Как сделать толщину стен в блендере
Обновлено: 04.05.2024
Урок 3. Режим редактирования. Изменение формы объектов
Изменение положения, размера и угла поворота объекта мы рассмотрели на предыдущих уроках. Осуществлялись они с помощью команд модификации Ttanslate (G), Rotate (R), Scale (S).
В этом уроке Вы узнаете, как изменять форму отдельных объектов. Такие изменения возможны лишь в режиме редактирования.
Для перехода в режим редактирования нужно нажать клавишу Tab или выбрать режим Edit Mode в заголовке окна 3D-вида.
В режиме редактирования вы можете работать с отдельными вершинами. Определить, находитесь ли вы в режиме редактирования, можно по желтым или черным точкам и линиям на поверхности выбранного объекта.
После создания объекта и перехода в режим редактирования, у него выделены все части (в таком состоянии они подсвечены жёлтым цветом).
Если снять выделение, составные части объекта обозначаются черным цветом.
СодержаниеОпции Выделения в режиме редактирования
В режиме редактирования вы сможете выделять либо только вершины, либо рёбра, либо грани, в зависимости от того, какой режим включён в данным момент. Кнопки переключения данных режимов находятся в заголовке 3D-окна.

После выделения требуемого элемента, его можно передвигать, а в случае рёбер и граней ещё и изменять размер и поворачивать.
Способы выделение элементов
Осталось научиться выделять элементы для редактирования. Наиболее распространенные случаи при выделении вершин описаны в таблице ниже.
При выделении ребер и граней поступаем аналогично.

Режим Пропорционального Редактирования
Режим пропорционального редактирования используется для создания плавных форм объекта при редактировании вершин.
Изменениям будут подвергаться те вершины, которые ограничены этой окружностью.
Практическая работа
Задание. Использую в качестве Mesh-объекта сферу, создайте 3D-макет капли воды. Для изменения формы использовать режим пропорционального редактирования.
Ход выполнения работы
1. Запустить Blender. Создать новую сцену и сохраните ее в файл с названием «Капля» в своей личной папке.
2. Удалить куб. Нажмите клавишу X, затем Enter или Delete, затем Enter.
3. Добавить на сцену сферу (рис. 3-1, а) (Add -> Mesh -> UVSphere).

4. Переключиться на вид спереди (Num 1).
5. Приблизить сферу, наведя мышь на сферу и покрутить колесо мыши.
6. Переключиться в режим редактирования. Нажать клавишу TAb на клавиатуре или выбрать режим Edit Mode в заголовке 3D-вида (рис. 3-1, б).
7. Сбросить выделение, нажав клавишу A (рис 3-1, в).
8. Выделить самую верхнюю вершину сферы, выполнив щелчок ПКМ по самой верхней точке сферы (рис. 3-1, г).
9. Включить Пропорциональное Редактирование Переходов, нажав клавишу «O» на клавиатуре или кнопку в заголовке 3D-вида.
10. Переместить вершину вверх и немного в сторону, предварительно отрегулировав количество передвигаемых вершин (рис.3-2, а).

Для этого:
- Нажать клавишу G (включить режим перемещения).
- Вращая колесо мыши, определить количество передвигаемых вершин (изменяется размер ограничивающей их окружности).
- Перемещая мышь (не нажимая ЛКМ), добиться нужной формы объекта.
11. Переключиться в Объектный Режим нажав клавишу Tab. (рис. 3-2, б).
Как сделать толщину стен в блендере





Давайте в сцене по умолчанию удалим куб и добавим сферу ( Shift + A -> Mesh -> UV Sphere ). Выделите грани примерно так как у меня на рисунке.

Сделать это будет легче всего в виде спереди или сбоку (клавиша 1 или 3 на цифровой клавиатуре) в ортогональной перспективе прямоугольным выделением (клавиша «В»). Перед этим не забудьте включить режим прозрачности, чтобы грани, находящиеся с другой стороны сферы тоже выделились.

Удалите выделенные грани и примените к сфере модификатор Solidify .

Для максимального отражения действия параметров данного модификатора примените к сфере еще модификатор Subdivision Surface и установите параметр View = 3 . Теперь наша заготовка выглядит сглаженной и острые углы скруглены.

Вернемся к настройкам модификатора Solidify и начнем с параметра Thickness . Этот параметр и определяет генерируемую толщину объекта. Положительное значение заставит наш объект утолщаться внутрь, а отрицательное – во внешнюю сторону.

Оставьте этот параметр равным 0.2000. Следующий параметр Offset определяет смещение толщины от центра, т.е. от места с которого начинается утолщение. На следующем рисунке я к плоскости применил модификатор со значением параметра Thickness = 0.3000 . Черным контуром указана сама плоскость.

В поле ниже можно выбрать группу вершин на которую будет действовать модификатор. А при включенной кнопке модификатор будет наоборот влиять на не выделенные вершины.

Когда выбрана группа вершин становится доступен параметр Factor , который позволяет не оставлять без внимания ту часть объекта на которую действует модификатор. И если увеличить этот параметр, то оставшиеся вершины будут утолщаться и чем ближе параметр Factor к единице, тем больше толщина этих вершин будет приближаться к значению параметра Thickness .

Следующая группа параметров Crease ради которых мы и применяли второй модификатор.

Inner – чем ближе к единице тем острее будут внутренние ребра.
Outer – заостряет внешние ребра.
Rim – заостряет ребра сгенерированного обода утолщения.

Параметр Flip Normal переворачивает нормали в обратную сторону.
Параметр Even Thickness поддерживает установленную толщину в углах объекта.

Параметры Fill Rim и Only Rim управляют видимостью сгенерированной модификатором части объекта. Если отключить параметр Fill Rim , то исчезнет обод утолщения, а если включить Only Rim (доступен только при включенном Fill Rim ), то исчезнет внутренняя грань.

Кстати если добавить например еще один модификатор Solidify , то можно получить такие результаты.


Чтобы продемонстрировать действие последних параметров модификатора нужно применить к объекту несколько материалов. Перейдите на вкладку материалов в окне свойств, нажмите кнопку , а затем кнопку « New » для добавления одного материала.

Таким же образом создайте еще несколько материалов и назначьте им разные цвета.

Первый материал основной, а значит он применяется ко всему объекту. Модификатор автоматически раздает материалам индексы согласно их очередности. В данном случае у синего материала индекс = 0, красного = 1, белого = 2 и т.д. Теперь вернемся к параметрам модификатора.

Левый параметр – это индекс материала, который будет применен к внутренней стороне утолщения, а правый – индекс обода утолщения.
Урок 16. Моделирование стен в Blender.
Устанавливим курсор в центр экрана. Для этого нам необходимо нажать Shift + С.
Откроем вкладку для редактирования, для этого нажмем N .
Поставим план на задний фон. Для этого ставим галочку в «Фоновые изображения», далее нажимаем кнопку "Добавить изображение", затем «Открыть» и выбираем изображение с планом этажа (изображение прилагается в папке).

Переходим на вид сверху (нажимаем 7 на цифровой клавиатуре).

Включаем ортогональный вид (нажимаем 5 на цифровой клавиатуре).

Давайте посмотрим, как же его правильно отмасштабировать. Создадим плоскость по размерам чертежа одной комнаты, а именно 5276*3405. Для начала укажем то, что мы будем работать в метрической системе ( на вкладке «Настройка сцены» выбираем «Метрическая»).
Создаём плоскость. На левой панели указываем размеры: радиус 5,276м.

На левой панели делаем так, чтобы изображение плана было поверх плоскости (Фоновое изображение -> Спереди -> Уменьшаем прозрачность).

Пока будем ровнять только по одной стороне. Слева в радиусе мы делим 5,276 пополам. Нажимаем Enter.

Переходим к моделированию. Изменяем и перемещаем плоскость таким образом, чтобы она по размеру совпадала со стеной на чертеже. Справа в «Фоновом режиме» изменяя параметры перемещаем плоскость.

Получаем в таком виде:

Переходим в режим редактирования, для этого нажимаем Tab .

Затем нажимаем S и уменьшаем нашу плоскость.

Теперь нажимаем G и перемещаем нашу плоскость. Чтобы вершина оказалась в верхнем левом углу.

Далее изменяем размеры плоскости, как показано на рисунке.
Разрезая и экструдируя, создаём форму по плану.
И один раз разрежем стенку по ширине стены , для этого нажимаем Ctrl + R .

Дальше выделяем в ней вершину. И выполняем экструдирование, путем нажития клавиши Е. И протягиваем вдоль оси Х, обязательно ее указываем нажимая сразу кнопку Х.

Экструдируем еще раз и указываем по оси Х.
Теперь по оси У и так продолжаем до тех пор пока не столкнемся с выступами в стене.

Теперь выбираем соседние вершины, нажимаем W и выбираем «Подразделить».

Таким образом, мы подразделили наше ребро на две части. Теперь перемещаем вершинку. Выделяем вторую и экструдируем перемещая по оси У.

Данные действия выполняем со всеми стенами до конца по нашему чертежу.
1. В местах, где предполагаются окна или проемы, стены строить не нужно. Чтобы сделать промежуток, необходимо выбрать две вершины и нажать Ctrl + D . То есть продублировать их и переместить на нужную позицию. Затем так же экструдировать как было объяснено выше.
2. Для того чтобы нам ровно экструдировать , чтобы вершины совпали, необходимо выбрать на панели «Магнит» и выбрать «Вершина».

Выделяем вершины нажимаем Е (экструдирование) и подводим к нашим вершинам с которыми должно совпадать. Как мы видим наше выделение прилипает к вершинам. Нажимаем соответственно Х либо У, в зависимости по какой оси мы экструдируем и наводим на вершину. Нажимаем еще раз Е и наводим на вторую вершину. Выделяем полученные 4 вершины и нажимаем F . Таким образом, создается грань.
3. Если стены одинакового размера и идут параллельно друг другу, то можно экструдировать сразу две стены одновременно.
Для этого перейдем в режим выделения ребер и выделим два ребра. И экструдируем сразу два ребра.
В итоге получаем следующий план.

Теперь поднимем подоконники вверх. На виде спереди выделим всю плоскость (нажимаем на цифровой панели 1) и приподнимем на высоту подоконника (при экструдировании укажем сразу высоту 0,795).

Теперь осталось рассчитать, какую высоту нам необходимо поднять до потолка (0,149 м). Поднимаем, путем выполнения предыдущих операций.
У нас получились вот такие вот стены.

ПО плану мы видим, где у нас располагаются окна. В режиме редактирования нажмём Ctrl+Tab и выберем Грань.
Выделим две соседние грани, удерживая Shift. И соединяем плоскости в местах, под окном и над окном (нажимаем W, затем «Связать мостом петли рёбер»). То же самое выполняем и с оставшимися проемами.
Мы видим, что у нас на чертеже есть окно и дверь вместе. Поэтому выделяем грань и нажимаем Е. И экструдируем по размеру окна.
Для этого добавляем плоскость. Нажимаем S и увеличиваем ее. Нажимаем 0 на цифровой клавиатуре. Затем G . Для того чтобы видеть, что у нас получается, разделим окошко на две части.

И на втором экране выберем окно с визуализацией.

В окружении добавим освещение.

Заметим, что мы не соединили в некоторых местах дверные проемы. При экструдировании некоторые грани получились составными, чтобы избежать этой проблемы, мы нажимаем Ctrl + Tab . Делим ребро, которое нас интересует и нажимаем клавишу Delete, где выбираем растворить. Получаем вот такую грань:
Теперь при нажатии F 12 мы видим следующее:

Возвращаемся в окно редактирования. Для этого нажимаем Esc.
Переходим в режим просмотра сверху, для этого на цифровой клавиатуре нажимаем 7.

Нажимаем R и начинаем вращать. Нажимаем S и увеличиваем. Нажимаем Tab. Выбираем ребра на панели .

Нажимаем на цифровой клавиатуре 1. Затем Е и экструдируем вверх. Нажмем Ctrl + R. и выходим из режима редактирования. Сглаживаем. И добавляем модификатор «Подразделение поверхности».

Добавим еще немного света.
Нажмем на цифровой клавиатуре 1. И добавим лампу «Полисферу».
И убавим у нее энергию.

Установим еще один источник света – «Солнце».
Для этого добавим солнце и направим ее на нашу модель. Продублируем источники.
В разделе «Тень» укажем «Трассировка теней», чтобы модель выглядела реалистично.
Как сделать толщину стен в блендере
Моделирование стен. Оттачиваем навыки пространственного мышления, экструдируем и создаём маски.
Удаляем со сцены куб.
Ставим план на задний фон (ставим галочку добавить изображение->кнопка "Добавить изображение"-> Открыть->выбираем план этажа.)
Переходим на вид свверху и включаем ортогональный вид (5,7 на цифровой клавиатуре).
Давайте посмотрим как же его правильнол отмаштабировать. Знания из прошлых уроков не подойдут, т.к. картинка не подогнана под размеры. Создадим плоскость по размером чертежа одной комнаты. Для начала укажемто, что мы будем работать в метрической системе (Вкладка "Настройка сцены" -> Метрическая -> Создаём плоскость -> на левой панели указываем размеры радиус 5,276 м разделить на2 и получаем радиус).
На левой панели делаем так, чтобы изображение плана было поверх плоскости (фоновое изображение -> спереди -> уменьшаем прозрачность). Пока будем ровнять только по одной стороне. Фоновое узображение увеличиваем вразмере, чтобы сравнялось с плоскостью.
Переходим к моделированию.Переходим в режим редактирования (ТАВ). Изменяем и перемещаем таким образом, чтобы по размеру совпадала со стеной на чертеже. Разрезая и экструдируя создаём форму по плану. Подробнее смотрите в видеоуроке.
Теперь поднимем подоконники вверх.На виде спереди выделим всю плоскость и приподымем на высоту подоконника (при экструдировании укажем сразу высоту 0,795).
Теперь осталось расчитать, какую высоту нам необходимо поднять до потолка (0,149 м). Поднимаем.
ПО плану мы видим, где у нас располагаются окна. В режиме редактирования нажмём Ctrl+Tab и выбирем Грань. И соединяем плоскостив местах, под окном и над окном (W -> Связать мостом петли, рёбра).
Инструменты Граней¶
Это создаст ребро или несколько граней, в зависимости от вашего выделения. Смотреть также Создать Ребро/Грань.
Fill (Заполнение)¶
Режим: Режим правки Меню: Полисетка ‣ Грани ‣ Заполнить Горячие клавиши: Alt-FОпция Заполнить создаст треугольные грани из любой группы выбранных ребер или вершин, до тех пор пока они образуют один или более заполненных периметров.

Замкнутый периметр ребер

Заполненные с помощью сочетания клавиш [F]. Создан N-угольника

Заполнено с помощью Заполнения [Alt][F]
обратите внимание, в отличие от создания N-угольников, заполнение отверстий поддерживается.

Замкнутый периметр ребер с отверстиями

Заполнено с помощью Заполнения [Alt][F]
Улучшить разбиение¶
Режим: Режим правки Меню: Полисетка ‣ Грани ‣ Заполнить Горячие клавиши: Alt-Shift-FУлучшить разбиение работает только на отдельных существующих гранях. Это перестановка выбранных треугольников, чтобы получить более “сбалансированные” те (т. е. менее длинные и тонкие треугольники).

Текст, преобразованный в полисетку

Результат Улучшить разбиение, Alt-Shift-F
Заполнить сеткой¶
Режим: Режим правки Меню: Полисетка ‣ Грани ‣ Заполнить сеткойЗаполнить сеткой используется пара связанных петлей ребер, чтобы заполнить сетку, которая следует за окружающей геометрии.
Работа с материалами в Blender
Привет, меня зовут Сергей Мингулин, я — 3D-художник и преподаватель курса по созданию стилизованных 3D-персонажей в XYZ. Посмотреть на мои проекты можно здесь. Это — первая статья из цикла о визуализации в Blender.
Сегодня поговорим о том, как настраивать материалы, и какие дополнительные программы и расширения облегчат работу. А ближе к финалу я дам небольшой туториал по созданию интересного эффекта свечения на примере иллициев мутанта — выростов на голове для приманивания добычи.
Дополнительные программы для удобства
Substance Painter — программа для текстурирования 3D-моделей или создания текстур/текстурных карт для них. По ходу работы мы будем импортировать текстуры отсюда.
Node Wrangler — аддон, который содержит разнообразные инструменты для улучшения и ускорения воркфлоу, основанного на нодах (node-based workflow).
Активируется он следующим образом:
Переходим во вкладку «Edit», заходим в настройки «Preferences» и в «Add-ons» ставим галочку на соответствующей вкладке. Для удобства ищем аддон через поисковую строку.
Как работать в Material Editor
После того как портировали нужную модель в Blender, находим вверху вкладку Editor Type и выбираем Shader Editor. Нас перебрасывает в меню.
Material Editor имеет 2 режима:
1.Редактирование «мира» сцены.
Здесь есть две настройки:
Surface (поверхность) — сюда можем подключить обычный background (включен по умолчанию) и поменять его цвет или же добавить HDRI текстуру (удалить нод background и добавить Environment texture через Shift+A ). Я остановился на обычном бэкграунде.
Volume (объём) — здесь я добавил шейдер principled volume, который отвечает за «туман» или условную прозрачность атмосферы вокруг объекта.
2. Редактирование объектов, с которым мы и будем сегодня работать.
Чтобы создать нод, нажимаем Shift-A — этот хоткей вызывает панель с вкладками настроек. Мы можем как вручную искать во вкладках интересующую нас, так и ввести название в строку «search», после чего нод появится в меню.
Пример создания пустого материала
Чтобы создать новый материал без названия и настроек, нажимаем вкладку Material Properties и щёлкаем «+».
Здесь же нажимаем «new», и у нас появляются базовые ноды: Material Output и Principled BSDF, с помощью которых мы будем проводить изменения.
Важно: не забываем активировать Node Wrangler.
Выделяем базовый шейдер и нажимаем Shift+Control+T. Комбинация откроет нам меню выбора файлов. Выделяем нужные нам текстуры и подгружаем.
Если по умолчанию в названии файла текстуры есть приписка с её назначением, прога сама привязывает соответствующие файлы к параметрам.
Редактировать эти приписки (или суффиксы/тэги) можно в меню:
Если значение определилось неверно, изменить привязку можно самостоятельно, соединив мышкой output нода и input шейдера.
Кроме того, текстуру можно так же вручную перетянуть из окна в программу и прилинковать.
Назначить материал для модели можно, снова перейдя в 3D Viewport. Выделяем нужный объект, и пакет назначается автоматически. Если нам нужен другой, жмём крестик, а затем вкладку «new» или выбираем из уже имеющихся сохранённых.
Настройка материала высокополигональной модели
Стоит оговориться, что речь пойдёт о модели хайполи с высокой плотностью сетки, которая призвана проиллюстрировать навык дизайнера в рамках портфолио.
В связи с этим, геометрия позволяет нам не использовать отдельную карту под Subsurface scattering, а просто выставить реальное значение рассеивания в соответствующем параметре, исходя из габаритов модели.
Metallic, Transmission и Transmission Roughness мы не используем на теле вообще.
Дальнейший процесс можно разделить условно на 2 этапа: работу над материалами для тела и зубов и настройку иллициев.
Тело и зубы
Для настройки материала тела мы используем обычный PBR-материал с Metal-Rough workflow или пайплайном. Карты экспортируем из упомянутого в начале статьи Substance Painter.
Наш материал состоит из следующих нодов: Albedo или Base Color, Roughness и Normal Map. Последний используется для мелкой детализации.
Что нужно знать при работе с материалом?
Текстурные карты, которые не передают цвет материала, должны быть в линейном пространстве. Поэтому в Color Space текстур мы ставим:
sRGB — для Albedo
Non color, либо Liner — для Roughness, Normal и т.д. в зависимости от вашей сборки
Также, в зависимости от того, в каком пайплайне мы работали в Substance Painter и какой там пресет на экспорт текстур (под OpenGL или DirectX), может потребоваться «флипнуть» зелёный канал в Normal Map.
Для этого нажимаем Shift-A, находим Separate RGB и подключаем к нему output Color. Как понятно из названия, этот нод даёт нам провести необходимую манипуляцию с одним из каналов (Red, Green, Blue). Теперь, чтобы инвертировать зелёный канал (G), добавляем нод Invert со значением Fac «1.000» и подключаем обратно через Combine RGB.
Эту конструкцию мы затем подключаем к Normal в Principled BSDF. Roughness (чёрно-белая карта, не требует манипуляций с каналами) подключается в соответствующий слот шейдера, так же как и Albedo (Base Color).
Вот так выгладит готовая сборка материала:
Фиолетовое поле — это наш Normal Map. Не обращаем внимания на неприлинкованные окна.
В случае с зубами настройки всё те же. Также флипаем при необходимости зелёный канал в нормалке.
Пошаговое создание светящихся иллициев
Иллиций — особый ловчий вырост («удочка») на вершине головы у костистых рыб отряда удильщикообразные, служащий для приманивания добычи. Нечто похожее есть и у нашей модели.
Примеры в референсах.
Рассмотрим, как распределить свечение по всей длине иллициев, — от наибольшей интенсивности к наименьшей.
Наши «удочки» будут состоять из:
нижнего слоя — овалы внутри, дающие основное свечение на концах;
среднего слоя — так же светящиеся трубки;
верхнего слоя — внешняя оболочка иллициев.
a) Нижний слой
Material Output нижнего слоя состоит из Principled BSDF, который идёт в Surface объекта, и Principled Volume, подсоединённого к параметру «внутреннего объёма».
Так как геометрия объектов простая, Normal Map нам не нужен, и его значения мы оставляем «по умолчанию». Основные манипуляции будем проводить с названными выше нодами.
Первый — это Principled BSDF. Здесь мы задаём Base Color значением HSV (Hue, Saturation, Value), оставляем Roughness по умолчанию и переходим к настройке прозрачности. Так как наш объект будет скрыт под другими слоями, и основное свечение будет исходить из внутреннего объёма, ставим значение Transmission «1.000» — это даёт нам полностью прозрачный объект. А параметр Transmission Roughness позволяет выбрать, насколько матовой или глянцевой будет поверхность (чем больше значение, тем меньше глянца).
Переходим к работе с Volume. Здесь мы задаём цвет внутреннего «тумана» и его плотность, выставив значение Density на 10.000.
Настройки материала нижнего слоя.
Как настроить свечение?
На скриншоте выше мы видим, что Emission поверхности — чёрный. Это значит, что свечение будет исходить не от неё, а от Volume. Для этого мы и задавали максимальную прозрачность оболочки. Так как этот слой будет ещё под двумя, задаём большое значение в параметре Emission Strength («сила излучения») — «1700.000».
b) Средний слой
Ноды этого слоя те же, что и у предыдущего. В Principled BSDF значение Roughness мы выставляем меньше, примерно в 3 раза, что даёт нам более глянцевую поверхность. Значение IOR (индекса преломления) оставляем по умолчанию. Transmission, в случае второго слоя, у нас контролируется через Color Ramp и Layer Weight.
Настройки материала среднего слоя.
Layer Weight — нод, из которого мы берём значение Френелевского отражения.
В зависимости от того, под каким углом мы смотрим на поверхность объекта, сам объект кажется нам в большей или меньшей степени прозрачным. Коротко этот эффект можно описать так: чем ближе к 90° угол между направлением взгляда и поверхностью прозрачного объекта, тем более прозрачным он кажется.
Пример: рыба из референса. Мы видим, как поверхность всё больше теряет прозрачность и обретает цвет по краям.
Color Ramp — по своей сути, аналог уровней в Photoshop, с помощью которого мы можем:
1) инвертировать цвета — по умолчанию белый цвет справа, чёрный слева; перетягивая ползунки друг на друга, обращаем цвета.
2) настроить контрастность — чем меньше расстояние между ползунками, тем она больше.
Теперь, соединив этот нод с Transmission, мы получаем следующие параметры: чем ближе к белому цвет, тем прозрачнее будет отображаться материал на рендере.
От настройки поверхности переходим к свечению. Оно берётся из нода Principled Volume, который мы также подключаем к Material Output (Volume). Цвет тумана — красный, испускаемого света — оранжевый. Выбираем значение плотности — «1.000», и Emission — «400.000».
Таким образом, получаем плавный переход от более интенсивной точки свечения, расположенной на прозрачном участке, к менее интенсивному по всей длине менее прозрачного стержня.
c) Верхний слой
Наконец, настройки внешней оболочки выглядят следующим образом:
Общий принцип остаётся тот же: Principled BSDF, к которому подсоединяем Bace Color с Color Space sRGB, и упрощённая настройка volume — Volume Absorption.
На последнем останавливаться нет смысла, затронем основные моменты настройки Principled BSDF.
Для Roughness была использована готовая текстура из Substance Painter.
Аналогично применяем готовый градиент к Transmission и миксуем его с уже описанным Layer Weight (откуда берём френель) + Color Ramp (инверт LW).
Чтобы смешать прозрачность по френелю и по градиенту, создаём нод MixRGB и выбираем вариант смешивания Multiply, линкуем их к нему (Color1 и Color2), после чего соединяем нод Multiply с Transmission.
И не забываем инвертировать зелёный канал в Normal Map при необходимости.
Так выглядит наша модель на рендере. В следующий раз поговорим о том, как выставить свет в соответствии с задачами, и правильно её подать.
501 0 850 3 Наконец то хоть про блендер начали говорить из этой школы🤗В Blender'e, кстати есть режим TexturePaint - как раз специально для рисования текстур поверх 3D-модели прямо в Blender'e. Так-что куда-то что-то импортировать потом экспортировать вообще нет смысла, только время тратить. В инете тьма видеороликов на эту тему:
Как сделать толщину стен в блендере
vladimir.drobzhev90 2021.05.08 19:50
Спасибо за уроки! Я уже знакомился немного с материалами в блендере и пока что меня немного сбивает с толку что не видно ни самих подключаемых текстур в нодах, а так же не виден результат коррекции по цвету и результат композа картинок. Это я с максом сравниваю, в блендере результат виден только на ширике материала и во вьюпорте.
twinloki 2021.05.08 20:12
Пожалуйста! :)
Если подключить аддон Node Wrangler (идёт в комплекте), то нажав Ctrl+Shift+LMB на нужной ноде, можно отобразить её и на шарике и на объекте. Шарик в Preview можно переключить на плоскость и получится обычное превью, как в Максе. Также клавишей "М" можно включать и отключать выбранные ноды.
Коррекцию цвета можно делать и в настройках рендера через кривые. В самом низу Color Management. Тогда коррекция будет сразу видна на экране. В данном случае она также применяется и к превью материалов. Экспозицию лучше крутить в свитке Film, тогда она не дейчтвует на превью материалов.
vladimir.drobzhev90 2021.05.09 13:24
Спасибо за развернутый ответ! Я сейчас понял, что было бы круто сделать подкаст или интервью с тем кто работает в блендере, потому что есть еще много вопросов. Недавно был удивлен тем что в блендере нет UVW map и приходится всегда делать развертки, либо что делать если вся библиотека заточена под макс и есть ли способ легко импортировать такие модели в блендер и придется ли при этом переделать все материалы заново? В общем было бы прикольно если бы кто-то сделал такое интервью, ну например если бы 3dpaz тебя пригласил поговорить о блендере)
twinloki 2021.05.09 21:10
Aleksor 2021.05.20 09:29
У самой текстуры можно изменить параметр наложения на box и закинув в вектор texture coordinate можно получить тот же эффект что и от uvmap
И даже лучше благодаря тому что можно на местах стыков смешать текстуру
vladimir.drobzhev90 2021.05.20 11:34
Круто, я только начал в свободное время изучать блендер, мой уровень - уроки по созданию пончика))) Но хорошо заранее знать об аналогах каких-то опций макса в блендере) Пока что меня больше беспокоит вопрос скорости и удобства использования моделей с 3ddd для работы в блендере, понятно, что все материалы придется переделать, это долго и пока что не позволяет перестроиться на блендер.
Aleksor 2021.05.20 13:27
Это для всех проблема. С использованием моделей возможно когда т и станет проще благодаря внедрению PBR материалов. Но вручную переназачать все равно придется что геморой конечно тот еще
Я лично работая в студии дизайна работал в 3D MAX но в итоге посчитал что у меня меньше времени уходит на переназначение своих материалов в блендере чем борьбу с багами и лагами 3д макса
twinloki 2021.05.20 13:54
На самом деле, многие сторонние модели и так в максе приходится перенастраивать. Как по материалам, так и по геометрии. У Блендера намного выше скорость работы (запуск, открытие и сохранение сцен, отзывчивость интерфейса) и она напрямую зависит от скорости работы компа. А Макс, как рапускался полминуты раньше на HDD, так и сейчас на SSD, со скоростью 3,5 ГБ/с, запускается так же. И скорость загрузки сцен с SSD особо не возросла. Так что тут всё не так однозначно.
Урок 4. Инструмент Extrude в программе Blender
В этом уроке мы познакомимся с инструментом Extrude (Выдавливание).
Выдавливание является одним из наиболее часто используемых инструментов моделирования в Blender. Работает инструмент только в режиме Редактирования.
Перейти в режим экструдирования можно тремя способами:
Рассмотрим несколько примеров.
1. Итак, у нас имеется куб. Переключимся на вид из камеры (NumLock 0) и включим режим редактирования (Tab).
2. Как указать программе, что мы планируем экструдировать: вершины, ребра или грани? Необходимо включить соответствующий режим: редактирование вершин, либо ребер, либо граней.
В каждом из этих режимов можно выделять лишь один тип подобъектов: например, в режиме редактирования ребер, можно выделять лишь ребра. Кнопки для переключения режимов находятся внизу 3D-окна.

3. Допустим, нам надо экструдировать вершину (рис. 4-1, а).
- В режиме редактирования включите режим: редактирование вершин.
- Используя ПКМ, выберите вершину, которую вы хотите выдавить.
- Нажмите E один раз, чтобы войти в режим экструдирования.
- Подвигайте мышью. Вы увидите что появилась новая вершина, местоположение которой можно отрегулировать с помощью мыши.
- Нажмите ЛКМ, чтобы принять изменения.
После перемещения, необходимо закрепить изменения, щелкнув левой клавишей мыши (либо отменить, щелкнув правой). Появилась ни только новая вершина, но и еще одно ребро, связывающее эту вершину с исходной.
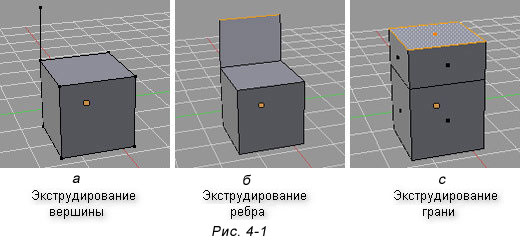
5. Теперь попробуем выдавить ребро, при этом допустим, что нам необходимо ее выдавить точно по какой-либо оси, например, вверх (т.е по оси Z).
Чтобы выдавить подобъект точно по требуемому направлению, нужно после нажатия E выбрать ось, по которой будет перемещаться подобъект, с помощью клавиш X или Y или Z. Таким образом, чтобы выдавить ребро вверх нужно нажать E, затем Z. Кроме этого, если требуется выдавить на точную величину, можно зажать Ctrl при перемещении.
Получается следующая последовательность действий:
- Включить режим редактирование ребер.
- Используя ПКМ, выберите ребро, которое нужно выдавить.
- Нажмите E один раз, чтобы войти в режим экструдирования, затем Z.
- Переместите мышь в нужном направлении.
- Нажмите ЛКМ, чтобы принять изменения.
6. Выполните экструдирование верхней грани куба (рис. 4-1, с):
- Используя ПКМ, выберите верхнюю грань куба, которую нужно выдавить.
- Нажмите E один раз, затем Z.
- Перемещая указатель мыши, выберите новое положение для подобъекта.
- Нажмите ЛКМ, чтобы принять изменения.
7. После того, как появилась новый подобъект, можно изменить его положение, размер, а также повернуть с помощью уже известных модификаторов: G (перемещение), R (вращение), S (размер).
Попробуйте выполнить перемещение новой вершина (рис 4-2, а), поворот ребра (на рис.4-2, б), уменьшение размера новой грани.(4-2, в).
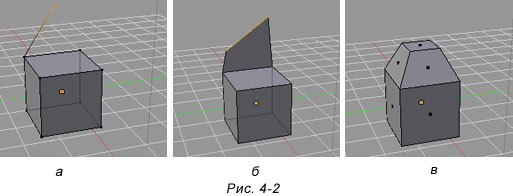
Практическая работа
Задание. Посмотрите на изображение ниже. Оно было сделано из куба путем его превращения в брусок (прямоугольный параллелепипед) и последующего экструдирования граней. Размер новых граней был изменен, а также они были смещены. Попробуйте сделать что-то подобное самостоятельно.
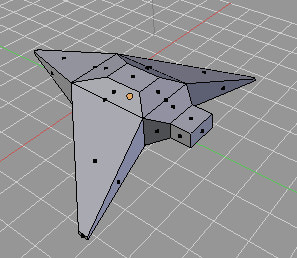
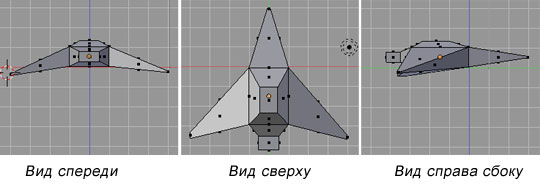
В этом уроке мы познакомились с инструментом Extrude (Выдавливание). С его помощью можно делать различные формы. Вы его будете часто использовать при создании моделей.
Читайте также:

