Как сделать стены в скетчапе
Обновлено: 14.05.2024
Моделирование в SketchUp, проблемы и методы их решения
Меня зовут Сергей Седухин. Увлекаюсь компьютерной графикой на любительском уровне уже лет 6, а в своей основной профессии – театральный художник, использую для создания макетов будущих спектаклей. До определенного момента мне хватало программы Bryce, но со временем потребовались модели, которых нет в библиотеках и невозможно создать в Bryce. Времени же для освоения новых программ по моделированию катастрофически не хватает. Случайно на одном из дисков обнаружил программу SketchUp 5, внешняя простота интерфейса и методы моделирования которой меня удивила. Как и многие, я вначале не особо надеялся на возможность создания достаточно сложных объектов в этой внешне простенькой программе. Но для моей работы и это уже стало огромным подспорьем. И по мере освоения программа меня стала приятно радовать, при внешней простоте позволяя создавать все более сложные модели достаточно быстро, что позволяет экономить дорогое время. Но параллельно с этим стали проявляться некоторые проблемы, при решении которых пришлось поломать голову.
Данный урок показывает возможности SketchUp 5 (конечно, в пределах того, что освоил я) в создании сложного монолитного объекта. То есть мы создадим весь объект с нуля до готовности цельным, без создания необходимых компонентов отдельно. Почему? Во-первых: при таком методе моделирования наглядней видны возникающие проблемы, и во-вторых: мне самому нравиться моделировать, не отвлекаясь на создание отдельных деталей, а «выращивая» их на месте. Поэтому, я покажу весь процесс создания модели в картинках, с текстовыми вставками, описывающими освоение инструментов программы, возникающие проблемы и методы их решения.
Итак, приступаем. Для начала, конечно же, я вручную набросал эскиз будущей модели, взяв за основу уже созданный объект для одного из конкурсов в 3д-лиге и усложнив его.
| Рис. 1 | Рис. 2 |
Для начала создаем 2х-мерный прямоугольник, нажав на соответствующую иконку в панели инструментов (рис. 3) (по умолчанию программа открывает вид сверху). Прямоугольник рисуем от оси, не пересекая её, так как будем создавать одну половину модели. И затем переходим в изометрическую плоскость, нажав соответствующую иконку. (рис. 4)
| Рис. 3 | Рис. 4 |
Теперь с помощью инструмента выдавливания и вдавливания (Push\Pull) создаем трехмерный параллелепипед (Рис.5). Рисуем на нем дугу, используя соответствующий инструмент. (Рис.6). И, выдавливая , удаляем лишнее. (Рис.7)
| Рис. 5 | Рис. 6 | Рис. 7 |
Мы начали создавать нашу модель с «головы», то есть кабины. Придадим ей соответствующую округлость. Для этого на нижней плоскости вновь нарисуем дугу. (Рис.8).И с помощью инструмента Follow Me по контуру уже имеющейся дуги, созданной предыдущем действием, ведем курсором, держа постоянно нажав левую кнопку мыши. (Рис.9). Смотрим получившийся результат. (Рис.10).
| Рис. 8 | Рис. 9 | Рис. 10 |
И тут мы сталкиваемся с первыми проблемами. С одной разберемся сейчас. С другой чуть позже. В результате последнего действия почему-то (и это встречается довольно часто), создался ненужный нам «отросток» (Рис.11). Есть два варианта решения этой проблемы. Применим самый простой. Просто удалим лишнее с помощью «резинки» (Рис.12). Причем если резинкой водить, постоянно держа палец (не кликая) на левой кнопке мыши, то можно действительно стирать лишнее, как настоящей резинкой. В противном случае будет удаляться только та часть, на которой кликнете.
| Рис. 11 | Рис. 12 |
Теперь немного увеличиваем кабину, вытягивая нижнюю плоскость вниз (Рис.13). Затем, с помощью карандаша , который рисует прямые линии, прорисовываем на нужных нам плоскостях контуры будущих деталей. (Рис. 14,15).
| Рис. 13 | Рис. 14 | Рис. 15 |
Вот тут мы имеем ещё одну маленькую проблемку, которая, впрочем, легко решается. На рисунке 14 я рисую прямо по плоскости, так сказать «на ощупь». Но для того, чтобы увидеть скрытые полигоны и по ним рисовать, приведу пример. На рисунке 16 изображена полусфера со скрытыми полигонами. Рисунок 17 помогает нам решить эту проблему. На верхней панели открываем вкладку View и ставим галочку против надписи Hidden Geometry. Позже это пригодиться еще не один раз.
| Рис. 16 | Рис. 17 |
А сейчас для того, чтобы сформировать основу для нижней части кабины, нам нужно произвести следующие действия. С помощью инструмента Offset создадим уменьшенную копию контура нижней плоскости. (Рис.18). Дорисовав необходимые линии, мы все тем же методом выдавливания вытягиваем получившуюся плоскость. (Рис.19)
| Рис. 18 | Рис. 19 |
Начнем формировать детали на боковой плоскости кабины. Уже известными нам инструментами , и произведем последовательные действия (рис. 20 – 25). Тут нужно сказать о еще одной возможности программы. Если вам необходимо подряд вдавливать или наоборот выдавливать несколько плоскостей, то достаточно вытянуть одну плоскость на нужное расстояние, а на следующих нужно только кликать дважды левой кнопкой мыши. Все проработанные таким образом плоскости окажутся вытянутыми на одно расстояние с первой.
| Рис. 20 | Рис. 21 | Рис. 22 |
| Рис. 23 | Рис. 24 | Рис. 25 |
Пришло время решить ещё одну проблемку. Дело в том, что когда создавалась деталь, похожая на трубу, возникло то же самое, что и на рис.11, но только эти излишки оказались внутри объекта и не видны. Что нужно сделать для того, чтобы нам стало видно внутреннее пространство модели? Для этого мы применим инструмент X-Ray (Рис.26). Теперь можно лишнее убрать резинкой. (Рис.27)
| Рис. 26 | Рис. 27 |
При создании следующей детали уже привычным для нас способом (Рис.28, 29) возникла ещё одна небольшая проблемка.
| Рис. 28 | Рис. 29 |
Как оказалось, между нарисованной дугой на рис.28 и готовым объектом на рис.29 образовалась щель, то есть формироваться объект стал в воздухе. Решается этот вопрос просто. Мы просто дорисовываем дополнительные полигоны, соединяя необходимые точки. (Рис.30), а затем лишнее стираем (Рис.31).
| Рис. 30 | Рис. 31 |
Часть деталей и плоскостей при создании оказываются вывернутыми наизнанку, что подтверждается их фиолетовым цветом. Итак, созданный фрагмент оказался вывернутым. Наведя курсор , на объект или плоскость, выделяем его (её) и правой кнопкой мыши открываем меню (Рис.32), в котором кликаем на надписи Reverse Faces. Похожая проблема уже возникала на рисунке 10, с одним различием, там вывернутая наизнанку часть выделяется, как единое целое с остальной нормальной частью плоскости и при попытке произвести те же манипуляции, о которых я рассказал только что, плоскости просто меняются окраской, то есть вывернулось наоборот то, что было нормальным. Я решил эту проблему следующим способом. Я просто очертил полигон, разделяющий эти плоскости карандашом и получившуюся отдельную плоскость вывернул, как мне нужно. (Рис.33, 34)
| Рис. 32 | Рис. 33 | Рис. 34 |
Теперь создадим на поверхности трубы ту ребристость, которая выделяет её на эскизе. Деталь, которая появилась на рисунке 32, просто клонируем с помощью инструмента Move\Copy , который, судя по названию, обладает двойной функцией: перемещение и копирование. Перемещение происходит если выделив нужную деталь или объект вы зажав левую кнопку мышки передвигаете в нужное вам место. А вот для того, что бы деталь или объект скопировать нужно к зажатой левой кнопке прибавить Ctrl.(Рис.35). А затем, для того, чтобы повернуть клон на нужный угол используем Rotate (Рис.36). Чтобы не заниматься нудным делом клонирования по одной детали, создадим таким образом несколько штук и объединим их или группу, или в единый компонент, для чего выделим курсором +Cntrl все нужные нам детали и кликнув на них правой кнопкой, в появившемся меню выделим либо Make Component, либо MakeGroup.(Рис.37). Кстати, тут у меня возникла еще одна проблема, которую я пока не смог решить. В правом нижнем углу интерфейса имеется небольшое окно, куда по определению можно вписывать количество и градус вращения клонируемых объектов (Рис.38), но я не смог ничего туда вписать. Так что для меня пока вопрос этот открытый. Если кто знает, то подскажите.
| Рис. 35 | Рис. 36 | Рис. 37 |
| Рис. 38 |
Дальше, используя то, что уже освоили, прорабатываем детали. (Рис.39-53)
| Рис. 39 | Рис. 40 | Рис. 41 |
| Рис. 42 | Рис. 43 | Рис. 44 |
| Рис. 45 | Рис. 46 | Рис. 47 |
| Рис. 48 | Рис. 49 | Рис. 50 |
| Рис. 51 | Рис. 52 | Рис. 53 |
Сейчас появилась необходимость у уже созданного цилиндрического объекта (Рис.54) создать закругленные края. Для этого сбоку у цилиндра нарисуем дугу и соединив с помощью линии создадим новую плоскость. (Рис.55). Теперь мы опять можем использовать инструмент,зажав левую кнопку мышки очертить по верхнему контуру цилиндра. (Рис. 56)
| Рис. 54 | Рис. 55 | Рис. 56 |
Программа создана так, что появляются необходимые подсказки. Но иногда и с этим возникают проблемы. В данном случае не показывается центр круга, который будет являться платформой для артиллерийской башни. (Рис.57). Зачем нам нужен центр круга? Без него мы не сможем создать полусферу башни. Приходиться прочерчивать диаметр и на нем определять центр (Рис.58)
| Рис. 57 | Рис. 58 |
Вот теперь можно заняться артиллерией. Для этого от обозначенного центра перпендикулярно выводим линию (Рис.59) и соединяем её конец с точкой на краю цилиндра(Рис.60). На сформированной треугольной плоскости рисуем дугу, необходимого нам размера. (Рис.61)
| Рис. 59 | Рис. 60 | Рис. 61 |
Удалив резинкой все лишнее (Рис.62), с помощью инструмента создаем полусферу башни. (Рис.63)
| Рис. 62 | Рис. 63 |
Теперь нам нужна прорезь в башне из которой будет торчать пушка и по которой она сможет двигаться. Для этого прорисовываем на поверхности башни контур будущего отверстия (Рис.64). Удаляем ненужную нам теперь плоскость резинкой или, если хотите, более привычным методом – выделив полигон или плоскость, нажать Delete на клавиатуре. Затем соединяем крайние точки линиями, создав внутри сферы плоскую поверхность (Рис.65,66),
| Рис. 64 | Рис. 65 | Рис. 66 |
Слегка вдавливаем поглубже образовавшуюся плоскость и нарисовав на ней круги, вытягиваем пушку наружу (Рис.67) для того, чтобы на конце цилиндра создаваемого ствола, создать круг большего диаметра нужно использовать инструмент (Рис.68) И из создавшейся плоскости вытягиваем цилиндр большего диаметра. (Рис.69)
| Рис. 67 | Рис. 68 | Рис. 69 |
Посмотрим, как выглядит наша модель на этом этапе. (Рис.70)
| Рис. 70 |
Пора переходить к созданию задней половины модели. Для этого вытягиваем длинный параллелепипед из головной части и прорисовываем на нем дугу (рис.71). Удаляем все лишнее с помощью резинки и приступаем к детализации. Часть верхней поверхности созданного элемента необходимо скруглить. Для чего уже опробованным методом округляем ребро детали.(Рис.72, 73)
| Рис. 71 | Рис. 72 | Рис. 73 |
Как видим на рисунке 73, в результате последних действий появилось сразу две проблемы с обеих сторон закругленного нами ребра. В головной части появилось прямоугольное отверстие, а в хвостовой образовалась треугольная дыра, да еще с треугольным отростком. Такое тоже довольно часто бывает при работе в СкетчАпе. Не вдаваясь в то, почему это бывает, решаем эти мелкие неприятности. Начнем с хвоста. Проведем «хирургическую операцию по удалению «аппендикса». Линией отделяем треугольник от основной плоскости (Рис.74) и безжалостно его стираем резинкой (Рис.75). А оставшуюся прореху залатаем либо уже известным нам методом, изображенном на рисунках 30 и 31, либо другим способом (тут нужно напомнить об описании к рисункам 11 и 12). Мы просто соединяем конечные точки полигонов между собой (Рис.76) с помощью , но если вы при этом кроме нажатой левой кнопки мышки будете удерживать еще Alt, то слипание должно происходить автоматически. Но тут тоже нужно быть внимательным.
| Рис. 74 | Рис. 75 | Рис. 76 |
Теперь решаем вопрос со второй дырой (Рис.77). В режиме X-Ray прочерчиваем линию между двумя углами (Рис.78), и затем все лишнее просто стираем (Рис.79)
| Рис. 77 | Рис. 78 | Рис. 79 |
При дальнейшей детализации сталкиваемся еще с одной проблемой. При попытке вытянуть вверх прямоугольную плоскость, грань создаваемой детали упирается в линию скругленного ребра и не препятствует дальнейшему движению (Рис.80). Решаем тоже довольно простым способом. Очерчиваем соприкасающуюся плоскость на небольшом расстоянии от краю (Рис.81) и продолжаем дальнейшие манипуляции (Рис.82).
Как сделать стены в скетчапе
Группа: Администраторы
Статус: Offline

1. Рисуем стены, вводя значения длины согласно нашего обмерочного плана.

2. Замыкаем контуры стен. Можно проверить размеры наших построений и при необходимости подкорректировать. Размер может считываться с линии, либо между двумя точками.

3. А теперь выдавливаем их (инструмент Push/Pul) вводя значение, например 2700

4. Выдавливаем остальные стены, теперь не обязательно вводить значение, можно "цепляться" за уже выдавленные стены

5. Нужны перемычки над дверями
Поднимаем вспомогательные линии с помощью рулетки

Разделяем поверхность линией

Выдавливаем перемычки
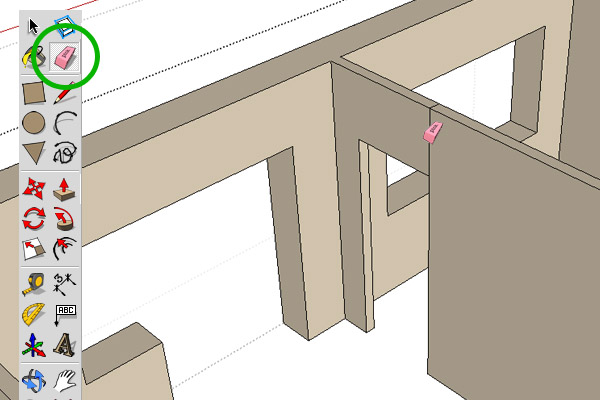
Очищаем от лишних линий

6. Создаем из стен компонент (аналог блока в AutoCAD, или зависимые копии в 3dmax)
Делаем это для того, чтобы не путаться в нашей в скором сложной 3d модели.
Компонент дает возможность редактировать модель отдельно от всей сцены (аналог isolate в 3dmax)
Уроки SketchUp по созданию интерьера (для начинающих)
Собрали коллекцию уроков по SketchUp, чтобы сэкономить для вас время по их поиску. Подборка рассчитана но то, что вы начинаете своё обучение с нуля и хотите достигнуть профессионального уровня, который востребован в лучших студиях по созданию интерьера.
Для комплексного обучения по созданию дизайна интерьера, всё же, рекомендуем подобрать себе полноценный курс.
Автор, руководитель творческой группы. Чел, который отвечает на каждый ваш вопрос.
- для начинающих
- обзор программы

- 3d-проектирование
- дизайн
- планировка квартиры

- 3d-проектирование
- дизайн
- планировка квартиры

- 3d-проектирование
- дизайн
- текстура

- для начинающих
- обзор программы
- 3d-проектирование
- дизайн
- планировка
- 3d-проектирование
- обзор программы

- для начинающих
- интерфейс
- обзор программы
- Описание инструментов

- для начинающих
- интерфейс
- обзор программы

- для начинающих
- обзор программы
- Описание инструментов

- обзор программы
- обзор программы
- рендеринг
- свет

- 3d моделирование
- рендеринг
- свет

- рендеринг
- свет

- 3d-проектирование
- плагины
- рендеринг

- материалы
- рендеринг
- свет

- 3d-визуализация
- Photoshop

- 3d-визуализация
- Photoshop
- свет
- текстура
- для начинающих
- с нуля

- обзор программы
- рендеринг
- свет

- рендеринг
- свет

- рендеринг
- свет

- версия 2017
- обзор программы

- обзор программы
- Описание инструментов

- 3d объект
- инструменты
- масштабирование

- модель
- навигация
- перемещение
- ракурс

- копирование
- массив
- перемещение

- 3d моделирование
- инструменты
- фигуры

- группа
- компонент
- слои

- группа
- компонент
- Описание инструментов

- грани
- дорисовка
- инструменты

- рендеринг
- тени

- настройки
- Описание инструментов
- сцена

- сечение
- срез
- сцена

- 3d-проектирование
- планировка
- планировка квартиры

- 3d-проектирование
- группа
- планировка

- 3d моделирование
- окно
- планировка

- 3d объект
- мастер-класс
- планировка

- 3d объект
- Анимация
- динамические компоненты

- 3d моделирование
- динамические компоненты
- мебель

- 3d-проектирование
- динамические компоненты
- мебель
- текстура

- 3d моделирование
- дверь
- динамические компоненты

- 3d объект
- материалы
- текстура

- плагины
- резьба
- спираль

- проводка
- слои
- штробы

- 3d моделирование
- версия 2018
- плинтус

- 3d-проектирование
- версия 2018
- мебель

- Анимация
- версия 2018
- комод
- мебель

- версия 2018
- плагины
- установка

- 3d модель
- версия 2018
- обзор программы

- 3d моделирование
- мебель
- проектирование мебели

- версия 2016
- версия 2017
- обзор программы

- мебель
- проектирование мебели
- текстура

- детали
- мебель
- проектирование мебели
- раскрой
Смотрите так же другие уроки:
Хотите больше у знать про профессию дизайнер интерьеров — обязательно смотрите наше полное руководство для начинающих.
Часто задаваемые вопросы
Где можно официально скачать и купить SketchUp?Программу SketchUp нужно скачивать на официальном сайте. Можно начать с бесплатной версии.
Можно ли использовать SketchUp для личных проектов?Да! Сервис SketchUp Free — бесплатный продукт, который можно использовать в личных проектах (некоммерческие цели). Он работает в любом современном веб-браузере, и его можно использовать на Mac, Windows, Linux и даже на Chromebook!
Сколько стоит SketchUp?SketchUp Free
$0 — для одного пользователя
Автор, руководитель творческой группы. Чел, который отвечает на каждый ваш вопрос.
Моделируем в SketchUp. Инструкция «Дом»

Пожалуй, среди программ для 3D-моделирования по соотношению доступность/функциональность на первое место можно поставить ScketchUp. Мы подробно рассмотрим один из продуктов ScketchUp — бесплатный онлайн-редактор SketchUp Free. Планирую опубликовать цикл инструкций для начинающих, нацеленных на ознакомление с базовыми инструментами SketchUp и приобретение навыков создания 3D-моделей архитектурных сооружений. Изучение будет осуществляться по принципам практико-ориентированного подхода. Наборы инструментов и приёмы моделирования будут рассматриваться по мере появления в них необходимости при выполнении проектов на конкретных примерах.
В первой инструкции рассмотрим создание простой модели дома. На курсах по ScketchUp стало уже своего рода традицией на первом занятии моделировать домик.
Инструменты
Компьютер с выходом в интернет.
Онлайн-редактор SketchUp Free.
Заходим на официальный сайт SketchUp. Выбираем вкладку Продукты → SketchUp Free.
Перед началом работы потребуется регистрация. Указываем действующий адрес электронной почты и придумываем пароль. Быстрее всего зарегистрироваться через Google-аккаунт.

Шаг 2. Настройки программы
При необходимости переключаемся на русский язык. Все дальнейшие инструкции приведены для русскоязычной версии программы.

Для перехода от стоящей по умолчанию к метрической системе мер, нажимаем вкладку в левом верхнем углу Открыть модель/Настройки.

Выбираем Новая модель → Простой шаблон метры.

Удаляем фигурку человечка. Выделить её и нажать клавишу Delete.
Шаг 3. Корпус
Строим прямоугольник размером 8 метров на 6 метров с вершиной в начале координат. Для обеспечения точных построений вводим с клавиатуры числа 8, 6. Можно числа перечислить через точку с запятой — 8; 6. Введенные значения автоматически считываются после нажатия клавиши Enter.

Контролировать размеры построенного объекта можно с помощью окна Размеры, расположенного в нижней части экрана в строке состояния.

Превратим плоский прямоугольник в объёмный параллелепипед с помощью инструмента Вдавить/Вытянуть (Push/Pull).

Помещаем инструмент Вдавить/Вытянуть на поверхность прямоугольника. Прямоугольник выделится точками. Зажимаем левую клавишу мыши, и тянем вверх по направлению вертикальной синей оси. Указываем с клавиатуры размер 3 (метра). Для подтверждения действия нажимаем клавишу Enter.

Шаг 4. Фундамент
Нам потребуется достроить нижнюю грань параллелепипеда. Для навигации по рабочей области существует набор инструментов Вращение, с помощью которого есть возможность изменять ракурс обзора, масштабировать, перемещать систему координат. На практике удобнее выполнять эти операции, используя колесико мышки. Прокрутка колесика вперёд/назад позволяет увеличивать/уменьшать изображение. При зажатом колёсике можно вращать камеру, изменяя угол обзора.

Развернём параллелепипед. Вернее, развернём камеру так, чтобы видеть объект снизу. С помощью инструмента Сдвиг построим внешнюю границу нижней грани.
Инструментом Сдвиг сдвинем по периметру границы выбранного объекта на расстояние 0.5 (метра).
Обратите внимание, что десятичные дроби в SketchUp пишутся через точку.

Инструментом Вдавить/Вытянуть вытянем фундамент на 0.5 (метра).
Шаг 5. Крыша
Разворачиваем камеру так, чтобы было удобно работать с верхней гранью. Выбираем инструмент Линия. При наведении указателя мыши на уже созданные линии, точка касания подсвечивается разными цветами и всплывают подсказки.
Инструментом Линия построим перпендикуляр длиной 2 метра к середине ребра верхней грани.

Инструментом Линия соединим концы ребра грани с верхней точкой перпендикуляра. Получим два треугольника.

Инструментом Ластик сотрём серединный перпендикуляр.
Инструментом Вдавить/Вытянуть вытянем получившийся треугольник на 8 (метров).

Шаг 6. Окрашивание
Раскрашиваем домик с помощью инструмента Окраска.

Чтобы получить доступ не только к цветам, но и текстурам, применяем команду Материалы → Обзор.
Шаг 7. Окна и дверь
Детализируем наш домик, добавляя к основе новые элементы. Нарисовать дверь и окна можно, используя рассмотренные ранее инструменты Прямоугольник, Сдвиг, Вдавить/Вытянуть.

Можно также использовать инструменты Круг, Многоугольник.
Шаг 8. Сохранение
Сохраняем проект, нажимая соответствующую кнопку Сохранить в левом верхнем углу экрана. Файл сохраняется в собственном формате программы .skp.

Заключение
Надеюсь, что в результате выполнения пошаговой инструкции всем заинтересованным удалось построить домик, а, главное, получить общее представление о базовых инструментах и приёмах работы в SketchUp . Для моделирования домика возможны и другие инструменты, приемы построения, последовательность действий. Работу можно упростить или усложнить, предлагая её разным по возрасту или уровню подготовки учащимся.
Будет интересно увидеть предложения коллег по модификации предложенного алгоритма.
В этой практической работе применялась только часть функций программы. Продолжение следует.
Проектирование. 2.2 Инструменты. Скечап. LayOut (чертежи)
Строим очередную конструкцию. Допустим ростверк по сваям.
Есть модель в скечапе, хотелось бы чертеж.
Создаем чертеж в LayOut
В скечапе, гасим все лишнее (лишние слои), оставляем только то, что хотим видеть на чертеже, то, что будем строить вот прямо сейчас. В скечапе, гасим все лишнее (лишние слои), оставляем только то, что хотим видеть на чертеже, то, что будем строить вот прямо сейчас. Конечный вид. Нужно расставить размеры. Конечный вид. Нужно расставить размеры.Конечно, можно навтыкать размеры и прямо в модели, но работать с ней, учитывая количество слоев и деталей - станет невозможно.
Предлагают выбрать шаблон. Обычно, чертежи конструкций дома, лучше располагается на альбомном варианте. Ну и размер, смотрим под свой принтер. Короче - выбрали А4, Альбомная. Предлагают выбрать шаблон. Обычно, чертежи конструкций дома, лучше располагается на альбомном варианте. Ну и размер, смотрим под свой принтер. Короче - выбрали А4, Альбомная.Попали в окошко LayOut
Видим множество настроек, не пугайтесь. Будем использовать тот же подход. Знакомится только с тем, что необходимо для решения нашей задачи - получить на бумаге картинку того, что сейчас строим, с размерами. Видим множество настроек, не пугайтесь. Будем использовать тот же подход. Знакомится только с тем, что необходимо для решения нашей задачи - получить на бумаге картинку того, что сейчас строим, с размерами.Три области. Область окна (серая), внутри область листа (белая), на листе область модели (опять серая).
Располагаем область модели на листе, так, как нам нужно. Просто выделяем (щелчок мышки) и таскаем, растягиваем.
Двойной щелчок по модели, попадаем в крайне урезанный скечап. Можно приближать, крутить. но лучше, этого не делать. Контекстное меню модели (щелкаем правой кнопкой мышки, по модели) - убираем галочку с "Перспектива" (получаем двумерную картинку) и выбираем вид. Контекстное меню-Стандартные представления-Вид сверху (пусть будет такой)
Колесиком мышки подгоняем под область бумаги, не забывая, что нам потребуется место для линий и надписей размеров.
Тыкаем 100500 разных размеров, хоть, пока "бумага не кончится". Подход тут один, чтоб было самому понятно. Естественно, гордо плюем на всякие там угловые штампы, экспликации и спецификации. Хотя, если предполагается отдавать на сторону (наемные строители), то все же придется указать из чего мы тут собрались строить. Тыкаем 100500 разных размеров, хоть, пока "бумага не кончится". Подход тут один, чтоб было самому понятно. Естественно, гордо плюем на всякие там угловые штампы, экспликации и спецификации. Хотя, если предполагается отдавать на сторону (наемные строители), то все же придется указать из чего мы тут собрались строить. Для таких пояснений - два инструмента. Пометки на чертеже и таблицы (спецификации, экспликации). Обратите внимание, что когда Вы используете инструмент "Подпись" (текст со стрелочкой, "Доска 50*200" , "Доска 2" . ), то тыкнув в эту самую доску, получаем меню, из которого можно вытащить в текст подписи разную инфу. От названия этого объекта, до размеров. Для таких пояснений - два инструмента. Пометки на чертеже и таблицы (спецификации, экспликации). Обратите внимание, что когда Вы используете инструмент "Подпись" (текст со стрелочкой, "Доска 50*200" , "Доска 2" . ), то тыкнув в эту самую доску, получаем меню, из которого можно вытащить в текст подписи разную инфу. От названия этого объекта, до размеров.Но в целом, старайтесь максимально упрощать. Если без какой-то надписи на чертеже можно обойтись - она не нужна.
Немного про настройки.
У нас все вылезло в метрах, хотим в миллиметрах. Вот, не полезем в глобальные настройки стилей шаблонов, сделаем проще.
Давим Ctrl_A (выделили все наши размеры), при этом, становится доступными поля настройки "Стиль указателя размеров". Вот там и выбираем миллиметры. Давим Ctrl_A (выделили все наши размеры), при этом, становится доступными поля настройки "Стиль указателя размеров". Вот там и выбираем миллиметры.Косяки с картинкой.
Почему то вылезло вот такое, деталей не видать, что делать. Почему то вылезло вот такое, деталей не видать, что делать. Настройки модели. Настройки модели.Собственно, ничего особо не трогаем, кроме "Масштаб" и вариант графики. Растр, вектор, гибрид.
Рекомендую, сразу ставить масштаб 0,1 pt (а для мелких деталей, 0,01 pt, "вбивая ручками"), вариант векторной графики (Векторная). Последнее, может быть не однозначно, вопрос в Вашей видеокарте, поэтому можно поиграть с вариантами. Раст - хорошо работает на передаче сложных заливок, полутонов. Вектор - хорошо рисует линии, гибрид - пытается использовать оба подхода, заливки передать картинкой, линии - векторной графикой.
И последний штрих. Переходим на вкладку "Стили" настройки "Модель SketchUp" и убираем галочку "Фон". Нам совершенно не нужно, впустую мазать лист тонером.
Конечный вариант. Конечный вариант.Сечения.
Рекомендую, не использовать. :)
Если серьезно, то в LayOut, они выглядят отвратительно. Дело в том, что наши модели (тех же досок) - чаще всего полые внутри и после сечений, добавляется куча внутренних плоскостей.
Для простого дома, целей набросать себе чертеж - сечения особо не нужны. Даже, пожалуй без "особо", просто не нужны.
Пару слов, как поиграться в Скечапе. Меню Инструменты - секущая плоскость. Привязываете к фигуре. Эта плоскость, по сути, позволяет сделать невидимым чертеж до нее. А через контекстное меню плоскости и пункт "Вывернуть" - невидимо становится после нее.
Плоскость, как и любая фигура может быть выделена, на нее действуют инструменты Move и Rotate, т.е. плоскость можно двигать и вращать.
Моделирование дома в SketchUp и перенос его в Unity 3D
Учебные материалы для школы программирования. Часть 7
Предыдущие уроки можно найти здесь:
На прошлом уроке мы затронули тему самостоятельного создания объектов для игр. В т.ч. была упомянута программа SketchUp, которую мы часто использовали, для создания простых строений.
Сегодня, мы создадим здание и перенесем его в Unity. Хочу обратить ваше внимание на то, что для импорта готового здания, необходимо, чтобы SketchUp стоял на том же ПК. Без программы Unity не сможет импортировать модель.
Порядок выполнения
Откроем SketchUp и выберем шаблон Simple Template - Meters.
Выберем инструмент фигуры и нарисуем на земле квадрат по форме дома.
Теперь, выдавим его с помощью инструмента выдавить/вдавить (push/pull).
Сделаем стены. Для этого используем инструмент Сдвиг (Offset).
Повторим операцию ещё раз.
Образовалась довольно узкая рамка, которую можно использовать для создания стен. На этом этапе стоит добавить все запланированные перегородки.
Лишние линии убираются инструментом Ластик (Erase).
Прорежем двери и окна. Для начала по периметру дома создадим направляющую линию. Последней линией контур не замыкаем, иначе образуется новая плоскость.
Нарисуем на стене квадрат и выделим его.
Нажимая Ctrl+C и Ctrl+V, копируем его по стене, привязывая к линии.
После копирования окон лишнии линии стираем.
С помощью инструмента Вдавить/выдавить вдавливаем окно до состояния "На грани" (On Face).
Теперь, инструмент запомнил глубину и можно вырезать окна двойным кликом.
Вырежем дверь похожим образом.
Используем инструмент "Ведёрко" (Paint Bucket) для наложения текстур. Выберем подходящую текстуру и зальём пол с фундаментом.
Аналогично поступим со стенами.
Чтобы наложить текстуру на замкнутый контур, нажмём Shift, чтобы наложить на все плоскости, имеющие такую же текстуру — Ctrl.
Текстура на стену легла не идеально. Перейдём в свиток Текстура-Позиция, и перетягивая красный ползунок мы изменим позицию текстуры, а зелёным — её размер.

Сейчас текстура этой стены отличается от остальных стен. Используем клик левой кнопки мыши по этой стене с зажатым Alt на инструменте "Ведёрко", чтобы запомнить настройки текстуры на этой стене.
И красим инструментом "Ведёрко" остальные стены.
Перейдем к созданию крыши. Для этого нужно заблокировать данный участок от редактирования, чтобы ничего не испортить. Выделим дом и вызовем свиток меню "Сгруппировать".
На одном из торцов дома создадим плоскость для крыши.
Попрошу заметить, что мы вышли из группы кликом по пустому месту на экране. Если плоскость маленькая, её можно увеличить инструментом "Растянуть" (Scale).
Рисуем на плоскости очертания крыши. Лишние линии можно стереть.
Инструметом Выдавить/вдавить придаём объем.
Используем "Сдвиг" на крыше, чтобы добавить объёма.
И вдавим плоскость немного внутрь.
Окрасим всё подходящими текстурами и удалим человека. Домик готов для импорта в Unity!
В настройках импорта в Unity надо выставить галочку Generate Colliders, а во вкладке Material – Use External Materials.
При этом, импортируются все материалы и создадутся папки.
Теперь, у вас есть своя собственная модель дома, для использования в играх!
Расширение (плагин) SketchUp для проектирования мебели программистом
Решение достаточно простое — создаю некоторый API, который позволяет создавать 3D объекты листов ЛДСП с нужными параметрами. Из этих объектов компонуется готовая модель а также в отдельный файл выгружаются размеры листов для передачи их в центр распила. В результате эксплуатации добавил ещё возможность указывать кромки для листов. Данный плагин был использован для проектирования более десятка различных изделий из ЛДСП. С каждым новым проектом плагин дорабатывался и модифицировался, улучшалось удобство и совершенствовалось API. В качестве примера последний проект — стол-тумба. На картинке модель + готовое изделие (птица и собака для привлечения внимания :))

Красные — это 2 мм кромки, фиолетовый — кромки 0.4 мм. Нижние полки не до конца, так как там батарея отопления у стены. Столешница отстает от стены на 4 см чтобы тепло от батарее отопления поднималось вверх и обогревало стену (вообще делать мебель самому очень удобно — можно сделать под свои размеры).
вот так выглядит код для её генерацииУстановка
Скачиваем файл Object3D.rbz
Запускаем SketchUp
Открываем Диспечер расширений (Окно/Диспечер расширений)
Жмем кнопку "Установить расширение" и выбираем скаченный файл Object3D.rbz
После этого плагин запрашивает директорию где будут храниться проекты. Т.е. выводится окно "Укажите директорию с проектами" и требуется указать папку где вы будете хранить ваши проекты.
В результате у нас появляется наше расширение

Использование
Переходим в папку которую мы указали для хранения проектов. Эту папку можно изменить в меню плагина

Создаем в папке директорию с названием нашего проекта. В моем случае это "Шкафчик в зал". Затем заходим в созданную директорию и создаем файл main.rb в котором создаем функцию точки входа
Перезапускаем SketchUp и в меню плагина у вас появится пункт с названием созданной вами папки. Теперь вы выборе этого пункта будет происходить следующее:
- очистка консоли Ruby
- удаление всех элементов в текущем проекте
- загрузка файла main.rb из указанной директории
- вызов функции object3D_main
В функции object3D_main нужно сделать генерацию вашей модели. Можно скопировать в файл main.rb код который я приводил выше и тогда у вас сгенерируется мой шкафчик.
Файл "core.rb"
Каждая функция возвращает объект Shasoft::Object3D::Object3D который содержит методы для перемещения объекта и его поворота
Функция name() — установка имени объекта. Не стоит им пренебрегать. При сборке может сильно помочь :)
Функции объекта moveX, moveY, moveZ позволяют перемещать объект по соответствующим осям.
Функция move(x,y,z) позволяет переместить объект сразу по трем осям
Функции объекта rotateX, rotateY, rotateZ позволяют вращать объект вокруг соответствующих осей.
Есть функции псевдонимы moveRed, moveGreen, moveBlue, rotateRed, rotateGreen, rotateBlue где оси X(red), Y(green), Z(blue) названы по их цвету в SketchUp. Может кому-то так будет удобнее.
Каждая функция возвращает указатель на сам обхект. Это позволяет делать цепочку вызовов
Функция объекта set(dict,key,value) позволяет установить значение атрибута. dict — имя словаря, key — имя атрибута, value — значение
Функция объекта get(dict,key,value=nil) позволяет получить значение атрибута. dict — имя словаря, key — имя атрибута, value — значение
Метод copy позволяет получить копию объекта (хотя работает не очень стабильно :))
Метод group позволяет получить стандартный объект SketchUp::Group
Определен метод для создания объекта. В качестве параметров можно передавать список объектов Shasoft::Object3D::Object3D или SketchUp::Group. Если список параметров пустой, то будет создана новая группа
Также есть функция которая позволяет получить список объектов (Skechup::Group). Можно задать имя словаря и будут возвращены только объекты, у которых такой словарь присутствует. В частности именно так я отделяю объекты лист ЛДСП от других. При создании я устанавливаю словарь LDSP по которому потом и фильтрую все объекты сцены.
Файл "2D_weght"
Файл "ldsp.rb"
Вспомогательная функция для создания выдвижных ящиков

результат работы
в результате будет сгенерирован следующий csv файл со следующими колонками
- A — Ширина
- B — Глубина
- C Количество деталей
- D — кромки в формате Д-длинная сторона, К-короткая сторона. Именно в таком их записывают в той конторе в которой я заказываю распил деталей. Возможно это стандарт.
- E — кромки в том формате в котором вы их задавили при генерации
- F — Название всех деталей. Это полезно при сборке

В заключении
Проектирование и сборка мебели самому — это экономия денег где-то в 2 раза. А также возможность втиснуть ваше индивидуальное мебельное изделие в любую нестандартную дырку в квартире. Я обычно собираю мебель на конфирматах 7x50 из ЛДСП 16 мм

При наличии сверла для конфирматов

(и небольшого навыка) сборка занимает не так много времени.
Единственный минус — в это можно втянуться. После рабочего стола я уже собрал: кухню, несколько клеток (для одной и той же птицы она на фото), полки (навесные и напольные), тумбы и столы. В общем "захламил" в квартире все неиспользуемые места.
Читайте также:

