Как сделать стены в 3д максе с автокад чертежи
Обновлено: 01.05.2024
перенос файла с autoCAD в 3D MAX
Как правильно перенести файл с autoCAD в 3D MAX.
например, я делаю так: открываю 3d max и перетаскиваю туда автокадовский файл (с обьемными моделями) все вроде хорошо, я применяю editable poly и начинаю заниматься материалами, тут у меня проблема, накидываю материал на один объект а с другого объекта он просто слетает, не знаю что делать помогите!
1. открыть сцену 3dMax
2. файл,импорт
3.выбрать нужный тип файла autoCad Drawing
4. находишь нужную папку для импорта, открыть
5. открылось окно, ставишь галочку Rescale и выбираешь миллиметры!
Обязательно снять первую галочку Combine Objects , Weld тоже снять галочку!
ОК.
Репутация: 0
Я не вижу этих галочек - Обязательно снять первую галочку Combine Objects , Weld тоже снять галочку!
ОК.
Создание модели по чертежу в 3ds max: моделируем квартиру по плану

Моделирование по чертежу — один из простых способов создания модели, который позволяет не упустить всех деталей и не ошибиться в размерах. Принцип такого моделирования прост: в 3ds max загружается «подложка» с чертежом, а поверх нее рисуется контур, точно совпадающий с линиями плана.
Таким образом очень легко простраиваются стены дома или квартиры, а создание детали (например, детали авто) по такому принципу помогает не упустить мелочей и получить 3-d модель в реальных размерах. Сегодня мы рассмотрим, как создать квартиру с расстановкой мебели по чертежу в программе 3ds max.
Моделирование квартиры по чертежу
Для начала подготавливаем наш план. Убираем с него все лишние надписи, чтобы не мешались. Мой чертеж выглядит вот так:

Далее запускаем 3д макс и выбираем визуализатор — у меня это Corona Renderer. Не забудьте также настроить единицы измерения. Создаем на виде Top плоскость Plane, пока что произвольных размеров. Create – Geometry — Standard Primitives – Plane.

Переключаемся в режим Shaded отображения вьюпорта, чтобы план стал виден.

Вставляем чертеж в 3д макс
Открываем редактор материалов Material Editor и выбираем чистый слот. Меняем тип материала Standard на CoronaMtl (или VrayMtl, если вы работаете в Вирей).

Теперь жмем на пустой квардатик около Color (или пустой квадратик около Diffuse для Vray) и выбираем тип карты Bitmap.

Находим на компьютере наш план, файл формата jpg или png, и применяем готовую текстуру к созданной плоскости. Если чертеж не отображается на Plane, в редакторе материалов нажимаем на кнопку Show Shaded Material in Viewport.

Начинаем подгонять размеры. Для этого нарисуем полосочку Plane нужной нам длины. Той, которая указана на чертеже (у меня это длина стены).

Сейчас видно, что размеры указанные на чертеже и размер Plane не совпадают. Накидываем на чертеж модификатор UVWMap.
Выбираем тип редактирования Box и растягиваем план, регулируя параметр Length так, чтобы размер на плане совпал с размером полосочки.

Затем растягиваем по вертикали, параметром Width (нужно снова создать полосочку Plane). Кстати, существует целых 10 способов, как делать замеры в 3ds max.

Теперь нашу «линейку» можно удалить. Если подогнанный по размерам чертеж не влазит на подложку, нужно увеличить ее. Для этого выделяем план, возвращаемся на уровень Plane и меняем размеры.

Как вставить чертеж в 3ds maх разобрались, теперь переходим к построению стен.
Возводим стены по чертежу
Построение стен будем производить с помощью сплайнов. Выбираем Create – Shapes – Splines – Line и начинаем обводить внутренний контур стен. Чтобы линии получались ровными, рисовать их нужно с зажатой клавишей Shift. Обозначаем края дверей и окон точками.
При рисовании сплайнов по чертежу часто мешается сетка. Отключить ее во вьюпорте можно, нажав горячую клавишу «G» на клавиатуре.

В конце замыкаем сплайн с первой точкой. Получается вот такой контур:

Перенести контуры нам удалось, теперь нужно сделать стены объемными. Выделяем сплайн, переходим во вкладку Modify и выбираем модификатор Extrude из списка модификаторов.

В разделе Amount вводим высоту стен.

Вот как выглядит наша «коробка». Проставленные заранее точки на сплайне помогли построить 3-d объект, с уже обозначенными границами оконных проемов и дверей.

Если все соответствует плану, конвертируем модель в Editable Poly. ПКМ — Convert to – Convert to Editable Poly.

Давайте пока отделим верхнюю крышку коробки и скроем ее, чтобы удобнее было работать. Выделяем «коробку», переходим во вкладку Modify, затем на уровень Polygon и выбираем потолок квартиры. Жмем кнопку Detach. Теперь потолок — это отдельный объект.
Скроем его. Выбираем потолок, затем ПКМ — Hide Selection. В принципе, также можно поступить и с полом (выделить, сделать Detach и скрыть), чтобы стало видно подложку-план.

Теперь создадим проемы. Выбираем стены. Переходим в Modify и на уровень Edge. Выбираем три грани там, где предполагается окно и дверь.

Жмем кнопочку Connect. Появится Edge, соединяющий вертикальные линии горизонтальной. Это будет верхний край окна и двери.

Его можно сразу же поднять, прописав ему координату Z 2000 мм.

Теперь выделяем грани, относящиеся только к окну.

И снова жмем Connect, затем прописываем высоту.

По такому принципу делаем все окна и двери. Затем переходим на уровень Polygon и выбираем все созданные проемы.

И выдавливаем их с помощью копки Extrude. В разделе Amount указываем насколько.

Затем жмем Delete на клавиатуре и удаляем эти полигоны.

Осталось только заполнить проемы.
Наполняем интерьер мебелью
Такая работа по чертежам также поможет при визуализации, так как мебель в реальных размерах уже расставлена по своим местам. Не удаляя подложку, загружаем модель. И подгоняем ее по размерам.
Кстати, если понадобится сделать диван поменьше без возни с полигонами или создать для него кресло, читайте вот этот урок.
По такому же принципу, на основе готовых чертежей в трех проекциях, в 3-d графике моделируются автомобили и другие сложные модели.
3 способа сделать стены в 3ds Max

В 3ds Max есть множество способов создания одних и тех же предметов. Даже самые обычные стены можно сделать по-разному. И каждый из вариантов по-своему хорош и удобен. В статье вы узнаете 3 способа создания стен как для интерьера, так и для экстерьера. Ниже будут рассмотрены способы: Wall, Line и полигональное моделирование в Edit Poly.
1. Полигональное моделирование в Edit Poly.
Самый надежный и гибкий способ создания стен – это полигональное моделирование. Прежде всего, нужно создать Box, который будет основой для создания. Выберете Create – Geometry – Standard Primitives – Box. Растянув его в рабочей области, перейдите в Parameters и настройте верные размеры коробки Length, Width, Height.

Затем перейдите в Modify – Modifier List – Edit Poly. С помощью инструментов Connect и Extrude можно придать коробке более сложную форму. Сначала выделите нужные ребра, соедините их с помощью Connect. Образовавшиеся полигоны выдавливаются инструментом Extrude. Ненужные полигоны можно выделить и удалить кнопкой «Del». Это необходимо для создания дверных и оконных проемов.

Теперь, в зависимости от того, что будет создаваться (интерьер или экстерьер), возможны разные подходы.
Если комната сделана для интерьера, то нужно выделить все полигоны и нажать Flip. С помощью ПКМ – Object Properties – Backface Cull. Теперь стены внутри будут находится в правильном положении, а снаружи станут прозрачными. Такой формат очень удобен для расстановки мебели и декора.

Если постройка предназначена для экстерьера, следует воспользоваться Modify – Modifier List – Shell. Он придаст стенам толщину, которую можно настроить назначениями Inner/Outer Amount. Пол и потолок следует отделить и менять этим же модификатором отдельно.

После этого можно расставлять окна, двери, назначать материалы, наполнять декором. Преимущество этого метода в возможности быстро создать основу для любого здания. Даже имеющего несколько этажей. Чтобы сделать это в других методах, все равно придется пользоваться полигональным моделированием.
2. Line
С помощью сплайнов можно быстро построить стены сложной формы. В том числе дугообразной. Методом полигонального моделирования это сделать сложнее.
Перед созданием рекомендуется перейти в вид Top. Теперь нужно выбрать Create – Shapes –Splines – Line. Способ построения линии (Corner, Smooth, Bezier) выбираете самостоятельно, в зависимости от задачи. В статье будет пример только Corner. Для построения линии рекомендуется включить привязку Snaps Toggle Grid Points/Lines или зажать клавишу «Shift». С помощью этих инструментов можно строить прямые линии без отклонений. Нажимая ЛКМ в рабочей области, выстраивайте положение стен.

Создав замкнутый контур стен, нужно перейти в Modify – Line – Rendering. Установить флажки Enable In Render, Enable In Viewport. Выбрать режим Rectangular и настроить высоту и толщину (Length и Width). Теперь созданный сплайн станет объемным.

Стены готовы и можно приступать к созданию пола, крыши, вырезов для окон и дверей. Для этого понадобятся описанные выше инструменты полигонального моделирования или инструмент Boolean.
3. Wall
Wall – это уникальный примитив в 3ds Max. Включить его построение можно в Create – Geometry – AEC Extended – Wall. Строится этот объект почти так же, как сплайн. И его точно так же можно закрыть, расположив конечную точку в том же месте, где и начальная. С помощью значений Width и Height настраиваются толщина и высота стены. То же самое можно сделать во вкладке Modify.

Формально, стена уже готова и ей можно добавлять сопутствующие элементы. Но у этого объекта есть важная особенность. Он особым образом взаимодействует с объектами Doors и Windows. Узнать, какие есть виды таких объектов можно в статье «Архитектурные примитивы в 3ds Max».
Сначала создайте любой объект из указанных наборов и расположите в нужном месте. Объект должен насквозь проходить через стену. После этого нужно использовать инструмент Select and Link и привязать объект к стене. Отверстие прорежется автоматически и будет изменять свое положение при перемещении объекта.

Для каждого из перечисленных способов можно найти уникальную задачу, которую он выполняет лучше всего. Полигональное моделирование – самый гибкий способ, позволяющий создавать любую форму для любых задач. Сплайн позволяет легко строить округлые стены, в отличие от другие инструментов. Wall максимально быстро строит стены и упрощает использование других архитектурных примитивов. Каким пользоваться в каждой конкретной ситуации, решать только вам.
Моделируем коттедж в 3ds max с нуля

Хороший визуализатор должен уметь работать не только с интерьерами, но и быть готовым смоделировать дом или коттедж. Тем легче, что принципы создания окон, дверей, стен и всего остального и там, и там примерно одинаковы. В сегодняшнем уроке я расскажу как построить дом в 3d max c нуля.
Визуализация готового дома в 3ds max всегда начинается с чертежа. Хорошо, когда у заказчиков есть план, сделанный в AutoCad или ArchiCad, тогда его легко будет перенести в 3d max, чтобы затем сделать по нему модель. Но, в принципе, можно обойтись и картинкой с проставленными на ней размерами.
Для тренировки навыков можно скачать готовый дом на сайте: проект с чертежами и планами, и я так и сделала. Деревянный сруб рассматривать не будем, я подготовила для работы небольшой коттедж, площадью 75 кв.м. Вот его план:

Возводим стены
Итак, начинаем с того, что подготавливаем подложку, на которой будем строить стены. Открываем программу, настраиваем единицы измерения. Затем создаем Plane размером 10×15 метров — примерно таковы габариты моего дома. Количество сегментов плоскости снижаем до 1-го.

Теперь переходим на вид Top, включаем режим Shaded и накидываем на плоскость план нашего этажа.

Проверяем, чтобы размеры совпадали с реальными: инструментом Box или Plane меряем стены.
Если у вас стены меньше или больше, чем нужно, применяйте к плоскости модификатор UWV Map и подгоняйте размеры.

Теперь жмем Create/Shapes/Rectangle и обводим наши стены.

Конвертируем в Editable Spline и правим точки.

Добавляем новые вертексы с помощью кнопки Refine, обозначая окна и двери. Очень важно, чтобы в модели они были там же, где были поставлены при проектировании.

Проверяем, ничего ли не пропустили. Применяем к сплайну модификатор Extrude.

Выращиваем этажи. У меня он только один, потому я поставила значение 3000 мм.
Делаем цоколь
Теперь обозначим цоколь здания. Выбираем стены, дублируем их.

Удаляем модификатор Extrude. Получаем наш исходный сплайн. Во вкладке Rendering для него выставляем вот такие значения:

Опускаем цоколь к основанию стен.

Кстати, по такому принципу по чертежам можно смоделировать и фундамент здания.
Вырезаем окна и двери
Теперь нам нужно сделать окна и двери. Сейчас у нас есть их вертикали, так как мы еще на этапе сплайна обозначили ширину и расположение окон и дверей, но нет высот. Щелкаем на коробке стен ПКМ/Convert to/Convert to Editable Poly.

Переходим на уровень редактирования Edge и выбираем попарно линии, относящиеся к окнам. Жмем кнопку Connect Settings (квадратик рядом с кнопкой).

Ставим значение 2, больше ничего не меняем — жмем OK. Делаем так для всех окон.

Переходим на боковой вид и выделяем все точки в режиме Vertex, которые относятся к нижнему краю окна. Задаем их значение по оси Z 800.

Для верхних это значение делаем 2000. Теперь дверь. Я ошиблась и забыла ее вставить, но это не беда. Я убрала цоколь из видимости, выделила верхний и нижний эйдж и добавила с помощью Connect вертикали, подогнав их по плану под размер двери.

Сразу же, пока нужные мне эйджи активны, добавила еще одну линию для верха двери с помощью Connect. Значение по оси Z ей задала 2000.

Теперь переходим на уровень редактирования полигонов. Удерживая Ctrl выделяю все полигоны окон и дверей и вдавливаю их кнопкой Extrude на 300 мм внутрь.
Теперь выделяю еще пол и «крышку» 3-d модели и удаляю эти элементы — они нам больше не нужны.

Делаем цоколь снова видимым. Сейчас в нем нет разрыва там, где дверь.

Сделаем его. Переходим на вид Top, выбираем цоколь, включаем привязку и ставим точки по краям двери.

Удаляем сегмент между точками и вот, все получилось:

Теперь осталось заполнить проемы. Туда можно вставить заранее скачанные готовые модели, либо воспользоваться теми, что предоставляет программа. Они находятся в меню Create/AEC Objects.

Создаем крышу
По принципу, как мы делали стены, перекидываем на нашу подложку план крыши. Затем строим Plane по ее контуру. Чтобы было удобнее смотреть на план, делаем плоскость будущей крыши полупрозрачной с помощью горячих клавиш Alt+x. В параметрах Plane я задала две секции по горизонтали, для обозначения места стыка двух скатов крыши.

Конвертируем заготовку в Editable Poly. В режиме Edge выбираем инструмент Cut и вырезаем остальные контуры крыши.

Выбираем Edge конек и поднимаем его. Также поступаем с частью крыши, которая находится над дверью.

Теперь придадим крыше толщину. Применяем к ней модификатор Shell и задаем параметр Amount 100.

Осталось только закрыть мансарду, ведь сейчас у нас между крышей и стеной дыра. Включаем привязку, создаем Plane, цепляя его к краям стен.
Переводим в Editable Poly. Выбираем верхние его две точки в режиме Vertex, жмем кнопку Collapse, двигаем ее на свое место. По такому принципу заполняем и вторую нишу, под козырьком над дверью.

Вот и все, моделирование дома закончено: как видите, построить 3d модель самостоятельно вполне возможно за пару часов. Остался только текстуринг, а в качестве визуализатора можно выбрать Vray, либо Corona Render.

Конечно, это только основы, если хотите более подробно изучить строительство дома, то рекомендуем пройти хороший видеокурс.
Дом в Автокаде. Быстрый способ создания 3D стен

Трехмерное моделирование в AutoCAD позволяет решить поставленную задачу различными способами. Проект дома в Автокаде можно начертить вручную, используя 2D примитивы, а можно создать неограниченное количество связанных проекций из одной 3д модели Автокад.
Рассмотрим, как создать 3D чертеж дома в Автокаде. Начнем с создания стен, т.к. это основа любого строения.
Создание 3d моделей в AutoCAD. Разные подходы в создании стен
Если у вас есть план дома в Автокаде, то задача существенно упрощается.
1) В AutoCAD дом (стены) можно сделать с помощью стандартного примитива «Ящик» с последующим объединением.
2) Стены можно создать с помощью Выдавливания/Вытягивания замкнутого контура.
В одном из своих видеоуроков я рассказывал о создании 3d модели в AutoCAD из плоского чертежа (см. урок) с помощью выдавливания замкнутого контура внутренних и наружных стен.
3) Создавать стены можно с помощью команды «Политело».

Команда «Политело»
Оптимальный вариант - когда в AutoCAD проекты домов создаются с использованием команды «Политело». Рассмотрим ее подробнее.
Политело является аналогом 2D полилинии и наследует многие ее свойства.
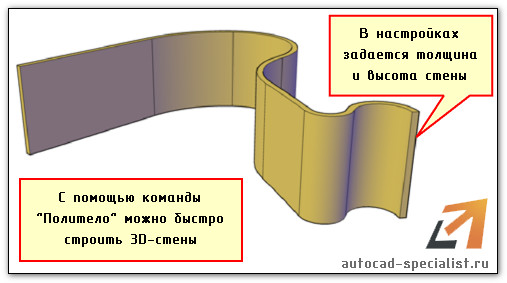
1) Можно создавать дугообразные сегменты;
2) Параметр «Объект» позволяет преобразовывать плоские примитивы, такие как полилиния, круг, отрезок, прямоугольник и др. в 3D политело;
3) Пользователь задает нужную высоту и ширину Политела. При необходимости в палитре «Свойства» (Ctr+1) их можно изменить, когда уже объект создан.
Данных параметров вполне достаточно, чтобы быстро начертить стены и перегородки в доме.
Немного об AutoCAD из 3d в 2d
Самоучитель AutoCAD 3d дорабатывается каждый день. Следите за продолжением данной тематики. В Автокад планировка может быть создана в считанные секунды, если у вас будет готовый 3d жилой дом Автокад. Но и не стоит не уважать 2D моделирование – ведь это основа.
Советую ознакомиться с бесплатным курсом по AutoCAD «Создание проекта от идеи до печати».
Решение проблемы импорта DWG моделей в 3Ds Max

При переносе 3D модели из AutoCAD в 3Ds Max часто возникает ряд проблем. Основная проблема - это отсутствие сглаживания у радиальных элементов модели. Эту проблему можно решать как локально, так и комплексно. Локальный способ заключается в придании сглаженности отдельным полигонам или в добавлении дополнительных ребер полигонам для уменьшения "ступенчатости".
В данном уроке я покажу одну настройку, которая позволяет сгладить всю модель и избавиться от визуальных ошибок. Платой за сглаживание будет большое количество полигонов, на которые будут разбиваться все радиальные поверхности. Ранее такой прием мог привести к серьезным проблемам и зависаниям видового экрана. Но т.к. сейчас компьютеры становятся все более мощными и дешевыми, данный прием можно считать рациональным.
К тому же в уроке я затрагиваю еще несколько мелких фишек, таких как: рендер без применения камеры V-Ray и работу с масками выделения в 3Ds Max.
импорт файлов формата dwg в 3dmax
maxorog, возник вопросик: аттачить и велдить после импорта - это для того, чтобы получить цельный сплайн?
и нужно ил в автокаде перед импортом создавать чертеж в виде блока, а не отдельными линиями.?
поясню обилие вопросов: план комнаты у меня простой и говорят, чтоб не заморачивалась, а вычертела прям в максе сплайном, но хочу разобраться и чертить в каде.
а еще, при экструдировании перенесенного в макс чертежа, видны сверху полости внутри стены. как то их надо заполнить. может быть сверху добавить полигоны или как-то еще, кто знает, подскажите?
Импорт из AutoCAD в 3d max
Всем привет! Проблема с импортом чертежа из AutoCAD в 3d max.
Подскажите, пожалуйста, что можно сделать?
А в чем, собственно, проблема?
Вообще, это уже интересно - отношение к собственной проблеме примерно такое - "какого художника я буду чего-то искать, когда прям щас мне все скажут". Тут все разжеванно, и не раз,ищите.
Ctrl+C, Ctrl+V нужный кусок чертежа в Автокаде в новый файл (скопировать чертёж близко к началу координат)
Ctrl+A, X, Enter несколько раз (разбить блоки, перед этим желательно зафризить или удалить все заливки)
Потом импортить в макс с помощью Legacy AutoCAD вместо дефолтного.
Цитата Spark:Ctrl+C, Ctrl+V нужный кусок чертежа в Автокаде в новый файл (скопировать чертёж близко к началу координат)
Ctrl+A, X, Enter несколько раз (разбить блоки)
Потом импортить в макс с помощью Legacy AutoCAD вместо дефолтного.
А чего с дефолтным не так?
Мусора много тащит в сцену. Блоки всякие и прочую шелупонь. Потом скриптами чистить надо.

А зачем импортить чертёж одним объектом? Чтобы потом вручную выделять нужные куски, которые уже были разбиты по слоям в автокаде, и их можно было импортнуть отдельными сплайнами?
Дефолтный работает лучше, чем Legacy, только в том случае, когда в чертеже есть трёхмерные объекты. Т.е. вроде в плане чертёж как чертёж, а начинаешь вращать, а там двери, к примеру, трёхмерные стоят. В таких случаях Легаси косячит.
Цели и задачи же разные бывают). Там выборки еще есть, если покрутить). Зачем себе гемор устраивать-то?
Цитата Spark:Дефолтный работает лучше, чем Legacy, только в том случае, когда в чертеже есть трёхмерные объекты.
Да ладно?)) Хотя, Вы делайте, как Вам удобнее), это вопрос привычки и методов, это не вопрос для полемики.
Создание планировки квартиры в 3ds Max по чертежу из AutoCAD в формате DWG
Если вы думаете, что можно просто экструдировать начерченные контуры и получить готовую 3D-модель, то, в общем, вы правы, но тогда всплывёт одна проблема: чистых и сглаженных полигонов мы не получим. Вдобавок, будет труднее разрезать полигоны и добавлять новые рёбра в области окон и дверей. Кроме того, проблемы могут возникнуть и на этапе применения текстур из-за перевёрнутых нормалей, поэтому лучше всё сделать сразу правильно.
Закончив моделирование планировки квартиры, в какой-нибудь из комнат мы затем поставим свет и настроим визуализацию. Показанная техника действий может применяться для любого рода интерьерных сцен.
1. Разархивируйте прилагаемую к уроку сценку и загрузите её. Вот так выглядит автокадовский DWG-чертёж в 3ds Max.

Как бы там ни было, чтобы всё шло гладко, всегда лучше начинать с основы. Настроив параметры исходного бокса и установив его в начале стены, преобразуйте бокс в Editable Poly. Выделите параллельные полу полигоны с одной его стороны и при помощи операции Extrude (Экструзия) начинайте экструдировать новую геометрию по контурам чертежа. Закончив с одной частью, перейдите в режим работы Vertex (Вершины) и в окне проекции Top (Сверху) подгоните положение вершин более точно под контурные линии, особенно в местах с закруглениями, как показано ниже.

3. Не останавливайтесь. Выполняйте описанные выше действия, продолжая моделировать планировку квартиры.

4. Поскольку принцип моделирования остаётся неизменным, сводясь к использованию Extrude и перемещению вершин, то показан будет лишь ход работы на определённых этапах, ведь суть всё та же.

5. Продолжайте в том же духе!

6. А здесь мы приостановимся и приступим к созданию новой модели из другого бокса. Настройки бокса должны быть аналогичными первому. Строить новую модель решено было по той простой причине, что не хочется, чтобы сцена состояла из единого цельного объекта. Во-первых, это создаст сложности с текстурированием, если захочется применить разные материалы. Разумеется, их всё равно можно применять к отдельным полигонам, но это будет затруднительно в случае использования оболочки UV-развёртки. Закончилось бы всё громадной запутанной картой координат развёртки, чего надо избегать. Вот так выглядит второй объект, созданный из нового бокса по тому же способу, что и первый.

7. Придерживаемся плана и моделим дальше.

8. Создаём скруглённый угол, используя описанный метод.

9. Достраиваем постепенно стену.

10. Здесь можно остановиться и начать моделировать следующую часть стены из нового бокса.

11. Как видите, с наружными стенами мы закончили.

12. Теперь займёмся внутренними стенами.



15. И вот уже вид с дополнительными сегментами.

16. А теперь уделим внимание отверстиям для окон — полигоны для них нужно удалить, а образовавшиеся открытые рёбра соединить новыми полигонами. Для этого просто в режиме Border (Границы) выделяем с обеих сторон открытые рёбра и жмём кнопку Bridge (Перемычка из полигонов) В области со скругленным углом к обозначенным полигонам применяем операции Inset (Вставка) и Bevel (Выдавливание со скосом), придав ей очертания окон.

17. Затем в созданные в предыдущем пункте оконные проёмы были помещены сами окна. Как можно заметить, оконная рама тут чересчур велика. Это мы исправим позднее. А пока создайте окна с нормальными по размеру рамами, а не как здесь — это лишь черновые наброски, которые необходимо будет доработать.

18. ОК, теперь применим к окнам материалы для рамы и стёкол — их создайте самостоятельно на свой вкус. Нужно ещё создать пол из плоскости и применить к нему материал с текстурой плитки, а также позаботиться о перекрытии (потолке). Здесь в качестве примера мы будем работать над одной комнатой, но для остальных принцип останется таким же.

19. На этом этапе в стене были проделаны отверстия для дверей, добавлены сами двери и камера для тестовых рендеров.

20. Пока можно считать, что мы закончили, и попробуем отрендерить сценку. Для визуализации будем использовать V-Ray. Займёмся его настройкой. Во вкладке V-Ray Image Sampler (Antialising) установите тип Image Sampler (Сэмплер изображения) на Fixed (Фиксированный). В параметре Antialiasing Filter (Фильтр сглаживания) выберите Catmul-Rom. Вообще, можете использовать и какой-нибудь другой фильтр, просто этот у автора урока самый любимый. Фиксированный Image Sampler хорош тем, что помогает запечатлеть мелкие детали. Если же у вас в сцене деталей не много, то можно использовать и какой-то другой из двух оставшихся сэмплеров. Далее, в свитке Color Mapping (Преобразование цветов) выберите Reinhard (Реингард) и установите значение параметра Burn value (Величина перехода) на 0,5 — таким образом, произойдёт смешивание преобразования цветов между экспоненциальным и линейным (Exponential и Linear). Любые ваши самостоятельные эксперименты с настройками только приветствуются, не обязательно всё делать именно так, как тут написано. Данные настройки — далеко не истина в последней инстанции, и многим могут не понравиться.
Примечание: Тип Fixed Image Sampler весьма времязатратен, поскольку захватывает мельчайшие детали. Используйте его только в тех сценах, когда долгое время рендеринга оправдано.

21. На вкладке Indirect Illumination (Непрямое освещение) настройте параметры согласно скриншоту. Как видите, выбран пресет Irradiance Map (Карта освещённости) с довольно низким качеством Low, но большего нам пока для тестов и не требуется, а долго ждать не хочется. Перед финальной визуализацией можно выбрать пресет Medium (Среднее качество) или High (Высокое качество).

22. В свитке Light Cache (Световое кэширование) поставьте галочку напротив Show calc. phase (Показывать фазу расчёта), чтобы видеть распределение света и общую яркость ещё до самого рендеринга изображения.

23. Добавьте в сцену пару источников света VRay, обязательно убедившись, что они ни с чем не пересекаются.

24. Ниже представлены настройки для источников света. От сцены к сцене они могут разниться.

25. Теперь можно попробовать отрендерить. У вас должно получиться нечто схожее.

26. Пока что общий свет выглядит удовлетворительно. Давайте взглянем, как картинка будет смотреться с солнечным светом. Создайте солнце VRay Sun и направьте свет от него в комнату примерно так, как показано на скриншоте. Там же приведены его настройки. Интенсивность света можете поменять, если хотите.

27. После этого произведём ещё одну тестовую визуализацию. И на этот раз картинка выглядит следующим образом (см. скриншот). Довольно неплохо, как для чернового рендера. И как только мы начнём заставлять комнату мебелью и другими вещами, в сцене станет ещё ярче из-за отскоков света.

28. Другой тест, на этот раз камера направлена на окно. Перед этим автор сделал цвет стен чуть светлее и поправил оконную раму, сделав её более реалистичной.

29. Повернули камеру левее, проверив, всё ли там в порядке. Вроде, да.

30. Рендерим с другого ракурса, захватив в кадр окно. И снова всё кажется весьма сносным.

31. Чтобы комната не пустовала, импортируем в неё 3D-модели мебели и прочей мелочёвки. Коврик создан на основе VRay Fur.

32. Выполним ещё одну тестовую визуализацию. Выглядит вот так:

33. Диван и некоторые вещи перенесём в другую часть комнаты. И снова рендерим.

34. На время отключим VRay Sun и посмотрим на отрендеренное изображение без него. Если заметили какие-либо недочёты в освещении, исправьте их у себя.

Напоминаю, что до сих пор мы рендерили в пресете Low. Измените его на Medium или High для финальной визуализации.
35. Напоследок для пущего реализма в сцену импортировали ещё несколько предметов: пальму, картину в рамке и пару потолочных светильников.

36. Здесь уже пресет Irradiance map установлен на Medium. В остальном же всё осталось без изменений. Что получилось, видно чуть ниже. Без шума на стене возле лампы и растения в горшке не обошлось, также он есть и за диваном. Шумы можно подавить, повысив количество сабдивов в настройках источников света. Ничего перерендеривать ещё раз автор не захотел, возложив это на вас.

Вот такой вот урок по архитектурной визуализации, в некоторых моментах спорный, но, надеюсь, чем-то полезный.
Читайте также:



