Как сделать стены в 3д макс из линии
Обновлено: 03.05.2024
18 горячих клавиш видовых экранов в 3D Max
Сегодня я решил поделиться с вами, как повысить эффективность и скорость своей работы всего одним нажатием клавиши! В этом нам помогут горячие клавиши. Они автоматизируют ваши действия, позволят сосредоточиться на поставленной задаче и не отвлекаться на мелочи.
Горячие клавиши видовых экранов:
F3 — Переключение режима шейдинга (проволока/тонированный)
F4 — Включение отображения граней для тонированного режима
G — Включить/выключить размерную сетку видового экрана
Z — Отмасштабировать вид по выделенным объектам
Alt+W — Развернуть/свернуть видовое окно
Зажатое колесо мыши — панорамирование вида
Вращение колеса мыши — масштаб видового экрана в точку под указателем
Alt + Зажатое колесо мыши — вращение перспективного вида/режим ОРТО видового экрана
Alt + X — Режим прозрачности для объекта
F — Переключиться на вид спереди (Front)
T — Переключиться на вид сверху (Top)
B — Переключиться на вид снизу (Bottom)
L — Переключиться на вид слева (Left)
R — Переключиться на вид справа (Right)
P — Переключиться на перспективный вид (Perspective)
U — Переключить на изометрический пользовательский вид (Otrographic)
C — Переключиться на вид камеры (Camera)
CTRL - C — Создать камеру из вида
Splines в 3ds Max и работа с ними

Для успешного 3D моделирования не всегда обязательно использовать только трехмерные объекты. Множество интересных и сложных объектов проще создавать с помощью сплайнов (Splines). Сплайны — это линии, которые обычно объединяются в плоские геометрические фигуры. Сплайны очень просты в управлении и позволяют легко создавать плоские объекты с множеством искривлений. Причем, плоские объекты легко можно превращать в трехмерные.
1. Примитивы
Для создания сплайнов нужно перейти в Create – Shapes – Splines и выбрать один из существующих примитивов. Примитивы – это готовые геометрические фигуры, состоящие из прямых или кривых. Создавать сплайны рекомендуется из ортогональных проекций (Top, Front, Right и т.д.)
Line – основной примитив, который не имеет четкой формы. Он позволяет вручную создать фигуру любой формы. Причем фигура может быть как замкнутой, так и открытой. Line бывает трех видов: Corner (угловатая), Smooth (сглаженная) и Bezier (Безье).

Линия создается с помощью нажатия ЛКМ в рабочей области. Если нажатие было быстрое, то линия построится в зависимости от настройки Initial Type. Если ЛКМ была зажата на какое-то время, то часть линии построится в соответствии с разделом Drag Type. Линия будет строиться до тех пор, пока не окажется замкнута или пока не будет нажата ПКМ.
Все остальные примитивы замкнуты и имеют четкие параметры для настройки формы.
Rectangle – прямоугольник.
Circle – окружность.
Ellipse – эллипс. Внешне напоминает окружность, но настраивается иначе.
Arc – дуга.
Donut – двойная окружность (пончик, труба).
NGon– многоугольник с изменяемым количеством углов.
Star – звезда с изменяемым количеством исходящих «лучей».
Text – текст, состоящий из контуров различных знаков.
Helix – спираль. Уникальна тем, что среди перечисленных примитивов только она создается одновременно в 3х осях.
Egg – фигура, похожая на Donut, но имеющая форму яйца.

Section – плоскость, которая создает сплайны по форме других объектов. Новые сплайны создаются по форме объекта в зависимости от места пересечения с плоскостью.

2. Изменение объекта
Все сплайны состоят из подобъектов: Vertex (точки) и Segment (сегменты). Для взаимодействия с этими подобъектами необходимо конвертировать примитивы в Editable Spline или использовать модификатор Edit Spline. Для Line это делать не обязательно.
Все точки и сегменты можно перемещать, вращать и масштабировать. Для этого нужно перейти в раздел Selection и выбрать тип подобъектов. Перемещать можно любые подобъекты и в любом количестве. Вращать точки можно только если выбрать две и более. К сегментам это не относится. У масштабирования такие же условия, как у вращения. Вращение и масштабирование могут не работать, если выбрана неверная настройка Use Selection Center. Все данные преобразования можно производить во всех осях.

Interpolation – отвечает за плотность полигонов между точками. Это особенно важно для линий типа Smooth, чтобы при создании объема функцией Rendering, были более гладкими. Изменять плотность можно параметром Steps.

Geometry – раздел с большим набором функций, которой позволяет гибко редактировать один или несколько сплайнов. Значительная часть функций повторяет инструменты полигонального моделирования.
3. Превращение 2D в 3D
Все сплайны можно перевести в трехмерные объекты. Для этого можно воспользоваться модификаторами или задать размеры в разделе Rendering.
1) Модификаторы
Для использования модификаторов объект обязательно должен быть замкнутым. Если он будет открытым, то перестанет отображаться в рабочей области. Если объект состоит из двух непересекающихся закрытых сплайнов (Donut, Egg), то модификаторы будут действовать между линиями.
Edit Poly – превращает пространство внутри сплайнов в полигон. Не зависимо от формы объекта, количества углов и наличия внутренней формы, создастся один полигон. После этого объект можно редактировать методом обычного полигонального моделирования. Таким же образом работает и конвертация в Editable Poly.

Shell – создает из двумерной фигуры объемны объект. В отличие от Edit Poly, сразу создаются боковые и нижние полигоны.

Lathe – превращает незамкнутый сплайн в круговой объект. Иногда для работы функции необходимо сдвинуть ось вращения. Для этого нужно открыть свиток модификатора, выделить Axis и переместить с помощью Select and Move.

После применения модификаторов сплайн превращается в полноценный полигональный объект. А про основы полигонального моделирования вы можете узнать в статье «Введение в полигональное моделирование 3ds Max».
2) Rendering
С помощью этого метода можно создать объем вдоль сплайна. Он может быть круговым (Radial) и прямоугольным (Rectangular). Для этого нужно включить флажки Enable In Renderer (объем виден при рендеринге) и Enable In Viewport (объем виден в рабочей области).
При выборе Radial можно изменять толщину (Thickness), количество граней (Size), угол поворота (Angle).
При выборе Rectangular можно изменять длину (Length), ширину (Width), угол поворота (Angle) и отношение длины к ширине (Aspect).

Сплайны применяются во многих инструментах моделирования. Чтобы получше познакомиться с этим типом объектов, рекомендую к прочтению:
Сплайны – великолепный инструмент для моделирования сильно искривленных объектов. Благодаря им можно моделировать провода, веревки, плинтусы. Некоторые инструмент используют сплайны как вспомогательные объекты для выполнения своих задач. Одним словом, сплайны используются в моделировании повсеместно. Поэтому каждый опытный пользователь 3ds Max просто обязан уметь ими пользоваться.
Создание объектов вдоль линии. Spacing Tool в 3ds Max
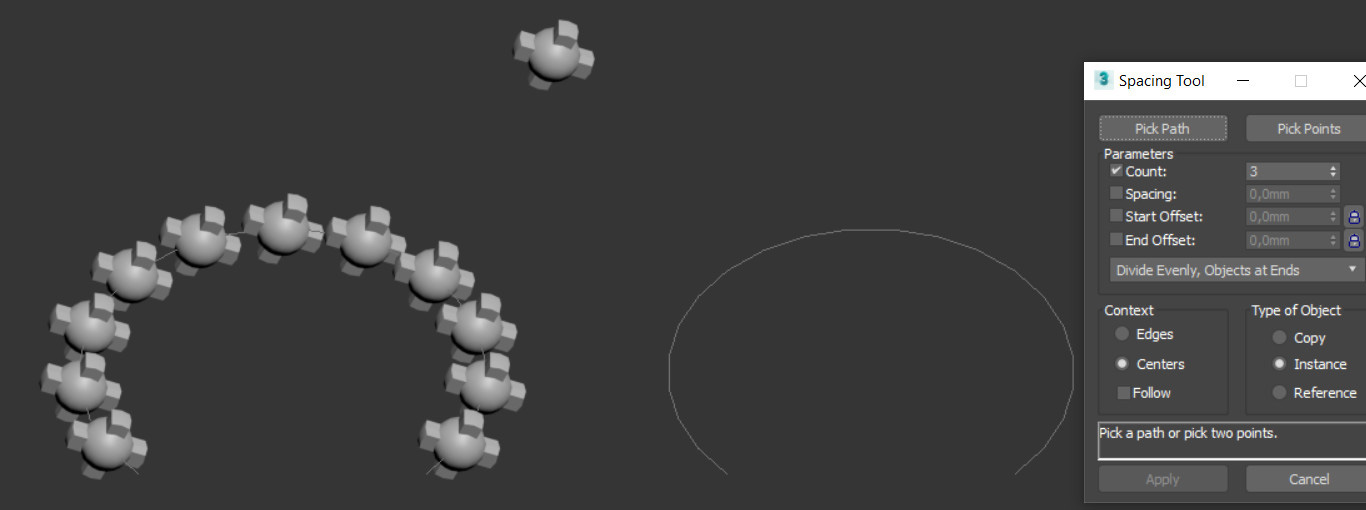
Один из минусов работы с множеством объектов – сложность расположения не по прямой. Их можно расположить упорядочено, случайно. Но как быть, если существует строго определенная кривая линия? Здесь вам поможет Spacing Tool. Инструмент находится в Tool – Align – Spacing Tool (Shift+I). Для того, чтобы им воспользоваться, необходимо сначала построить любую линию в Create – Shapes – Splines.
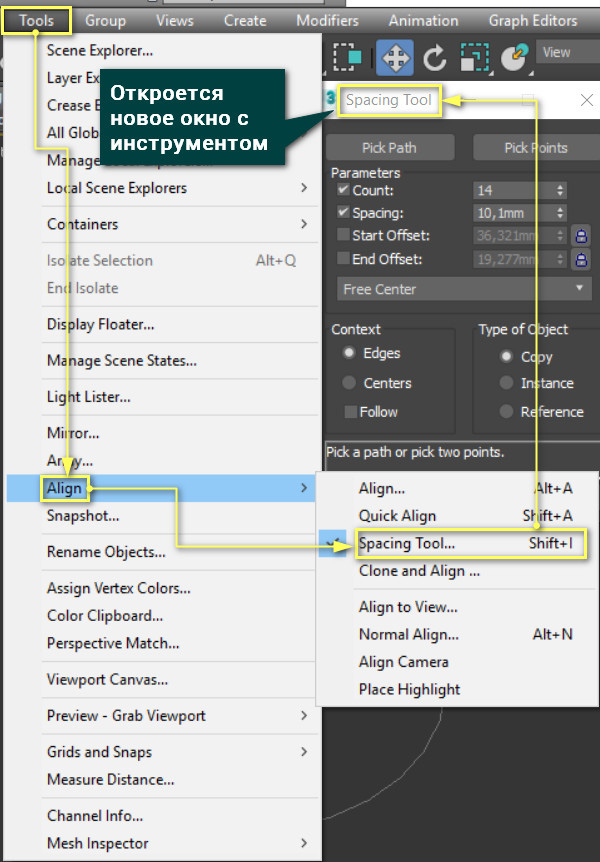
Также в сцене должен находиться объект, который будет копироваться по готовой линии. Однако копии не станут полноценными объектами, пока не будет нажата кнопка Apply. Следовательно, из-за любого действия в рабочей области копии будут исчезать.
1. Где разместить
Данный инструмент имеет 2 типа размещения объектов: по готовой линии (Pick Path) и по линии между двумя точками (Pick Points). Перед использованием нужно выделить сам объект. Затем нужно нажать Pick Path и нажать на линию, вдоль хотите построить объекты. Если нажать Pick Point, то выбирать линию не нужно. Нужно нажать на рабочую область, благодаря чему появится синяя линия. Нажав второй раз, линия исчезнет, а вдоль нее построятся объекты. Сделать ее кривой не получится, так как объекты строятся сразу после второго нажатия. Наиболее интересен вариант Pick Path, на котором и стоит рассматривать все настройки.
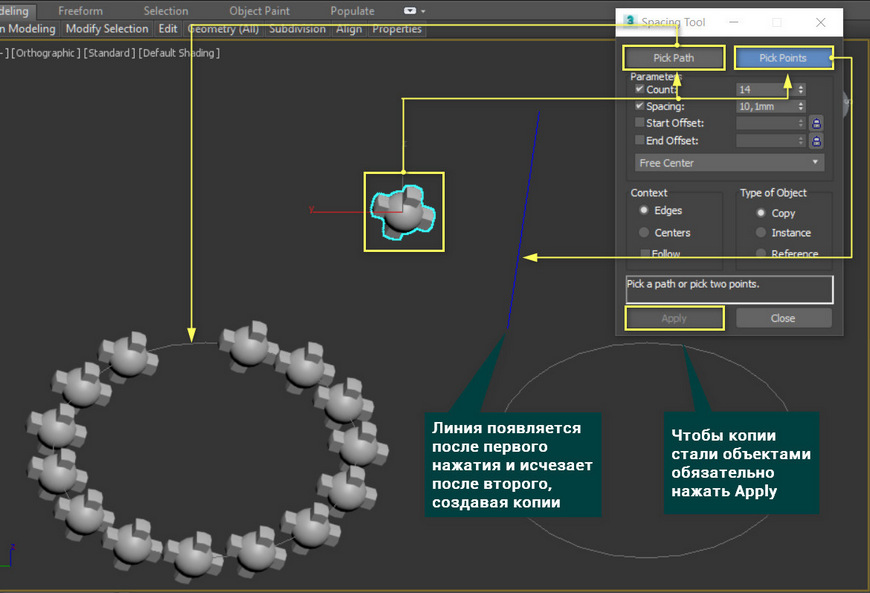
2. Parameters
Раздел Parameters включает в себя 4 параметра:
Count – количество копий объекта. Расположение объектов будет ограничено концами линии, поэтому чем больше копий, тем плотнее они расположены.
Spacing – устанавливает интервал между копируемыми объектами. Этот параметр работает противоположно Count. Увеличивая расстояние между копиями, число копий уменьшается.
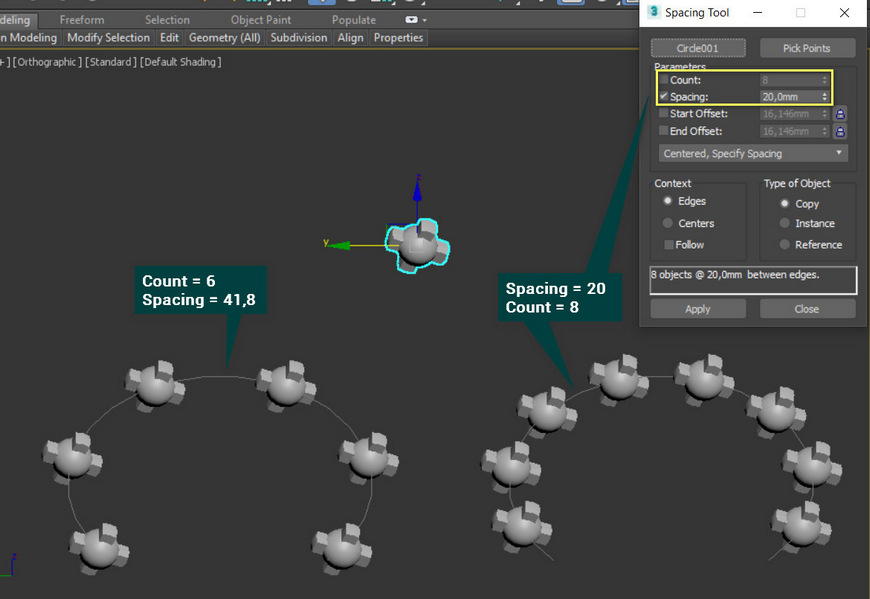
Start Offset и End Offset – создают отступы от краев линии. Чтобы использовать эти параметры, нужно поставить галочки у названий. Затем устанавливается расстояние от начала или конца, на котором всегда будет находиться копия объекта. Замки автоматически фиксируют копии на линии. Для их использования нужно снять галочки и нажать на сами значки замков. Если нажат один из них, то копия фиксируется на соответствующем конце. Если нажаты оба, то положение от конца будет такое же, как и отступ (Spacing).
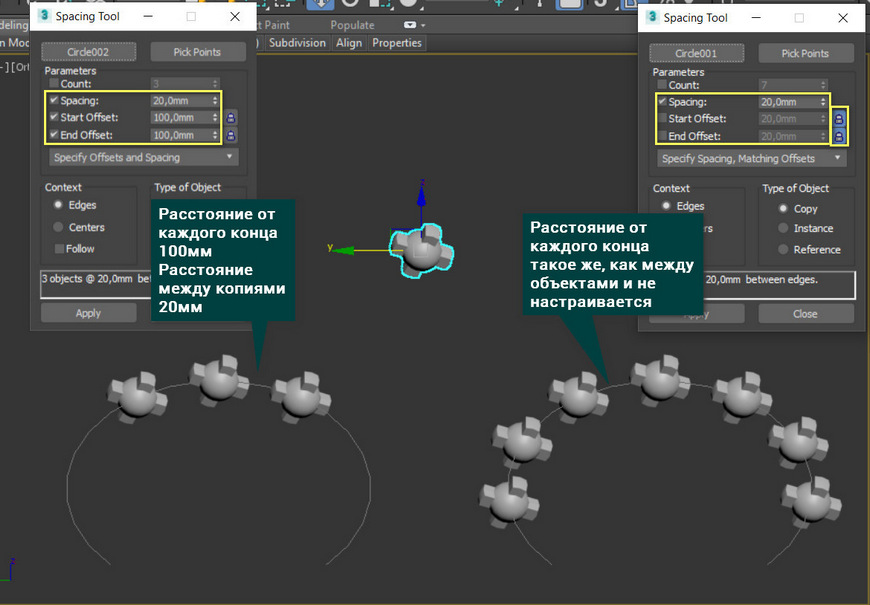
Distribution drop-down list – это раскрывающийся список, внутри которого находятся различные комбинации указанных выше настроек. Он нужен более понятной и интуитивной настройки типов размещения объектов. Список довольно объемный, поэтому разбирать его лучше на практике самостоятельно.
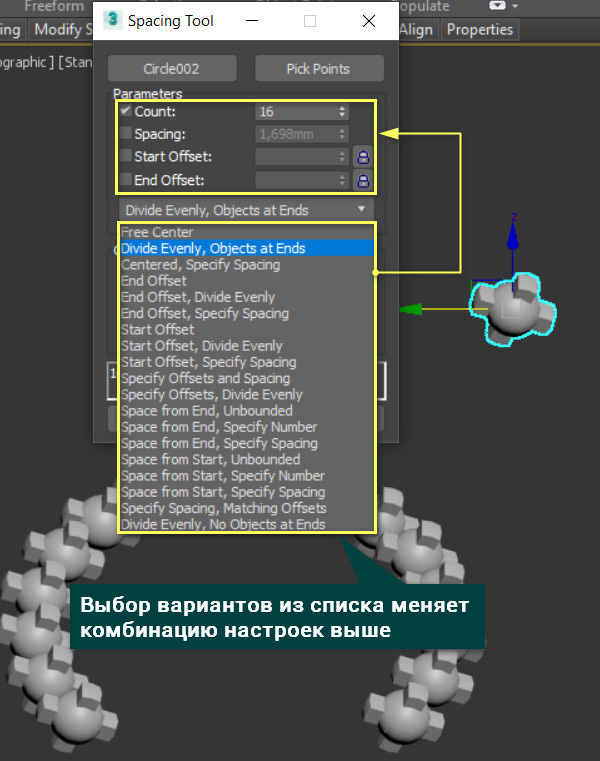
3. Context и Type of Object
Раздел Context позволяет дополнительно настраивать положение и расстояние между объектами.
Edges считает отступ (Spacing) от края копий. Centers – от центров. Галочка Follow меняет ориентацию объекта, направляя его оси вдоль линии. Без нее сохраняется направление опорной точки (Pivot).
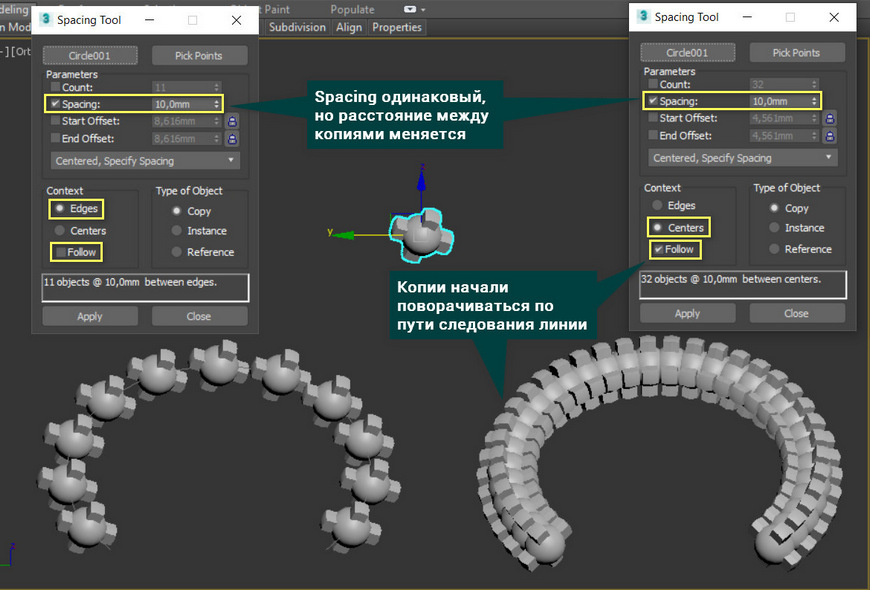
Type of Object соответствует обычному меню копирования. Позволяет создать копи типа Copy, Instance и Reference. Первый делает все копии независимыми, остальные, наоборот.
Инструмент небольшой, прост в освоении. При этом он эффективно решает задачи параметрического распределения объектов вдоль линий. Но этот вариант подходит только для множества объектов. Если нужно растянуть один объект вдоль линии, то следует воспользоваться другими инструментами. Кроме того, этот инструмент совершенно не предназначен для случайного распределения объектов. Чтобы размножить объекты по поверхности и задать случайное положение стоит воспользоваться Corona Scatter или Object Paint.
Построение стен в 3Ds Max
Существует два основных способа: с нуля или по готовому плану. Давайте разберем оба принципа.
СПОСОБ 1. СТРОИМ С НУЛЯ
Он подразумевает построение плана непосредственно в 3Ds Max. Обычно построение проводится на базе плана с определенными размерами. Такая картинка называется референс.
Предположим, что его размер 573х542.
1. Переходим в вид сверху.
2. Нажимаем Create.
3. В стандартных примитивах выбираем Plane.
4. В параметрах задаем размеры 573х542.
5. Перетаскиваем референс в полученный примитив.
Теперь у нас есть изображение, по которому мы можем строить сцену.
Его надо масштабировать. Для этого построим проверочный объект: нажимаем Create, переходим на вкладку Shapes, кликаем на Splines и Rectangle.
В Parameters задаем длину проверочного объекта, равную одной из стен, и масштабируем референс до нужного размера относительно этого объекта.
Так размеры всех остальных предметов автоматически совпадут с планом.
Далее формируем заготовку для стен:
— Нажимаем Create, переходим на Shapes, выбираем Splines и объект Line.
— Переходим в вид сверху и обводим план. Получаем контур будущей комнаты требуемых параметров.
— Вырезаем проемы (дверные и оконные): кликаем правой кнопкой мыши > Refine > отмечаем крайние точки будущих проемов > удаляем стены между этими точками.
— Задаем стенам толщину: выделяем стены > задаем необходимое значение в пункте Outline.
— Задаем стенам высоту в Parameters.
СПОСОБ 2. РАБОТАЕМ ПО ГОТОВОМУ ПЛАНУ
Иногда вы получаете уже готовый план от заказчика. Его надо просто импортировать в 3Ds Max: File > Import > Import > выбираете файл с планом.
Если он был создан в Autocad, у него будет формат dvd. Это такой же Splines с точными размерами, который не надо обводить, а только поднять стены.
Подробнее про построение базовой геометрии сцены смотрите в видео:
Правильное создание стен квартиры в 3ds max. Пошаговая инструкция

Чтобы создать в 3ds max стены помещения интерьера квартиры, офиса или коттеджа, можно воспользоваться несколькими способами. Новички обычно моделируют стены из примитивов, например, box. Но здесь есть несколько минусов. Например, каждая стена является отдельным объектом, следовательно работать сразу со всей коробкой не получится. Кроме того, если новичок допустит ошибку, то останутся щели, которые будут заметны после рендеринга. А еще с такими стенами бывает достаточно сложно создать дополнительные элементы помещения, например, напольный плинтус, потолочный плинтус и другие детали.
В 3ds max так же есть встроенный инструмент создания стен.

Однако, данный инструмент по недостаткам очень близок к стенам из боксов. Позже вы увидите, почему.
А самый удобный способ — полигональный.
Полигональный способ создания помещения
Для начала нам нужно создать box основной части комнаты или помещения. А уже потом будет делать дополнительные ответвления и коридоры. Пусть размеры бокса будут 10×10 метров и высота 3 метра.

Теперь сделаем коридор. Для этого преобразуем наш box в редактируемую полигональную сетку (действия 1, 2, 3), затем включаем редактирование ребер (4) и выделяем верхнее ребро стены (5) и, придерживая клавишу Ctrl, нижнее ребро стены (6).

Теперь создаем между двумя выделенными ребрами перпендикуляр с помощью команды Connect. При необходимости их можно создать 2, 3 и более.

Далее переходим в режим полигонов (1) и выделяем полигон стены (2).

С помощью кнопки Extrude выдавливаем коридор на нужную длину. Например, на 4 метра.

Осталось удалить лишние ребра и вершины. Для этого делаем сетку прозрачной (клавиша F3), переходим в режим редактирования ребер (1) и выделяем 3 лишних ребра (2, 3, 4), нажимаем кнопку Backspace (←). Эта клавиша обычно расположена над клавишей Enter. Данная операция позволит удалить выделенные ребра. Но останутся вершины. Из можно удалить аналогично в режиме вершин.
Чтобы удалить вершины вместе с ребрами одновременно, достаточно при выделенных ребрах нажать сочетание клавиш Ctrl и Backspace (←). В этом случае удалятся не только ребра, но и принадлежащие им вершины.

Коробка помещения готова. Теперь нужно создать проемы окон и дверей.
Проемы окон
На стене, где будут располагаться окна (или одно окно), выделяем верхнее и нижнее ребра.

Если окно одно, то создаем 2 ребра с помощью кнопки Connect. Если окна 2, то создаем 4 ребра. В нашем случае окна будет 2.
Теперь снова нажмем Connect и создадим 2 горизонтальных ребра.

Далее переходим на вид слева (клавиша L) и рамочкой выделяем все вершины нижней части окон.

В режиме перемещения объектов должно быть включено перекрестие (1). Тогда нам будут доступны координаты выделенного объекта или подобъекта ( в данном случае координата Z группы выделенных вершин (2)). Устанавливаем эту координату на 0,8 метров. Т.е высота от пола до подоконника у нас должна стать 800 мм. Нажимаем Enter.

Затем выделяем рамкой группу вершин верхней части окна (1). И меняем высоту на 2,7 м.

Переходим на вид — перспектива (клавиша P), включаем инструмент выделения (1), переходи в режим редактирования полигонов (2) и выделяем полигоны окон (3 и 4).

С помощью кнопки Extrude выдавливаем окна наружу на толщину стены, например, на 350 мм.

Нажимаем клавишу Delete и удаляем полигоны. У нас получились проемы окон. Обязательно отключаем справа значок редактирования полигонов, т.к. работу с ними мы закончили!
Выворачивание
Сейчас нам нужно вывернуть полигоны наружу. Нажимаем клавишу F3, переходим в режим редактирования элементов (1), аккуратно (лучше рамкой) выделяем коробку (2). После выделения она должна стать вся красно-фиолетовая. Теперь выворачиваем полигоны командой Flip. Данная операция позволит поменять местами рабочие полигоны 3d-модели (наружние) и нерабочие (внутренние).
Для чего это нужно? Т.к. у нас интерьер, а не экстерьер, камера будет находиться внутри помещения. Там и должны быть рабочие полигоны. А наружние (нерабочие) нас не интересуют.

Не забываем всегда выходить из режима редактирования подобъектов (полигонов, вершин, ребер, элементов. ). Закончили работу — выключили!
Режим прозрачных стен
Теперь самое интересное! Нерабочие полигоны можно (и нужно) сделать прозрачными. Так мы сможем свободно видеть все помещение со всех сторон и спокойно работать. Т.е. нашему обзору при вращении экрана не будут мешать стены и потолок. На рендеринг это никак не повлияет, а вот удобства в рабочем окне 3ds max прибавит в разы. Для этого кликаем правой кнопкой на коробке помещения (1), выбираем Objact Properties, и ставим галочку Backface Cull (3). Нажимаем OK. Готово! Теперь стены прозрачны и не мешают нам вращать сцену и видеть все содержимое интерьера.

Проемы дверей
Двери создаются аналогично окнам. выделяются верхнее и нижнее ребра стены. Создается 2 дополнительных вертикальных ребра.

А горизонтальное ребро создается одно.
Затем поднимаем это ребро на высоту двери 2 метра (по координате Z), как мы делали ранее с окнами, и выдавливаем полигон, если нужно показать глубокий дверной проем.
Если дверь будет не в глубине стены и глухая (без стекла), то выдавливать и удалять полигон проема не обязательно. Достаточно просто наложить дверь на стену.
Расстояние от стен до проемов
Это можно легко делать на виде сверху (клавиша T — top). Выделяете рамкой вершины и перемещаете их туда, куда нужно. Можно следить в момент перемещения за координатами и перемещать на более точное расстояние.
Как выдавить сплайн в 3ds max (модификатор и команда Extrude)

Сплайнами называют плоские фигуры, которые чаще всего служат заготовками для создания 3D моделей. А превращаются в объемную «болванку» они путем выдавливания с помощью модификатора Extrude (выдавить/вытолкнуть) или аналогичного инструмента, который находится в параметрах редактирования полигональной сетки. Сегодня мы и займемся этим — выдавим простейшую форму, построенную сплайном, создав на ее основе 3D объект.
Моделируем основу — сплайн
Создаем сплайн произвольной формы
В 3D Max есть как сплайны определенной формы, например, яйцо, звезда, или «бублик», так и линии, помогающие в создании своей, произвольной фигуры. Найти их можно в верхнем меню во вкладке Create/Shapes, либо на панели справа, переключившись на режим Shapes. Для начала давайте попробуем создать произвольный контур, с помощью этого инструмента.

Выберем режим «линия» (Line) и создадим с помощью нее произвольную форму — пусть это будет стрелка. Рисовать мы ее будем на виде сверху (Top). К слову, если вы хотите получить прямые линии, как у меня на скриншоте, просто зажмите клавишу Shift на клавиатуре перед тем, как поставить следующую точку.

Обязательно соединяем последнюю точку с первой. Когда программа спросит «Close spline?», смело отвечаем ей «Yes»— только так мы получим замкнутый контур, который без проблем можно будет выдавить. Получилась вот такая симпатичная стрелка.


Далее включаем привязку и тянем точку в нужном направлении. Она сама привяжется к ближайшей вершине. Отключаем привязку.

Теперь необходимо еще раз выделить вершины (их там теперь 2) и применить к ним команду Weld, что значит «слияние». Он находится в свитке Geometry. Теперь 2 точки превратились в одну, как будто из приварили друг к другу. Сплайн стал замкнутым, что очень важно.
Важно! Незамкнутый сплайн выдавить правильно не получится. Ошибка будет очевидна: не будет верней и нижней крышки.

Создаем сплайн готовой формы
По умолчанию 3D Max имеет набор готовых форм, которые легко редактируются по размеру. Кроме прямоугольника (Rectangle), круга (Circle), эллипса (Ellipse) и других простых фигур, в программе можно найти и более сложные, такие как донат (Donat), то есть круг с отверстием внутри, бублик. Его то мы и построим. Выбираем на панели Create/Shape/Donut.

Создаем его вокруг нашей стрелки. Настройки, если что, можно всегда подредактировать на панели Modify.
Вот так, все очень просто. При этом точки у формы всегда замкнуты и можно не бояться, что объекту не удастся придать толщину и объем.
Создаем из сплайнов текст
Еще одна интересная возможность в 3D Max – создание текста сплайнами. Не нужно морочиться с выведением каждой буквы отдельно, достаточно просто вбить текст и настроить его. Работа с текстом у нас находится в Create/Shapes/Text. Выбираем его.

Тут все просто: в поле Text вбиваем наш текст, настраиваем тип шрифта, размер. В этом уроке мы не привязываемся к конкретным размерам, у меня получилось вот так:

Все готово, осталось только придать нашему изображению и буквам объем.
Добавляем объема
Сделать 3D объект из сплайна можно несколькими способами: применив модификатор Extrude или инструмент с таким же названием. Первый вариант и проще и лучше: в нем меньше действий, а форма получается цельная со всех сторон. Второй же способ немного сложнее и, кроме того, со своими особенностями: модель будет представлять собой фигуру, у которой нет основания. Как это выглядит и оба способа мы подробно разберем дальше.
1-й способ: с помощью модификатора Extrude
Панель модификаторов находится прямо под названием объекта, во вкладке Modify. Выделяем наш контур, находим Extrude в списке и применяем его.

Настраиваем параметр Amount — он отвечает за толщину. А сняв галочку Cap End и Cap Start мы убираем нижнюю или верхнюю «крышку» объекта соответственно.

2-й способ: с помощью инструмента Extrude
Перед тем, как выдавить объект, переводим его в Editable Poly. Рамочкой выделяем все формы, жмем правой кнопкой мыши, выбираем Convert to/Convert to Editable Poly.

Переходим в вид «перспектива», смотрим что у нас получилось. Объект перестал состоять просто из линий, а стал просто плоским.

А теперь то, чего мы все ждали: делаем его объемным! Для этого выделяем объект, переходим во вкладку Modify, затем режим редактирования полигонов. Выделяем все полигоны рамочкой, или нажимаем Ctrl+A.

И применяем к нему инструмент Extrude из свитка Edit Polygons. Кстати, если нажать на кнопочку Settings рядом с его названием, можно задать точные значения толщины.

Применяем Extrude к остальными нашими объектами — к стрелке и «бублику». Все, наша объемная моделька готова!
С первого взгляда результат такой же, как и при первом варианте, однако, взглянув на тыльную сторону мы увидим, в чем разница — у фигуры нет дна.

Если посмотреть снизу, то низ открыт (нет полигонов)
Урок 3. Сплайны.

В этом уроке вы узнаете что такое сплайны, для чего они нужны и как с ними работать.
Вообще сплайн - это линия (кривая, ломанная) какая угодно. Сами по себе сплайны не отображаются при рендере, а служат вспомогательными средствами. Создать сплайн вы можете перейдя во вкладку Create - Shapes - Splines.

Вот основные формы сплайнов, которыми я обычно пользуюсь:

Когда вы создаете любой тип сплайнов, то после изменения параметров, для дальнейшего редактирования, вам необходимо нажать на него правой кнопкой и выбрать Convert To - Convert To Editiable Spline, или применить модификатор Edit Spline из списка модификаторов.
Все сплайны состоят из точек (vertex) и сегментов (segment):

Точки бывают четырех типов:
1. Corner - точка образует ломаную.
2. Smooth - автоматически сглаживает линию, образуя кривую.
3. Bezier - так же образует сглаженую линию, но формой изгиба можно манипулировать с помощью специальных маркеров.
4. Bezier corner - в отличии от bezier маркеры несимметричны.

Чтобы изменить тип точки нужно выделить одну или несколько точек и нажать правую кнопку мыши. В контекстном меню выбрать нужный тип.
В разеделе Modify сплайны имеют несколько вкладок: Rendering, Interpolation, Selection, Soft Selection и Geometry.
Вкладка Rendering:
Enable in rendering - включает отображение сплайна при рендере.
Enable in Viewport - включает отображение сплайна в окнах вьюпорта.
Radial - сплайн будет иметь форму веревки (то есть круг в сечении).
Thickness - толщина или диаметр круга в сечении.
Sides - количество сторон круга (если выбрать 3, то в сечении будет треугольник).
Angle - Угол поворота сечения.
Rectangular - сплайн будет иметь форму доски (то есть прямоугольник в сечении).
Length - длинна прямоугольника в сечении.
Width - ширина прямоугольника в сечении.
Aspect - соотношение длинны и ширины друг к другу.
Auto Smooth - включает автоматическое сглаживание.
Вкладка Interpolation:
Steps - количество сегментов между каждыми двумя точками сплайна (для сглаженных форм требуется большее количество, для ломаной линии достаточно нуля ).
Optimize - автоматически убирает сегменты, которые не влияют на форму сплайна.
Adaptive - автоматически подбирает количества сегментов, для получения идеально гладкой формы.
Вкладка Geometry:
New vertex type - Выбор тип вновь созданных точек.
Create line - Создать дополнительную линию с сплайне.
Attach - Присоеденить линию к сплайну.
Refine - Вставить точку в любое место сплайна.
Weld - Слить соседние точки в одну (справа указано минимальное расстояние между точками, при котором они будут слиты)
Connect - Соеденить две точки линией.
Insert - Продолжить линию (нажимаете Insert затем на крайнюю точку и продолжаете создание сплайна)
Fillet - Скругление углов (выделяете точку и задаете радиус скругления)
Chamfer - Создание фаски (выделяете точку и задаете размер фаски)
Divide - Разделяет выбранный сегмент на указанное количество точек.
Использование модификатора Shell, на примере создания объемного текста.
Создаем сплайн Text:

В поле Text меняем текст на нужный, изменяем размер (Size). Выбираем и стека модификаторов Shell. Затем задаем нужную степень выдавливания (Inner Amount или Outer Amount)

Модификатор Shell можно применять только к закрытым сплайнам (не имеющим разрывов). Вот пример использование модификатора Shell на сплайны Text, Line, NGon и Star:

Модификатор Sweep.
Сперва создаим любую линию. Я создал Line с прямыми углами (создается с нажатой клавишей Shift)

Далее из списка модификаторов выбираем Sweep и получаем следующий результат:

Я думаю Вам не составит труда разобраться в настройках модификатора. Самое основное - это выбор формы сечения и параметров этой формы (радиуса или длинны, ширины, толщины)

Модификатор Lathe.
Поздравляю! Вы дошли до самой интересной части урока.
Модификатор Lathe используется для создания объектов имеющих симметрию вращения (это могуть быть кувшины, бокалы, бутылки, колонны, стаканы и много другое).
Все что вам потребуется это нарисовать вертикальную линию в проекции Font и выбирать из списка модификаторов Lathe:

Нам сразу же нужно переместить ось симметрии, для этого нажимаем на плюсик справа от названия модификатора и выбираем Axis. Перемещаем Axis по оси Х :

Далее возможны два случая:
1. Поверхность отображается нормально (в том цвете, который у вас выбран) - тогда все хорошо.
2. Поверхность черная - значит нужно вывернуть её наизнанку поставив галочку на Flip Normals.

Теперь проверьте включена ли у вас кнопка Show end result on/off toggle, которая находится под списком модификаторов. Включить её нужно для того, что бы видеть эффект всех модификаторов назначенных объекту:

Далее переходим к редактированию вершин (нажимаем на плюс слева от Line и выбираем Vertex), добиваемся желаемого результата. Можете добавлять\удалять точки, менять их тип и т.д.
Модификатор Lathe имеет несколько параметров, вот основные из них:
Degrees - показывает на сколько градусов проворачивается сплайн вокруг оси симметрии (по умолчанию 360 градусов, полный оборот).
Flip Normals - выворачивает поверхность наизнанку.
Segments - количество сегментов ( сглаженность фигуры).
На этом третий урок окончен. В этот раз видеоурок состоит из двух частей:
Сплайновое моделирование в 3ds max

Сплайны — это простые линии, с помощью которых можно создавать контуры объектов. Они не имеют объема и, при стандартных настройках, не отображаются на рендере. Однако, польза от них неоценима: ведь именно они чаще всего служат основой для создания 3d моделей. Как с ними работать: объединять, сглаживать, замыкать, расскажем в нашем новом уроке.
Что такое сплайны
Итак, чтобы лучше понять, что такое сплайны, откроем меню Create и найдем иконку Shapes. В выпадающем меню выберем Spline.

Именно с этого меню начинается любая работа со сплайнами (spline) в 3ds max. Здесь у нас находится целых 12 его вариаций.

Каждая из форм имеет ряд своих настроек: например, прямоугольнику можно задать длину сторон, звезде — количество и глубину лучей. Но именно Line является самым гибким инструментом, так как с помощью него можно построить абсолютно любой контур, на основе которого затем можно выдавить объемную фигуру. Давайте на его примере и разбираться с темой.
Основы сплайнового моделирования
Для начала выберем инструмент линия на панели. Жмем Create/Shapes/Line.

Создадим с помощью него произвольную форму — у меня это будет яблоко. Переходим на плоскость Top. Щелкая левой кнопкой мыши и ставя точки, я не слишком забочусь о правильности контура, так как в дальнейшем я буду его редактировать. Когда последняя точка поставлена, жмем ПКМ, чтобы закончить. Обратите внимание, что контур я замыкать не стала, причем сделала так умышленно. Вот так получилось у меня:

Выделяем сплайн и, для начала, разбираем вкладку Modify, чтобы понять с чем нам работать дальше.
На заметку: чтобы убрать последнюю созданную точку, созданную при моделировании, нажмите Backspace на клавиатуре.
Режимы редактирования
Как и при работе с полигонами, работа со сплайнами имеет несколько режимов редактирования подобъектов. Их можно увидеть в свитке Selection или нажав на плюсик около надписи Line.

Таких режимов у нас три:
- Vertex – редактирование по точкам, вершинам. Вертексами называют узлы, на скриншоте их хорошо видно, красная точка — выделенный (активный) вертекс;

- Segment – по сегментам. Сегмент — отрезок, ограниченный двумя вертексами;

- Spline – по всему сплайну. Сплайн выделяется полностью: от первой до последней точки.
Сейчас мы будем работать только с точками — именно этот режим нам подходит лучше всего, потому выбираем режим Vertex.
Точки Vertex и их типы
Очевидный и очень явный недостаток нашей формы — угловатость. Решать проблему будем так. Выделяем точку и жмем на ней ПКМ. Открывается меню настроек. В нем есть очень полезный для нас блок, в котором обозначен тип выделенной точки.

Типы точек бывают:
- Bezier Corner — угол с кривой. При применении у нас получится угол, который будет иметь два независимых друг от друга манипулятора;
- Bezier — кривая с симметричными маркерами-манипуляторами, изгибающимися вместе;
- Corner — угол, ломаная линия;
- Smooth — автоматическое сглаживание, не имеет манипуляторов.

Давайте выделим все наши точки и выберем для них тип Smooth. В режиме Vertex рамкой выделяем все точки (или жмем Ctrl+A)/жмем ПКМ/Smooth.

Форма стала сглаженной, но это еще далеко не то, что надо.

Теперь берем каждую точку и начинаем двигать их вручную, «причесывая» фигуру. Не очень красиво у меня получилось у основания яблочка, явно просится еще по одной точке с каждой стороны.

Как добавить/убрать точку
Для того, чтобы добавить точку на сплайне, нам нужно в режиме вертексов чуть опустить свиток вниз и найти кнопку Refine. А затем просто разместить узлы в нужном нам месте на линии. Сделаем это.

И подправим результат вручную. Получилось вот так:

Если же вы ошиблись и хотите удалить вертекс, просто выделите его и нажмите Del на клавиатуре.
Как объединить узлы
Количество точек нас устраивает, и все они на своих местах. Осталось только одно — замкнуть контур. И сделать это надо обязательно. Ведь из незамкнутого контура не получиться выдавить объемную модель. Чтобы провести объединение наших узлов, делаем так: выбираем один из них, включаем привязку, перетягиваем одну точку на другую, выключаем привязку.

Кстати, в этом месте тип точки можно поставить Corner Bezier.

Как сгладить дуги сплайнов
Еще одна вещь, с которой можно столкнуться при сплайновом моделировании, — это угловатые поверхности дуг. Изначально, при создании контура они могут и не бросаться в глаза, однако, в объеме форма может выглядеть очень грубо, особенно если дуга была сильно изогнутой. Сгладить форму можно, увеличив количество Steps (шагов) в свитке Interpolation.
Как объединить сплайны
Бывает, нужно объединить сплайны между собой. Особенно это удобно в том случае, если к ним будут применяться одинаковые модификаторы — тогда не придется проделывать все действия дважды. Для того, чтобы разобрать это на примере и закрепить предыдущий результат, создадим яблочку листик. Жмем Create/Shapes/Line. Кстати, в свитке внизу можно сразу выбрать тип линии Smooth.

Ставим наши точки и замыкаем первую точку с последней. На вопрос «Close spline?» отвечаем утвердительно.

Чтобы соединить листик и яблочко, выбираем одну из фигур, жмем кнопочку Attach и выбираем то, что хотим присоединить.

Если вы смогли удачно соединить 2 сплайна в один, то при переходе в режим подобъектов хорошо видно, что узлы теперь можно редактировать и на листке, и на самом яблоке.

Как продолжить сплайны
Допустим, вы случайно бросили рисование линии, и хотите ее продолжить, а не стирать и начинать все сначала. На этот случай у нас есть еще одна полезная кнопка. Опять же, давайте на примере: нарисуем половинку контура веточки.

Переходим в режим редактирования Vertex и прокручиваем свиток вниз. Жмем кнопку Insert и продолжаем контур с точки разрыва.

Присоединим веточку с помощью Attach. Готово!

Теперь можно придать форме объем, выдавив поверхность с помощью, например, модификатора Extrude.
Создание стен, окон и дверей в 3D max
Для создания стен в 3d max предусмотрены специальные объекты, упрощающие вписывание в стену дверей и окон.

Прежде чем приступать к созданию стен, необходимо проделать пару полезных операций для упрощения последующей работы.

1. Изменить настройки системных величин, для этого в верхнем меню перейдите в Customize - Unit Setup и выставите следующие данные:
Здесь Display Unit Scale - выбор в каких единицах будет измеряться пространство (выбираем meters - в метрах).
System Unit Scale - чему будет равна 1 системная единица измерения (можете выставить от 0.01м до 0.1м).

2. Перейдите в проекцию Top, затем включите в настройте параметры Snaps Toggle:
Включение этой опции позволит вам передвигать ваш курсор только на определенное растояние равное 10 Unit (т.е. если вы указали 1Unit = 0.1м, то на 1м, а если 1Unit = 0.01м то на 0.1м). Это позволит создать стены точного размера, а главное построить их ровно.

Вот и все, осталось постоить стены. Для этого переходите во вкладку Create - Geometry, меняете Standart Primitives на AEC Extended, выбираете Wall, и создаете их в проекции Top:

Теперь можно перейте в проекцию Perspective и перейдя к выделению сегментов стены изменить их высоту и толщину:

Для создания двери переходим во вкладку Doors и выбираем одну из предложенных дверей. Располагаем дверь в нужном месте и задаем необходимые параметры (высоту, ширину, толщину, количество панелей, размер стекла и др.). Важно, чтобы дверь выступала с обеих сторон стены (в проекции top):

Для создания отверстивия в стене для двери кликаем на кнопку Select an Link после чего кликаем сперва на дверь и неотпуская кнопку перемещаем курсор на стену и отпускаем. Теперь дверь с стена "связаны" друг с другом, дверь можно перемещать вдоль стены и отверствие всегда будет создаваться в нужном месте.

Окна создаются точно так же, меняем вкладку Doors на Windows и выбираем из списка нужный тип окна, создаем окно в нужном месте, меняем параметры и следим за тем, что бы окно немного выставлялось с обеих сторон стены. Вновь проделываем операцию с кнопкой Select and Link и все готово. Теперь можно просто копировать окна по всей стене - отверствия будут создаваться автоматически!
Читайте также:

