Как сделать стену в cinema 4d
Обновлено: 17.05.2024
Maxon Cinema 4D для начинающих
Прежде всего оговорюсь, что текстурирование объектов в Maxon Cinema 4D в принципе невозможно охватить полностью в одном уроке. Отдельные аспекты работы с текстурами можно найти в предыдущих уроках: например, создание кругов от капель на поверхности воды или создание звёздного неба. В данном уроке мы с вами проанализируем текстурирование в Maxon Cinema 4D с самого начала — так, как если бы мы вообще ничего не знали о текстурах.
Для начала — немного теории. В реальном мире мы судим о том, из чего состоят объекты, по их внешнему виду. В программах трёхмерного моделирования, как правило, объекты являются пустотелыми, и текстурирование предназначено для того, чтобы придать им вид предметов, состоящих из неких определённых материалов.
Поверхность объектов и в реальном мире, и в виртуальном трёхмерном пространстве обладает рядом характеристик. В Maxon Cinema 4D эти характеристики разделены на так называемые каналы. Большинство из них мы рассмотрим в данном уроке.
Приступим. Для начала создадим начальный материал. Самый простой способ создания материала — это переключиться в стандартный режим.

. и сместив курсор мыши в область материалов, дважды щёлкнуть левой клавишей мыши. После чего мы увидим, что в области материалов появился новый материал светло-серого цвета.

Перед началом анализа элементов текстуры следует сразу же сделать одну очень важную оговорку. Дело в том, что в Maxon Cinema 4D, помимо текстур, существует так называемый маркировочный цвет. По умолчанию маркировочный цвет у объектов отключен (точнее, является одинаковым у всех объектов — светло-серым), изменить его можно непосредственно в базовых свойствах объекта.

Маркировочный цвет ни в коем случае не следует путать с текстурой: в отличие от текстур и в соответствии со своим наименованием, маркировочный цвет текстурой не является, предназначен всего лишь для цветовой маркировки объектов в трёхмерной сцене, и кроме собственно цвета, не имеет других характеристик, типа отражения, преломления и т. п. Трёхмерный объект, не имеющий назначенной для него в сцене текстуры, при рендере будет иметь характеристики поверхности по умолчанию и цвет, соответствующий маркировочному, но если у этого объекта имеется назначенная ему текстура, то маркировочный цвет при рендере будет проигнорирован.

Надеюсь, с разницей между маркировочным цветом и текстурами ясно. Переходим непосредственно к последним.
Итак, если вы помните, мы с вами уже успели создать начальную текстуру. Теперь откроем свойства материала и посмотрим, из каких элементов он состоит. Дважды щёлкаем на пиктограмме созданной нами текстуры в области материалов.

. и в открывшемся окне видим список свойств (или, как принято их называть — каналов) нашей текстуры. На внешний вид объекта окажут воздействие только те каналы, что отмечены галочкой в расположенном слева в окне списке, остальные каналы учитываться не будут, вне зависимости от их настроек. В большинстве своём каналы имеют схожий, а то и вовсе идентичный набор настроек. Разница между каналами заключается главным образом в том, как в них используются эти настройки. Результаты настройки активных каналов суммируются.
Начнём с первого свойства — с цвета. Выбрать цвет объекта можно одним из нескольких способов: щёлкнуть на цветовой колонке в левом верхнем углу свойств канала для появления окна «Color Picker» (щелчок на цветовой колонке в котором, кстати, откроет ещё одно окно с набором базовых цветов), либо настроив значение цветовых компонентов по выбранной цветовой схеме. Помимо самого цвета, в окне свойств этого канала также немаловажное значение имеет настройка интенсивности (яркости) цвета — «Brightness» (обратите внимание, что можно указать значение этого параметра, большее 100%). Кроме того, вы можете выбрать в этой же вкладке какую-либо текстуру (пункт «Texture»), способ (пункт «Mix Mode») и степень (пункт «Mix Strength») её смешения с выбранным вами для объекта цветом, а также способ (пункт «Sampling»), степень (пункт «Blur Offset») и масштаб (пункт «Blur Scale») её размытия. Для наглядности несколько подменю совмещены в одном изображении.

Переходим к следующему каналу — «Luminance» («Свечение»). Набор настроек у него, как было сказано выше, идентичен набору настроек канала цвета, однако, в отличие от последнего, свечение объекта не зависит от освещения. Как и у канала цвета, значение параметра «Brightness» может составлять более 100%.

Следующий канал, который мы рассмотрим — «Transparency» («Прозрачность»). Набор настроек и их действие у этого канала уже существенно отличаются от предыдущих, поэтому рассмотрим его немного поподробнее.
Значение параметра «Brightness» канала «Transparency» определяет степень прозрачности объекта — чем больше значение, тем больше степень прозрачности. Диапазон значений — от 0% (полная непрозрачность) до 100% (полная прозрачность). Стоит отметить, что полная прозрачность объекта вовсе не равнозначна его абсолютной невидимости, как можно было бы подумать — к примеру, при указании отличного от единицы значения коэффициента преломления объект будет выглядеть выполненным из очень чистого, но отчётливо видимого стекла.
Значение параметра «Refraction» канала «Transparency» определяет коэффициент преломления, о котором шла речь в предыдущем абзаце. При этом Cinema 4D просчитывает объекты так, как если бы они были монолитными, а не полыми, но эта же особенность Cinema 4D может сыграть с вами злую шутку (или же наоборот — помочь вам в создании необычных эффектов) в случае назначения текстур с прозрачностью и преломлением для плоских объектов. К примеру, именно эту особенность автор использовал в уроке «Учимся работать с тканью: занавес на ветру», чтобы подчеркнуть рельеф мягкой и абсолютно плоской ткани при деформации.
Ниже в окне расположены всевозможные настройки вида прозрачности, из них особо стоит отметить «Bluriness» — параметр размытия прозрачности, активация которого наделяет объект матовой прозрачностью (а ещё очень существенно снижает скорость просчёта финального изображения!).

Далее по списку у нас идёт один из самых популярных в среде начинающих моделеров канал — «Reflection» («Отражение»). Почему он так популярен? Причина очень проста: эффект использования этого канала моментально увеличивает кажущуюся реалистичность изображения из-за сложной картины отражения окружающей обстановки в объекте, и потому начинающие трёхмерщики суют этот эффект куда надо и куда не надо. Как и канал «Transparency», имеет настройки размытия, однако активация этой настройки значительно увеличивает время просчёта финального изображения.

Следующим за каналом отражения идёт канал «Environment». Не менее популярный и не менее полезный канал, нежели предыдущий, также отвечает за отражения на поверхности объекта, однако, в отличие от канала «Reflection», отражает не окружающую объект обстановку, а загруженную в окно свойств текстуру HDRI, в силу чего принято называть этот канал псевдоотражением и использовать для объектов, расположенных в пустом пространстве. Из настроек стоит отметить параметр «Exclusive», при активации которого игнорируется действие канала «Reflection», и параметры «Tiles (X или Y)», предназначенные для мозаичного распределения загруженной в окно свойств текстуры.

Канал «Fog» в своём роде уникален: целесообразнее всего использовать его при съёмке изнутри объекта. Как это сделать, подробно описано в уроке «Добавляем в сцену реалистичную дымку».
Одним из самых полезных и интересных каналов является канал «Bump» («Искажение»), имеющий всего несколько настроек. Этот канал предназначен для имитации рельефа поверхности объекта без изменения геометрии последнего. Механизм действия этого канала таков: в качестве источника рельефа поверхности объекта канал использует чёрно-белое изображение, или так называемую карту — считая тёмные участки карты максимально близкими к поверхности объекта, а светлые максимально удалёнными от неё — и на основе настроек других каналов искажает внешний вид поверхности объекта так, как если бы тот был рельефным. При максимальном приближении псевдорельефного объекта к точке съёмки и слишком крупном масштабе текстуры рельефа эффект действия этого канала может выглядеть неубедительно.

Следующий канал, который мы рассмотрим — «Alpha». Также крайне интересный канал, предназначенный для создания прозрачных зон на поверхности объекта на основе чёрно-белых масок. В Maxon Cinema 4D одному и тому же объекту можно назначить не одну, а несколько текстур. Однако при отключенном Альфа-канале на поверхности объекта будет отображена только первая из них, остальные будут как бы скрыты под первой. Активация Альфа-канала текстуры и его правильная настройка позволяет создать некое подобие «дыр» в текстуре, сквозь которые будет отображаться следующая назначенная объекту текстура. В качестве аналога этого эффекта можно, к примеру, назвать частично соскобленную с пластиковой игрушки позолоту.

Канал «Specular» предназначен для настройки блеска объекта. Имеет два базовых варианта блеска: «пластиковый» (блеск создаётся без прохождения через цветовую мантию объекта) и «металлический» (блеск создаётся с использованием прохождения через цветовую мантию объекта). Остальные настройки определяют интенсивность блеска и характеристики его распространения по поверхности объекта.

Подытожим. В данном уроке мы с вами рассмотрели большинство (но далеко не все!) основных характеристик текстур. Ещё раз обращаю ваше внимание на то, что результаты настройки каналов текстуры суммируются — большинство каналов в текстурах тесно взаимосвязаны и просчитываются в комплексе. Кроме того, одному и тому же объекту может быть назначено несколько текстур.
Замечу, что несмотря на вроде бы внушительный объём урока, речь у нас с вами шла только о настройке текстуры для общего текстурирования объекта — это лишь малая и самая начальная часть аспекта текстурирования, а ведь Cinema 4D позволяет комбинировать текстуры самыми причудливыми способами, назначать текстуры отдельным участкам объектов, использовать анимированные текстуры, и ещё многое другое — всё это мы с вами рассмотрим в следующих уроках и попробуем применить изученные способы на конкретных объектах.
Работаем с примитивами в Cinema 4D
Этим несложным уроком я хочу показать основные принципы работы с примитивами в программе Cinema 4D. Урок предназначен в первую очередь для начинающих пользователей программы, но предполагается, что вы уже знакомы с навигацией в Cinema 4D и применением базовых инструментов, вы также должны понимать что такое менеджер объектов и панель атрибутов. Мы создадим этажерку на колесиках :), посмотрим как работаeт массив (Array) в Cinema 4D, Sweep Nurbs, а также узнаем что может дать применение Global Illumination в сравнении с обычным рендером. В конце урока прилагается готовая к рендеру текстурированная сцена с настроенным освещением. В уроке даже не затрагивается полигональное моделирование, используются лишь обычные примитивы и некоторые другие функции программы, поэтому затруднений не должно возникнуть по ходу урока.
Итак… Для начала попробуем создать вот такой элемент этажерки. Это будет ее «шасси» :).
Из выпадающего меню на панели инструментов в группе сплайнов выберите сплайн окружность и сплайн «цветок» (flower). Для сплайна «цветок» на панели атрибутов установите значение petals равное 3.
Теперь в группе Nurbs в выпадающем меню на панели инструментов выберите Sweep Nurbs. Этим мы добавим этот объект в сцену.
В менеджере объектов перетащите два наших сплайна, созданные перед этим, на объект Sweep Nurbs так, чтобы стрелочка на курсоре изменила свое направление вниз и отпустите кнопку мыши. Теперь наши сплайны стали подобъектами объекта Sweep Nurbs, причем расположены они должны быть именно в таком порядке. Результат должен получиться таким.
При создании параметрических примитивов вы увидите на одной из осей (на рис. обведено красным) красную точку, с помощью которой можно интерактивно прямо в окне просмотра изменять размеры примитива. Вы можете изменять размеры и на панели атрибутов, но иногда это удобнее делать прямо в окне просмотра. Например для сферы будет только одна точка, которая будет определять радиус, а для куба вы заметите уже три точки на каждой из осей, которые соответственно определяют размеры по осям.
Добавим в сцену цилиндр. Это будет ось для колеса. Не забудем добавить фаски выделением опции fillet на панели атрибутов.
Добавим в сцену куб из группы примитивов на панели инструментов. Сделаем копию для другой стороны.
Сделаем верхнюю планку копированием одного из примитивов в менеджере объектов и развернем его как показано.
Добавим верхнюю ось копированием уже созданного цилиндра, немного изменив масштаб и развернув в нужное положение.
Наше колесико почти готово :).
Сделаем обод на колесо. Из группы примитивов на панели инструментов выберем примитив torus.
Расположим его в нужное положение и изменяем его масштаб до необходимых пропорций.
Добавим в сцену объект Null из меню Objects – Null Object. Далее выделим в менеджере объектов все наши объекты, которые образуют колесо
(удерживая клавишу Shift), и перетянем их на объект Null, теперь все объекты принадлежат объекту Null – я переименовал его в «колесо», как это видно на скриншоте.
Далее выберем из меню Objects – Modeling – Array (массив). Сделаем объект «колесо» подобъектом для Array, перетянув его как мы делали это раньше. Установим значение для copies равное 3. Вот что должно получиться.
Теперь, при выделенном Array в менеджере объектов, нажмем на клавиатуре клавишу «С». Как видим, наши элементы массива стали доступными для выделения и изменения.
Развернем соответствующие колеса в нужном направлении, как показано.
Я повернул все четыре колеса на 45 градусов для удобства дальнейшего построения.
Теперь у нас есть готовая «колесная база» :) для нашей этажерки.
Добавим полочки. Это уже знакомый нам примитив куб.
Добавим цилиндры, которые образуют стойки, и наша этажерка готова!
Попробуем сделать рендер, предварительно добавив материалы и освещение в сцену.
А вот что получится с применением Global Illumination (глобальное освещение). Время рендера конечно увеличится, но за качество нужно платить… Здесь я не буду затрагивать описание настроек - это тема отдельного урока; замечу только, что в Cinema 4D этих настроек немного, поэтому не стоит пугаться :) (в некоторых программах этих настроек на порядок больше).
Как видно, разница небольшая, но заметная. Можно было бы добавить дополнительные источники освещения, чтобы подсветить темные участки, но зачем тратить свое время на эксперименты, если применяя GI вы получаете сразу хорошее решение?! Так что привыкайте использовать GI для вашего финального рендера – от этого картинка только выиграет. Конечно, для настройки GI тоже требуется время, как правило это приходит методом проб и ошибок.
Урок по созданию текстового эффекта в Cinema 4D
Доброго времени суток! Меня зовут Никита Савенко, и мне нравится компьютерная графика. Не так давно мне захотелось создать текст, похожий на слегка небрежный чертеж. Покопавшись немного в хелпе Cinema 4D и поэкспериментировав с настройками, я добился понравившегося мне результата и решил поделится этим опытом с другими. Несмотря на то, что это мой первый урок, я надеюсь, что он будет интересен всем, начинающим изучать эту замечательную программу.
Для создания урока использована версия R11.5, а для его освоения достаточно минимального опыта. Мы коснемся как некоторых стандартных инструментов, так и нескольких функций Scetch and Toon-а и даже MoGraph-а. Итак, приступим.
Создадим новый документ и в меню сплайна выберем текст (или же в строке меню перейдите Objects->Spline Primitive->Text).
Теперь перейдем в окно атрибутов текстового сплайна, кликнув по нему мышкой в менеджере объектов. В поле "Text" введем необходимый текст и выберем шрифт (например, Diploma), кликнув по кнопке "Font. ". Высоту мы сможем отрегулировать в любое время, но расстояние между буквами ("Horisontal Spacing") мы увеличим сразу, чтобы при последующем выдавливании текста буквы оставались легко читаемыми.
Теперь выберем инструмент "Extrude NURBS" (Objects->NURBS->Extrude NURBS) и подчиним ему текст, просто перетащив его мышкой на Extrude NURBS в менеджере объектов. В атрибутах настроим глубину выдавливания ("Movement" Z) и закруглим края букв, изменив параметры "Start" и "End" (см. скриншот ниже).
При рендере (Shift+R) должно получится что-то вроде этого:
Но это не совсем то, что нам нужно) Откроем Render->Render Settings. (Ctrl+B), и нажав на кнопку "Effect. " выберем "Scetch and Toon". Справа появятся настройки модуля. Во вкладке "Shading" изменим настройки "Object" на Custom Color и выберем цвет, которым будут затеняться все объекты без настроек цвета (я выбрал RGB 190 220 255, поскольку очень люблю присутствие синих оттенков).
Во вкладке "Main" кликнем по кнопке "Load Style. ", пройдем по пути "..\Cinema 4D R11.5\library\sketch\styles" и выберем стиль "Fine Sketch.c4d". После всех этих действий в окне материалов должно появиться два новых (один - с пиктограммой линии, другой - с пиктограммой сферы) материала. Переименуем первый на "Text lines" и двойным кликом перейдем к окну его редактирования. Во вкладке "Stokes" поставим галочку на "Enable", во вкладке "Opacity" увеличим непрозрачность до 100%, а во вкладке "Color" выберем цвет для наших линий (у меня - RGB 40 15 0).
Теперь перетащим наш материал на текст в менеджере объектов (имеется ввиду Extrude NURBS). Там же кликнем по Scetch Style - тегу (маленький бежевый кубик) и в окне атрибутов, во вкладке "Shading" выберем основной цвет для нашего текста:
Теперь можно выбрать нужный ракурс и опять отрендерить наш текст.
Уже неплохо) Полученный результат можно применять для каких-либо подписей и надписей, но сам по себе он выглядит не так впечатляюще, как хотелось бы. Поэтому теперь немного поработаем над оформлением фона.
Отключим пока видимость текста и создадим простой кубик (Objects->Primitive->Cube) и зададим ему размеры 100х100х100. Теперь в строке меню выберем MoGraph->Cloner Object и подчиним ему кубик. В атрибутах изменим "Mode" на "Grid Array", "Cout" на 6х6х6, а "Size" на 7500х7500х15000 (больший размер должен идти по направлению от камеры).
Теперь для того, чтобы кубики были более разнообразными, выберем MoGraph->Random Effector. Во вкладке "Parameter" ставим галочки на "Position" и "Scale", в "P.X", "P.Y" и "P.Z" вписываем 500, а в масштабировании ставим галочку на "Uniform Scale" (чтобы наши кубики не превратились в параллелепипеды) и задаем коэффициент 5.
В окне редактора должно получится что-то в этом роде:
Отлично! Теперь нужно назначить всей этой красоте материалы. Мне захотелось, чтобы были видны скрытые линии кубиков, поэтому материала будет два. Чтобы долго не мучатся, просто скопируем два раза уже готовый материал текста (зажав "Ctrl" и перетянув на свободное место) и дадим копиям соответствующие имена "Cube lines" и "Cube lines hidden". Сейчас нужно их настроить подобно тому, как мы это уже делали. В "Cube lines" поставим черный цвет, а непрозрачность уменьшим до 60% и применим его к кубику. В "Cube lines hidden" тоже поставим черный цвет, а непрозрачность уменьшим до 40%. Теперь уменьшим для скрытых линий разброс копий, чтобы результат не выглядел слишком загроможденным линиями. Для этого во вкладке "Main" поменяем "Control Level" на "Advanced" и перейдем к появившейся вкладке "Clone". Здесь задаются параметры копирования линий. Мы поменяем только "Line Offset" на 8 (по умолчанию должно стоять 10).
Закроем окно редактирования материалов и кликнем по тегу материала линий в менеджере объектов. В окне "Attributes" перейдем во вкладку "Lines" и изменим параметр "Combine" на "All". Теперь перетащим материал "Cubes lines hidden" в поле "Default Hidden", после чего скрытые линии станут видны.
Чтобы выделить ближайшие к нам грани кубиков, воспользуемся нетронутым ранее материалом (или создадим новый при помощи File->Scetch Material в менеджере материалов). Цвет - черный, непрозрачность - 45%, перетаскиваем на кубик.
Остался последний штрих. Добавим в нашу картинку воздуха (окружение, Objects->Scene->Environment). В окне атрибутов поставим галочку на "Fog" и изменим "Distance" на 75000. Таким образом кубики будут плавно растворяться в дали.
Теперь дело за малым - немного подвинуть текст, выбрать ракурс и нажать Shift+R.
Вот и все. Наш текст готов! =)
Под конец лишь хочу добавить, что этот урок ни в коем случае не является строгим указанием к действиям. Любые параметры можно и нужно изменять в соответствии с Вашим желанием и необходимостью, от этого финальный результат только выиграет. Так что не бойтесь экспериментировать и. читать Help)
Cinema 4D интерьер


Cinema 4D интерьер запись закреплена
Нравится Показать список оценивших

Текстуры ламината

Cinema 4D интерьер запись закреплена
Спальная комната для девушки)
Нравится Показать список оценивших


Нравится Показать список оценивших

Cinema 4D интерьер запись закреплена
YouTube 15:01
Создание лофт интерьера в Cinema 4d за пару часов
Нравится Показать список оценивших

Cinema 4D интерьер запись закреплена
TUTOREAL Cinema 4D. Создание волос, ковра, кустарников
YouTube 13:49
TUTOREAL Cinema 4D. Создание волос, ковра, кустарников
122 просмотра
Нравится Показать список оценивших

Cinema 4D интерьер запись закреплена
Видео урок по создание книг для интерьера в BOOK GENERATORYouTube 11:21
TUTOREAL CINEMA 4D. создание книг в BOOK GENERATOR
Нравится Показать список оценивших

Cinema 4D интерьер запись закреплена
YouTube 11:21
TUTOREAL CINEMA 4D. Создание крутых реалистичных материалов в пару кликов
63 просмотра
Нравится Показать список оценивших


А где взять карту нормалей ?
Нравится Показать список оценивших

Cinema 4D интерьер запись закреплена
Нравится Показать список оценивших

Cinema 4D интерьер запись закреплена
Это видео о том на сколько просто сделать стены для будущего интерьера, а так же плинтусы и простое освещениеYouTube 17:01
TUTORIAL CINEMA 4D, создание помещения для интерьера за 20 минут
Нравится Показать список оценивших

Cinema 4D интерьер запись закреплена
Этот видео урок, о том на сколько просто создать нужные вам шторы в интернетеYouTube 17:44
Tuturial Cnema 4D, создание ткани и штор
Нравится Показать список оценивших

Cinema 4D интерьер запись закреплена
Моя первая работа по созданию интерьера, на тот момент я не знал что такое Corona рендер, настройка материалов, настройка освещения, в просторах интернета много интересных материалов по созданию интерьера, но в них много лишнего, того что забивает голову и отбивает желание браться за это, в ближайшее время я запишу уроки касающиеся только интерьера, максимально коротко и понятно. Если вы уже пытались сами создать интерьер, скидывайте в нашу группу, поделимся советами и поможем разобраться в непонятных моментахНаложение текстуры
Здравствуйте!
Если положить текстуру на какой то объект, а потом например нужно этот объект как то изменить , поскейлить полигоны, потянуть за эджи то на этих полигонах текстура растягивается вместе с этими полигонами. Этот параметр можно как то настроить, что бы на растянутых полигонах текстура не растягивалась, а как бы тайлилась?


@dimsn надо UV развертку делать
как именно ее делать описывать не буду, много уроков есть в интернете

Про развертку понятно
Более простого пути нет?
Вот стенка с материалом
Выдавил с нажатым контролом полигон, появились 4 новых полигона, накидываешь на них материал, а он растянутый
Не ужели не предусмотрено что то вроде обнуления параметров этих новых полигонов, что бы например после того как закончил все эти вытягивания можно было накинуть на весь объект материал ин он одинаково лег на все полигоны,
Как будто взял параметрический объект накрутил его как тебе надо, перевел в полигональный обьект, полигоны у него по размеру разные а UV значения одинаковые и материал ложится одинаково.

@dimsn
попробуй в кубической проекции
@voron163
Благодарю, хотя бы так.
Суть в том что, у меня в сцене комната и я у нее меняю ее отдельные части, добавляю окна, проемы, выемки, меняю их размеры, и нужно что бы потом на это все текстура обоев легла одинаково.
@voron163
Благодарю, хотя бы так.
Суть в том что, у меня в сцене комната и я у нее меняю ее отдельные части, добавляю окна, проемы, выемки, меняю их размеры, и нужно что бы потом на это все текстура обоев легла одинаково.
Или нормальную UV развёртку делать, или как советовал @Voron163 — кубическую проектцию.
По правильному: сначала моделировать (выдавливать и менять размеры), а потом уже делать развертку и текстурировать. Но вариант с кубической проекцией — это быстрая альтернатива. Например для прототипирования или когда большего не нужно.
@aleksei Понятно, Спасибо, Я чего то проекции пощелкал и не заметил что кубическая делает так как мне надо
Aleksei admin @Dimsn отредактировано@dimsn а как именно вам надо?
Voron163 @Dimsn отредактировано Dimsn @Voron163 отредактировано@voron163
Да это понятно, если бы был какой то сложный обьект который будет центром внимания, то да, к текстурам надо относится тщательнее, но со стенами пока заморачиваться не хочется
@voron163
если бы был какой то сложный обьект который будет центром внимания, то да, к текстурам надо относится тщательнее, но со стенами пока заморачиваться не хочется
Выше дали правильный совет: Кубическая проекция и не нужно заморачиваться.
Если подробнее, то проекция UVW Mapping жёстко завязана на полигоны и геометрию объекта. Кубическая же для указанных выше задач даёт больше свободы и для того, чтобы при любых геометрических манипуляциях текстура стен оставалась неизменной и фиксированной, нужно чтобы центр осей кубической текстуры всегда находился в одной точке. Оно конечно можно после каждой манипуляции параметры текстуры возвращать к дефолтным значениям на вкладке Coordinates (положение, размер, вращение),


но это как бы заморочливо и не совсем удобно. Потому чтобы параметры текстуры оставались фиксированными, редактируемую геометрию нужно поместить в Нулевой объект (то есть сгруппировать), и материал с Кубической проекцией назначить на него.
Вот 3 объекта: можешь менять им размеры, смещать, прорезать окна - текстурирование останется фиксированным
Файл для наглядности: Cubic.zip
aler @aler отредактировано aler
А вот ещё вариант, с разными материалами, причём двигать и трансформировать можно всё - текстуры с Кубической проекцией не пострадают
(для удобства для полигонов оконных рам сделал 3 тега Выделения, чтобы эти окна можно было поштучно двигать)
Maxon Cinema 4D для начинающих
Обладая, как и большинство трёхмерщиков, неутолимой жаждой виртуального разрушения, мы с вами то и дело стремимся что-нибудь эдакое максиально эффектно разбить. В одном из предыдущих уроков, если вы помните, объектом для разрушения нам послужил межгалактический грузовик, однако там наша с вами задача упрощалась за счёт того, что действие происходило в космическом пространстве, где (условно говоря) отсутствовали гравитация и взаимодействие с окружающим предметами — осколки грузовика просто разлетались в стороны, и на этом сцена заканчивалась.
Ну а как быть, если мы с вами хотим не просто разбить предмет, но и изобразить в анимации взаимодействие осколков с окружающей обстановкой? Как заставить осколки падать на пол, подскакивать, подпрыгивать и вообще вести себя по всем законам земной физики? Ведь модификатор взрыва в Cinema 4D с физикой не дружит — он просто разносит полигоны объекта в стороны, и на этом считает свою задачу выполненной. В свою очередь, физика в Cinema 4D отлично отрабатывает задачу взаимодействия отдельных элементов между собой и с окружающими предметами, но — увы! — не умеет превращать трёхмерную модель в набор отдельных элементов. Как быть?

В данном уроке я расскажу вам об одном из сравнительно несложных способов решить данную задачу.
Когда речь идёт о наборе отдельных полигональных элементов, никакой сложности у нас с назначением им физики не возникает: объединяем элементы в группу и назначаем последней тег динамики со значениями «Apply Tag To Children» и «All» параметров «Inherit Tag» и «Individual Elements» соответственно во вкладке «Collision» — именно так мы с вами настраивали физическую модель автомобиля в предыдущем уроке.
Вывод очевиден: всё, что нам требуется для создания реалистичного разлёта осколков разбитой трёхмерной модели — это в определённый момент времени превратить цельную модель в набор осколков.
Будем исходить из того, что у нас с вами уже имеется некая модель, подготовленная для разрушения — как это сделать, подробно описано в уроке по моделированию взрыва межгалактического грузовика, ссылка на который приведена выше. То есть наша с вами модель уже порезана на неровные полигональные сегменты, и ей уже присвоен модификатор взрыва «Explosion FX». Однако, в отличие от моделирования взрыва в космосе, наши действия будут построены по иному алгоритму. На сей раз задачи, которые мы с вами поручим модификатору «Explosion FX» — это, во-первых, едва заметно, чуть-чуть, в самой первой фазе разделить трёхмерную модель на осколки, с тем чтобы сразу же передать управление физической модели Cinema 4D, которая будет управлять физическим поведением осколков, и во-вторых, придать толщину стенкам исходной модели.
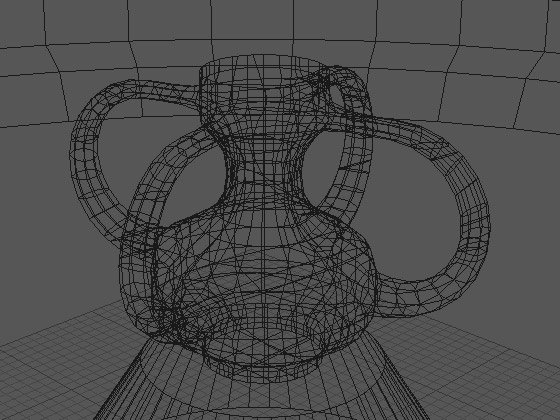
Приступаем. Располагаем модель в том месте, где она будет раскалываться на части, и назначаем ей модификатор «Explosion FX» со значением «0» параметра «Time» во вкладке «Object». Это сделано затем, чтобы присвоенный модели модификатор с самого начала придал поверхности нашей модели толщину (соответствующее свойство «Thickness» можно найти во вкладке «Cluster» свойств модификатора). К слову говоря — надеюсь, вам понятно, что в исходном варианте модель для разрушения должна быть «тонкостенной», не имеющей физической толщины стенки, об этой толщине, как мы с вами видим, позаботится модификатор «Explosion FX». Сам модификатор располагаем в центре разрушаемой модели.
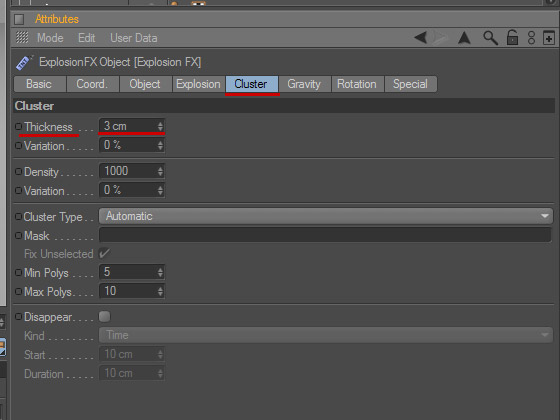
Начинаем подготовку. Изменяем значение параметра «Time» модификатора «Explosion FX» — вместо нуля указываем какое-нибудь небольшое значение, подбирая его таким образом, чтобы на поверхности модели визуально обозначилось начало деформации поверхности и её разделения на осколки.

Здесь непременно следует учесть один тонкий момент: подбирая значение параметра «Time», вы фактически создаёте первую фазу разлёта осколков, и в зависимости от того, насколько высокую скорость разлёта осколков вы хотите изобразить впоследствии при помощи настройки физической модели, вам необходимо правильно подобрать начальную фазу деформации модели, чтобы последующий разлёт осколков выглядел как естественное продолжение деформации её поверхности, без резкого скачка скорости.
Подобрав начальную фазу деформации поверхности модели, переходим к следующему шагу — к так называемому «спеканию» осколков, то есть трансформации деформированной модификатором «Explosion FX» модели в группу отдельных элементов. Выделяем наименование слегка деформированной модификатором «Explosion FX» модели в менеджере объектов, щёлкаем на наименовании правой клавишей мыши и в выпадающем контекстном меню выбираем пункт «Current State To Object». Обратите внимание: выделять и преобразовывать в новый объект следует именно модель, а не подчинённый ей модификатор взрыва!
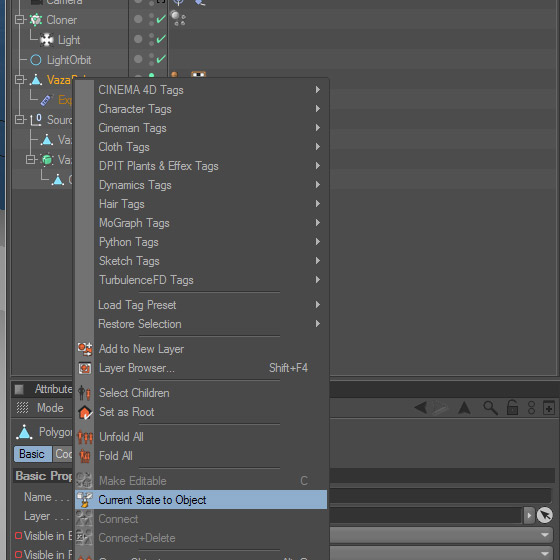
Следующий нюанс, который также может вас смутить при выполнении этой операции: выделив наименование модели в менеджере объектов, вы увидите в рабочем окне модель без каких-либо следов деформации поверхности — это Cinema 4D показывает вам исходную модель, чтобы дать чёткое представление о первоначальной геометрии деформируемого объекта — но преобразование в новую модель создаст деформированную копию вашей модели.
Итак, у вас появилась слегка деформированная копия модели. Осталось превратить её в набор отдельных элементов. Выделяем её наименование в менеджере объектов, после чего переводим взгляд на верхнее меню Cinema 4D, в котором больше всего нас интересует пункт «Functions» — в выпадающем из этого пункта меню нам нужно найти подпункт «Explode Segments» (букв. «Взорвать сегменты», т. е. сделать каждый сегмент отдельной моделью).
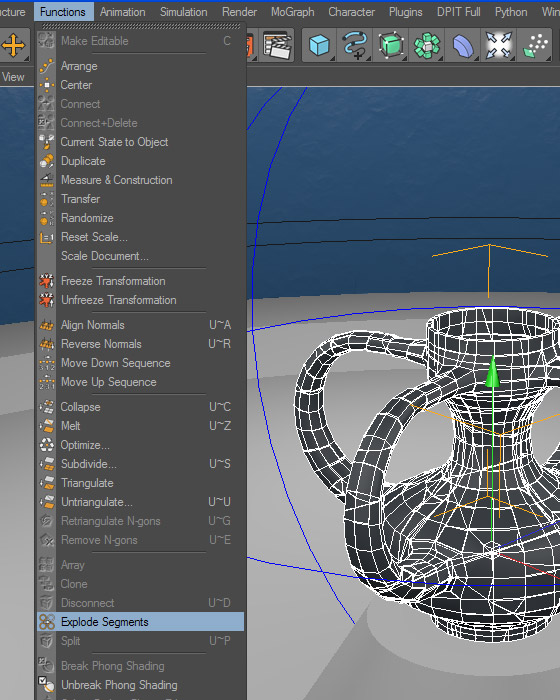
Если вы всё сделали верно, то Cinema 4D на некоторое время задумается, после чего деформированная копия модели разрушаемого объекта в менеджере объектов превратится в группу полигональных элементов. Будьте готовы к тому, что количество элементов может оказаться весьма приличным — у меня, к примеру, получилось в результате вышеописанной операции более пятисот осколков.
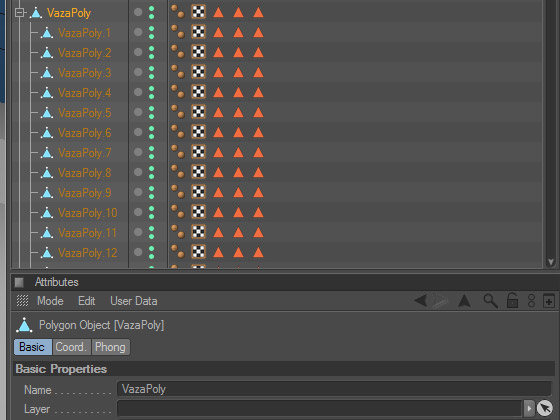
Теперь хорошо бы вернуться к свойствам модификатора «Explosion FX», присвоенного исходной модели, и вернуть его параметру «Time» значение «0». Удалять сам модификатор не советую — ведь за ним по-прежнему сохраняется задача создания толщины стенок исходной модели, и если его удалить — в кадре может появиться весьма интересный эффект превращения «тонкостенной» бесплотной модели в «толстостенную», что будет выглядеть по меньшей мере странно.
Далее необходимо решить, в какой момент времени начнётся разрушение модели. Выбрав подходящий кадр, мы с вами сделаем следующее: спрячем из кадра оригинальную модель, и подменим её на группу осколков, расположенных в соответствии со слегка деформированной поверхностью модели — в анимации это будет выглядеть как начало разрушения. Для этого мы переходим в начало анимации, затем выбираем оригинальную модель и закрепляем значение «On» параметра «Visible in Renderer» («Видно при рендере») во вкладке «Basic» её свойств как ключевой кадр.
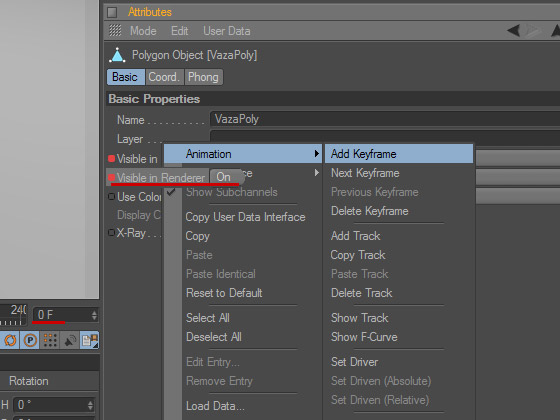
Переходим в выбранный нами в качестве начала разрушения фрейм и меняем значение параметра «Visible in Renderer» свойств исходной модели на «Off», затем также закрепляем это значение как ключевой кадр. Интерполяция для этого значения, как вы догадываетесь, не предусмотрена — исходная модель не будет постепенно таять в кадре (что, к примеру, можно сделать при помощи свойства «Transparency» текстуры модели), она просто дискретно исчезнет в тот момент, когда значение параметра «Visible in Renderer» изменится с «On» на «Off».
Исходную модель в нужный нам момент мы спрятали, теперь необходимо подменить её на группу осколков. Находим группу, открываем вкладку «Basic» её свойств и точно так же указываем два значения параметра «Visible in Renderer», только в первом кадре анимации значение параметра будет задано как «Off» (при котором осколки спрятаны), а в выбранный нами момент для начала разрушения — сменится на противоположное.
Что ещё мы с вами забыли? Настроить физическую модель разлёта осколков, разумеется. Без этого осколки не разлетятся, а модель будет выглядеть на протяжении анимации просто как треснувшая, но сохранившая почти первоначальную форму. Ищем в менеджере объектов наименование группы осколков и назначаем ей тег динамики.
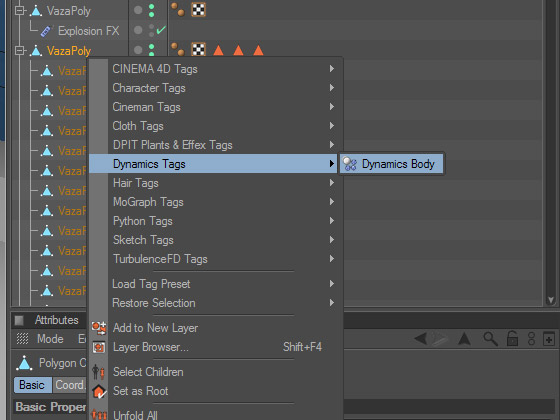
Рядом с наименованием группы появится пиктограмма тега динамики — выделяем её и переходим к настройке физической модели. Начнём с вкладки «Dynamics» свойств тега — в этой вкладке необходимо убедиться, что активирован параметр «Enabled» (рядом должна стоять галочка), выбрать значение «On» для параметра «Dynamic», и значение «Immediately» («Немедленно») для параметра «Trigger».
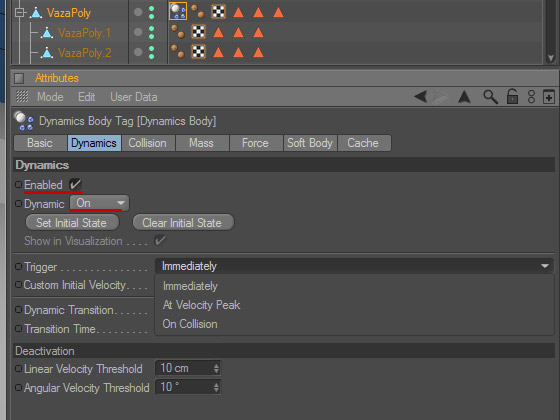
Переходим к вкладке «Collision» («Взаимодействие») — в ней нужно выбрать значение «Apply Tag To Children» («Применять тег к дочерним объектам») для параметра «Inherit Tag» («Наследование тега»), «All» («Всё») для параметра «Individual Elements» («Отдельные элементы») и «Automatic (MoDYnamics)» для параметра «Shape» («Геометрия»), а также обязательно отметить галочкой параметр «Self Collisions» — чтобы осколки при разлёте не проходили друг сквозь друга без взаимодействия.
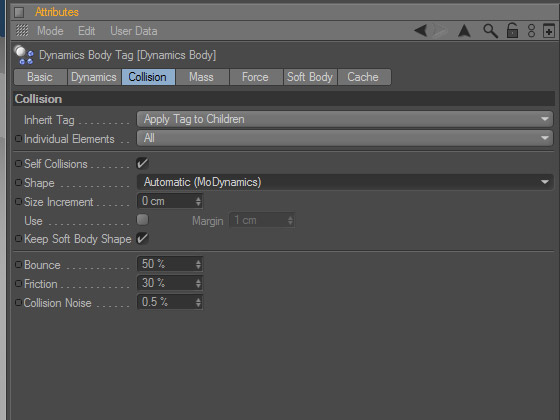
Всё, группа осколков готова к взаимодействиям. Осталось создать и настроить физическую модель окружающей обстановки — это могут быть стены, пол или расположенные рядом предметы (а также в том числе, кстати говоря, и поверхности, обладающие свойствами ткани — например, эластичностью, упругостью и т. п.)
Последнее, что нам остаётся сделать — это решить, как именно будут двигаться осколки модели: просто осыпаться вниз (для этого у нас всё готово), или же стремительно разлетаться в разные стороны словно при взрыве — это можно сделать самыми разными способами, от уменьшения временного масштаба динамики и силы гравитации трёхмерной сцены, до размещения вокруг осколков модели, со значением «Automatic» параметра «Shape» в теге динамики (в этом случае Cinema 4D воспримет окружающую осколки модель как монолитную — то есть не пустотелую — и во что бы то ни стало с максимальнум усилием постарается высвободить как бы завязшую внутри неё группу осколков).
В общем, при желании можно получить что-то вроде нижеприведённой анимации.
Читайте также:

