Как сделать стену прозрачной в архикаде
Обновлено: 18.05.2024
t_demi
Многие дизайнеры приходят к тому, чтобы на первых этапах работы над проектом не делать клиенту фотореалистичные 3D-эскизы в цвете, с текстурами, реальными моделями. Потому что во-пе рвых это долго, а во-вто рых, сначала надо согласовать с заказчиком "геометрию", а лишние цветные подробности и детали очень часто отвлекают заказчика, уводят работу по неправильному руслу, заказчик с дизайнером вязнут в том, о чём на первом этапе думать не надо, и теряют время и нервы. Лень писать подробно об этом, сошлюсь на Алёну dvervleto_me , кото рая как раз недавно об этом писала. Станислав О рехов, кото рого я часто у себя в жу рнале упоминаю, тоже на этом моменте часто делает акцент в своих лекциях, и на сайте у него вот здесь в пункте 2.2 па ру слов об этом и п риме ры таких белых ка ртинок. Многие так делают.
А ещё можно использовать такой подход не только на пе рвом этапе работы, а, если заказчику итак всё понятно и он не хочет т ратить в ремя и лишние деньги на цветную фото реалистичную 3D-визуализацию (а это ОТ 5 долла ров за квад ратный мет р), то на таком ва рианте можно и остановиться.
Как такую подачу сделать? Ва рианты есть разные: на рисовать руками или пост роить на компьюте ре. Те, кто работает в а рхикаде, это могут сделать очень п росто и быст ро, п риложив минимум усилий. Там есть 2 способа - техника "эскиз" (выглядеть может так, или как в посте у Алёны, или с д ругими па рамет рами, но стиль вот такой, как будто эскизный рисунок ) и техника 3D-визуализации с эффектом белой модели. О том, как делать подачу в технике эскиза рассказываю ЗДЕСЬ (для 16 а рхикада) и ЗДЕСЬ (для 19 а рхикада). А вот о технике 3D-визуализации с эффектом белой модели рассскажу сейчас. Выглядит ка ртинка, выполненная в этой технике, так:

Делается так:
Отдельное видео мне снимать лень, ну может когда-то и сделаю, но, по большому счёту, в нём нет нужды. Вот моё видео по технике эскиза (для 19 а рхикада):
До 4:39 делаете всё, как в этом видео. Потом я там гово рю выб рать режим скетч, а вы не выби райте, а слушайте дальше - я гово рю как задать разме ры - это делайте. А вот потом, после того, как задали разме ры и ве рнулись к вкладке с па рамет рами, останавливаетесь и не делаете то, что я гово рю, а делаете следующее:

1. Убедитесь, что выб ран тот режим, кото рый я обвела к расным п рямоугольником.
2. Если хотите, чтоб светило солнце - оставьте как есть в этом окне изначально (100%) или наст ройте больший или меньший п роцент. На ка ртинке у меня солнце отключено (0%).
3. Светильники по умолчанию отключены. Если хотите, чтоб они светили - наст ройте как у меня 100% (подче ркнуто к расной линией) или больше, или меньше.
4. Поставьте галочку Эффект Белой Модели (показано к расной ст релкой).
5. После того, как па рамет ры наст роены, нажимаете кнопоку с каме рой внизу окна и ждёте, пока ка ртинка от рисуется (кстати, это может быть не очень быст ро, надо поте рпеть).
6. Когда ка ртинка готова, пе рематываете моё видео на 12:39 и сох раняете этот рисунок так, как я рассказываю. А дальше уже делате с готовым рисунком что хотите. Всё очень п росто.
Отображение стен в 3D окне ARCHICAD

В этой статье разберемся с отображением стен в 3D. Рассмотрим способы отображения стен в 3D. Изменим текстуру и цвет стены. А также рассмотрим основные проблемы с отображением стен в ARCHICAD.
ARCHICAD предоставляет нам много возможностей, связанных с настройкой отображения различных элементов. Мы будем говорить о стенах. Но все это применимо и для других элементов модели.
Давайте разберемся с отображением стен в 3D окне. Немного узнаем про способы представления стен. Заменим их текстуру и цвет. В конце рассмотрим самые частые проблемы с отображением стен. Например, почему стены могут исчезать или становится прозрачными.
Отображение стен в 3D окне ARCHICAD
Из чего состоит стена в 3D? Из линий контура – ребер объемной фигуры. И из поверхностей: внутренней, наружной и торцевых. Этим поверхностям задано покрытие, но об этом мы поговорим позже.
Как управлять отображением стен в 3D? Давайте разберемся сначала с линиями.
Линий контура стен зависит от настроек, которые заданы в параметрах самой стены. Чтобы их изменить выберем стены. Далее кликаем ПКМ в любом месте 2D окна. Из открывшегося меню выбираем пункт «Параметры Выбранной Стены».
Также перейти в параметры можно с помощью горячей клавиши «Ctrl+T».
Затем в окне параметров переходим на вкладку «ОТОБРАЖЕНИЕ НА ПЛАНЕ И В РАЗРЕЗЕ». В пункте «Перо Линии Контура» можно изменить перо линий стен.

Также можно применить правила графической замены. Как работать с графической заменой мы рассказывали в статье «Отображение стен в ARCHICAD».
Но как убрать все контуры стен и других элементов в 3D? Иногда они могут мешать. Это довольно просто.
Перейдем в меню «Стили 3D». Кликаем на иконку в виде объемного тела в правом нижнем углу. В открывшемся окне в списке параметров «КОНТУРЫ» снимаем галочку с пункта «Показ Контуров». Жмем ОК.

С помощью стилей 3D мы можем контролировать отображение всей модели. Есть готовые настройки для стилей 3D. Чтобы переключатся между ними, кликните на стрелочку в нижнем правом углу. Которая расположена после иконки «Стили 3D».
Из открывшегося списка мы можем выбирать доступные способы отображения. Например, на этапе концептуального моделирования в ARCHICAD можно выбрать стиль «Белая модель».
Также мы можем сделать всю модель прозрачной. Выберем стиль «Каркасный». В этом случае будут отображаться лишь контуры элементов.
Для переключения между каркасным способом отображения и стилем с раскраской и тенями можно использовать горячие клавиши.
Alt+F6 – «С Раскраской и Тенями».
Но часто возникает необходимость сделать прозрачными только стены. При этом, не затрагивая другие элементы. В этом нам помогут слои. Ведь им можно задать способ отображения отдельно.
По умолчанию стены располагаются на слое «Конструктив – Стены Несущие». Чтобы открыть панель со слоями перейдем в меню «Документ» → «Слои» → «Слои (Модельные Виды)…». В открывшемся окне находим слой со стенами. Чтобы задать ему стиль отображения «Каркасный» кликаем на иконку в виде 3D тела один раз. Жмем ОК.
Теперь нам осталось разобраться с покрытиями.
Покрытие стен в ARCHICAD
Что такое покрытие? Покрытие это изображение, текстура, которая назначена определенному материалу. Стоит различать покрытия и материалы!
Например, «Кирпич - Глиняный Полнотелый» – это материал. Этот материал имеет определенные физические свойства. Свои настройки штриховок и линий. А также он имеет текстуру или покрытие. Это все назначено по умолчанию для каждого материала.
Покрытие для материала можно изменить. Перейдем в меню «Параметры» → «Реквизиты Элементов» → «Строительные Материалы…». В открывшемся окне слева расположен список с материалами. Выбрав материал «Кирпич - Глиняный Полнотелый» можно заменить его покрытие.
Кликните на иконку покрытий. Откроется список, в котором можно выбрать его вид. Чтобы изменения сохранились, жмем ОК.
Но поменять цвет стен в ARCHICAD можно более простым способом. Для этого воспользуемся заменой покрытия.
Выберем стены. Перейдем в параметры с помощью горячей клавиши «Ctrl+T».
В списке «МОДЕЛЬ» в пункте «Замена покрытий» кликом на иконку активируем замену покрытий наружной стороны стены, внутренней и торцов. Можно назначать разные покрытия для каждой из сторон стены. Кликаем на кнопку с названием покрытия. Откроется список, из которого можно выбрать необходимое покрытие.
Также можно связать покрытия, чтобы они были одинаковы на всех сторонах стены. Для этого кликните на иконку с изображением цепи. Не забываем сохранять изменения. Жмем кнопку ОК.
Конечно, того списка покрытий, который есть недостаточно. И качество текстур не очень хорошее. Поэтому часто создают дополнительные покрытия. Это большая тема и поэтому о ней сложно рассказать в одной статье. Но мы разбирали ее подробно на бесплатном марафоне “Создание интерьера в ARCHICAD”.
А сейчас давайте рассмотрим основные проблемы с отображением стен.
Проблемы с отображением стен в ARCHICAD
Если вы только начали использовать ARCHICAD, то в работе могут возникать различные проблемы. Найти решение сразу бывает сложно. Поэтому мы перечислили частые проблемы с отображением стен, которые встречаются нашим ученикам.
Стены пропали и не отображаются на плане
Первое что нужно сделать – это проверить, не отключен ли слой со стенами.
Перейдите в меню «Документ» → «Слои» → «Показывать Все Слои».

Ничего не изменилось? Перейдите в 3D.
Если стены есть в 3D, но они не отображаются на плане.
Возможно, высота стены меньше чем отметка линии сечения плана этажа.
Тогда перейдите в параметры стены с помощью горячей клавиши «Ctrl+T». В списке параметров «ОТОБРАЖЕНИЕ НА ПЛАНЕ ЭТАЖА». В пункте «Показ на Плане Этажа» из раскрывающегося списка выберите «Сечение и Низ».
Стены пропали и не отображаются в 3D
Проверьте, включены ли все слои в 3D. Потому что показ слоев на планах и в 3D может не совпадать.
Откройте 3D-вид. Перейдите в меню «Документ» → «Слои» → «Показывать Все Слои».
Если это не помогло прейдите на план, кликните ПКМ в 2D окне. Из меню выберите «Показать Все в 3D»
Почему стены в ARCHICAD стали прозрачными?
Возможно, вы включили каркасный способ отображения стен.
Если прозрачными стали только стены.
Перейдите в меню в меню «Документ» → «Слои» → «Слои(Модельные Виды)…». В открывшемся окне находим слой со стенами. Кликаем на иконку в виде 3D тела один раз. Иконка должна принять вид объемного тела. Жмем ОК.
Если прозрачной стала вся модель.
Значит вы включили каркасный способ отображения для всей модели. Нажмите сочетание клавиш Alt+F6. Такое происходит если нажимать Shift+F6. Пожалуйста протестируйте эти две горячие клавиши и все станет на свои места. При работе часто мы случайно нажимаем это сочетание клавиш и даже не замечаем, как это сделали.

Вот мы и рассмотрели все основные способы отображения стен в 3D. Немного затронули тему покрытий. И поговорили о наиболее часто встречающихся проблемах, связанных с отображением стен.
Тема покрытий, довольно объемная. Подробно мы рассматриваем ее в нашем курсе Использование ARCHICAD на 100%. Вам интересно? Тогда добро пожаловать к нам!
Отображение стен в ARCHICAD

В этой статье разберемся с отображением стен в 2D. Узнаем, как изменить штриховку стен различными способами. Рассмотрим графическую замену.
В Архикаде есть много возможностей для настройки отображения элементов в 2D. Мы будем говорить о стенах.
Посмотрим, какими способами можно влиять на толщину линий стен. Узнаем, от чего зависит штриховка стен и как её изменить. Затем попробуем применить графическую замену.
Отображение стен на плане в ARCHICAD
Из чего состоят стены в 2D видах? Правильно. Из 2D элементов – штриховок и линий. Их можно изменить разными способами. Как? Давайте узнаем.
Как изменить толщину линий у стены?
Для начала нужно убедиться включено ли отображения толщины пера в настройках ARCHICAD. Если вы создадите новый файл, эта опция будет отключена.
Чтобы её включить перейдем в меню «Вид» → «Параметры Вывода на Экран» → «Истинная Толщина Линий». Теперь все перья в проекте будут отображаться с реальной толщиной.

Изменим толщину линий у стены.
Для этого выбираем все нужные стены. Далее кликаем ПКМ в любом месте 2D окна, из открывшегося меню выбираем пункт «Параметры Выбранной Стены».
Чтобы перейти в параметры можно воспользоваться горячей клавишей «Ctrl+T» или два раза кликнуть по инструменту «Стена».
В окне параметров переходим на вкладку «ОТОБРАЖЕНИЕ НА ПЛАНЕ И В РАЗРЕЗЕ».
В пункте «Перо Линии Сечения» можно изменить перо линий стен, которые попадают в сечение. В пункте «Перо Линий Контура» можно изменить перо той части стены, которая не попадает в сечение. На планах это не так актуально, но на разрезах и в 3D будет заметно.

Также для изменения толщины линий можно использовать графическую замену, но мы поговорим о ней позже. После того, как рассмотрим штриховку стен.
Как изменить штриховку у стены?
Знаете ли вы, от чего зависит штриховка стен на плане? Конечно, от материала, который назначен стене. Рассмотрим несколько вариантов, как можно изменить штриховку стены.
Первое что мы можем сделать, это снова перейти в параметры стены. Выбрать стены и нажать «Ctrl+T». Затем на вкладке «ПОВЕРХНОСТИ СЕЧЕНИЯ» изменить штриховку.
Для этого нужно кликнуть на стрелочку напротив пункта «Заменить Перья Штриховки Сечения», выбрать «Оба». После этого появятся дополнительные пункты меню. И мы можем изменить перо фона штриховки и перо переднего плана.

Но из параметров можно изменить только цвет пера. Тип штриховки напрямую связан со строительным материалом. И изменить его просто так не получится.
То есть, штриховые линии – это тип штриховки и он назначен материалу «Кирпич».
Изменим штриховку для материала.
Типы штриховок в ARCHICAD настроены по умолчанию в соответствии с ГОСТ. И их лучше не менять. Но все же стоит рассмотреть такую возможность. Допустим, если в вашем проекте предусмотрены какие-то другие обозначения материалов. Или если вы просто хотите заменить цвета штриховки.
Перейдем в меню «Параметры» → «Реквизиты Элементов» → «Строительные Материалы…». В открывшемся окне слева мы видим список со всеми материалами, которые есть в проекте. Выберем любой. Справа во вкладке «СТРУКТУРА И ВНЕШНИЙ ВИД» можно изменить тип штриховки. Или просто изменить перо фона и переднего плана.
Для изменения штриховок стен, а также толщины линий можно использовать графическую замену. Это наиболее быстрый способ.
Давайте изменим штриховку и толщину линий стен с помощью графической замены.
Графическая замена – сложная тема и требует подробного разбора. Мы лишь немного затронем ее. Подробно мы рассказываем о графической замене в нашем курсе Использование ARCHICAD на 100%.
Для того чтобы задать графическую замену для стен нужно открыть панель «Комбинации Графической Замены».
Кликаем на иконку графической замены в правом нижнем углу. В открывшемся окне создаем новую комбинацию графической замены. Нажимаем на кнопку «Новая…», задаем имя, ОК.

Теперь создадим правило графической замены. В правой части меню жмем на кнопку «Добавить». Откроется список. Выбираем пункт «Создать Новое Правило…». Задаем ему имя и жмем OK.

Настроим правило графической замены.
Чтобы перейти к настройке два раза кликнем по имени созданного правила.
В открывшемся окне «Правила Графической Замены» в списке «КРИТЕРИИ» напротив значения «Все Типы» кликаем на стрелочку. В открывшемся списке выбираем «Стена», для того чтобы правило применилось только к стенам.
Заменим перо линий.
Кликаем на чекбокс напротив пункта «Перо Линий/Маркеров/Текстов». После этого справа можно выбрать перо из списка.
Изменим штриховку для стен.
Для этого активируем чекбокс возле пункта «Образец Штриховки».
Допустим, мы хотим сделать стены серыми. Кликаем на иконку штриховки и из открывшегося списка выбираем значение «Фон».
Осталось задать цвет штриховки. Активируем чекбокс возле пункта «Перо Фона Штриховки». Кликаем на иконку пера и выбираем подходящее по цвету перо из списка.
Чтобы сохранить изменения жмем ОК. В окне «Комбинации Графической Замены» также жмем ОК. Готово!
Графическая замена – это самый быстрый способ изменить штриховку и толщину линий любого элемента в проекте ARCHICAD. Плюс к тому можно создать несколько правил графической замены для разных элементов. Также можно задать несколько комбинаций. Между ними очень легко переключаться.
Мы разобрались с отображением стен в 2D. Рассмотрели различные способы замены штриховок и линий. Но как управлять представлением стен в 3D окне? Об этом мы поговорим в следующей статье.
ArchiCAD. Прозрачная текстура
Если решетка окна сделана из перекрытия,
то ее нужно будет вставить как библиотечный элемент
и повсюду таскать за собой.
Еслиже через менеджер провилей будет присвоена
какой-нибудь балке или стене,
то в любой момент можно ее отредоктировать,
сделать модифицированную копию и т.д. .
и никаких геморов с потерянными/неподгруженными
библиотечными элементами
одни плюсы вобщем
Армения(НКР) Для того чтобы в Архикаде сделать лубую текстуру прозрачном, нужно зайти в меню Параметры-Реквизиты элементов-Покрытия, патом выбираеш или загружаеш новую текстуру, устанавливаешь нужные параметры: прозрачность установливаеш из ностроек Коэффицент пропускания, и Анизотропный эффект. Насколько больше сдвинеш ползунок в права, настолько текстура станет прозрачном.Важно знать если работаеш Архикадом менше 11-ой версии то прозрачность текстур можно увидеть лиш после фоторендера, кстати советую использовать Механизм визуализации Z-buufer, требут много ресурсов, но делает очень кочественные изоброжения. А в версиях 11,12 прозрачность текстур можно увидеть прямо в 3Д окне, без рендера. Екатеринбург
[quote=Nairi Sargsyan;341287]Механизм визуализации Z-buufer QUOTE]
Дайте аргументы в пользу Z-buufer перед ЛайтВоркс?
а то чтото смутно верится, с иллюстративными примерами, если можно
| Дайте аргументы в пользу Z-buufer перед ЛайтВоркс? а то чтото смутно верится, с иллюстративными примерами, если можно |
При построении фотоизоброжении 3Д модели при помощи Механизм визуализации LightWorks, нужно учитовать что этот механизм не очень хорошо рендерит особенно текстуры со штучнами элементами, например текстуры из каменных кладок: LightWorks их смазывает.
При таких случиях я исползую механизм визуализации Z-buufer. Минус в том что этот режим трбует очень много ресурсов. Из личного опыта: мин. 2GB ОЗУ и 512МB Видеоадаптер, желательно с многоядерным процессором.
LightWorks работает почти в 3 раза быстрее Z-buufer.
LightWorks вобще просто прелесть при правильных настройках
иногда можно обойтись благодаря ему и без Макса.
Пример от Nairi Sargsyan
тока еще раз показываю какие дубовые тени
(см. тень от фонаря) у Z-buufer
В рендеринге сцены в LightWorks
нужно вставить "Лампы" "небо" и "солнце от LightWorks
а глобальное солнце архикада выкличить
и играть тока небом и солнцем LightWorks
Прозрачность штриховок archicad во внутренних видах

2) Профи и более правильный. Делаешь штриховки такими какие хочешь и где хочешь. Задаешь правило в комбинациях графической подмены, где указываешь что все штриховки прозрачные и с этим правилом размещаешь чертеж на листе. Правила создать можно на все случаи проекта, поэтому исходник со штриховками мебели всегда можно отделить от планов розеток.

Я использую немножко допиленный библиотечный элемент розеток из просторов сети. У обьекта gdl синхронизирована точка привязки 2d символа и 3d обьекта по центру первого поста в рамке. Поэтому чтобы получить чертежи розеток и выключателей на развертках достаточно указать на плане 2d символ и вбить высоту. И все бы хорошо. Но вот архикад выдал мне проблему. В итоге решил чуть по-другому.

А вот так выглядит на плане.

Не окончательный вариант. Еще добавил в итоге чтобы одинаковые посты в рамке можно было бы объединять и подписывать количество.
Sasha-GHOST. Профи способ не прокатил. Пробовал и графической заменой и в параметрах вида менять. Ничего не помогает. Как только розетки оказываются за любым объектом, они сразу исчезают с разверток. По-видимому архикад отсекает таким образом элементы. Эх уж эта автоматизация. Порой быстрее вручную начертить. В вашем примере это просто текст который можно нанести на развертку, или любой другой 2d элемент и я не спорю что он будет виден. А в моем примере проекция 3d модели
В ArchiCAD белая заливка отображается серым

Открыл твой ПРИМЕР. Белый- есть белый. Все работает как надо. Произвел заливку "фанерой". Тоже все ОК. Пересохранил и отправил тебе. Может поможет. Вот как у меня, сравнивай:

Правильно, дело не в файле, а в настройках рабочей среды в архикаде. Я так себе это вижу.
Ну. тоже самое, стены белые. Как вариант, сбросить профиль на стандартный (сохранив свой) -

еще момент - в макетах и плане могут быть разные наборы перьев. Вот например по стенам - я вижу что заливка 107 пером. Тоже проверь, поставь одинаковый набор перьев
Прозрачная штриховка
Как сделать в Arhicade прозрачную штриховку, т.е. чтобы через штриховку было видно нижнее изображение. Есть топосъёмка - надо выделить на ней некоторые объекты разными цветами.
Такое можно сделать в Corele, а как насчёт Arhicada.
Как сделать в Arhicade прозрачную штриховку, т.е. чтобы через штриховку было видно нижнее изображение. Есть топосъёмка - надо выделить на ней некоторые объекты разными цветами.
Такое можно сделать в Corele, а как насчёт Arhicada.
Да можно это в настройках штриховки на картинке поймёш Fill Pens - Background
Установка прозрачности слоя
Прозрачность можно применять для любого типа символов, но она особенно необходима при отрисовке растровых слоев с другими слоями на карте. Добавление прозрачности верхним слоям позволяет видеть их наравне со слоями, лежащими ниже.
Подсказка:
Используйте инструмент Спрятать слой (Swipe Layer) и команду Мерцающий слой (Flicker Layer) на панели инструментов Эффекты (Effects), чтобы просмотреть, что находится под определенным слоем.

Прозрачность слоя можно задать на закладке Отображение (Display) в диалоговом окне Свойства слоя (Layer Properties) .
Также прозрачность можно установить при помощи панели инструментов Эффекты (Effects) , выполнив следующие шаги:
-
Щелкните Настройка (Customize) > Панели инструментов (Toolbars) > Эффекты (Effects) в главном меню.
Как в архикаде сделать прозрачный этаж
Прозрачность штриховок archicad во внутренних видах
Ну если так вопрос стоит, то способа два:
1) Дилетантский и, соответственно, простой. У всех объектов просто отключаешь фон штриховки и в таком нехитром виде размешаешь чертеж на листе

2) Профи и более правильный. Делаешь штриховки такими какие хочешь и где хочешь. Задаешь правило в комбинациях графической подмены, где указываешь что все штриховки прозрачные и с этим правилом размещаешь чертеж на листе. Правила создать можно на все случаи проекта, поэтому исходник со штриховками мебели всегда можно отделить от планов розеток.

Я использую немножко допиленный библиотечный элемент розеток из просторов сети. У обьекта gdl синхронизирована точка привязки 2d символа и 3d обьекта по центру первого поста в рамке. Поэтому чтобы получить чертежи розеток и выключателей на развертках достаточно указать на плане 2d символ и вбить высоту. И все бы хорошо. Но вот архикад выдал мне проблему. В итоге решил чуть по-другому.

А вот так выглядит на плане.

Не окончательный вариант. Еще добавил в итоге чтобы одинаковые посты в рамке можно было бы объединять и подписывать количество.
Sasha-GHOST. Профи способ не прокатил. Пробовал и графической заменой и в параметрах вида менять. Ничего не помогает. Как только розетки оказываются за любым объектом, они сразу исчезают с разверток. По-видимому архикад отсекает таким образом элементы. Эх уж эта автоматизация. Порой быстрее вручную начертить. В вашем примере это просто текст который можно нанести на развертку, или любой другой 2d элемент и я не спорю что он будет виден. А в моем примере проекция 3d модели
Отображение стен в 3D окне ARCHICAD

В этой статье разберемся с отображением стен в 3D. Рассмотрим способы отображения стен в 3D. Изменим текстуру и цвет стены. А также рассмотрим основные проблемы с отображением стен в ARCHICAD.
ARCHICAD предоставляет нам много возможностей, связанных с настройкой отображения различных элементов. Мы будем говорить о стенах. Но все это применимо и для других элементов модели.
Давайте разберемся с отображением стен в 3D окне. Немного узнаем про способы представления стен. Заменим их текстуру и цвет. В конце рассмотрим самые частые проблемы с отображением стен. Например, почему стены могут исчезать или становится прозрачными.
Отображение стен в 3D окне ARCHICAD
Из чего состоит стена в 3D? Из линий контура – ребер объемной фигуры. И из поверхностей: внутренней, наружной и торцевых. Этим поверхностям задано покрытие, но об этом мы поговорим позже.
Как управлять отображением стен в 3D? Давайте разберемся сначала с линиями.
Линий контура стен зависит от настроек, которые заданы в параметрах самой стены. Чтобы их изменить выберем стены. Далее кликаем ПКМ в любом месте 2D окна. Из открывшегося меню выбираем пункт «Параметры Выбранной Стены».
Также перейти в параметры можно с помощью горячей клавиши «Ctrl+T».
Затем в окне параметров переходим на вкладку «ОТОБРАЖЕНИЕ НА ПЛАНЕ И В РАЗРЕЗЕ». В пункте «Перо Линии Контура» можно изменить перо линий стен.

Также можно применить правила графической замены. Как работать с графической заменой мы рассказывали в статье «Отображение стен в ARCHICAD».
Но как убрать все контуры стен и других элементов в 3D? Иногда они могут мешать. Это довольно просто.
Перейдем в меню «Стили 3D». Кликаем на иконку в виде объемного тела в правом нижнем углу. В открывшемся окне в списке параметров «КОНТУРЫ» снимаем галочку с пункта «Показ Контуров». Жмем ОК.

С помощью стилей 3D мы можем контролировать отображение всей модели. Есть готовые настройки для стилей 3D. Чтобы переключатся между ними, кликните на стрелочку в нижнем правом углу. Которая расположена после иконки «Стили 3D».
Из открывшегося списка мы можем выбирать доступные способы отображения. Например, на этапе концептуального моделирования в ARCHICAD можно выбрать стиль «Белая модель».
Также мы можем сделать всю модель прозрачной. Выберем стиль «Каркасный». В этом случае будут отображаться лишь контуры элементов.
Для переключения между каркасным способом отображения и стилем с раскраской и тенями можно использовать горячие клавиши.
Alt+F6 – «С Раскраской и Тенями».
Но часто возникает необходимость сделать прозрачными только стены. При этом, не затрагивая другие элементы. В этом нам помогут слои. Ведь им можно задать способ отображения отдельно.
По умолчанию стены располагаются на слое «Конструктив – Стены Несущие». Чтобы открыть панель со слоями перейдем в меню «Документ» → «Слои» → «Слои (Модельные Виды)…». В открывшемся окне находим слой со стенами. Чтобы задать ему стиль отображения «Каркасный» кликаем на иконку в виде 3D тела один раз. Жмем ОК.
Теперь нам осталось разобраться с покрытиями.
Покрытие стен в ARCHICAD
Что такое покрытие? Покрытие это изображение, текстура, которая назначена определенному материалу. Стоит различать покрытия и материалы!
Кликните на иконку покрытий. Откроется список, в котором можно выбрать его вид. Чтобы изменения сохранились, жмем ОК.
Но поменять цвет стен в ARCHICAD можно более простым способом. Для этого воспользуемся заменой покрытия.
Выберем стены. Перейдем в параметры с помощью горячей клавиши «Ctrl+T».
В списке «МОДЕЛЬ» в пункте «Замена покрытий» кликом на иконку активируем замену покрытий наружной стороны стены, внутренней и торцов. Можно назначать разные покрытия для каждой из сторон стены. Кликаем на кнопку с названием покрытия. Откроется список, из которого можно выбрать необходимое покрытие.
Также можно связать покрытия, чтобы они были одинаковы на всех сторонах стены. Для этого кликните на иконку с изображением цепи. Не забываем сохранять изменения. Жмем кнопку ОК.
Конечно, того списка покрытий, который есть недостаточно. И качество текстур не очень хорошее. Поэтому часто создают дополнительные покрытия. Это большая тема и поэтому о ней сложно рассказать в одной статье. Но мы разбирали ее подробно на бесплатном марафоне “Создание интерьера в ARCHICAD”.
А сейчас давайте рассмотрим основные проблемы с отображением стен.
Проблемы с отображением стен в ARCHICAD
Если вы только начали использовать ARCHICAD, то в работе могут возникать различные проблемы. Найти решение сразу бывает сложно. Поэтому мы перечислили частые проблемы с отображением стен, которые встречаются нашим ученикам.
Стены пропали и не отображаются на плане
Первое что нужно сделать – это проверить, не отключен ли слой со стенами.
Перейдите в меню «Документ» → «Слои» → «Показывать Все Слои».

Ничего не изменилось? Перейдите в 3D.
Если стены есть в 3D, но они не отображаются на плане.
Возможно, высота стены меньше чем отметка линии сечения плана этажа.
Тогда перейдите в параметры стены с помощью горячей клавиши «Ctrl+T». В списке параметров «ОТОБРАЖЕНИЕ НА ПЛАНЕ ЭТАЖА». В пункте «Показ на Плане Этажа» из раскрывающегося списка выберите «Сечение и Низ».
Стены пропали и не отображаются в 3D
Проверьте, включены ли все слои в 3D. Потому что показ слоев на планах и в 3D может не совпадать.
Откройте 3D-вид. Перейдите в меню «Документ» → «Слои» → «Показывать Все Слои».
Если это не помогло прейдите на план, кликните ПКМ в 2D окне. Из меню выберите «Показать Все в 3D»
Почему стены в ARCHICAD стали прозрачными?
Возможно, вы включили каркасный способ отображения стен.
Если прозрачными стали только стены.
Перейдите в меню в меню «Документ» → «Слои» → «Слои(Модельные Виды)…». В открывшемся окне находим слой со стенами. Кликаем на иконку в виде 3D тела один раз. Иконка должна принять вид объемного тела. Жмем ОК.
Если прозрачной стала вся модель.
Значит вы включили каркасный способ отображения для всей модели. Нажмите сочетание клавиш Alt+F6. Такое происходит если нажимать Shift+F6. Пожалуйста протестируйте эти две горячие клавиши и все станет на свои места. При работе часто мы случайно нажимаем это сочетание клавиш и даже не замечаем, как это сделали.

Вот мы и рассмотрели все основные способы отображения стен в 3D. Немного затронули тему покрытий. И поговорили о наиболее часто встречающихся проблемах, связанных с отображением стен.
Тема покрытий, довольно объемная. Подробно мы рассматриваем ее в нашем курсе Использование ARCHICAD на 100%. Вам интересно? Тогда добро пожаловать к нам!
Этажи в ARCHICAD
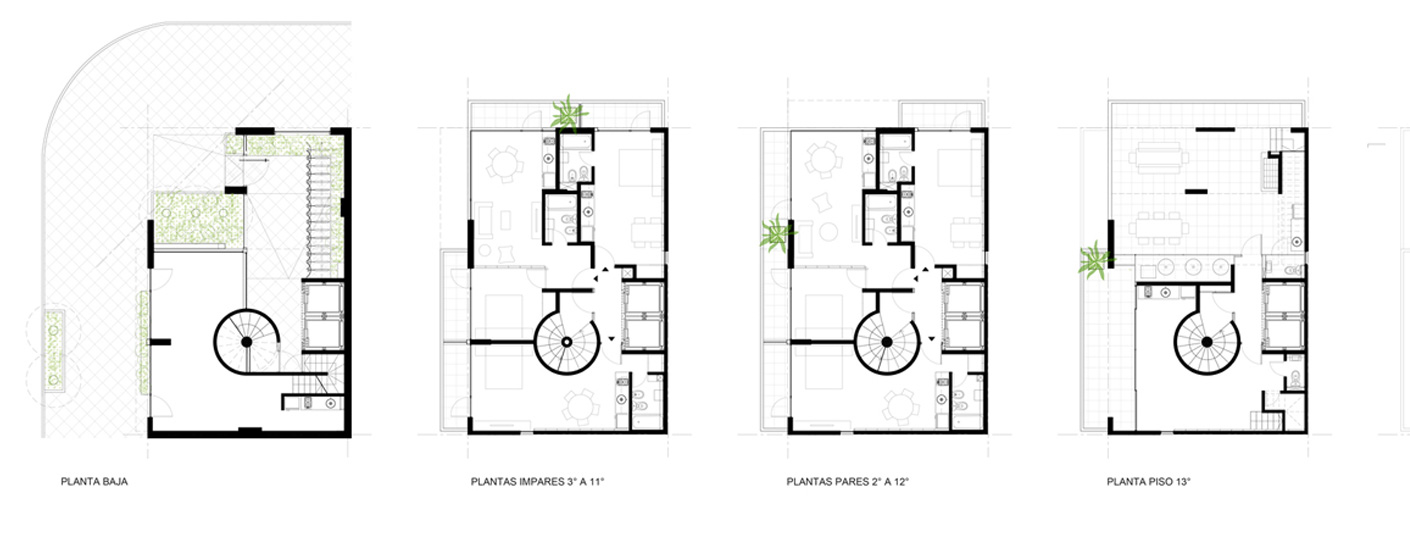
Здания редко бывают одноэтажными. И в ARCHICAD хорошо реализована возможность создания этажей. Также присутствует отдельный инструмент для их копирования.
Давайте узнаем, как создавать этажи в ARCHICAD.
Как создать и настроить этажи в ARCHICAD?
Переход по этажам в ARCHICAD осуществляется через панель навигатора в правой части окна программы. По умолчанию в новом проекте имеется 3 этажа высотой 3 метра.
Мы можем легко изменить значение высоты, а также добавить или убрать необходимое количество этажей.
Для этого нужно кликнуть правой кнопкой мыши по любому из этажей в навигаторе. А затем выбрать из меню пункт «Настроить Этажи».
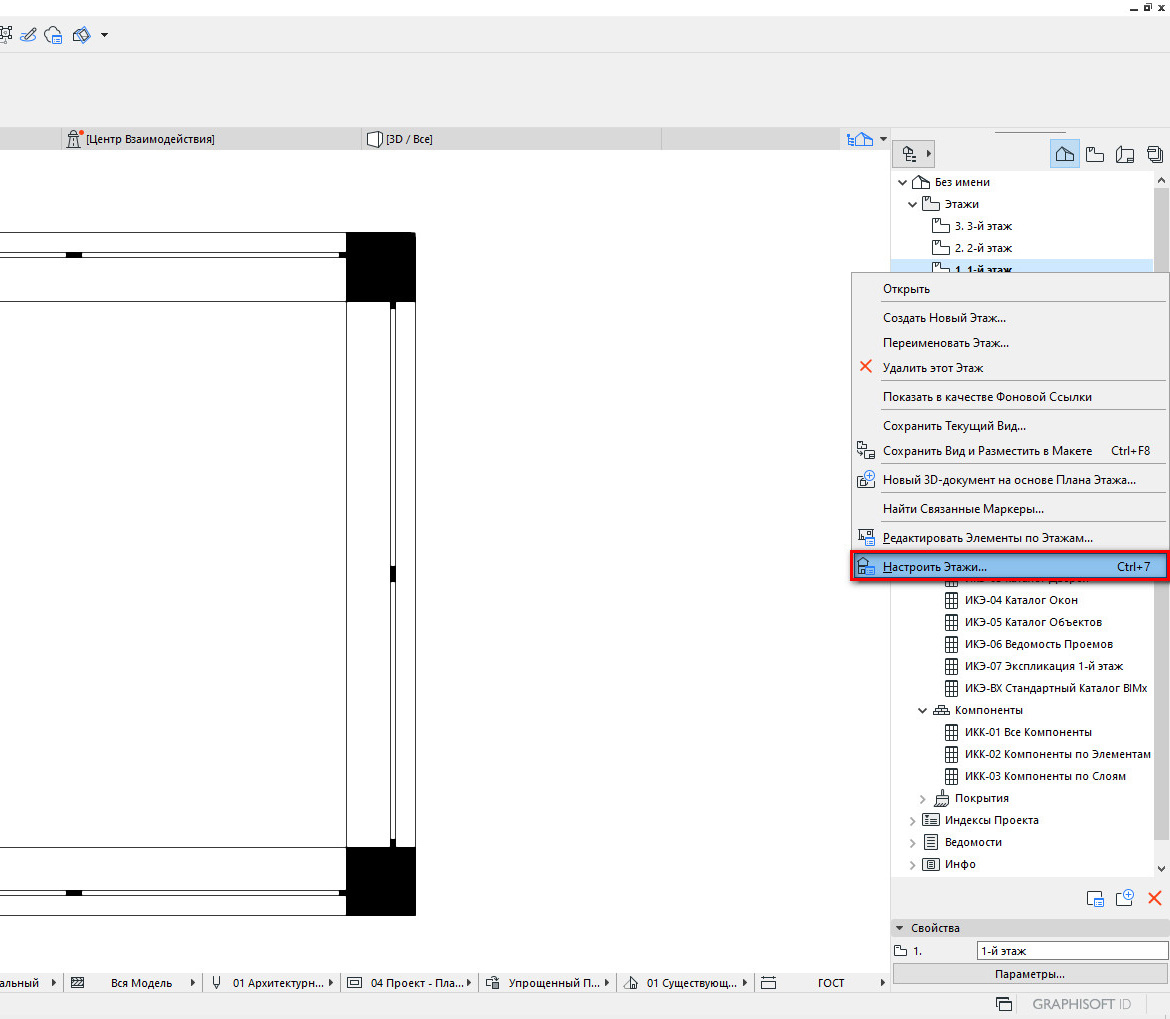
После этого появиться окно, в котором производятся основные настройки этажей.
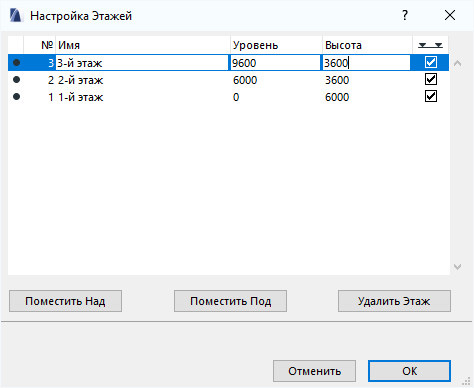
Настроек в этом окне не много и все они понятны исходя из названия.
Для того чтобы изменить высоту этажа, в столбце «Высота» вводим значения с клавиатуры. Конечно, высота этажей может быть разной.
Создаются этажи с помощью кнопок «Поместить Над» или «Поместить Под».
Например, для того чтобы создать подвальный этаж нужно сначала выбрать первый этаж, а затем кликнуть на кнопку «Поместить Под».
Выбранный в данный момент этаж подсвечивается синим цветом.
Для сохранения изменений нужно нажать кнопку «ОК».
Как скопировать этаж в ARCHICAD?
Есть много способов копирования элементов на другие этажи. Самый надежный и правильный вариант – использовать функцию «Редактирование Элементов по Этажам».
Чтобы вызвать это окно кликаем правой кнопкой мыши по любому из этажей в навигаторе. Затем выбираем из меню пункт «Редактировать Элементы по Этажам…».
В открывшемся окне в пункте «С Этажа» выбираем этаж, с которого будем копировать элементы. В пункте «На Этаж» отмечаем галочками этажи, на которые будут скопированы элементы.
Я выберу второй этаж.
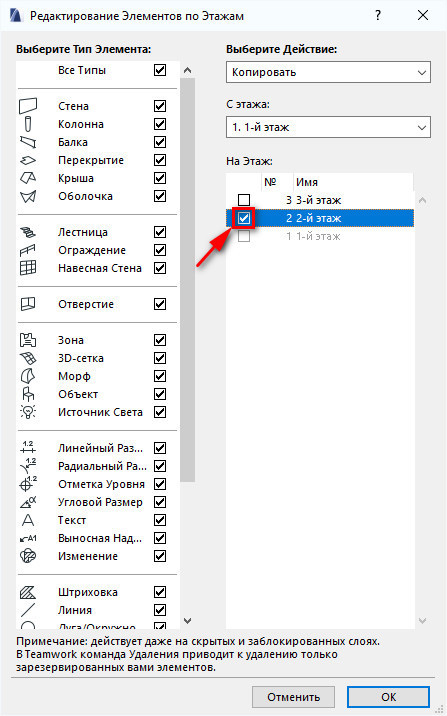
Для того чтобы все сработало, жмем кнопку «ОК».
Этот способ очень удобен, особенно когда вы строите многоэтажный дом и приходится копировать большое число этажей.
Перейдем в 3D и посмотрим на результат.
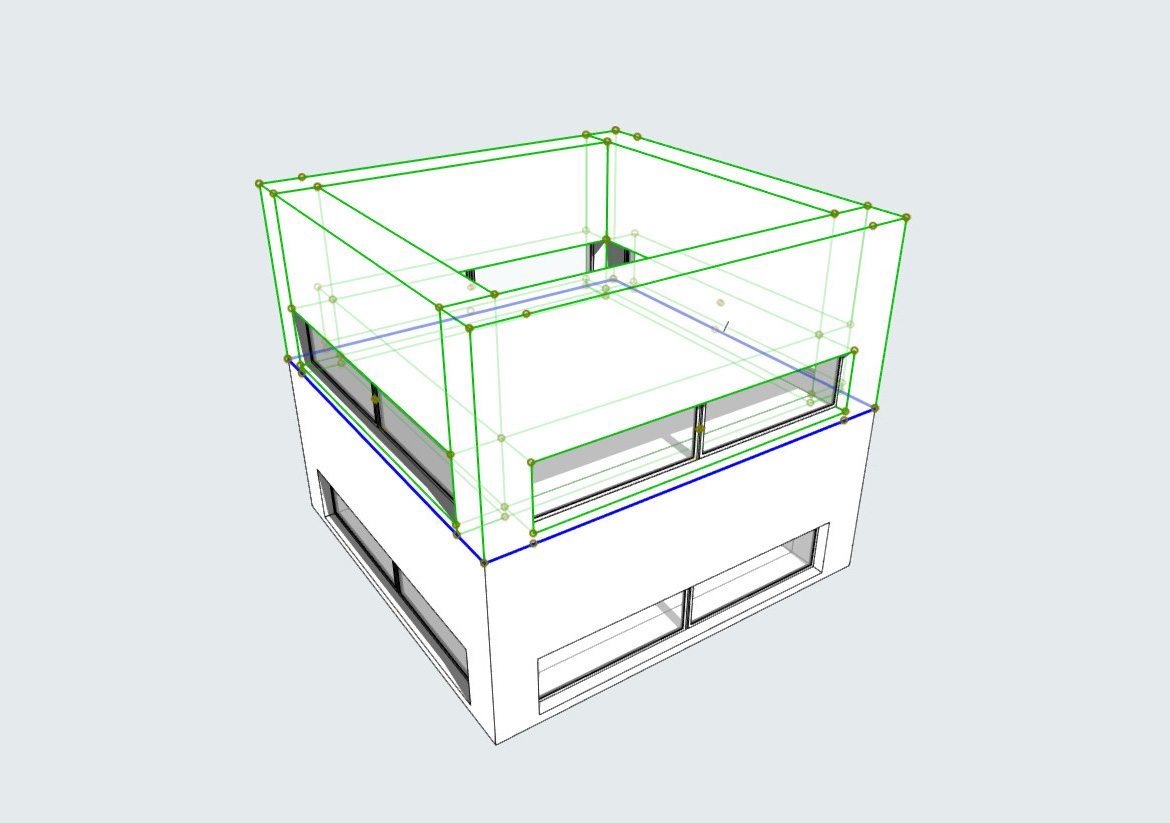
Как видите, все элементы были скопированы на второй этаж.
В общем, это все настройки связанные с этажами. Обязательно несколько раз повторите все действия у себя, чтобы закрепить материал.
Оформление чертежей в ARCHICAD или как делать красивую и понятную графику
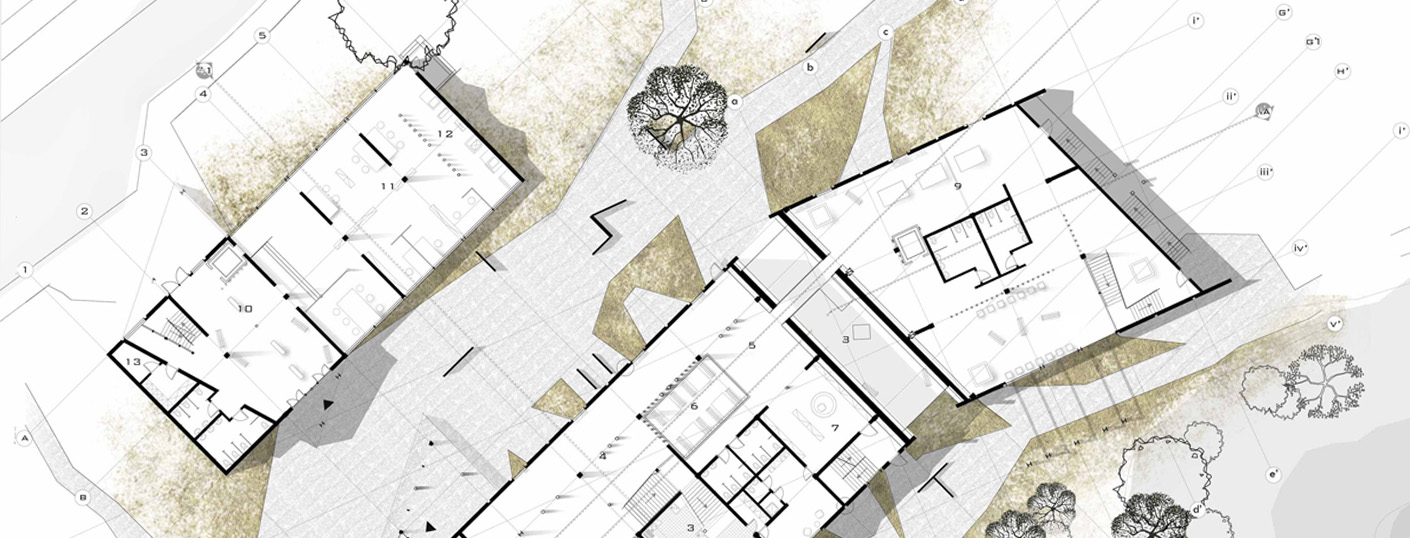
Мы подготовили несколько советов по оформлению проекта в ARCHICAD и проиллюстрировали их. Сравнивайте и делайте выводы.
Вы когда-нибудь задумывались о подаче своих проектов в ARCHICAD? Надеюсь, что да. Потому что подача – это не только набор красивых картинок. Важна также правильность оформления, чтобы чертеж был легко читаем и понятен людям, которые его не делали.
Давайте рассмотрим несколько правил с примерами. Это поможет нам сделать свой проект более привлекательным.
Используйте 3D-документы
Векторная графика выглядит лучше плохого рендера.

Рисуйте в 3D-документе! Незачем таскать чертежи в Photoshop и Illustrator туда и обратно. Используйте линии и градиентные штриховки прямо в 3D-документе ARCHICAD.
Используйте наборы перьев

Подбирайте цветовую гамму под ваш стиль и используйте цвет только по необходимости.
Пользуйтесь графической заменой
И никогда не полагайтесь на нее полностью. Лучше настроить каждый элемент под свой набор перьев вручную и сохранить все в шаблон.
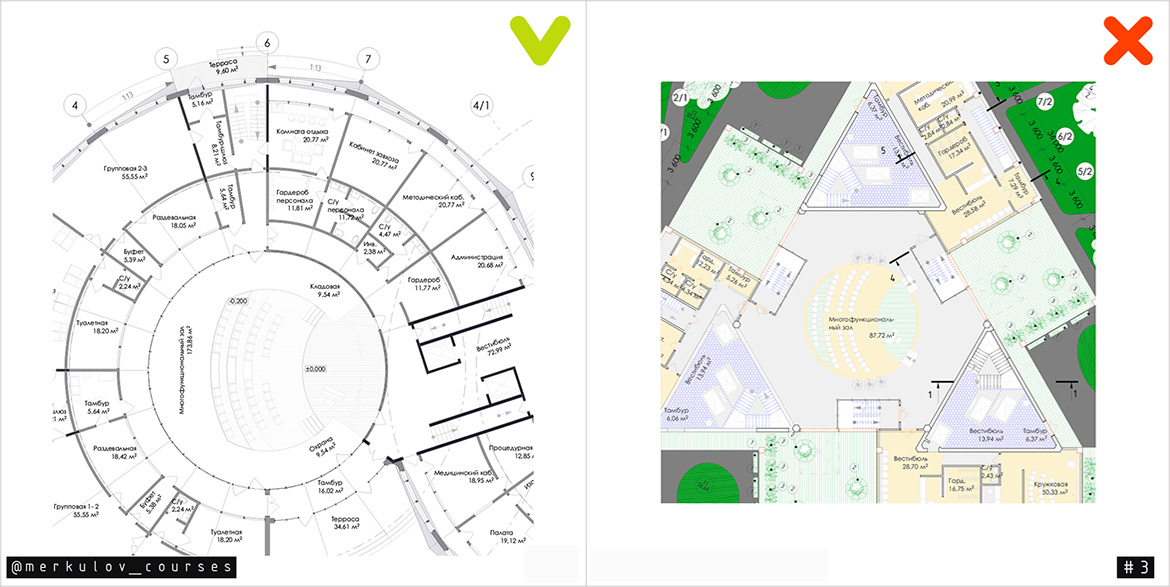
Используйте шрифты грамотно
Не обязательно использовать чертежный шрифт везде. Но никогда не применяйте шрифты с засечками для размеров и других аннотаций на чертежах.
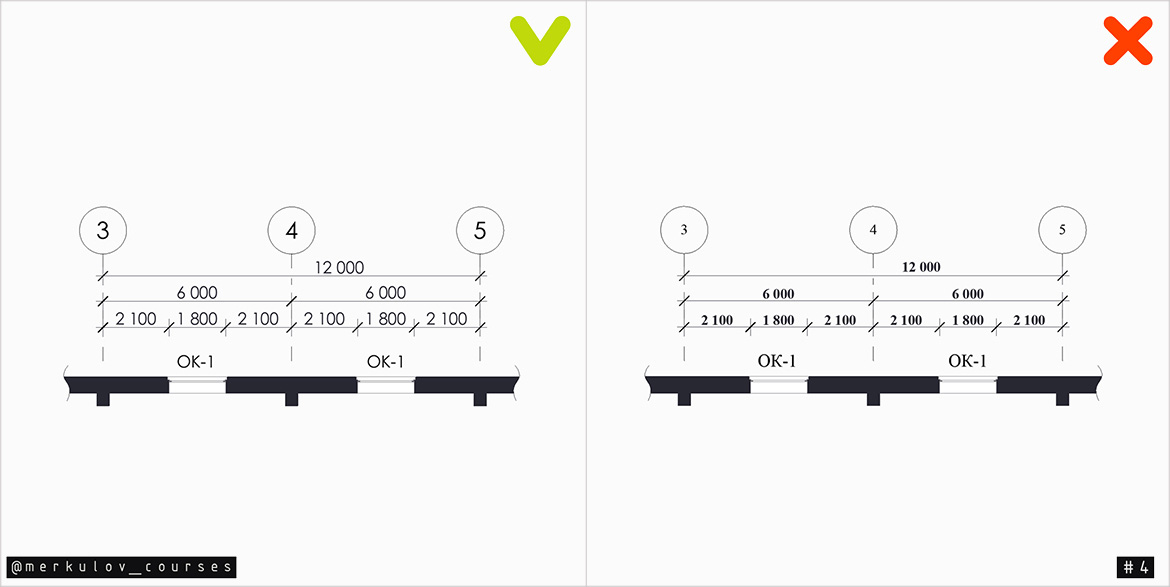
Чем проще, тем лучше. Arial, Century Gothic, Roboto, Helvetica – отлично подойдут.
2,5 – минимальный. Используйте для размеров, выносок и подписей;
3,5 – для маркера осей. Должен быть на 1 больше минимального;
5;7;10 – для заголовков и названий.
Не загромождайте чертеж
Если ваш чертеж потихоньку превращается в черное пятно, то измените масштаб. Или создайте фрагмент чертежа в увеличенном масштабе с помощью инструмента «Рабочий лист».
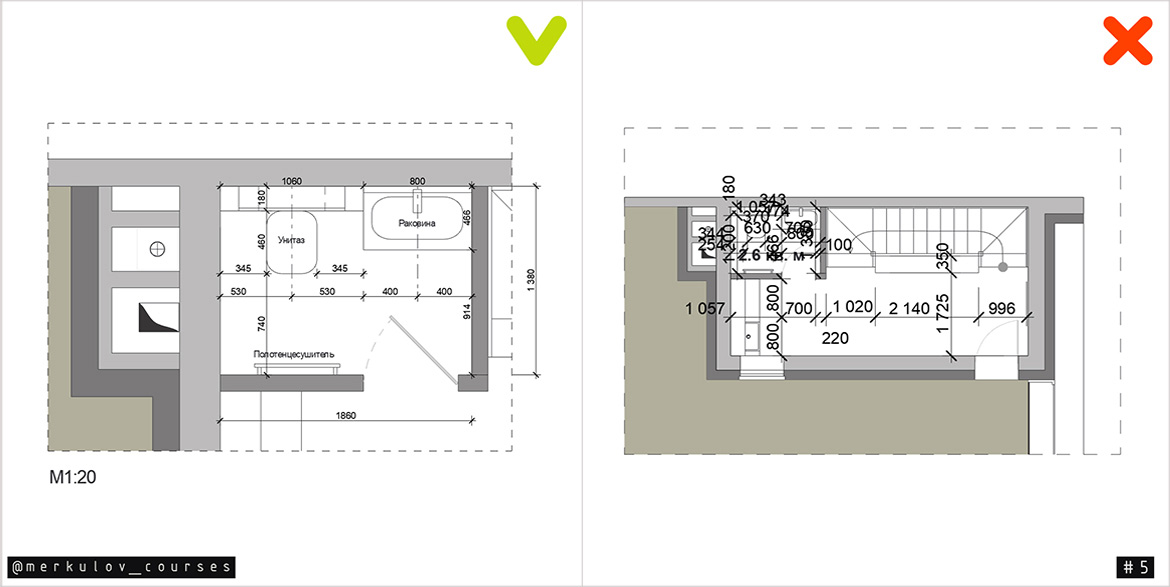
И не рассекайте осями весь план, если в этом нет необходимости. Лучше сделайте отдельный узел с помощью инструмента «Деталь» и там покажите привязку осей.
Воздушная перспектива
Чем дальше – тем бледнее.
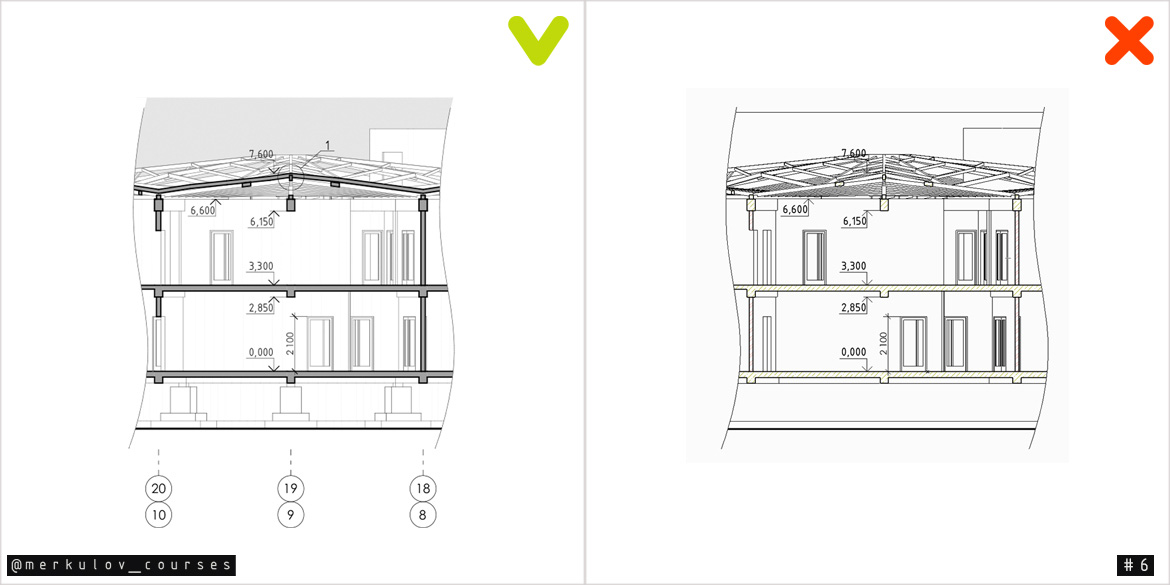
Цвет линий и поверхностей на заднем плане у фасадов, разрезов и 3D видов лучше делать более бледными. Используйте графическую замену или прозрачные штриховки. Чертеж станет легче читать.
Избавьтесь от стандартных текстур, контролируйте освещение
Замените все стандартные текстуры на нормальные. Модель в 3D-окне будет выглядеть приятнее.
Поставьте яркость солнца на максимум: Вид → Параметры 3D-вида → Параметры 3D-проекции → Солнечное освещение. Ваша сцена станет не такой темной и будет выглядеть намного лучше.
Контролируйте положение солнца на фасадах: азимут и высота 45 градусов. Такие настройки позволит вам сделать приличный скриншот.

Антураж
Закидывайте людей, деревья и прочий антураж PNG прямо в макет. Никакого Photoshop! Просто включите прозрачность в панели сверху.
Засечки и стрелки
Используйте толщину пера 0,5 или 0,3:
2. Для стрелок на высотных отметках. Учтите, что настроить стандартные высотные отметки ARCHICAD не получиться. Используйте библиотечный элемент.
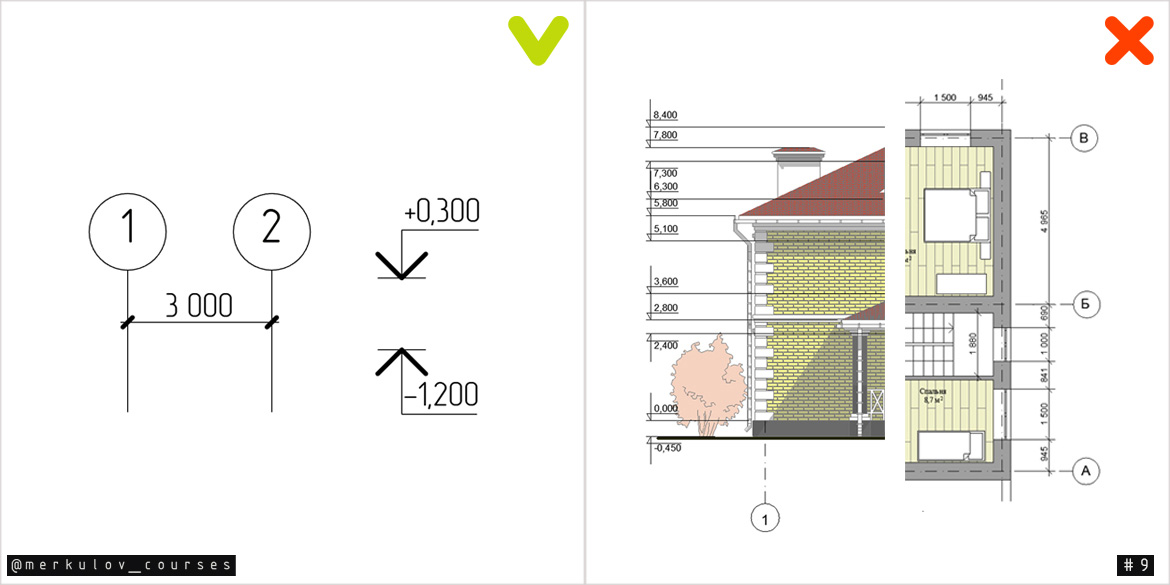
Линия восхода на лестницах
В стандартном варианте выглядит плохо. Настройте ее!
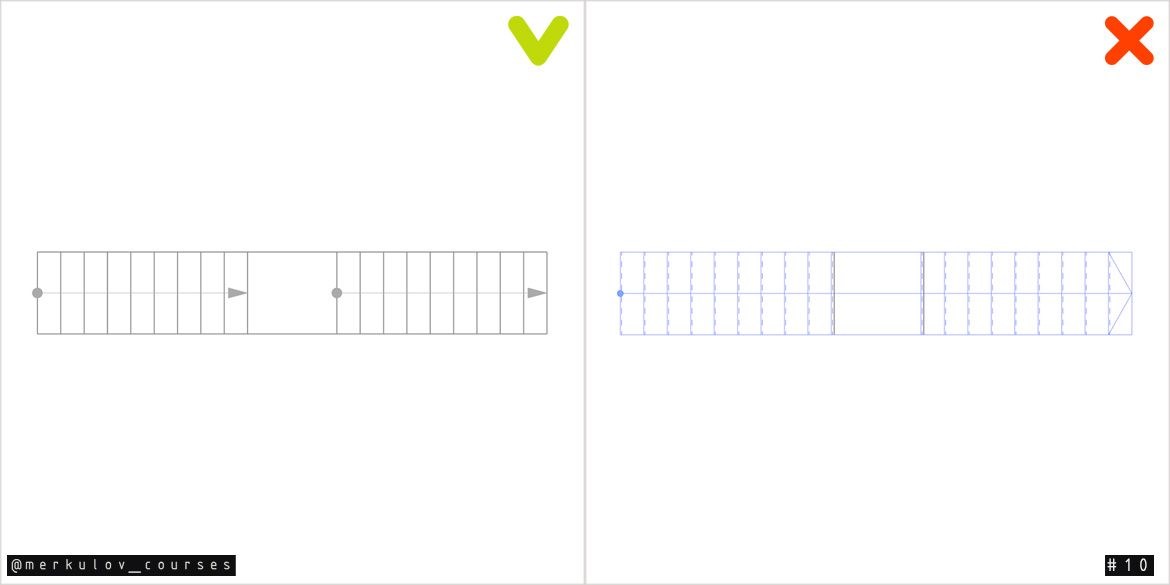
Используйте только качественные 3D-модели
А если их не нашлось, сделайте коллаж.
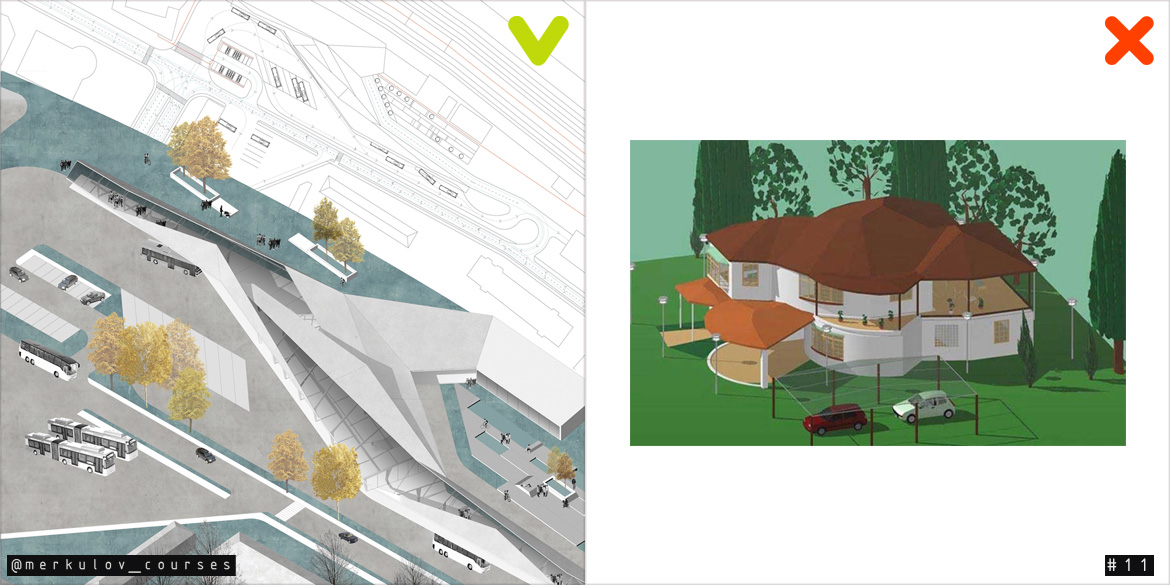
Используйте векторные штриховки
Штриховки сделают фасад, разрез или развертку привлекательной. А самое главное, дадут информацию об используемых материалах.
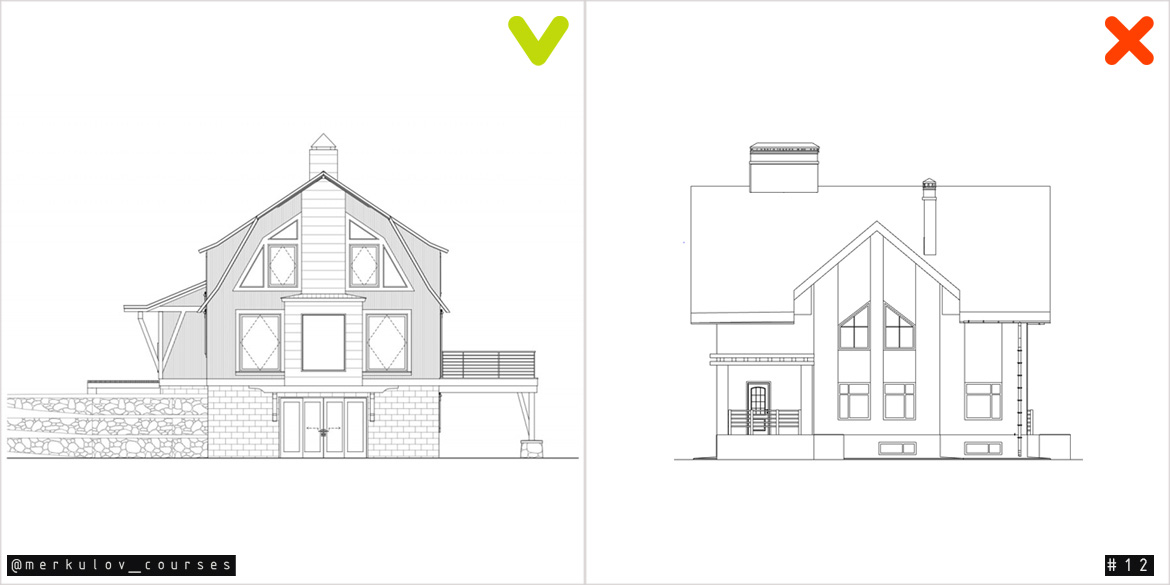
Полотно двери
Никогда не оставляйте полотно двери повернутым на 90 градусов, чертеж будет сложнее прочесть. 45 или 30 градусов – лучший вариант!
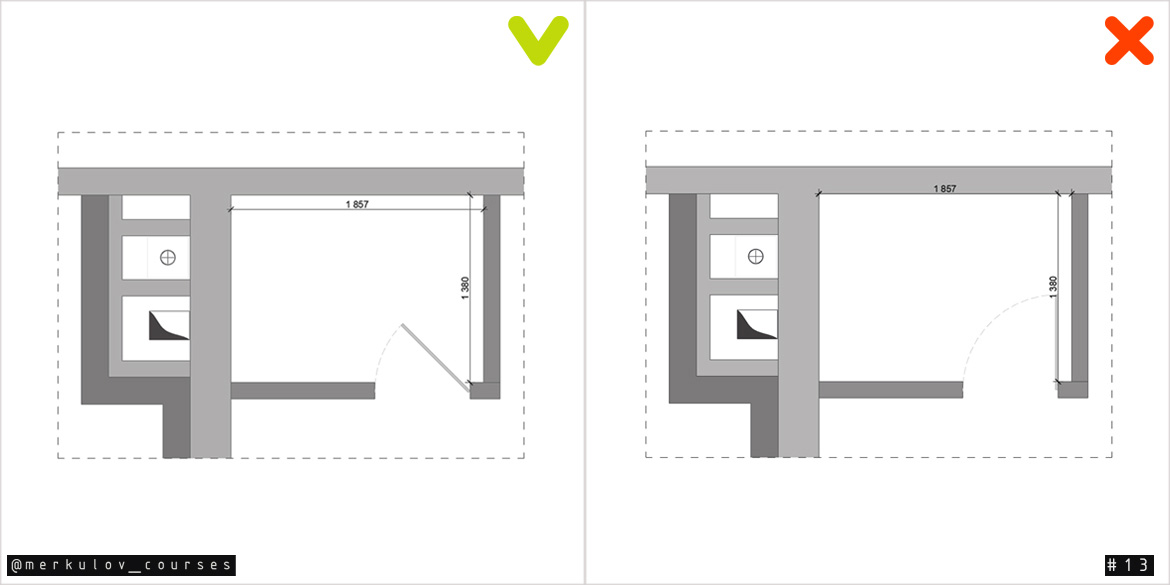
Больше объемных схем
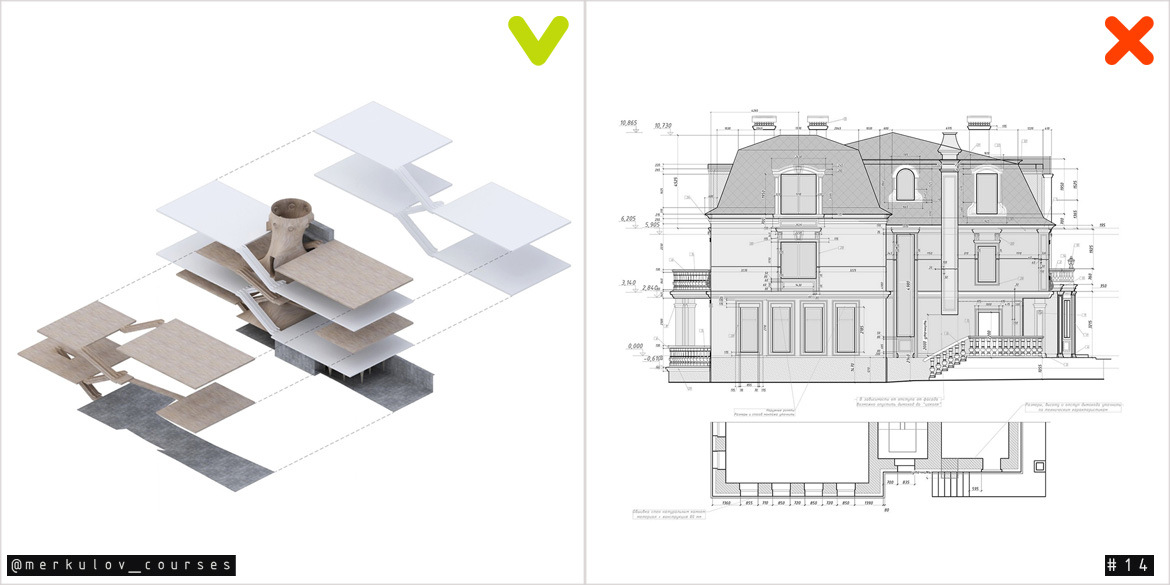
Кстати, если вы никогда не использовали 3d-документ для создания схем, ознакомьтесь с нашей статьей «Взрыв-схема в ARCHICAD».
Совмещайте
План этажа и план благоустройства. Выглядит эффектно и сложно. При этом связь планировочной структуры, входов/выходов с сетью дорог становиться понятной.
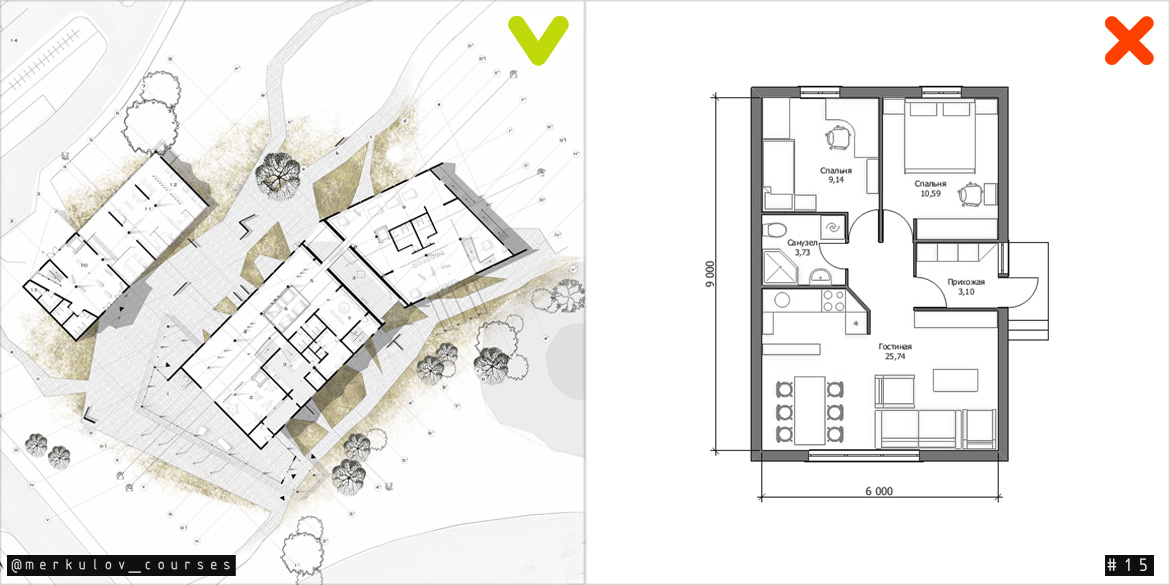
Мы рассмотрели несколько основных моментов по оформлению чертежей в ARCHICAD. Надеемся, что вы больше не будете совершать подобных ошибок или найдете для себя что-то новое и прокачаете подачу проектов.
Конечно, это не все. Если вам тоже есть что сказать или поделиться советом, добро пожаловать в комментарии.
Читайте также:

