Как сделать стену невидимой
Обновлено: 16.05.2024
Как в 3d max сделать невидимой одну стену, стены сделаны из сплайна и после этого выдавлены?
Ткнуть в эту стену правой кнопкой мышки (ПКМ) и выбрать Hide selected.
Или у Вас ВСЕ стены выдавлены из ОДНОГО сплайна, лежащего на полу?
nyusha04Мыслитель (5633) 12 лет назад
да все стены из одного сплайна
nyusha04 Мыслитель (5633) и как это по русски будет, у меня русская версия
Остальные ответы
Если стены из одного сплайна - то преобразуете весь объект в Edit poly, выделяете полигоны из которых состоит стена и Detach их в самостоятельный объект, далее см. предыдущий пост (ПКМ - Hide selected). Если полигоны захватывают другие стены, режем их инструментом Cut или Slice plane или Quick slice.
Как отключить стену Вконтакте
Отключить стену «ВКонтакте» совсем невозможно. Но за несколько минут можно сделать ее невидимой. Это привлечет внимание посетителей вашей страницы и избавит вас от лишней траты времени. Например, вам больше не придется ставить лайки и комментировать граффити друзей.

Статьи по теме:
- Как отключить стену Вконтакте
- Как убрать стену
- Как скрыть комментарии Вконтакте
Инструкция
Как сделать невидимую книжную полку

Для изготовления невидимой полки в первую очередь нужно будет приготовить книгу-донор. Именно она в последующем будет служить «подставкой» для остальных изданий. Лучше всего использовать для изготовления полки достаточно большую старую книгу с жесткими прочными корочками.
Какие инструменты потребуются
Чтобы сделать невидимую полку и создать эффект «прилипших» к стене книг, нужно приготовить:
- канцелярский нож и ручку;
- большой «Г»-образный металлический кронштейн;
- дрель и шурупы с длинной рабочей частью;
- клей «Момент»;
- рулетку.
Также для изготовления невидимой навесной подставки понадобиться стопка книг.
Разметка под кронштейн
На этом элементе книга-донор в последующем будет держаться на стене. Для того чтобы полка в последующем выглядела аккуратной, под кронштейн в «подставке» сначала нужно сделать углубления. Для этого:
- открывают заднюю обложку книги и на странице с помощью рулетки находят середину;
- делают по центру страницы отметку ручкой;
- размещают на странице ровную часть кронштейна и обводят ее контур;
- прорезают страницы на глубину, равную толщине кронштейна канцелярским ножом по сделанному контуру.
При наличии углублений книга-донор будет в последующем закрываться плотно. Но для того чтобы книга-опора в последующем как можно плотнее прилегала к стене, в ней нужно прорезать еще одно гнездо. Для этого:
- Кронштейн-уголок помещают в уже прорезанное в страницах гнездо. Размещать его следует таким образом, чтобы его вертикальная часть располагалась по направлению к верхней обложке книги.
- Вырезают гнездо в торцевой части книги.
Как закрепить кронштейн
После того как гнезда будут готовы, кронштейн для изготовления полки-невидимки нужно закрепить на книге. Для этого его сначала вставляют в прорезанные пазы и плотно прижимают к книге рукой. Далее вставляют сверло дрели в имеющиеся в кронштейне отверстия и включают инструмент.
Просверливать книгу следует на всю толщину. В получившиеся отверстия, сквозь кронштейн и книгу продевают шурупы и завинчивают их гайками, используя широкие уплотнительные прокладки.
Чтобы книга при использовании в качестве подставки в дальнейшем не раскрывалась, на следующем этапе сквозь ее толщу просверливают еще два отверстия по краям на равном расстоянии от кромки страниц. Крепление в данном случае также производится с использованием шурупов.
Как закончить изготовление полки
После размещения полки-невидимки на стене кронштейн будет маскировать ее нижняя корка. Чтобы она не открывалась нужно использовать клей «Момент» или любой другой надежный.
Корку нужно просто промазать клеем и придавить сверху чем-нибудь тяжелым. В качестве пресса можно использовать, к примеру, стопку других книг. Через пару часов можно приступать к навешиванию изготовленной своими руками полки на стену.
Как закрепить на стене
Эту процедуру при изготовлении невидимой полки проводят по стандартной технологии. Перед тем как крепить кронштейн, на стене делают, пользуясь уровнем или отвесом, строго вертикальную линию.
Далее к стене прикладывают свободную часть кронштейна и делают отметки через имеющиеся в ней отверстия. На заключительном этапе остается лишь просверлить дрелью гнезда под крепежи в стене и закрепить на ней кронштейн с книгой-донором. Теперь можно положить на получившуюся опору стопку книг несколько меньшего размера, чем опорная.
Полезный совет
Как можно заметить, сделать невидимую полку своими руками на самом деле очень несложно. Если длинный «Г»-образный кронштейн для изготовления такого аксессуара купить не удастся, вместо него можно использовать два больших стальных уголка.
В данном случае в книге предварительно придется прорезать, конечно же, не одно, а два гнезда по краям. Выполняя эту работу следует постараться сделать так, чтобы кронштейны в последующем располагались абсолютно на равном расстоянии от кромки «подставки».
Как дать команду на невидимый блок в "Майнкрафте"?
Невидимый блок называется барьер (minecraft:barrier). Чтобы его получить нужно ввести команды:
На Java: /give @p minecraft:barrier (кол-во)
На Pocket/Bedrock: /give @p barrier (кол-во)
Работает только с включеными читами. Если они отключены, то откройте мир для сети (настройки - открыть для сети - позволять включать читы)
Показать ещё 2 комментария Комментировать ответ… Комментировать… Ещё 4 ответаНевидимый блок называется барьер (minecraft:barrier). Чтобы его получить нужно ввести команды:
На Java: /give @p minecraft:barrier (кол-во)
На Pocket/Bedrock: /give @p barrier (кол-во)
Работает только с включеными читами. Если они отключены, то откройте мир для сети (настройки - открыть для сети - позволять включать читы)
Комментировать ответ… Комментировать…Невидимый блок называется барьер (minecraft:barrier). Чтобы его получить нужно ввести команды:
На Java: /give @p minecraft:barrier (кол-во)
На Pocket/Bedrock: /give @p barrier (кол-во)
Работает только с включеными читами. Если они отключены, то откройте мир для сети (настройки - открыть для сети - позволять включать читы)
Как сделать стену невидимой
Эта публикация удалена, так как она нарушает рекомендации по поведению и контенту в Steam. Её можете видеть только вы. Если вы уверены, что публикацию удалили по ошибке, свяжитесь со службой поддержки Steam.
Этот предмет несовместим с Half-Life 2. Пожалуйста, прочитайте справочную статью, почему этот предмет может не работать в Half-Life 2.
Доступность: скрытый
Этот предмет виден только вам, администраторам и тем, кто будет отмечен как создатель.
Доступность: только для друзей
В результатах поиска этот предмет сможете видеть только вы, ваши друзья и администраторы.

Недостаточно оценок

Invisible walls
От serjik979.twitch
Невидимые стены и как менять их свойство
В избранное
В избранном
Этот предмет добавлен в избранное.

serjik979.twitch
В игре
Dead by Daylight
3 дек. 2020 в 0:19
12 дек. 2020 в 23:32
| 130 | уникальных посетителей |
| 3 | добавили в избранное |
Оглавление руководства


Tool textures


Изменение свойств

Исправление уровня

Invisible ladders


Walking through skyboxes



Replacing world textures

Комментарии
Tool textures
Изменение свойств
Теперь нам понадобится программа Hex Editor, которую можно взять отсюда
mh-nexus.de/en/downloads.php?product=HxD
Откройте в нём xxxxx_l_18.lmp и посмотрите как красиво строение 18 комка
Он состоит из 12 байтных последовательностей, где последние 4 байта придают свойство
Например если вы желаете что бы все TOOLSPLAYERCLIP
отныне вели себя в игре как TOOLSNPCCLIP,
то просто замените все 00 00 01 08 на 00 00 02 08
вот как выглядят последние 4 байта служебных текстур в этом файле
"TOOLS/TOOLSSKIP" 00 00 00 00
"TOOLS/TOOLSPLAYERCLIP" 00 00 01 08
"TOOLS/TOOLSNPCCLIP" 00 00 02 08
"TOOLS/TOOLSCLIP" 00 00 03 08
"TOOLS/TOOLSINVISIBLELADDER" 08 00 00 30
"TOOLS/TOOLSINVISIBLE" 08 00 00 10
"TOOLS/TOOLSNODRAW" and "TOOLS/TOOLSSKYBOX" and . 01 00 00 00
как известно TOOLS/TOOLSSKIP не блокирует путь никаким персонажам,
поэтому можно заменить 00 00 01 08 на 00 00 00 00
Исправление уровня
Как сделать что бы эти изменения появились в игре.
Когда идет загрузка уровня то читается bsp файл карты
а также и lump файлы если таковые тоже имеются в папке maps
начинать надо всегда с числа 0
например если положить _l_18 то игра его проигнорит
также если в самих архивах игры уже есть _l_0
то если положили _l_0 в папку maps он тоже не применится
так как приоритет остаётся у того файла который лежит в архиве,
но если переименовать свой файл _l_0 на _l_1 тогда
сделанные вами изменения вступят в силу,
также вовсе нет надобности перезаходить в игру
что бы увидеть изменения, достаточно перезапустить уровень
или произвести загрузку сохранения,
что случится если вдобавок положить ещё и _l_2
игра прочитает его после _l_1 и _l_2 окажется в приоритете
lump файлы читаются последовательно,
если были положены _l_1 и _l_5 то _l_5 останется без внимания
Опять таки не все игры читают lump файлы
в таком случае придется воспользоваться программой VIDE
выберите опцию BSP Info и откройте например карту xxxxx.bsp
найдите линию Brushes и после клика нажмите кнопку Replace,
выберите файл xxxxx_l_18.lmp и нажмите кнопку Open
этим способом вы измените lump в самом файле bsp
минус этого способа в том что на эту карту
не на своём сервере вам не удастся зайти,
и другой игрок так же не будет в состоянии
попасть на эту карту на вашем сервере
Invisible ladders
Большинство стен зданий в игре основаны на TOOLS/TOOLSNODRAW
и вдобавок покрыты текстурами на поверхности
если бы не было TOOLS/TOOLSNODRAW то они бы не имели твёрдости
можно придать им свойство невидимой лестницы
для этого заменяем все 06 00 00 00 01 00 00 00 на 06 00 00 00 08 00 00 30
лучше не делать просто замену 01 00 00 00 на 08 00 00 30
так как в некоторых местах поверхность земли будет замедлять ваше движение
а более качественная замена приведёт к тому что
в основном только стены зданий приобретут свойство невидимой лестницы
к сожалению такая возможность работает не во всех играх и не в этой игре тоже,
но прекрасно работает в Left 4 Dead и Left 4 Dead 2
На некоторых крышах могут быть расположены скайбоксы TOOLSSKYBOX
Понять что это именно они можно по тому что не видно что за ними имеется,
и они так же преграждают дальнейший путь игрока
Да, конечно же существует способ сделать и их проходимыми,
сделать так что бы они позволили игрокам проходить через них
но дело в том что они имеют такую же последовательность байт
как и TOOLSNODRAW то есть 01 00 00 00
и если просто заменить все 01 00 00 00 на 00 00 00 00
то игрок попросту лишится возможности нормально перемещаться по карте,
многие места лишатся твёрдости и он будет постоянно проваливаться.
Поэтому следует заменить только скайбоксы
Walking through skyboxes
Replacing world textures
Можно производить замену текстур на поверхностях карты. Для того что бы увидеть изменения достаточно перезагрузить уровень. Нам понадобятся xxxxx_l_6 LUMP_TEXINFO и xxxxx_l_43 LUMP_TEXDATA_STRING_DATA. Команда консоли surfaceprop покажет название и расположение текстуры на которую вы смотрите в игре. Также эта команда показывает название и расположение модели если смотреть на какой нибудь объект или предмет. Заменять можно только на те текстуры которые уже имеются на карте. Если открыть в
программе Hex Editor xxxxx_l_43 то видно что идёт последовательное перечисление имеющихся текстур из которых состоит карта. Теперь откройте в этой программе также и
xxxxx_l_6. Этот файл состоит из 72 байтных последовательностей. Здесь мы видим индексы текстур, самый первый индекс расположен на 88 адресе, в шестнадцатиричной системе счисления на 58 адресе. И так как сами последовательности состоят из 72 байт то следующий
индекс будет располагаться через 72 байта после предыдущего, в шестнадцатиричной системе счисления через 48 байт после предыдущего. В xxxxx_l_43 текстуры следует считать начиная не с 1 а с 0. Если текстура находится на 18 месте то её индекс будет равняться 12 потому что
в xxxxx_l_6 индексы показаны в шестнадцатиричной системе счисления.
Индексы уникальны для каждой карты и для другой карты они будут уже другими.
Одинаковых индексов может быть несколько, так как та же самая текстура
располагается на поверхности в нескольких местах.
Как заменить текстуру неба, TOOLS/TOOLSSKYBOX,
надо найти 04 04 00 00 xx и заменить на 00 00 00 00 yy, где xx это индекс TOOLS/TOOLSSKYBOX, а yy это индекс текстуры на которую меняете,
если же просто заменить 04 04 00 00 xx на 00 00 00 00 xx,
то это сделает TOOLS/TOOLSSKYBOX видимым.
Для остальных текстур достаточно заменить только индекс.
Другие игроки на вашем сервере не смогут увидеть сделанные вами изменения,
но вам эти изменения будут видны на любом сервере.
Ещё перед некоторыми текстурами могут иметься некие числа,
похоже они придают или означают какие то дополнительные свойства,
но обычно их нет и байты выглядят так, 00 00 00 00 xx
вот какими они бывают у некоторых текстур
TOOLS/TOOLSSKYBOX 04 04 00 00 xx
TOOLS/TOOLSHINT 80 05 00 00 xx
TOOLS/TOOLSSKIP 80 06 00 00 xx
TOOLS/TOOLSCLIP 80 04 00 00 xx
TOOLS/TOOLSNPCCLIP 80 04 00 00 xx
TOOLS/TOOLSNODRAW 80 04 00 00 xx
TOOLS/TOOLSINVISIBLE 90 04 00 00 xx
TOOLS/TOOLSTRIGGER 40 04 00 00 xx
TOOLS/FOGVOLUME 10 00 00 00 xx
TOOLS/TOOLSAREAPORTAL 00 04 00 00 xx
SKYBOX/MOUNTAIN_FIRE03 10 04 00 00 xx
SKYBOX/MOONAIRPORT 10 04 00 00 xx
Невидимые стены в играх. Зачем они нужны и какие бывают?
Каждый день мы сталкиваемся с вещами настолько привычными, что не думаем об их природе. Для геймеров таким явлением стали невидимые стены, которые разработчики часто возводят в своих проектах. Если вы задумаетесь об этом игровом элементе, то заметите, насколько разными могут быть невидимые стены и их реализация. О том, зачем они нужны и какие формы могут принимать, мы сейчас и поговорим.

Для чего их используют?
Когда разработчик отгораживает от игрока ту или иную часть локации невидимой стеной, он может преследовать разные цели. Например, далеко не всем играм требуется бесконечная процедурно-генерируемая карта, как в Minecraft или No Man`s Sky, поэтому открытые миры ограничивают с помощью этого нехитрого приёма. В коридорных играх невидимые стены — распространённое явление. C их помощью левел-дизайнеры могут создать полную линейность и, как любящий родитель, вести игрока за ручку по рельсам сюжета, чтобы того не утянуло в затекстурье.

Стены могут быть временными и исчезать после определенного этапа сюжета, как в Cyberpunk 2077, где поначалу отдельные районы закрыты. А могут быть постоянными — это позволяет тоньше контролировать передвижения игрока. Если расположить за ними статичную картинку, а не полноценную локацию, то можно экономить ресурсы платформы. В отдельных случаях невидимые стены являются полноценной механикой — об этом подробнее позже, а пока разберем, в какую обёртку создатели заворачивают такой незамысловатый элемент. Поверьте, интересного там столько, что складывается впечатление, как будто разработчики участвуют в конкурсе на самое оригинальное ограничение игрока.
Какими они бывают?
Давайте сразу уточним: “невидимая стена” необязательно буквально представляет из себя невидимую стену. Под этим определением понимается любая ограничительная мера, которая не дает игроку пройти дальше. Так, например, в Crysis при попытке уплыть за пределы карты игрока атакует большая белая акула. Подвергнутся съедению заживо также игроки Subnautica, если будут плавать не там, где задумано.


Вообще, скормить игрока громадной бестии — излюбленный метод борьбы разработчиков с горе-исследователями. Так, в Serious Sam 3 за пределами карты вами может полакомиться дальний родственник Сарлакка из «Звездных Войн». А если сбиться с курса и уплыть слишком далеко в Splashdown, то вам «даст пять» кракен.


Иногда разработчики пытаются обыграть невидимую стену с помощью лора. В S.T.A.K.E.R, например, границы карты очерчены высоким уровнем радиации, и обойти ее никак нельзя. В Assassin`s Creed все еще более элегантно: так как мы исследуем память предка, то и находиться можем только там, где был он. За пределами его памяти — десинхронизация.

В Far Cry 2 при попытке уехать за пределы карты у главного героя случится резкий приступ малярии, прямо как у призывника в военкомате.
Невидимая стена из The Saboteur представляет собой линию фронта — война как-никак. Если ходить там слишком долго, то игрок предсказуемо подрывается сброшенным снарядом. Мы уже успели убедиться, что церемониться с излишне любопытными разработчики не любят.


В первой части Resident Evil невозможность покинуть особняк объясняется тем, что снаружи рыскает стая зомби-собак. В ремейке одна из них даже проникает в дом, когда персонаж пытается открыть дверь.
На локации с метро из The Darkness если не обращать внимание на предупреждения демона и продолжать углубляться в тоннель, то вас насмерть собьет поезд. Реализм!


Как уже было отмечено выше, Minecraft не содержит невидимых стен, но зато там есть невидимый потолок. Выше 255-ого блока игрок не может размещать кубы, а значит, что и возможности подняться выше у него нет. Нижний уровень ограничен всем известным неразрушимым бедроком.

Мир Just Cause 2 невидимая стена вообще раскрывает с неожиданной стороны! Оказывается, события этой серии игр проходят в загадочной вселенной, где есть дорога-в-никуда.

Невидимая стена, как механика
Мы и подобрались к самому интересному — к проектам, где невидимая стена непосредственно участвует в игровом процессе. В Diablo ll благодаря ней монстры не могут пройти за вашим персонажем в город или лагерь, им приходится скромно обивать порог безопасной зоны и ждать, пока игрок удостоит их своим вниманием. Таким образом игра нечестно упрощается.
В играх жанра “Королевская Битва” невидимая стена имеет еще большее значение, ведь под ее определение попадает контур, который ограничивает безопасную зону. Она определяет максимальное время матча и подталкивает игроков к столкновению друг с другом. С такой точки зрения вы наверняка о ней не думали.
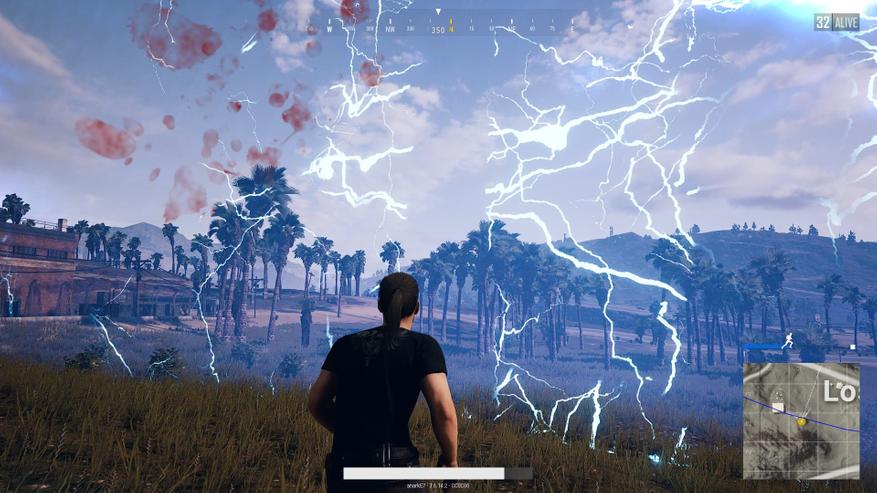
Невидимые стены — такой привычный и такой разнообразный элемент игры. Приятно видеть, что разработчики часто вместо банального тупика придумывают что-то оригинальное и запоминающееся.
Как сделать невидимую (прозрачную) рамку в Майнкрафт 1.16+

А вы знали что начиная с версии Minecraft 1.16 вы можете получить невидимую рамку, а точнее рамка будет просто прозрачной. На данный момент получить ее можно только при помощи команды, но невидимая рамка позволит декорировать свои дома, и она определенно понравится создателям карт, ведь позволит реалистично размещать разный лут.
Предупреждение :
Появился мод который позволяет делать рамку невидимой в один клик - invisible frames
Для получения рамки впишите в чат:
Где 1 в конце строки - количество рамок которые вы получите. Само собой, работает на версия Minecraft 1.16 и более новых.
Рамки позволяют красиво и реалистично вешать предметы на стену и класть их на другие блоки. Размещая разные предметы вы можете добиться очень интересных результатов, например размещая рамки на полублоки вы сможете повесить оружие или еду, а подобрав блоки - декорировать их.
Как сделать стену невидимой в 3d max

В 3ds Max есть множество способов создания одних и тех же предметов. Даже самые обычные стены можно сделать по-разному. И каждый из вариантов по-своему хорош и удобен. В статье вы узнаете 3 способа создания стен как для интерьера, так и для экстерьера. Ниже будут рассмотрены способы: Wall, Line и полигональное моделирование в Edit Poly.
1. Полигональное моделирование в Edit Poly.
Самый надежный и гибкий способ создания стен – это полигональное моделирование. Прежде всего, нужно создать Box, который будет основой для создания. Выберете Create – Geometry – Standard Primitives – Box. Растянув его в рабочей области, перейдите в Parameters и настройте верные размеры коробки Length, Width, Height.

Затем перейдите в Modify – Modifier List – Edit Poly. С помощью инструментов Connect и Extrude можно придать коробке более сложную форму. Сначала выделите нужные ребра, соедините их с помощью Connect. Образовавшиеся полигоны выдавливаются инструментом Extrude. Ненужные полигоны можно выделить и удалить кнопкой «Del». Это необходимо для создания дверных и оконных проемов.

Теперь, в зависимости от того, что будет создаваться (интерьер или экстерьер), возможны разные подходы.
Если комната сделана для интерьера, то нужно выделить все полигоны и нажать Flip. С помощью ПКМ – Object Properties – Backface Cull. Теперь стены внутри будут находится в правильном положении, а снаружи станут прозрачными. Такой формат очень удобен для расстановки мебели и декора.

Если постройка предназначена для экстерьера, следует воспользоваться Modify – Modifier List – Shell. Он придаст стенам толщину, которую можно настроить назначениями Inner/Outer Amount. Пол и потолок следует отделить и менять этим же модификатором отдельно.

После этого можно расставлять окна, двери, назначать материалы, наполнять декором. Преимущество этого метода в возможности быстро создать основу для любого здания. Даже имеющего несколько этажей. Чтобы сделать это в других методах, все равно придется пользоваться полигональным моделированием.
2. Line
С помощью сплайнов можно быстро построить стены сложной формы. В том числе дугообразной. Методом полигонального моделирования это сделать сложнее.
Перед созданием рекомендуется перейти в вид Top. Теперь нужно выбрать Create – Shapes –Splines – Line. Способ построения линии (Corner, Smooth, Bezier) выбираете самостоятельно, в зависимости от задачи. В статье будет пример только Corner. Для построения линии рекомендуется включить привязку Snaps Toggle Grid Points/Lines или зажать клавишу «Shift». С помощью этих инструментов можно строить прямые линии без отклонений. Нажимая ЛКМ в рабочей области, выстраивайте положение стен.

Создав замкнутый контур стен, нужно перейти в Modify – Line – Rendering. Установить флажки Enable In Render, Enable In Viewport. Выбрать режим Rectangular и настроить высоту и толщину (Length и Width). Теперь созданный сплайн станет объемным.

Стены готовы и можно приступать к созданию пола, крыши, вырезов для окон и дверей. Для этого понадобятся описанные выше инструменты полигонального моделирования или инструмент Boolean.
3. Wall
Wall – это уникальный примитив в 3ds Max. Включить его построение можно в Create – Geometry – AEC Extended – Wall. Строится этот объект почти так же, как сплайн. И его точно так же можно закрыть, расположив конечную точку в том же месте, где и начальная. С помощью значений Width и Height настраиваются толщина и высота стены. То же самое можно сделать во вкладке Modify.

Формально, стена уже готова и ей можно добавлять сопутствующие элементы. Но у этого объекта есть важная особенность. Он особым образом взаимодействует с объектами Doors и Windows. Узнать, какие есть виды таких объектов можно в статье «Архитектурные примитивы в 3ds Max».
Сначала создайте любой объект из указанных наборов и расположите в нужном месте. Объект должен насквозь проходить через стену. После этого нужно использовать инструмент Select and Link и привязать объект к стене. Отверстие прорежется автоматически и будет изменять свое положение при перемещении объекта.

Для каждого из перечисленных способов можно найти уникальную задачу, которую он выполняет лучше всего. Полигональное моделирование – самый гибкий способ, позволяющий создавать любую форму для любых задач. Сплайн позволяет легко строить округлые стены, в отличие от другие инструментов. Wall максимально быстро строит стены и упрощает использование других архитектурных примитивов. Каким пользоваться в каждой конкретной ситуации, решать только вам.
3d графика и дизайн

Как сделать объект прозрачным в 3ds max
Доброго дня новичкам в моделировании и не только! В интернете часто задают вопрос, как сделать модель прозрачной. Причем не только на рендере, но и в рабочем окне, например, когда один объект загораживает другой и мешает смотреть. Как всегда, мы спешим на помощь, подготовив ответ на этот вопрос и разобрав оба случая.
Как сделать прозрачный объект в рабочем окне
Для начала поговорим о том, как сделать так, чтобы объект был просвечивающимся во вьюпорте. Зачем и кому это, в принципе, надо? На самом деле, это функция достаточно удобна. Особенно в том случае, когда мы возводим стены комнаты по чертежу: моделировать будет гораздо проще, если конструкции будут прозрачными и под ними будет виднеться сам чертеж.

И начала строить по нему стены самым простым способом — инструментом Box. Сейчас стена абсолютно сплошная, из-за нее не видно наш фон (чертеж), работать не очень неудобно.

Сделать его просвечивающимся нам поможет сочетание клавиш Alt+x (буква английская). Теперь нам прекрасно видно, что творится за перегородкой.

Вернуть модели ее изначальный вид можно повторным нажатие комбинации Alt+x. Кстати, ту же самую команду можно вызвать другим способом. Для этого выбираем стену, жмем на ней ПКМ/ Object Properties

и поставим галочку на строчке See Trough (смотреть сквозь).

Обратите внимание на то, что при использовании этой функции, модель будет прозрачной только на видовом окне. На картинку на рендере это свойство никак не повлияет.
Как сделать прозрачный объект при рендере
А теперь разберем, как сделать прозрачный материал так, чтобы он таким и остался на рендере. В интерьере полупрозрачные материалы встречаются повсеместно. Например, свет частично или почти полностью пропускают такие объекты, как ткань тюли или стекло. Мы же разберем все на примере чайника и бокса. Создадим их:

Как видим, часть чайника нам не видно из-за «стены», так как она его перекрывает. А мы хотим сделать так, чтобы его очертания можно было различить — будем делать бокс прозрачным. Сделать это можно двумя способами, и мы разберем оба.
Вариант 1. С помощью параметра Visibility
Выбираем наш бокс, жмем на нем ПКМ/Object properties.

Как видим, в графе Visibility стоит значение «1,0». Это значит, что наша стена на 100% не пропускает свет.
Чем ниже будет этот параметр, тем прозрачнее станет наша стена:
Результаты изменения параметра Visibility во вьюпорте (рабочем окне)
Результаты изменения параметра Visibility в окне рендеринга
Такой способ позволяет получить результат без текстуры и ее настройки.
Вариант 2. С помощью настроек материала
Другой способ — настроить материал 3d модели, это тоже очень просто и дает такой же результат, как и прошлый вариант. Чтобы настроить материал, открываем панель Material Editor.

Если вы используете материал Standard, то за прозрачность отвечает параметр Opacity. 100 — это полностью не просвечивающаяся текстура. Чем ниже значение, тем больше света будет пропускать модель. Ставим значение 50, выделяем наш бокс, жмем кнопку Assign Material to Selection.


Если вы используете VrayMtl, то за прозрачность отвечает параметр Refract. Чем светлее в нем цвет, тем прозрачнее будет материал.



В CoronaMtl этот параметр также настраивается через Refract, однако, там все наоборот: значение «0» в графе Level говорит о том, что фигура непрозрачная. «1» — пропускающая свет полностью.
Как сделать стену невидимой в архикаде

В этой статье разберемся с отображением стен в 3D. Рассмотрим способы отображения стен в 3D. Изменим текстуру и цвет стены. А также рассмотрим основные проблемы с отображением стен в ARCHICAD.
ARCHICAD предоставляет нам много возможностей, связанных с настройкой отображения различных элементов. Мы будем говорить о стенах. Но все это применимо и для других элементов модели.
Давайте разберемся с отображением стен в 3D окне. Немного узнаем про способы представления стен. Заменим их текстуру и цвет. В конце рассмотрим самые частые проблемы с отображением стен. Например, почему стены могут исчезать или становится прозрачными.
Отображение стен в 3D окне ARCHICAD
Из чего состоит стена в 3D? Из линий контура – ребер объемной фигуры. И из поверхностей: внутренней, наружной и торцевых. Этим поверхностям задано покрытие, но об этом мы поговорим позже.
Как управлять отображением стен в 3D? Давайте разберемся сначала с линиями.
Линий контура стен зависит от настроек, которые заданы в параметрах самой стены. Чтобы их изменить выберем стены. Далее кликаем ПКМ в любом месте 2D окна. Из открывшегося меню выбираем пункт «Параметры Выбранной Стены».
Также перейти в параметры можно с помощью горячей клавиши «Ctrl+T».
Затем в окне параметров переходим на вкладку «ОТОБРАЖЕНИЕ НА ПЛАНЕ И В РАЗРЕЗЕ». В пункте «Перо Линии Контура» можно изменить перо линий стен.

Также можно применить правила графической замены. Как работать с графической заменой мы рассказывали в статье «Отображение стен в ARCHICAD».
Но как убрать все контуры стен и других элементов в 3D? Иногда они могут мешать. Это довольно просто.
Перейдем в меню «Стили 3D». Кликаем на иконку в виде объемного тела в правом нижнем углу. В открывшемся окне в списке параметров «КОНТУРЫ» снимаем галочку с пункта «Показ Контуров». Жмем ОК.

С помощью стилей 3D мы можем контролировать отображение всей модели. Есть готовые настройки для стилей 3D. Чтобы переключатся между ними, кликните на стрелочку в нижнем правом углу. Которая расположена после иконки «Стили 3D».
Из открывшегося списка мы можем выбирать доступные способы отображения. Например, на этапе концептуального моделирования в ARCHICAD можно выбрать стиль «Белая модель».
Также мы можем сделать всю модель прозрачной. Выберем стиль «Каркасный». В этом случае будут отображаться лишь контуры элементов.
Для переключения между каркасным способом отображения и стилем с раскраской и тенями можно использовать горячие клавиши.
Alt+F6 – «С Раскраской и Тенями».
Но часто возникает необходимость сделать прозрачными только стены. При этом, не затрагивая другие элементы. В этом нам помогут слои. Ведь им можно задать способ отображения отдельно.
По умолчанию стены располагаются на слое «Конструктив – Стены Несущие». Чтобы открыть панель со слоями перейдем в меню «Документ» → «Слои» → «Слои (Модельные Виды)…». В открывшемся окне находим слой со стенами. Чтобы задать ему стиль отображения «Каркасный» кликаем на иконку в виде 3D тела один раз. Жмем ОК.
Теперь нам осталось разобраться с покрытиями.
Покрытие стен в ARCHICAD
Что такое покрытие? Покрытие это изображение, текстура, которая назначена определенному материалу. Стоит различать покрытия и материалы!
Кликните на иконку покрытий. Откроется список, в котором можно выбрать его вид. Чтобы изменения сохранились, жмем ОК.
Но поменять цвет стен в ARCHICAD можно более простым способом. Для этого воспользуемся заменой покрытия.
Выберем стены. Перейдем в параметры с помощью горячей клавиши «Ctrl+T».
В списке «МОДЕЛЬ» в пункте «Замена покрытий» кликом на иконку активируем замену покрытий наружной стороны стены, внутренней и торцов. Можно назначать разные покрытия для каждой из сторон стены. Кликаем на кнопку с названием покрытия. Откроется список, из которого можно выбрать необходимое покрытие.
Также можно связать покрытия, чтобы они были одинаковы на всех сторонах стены. Для этого кликните на иконку с изображением цепи. Не забываем сохранять изменения. Жмем кнопку ОК.
Конечно, того списка покрытий, который есть недостаточно. И качество текстур не очень хорошее. Поэтому часто создают дополнительные покрытия. Это большая тема и поэтому о ней сложно рассказать в одной статье. Но мы разбирали ее подробно на бесплатном марафоне “Создание интерьера в ARCHICAD”.
А сейчас давайте рассмотрим основные проблемы с отображением стен.
Проблемы с отображением стен в ARCHICAD
Если вы только начали использовать ARCHICAD, то в работе могут возникать различные проблемы. Найти решение сразу бывает сложно. Поэтому мы перечислили частые проблемы с отображением стен, которые встречаются нашим ученикам.
Стены пропали и не отображаются на плане
Первое что нужно сделать – это проверить, не отключен ли слой со стенами.
Перейдите в меню «Документ» → «Слои» → «Показывать Все Слои».

Ничего не изменилось? Перейдите в 3D.
Если стены есть в 3D, но они не отображаются на плане.
Возможно, высота стены меньше чем отметка линии сечения плана этажа.
Тогда перейдите в параметры стены с помощью горячей клавиши «Ctrl+T». В списке параметров «ОТОБРАЖЕНИЕ НА ПЛАНЕ ЭТАЖА». В пункте «Показ на Плане Этажа» из раскрывающегося списка выберите «Сечение и Низ».
Стены пропали и не отображаются в 3D
Проверьте, включены ли все слои в 3D. Потому что показ слоев на планах и в 3D может не совпадать.
Откройте 3D-вид. Перейдите в меню «Документ» → «Слои» → «Показывать Все Слои».
Если это не помогло прейдите на план, кликните ПКМ в 2D окне. Из меню выберите «Показать Все в 3D»
Почему стены в ARCHICAD стали прозрачными?
Возможно, вы включили каркасный способ отображения стен.
Если прозрачными стали только стены.
Перейдите в меню в меню «Документ» → «Слои» → «Слои(Модельные Виды)…». В открывшемся окне находим слой со стенами. Кликаем на иконку в виде 3D тела один раз. Иконка должна принять вид объемного тела. Жмем ОК.
Если прозрачной стала вся модель.
Значит вы включили каркасный способ отображения для всей модели. Нажмите сочетание клавиш Alt+F6. Такое происходит если нажимать Shift+F6. Пожалуйста протестируйте эти две горячие клавиши и все станет на свои места. При работе часто мы случайно нажимаем это сочетание клавиш и даже не замечаем, как это сделали.

Вот мы и рассмотрели все основные способы отображения стен в 3D. Немного затронули тему покрытий. И поговорили о наиболее часто встречающихся проблемах, связанных с отображением стен.
Тема покрытий, довольно объемная. Подробно мы рассматриваем ее в нашем курсе Использование ARCHICAD на 100%. Вам интересно? Тогда добро пожаловать к нам!
Создание стен в ARCHICAD

Как построить стены в ARCHICAD? Давайте разбираться. Рассмотрим основные настройки и способы построения стен. А также преимущества этого инструмента.
Стены – один из основных элементов здания, они ограждают нас от непогоды и от друг друга.
Мы посвятили эту статью и несколько видеоуроков созданию стен в ARCHICAD.
Построение стен легче выполнять в 2D виде, однако эти объекты являются объемными, что очень удобно. Не нужно преобразовывать двухмерные объекты в 3D. Такая концепция работы в ARCHICAD делает проектирование зданий не только наглядной, но и логически понятной.
Построение стен
Для того чтобы начертить стены в ARCHICAD, воспользуемся инструментом «Стена». Он находится в панели слева во вкладке «Конструирование».
Построим обычный прямолинейный сегмент стены.
Выберем инструмент «Стена», чтобы выполнить построение кликаем в точку начала и конца.
Длину стены можно задавать с клавиатуры. Кликайте в точку начала построения, а затем просто вводите число и жмите клавишу Enter.

Стену можно построить по-разному, есть несколько вариантов. Выбирайте их в зависимости от ваших задач.
Рассмотрим все способы построения стен в ARCHICAD.
Способы построения стен в ARCHICAD
Есть несколько геометрических вариантов построения стен:
Также есть дополнительные способы построения, которые могут упростить нам жизнь. Поэтому, рассмотрим каждый из них подробно.
Прямая стена
У этого геометрического варианта есть свои дополнительные опции для построения стен.
Изменим геометрический вариант построения стены.
Когда вы выбираете инструмент «Стена», сверху в информационном табло появляются дополнительные пункты меню. Обратите внимание на пункт «Геометрический Вариант». Кликаем на черную стрелку после первой иконки.
Из раскрывшегося меню можно выбрать один из четырех способов построения для прямой стены.

Рассмотрим особенности каждого из вариантов.
1. Отдельная стена.
Используется для построения отдельного сегмента стены. Чтобы его создать кликаем в начальную точку. Затем задаем конец, с клавиатуры или кликом мыши.
2. Сегментированная стена.
Используется чаще всего, потому что ей можно обрисовать весь контур здания не прерываясь.
Сегментированная стена может состоять из множества прямолинейных и криволинейных частей. Чтобы ее построить просто кликаем в необходимые точки начала и конца сегментов. Так же как и в предыдущем пункте. Есть лишь одно отличие. Чтобы завершить построение вам нужно замкнуть контур. Или сделать двойной щелчок мыши в конечной точке.
С помощью этого способа легко создавать прямоугольники или квадраты. Нужно лишь указать начальную и конечную точку по диагонали.
Также можно ввести точные значения с клавиатуры. Но тут их два. Чтобы переключаться между ними нажимайте клавишу Tab.
4. Повернутый прямоугольник.
Если вам нужно создать повернутый прямоугольник на плане, этот способ будет полезен.
Сначала нужно задать начало и конец отрезка. Затем вытянуть прямоугольник по длине.
Как построить круглую стену в ARCHICAD
Чтобы построить круглую или полукруглую стену нужно кликнуть на вторую иконку в пункте «Геометрический Вариант».
Так же как и с прямолинейной стеной, тут есть несколько дополнительных вариантов построения.
Давайте разберемся со способами построения круглых стен.
1. По центру и радиусу.
Тут все просто. Первым кликом задается точка центра, вторым радиус круглой стены.
2. По трем точкам.
Если вы выберите этот способ построения, то нужно задать три точки для построения окружности. Он не часто используется, но все же бывает полезн.
3. По двум касательным и точке.
Способ полезен, когда окружность нужно куда-то вписать. Например, между двух элементов, как на скриншоте ниже.
Сначала выбираются две касательные. Кликаем по порядку на нужные грани, в моем случае стен, затем указываем точку.
Как видите, круглая стена четко вписалась в угол.

Чтобы разобраться с построением стен в ARCHICAD раз и навсегда посмотрите видео.

Вы узнали как сделать стену в Архикаде.
Но как вводить числа с клавиатуры для построения по заданным размерам? Если вы не разобрались, смотрите видео.

Так же вам будет полезен материал про работу с координатами в ArchiCAD, это позволит избежать построения дополнительных линий.
Мы рассмотрели основные способы построения стен. Осталось ещё два способа, которые используют не так часто. Давайте их рассмотрим.
Трапецеидальные и Многоугольные стены
Эти способы построения используются при нестандартной форме профиля стены на плане.
Давайте попробуем построить эти виды стен.
Построение трапецеидальной стены выполняется таким же способом, как построение прямой отдельной стены. Только у нее есть два параметра толщины. Их можно отредактировать и получить стену в форме трапеции.

Этот вариант построения удобно использовать при создании обмерных планов. Т.к. стены не всегда параллельны и могут иметь отклонения по размерам.
Последний способ это – многоугольная стена.
Многоугольный геометрический вариант используется для построения сложных профилей стен на плане.
Например, можно одним контуром начертить стену с пилястрами или другими элементами. Преимущество в том, что стена будет цельной, а не построенной из отдельных элементов.
Строиться она так же, как сегментированная стена. Только контур должен быть замкнутым.

Мы рассмотрели все способы построения стен в ARCHICAD. Надеемся, что вы сможете ещё раз самостоятельно опробовать все эти варианты. И закрепить материал.
Читайте также:

