Как сделать рисунок на стене 3д макс
Обновлено: 18.05.2024
Создание интерьера от начала до конца
В этом уроке я хочу подробно рассказать, как создать фотореалистичный интерьер при помощи 3d Max и плагин Vray.Этот урок в основном рассчитан на начинающих пользователей, которым несложно будет поэтапно повторить все действия на скриншотах, но возможно опытные пользователи также почерпнут из урока что-нибудь новое.
Чтобы без труда выполнить этот пример необходимы базовые знания по моделированию (примитивы, низкополигональное моделирование), текстурированию. Также я расскажу, как использовать плагин Cloth и модуль Panorama exporter.
СОДЕРЖАНИЕ:
Для начала зайдем в главное меню Customize—Unitssetup. В окошке надо выставить Metric
Масштаб 1 см. Затем нам необходимо выставить шаг сетки в 10 см в Customize—Grid and snaps settings (см. иллюстрации) По этой сетке мы будем строить сплайны, формирующие каркас стен нашей комнаты.
Построение стен: здесь можно выбрать три наиболее распространенных варианта:
1) Самый простой - создать стены из боксов, его не рекомендуется использовать вместе с глобальным освещением, так как в углах могут возникнуть артефакты, также это построение не будет точным.
2) Создать плэйн и выстраивать полигоны по сетке перед экструдированием путем перемещения вершин и полигонов, способ практически не дает артефактов, но он более трудоемок. Его не рекомендуется использовать для создания многокомнатных интерьеров, потому что замучаетесь.
3) На мой взгляд, наиболее рациональным, позволяющим в промышленных объемах создавать точные модели, является способ, основанный на построении сплайнов с последующим экструдированием (вытягиванием). Этим способом мы и создадим наш интерьер.
Для этого мы создадим сплайн и, растягивая сегменты по клеточкам (теперь понятно, почему мы настраивали сетку?) на необходимое расстояние, которое мы подсмотрели в чертеже или измерили рулеткой.
Совет: Удобнее при моделировании в начало координат (перекрестие в центре экрана) ставить один из внутренних углов.
В итоге у вас должен получиться примерно такой план своей комнаты, вот что получилось у меня:
Следующий этап – это экструдирование полученного сплайна на высоту нашей комнаты (в моем случае 280см) параметр Amount сегментов надо установить 3, cap start и cap end надо установить, если планируется рендер разреза.
Затем надо полученный объект преобразовать в полигональную сетку. После чего перейдите на подуровень Vertex и переместите 2 средних ряда вершин как у меня на рисунке.
Следующим шагом будет выделение полигонов рядом с дверью и применение к ним команды Bridge Аналогичным методом создается оконный проем, выделяются полигоны предполагаемого окна с двух сторон, затем применение команды Bridge.
После этого сделайте скос под небольшим углом внутрь комнаты путем масштабирования 4 вершин.
Важно! Не пользуйтесь для создания проемов и сквозных отверстий булевыми командами, так как они искажают структуру сетки и практически не дают возможности дальше редактировать сеть. Из-за искажений могут появиться проблемы, связанные с расчетом глобального освещения. Поэтому применяйте булевы операции в самом конце редактирования и только в случаях с особо сложной формой отверстий.
Построение пола и потолка:
Пол создаётся обычным плэйном. Для создания потолка придется вновь использовать сплайны.
Постройте сплайн, используя привязки. Для этого надо нажать клавишу «S» или выбрать мышкой кнопки как на рисунке.
Постройте сплайн, причем, чтобы добиться кривизны, необходимо выбрать 2 интересующие нас вершины и выбрать в меню, вызываемым правой кнопкой мышки при выделенном объекте пункт bezier и путем перемещения, масштабирования и вращения так называемых управляющих ручек добиться нужного результата.
Выполнив эту операцию, построите аналогичный сплайн снизу. Также создайте окружности инструментом Circle. Примените модификатор extrude с настройками, как и у стен (см. рис. выше) с той лишь разницей, что глубина выдавливания = -20 см. Перекрытие делается так же, как и пол, с помощью плэйна.
Создание рам, окон, плинтусов.
Раму для окна создадим из двух прямоугольников, затем экструдирование, пара фасок командой Chamfer и применение Smooth (не путать с Meshsmooth и turbosmooth) c включенной галочкой Autosmooth и углом порога 46 градусов. Перекладина - box
Плинтус пола и потолка создаются так: создаем сплайн, повторяющий контуры нашей комнаты, делаем копию. То есть один сплайн для потолка другой для пола. Создайте также профиль нашего плинтуса.
Выделяем контур. Затем заходим в compoundobjects и находим loft, после этого жмем кнопку getshape выделяем профиль. Чаще всего могут возникнуть проблемы с лофтингом, например, плинтус смотрит не в ту сторону, заходим на подуровень shape и разворачиваем профиль на 180 гр.
Скорее всего, возникнут проблемы с отображением тогда в настройках лофта проставьте flipnormal. Настройки сетки не критичны, но старайтесь оптимизировать сетку.
Потолочный плинтус создаем отражением нижнего по оси У.
Мебель.
Мебель создадим простую из примитивов, так как это не основная цель урока. Основные этапы создания дивана на рисунках:
диван создан из трех боксов, сняты несколько фасок (chamfer) и применен модификатор smooth с галочкой autosmooth, не meshsmooth! Почему, расскажу ниже.
полки создаются из боксов.
Стол создаём из сплайнов, (нажмите рисунок, чтобы увеличить) Экструдим, делаем фаски, применяем сглаживание. И так все элементы этого стола, (нажмите рисунок, чтобы увеличить).
Сцена на этом этапе здесь (450 Кб)
Полки создаются так же, как и стол.
Сцена с одним источником света в окне для наглядности - рендер (Vray), про его использование см.ниже.
Совет: Старайтесь использовать как можно меньше полигонов в сцене, для этого не используйте meshsmooth ,используйте smooth с галочкой autosmooth, также очень полезен модификатор Multires. Для его использования нажмите generate и впишите процент остающихся полигонов, (как правило, процент от 60 до 100 никак не влияет на качество модели, но уменьшает число полигонов на треть)
СОЗДАНИЕ МЕЛКИХ ОБЪЕКТОВ
Я опишу только способ создания.
Описание моделирования
Примечание.
Создается из бокса с последующим перемещением вершин.
Из бокса с большим количеством сегментов с последующим экструдированием и масштабированием полигонов.
Спинка и сидение создаются из сплайнов + экструд и smooth. Все остальное из боксов.
Вазы и горшок для растения.
Сплайн + модификатор Lathe
В настройках выберите min
Создается плоскость с небольшим кол-вом сегментов и на уровне вершин редактируется, затем лист клонируется.
Для устранения однородности используйте noise и Fddbox
Книги и журналы.
Слегка измененные боксы.
Для придания большей реалистичности, добавьте по две фаски на края.
Примитив тор и полусфера с без сглаживания.
Для отключения сглаживания уберите галочку smooth в параметрах сферы.
Геометрию двери мы сымитируем при помощи текстуры Bump
Сцена после расстановки мелких объектов.
Создание штор и тканей с помощью плагина cloth fx.
Эта часть урока рассчитана на более продвинутых пользователей макса, нам будет необходим плагин cloth fx, его можно приобрести отдельно или найти в составе пакета 3d Max 8.0.
Для начала создайте сплайн прямоугольник, примените к нему модификатор (есть только в 8 максе) Garment maker.
Плотность сделайте в зависимости от производительности вашей системы.
Затем примените cloth (не путать с командой reactor cloth).
Перед этим создайте бокс, равный по ширине, и небольшой - по длине и ширине, наподобие гардины. Анимируйте его масштабирование по ширине на 200 кадров с уменьшением примерно в два раза. Вернемся к нашему прямоугольнику.
Зайдите в подобъект group и выделите несколько вершин, за которые штора будет зацепляться, после нажмите кнопку make group, назовите ее и выделите ее в окне и нажмите кнопку node, с нажатой node выделите анимированный бокс.
Далее жмите на кнопку object properties, выбирайте прямоугольник, ставьте переключатель в положение cloth, выбирайте предустановку silk (шёлк). Возвращайтесь назад и жмите кнопку simulate, когда вам кажется, ткань пришла в нужное вам положение, остановите симуляцию и сохраните штору в editable pole.
Примечание тем, у кого нет 8 макса, чтобы вы могли воспользоваться моими шторами, я сохранил их в формате 3ds здесь (150кб),
вся сцена здесь (1 Мб), сеточный рисунок
Если у вас слабый компьютер то тогда в свойствах «тяжелых объектов» поставьте галочку Display as box.
Я кратко опишу материалы, которые я использовал, так как они не сложные, они представлены в таблице.
Создание материала в стандартном рендере
Создание материала в vray
Стены и потолок
Стандартный материал белого цвета.
Vray mtl diffuse белого цвета
Фото двери в слот diffuse
Vray mtl фото двери в слот diffuse
Столешница, полки, пол, стол.
В слот diffuse текстура дерева
specular level около 20, glossiness около 10
В слот diffuse текстура дерева glossiness около 40-50, reflect темно-серый
Стандартный материал белого цвета.
Vray mtl diffuse белого цвета
Золотой материал из библиотеки макса.
Vray mtl diffuse желтого цвета
reflect светло серого цвета IOR 6.0
Subcomponent material: Ножки raytrace сиденья черный диффуз.
Хром:Vray, mtl где diffuse серый,
reflect почти белый. IOR 16.
Диффуз светло желтый,opacity 40 self illumination 30.
Библиотека использованных материалов находится здесь (110 Кб)
У нас будет только дневное освещение, поэтому нам нужен 1 vray light.
настройки источников света на рисунках: обратите внимание на их расположение vray light чуть внутри комнаты. Можно создать также источники искусственного света и добавить sun, все зависит от вашей фантазии. Не забудьте нажать 8 и установить background color светло голубым.
Кратко опишу настройки источника света Vray, так как для каждого случая они могут незначительно изменяться.
invisible невидимость, у меня отключен, в случае если вам надо создать светящуюся панель уберите эту галочку.
Ignore light normals Игнорировать световые нормали.
Mult Яркость света, зависит от количества источников, материалов.
Type форма источника: сфера, плоскость.
Size размер
Subdiv. очень влияет на качество теней.
Рендеринг
Настройки рендера на рисунке (нажмите для увеличения 40 Кб)
Настройки рендера:
Меняться может предустановка irradiance map:от Low(низкий) до high (высокий) в зависимости от того какой это рендер тестовый или чистовой.
Также могут меняться настройки антиализинга (min rate, max rate) и фильтр рекомендуется для интерьеров использовать Catmull_Rom.
Если сцена слишком яркая используйте exposure control.
Если что-то не поняли, то откроите сцену и проанализируйте её.
Сцена с материалами текстурами лежит здесь.
Окончательный вариант рендеринга.
Сравните с оригиналом:
Panorama Exporter
В стандартной установке макса есть маленькая, но полезная утилита Panorama exporter, которая создана для создания панорам. Для этого войдите в меню rendering выберите panorama exporter нажмите Render в настройках утилиты, выберите разрешение изображения
ВНИМАНИЕ: разрешение надо выбирать не менее 1024*768, а лучше больше, учтите что рендериться будет 6 изображений так что этот процесс достаточно долгий, не забудьте перед этим настроить камеру(ее надо расположить точно в центре). Затем жмете export to QTVRL. Заходите в Quick time player и смотрите результат (с клавишей SHIFT приближение, CTRL отдаление, увеличение угла зрения)
как сделать рисунок на стене?
спасибо посмотрел, скажите правильно ли я понял что рисунок который назначаетя должен быть в размер!?
то есть если у меня размер бревна на которое я хочу нанести рисунок 3000*240 то и рисунок должен быть этого же размера!?
Размер текстур в пикселях - можно держать в пропорциях плоскости нанесения, те бревна - но не 3 ж метра!
Если на выходе картинка не больше 1600 Х 1200 - то незачем разрешение карты иметь больше.. Много огромного размера текстур - не полезно для компа.
Если рисунок не на всю длинну бревна, тут или текстуру подбирать по длинне, или резать полигон под отдельный материал. управлять размером текстуры/маски независимо от базового материала - выставить в материале и UVW Map другой (не еденицу) map channelвот это то я и не понимаю какой размер карты должен быть,спасибо то что размер должен быть пропорционален размеру бревна уже дает какое то понимание но все равно пока не получается.
beard02 да конечно рисунок не на всю ширину бревна.
Положи текстуру на всю стену, с "картинкой" и брёвен и рисунка на них - для начала так будет попроще, а потом разберёшься.VictorKokoshko если я вас правильно понял то я так и сделал сразу,жаль здесь нельзя фото в переписку вставлять!!))
beard02 спасибо посмотрел можно оказывается вставлять))
Сейчас попробую))

Если по быстрячку - то за 10 минут можно текстурки нарисовать - имел в виду "простенько"
Правильнее будет сделать под каждый материал свои UVW координаты. Тогда можно будет сначала отрегулировать наложение материала "дерево", а потом по второй развертке положить маску рисунка. В итоге получится блендшейдер типа BlendMtl=>Mtl1(woodmap_uvw1)+Mtl2(solidcolor_uvw1)+mtl2mask(b/w_map_uvw2)
По сути на первой развертке готовим материалы (дерево+солид на заливку рисунка), а на второй размещаем маску.

VictorKokoshkoVictorKokoshko огромное спасибо,это еще один спсоб как я понял,вроде все понятно,буду пробовать, у меня то как видите тихий ужас получился!!))
Первое что мне надо решить это чтобы какотинка хорошо леглана бревна, а то сейчас лежит с жутчайшими искажениями!!))
Еще раз огромное спасибо Вам за отклик!!
Текстура обоев и её правильный масштаб
У меня есть фото обоев,которые нужно "примерить на стену".

Я нашла еще пару картинок

В фотошопе немного подправила

Но меня никак не покидает вопрос,как наложить её в 3d Max,чтобы попасть в ее реальный масштаб(такой как на обоях в продаже).Нужно определить не мелковат ли рисунок для этой комнаты,не будет ли стена рябить от этого рисунка.Как сделать это точно,а не приблизительно на глаз?Какие значения вводить в UVW map?

Раньше я заходила в свойства картинки и просто вписывала в UVW map значения из свойств.Но мне что-то подсказывает,что я делала это неправильно.
Текстурирование стен в 3Ds Max и Corona Render.
Модификатор UVW Map

О создании материалов в Сorona Render можно подробно узнать в двух уроках:
Базовые материалы CoronaMtl | Часть 1 Базовые материалы CoronaMtl | Часть 2APPLICATA + CONNECTER
MATERIALS LIBRARY
- 1634 различных материалов: стекла, металла, дерева, камня, кирпича, краски, пластика, бетона, плитки, штукатурки, тканей, кожи, земли и прочее.
- Вся база структурирована в менеджере материалов Connecter.
- Вес всей базы 28.5 ГБ
- Поддержка с установкой.
Модификатор UVW Map
Модификатор UVW Map
UVW Map - это модификатор, который позволяет назначить объекту проекционные координаты для последующего наложения текстурных карт и управления их расположением на объекте.
В свиток модификаторов стен помещения добавим UVW Map – в окнах проекций вокруг выделенного объекта появится оранжевый габаритный «контейнер» в виде сетки, который называется Gizmo, отображающий тип проецирования координат и его размеры.

- Mapping - существует семь типов проекции текстур, соответствующих нескольким основным геометрическим формам. Наиболее часто используемым является Box (кубический), так как стены больше всего похожи на четырехгранную призму, остальные применяются значительно реже.
- С помощью настройки значений счетчиков Length (длина), Width (ширина) и Height (высота) можно указать размеры накладываемой текстуры.
- U Tile, V Tile, W Tile (tile – плитка) – задает число повторений текстуры по каждой из осей. Включение/выключение флажков Flip (перевернуть) обеспечит зеркальное отображение текстуры по соответствующей оси координат.
Как уже упоминалось, модификатор UVW Map имеет изменяемую сетку Gizmo, которая не только отображает габариты действия модификатора и его форму, показывая, как именно текстура проецируется на объект, но и позволяет управлять её положением, поворотом и масштабом при помощи стандартных инструментов перемещения, поворота и масштаба. Таким образом, текстуру на объекте можно модифицировать при помощи стандартных инструментов на подуровне Gizmo модификатора UVW Map.
Если размерность текстур разная, то каждой стене или её участку можно назначить свой отдельный модификатор UVW Map, выделив отдельные полигоны и применив его к ним, эту процедуру можно повторять несколько раз: поочередно накладывая модификатор Edit Poly, выделяя новые полигоны и применяя к ним UVW Map.
Как сделать рисунок на стене 3д макс
На прошлых уроках, для наложения текстур на объекты сцены, мы использовали набор встроенных в 3Ds-Max текстур (плитка, дерево) или применяли заливку цветом с определёнными эффектами. При разработке дизайнерских проектов, будь то дизайн комнаты или новейшего автомобиля, желательно применять к элементам проекта те материалы, которые будут использоваться при реализации проекта. Например, цвет и рисунок штор, ковров, обивки стульев и диванов, изображения на картинах висящих на стенах, материалы стен и тому подобное. 3Ds-Max позволяет загружать пользовательские текстуры (картинки, фотографии) в редактор материалов. Рассмотрим простой пример текстурирования стен помещения. Для этого следует создать небольшую сцену состоящую из пола и двух стен.
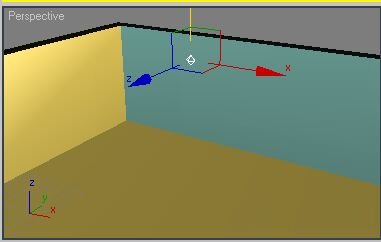
Желательно поставить на сцену источник света и настроить его яркость и тени, так как мы делали на прошлых уроках.
Для покрытия стен обоями (например, сфотографированными в магазине) воспользуемся загрузкой в редактор материалов нашей фотографии с текстурой обоев. В нашем случае можно использовать любую фотографию (картинку) в стандартных форматах файла: bmp, jpg, jpeg, gif и тому подобных. Текстуры можно нарисовать самому в редакторе Paint или Photo Shop или скачать в Интернете, подобрав себе ту, которая наиболее подходит к проекту. Например, такую:

Важно, что бы картинки текстур хранились в одной папке (каталоге на диске) вместе с проектом. Это нужно для того, что бы можно было переносить проект с одного компьютера на другой. Откроем редактор материалов (буква М латинская на клавиатуре) и, нажав, пустую кнопку напротив поля Diffuse, в появившемся списке материалов (Material/Map Browser) выберем пункт Bitmap (битовая карта):
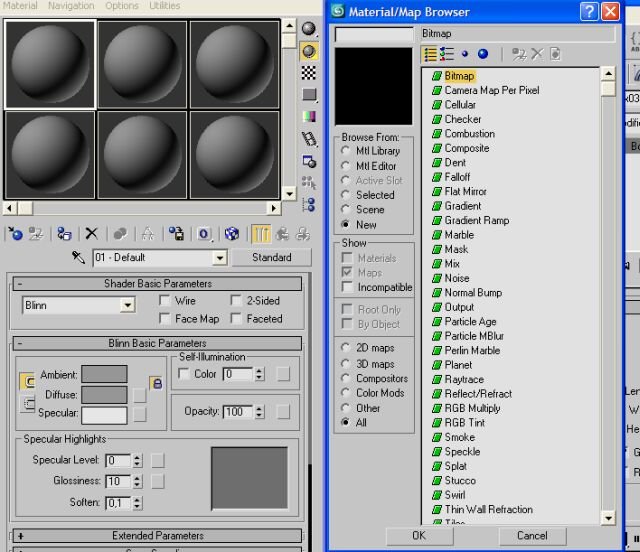
Двойным щелчком мыши на этой опции или нажав кнопку ОК, перейдём в менеджер файлов, где нужно выбрать папку с вашим проектом и файлом текстуры:
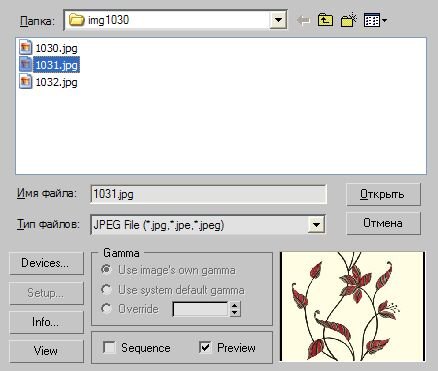
И нажав кнопку "Открыть" поместим выбранный рисунок в текущий контейнер. Назначим полученный материал на одну из стен. Для этого следует выделить стену и нажать кнопку Assign Material to Selection Если материал не отобразился на объекте, то следует нажать кнопку Show Map in Viewport. В итоге получим изображение текстурной карты на стене.
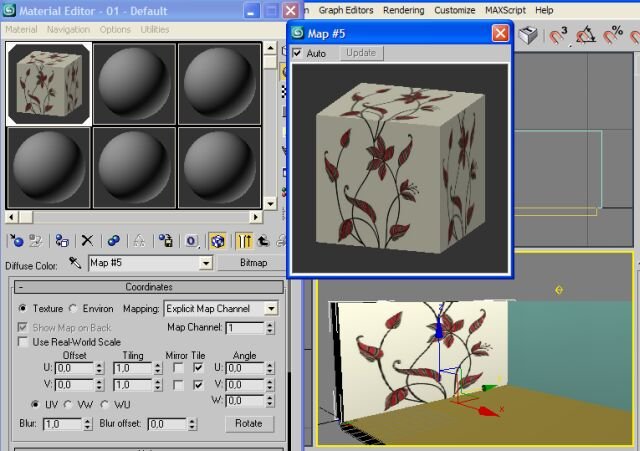
Как видно из рисунка, 3Ds-Max автоматически подогнал нашу карту под размер стены. Для того, что бы расположить на стене, например 10 листов обоев по 8 рисунков на листе, следует в счётчике Tiling поля U ввести значение 10, а в поле V ввести значение 8.

У такого метода наложения текстур есть один недостаток. Текстура накладывается на всю поверхность куба стены, то есть, с обратной стороны стены тоже будет рисунок обоев.
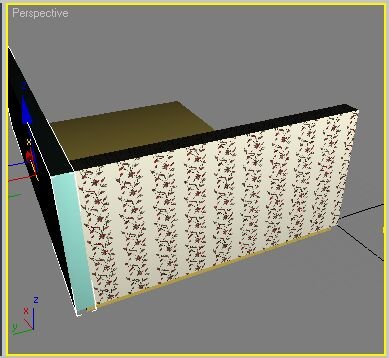
Если такое расположение текстуры недопустимо, то следует преобразовать объект в редактируемый каркас и, выделив нужную поверхность применить текстуру только к выделенной поверхности. Проделаем это со второй стеной. Выделим вторую стену и нажмём правую кнопку мыши. В локальном меню выберем опцию Convert to / Convert to Editable Mesh
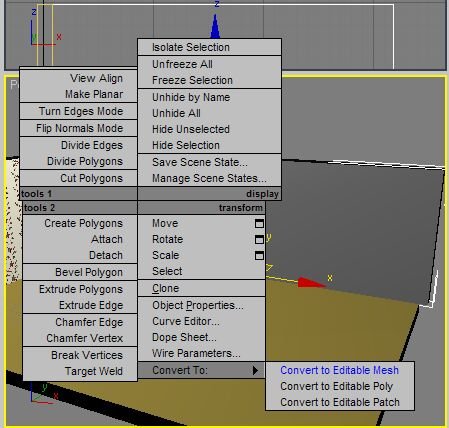
Перейдем на закладку Modify (модификация). На закладке следует выбрать выделитель Polygon и выделить фронтальную поверхность на второй стене.

Так же, как и в случае с первой стеной, назначим материал на вторую стену, но уже на выделенную её часть. Теперь материал назначен только на фронтальную часть стены.
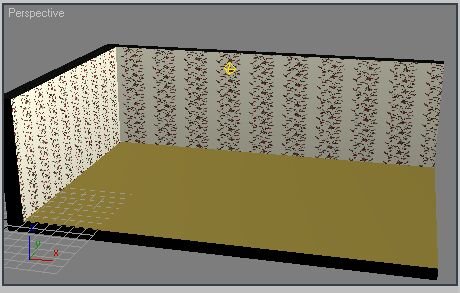
Теперь, когда материалы на стены назначены, выясняется ещё одно неприятное обстоятельство. Всё дело в том, что ширина у стен разная, а количество листов обоев на стенах одинаковое. При этом ширина обоев на более широкой стене шире, чем на более узкой. То есть мы не можем независимо, для каждой стены отдельно, поменять значения счётчика Tiling поля U. В 3Ds-Max есть возможность независимо применять один и тот же материал для разных объектов. Эта возможность заключается в том, что к объекту применяется UVW карта, а к карте уже применяется материал. Для применения UVW карты, например на фронтальную стену следует снова выделить фронтальную поверхность стены и в разделе модификаторов, из списка, выбрать UVW Map.
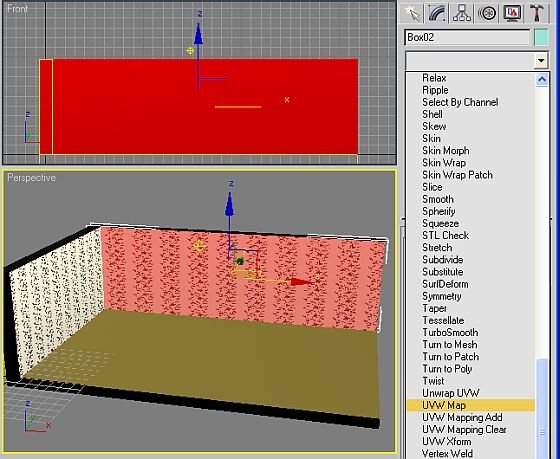
Применив UVW Map к стене, следует выбрать опцию Box для настройки отображения карты на стене.
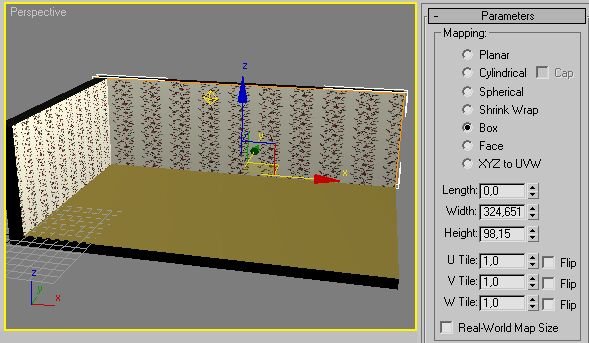
Теперь, счётчиком Width можно установить число полос обоев в зависимости от ширины стены. Если нужно, то можно поменять и значение Height - число повторений рисунка на обоях.
Таким образом, можно применять пользовательские битовые карты практически к любым объектам сцены. В заключение, применим пользовательскую битовую карту к полу, например такую:

Загрузим карту в контейнер материала и применим её к полу. К назначенным битовым картам можно применять различные эффекты, например зеркальность. Для перехода к начальным настройкам редактора материалов следует нажать кнопку Go to Parent.
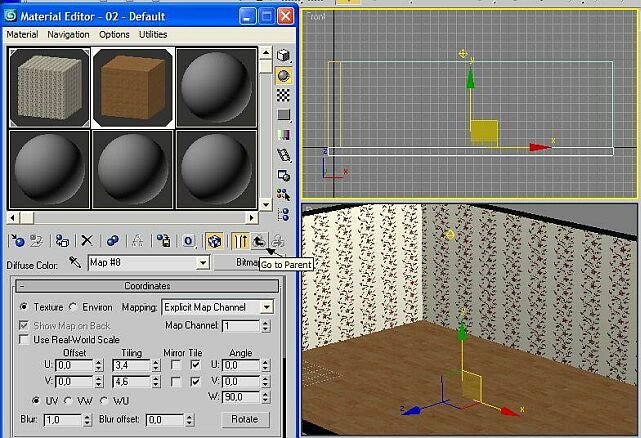
Зайдя в раздел Maps, следует выбрать опцию Reflection и применить эффект Raytrace (Это мы уже проделывали на предыдущих уроках). В результате получим качественное изображение пола.
Выдавливание рисунка модификатором Displace. 3ds Max

Displacement – отличный инструмент, чтобы визуализировать сложный рельеф на простых формах. Но как быть, если нужно превратить рельеф в геометрию? Для этого можно воспользоваться аналогом инструмента – модификатором Displace. Он выдавливает рисунок прямо на сетке объекта, задавая ему неровности.
1. Создание рельефа
Прежде всего необходимо создать высокополигональный объект. Чем больше будет полигонов, тем выше окажется качество проекции рисунка. Затем нужно перейти в Modify – Modifier List – Displace.
Как только модификатор применится – появится оранжевая рамка. Если рамки нет или она сильно отличается по размеру от объекта, то модификатор применился некорректно.

В разделе Image задается текстура, по которой создастся рельеф. Нажав кнопку None в подразделе Map, можно будет выбрать любую стандартную карту 3ds Max. В подразделе Bitmap устанавливается любое стороннее изображение. Кнопками Remove Map/Bitmap назначенные карты удаляются.
О полезных картах, которые можно использовать в данных разделах, вы найдете в статье «10 самых нужных карт 3ds Max»
Как только изображение будет назначено, нужно изменить значение Strength. Этот параметр влияет как на силу выдавливания, так и на направление.
Luminance Center изменяет смещение геометрии. По умолчанию полигоны объекта либо смещаются (в светлых областях рисунка), либо остаются на месте (в темных областях). Параметр Center позволяет управлять, какой цвет и с какой силой будет сдвигать полигоны.
Blur размывает границы между светлыми и темными областями рисунка. Чем сильнее Blur, тем более сглажены края. Слишком большие значения этого параметра размывают весь рисунок.

2. Изменение формы рельефа
Для улучшения рельефа можно изменять форму проецирования рисунка. Это можно делать как готовыми формами, так и регулировкой размеров.
Planar – проекция в виде плоскости. Больше всего подходит для прямоугольных ровных объектов.
Cylindrical – проекция в виде цилиндра. Исходя из названия, больше всего подходит для цилиндрических объектов.
Spherical – сферическая проекция.
Shrink Wrap – второй вариант сферической проекции. Отличается от предыдущего тем, что имеет всего один полюс, в котором сшивается текстура. Spherical имеет 2 таких полюса.

Параметры Length, Width и Height отвечают за размеры проецирующей формы. Изменяя эти значения, можно изменять размер рисунка.
U/V/W Tile изменяет повторение текстуры в пределах проецирующей плоскости. Flip просто отражает текстуру по какой-либо оси.

3. Быстрая настройка проекции
В разделе Alignment находится набор кнопок, благодаря которым можно быстро изменять проецирующую плоскость.
X, Y, Z – выравнивание плоскости по какой-либо из осей.
Fit – масштабирование плоскости в соответствие с габаритным контейнером объекта.
Center – устанавливает плоскость по центру объекта.
Bitmap Fit – задает плоскости размер изображения, которое можно выбрать на компьютере. Причем, картинка не обязательно должна быть такая же, как и в модификаторе.
Normal Align – перемещает и размещает плоскость по нормалям объекта. Для использования нужно включить этот режим и нажать ЛКМ на самом объекте.
View Align – выравнивает плоскость относительно точки взгляда.
Region Fit – растягивание плоскости по объекту.
Acquire – позволяет выбирать для настройки размера плоскости другой объект.
Reset – возвращает плоскость к изначальной форме.

Этот модификатор имеет довольно узкий список задач. Больше всего он нужен при создании моделей, предназначенных для ЧПУ станков. Для визуализации он полезен при создании барельефов. Но тогда придется задуматься о снижении числа полигонов. Конечно, в этом поможет модификатор Optimize. Либо, если рельеф несложный и его можно повторить сплайнами, воспользуйтесь ShapeMerge.
3 способа сделать стены в 3ds Max

В 3ds Max есть множество способов создания одних и тех же предметов. Даже самые обычные стены можно сделать по-разному. И каждый из вариантов по-своему хорош и удобен. В статье вы узнаете 3 способа создания стен как для интерьера, так и для экстерьера. Ниже будут рассмотрены способы: Wall, Line и полигональное моделирование в Edit Poly.
1. Полигональное моделирование в Edit Poly.
Самый надежный и гибкий способ создания стен – это полигональное моделирование. Прежде всего, нужно создать Box, который будет основой для создания. Выберете Create – Geometry – Standard Primitives – Box. Растянув его в рабочей области, перейдите в Parameters и настройте верные размеры коробки Length, Width, Height.

Затем перейдите в Modify – Modifier List – Edit Poly. С помощью инструментов Connect и Extrude можно придать коробке более сложную форму. Сначала выделите нужные ребра, соедините их с помощью Connect. Образовавшиеся полигоны выдавливаются инструментом Extrude. Ненужные полигоны можно выделить и удалить кнопкой «Del». Это необходимо для создания дверных и оконных проемов.

Теперь, в зависимости от того, что будет создаваться (интерьер или экстерьер), возможны разные подходы.
Если комната сделана для интерьера, то нужно выделить все полигоны и нажать Flip. С помощью ПКМ – Object Properties – Backface Cull. Теперь стены внутри будут находится в правильном положении, а снаружи станут прозрачными. Такой формат очень удобен для расстановки мебели и декора.

Если постройка предназначена для экстерьера, следует воспользоваться Modify – Modifier List – Shell. Он придаст стенам толщину, которую можно настроить назначениями Inner/Outer Amount. Пол и потолок следует отделить и менять этим же модификатором отдельно.

После этого можно расставлять окна, двери, назначать материалы, наполнять декором. Преимущество этого метода в возможности быстро создать основу для любого здания. Даже имеющего несколько этажей. Чтобы сделать это в других методах, все равно придется пользоваться полигональным моделированием.
2. Line
С помощью сплайнов можно быстро построить стены сложной формы. В том числе дугообразной. Методом полигонального моделирования это сделать сложнее.
Перед созданием рекомендуется перейти в вид Top. Теперь нужно выбрать Create – Shapes –Splines – Line. Способ построения линии (Corner, Smooth, Bezier) выбираете самостоятельно, в зависимости от задачи. В статье будет пример только Corner. Для построения линии рекомендуется включить привязку Snaps Toggle Grid Points/Lines или зажать клавишу «Shift». С помощью этих инструментов можно строить прямые линии без отклонений. Нажимая ЛКМ в рабочей области, выстраивайте положение стен.

Создав замкнутый контур стен, нужно перейти в Modify – Line – Rendering. Установить флажки Enable In Render, Enable In Viewport. Выбрать режим Rectangular и настроить высоту и толщину (Length и Width). Теперь созданный сплайн станет объемным.

Стены готовы и можно приступать к созданию пола, крыши, вырезов для окон и дверей. Для этого понадобятся описанные выше инструменты полигонального моделирования или инструмент Boolean.
3. Wall
Wall – это уникальный примитив в 3ds Max. Включить его построение можно в Create – Geometry – AEC Extended – Wall. Строится этот объект почти так же, как сплайн. И его точно так же можно закрыть, расположив конечную точку в том же месте, где и начальная. С помощью значений Width и Height настраиваются толщина и высота стены. То же самое можно сделать во вкладке Modify.

Формально, стена уже готова и ей можно добавлять сопутствующие элементы. Но у этого объекта есть важная особенность. Он особым образом взаимодействует с объектами Doors и Windows. Узнать, какие есть виды таких объектов можно в статье «Архитектурные примитивы в 3ds Max».
Сначала создайте любой объект из указанных наборов и расположите в нужном месте. Объект должен насквозь проходить через стену. После этого нужно использовать инструмент Select and Link и привязать объект к стене. Отверстие прорежется автоматически и будет изменять свое положение при перемещении объекта.

Для каждого из перечисленных способов можно найти уникальную задачу, которую он выполняет лучше всего. Полигональное моделирование – самый гибкий способ, позволяющий создавать любую форму для любых задач. Сплайн позволяет легко строить округлые стены, в отличие от другие инструментов. Wall максимально быстро строит стены и упрощает использование других архитектурных примитивов. Каким пользоваться в каждой конкретной ситуации, решать только вам.
Рисование объектами Object Paint в 3ds Max
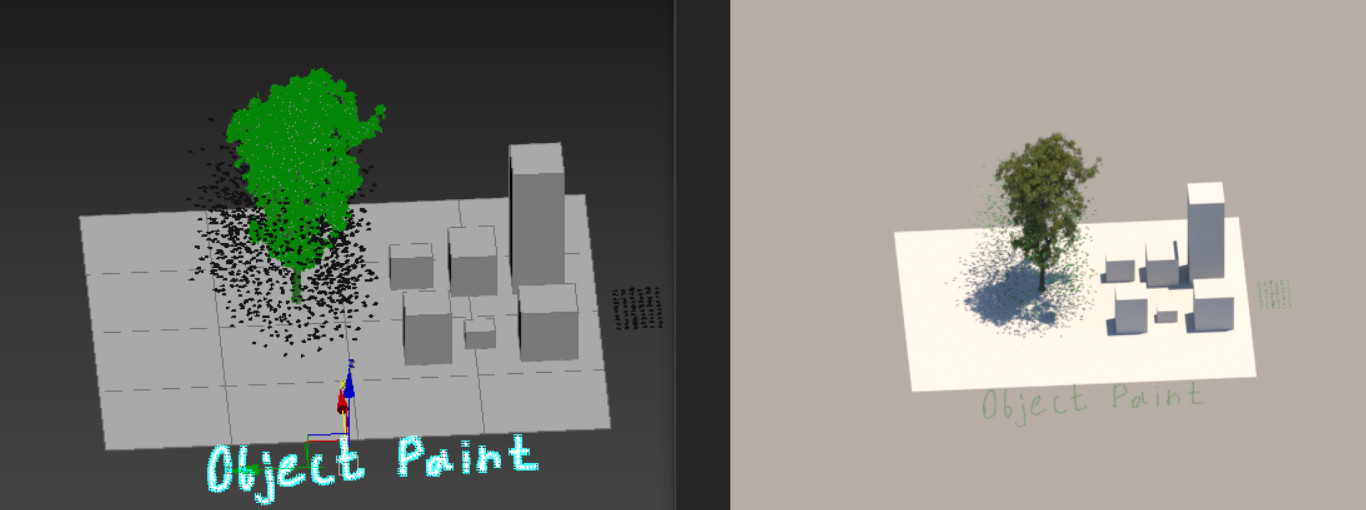
Функция Object Paint очень необычна. В отличие от большинства инструментов 3ds Max она работает не на основе параметров и расчетов. Эта функция работает «от руки». В какой-то мере данная особенность делает функцию проще и гибче. Вам больше не придется строить сплайны для использования Spacing Tool, отделять полигоны для точечного использования Scatter.
1. Paint Object
Находится данный инструмент на панели Ribbon – Object Paint. Прежде всего, необходимо создать минимум 2 предмета: которым будете рисовать и на который будете наносить. Чтобы начать рисовать, выберете нужный объект и нажмите кнопку Paint With Selected Object(s). Теперь, зажимая ЛКМ и проводя мышкой по сцене, начнут появляться выбранные объекты.
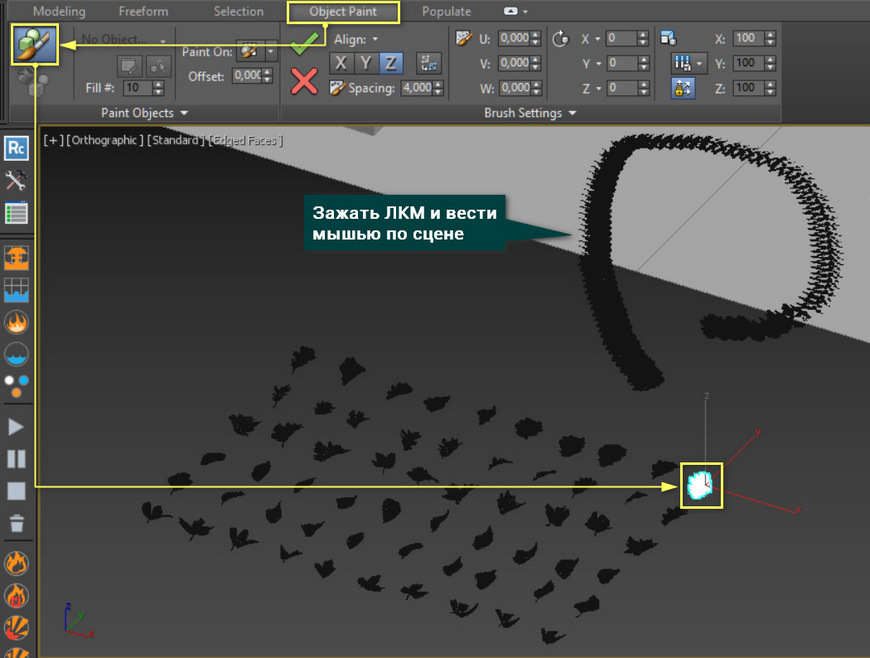
Рисовать можно тремя способами:
- Grid – по сетке рабочей области. Сетка появляется во всех плоскостях при прямом взгляде из режима Orthographic. Соответственно, рисовать можно во всех плоскостях, но из разного вида.
- Selected Object – только по выделенному объекту. Лучше подходит к режиму рисования объектами из списка (PaintWithObject(s)inlist). Тогда можно будет выбрать любой объект в сцене и рисовать исключительно по нему.
- Scene – рисует по все сцене и по любым объектам. В других плоскостях рисует так же, как Grid.
Offset смещает нарисованные объекты вдоль нормали. Здесь нормаль — это прямая, идущая от плоскости, в которой был нарисован объект.
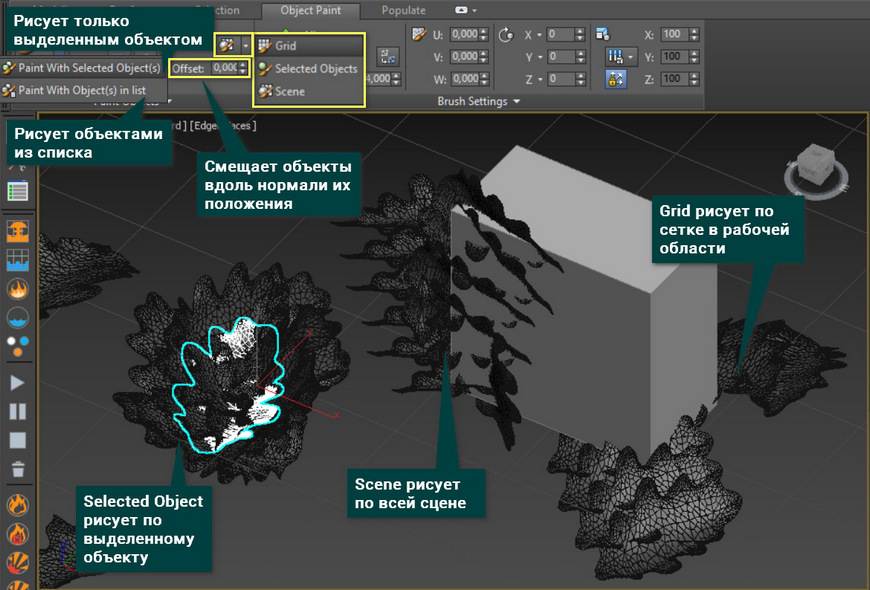
Перейдя в режим Paint With Object(s) in list, открывается доступ к Edit Object List. В нем находятся все выбранные объекты, которыми можно будет рисовать. Добавлять объекты можно тремя кнопками: Pick, Add и Add Selected. Удалять кнопкой Remove. Рисовать из списка можно в трех режимах: только выбранным, всеми по порядку (All, In Order) и всеми в случайном порядке (All, Randomly).

2. Brush Settings
Все объекты строятся вдоль скрытой линии, созданной движением мыши. Панель Brush Settings позволяет настраивать расположение объектов вдоль этой линии. Она делится на несколько секций:
- Align – определяет, по какой оси будут расположены новые объекты (оси X/Y/Z). Галочка и крестик сохраняют и отменяют изменения соответственно. Если вы несколько раз рисовали объектами, то удалятся все. Spacing изменяет частоту повторений объектов. Важно! Не нажимайте Ctrl+Z. Из-за этого может закрыться программа (справедливо для 3dsMax 2017).
- Scutter – эта панель отвечает за смещение объектов в разные стороны от прямой рисования. Смещение происходит на случайное расстояние в пределах установленного значения.
- Rotate – разворачивает объекты на установленный угол. При нажатии на букву оси развернется дополнительная функция RandomX/Y/Z, которая повернет объекты на случайный угол данной оси.
- Scale – масштабирует объекты. Имеет 3 типа масштабирования: все объекты одинаково (Even), все объекты на случайную величину (Random) и все объекты по очереди (Ramp).
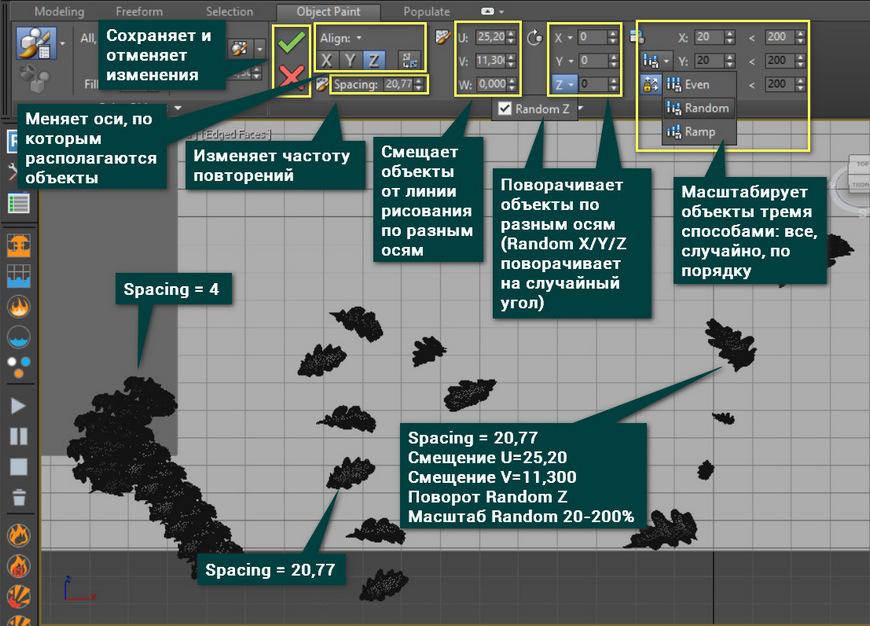
Инструмент Object Paint довольно прост по своим настройкам. Но его параметров достаточно для удобной настройки и быстрого распределения объектов по сцене. Самый простой пример использования – трава.
- Добавить модели травы в список PaintObject.
- Включить режим рисования Paint With Object(s) in list.
- Включить рисование всеми объектами в случайном порядке All,Randomly.
- Настроить параметры Spacing, Scutter, Rotate и Scale.
- Рисовать моделями травы по плоскости.
- В конце не забудьте нажать на галочку
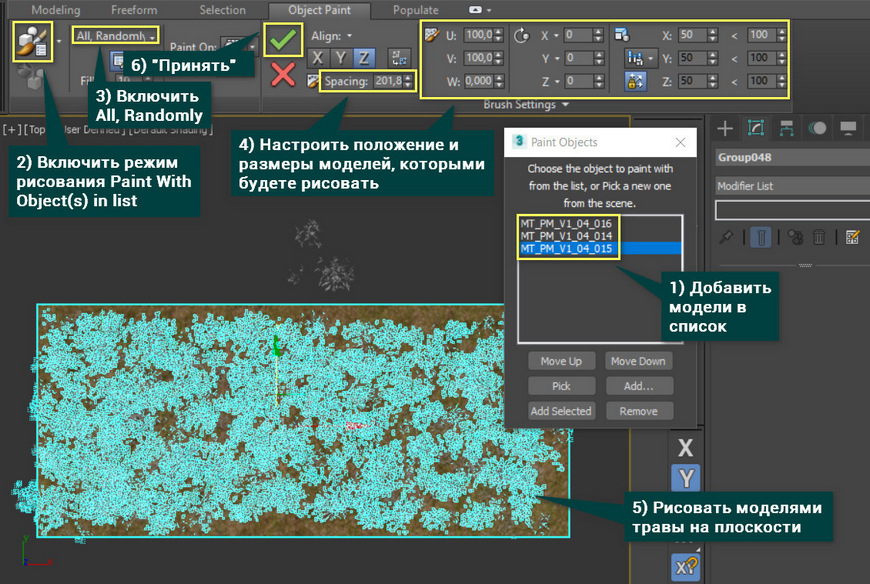
Еще один интересный способ использование – листья. За несколько минут работы с Object Paint вы сможете распределить листья по желаемым участкам сцены, создать эффект опадающей листвы смещением по оси Z. И благодаря такой мелочи финальная визуализация будет выглядеть более живой.
Читайте также:

