Как сделать развертку стен в автокаде
Обновлено: 18.05.2024
Как сделать развертку?
Из импортированного файла? имеется сцена 3д макса, я импортирую в формат автокада, а дальше не могу понять как сделать разрез/сечение.. в архикаде все это так просто)) жаль зд макс с ним не дружит..(вернее дружит, но ООООЧЕНЬ тормозит файл что абсолютно ничего сделать невозможно
Руками это в автокаде делается. Руками.
Цитата kkk99999:
Из импортированного файла? имеется сцена 3д макса, я импортирую в формат автокада, а дальше не могу понять как сделать разрез/сечение.. в архикаде все это так просто)) жаль зд макс с ним не дружит..(вернее дружит, но ООООЧЕНЬ тормозит файл что абсолютно ничего сделать невозможно
Добавлю, нужно сделать развертку стен
Цитата Revered:
Руками это в автокаде делается. Руками.
Цитата Revered:
Просто может версия не подходящая? на mac совсем не так все выглядит, нежели в учебных пособиях на youtube
Цитата kkk99999:
Просто может версия не подходящая? на mac совсем не так все выглядит, нежели в учебных пособиях на youtube
Я не знаю как это выглядит на маке честно, но в автокаде всю жизнь делал развёртки и разрезы вручную. Может быть имеючи 3д модель а автокаде можно как-то ограничить видимость граней и какие-то клиппинг плейны использовать. Я обычно поднимал развёрки с плана.
"чертежные" развертки стен, план пола и потолка с экспликацией
Mariss, как ты видишь в начале- чел рекламирует свою программу для автокада (lisp) . У него имеется база блоков разных элементов интерьера, человечков. И с помощью достаточно простой программы создана обертка для вызова этих блоков.
Разные блоки можешь поискать Библиотеки элементов+ на торрентах этого добра, включая мебель, очень много
Т.е. накачав разных блоков , ты сможешь их потом вставлять в свой чертеж стандартными командами акада.
То ли через дизайн центр, то ли через палитру инструментов, или просто через буфер обмена.
Kiev, Ukraine
проектирование КМ и КМД из ЛСТК
Украина, Запорожье кстати вот еще один вопрос-есть ли в автокаде 2011 своя библиотека материалов? я обшарила диск с вдоль и поперек. но ничего подобного в папке аутодеск не обнаружила. нужно расставить светильники, план пола, и мебель, а где взять всю эту мебель и текстуры? отдельно качать? и подскажите пожалуйста если допустим потолок многоуровневый, то как это показать на плане?На схеме потолка показываются отметки отдельных участков.
а собсвенно с развертками что не получается-мне сказали как то, что если есть план то нужно сделать сечение вроде как и будет мне развертка..( я для примера выложу картинки каких именно разверток от меня требуют). вообще в автокаде принцип работы такой же как и в архикаде?Для этого помимо объемной мебели нужно потрудится над стенами, дверями и окнами полом и потолком. Их надо сделать из 3D Solid - ов. Я это делаю выдавливанием из плана.
где чтобы сделать план пола, нужно только выбрать из библиотеки соответствующий материал и готово? так же с мебелью и расстановкой электрооборудования? или чтобы просто расставить мебель и начертить план пола с текстурами надо знать какие то отдельные операции..(уж пардоньте за грустные вопросы)Библиотеки материалов в Автокаде есть свои. Их можно разными методами натягивать на 3D Solid-ы. Электрооборудование это 3D объект в области которого помещается осветитель.
К сожалению в Автокаде надо работать ручками и головой. Само ничего не происходит. Самый главный инструмент построения в вашем случае это выдавливание плюс необходимо будет уметь складывать, вычитать и объединять объекты.
Выдавливание:
Command: _extrude
Current wire frame density: ISOLINES=4
Запрос на ввод объекта (контура) выдавливания. Очень ВАЖНО.
Объект должен быть замкнутая полилиния или регион
Select objects to extrude: 1 found
Select objects to extrude:
Запрос высоты выдавливания.
Specify height of extrusion or [Direction/Path/Taper angle]: 1000
В общем на dwg можно найти все что нужно для выполнения вашей работы))) УДАЧИ!
Программа Армирования разверток стен в Автокаде.

Программа армирует развертки стен в автокаде. Есть 2 инструмента - расстановка вертикальной и горизонтальной арматуры и армирование сечений стен.
В настройках (жмем "шестеренку") выбираем Автокад, в котором работаем.
Армирование горизонтальными стержнями - жмем соответствующую кнопку, указываем левую или правую точку - границы стержня, затем верхнюю и нижнюю точки - границы армирования.
Армирование вертикальными стержнями - жмем соответствующую кнопку, указываем (важно!) сначала верхнюю, затем нижнюю точку - границы стержня, далее левую и правую точки - границы армирования.
На вкладке "разрезы" указываем шаг и диаметр армирования, защитный слой, далее жмем кнопку армировать (там 2 варианта) переходим в поле чертежа и по запросу программы указываем контур стены(прямоугольник), программа расставит стержни сама.
Про вирус, антивирус, сеть. Программа при запуске загружает страницу, на которой установлен счетчик посещений и скрипт медийной рекламы. Счетчик показывает используемость программы и частоту этого самого пользования, мне это интересно, а скрипт медийной рекламы иногда определяется антивирусом как вредоностный и прочее, сам скрипт приносит копеечку автору.
Построение стен
Автор:
Постройте сегменты прямой или дуговой стены, измените ориентацию или привязку сегмента стены в процессе построения или измените положение сегмента стены в соответствии со смещением относительно компонента стены.
Для построения сегмента прямой стены
-
Выберите инструмент стены.
Для построения сегмента дуговой стены
-
Выберите инструмент стены.

Для изменения ориентации стены
-
Выберите инструмент стены.

Для изменения привязки стены
Можно ввести в командной строке J, чтобы инициировать переключение привязки, или нажать клавишу CTRL для циклического переключения вариантов привязки.
| Если требуется переключить привязку на. | то в командной строке. |
|---|---|
| левую сторону, | введите J, затем введите L. |
| центр, | введите J, затем введите C |
| правую сторону, | введитеJ, затем введите R |
| базовую линию, | введите J, затем введите B |

Для переключения между параметрами привязки можно также нажимать клавишу SHIFT.

Для перемещения сегмента стены
Перемещать сегмент стены в процессе его построения можно путем задания смещения относительно грани или центра компонента стены или центра стены в целом. При выборе параметра смещения и наведении курсора на сегмент стены отображаются вспомогательные линии с подсказкой, указывающие, какая именно часть данного компонента стены выбирается. Сплошная линия означает выбор грани компонента, пунктирная линия - выбор центра компонента, а осевая линия означает выбор центра стены в целом.
Во время построения сегмента стены можно перемещать его для выравнивания отдельного компонента стены по конкретной точке или по направляющей. Например, может быть необходимо выровнять внешнюю грань кирпичной кладки стены по линии сетки колонн или выровнять внутреннюю грань несущего железобетонного блока стены с колонной.
Кроме того, можно выбрать любую точку внутри или снаружи стены и определить ее как точку смещения для перемещения стены. Можно ввести значение в поле динамического размера или на палитре свойств, в панели "Размеры", ввести значение для параметра "Смещение", и стена будет перемещена на введенную величину смещения в направлении от места расположения курсора к текущей линии привязки.
Прим.: Может возникнуть необходимость изменить ориентацию или привязку сегмента стены в этой точке, чтобы должным образом расположить его до того, как задать величину смещения.При перемещении курсора отображаются вспомогательные линии с подсказками.

Линия привязки сдвигается, чтобы вместить указанную величину смещения.
Для задания свойств стены
Используйте свойства стен, чтобы задать при необходимости создаваемые стены в качестве ограничивающих объектов для ассоциативных пространств, параметры подчистки и размеры.
Можно выбрать одну из 3 опций:
- Да: эта стена может быть использована в качестве ограничивающего объекта для пространств с ассоциативными связями.
- Нет: эта стена не может быть использована в качестве ограничивающего объекта для пространств с ассоциативными связями.
- По стилю: для этой стены будут использованы параметры ограничения, определенные для стиля несущего элемента.
| Если требуется. | то. |
|---|---|
| задать толщину стены, | введите значение параметра "Ширина". Если параметр "Толщина" не задан, толщина стены автоматически определяется согласно выбранному вами стилю стены. |
| задайте высоту стены от пола до потолка, | введите значение параметра "Базовая высота". |
| задать длину стены от начальной до конечной точки, | введите значение параметра "Длина". |
| Если требуется. | то. |
|---|---|
| обозначить точки, определяющие левую сторону стены, | выберите в качестве "Привязать" значение "Слева". |
| обозначить точки, определяющие правую сторону стены, | выберите в качестве "Привязать" значение "Справа". |
| обозначить точки, определяющие осевую линию стены, | выберите в качестве "Привязать" значение "По центру". |
| выбрать точки, определяющие базовую линию стены, | выберите в качестве "Привязать" значение "Базовая линия". |
| Если требуется. | то. |
|---|---|
| выполнить смещение стены от указанных вами точек, | введите значение для "Смещения по базовой линии". |
| выполнить смещение линии крыши по отношению к указанной базовой высоте, | введите значение для "Смещения линии крыши от базовой высоты". |
| выполнить смещение подошвы от базовой линии, | введите значение для "Смещения подошвы от базовой линии". |
Введя u (отменить), можно отменить ввод по любой из точек, кроме начальной.
| Если требуется. | то. |
|---|---|
| замкнуть контур стены, вычертив 2 сегмента стены, встречающихся в начальной точке под прямым углом, | введите or (замкнуть ортогонально), а затем укажите точку в направлении того места, где требуется замкнуть контур стены. Сегмент стены удлиняется, пока не соприкасается с сегментом стены, перпендикулярным к первому отрезку стены. |
| замкнуть контур стены, добавив сегмент стены, соединяющий предыдущую точку и начальную точку стены, | введитеc (замкнуть). |
| замкнуть сегмент стены в указанной вами точке, | задайте конечную точку стены и нажмите клавишу ВВОД. |
Для построения сегмента стены на основе линии привязки стены
Данная процедура предназначена для вычерчивания с помощью любого из режимов объектной привязки нового сегмента стены на линии привязки существующего сегмента стены. Вначале следует указать, какие объекты привязки будут активными. Например, можно начать новый сегмент стены от средней точки существующего сегмента стены.
При добавлении нового сегмента стены автоматически отображается линия привязки на существующем сегменте, независимо от того, включена или выключена опция отображения этой линии. При отводе курсора в сторону от существующего сегмента стены эта линия привязки исчезает. Выбор точки поблизости от середины сегмента стены вызовет отображение на линии привязки подсказки "Объектная привязка: середина". Щелкните на этой точке, чтобы определить ее как начальную точку нового сегмента стены, затем укажите его конечную точку.
Создание стен на основе линий и 3D-объектов
Автор:
Данная процедура используется для того, чтобы преобразовать в стену один из следующих объектов:
Например, чтобы смоделировать внешний вид и пространства здания, можно создать схематические изображения или наброски стен, пользуясь линиями, дугами, кругами и полилиниями, а затем преобразовать эти объекты в стены. После того, как стены установлены, можно приступать к редактированию свойств стен.
Можно также преобразовать в стены 3D объекты, например, формообразующие элементы.
Для преобразования линии в стену
- Нажмите правую кнопку на инструменте стены, и выберите "Применить свойства инструмента" "Линии".
- Выберите линию для преобразования и клавишу Enter.
- В ответ на подсказку о стирании исходной геометрии нажмите клавишу Enter, чтобы сохранить линии, или введите д (Да), если хотите их удалить.
- При необходимости отредактируйте свойства новых стен, пользуясь палитрой свойств.

Для преобразования дуги в стену
- Нажмите правую кнопку на инструменте стены, и выберите "Применить свойства инструмента" "Линии".
- Выберите дугу для преобразования и нажмите клавишу Enter.
- В ответ на подсказку о стирании исходной геометрии нажмите клавишу Enter, чтобы сохранить линии, или введите д (Да), если хотите их удалить.
- При необходимости отредактируйте свойства новых стен, пользуясь палитрой свойств.

Для преобразования окружности в стену
- Нажмите правую кнопку на инструменте стены, и выберите "Применить свойства инструмента" "Линии".
- Выберите окружность для преобразования и нажмите клавишу Enter.
- В ответ на подсказку о стирании исходной геометрии нажмите клавишу Enter, чтобы сохранить линии, или введите д (Да), если хотите их удалить.
- При необходимости отредактируйте свойства новых стен, пользуясь палитрой свойств.
Для преобразования полилинии в стену
- Нажмите правую кнопку на инструменте стены, и выберите "Применить свойства инструмента" "Линии".
- Выберите полилинию для преобразования и нажмите клавишу Enter.
- В ответ на подсказку о стирании исходной геометрии нажмите клавишу Enter, чтобы сохранить линии, или введите д (Да), если хотите их удалить.
- При необходимости отредактируйте свойства новых стен, пользуясь палитрой свойств.
Для преобразования 3D объекта в стену
Преобразуйте 3D объект, например, формообразующий элемент или тело AutoCAD ACIS, в однокомпонентную стену.
Дом в Автокаде. Быстрый способ создания 3D стен

Трехмерное моделирование в AutoCAD позволяет решить поставленную задачу различными способами. Проект дома в Автокаде можно начертить вручную, используя 2D примитивы, а можно создать неограниченное количество связанных проекций из одной 3д модели Автокад.
Рассмотрим, как создать 3D чертеж дома в Автокаде. Начнем с создания стен, т.к. это основа любого строения.
Создание 3d моделей в AutoCAD. Разные подходы в создании стен
Если у вас есть план дома в Автокаде, то задача существенно упрощается.
1) В AutoCAD дом (стены) можно сделать с помощью стандартного примитива «Ящик» с последующим объединением.
2) Стены можно создать с помощью Выдавливания/Вытягивания замкнутого контура.
В одном из своих видеоуроков я рассказывал о создании 3d модели в AutoCAD из плоского чертежа (см. урок) с помощью выдавливания замкнутого контура внутренних и наружных стен.
3) Создавать стены можно с помощью команды «Политело».

Команда «Политело»
Оптимальный вариант - когда в AutoCAD проекты домов создаются с использованием команды «Политело». Рассмотрим ее подробнее.
Политело является аналогом 2D полилинии и наследует многие ее свойства.
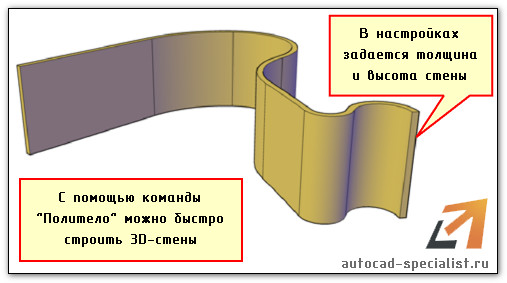
1) Можно создавать дугообразные сегменты;
2) Параметр «Объект» позволяет преобразовывать плоские примитивы, такие как полилиния, круг, отрезок, прямоугольник и др. в 3D политело;
3) Пользователь задает нужную высоту и ширину Политела. При необходимости в палитре «Свойства» (Ctr+1) их можно изменить, когда уже объект создан.
Данных параметров вполне достаточно, чтобы быстро начертить стены и перегородки в доме.
Немного об AutoCAD из 3d в 2d
Самоучитель AutoCAD 3d дорабатывается каждый день. Следите за продолжением данной тематики. В Автокад планировка может быть создана в считанные секунды, если у вас будет готовый 3d жилой дом Автокад. Но и не стоит не уважать 2D моделирование – ведь это основа.
Советую ознакомиться с бесплатным курсом по AutoCAD «Создание проекта от идеи до печати».
"План дома в Автокад" мастер-класс из 5 видео уроков

Не смотря на то, что в сети интернет много уроков по Автокад, многие не понимают как с нуля начертить план дома в AutoCAD.
Я записал мастер-класс, в котором покажу как сделать чертеж плана дома (квартиры или здания). В нем рассмотрены самые базовые принципы черчения. Главное на что мы делаем акцент - это практическое использование инструментов проетирования - рисования, редактирования и оформления. Недостаточно знать, как каждый инструмент работает в отдельности, необходимо уметь их комбинировать.
Пример чертежа, который мы разрабатываем - план помещения (здания/квартиры), позволяет удачно задействовать большинство инструментов черчения Автокад.
Чтож, просматривайте уроки по порядку и повторяйте за мной.
развертки в AutoCAD
Может есть какие способы ускорения их создания, или на развертках показать только материалы по стенам а все остальное с мебелью в максе отрендерить как дополнительные цветные развертки.
Вообще как у кого обстоят дела с развертками именно в AutoCAD - интересно. Дайте совет как делать их быстро ))
Слышал есть плагин для создания разверток в векторном формате для перегона их в автокад. Может есть у кого?
Есть плагин Illustrate. Он переводит в векторный формат. Только с настройками разобраться нужно. Потом можно в автокаде образмерить по необходимости или что-то дорисовать. Но я обычно в jpg считаю, картинку кидаю в акад и ставлю нужные размеры и надписи.

Razor77
спасибо, я так понимаю эта картинка из под рендера Illustrate? смотрится отлично
Развертки стен в ARCHICAD

Из этой статьи вы узнаете, как создать развертку в ARCHICAD. Разберемся с параметрами маркера развертки в 2D, а также узнаем про основные параметры отображения разверток.
Время рисования разверток для дизайн проектов давно прошло. С приходом BIM-технологий на их создание уходит совсем немного времени. В ARCHICAD есть специальный инструмент для этого – «Развертка».
Давайте узнаем, как создать развертку в ARCHICAD и настроить её отображение. Для примера возьмем план квартиры с расставленной мебелью.

Как создать развертку в ARCHICAD
Для того чтобы быстро создать развертку воспользуемся одноименным инструментом.
В панели инструментов на вкладке «Документирование» выберите команду «Развертка». Как и для большинства инструментов в программе, для развертки существует несколько способов геометрического построения. В информационном табло сверху вы можете видеть пункт «Геометрический Вариант».
Геометрические варианты построения разверток
- Простой. Когда вам нужно сделать развертку одной стены воспользуйтесь этим вариантом.
- Сложный. Этим способом чертится развертка сразу для всех стен. То есть можно задать несколько плоскостей для развертки сразу.
- Прямоугольник. С помощью прямоугольного способа построения можно построить сразу четыре плоскости нашей развертки. Если ваша комната имеет прямоугольную форму, выбирайте этот способ.
- Повернутый прямоугольник. По аналогии с полилинией мы можем начертить повернутый прямоугольник. Нужно задать направление прямоугольника и длину его вытягивания.
Вне зависимости от того какой способ построения вы будете использовать, сначала чертится контур линии развертки. Затем отводите курсор в сторону и задавайте направление взгляда на развертку и положение маркера. Фактически это линия сечения.
Отображение развертки на плане
Давайте начертим развертку стены с помощью геометрической варианта «Простой».
Мы увидим несколько Линий.
- Линию маркера развертки, которая отображается со стрелкой и названием. Не забывайте, что она является сечением.
- Штриховую линию - это контур развертки. Он ни за что не отвечает, но его можно всегда редактировать и добавлять дополнительные точки. Тогда будут создаваться дополнительные развертки. Нам даже не придется чертить ничего заново.

Глубина развертки
С помощью этой функции можно задавать глубину видимости на развертках.
Для того чтобы активировать ее в информационном табло найдите пункт «Глубина Развертки». Нам доступны два параметра – «Ограниченная Глубина» и «Неограниченная Глубина».
Если мы активируем функцию ограниченная глубина, появится ещё одна непонятная линия. Кликнув на неё можно изменить ее положение. Все что окажется за этой линией отображаться не будет.
Эта функция не часто используется. Но знайте о ней!
Маркер развертки
Давайте попробуем настроить представление маркера на плане. Выделим развертку.
Кликайте на линию развертки, а не на сам маркер.
Перейдем в меню параметров. Для этого кликните ПКМ по выбранной развертке. В появившемся меню выберите пункт «Параметры Выбранной Развертки».
Давайте разберемся с окном параметров развертки. Изменим текст возле маркера. За содержание текста отвечает параметр «Обозначение на Плане», который находится в списке параметров «ОБЩИЕ ДАННЫЕ». Изменим его.
Теперь настроим отображение самого маркера.
Для того чтобы настроить размер маркера развертки перейдите в список «МАРКЕР». В пункте «Величина Размерных Маркеров» можно задать размер в миллиметрах.
Следующая вкладка – «СТИЛЬ ТЕКСТА МАРКЕРА». Здесь можно настроить шрифт, его размер и цвет. Последняя вкладка, отвечающая за отображение маркера – это «СИМВОЛ И ТЕКСТ МАРКЕРА». Кликнув на иконку в пункте «Стиль Маркера» из списка можно выбрать тип маркера. Сделаем настройки и сохраним изменения, нажав на кнопку ОК.
Наверное, вы обратили внимание, что в параметрах есть только настройки маркера. Но помимо него есть две линии голубого цвета. Настроить их нельзя и в этом нет необходимости. Эти линии не отображаются в макетах и при печати.
Мы настроили маркер на плане. Теперь давайте перейдем в саму развертку. Посмотрим что получилось.
Параметры показа модели в развертке
Перейти к развертке можно двумя способами. Выделить маркер с разверткой кликнуть ПКМ, затем выбрать из меню пункт «Открыть с Текущими Параметрами Вида».
Или перейти в развёртку через панель «Навигатор». Найдите список «Развертки», затем кликните по имени развертки два раза.

В развертке, как и в любой части проекта ARCHICAD, можно применять слои, графическую замену и фильтры реконструкции. Поэтому, если у вас получилась пустая развертка, в первую очередь, проверьте видимость слоев. А также направление взгляда, которое вы указывали на плане при создании маркера.
По умолчанию отображение развёртки может вас не устроить. Поэтому настроим штриховки, цвет линии и поверхностей. Также можно включить или отключить тени.
Для того чтобы изменить отображение развертки стен нужно настроить параметры показа модели. Перейдём в параметры, кликнув ПКМ в пустом месте окна с разверткой. Из меню выбираем “Параметры Развертки”.
В открывшемся окне переходим на вкладку параметров «ПОКАЗ МОДЕЛИ». И первый список параметров – это «ЭЛЕМЕНТЫ В СЕЧЕНИИ».
С помощью параметров «Штриховка Поверхностей в Сечении» и «Единое Перо для Элементов в Плоскости Сечения» мы можем контролировать линии и штриховки элементов, попадающих в разрез.
Но я бы вам рекомендовал строить развертки по плоскости стены так, чтобы они не с чем не пересекались. Потому что развертка отличается от разреза. Это проекция стены и всего, что находится на ней или возле нее.
Также можно скрыть все элементы в сечении. Для этого активируйте опцию «Скрыть Элементы в Плоскости Сечения».
Теперь перейдем к самым важным параметрам отображения развертки. Они находятся в списке «ВИДИМЫЕ ЭЛЕМЕНТЫ».
Штриховка видимых поверхностей
Кликните на этот параметр. В конце строки появится стрелочка. Нажмите на нее, чтобы появился список со значениями.

1. Нет. Если выбрать это значение, штриховки поверхностей не будут отображаться совсем. Развертка станет белой.

2. Единое Перо. Если выбрать этот параметр, всем поверхностям можно задать единый цвет.

3. Цвета Собственного Покрытия (С Затенением/Без Затенения)

В этом режиме цвета поверхностей зависят от покрытий материала. Они настраиваются через меню «Покрытия».
Если включить режим с затенением, будут отображаться собственные тени на поверхностях.
Как заменить перо линий на развертках?
Активируйте следующий пункт в списке параметров «ВИДИМЫЕ ЭЛЕМЕНТЫ». С помощью параметра «Единое Перо для видимых Элементов» можно заменить цвет всех линии на развертке. Если нужна более точная настройка, используйте графическую замену.

Векторная Штриховка
Если активировать этот параметр будет отображаться штриховка покрытия. Она также задается через меню «Покрытия».

Как отключить тени на развертке?
Тени на развертке, только мешают. Мы можем отключить их.
Найдите параметр «Солнечные Тени». Он находится в списке «СОЛНЦЕ И ТЕНИ». Снимите галочку с чекбокса возле этого параметра.

Завершив настройку нажмите ОК. Вот что у меня получилось в итоге.

Теперь можно оформить развертку. Проставить размеры и высотные отметки. Все инструменты документирования также работают для них.
Большой минус разверток в том, что нельзя задать текстуру для поверхностей. Но можно создать из развертки рабочий лист. И там изменить штриховки на текстуры. Есть еще один хитрый способ. Но, это отдельная тема и одробно она рассматривается в нашем курсе для дизайнеров интерьера «Проектирование интерьера в ARCHICAD».
На этом мы заканчиваем. Теперь вы знаете, как настраивать маркер разверток на плане. Изменять отображение поверхностей и линий на развертке. Мы разобрали лишь малую часть параметров. Но этого будет достаточно для создания вашего дизайн проекта.
Читайте также:

