Как сделать развертку стен в архикаде
Обновлено: 18.05.2024
Иллюстрированный самоучитель по ArchiCAD 8
С помощью команд подменю Interior Elevation (Внутренний вид) – меню Tools (Сервис) можно создавать развертки стен помещений.
Построение разверток стен осуществляется в два этапа:
- Выбор и размещение маркера, определяющего направление взгляда на стены, развертки которых нужно построить.
- Построение разверток.
Для выбора и размещения маркера нужно выполнить команду Tools (Сервис) › Interior Elevation (Внутренний вид) › Choose & Place Marker (Выбрать и разместить маркер), в открывшемся диалоговом окне установки параметров объекта (рис. 13.26) выбрать маркер и установить его параметры, а затем щелчком мыши на плане разместить маркер (рис. 13.27).
Рис. 13.26. Выбор маркера и установка его параметров
Рис. 13.27. Размещение маркера
Маркеры представляют собой объекты ArchiCAD, параметры которых позволяют включать и выключать каждое из четырех возможных направлений взгляда (рис. 13.28). Развертки стен помещений строятся только для тех направлений взгляда, которые включены в параметрах маркера.
Рис. 13.28. Определение используемых направлений взгляда
Маркер должен размещаться внутри контура зоны, в противном случае ArchiCAD не сможет построить развертку.
Чтобы построить развертки стен помещений, в которых размещены маркеры, нужно выполнить команду Tools (Сервис) › Interior Elevation (Внутренний вид) › Create (Создать). Развертки строятся в отдельном окне в порядке, определяемом настройками (рис. 13.29). Для редактирования элементы разверток следует Перенести через буфер обмена в одно из рабочих окон – окно плана или окно разреза/фасада.
Развертки стен в ARCHICAD

Из этой статьи вы узнаете, как создать развертку в ARCHICAD. Разберемся с параметрами маркера развертки в 2D, а также узнаем про основные параметры отображения разверток.
Время рисования разверток для дизайн проектов давно прошло. С приходом BIM-технологий на их создание уходит совсем немного времени. В ARCHICAD есть специальный инструмент для этого – «Развертка».
Давайте узнаем, как создать развертку в ARCHICAD и настроить её отображение. Для примера возьмем план квартиры с расставленной мебелью.

Как создать развертку в ARCHICAD
Для того чтобы быстро создать развертку воспользуемся одноименным инструментом.
В панели инструментов на вкладке «Документирование» выберите команду «Развертка». Как и для большинства инструментов в программе, для развертки существует несколько способов геометрического построения. В информационном табло сверху вы можете видеть пункт «Геометрический Вариант».
Геометрические варианты построения разверток
- Простой. Когда вам нужно сделать развертку одной стены воспользуйтесь этим вариантом.
- Сложный. Этим способом чертится развертка сразу для всех стен. То есть можно задать несколько плоскостей для развертки сразу.
- Прямоугольник. С помощью прямоугольного способа построения можно построить сразу четыре плоскости нашей развертки. Если ваша комната имеет прямоугольную форму, выбирайте этот способ.
- Повернутый прямоугольник. По аналогии с полилинией мы можем начертить повернутый прямоугольник. Нужно задать направление прямоугольника и длину его вытягивания.
Вне зависимости от того какой способ построения вы будете использовать, сначала чертится контур линии развертки. Затем отводите курсор в сторону и задавайте направление взгляда на развертку и положение маркера. Фактически это линия сечения.
Отображение развертки на плане
Давайте начертим развертку стены с помощью геометрической варианта «Простой».
Мы увидим несколько Линий.
- Линию маркера развертки, которая отображается со стрелкой и названием. Не забывайте, что она является сечением.
- Штриховую линию - это контур развертки. Он ни за что не отвечает, но его можно всегда редактировать и добавлять дополнительные точки. Тогда будут создаваться дополнительные развертки. Нам даже не придется чертить ничего заново.

Глубина развертки
С помощью этой функции можно задавать глубину видимости на развертках.
Для того чтобы активировать ее в информационном табло найдите пункт «Глубина Развертки». Нам доступны два параметра – «Ограниченная Глубина» и «Неограниченная Глубина».
Если мы активируем функцию ограниченная глубина, появится ещё одна непонятная линия. Кликнув на неё можно изменить ее положение. Все что окажется за этой линией отображаться не будет.
Эта функция не часто используется. Но знайте о ней!
Маркер развертки
Давайте попробуем настроить представление маркера на плане. Выделим развертку.
Кликайте на линию развертки, а не на сам маркер.
Перейдем в меню параметров. Для этого кликните ПКМ по выбранной развертке. В появившемся меню выберите пункт «Параметры Выбранной Развертки».
Давайте разберемся с окном параметров развертки. Изменим текст возле маркера. За содержание текста отвечает параметр «Обозначение на Плане», который находится в списке параметров «ОБЩИЕ ДАННЫЕ». Изменим его.
Теперь настроим отображение самого маркера.
Для того чтобы настроить размер маркера развертки перейдите в список «МАРКЕР». В пункте «Величина Размерных Маркеров» можно задать размер в миллиметрах.
Следующая вкладка – «СТИЛЬ ТЕКСТА МАРКЕРА». Здесь можно настроить шрифт, его размер и цвет. Последняя вкладка, отвечающая за отображение маркера – это «СИМВОЛ И ТЕКСТ МАРКЕРА». Кликнув на иконку в пункте «Стиль Маркера» из списка можно выбрать тип маркера. Сделаем настройки и сохраним изменения, нажав на кнопку ОК.
Наверное, вы обратили внимание, что в параметрах есть только настройки маркера. Но помимо него есть две линии голубого цвета. Настроить их нельзя и в этом нет необходимости. Эти линии не отображаются в макетах и при печати.
Мы настроили маркер на плане. Теперь давайте перейдем в саму развертку. Посмотрим что получилось.
Параметры показа модели в развертке
Перейти к развертке можно двумя способами. Выделить маркер с разверткой кликнуть ПКМ, затем выбрать из меню пункт «Открыть с Текущими Параметрами Вида».
Или перейти в развёртку через панель «Навигатор». Найдите список «Развертки», затем кликните по имени развертки два раза.

В развертке, как и в любой части проекта ARCHICAD, можно применять слои, графическую замену и фильтры реконструкции. Поэтому, если у вас получилась пустая развертка, в первую очередь, проверьте видимость слоев. А также направление взгляда, которое вы указывали на плане при создании маркера.
По умолчанию отображение развёртки может вас не устроить. Поэтому настроим штриховки, цвет линии и поверхностей. Также можно включить или отключить тени.
Для того чтобы изменить отображение развертки стен нужно настроить параметры показа модели. Перейдём в параметры, кликнув ПКМ в пустом месте окна с разверткой. Из меню выбираем “Параметры Развертки”.
В открывшемся окне переходим на вкладку параметров «ПОКАЗ МОДЕЛИ». И первый список параметров – это «ЭЛЕМЕНТЫ В СЕЧЕНИИ».
С помощью параметров «Штриховка Поверхностей в Сечении» и «Единое Перо для Элементов в Плоскости Сечения» мы можем контролировать линии и штриховки элементов, попадающих в разрез.
Но я бы вам рекомендовал строить развертки по плоскости стены так, чтобы они не с чем не пересекались. Потому что развертка отличается от разреза. Это проекция стены и всего, что находится на ней или возле нее.
Также можно скрыть все элементы в сечении. Для этого активируйте опцию «Скрыть Элементы в Плоскости Сечения».
Теперь перейдем к самым важным параметрам отображения развертки. Они находятся в списке «ВИДИМЫЕ ЭЛЕМЕНТЫ».
Штриховка видимых поверхностей
Кликните на этот параметр. В конце строки появится стрелочка. Нажмите на нее, чтобы появился список со значениями.

1. Нет. Если выбрать это значение, штриховки поверхностей не будут отображаться совсем. Развертка станет белой.

2. Единое Перо. Если выбрать этот параметр, всем поверхностям можно задать единый цвет.

3. Цвета Собственного Покрытия (С Затенением/Без Затенения)

В этом режиме цвета поверхностей зависят от покрытий материала. Они настраиваются через меню «Покрытия».
Если включить режим с затенением, будут отображаться собственные тени на поверхностях.
Как заменить перо линий на развертках?
Активируйте следующий пункт в списке параметров «ВИДИМЫЕ ЭЛЕМЕНТЫ». С помощью параметра «Единое Перо для видимых Элементов» можно заменить цвет всех линии на развертке. Если нужна более точная настройка, используйте графическую замену.

Векторная Штриховка
Если активировать этот параметр будет отображаться штриховка покрытия. Она также задается через меню «Покрытия».

Как отключить тени на развертке?
Тени на развертке, только мешают. Мы можем отключить их.
Найдите параметр «Солнечные Тени». Он находится в списке «СОЛНЦЕ И ТЕНИ». Снимите галочку с чекбокса возле этого параметра.

Завершив настройку нажмите ОК. Вот что у меня получилось в итоге.

Теперь можно оформить развертку. Проставить размеры и высотные отметки. Все инструменты документирования также работают для них.
Большой минус разверток в том, что нельзя задать текстуру для поверхностей. Но можно создать из развертки рабочий лист. И там изменить штриховки на текстуры. Есть еще один хитрый способ. Но, это отдельная тема и одробно она рассматривается в нашем курсе для дизайнеров интерьера «Проектирование интерьера в ARCHICAD».
На этом мы заканчиваем. Теперь вы знаете, как настраивать маркер разверток на плане. Изменять отображение поверхностей и линий на развертке. Мы разобрали лишь малую часть параметров. Но этого будет достаточно для создания вашего дизайн проекта.
Создание стен в ARCHICAD

Как построить стены в ARCHICAD? Давайте разбираться. Рассмотрим основные настройки и способы построения стен. А также преимущества этого инструмента.
Стены – один из основных элементов здания, они ограждают нас от непогоды и от друг друга.
Мы посвятили эту статью и несколько видеоуроков созданию стен в ARCHICAD.
Построение стен легче выполнять в 2D виде, однако эти объекты являются объемными, что очень удобно. Не нужно преобразовывать двухмерные объекты в 3D. Такая концепция работы в ARCHICAD делает проектирование зданий не только наглядной, но и логически понятной.
Построение стен
Для того чтобы начертить стены в ARCHICAD, воспользуемся инструментом «Стена». Он находится в панели слева во вкладке «Конструирование».
Построим обычный прямолинейный сегмент стены.
Выберем инструмент «Стена», чтобы выполнить построение кликаем в точку начала и конца.
Длину стены можно задавать с клавиатуры. Кликайте в точку начала построения, а затем просто вводите число и жмите клавишу Enter.

Стену можно построить по-разному, есть несколько вариантов. Выбирайте их в зависимости от ваших задач.
Рассмотрим все способы построения стен в ARCHICAD.
Способы построения стен в ARCHICAD
Есть несколько геометрических вариантов построения стен:
- прямая;
- криволинейная;
- трапецеидальная;
- многоугольная.
Также есть дополнительные способы построения, которые могут упростить нам жизнь. Поэтому, рассмотрим каждый из них подробно.
Прямая стена
У этого геометрического варианта есть свои дополнительные опции для построения стен.
Изменим геометрический вариант построения стены.
Когда вы выбираете инструмент «Стена», сверху в информационном табло появляются дополнительные пункты меню. Обратите внимание на пункт «Геометрический Вариант». Кликаем на черную стрелку после первой иконки.
Из раскрывшегося меню можно выбрать один из четырех способов построения для прямой стены.

Рассмотрим особенности каждого из вариантов.
1. Отдельная стена.
Используется для построения отдельного сегмента стены. Чтобы его создать кликаем в начальную точку. Затем задаем конец, с клавиатуры или кликом мыши.
2. Сегментированная стена.
Используется чаще всего, потому что ей можно обрисовать весь контур здания не прерываясь.
Сегментированная стена может состоять из множества прямолинейных и криволинейных частей. Чтобы ее построить просто кликаем в необходимые точки начала и конца сегментов. Так же как и в предыдущем пункте. Есть лишь одно отличие. Чтобы завершить построение вам нужно замкнуть контур. Или сделать двойной щелчок мыши в конечной точке.
С помощью этого способа легко создавать прямоугольники или квадраты. Нужно лишь указать начальную и конечную точку по диагонали.
Также можно ввести точные значения с клавиатуры. Но тут их два. Чтобы переключаться между ними нажимайте клавишу Tab.
4. Повернутый прямоугольник.
Если вам нужно создать повернутый прямоугольник на плане, этот способ будет полезен.
Сначала нужно задать начало и конец отрезка. Затем вытянуть прямоугольник по длине.
Как построить круглую стену в ARCHICAD
Чтобы построить круглую или полукруглую стену нужно кликнуть на вторую иконку в пункте «Геометрический Вариант».
Так же как и с прямолинейной стеной, тут есть несколько дополнительных вариантов построения.
Давайте разберемся со способами построения круглых стен.
1. По центру и радиусу.
Тут все просто. Первым кликом задается точка центра, вторым радиус круглой стены.
2. По трем точкам.
Если вы выберите этот способ построения, то нужно задать три точки для построения окружности. Он не часто используется, но все же бывает полезн.
3. По двум касательным и точке.
Способ полезен, когда окружность нужно куда-то вписать. Например, между двух элементов, как на скриншоте ниже.
Сначала выбираются две касательные. Кликаем по порядку на нужные грани, в моем случае стен, затем указываем точку.
Как видите, круглая стена четко вписалась в угол.

Чтобы разобраться с построением стен в ARCHICAD раз и навсегда посмотрите видео.

Вы узнали как сделать стену в Архикаде.
Но как вводить числа с клавиатуры для построения по заданным размерам? Если вы не разобрались, смотрите видео.

Так же вам будет полезен материал про работу с координатами в ArchiCAD, это позволит избежать построения дополнительных линий.
Мы рассмотрели основные способы построения стен. Осталось ещё два способа, которые используют не так часто. Давайте их рассмотрим.
Трапецеидальные и Многоугольные стены
Эти способы построения используются при нестандартной форме профиля стены на плане.
Давайте попробуем построить эти виды стен.
Построение трапецеидальной стены выполняется таким же способом, как построение прямой отдельной стены. Только у нее есть два параметра толщины. Их можно отредактировать и получить стену в форме трапеции.

Этот вариант построения удобно использовать при создании обмерных планов. Т.к. стены не всегда параллельны и могут иметь отклонения по размерам.
Последний способ это – многоугольная стена.
Многоугольный геометрический вариант используется для построения сложных профилей стен на плане.
Например, можно одним контуром начертить стену с пилястрами или другими элементами. Преимущество в том, что стена будет цельной, а не построенной из отдельных элементов.
Строиться она так же, как сегментированная стена. Только контур должен быть замкнутым.

Мы рассмотрели все способы построения стен в ARCHICAD. Надеемся, что вы сможете ещё раз самостоятельно опробовать все эти варианты. И закрепить материал.
Создаем развертки стен в ArchiCAD
Познакомимся с ним поближе.
Как создать развертки стен в ArchiCAD
Предположим у вас есть начерченное помещение с дверями окнами и несколькими образцами мебели. Создадим ортогональные проекции стен этого помещения. Сейчас вы убедитесь, насколько это просто.
Полезная информация: Горячие клавиши в ArchiCAD

Щелкните в углу комнаты и повторным щелчком зафиксируйте прямоугольную область в противоположном углу. Таким образом создается развертка, включающая все стены помещения.
Вы увидите четыре прямых линии, которые удаляются или приближаются к стенам. Это линии сечения. Они определяют область помещения, в которую будут попадать объекты внутри комнаты. Щелкните в подходящем для вас месте.

У нас получился вот такой объект развертки со специальным маркером.

Сами же развертки теперь можно найти в навигаторе. При щелчке на них будут открывать окна с развертками.



Переместите линии-проекции развертки так, чтобы они не пересекали мебель, но так чтобы мебель попала в развертку (оказалась между стеной и линией проекции).




Также, как в разрезах и фасадах, на развертку можно нанести размеры.

Вот так выглядит процесс создания и редактирования разверток в Архикаде. Надеемся, этот урок был для вас полезным.

Отблагодарите автора, поделитесь статьей в социальных сетях.

Импорт файлов, особенности построения стен и создание обмерочного плана в ArchiCAD для начинающих
Второй урок посвящен построению стен в Archicad. Из видеолекции можно узнать, как сделать стены в Архикад, основных способах и типах их создания, а также о том, как импортировать файлы и удобнее организовать работу, чтобы выполнить обмерочный чертеж.
Этот урок по Архикад предназначен для новичков, которые только начинают знакомиться с программой. Лектор наглядно демонстрирует, как работать с основными инструментами программы, которые необходимо знать начинающему пользователю.
Тем, кто уже имеет опыт работы с программой, рекомендуем посмотреть курс по Архикаду для продвинутых, где рассказывается, как быстро построить более сложный план.
Смотреть видеолекциюКак создать стену в Архикад
- Настройка Параметров
- Параметры Слоев (клавиши CTRL+L)
- Правила нейминга слоев
- Построение стены в Архикад
Импорт файлов
Вставка разных форматов файлов в Архикад. Три основные метода размещения (импорта) файлов.
Связанные модули удобно использовать для создания повторяющихся элементов – типовых планировок квартир, фрагментов узлов лестниц, элементов внутреннего обустройства. Чтобы каждый раз не чертить их заново, они используются в качестве модуля. С помощью модулей можно разбить крупные проекты на составляющие и упростить работу с файлами.
- внешние чертежи
- ссылки для особых файлов форматов DVG и DXF
Растровые и векторные типы файлов (PDF, TIFF, DWG)
- Размещение «подложки»
Как разместить внешний чертеж из файла в Архикад. Самый неудобный формат файла – растровый JPG. Если вас спрашивают, какой файл прислать, лучше всего выбирать векторные форматы файлов. DWG – самый удобный.
Перемещение, поворот, изменение размеров картинки. Инструмент Измерение виртуальной рулеткой. Перемасштабирование.
Вставка из AUTOCAD (DWG) как «внешний чертеж». Измерение
Вставка файла формата PDF
Настройка размера «подложки»
После импорта файлов их необходимо привести их в натуральную величину, чтобы по ним можно было чертить стены. Для этого нужно выбрать объект, открыть параметрическое окно «Параметры выбранного чертежа» и задать необходимые настройки.
Смотреть видеолекциюКоманда «Изменить пропорции» вызывается клавишами Ctrl+K
Параметры и декомпозиция PDF и DWG.
Все PDF-файлы можно расчленять до векторной графики. Любую векторную картинку можно декомпозировать и разложить на простейшие составляющие. Для этого нужно найти в редакторе команду «Изменить форму» – «Декомпозировать в текущем виде».
Локальная палитра с различными вариантами редактирования объекта. Добавление новых частей к объекту. Удаление объекта из чертежа.
Вставка файлов из AUTOCAD (DWG) как ссылки (X-ref)
1. Понятие транслятора. Экспорт в среду nanoCAD. Управление слоями при вставке AutoCAD-чертежей.
2. Неполное открытие.
Смотреть видеолекциюМенеджеры чертежей, X-ref
Внутренние виды. Обновление чертежа. Вставка чертежа вместо другого. Выгрузка, перезагрузка, декомпозиция, отсоединение.
Начало проектирования в ArchiCAD
1.Размещение подложки на Рабочем листе. Рабочий лист – пустое пространство, на котором можно начертить все что угодно.
2.Проектный ноль – исходная точка в Архикаде, начало координатной плоскости.
3.Если изображение нечеткое и вы видите пиксели, значит, вы работаете с растровым форматом файла (не векторным) и декомпозировать его не получится. Так же, как и задать ему точные размеры.
Смотреть видеолекциюИнструмент «Стена» в Архикаде, его основные параметры. Как сделать стены в Архикад
Фоновая ссылка – настройка и управление.
Параметрическое окно (CTRL+T) для всех инструментов.
Стены по умолчанию привязаны к уровням этажей. Можно задавать смещение относительно уровня этажей как вверх, так и вниз.
Строительный материал – то, из чего будет состоять стена.
Чертеж лучше начинать с больших габаритов – стен, где стоят самые большие размеры. Тогда вероятность ошибок будет меньше. Сначала нужно начертить общий контур, а потом заняться мелкими внутренними перегородками.
Изменение расположения линии привязки.
Построение стен по плану
Длина стены. Инструмент «Направляющие линии» для создания перегородок. В Архикаде строятся стены без оконных и дверных проемов.
Третья видеолекция по работе в ArchiCAD будет посвящена более подробному рассмотрению параметров и основных команд инструмента «Стена».
Понравился урок? Поделитесь им с коллегами, которым ArchiCAD тоже может быть полезен.
Так мы сможем чаще выпускать бесплатные обучающие материалы для дизайнеров, чтобы вы делали свою работу еще лучше и эффективнее.
Для более детального изучения данной темы смотрите лекции 3, 4 и 6 с Алексеем Скобелкиным.
Создание разверток стен в ArchiCAD видеоурок
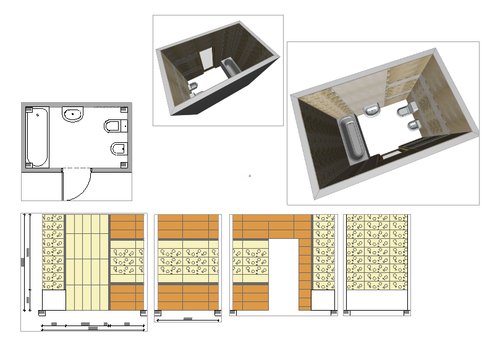
Всю работу по созданию раскладки плитки и развертки стен можно условно разделить на несколько этапов:
Список был бы еще короче, если бы на развертках отображались текстуры покрытий. Пока же приходится создавать штриховки.
Читайте статьи и уроки на ту же тему:
Создание разверток стен в ArchiCAD видеоурок: 103 комментария
dizigner :Урок полезный жду продолжения со сметой на расход плитки.
Через неделю-две запишу продолжение.
Просто суперский урок !
Столкнулась с архи буквально пять дней назад и очень рада что попала на Ваши странички с уроками =))))
Рад, что урок вам понравился!
Татьяна :Не сохраняются номера слоев, помогите пожалуйста!
Владимир : Владимир :Увы и ах 🙂 Поставил галку, построил заново из модели, результат прежний. Поэтому на развертках плитки раскладываю в линиях. Но спасибо большое за урок, так как в динамике могу показывать заказчикам варианты отделок.
Андрей :Спасибо за видео! Ломал голову над разверткой, а с Вашим видео все разложилось по полочкам. Жду с нетерпением видео по расчету материалов!
Урок по расчету будет в течении недели, если не соберусь записать сегодня.
Андрей :К сожалению, нет, только удалить одну из частей и продлить вторую.
Андрей :А есть тогда какое-то решение, обойти ванну плиткой, если больше половины стороны идет одна плитка(эту 10мм стену можно поднять над ванной), а дальше другая плитка с продолжением на стену. Получается так что плитка залазит под ванную. И в развертке стен получается рисунок под ванной , где поидее плитки недолжно быть.
Андрей :Мне кажется, что это лишнее, и проще разрезать стену на две части и подогнать по высоте каждую.
Андрей :Рисунок плитки легко подогнать соответствующим инструментом, я бы лучше порезал.
Вы совершенно правы, следует разделять уроки по уровням подготовки. В следующий раз, когда соберусь записать видеоурок, постараюсь это учесть.
Спасибо за полезный урок .
Пользуйтесь на здоровье!
Константин, супер видео. По-больше бы таких. НО!! У меня не получается:) Я делаю все как в видио, но когда я делаю как Вы в видио, у меня раскладка плитки мелкая такое впечатление что все в 10 раз меньше. Даже беру стандартную шриховку 30х30, 60х120 эффект тот же. Кде рыть? 🙂
раскладка правильная при уровне увеличения 100%, но стоит увеличивать вид увеличивается сечение уменьшается 🙂 что за ерунда, где поставить галку нужную 🙂 ?
Рисунок штриховки может меняться на экране, в зависимости от уровня увеличения, поскольку разрешение монитора ограничено определенным количеством пикселей. Чтобы увидеть реальное изображение, распечатайте его или поставьте отображение толщин линий и увеличьте изображение так, чтобы видеть эти самые линии. Сам по себе уровень увеличения для просмотра на конечный результат не влияет.
Похоже, у вас отключен показ векторной штриховки. Чтобы включить, выберите команду в меню Вид > Параметры вывода на экран > Векторная штриховка. Этот параметр влияет только на отображение на экране, но без него действительно неудобно.
Гениально 🙂 Все заработало с включением Веткорной шриховке в меню ВИД.
Констатнтин СПАСИБО 🙂
Извиняюсь Константин, опечатался в имени.
Анастасия :Доброго времени суток!
Только начала работать в Archicad, у меня 15-й под Mac OS. В инструменте Стена не дает выбрать геометрический вариант построения стены. Подскажите как быть как решить проблему.
Заранее благодарю!
Добрый день. Неактивны сразу все геометрические варианты построения? Такого быть не должно, если это действительно так, значит у программы крыша съехала. В норме бывают неактивны один или два варианта, в зависимости от выбранной сложности или штриховки сечения стены. Например, сложная стена в принципе не может быть многоугольной или трапецеидальной.
Александр :Программа, с помощью которой был записан урок, почему-то не записала плавающую палетку с инструментами, которая появляется при щелчке указателем по объекту. Поэтому в ролике не видно, как я выбираю инструмент перемещения по вертикали в этой палетке.
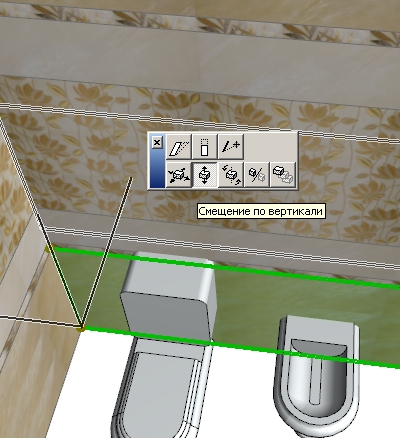
Режимы отображения в окнах Архикада придумал какой-то маньяк: показ 3D текстур возможен только в 3D окне при использовании движка OpenGL, а показ векторных 3D штриховок возможен только при помощи внутреннего механизма визуализации. Пока программисты Graphisoft не одумаются, нам придется делать выбор между обычной штриховкой и текстурами, причем последние все равно невозможно увидеть где-либо кроме 3D окна OpenGL или фотоизображений LightWorks.
Но, если очень хочется получить фотографии на развертках, вы можете продублировать покрытия штриховками-рисунками. Жаль только, что по сути получается двойная работа.
Константин, мне на самом деле очень хочется получить фотографии на развертках стен, ну это на много приятнее, и красивее символической штриховки. И я готов иногда делать двойную и тройную работу, чтобы получить в некоторых проектах, именно тот результат, который хочется! Но никак не смог понять, как это возможно сделать средствами ArchiCAD,как продублировать покрытия штриховками-рисунками(( Помогите пожалуйста.
Виктория : Виктория :Вы не так поняли меня на счет текстуры. Когда я добавила новую текстуру в библиотеку, сразу же после добавления ее, эта текстура автоматически оказывается у меня на проекте, то есть сама. Могут стены стать допустим, я выбрала паркет разбежку, добавила в библиотеку, все сохранила, открываю вид общей аксонометрии и вижу что текстура паркета уже сама лежит на стенах, перекрытиях и т.д
Виктория :спасибо, я поняла свою ошибку. Я не делала дубликат. Архикад у меня 14. И огромное спасибо за ваши уроки.
Виктория :не по теме. Но не знаю где можно у вас спросить. Очень нужно сделать план потолка в цвете и размерах. Как это возможно сделать? Подскажите пожалуйста
Jevgenija :Здравствуйте! У меня Archicad11. Огромное спасибо за урок, вс1 получилось. Только 1 вопрос: почему эта плитка не видна в Rendere?
Вы про фотоизображение, полученное с помощью LightWorks? В параметрах покрытия вы задавали текстуру для механизма визуализации OpenGL, проверьте указаны ли такие же текстуры для LightWorks.
Здравствуйте,спасибо за очень позновательный урок,вопрос,перенося на макет перспективу и уменьшая её она обрезается,не получается её уменьшить не обрезая, в чем проблема?
Александр :Этого я и боялся), точнее так и думал, что есть такой вариант прорисовать все от руки.. Но при необходимости это тоже вариант)Спасибо Вам огромное, Вы такой отзывчивый, очень приятно) И у Вас получаются очень хорошие уроки! Вы довольно подробно, и по существу, комментируете свои действия на видео, это позволяет зрителю (ученику) понять сам принцип работы с программой.. Это один из лучших уроков который я встретил в рунете)
Пожалуйста, рад помочь.
Екатерина :Сложно предположить, в чем проблема, в норме все должно получаться. Пользуетесь ли вы привязками (галочки, мерседесы, которые появляются у курсора). Может стена у вас просто переместилась за пределы поля зрения? Не перепутали ли вы инструмент горизонтального перемещения с вертикальным?
Екатерина :Пользуюсь конечно))Перемещаю все правильно,по вертикали.Может я копирую не правильно.Может вы по подробнее опишите как в 3d стену копировать.А то вдруг я чет не то делаю))Буду очень признательна)
Записал процесс перемещения в 3D окне ArchiCAD. Вы это делаете как-то по-другому?
Екатерина :Ага! Спасибо Константин, действительно это работает, но только для стен. А вот для пола у меня текстура так и ложится с половины плитки, хотя я ее выделяю.
Константин, я Вам очень благодарна за урок по разверткам стен. Всё четко, логично, просто звучит в вашей подаче. Спасибо Вам большое. Вы классный преподаватель!
Татьяна :Искала один урок, а в итоге нашла много полезной информации, спасибо огромное)
Развёртка стен комнаты в ArchiCAD

Но для начала давайте разберемся, что же такое развёртки стен и для чего они нужны при дизайне квартиры или дома.
Развёртка стены - это плоская вертикальная проекция стены какой-либо комнаты или помещения, вычерченная в определённом масштабе, и с нанесёнными на ней предметами мебели, обстановки и размерами.
В дизайне интерьера развёртки используются в двух основных случаях:
- Для создания чертежей стен (для нанесения на них необходимых размеров мебели и обстановки, расположения элементов по высоте и т.д.);
- Для проверки и корректировки получившихся композиционных решений после планировки (зонирования). Придания симметрии композиции, комбинирования цветового решения и т.п.
Итак, давайте научимся вычерчивать развёртки стен в ArchiCAD. Дело в том, что, собственно, ничего вычерчивать и не придётся. Программа всё автоматически выполнит за вас, при условии, что до этого вы добросовестно вычерчивали модель комнаты со всеми необходимыми настройками элементов: высотой стен, высотой и расположением потолком и полов и т.д.
Чтобы вычертить развёртку стен в ArchiCAD необходимо иметь модель комнаты с уже проведённой планировкой и расставленной мебелью. На предыдущем уроке мы научились проводить планировку комнаты в ArchiCAD, и результатом этого явилась модель комнаты с мебелью.

Чтобы не повторяться, я возьму модель комнаты из того урока и на её примере покажу вам принцип создания развёрток стен. А если вы не знаете, как самостоятельно вычертить план в ArchiCAD, то сначала изучите урок как создать план комнаты в Архикад.

Наверное, вы уже понимаете, что за создание развёрток стен в ArchiCAD отвечает определённый инструмент. Этот инструмент называется Интерьер Вид (Interior Elevation Tool) и располагается на панели инструментов archicad. Щёлкните один раз левой кнопкой мыши по изображению на кнопке и переходите вверх экрана для настройки этого инструмента.
Вначале необходимо выбрать какую именно развёртку вам нужно построить: развёртку одной стены, все развёртки в комнате с более чем 4-мя углами, все стены в квадратной (прямоугольной) комнате или комнате, которая расположена под определённым углом к горизонтали и вертикали. Выбирайте соответствующую кнопку на панели состояния.

Так как наша комната прямоугольная, то я оставляю активную кнопку по умолчанию и перехожу на план. Остальные настройки оставляю без изменения, т.к. они настроены оптимально и подходят для большинства комнат.
Чтобы начать построение развёртки стен комнаты, цепляйтесь курсором за какой-нибудь внутренний угол комнаты и, щёлкнув по нему, перемещайте курсор в противоположный угол комнаты.

Теперь щёлкните левой кнопкой мыши по противоположному углу комнаты, и переместите курсор ближе к центру комнаты. За курсором потянется прямоугольник, который обозначает плоскость, при помощи которой происходит отсечение элементов комнаты, попадающих в пределы этого прямоугольника. Эта секущая плоскость необходима для того, чтобы указать Архикаду какую мебель показывать на развёртках. Чтобы вся мебель попала на соответствующую развёртку стены, перемещайте секущую плоскость как можно ближе к центру комнаты.

Выровняв секущий прямоугольник так как вам необходимо, щёлкните на нём левой кнопкой мыши, чтобы завершить процесс создания развёрток стен. ArchiCAD автоматически создаст все необходимые развёртки, и поместит каждую из них на отдельный чертеж в навигаторе.

Напомню, что навигатор в ArchiCAD находится у правого края вашего экрана и рабочего окна.
Теперь последовательно выбирая каждую развёртку стены, вы можете посмотреть, что у вас получилось. Вот такие развёртки стен комнаты получились у меня:
- развёртка северной стены комнаты;

- развёртка восточной стены комнаты;

- развёртка южной стены комнаты;

- развёртка западной стены комнаты.

Стоит также отметить, что отображение элементов развёрток в ArchiCAD может быть выполнено в нескольких видах. Развёртки можно выводить в виде линейного рисунка (т.е. без покраски, только линиями); с покраской элементов, и с покраской элементов плюс тени. Я использовал в этом уроке отображение элементов с покраской без теней.
Обо всех этих методах отображения чертежей мы подробно поговорим с вами в следующем уроке, когда будем разбирать урок по работе c 3d в ArchiCAD.
♥ Если вам понравилась эта статья, пожалуйста, нажмите кнопку вашей любимой социальной сети:
Нужны развертки стен. Помогите. сделать это Архикаде
Добрый день! Подскажите, пожалуйста, как в Архикаде сделать развертки стен..
Архикад я освоила сама и пока тольк азы, но проект квартиры с примерной расстановкой мебели запихеуть туда удалось!!
А вот с развертками проблема. На форуме нашла одно пошаговое разъяснения но там все термины на английском, а архикад у меня на русском
Вообщем, буду благодарна за очередное пошаговое объяснения для поооолного чайника..
PS ну или может кто знает ссылку на похожую тему..
Репутация: 0 А Архикад у меня 11 Очень просто (см.картинку), этот инструмент специально для разверток, выделяешь им внутреннюю область в помещении, не залезая на стены и опля. развертки готовы (по сторонам света)),чтобы их посмотреть надо их раскрыть в общем списке (планы, этажи. ), там они как подраздел IE Репутация: 0 спааасибо большое Способ что называется ручками:1) инструментом разрез выставляем линию разреза в нужном месте. Стараемся захватить разрезаными понятные рабочим ориентиры (окно, дверь и тд).
2) в меню "навигатор - карта проекта" открываем наш разрез. внимание не поддаемся искушения поубирать лишние и не нужные на разрезе линии, все изменения автоматически переносятся в основной чертеж. Просто выделяем инструментом указатель (или бегущей рамкой) разрез и жмем "Ctrl+c", закрываем окно разреза.
3) на основном чертеже находим свободное место и жмем "Ctrl+v", на вставленом изображении изменяем все что душеньке угодно, это независимая копия.
4) инструментом указатель выделяем наш установленый маркер разреза на основном чертеже и вращаем-двигаем его на новую стенку.
5) смотри пункт 2.
6) после того как общелкали все стены выравниваем все части разверток в линию, чистим, драим, наносим нужные размерности и обозначения. Способ мне больше нравится, так как дает полный контроль за получаемыми разрезами-развертками. В разрезе видны окна-двери, а это по мне так нагляднее, взглянул человек на разрез и ему не надо даже смотреть на его номер, и так понятно там дверь слева окно справа значит это вот такая та стенка. Удобнее показывать или скрывать мебель, чтоб потом по полчаса ее не чистить с разреза, допустим на одной развертке диван есть, а на другой его нет, потому как его можно специало для такой развертки скрыть. Способ что называется ручками:
1) инструментом разрез выставляем линию разреза в нужном месте. Стараемся захватить разрезаными понятные рабочим ориентиры (окно, дверь и тд).
2) в меню "навигатор - карта проекта" открываем наш разрез. внимание не поддаемся искушения поубирать лишние и не нужные на разрезе линии, все изменения автоматически переносятся в основной чертеж. Просто выделяем инструментом указатель (или бегущей рамкой) разрез и жмем "Ctrl+c", закрываем окно разреза.
3) на основном чертеже находим свободное место и жмем "Ctrl+v", на вставленом изображении изменяем все что душеньке угодно, это независимая копия.
4) инструментом указатель выделяем наш установленый маркер разреза на основном чертеже и вращаем-двигаем его на новую стенку.
5) смотри пункт 2.
6) после того как общелкали все стены выравниваем все части разверток в линию, чистим, драим, наносим нужные размерности и обозначения. Вообще-то для таких вещей в арчике есть специальный инструмент -деталь. Он от модели независим и менять в нем можно что угодно безболезненно. Прелесть еще и в том, что на листе (именно на листе, а не в пространстве модели) их можно разместить как угодно и в каком угодно масштабе и выровнять тоже можно. Копировать в буфер и вставлять в пространство модели копию из линий - это уже анахронизм от предыдущих версий, в которых был отдельный plotmaker не встроенный в арчик.
Весьма возможно, надо будет на досуге книжку вумную почитать и научиться. Я арчик осваивал методом научного тыка - до "детали" не дотыкал.
А вообще, по сути топика, кто как хочет тот так д. делает - свою руку не приделаешь. Мне пока и так нравится. Если знаешь более прогресивные методы, то дай "очередное пошаговое объяснения для поооолного чайника.." скартинками. С галерки орать то все горазды.
Хороший развернутый ответ +1(Antc6)
Прошу прощения что не ответила сразу, была занята. Все же самый лучший на мой взгляд вариант Kenji с внутренними видами, но с одним уточнением, делающим его совершенно безопасным. Agaros совершенно верно заметил, что удалять и менять что-то очень небезопасно, т.к. Вы работаете с моделью. Но в архикаде есть возможность, позволяющая работать вполне безопасно и при этом не засорять пространство основного чертежа. Итак, начинаем по порядку. Выбираем инструмент"внутренний вид", общелкиваем помещение - в результате появился маркер в пространстве листа и группа видов в навигаторе, как на картинке

Теперь нужно сделать работу с ними безопасной. Для этого в навигаторе щелкаем правой кнопкой на заголовке полученной группы видов (в нашем случае IE-2) и выбираем "параметры внутреннего вида" как на картинке ниже

В открывшемся окошке во вкладке "Общие данные" меняем статус с "автоматического обновления из модели" на "чертеж"

Все, теперь все, что изображено на видах - просто линии и штриховки. С моделью они не связаны. Можно совершенно безопасно делать с ними все, что пожелаете.

Кстати, если почему либо потребуется опять связать модель и чертеж достаточно просто опять изменить статус на "автоматическое изменение из модели".
Но все внесенные Вами изменения при этом пропадут!!. И еще одно замечание: если маркер на чертеже Вам почему либо мешает, его легко можно убрать не убирая, созданных им видов. Для этого опять идем в параметры созданной группы внутренних видов (см. второй рисунок) и во вкладке "Маркер" выбираем "нет маркера"
Читайте также:

