Как сделать проем в стене в ревите
Обновлено: 02.05.2024
Revit-библиотека: семейства отверстий
Сделал семейства отверстий на основе параметров АДСК и ведомости отверстий с расчётом отметки от проектного нуля. Версия Ревита — 2017.
Существуют бесплатные скрипты от Сергея Кривого по автоматической расстановке отверстий в местах пересечений инженерных сетей с конструкциями, но я вырос на фильме «Терминатор 2. Судный день» и не доверяю машинам настолько, чтобы они сами везде расставили отверстия. Расставить-то они расставят, но ведь надо потом ещё и проверять. Хотя это предрассудки, конечно, с ними надо бороться.
Сначала я продырявлю стены, а потом уничтожу человечество Сначала я продырявлю стены, а потом уничтожу человечествоВедомость сделал в пустом файле на основе шаблона АДСК, её можно скопировать к себе в проект.
Всего семейств 5 штук:
- прямоугольные в стенах;
- круглые в стенах;
- прямоугольные в перекрытиях;
- круглые в перекрытиях;
- штрабы в стенах.
Для прямоугольных отверстий отметка считается по низу, для круглых — по центру окружности.
Особенности семейств
Все семейства я сделал в категории «Датчики». Потому что это MEP-категория, а значит, что отверстия будет хорошо видно при дисциплинах Механизмы, Сантехника, Электросети. Стены не будут их перекрывать, секущий диапазон будет нормально отображать все отверстия. Категорию вы всегда можете поменять, конечно, но тогда придётся с нуля переделывать ведомости. Я специально взял категорию, в которой нечасто делают другие семейства, чтобы можно было легко отключать всю категорию с отверстиями на видах для оформления и настраивать шаблоны видов.
Отверстия в стенах сделаны по грани. То есть разместить их нужно прямо в стене, при этом правильно поймать её поверхность, чтобы отверстие оказалось внутри стены, а не снаружи.
Диаметр круглых отверстий управляется параметром «Диаметр отверстия» и дублируется в «ADSK_Отверстие_Высота», потому что этот параметр участвует в ведомостях.
Чтобы в ведомости отверстий правильно считалась отметка от нуля проекта, нужно обязательно вбить отметку уровня (этажа) в параметр «ADSK_Отверстие_Отметка этажа», а смещение отверстия по высоте менять параметром «ADSK_Отверстие_Отметка от этажа», при этом в системном параметре «Смещение» должен быть 0! Иначе в ведомости будет неправильная отметка от нуля.
Ниже пример с иллюстрацией, на ней у меня отверстие расположено в стене на втором этаже, отметка уровня второго этажа +4,000, расстояние от уровня до низа отверстия — 1600 мм. На скриншоте правильное заполнение всех параметров. В итоге отметка от нуля посчитается правильно — +5,600.
Отверстие со второго этажа, поэтому набор параметров такой Отверстие со второго этажа, поэтому набор параметров такойADSK_Отверстие_Ширина, Высота, Толщина стены управляют размерами отверстия.
Отверстия в перекрытиях не на грани и сделаны так, что основная их часть погружается в перекрытие, а сверху «торчит» 1 мм, чтобы секущий диапазон не скрывал отверстие и его было видно на плане. Про настройки секущего диапазона читайте в моей отдельной статье. Таким образом отверстие ставится в плите пола. Если вы ставите отверстие на плане 2 этажа, то это отверстие в перекрытии над 1 этажом.
Отверстия, которые я расположил на 1 этаже падают в пол первого этажа Отверстия, которые я расположил на 1 этаже падают в пол первого этажаШтрабы сделаны на грани, поэтому при размещении обязательно укажите уровень, на котором хотите разместить штрабу. Это сделано специально, хоть и немного неудобно. Если отключить размещение на грани, то штрабы цепляются к плите перекрытия, в результате нельзя поменять уровень и переместить штрабу на другой этаж, если вдруг ошиблись при размещении.
При размещении штрабы не забывайте нажимать на «Разместить на рабочей плоскости», а далее эту плоскость нужно указать При размещении штрабы не забывайте нажимать на «Разместить на рабочей плоскости», а далее эту плоскость нужно указатьADSK_Отверстие_Ширина — это размер вдоль стены, для длинной штрабы (под трубы кондиционера, например) это будет параметр длины. Размещается по умолчанию штаба за нижний правый угол. Вращается пробелом, как и другие семейства. ADSK_Отверстие_Глубина — это размер поперёк стены, заглубление в стену. ADSK_Отверстие_Высота — это высота самой штрабы. За размещение штрабы по высоте относительно уровня отвечают те же параметры, что и у отверстий в стенах.
Условные обозначения
Галочками УГО_Линии и УГО_Цветовое можно переключать обозначения семейств на планах и разрезах. Для всех отверстий, кроме штраб, возможны три варианта:
- просто бесцветный контур (обе галочки сняты);
- заливка цветом (в моём случае — ярко-зелёный, его можно поменять, отредактировав семейство УГО);
- обозначение линиями.
Ведомость отверстий
Ведомость можно скопировать в свой проект либо создать с нуля у себя. Это простая спецификация, ничего сложного в ней нет, главное добавить правильные поля. Листайте галерею, в ней все настройки.
Вырезание прямоугольного проема в стене

Автор:
Используйте инструмент "Проем в стене" для вырезания прямоугольных проемов в прямолинейных и дугообразных стенах.
Сведения о вырезании круглых и прямоугольных проемов см. в разделе Редактирование профиля стены.
Добавление проема в дуговую стену
Вырезание прямоугольного проема в стене
После указания конечной точки проема, он вырезается из стены.
Размеры и расположение проема регулируются с помощью ручек. Проемы можно перемещать в новое местоположение на той же стене, а также добавлять размеры проемов.
Пример

Редактирование выбранного проема
Создание проема с облицовкой

- Откройте вид в плане, на котором можно получить доступ к стене, в которой должен быть вырезан проем.
- Перейдите на вкладку "Архитектура" панель "Формирование" раскрывающийся список "Компонент" (Компонент)
- На вкладке "Изменить | Разместить компонент" выберите "Загрузить семейство".
- В диалоговом окне "Загрузить семейство" перейдите в папку "Проемы", выберите файл Passage Opening-Cased (британские единицы) или M_Passage Opening-Cased.rfa (метрические единицы) и нажмите кнопку "Открыть".
- Щелкните чертеж, чтобы разместить проем в стене.
Вырезание прямоугольного проема в стене

Автор:
Используйте инструмент "Проем в стене" для вырезания прямоугольных проемов в прямолинейных и дугообразных стенах.
Сведения о вырезании круглых и прямоугольных проемов см. в разделе Редактирование профиля стены.

Проем в дуговой стене
Вырезание прямоугольного проема в стене
После указания конечной точки проема, он вырезается из стены.
Размеры и расположение проема регулируются с помощью ручек. Проемы можно перемещать в новое местоположение на той же стене, а также добавлять размеры проемов.
Пример

Редактирование выбранного проема
Создание проема с облицовкой

- Откройте вид в плане, на котором можно получить доступ к стене, в которой должен быть вырезан проем.
- Перейдите на вкладку "Архитектура" панель "Формирование" раскрывающийся список "Компонент" (Компонент)
- На вкладке "Изменить | Разместить компонент" выберите "Загрузить семейство".
- В диалоговом окне "Загрузить семейство" перейдите в папку "Проемы", выберите файл Passage Opening-Cased (британские единицы) или M_Passage Opening-Cased.rfa (метрические единицы) и нажмите кнопку "Открыть".
- Щелкните чертеж, чтобы разместить проем в стене.
Создание проемов и шахт в Revit
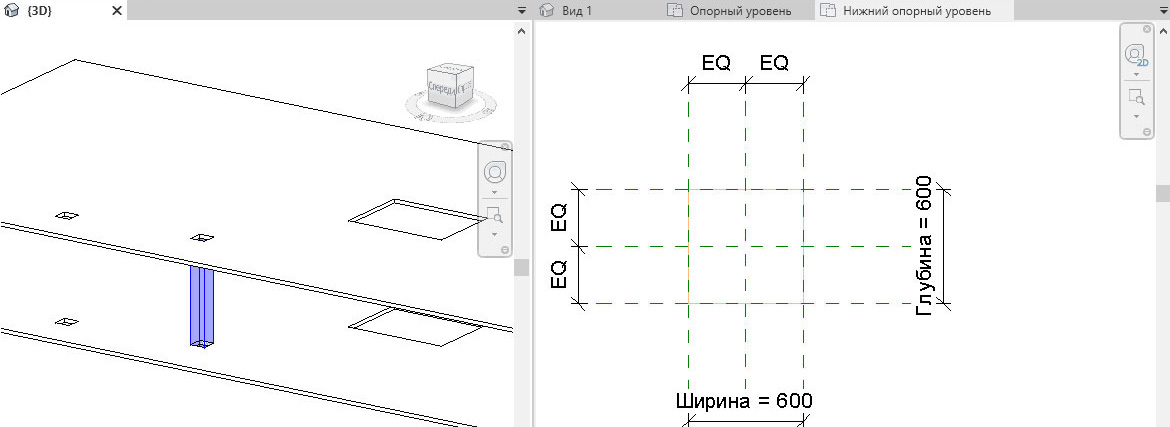
На практике часто возникают вопросы о создании проемов и шахт в Revit, поэтому сегодня в статье мы рассмотрим, как создавать отверстия и шахты в стенах и перекрытиях, а также же особенности различных способов построения.
Проем – Семейство окна
Для того чтобы выполнить проем в стене, создадим сначала пользовательское семейство, выбрав шаблон «Метрическая система, окно».
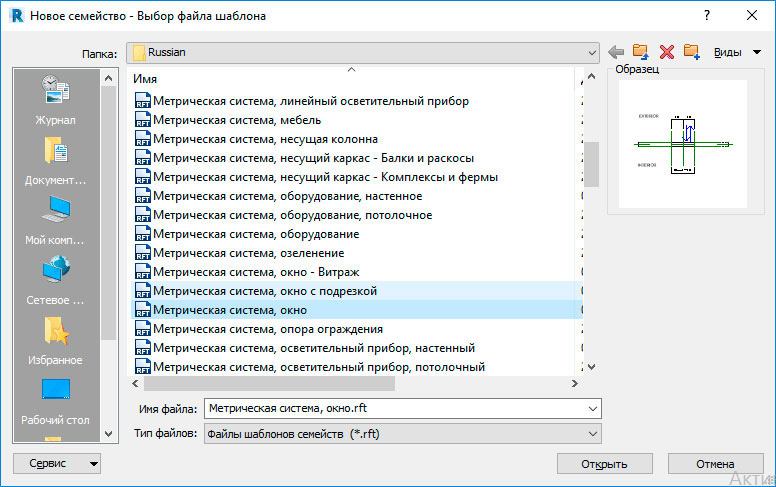
В текущем семействе выполним следующие действия:
- удалим существующий проем;
- построим пару дополнительных опорных плоскостей;
- проставим размеры, задав основные параметры;
- создадим полую форму;
- поменяем категорию семейства с окна на категорию обобщённая модель;
- проконтролируем наличие галочки «При загрузке вырезать».
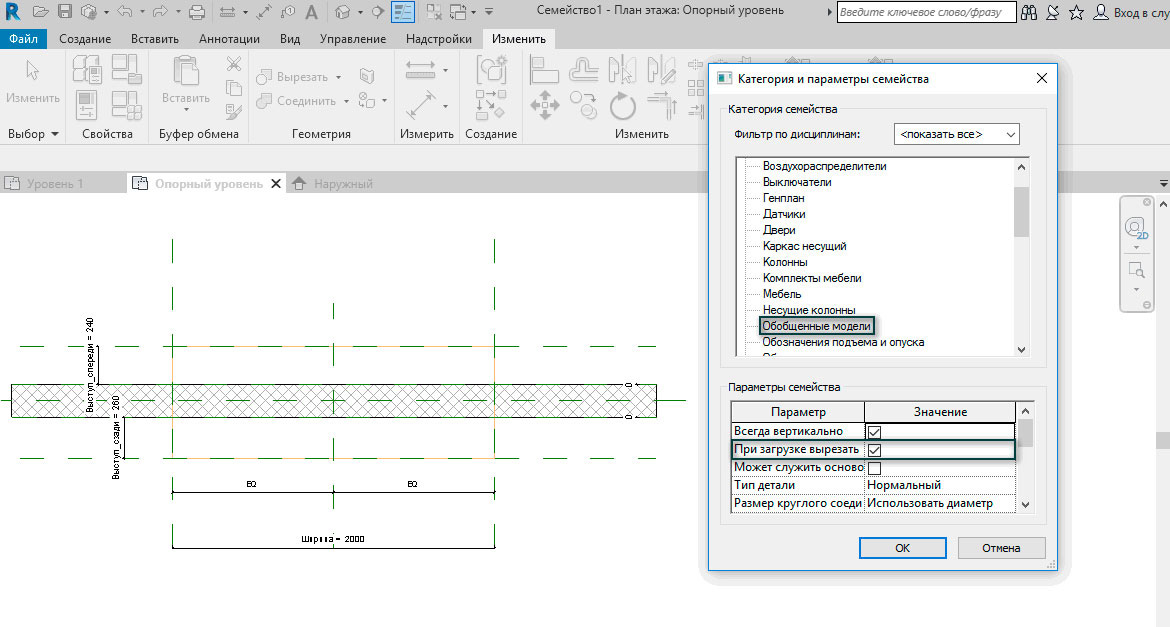
После чего в проекте построим стенку и вставим в неё созданный проем.
Таким образом, мы создали проем на основе семейства окна.
Шахта – Семейство окна
Если перед нами стоит задача сделать шахту, то созданное семейство необходимо отредактировать, убрав параметры спереди и сзади, и задав новые плоскости внутри стенки.
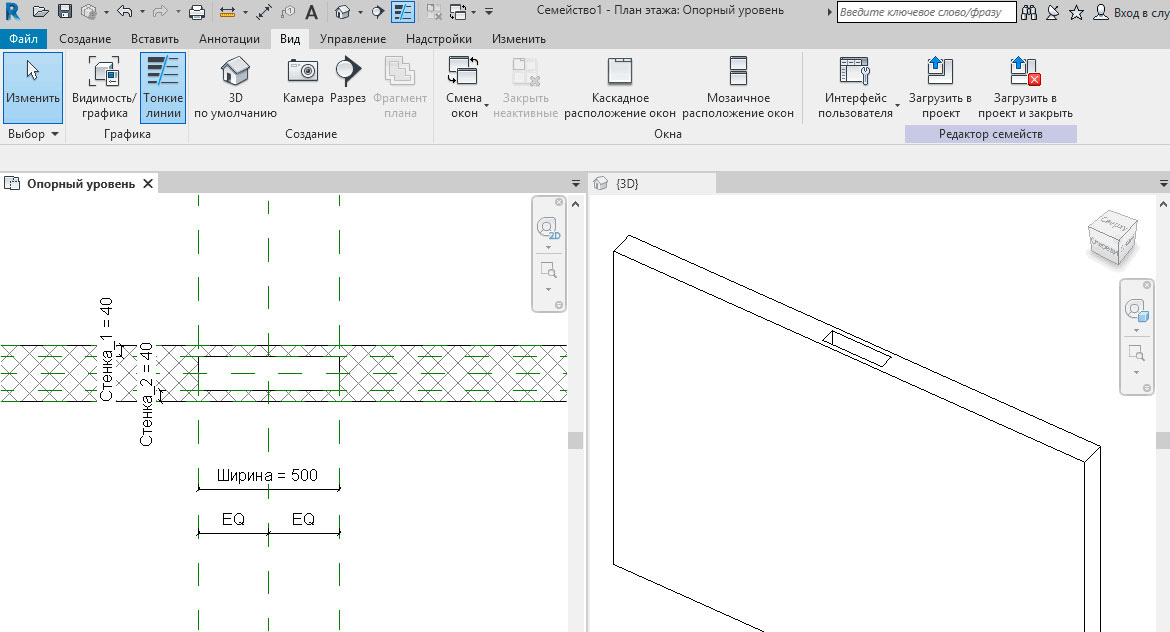
Шахта – Семейство колонн
Еще один способ создания шахт, создание пользовательского семейства на основе шаблона «Метрическая система, колонна». Здесь все гораздо проще: создаем полую форму по текущим опорным плоскостям и ставим галку «При загрузке вырезать».
Такие шахты в проекте можно промаркировать, но определить, сколько шахта прорезала перекрытий – нельзя.
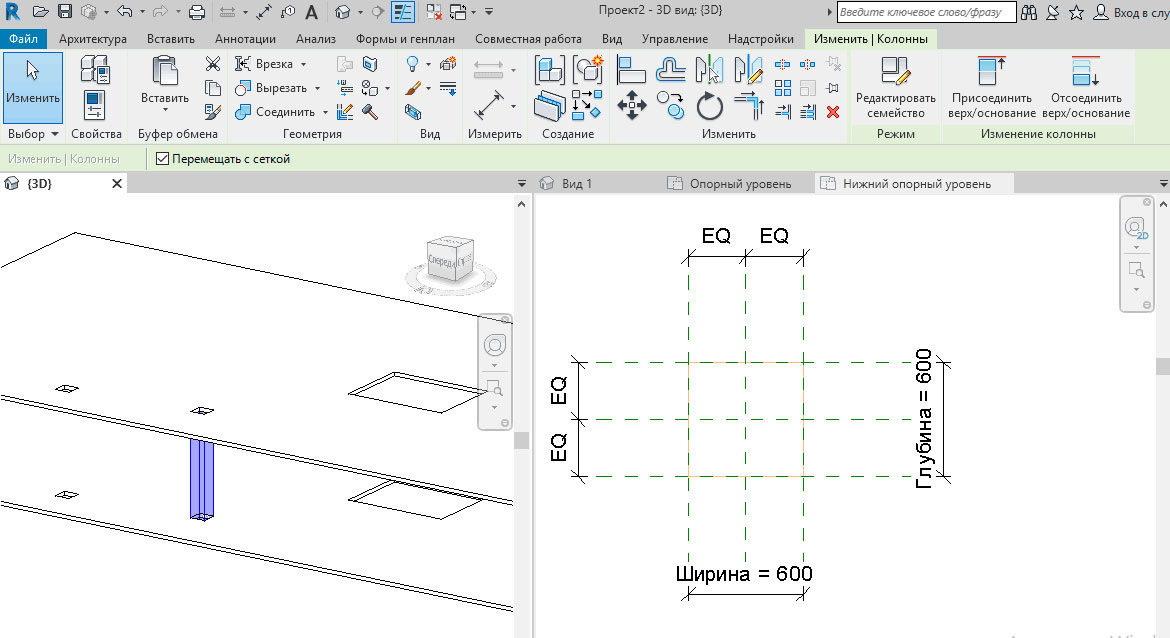
Системные семейства
Напоминаем, что в Revit есть собственные системные семейства «Проемы».

Надо заметить, что системная шахта прорезает несколько перекрытий, что является несомненным плюсом, так как мы точно будем знать, что на всех уровнях шахты совпадают. Но есть и минусы у такого подхода: системную шахту нельзя промаркировать и посчитать.
Также в системных семействах есть символическая линия, которая будет видна на всех планах, и которую можно реализовать и в пользовательских семействах.
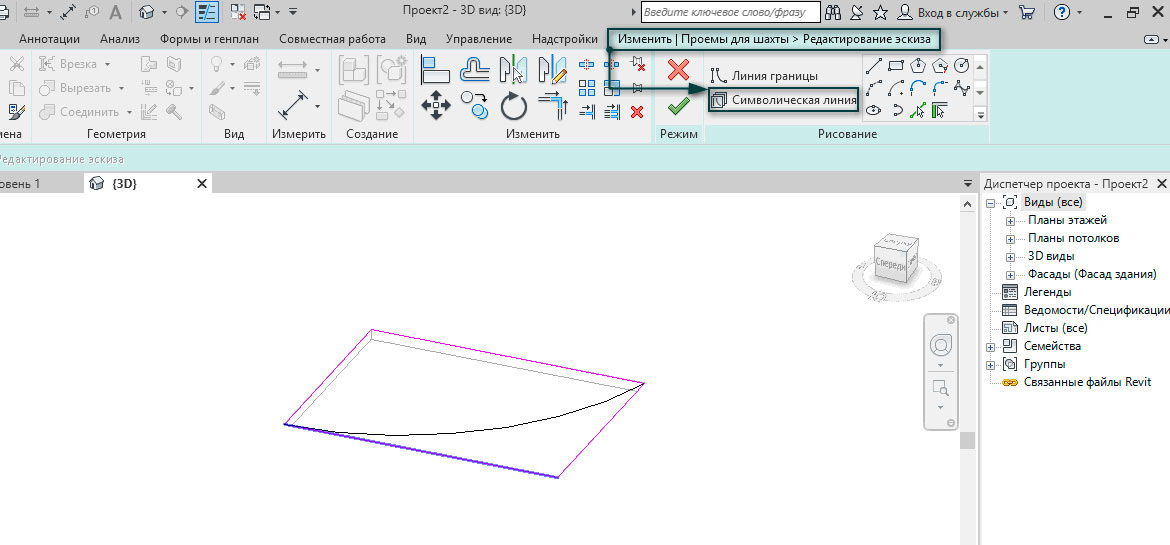
Мы познакомили вас с основными вариантами создания проемов и шахт в Revit, указав на основные плюсы и минусы используемых методов, а какой из них использовать – это уже ваш выбор, так как универсального способа, к сожалению нет.
Создание витражей в Revit
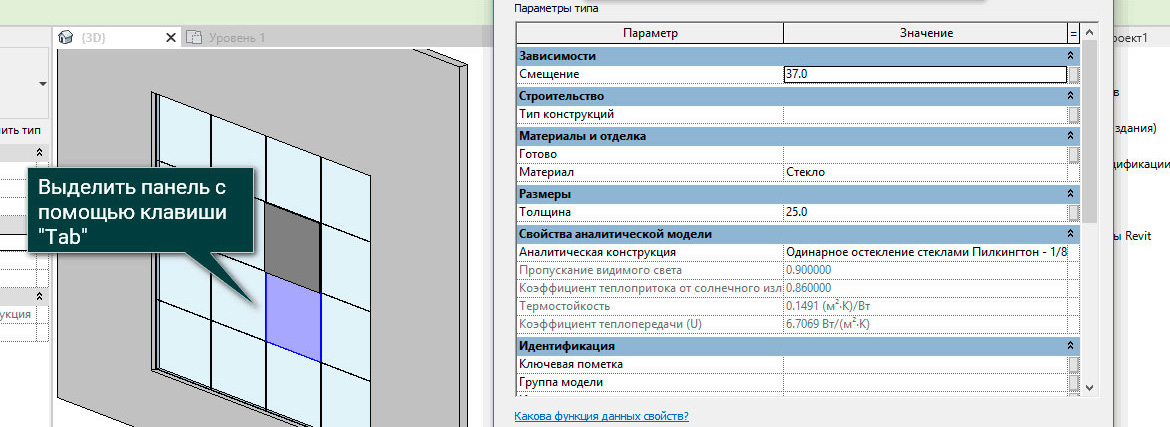
Сегодня мы начинаем объемную тему, посвященную созданию витражей в Revit и работе с ними. В программе инструмент «Витраж» используется для создания навесных стен, которые состоят из отдельных импостов и панелей.
Создание витража
Создание витража напоминает построение обычной стены, необходимо выбрать инструмент «Архитектурные стены» и в списке типоразмеров выбрать витраж.
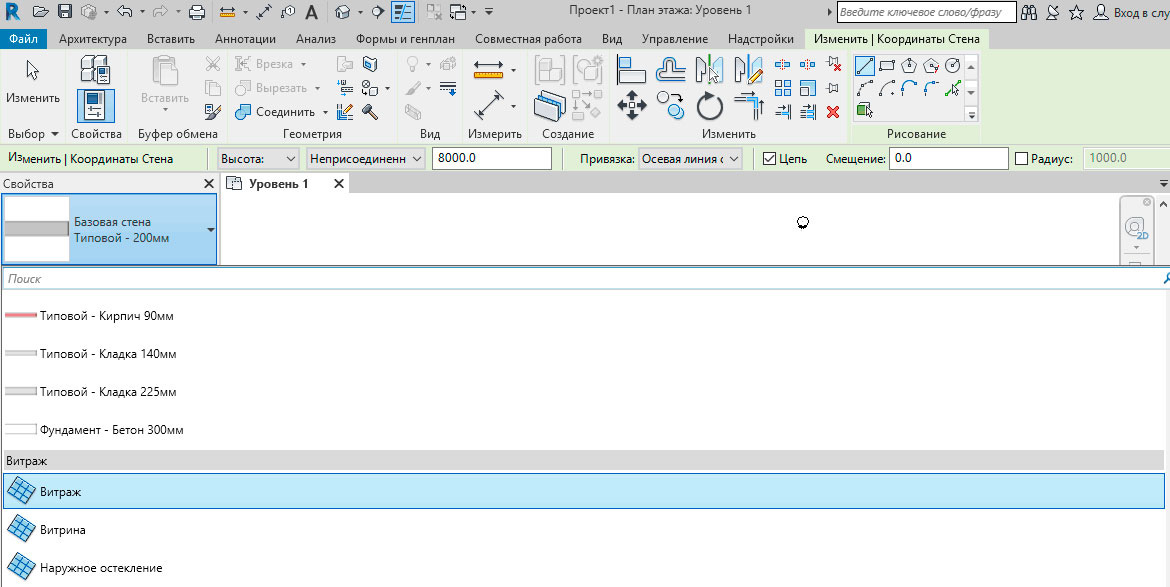
Для построения простейшего витража, который будет представлять собой одну протяженную на всю длину и высоту панель, необходимо всего лишь указать начальную и конечную точки навесной стены.
Схема разрезки стен
Разбить панель на несколько панелей можно с помощью инструмента на вкладке Архитектура – Схема разрезки стены.


Разрезка позволяет задать горизонтальные и вертикальные членения нашего витража. Так, если в графе размещение выбрать кнопку «один сегмент», то разрезка будет происходить в рамках одной панели, при выборе кнопки «все кроме выбранных» можно сначала задать разбивку на всю длину, а затем с помощью кликов мыши убрать лишние сегменты.
Добавить или удалить сегменты можно и после создания элемента разрезки, но для этого нужно нажать на один из элементов и выбрать на вкладке Изменить – Добавить/Удалить сегменты. После этого клик левой кнопкой мыши по соответствующему сегменту будет добавлять или удалять его.
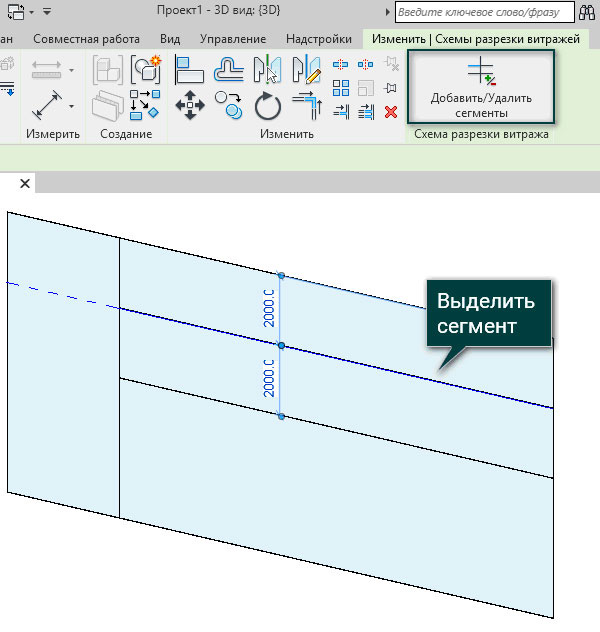
Вложение витражей в стены
Теперь рассмотрим одно из свойств витражей, которое позволяет их вкладывать внутрь обычных стен, делая один большой проем внутри другой стены. Для этого поверх витража построим стену, после чего обратим внимание на предупреждение, в котором говорится, что выделенные стены перекрываются.
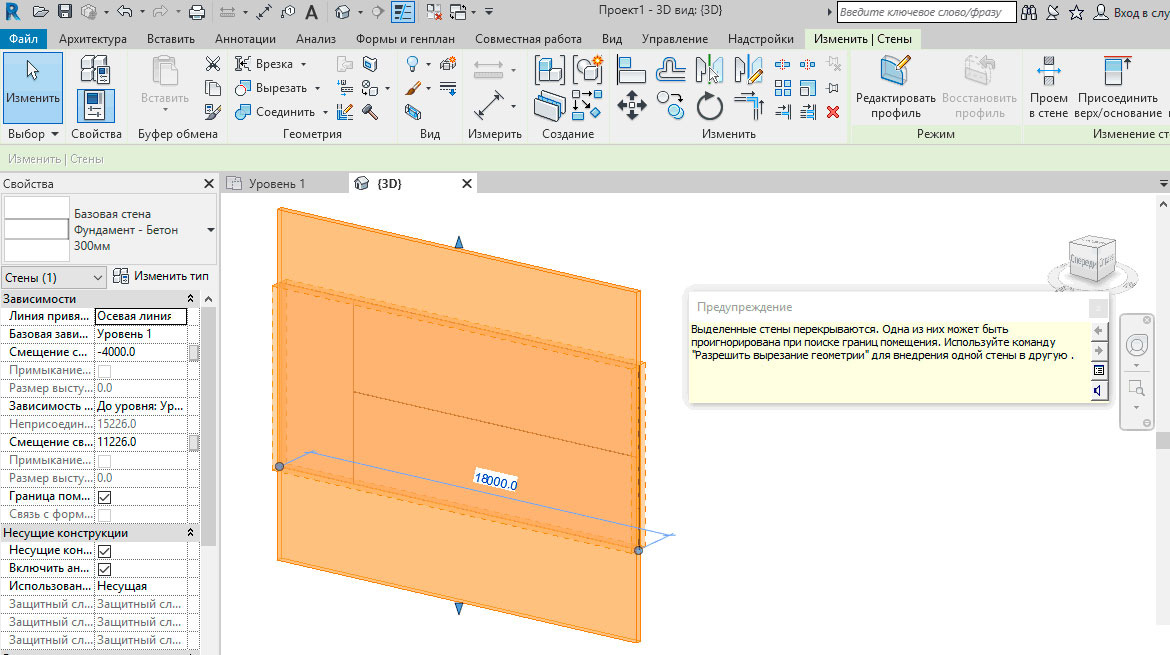
Для решения проблемы выберем на панели Изменить – Вырезать и кликнем последовательно сначала по обычной стене, а потом по витражу, в таком случае появится проем на величину навесной стены.

Другой способ вкладывать витражи в стену – это изначально в свойствах типа семейства нажать галку автоматическое вложение. В этом случае построим витраж поверх обычной стены, и увидим, что происходит автоматическое вырезание одного из другого.

Замена отдельной панели витража
При выделении витража выделяется только его основа, а если же мы хотим выделить отдельную панель витража, то нужно несколько раз нажать клавишу «Tab», после чего подсветится нужный нам элемент.
Выделим одну из наших панелей витража, которая создана системным семейством «Панели». Если перейти в свойства ее типа, мы сможем задать толщину, материал и смещение относительно основной линии. Или же вовсе заменить текущую панель любыми из существующих типов стен.
Помимо системных панелей можно создать пользовательское семейство на основе шаблона «Метрическая система, панель витража», а после его создания и подгрузки в проект, оно также отобразится в диспетчере проекта в разделе «Панели витража» и мы сможем его использовать.
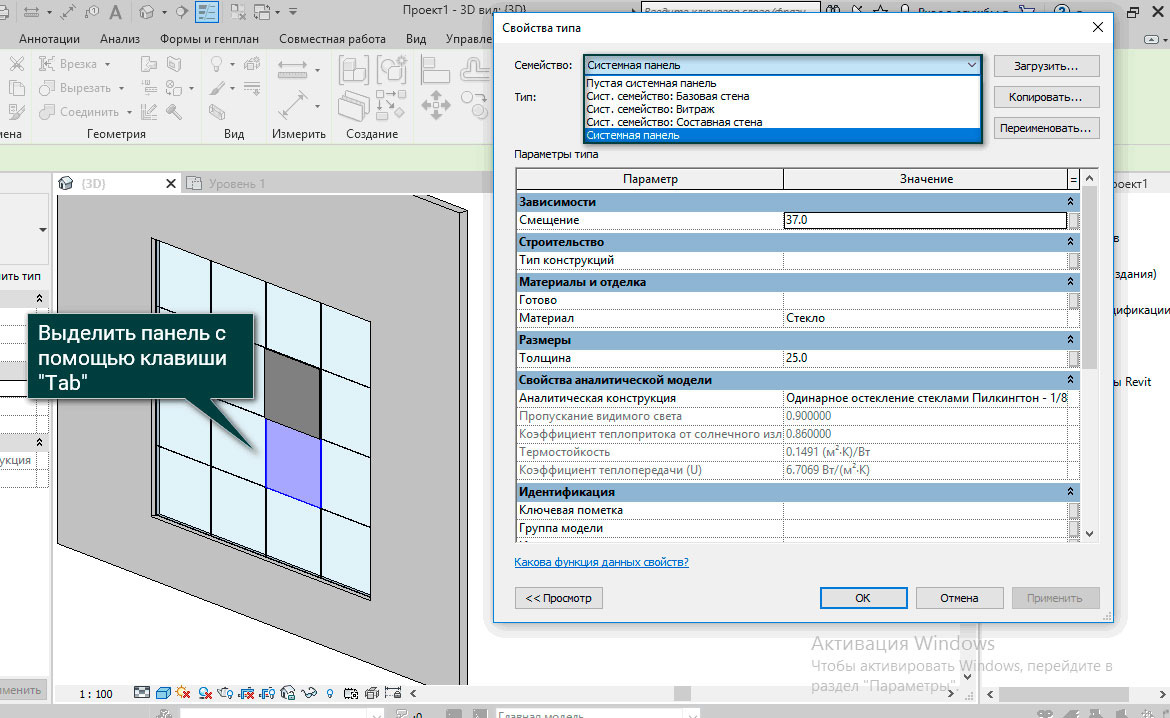
Так, сегодня мы рассмотрели основные способы построения витражей в Revit, вырезание витражей из стен и возможность замены отдельных панелей витража. Это лишь небольшая часть обширной темы «Витражи в Revit», которую мы будем продолжать в следующих публикациях.
Изменение профиля стен в Revit
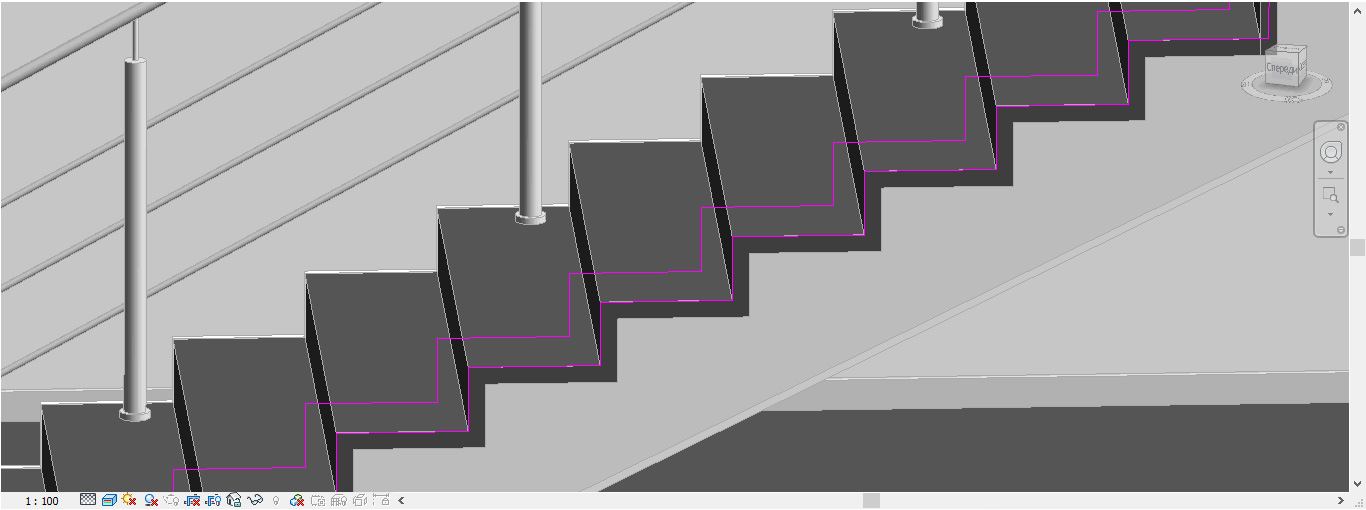
Сегодня в статье рассмотрим способы изменения профилей стен, а также присоединение их к другим элементам проекта. Для этого сделаем мозаичное представление нескольких окон проекта: план, фасад и 3D вид.
Нарисуем замкнутый контур стен и простую двухскатную крышу.
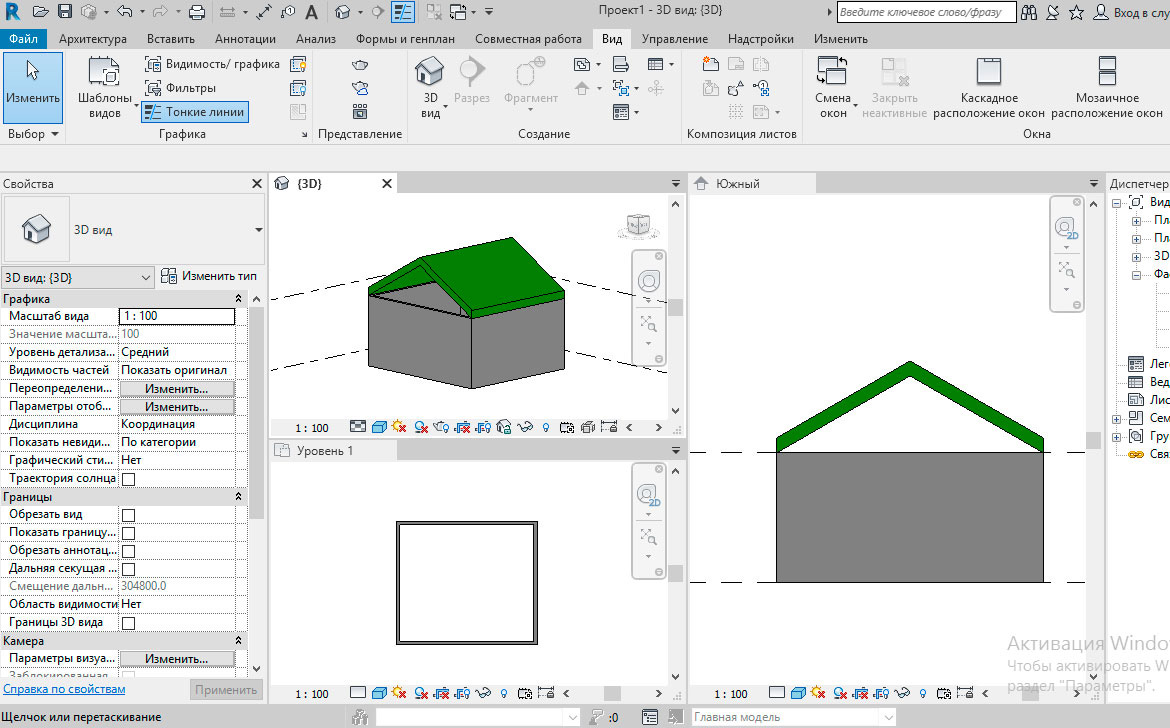
Для того чтобы присоединить стены к крыше нам необходимо выделить стены в проекте, на панели «Изменить|Стены» выбрать инструмент «Присоединить верх/основание», и после его активации появиться возможность выбрать способ присоединения: снизу или сверху. Дальше нужно выделить элемент, к которому мы будем присоединять стены, в нашем случае – это кровля. Как результат, стены присоединены к кровле и при любой ее модификации будут следовать за ней.
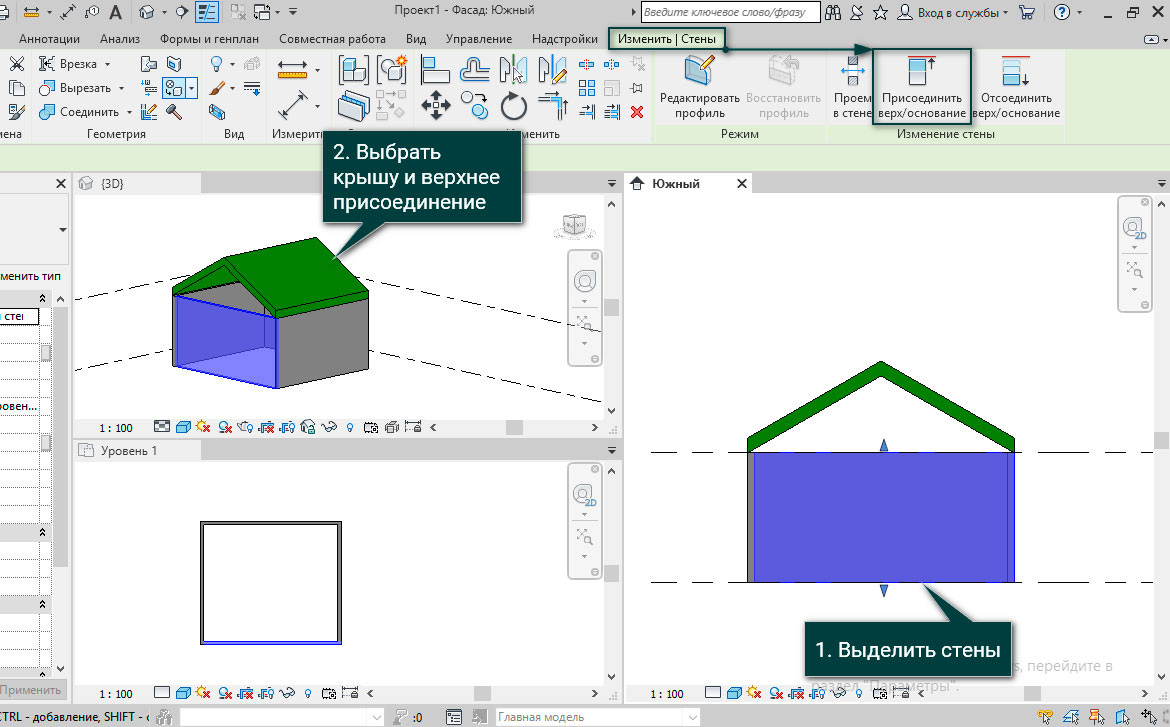
Дальше мы рассмотрим 3 аналогичных принципа присоединения стен к опорной плоскости, перекрытию и другим стенам.
1. Опорная плоскость
На фасаде нарисуем под углом опорную плоскость Архитектура – Рабочая плоскость – Опорная плоскость и сделаем присоединение стен снизу.
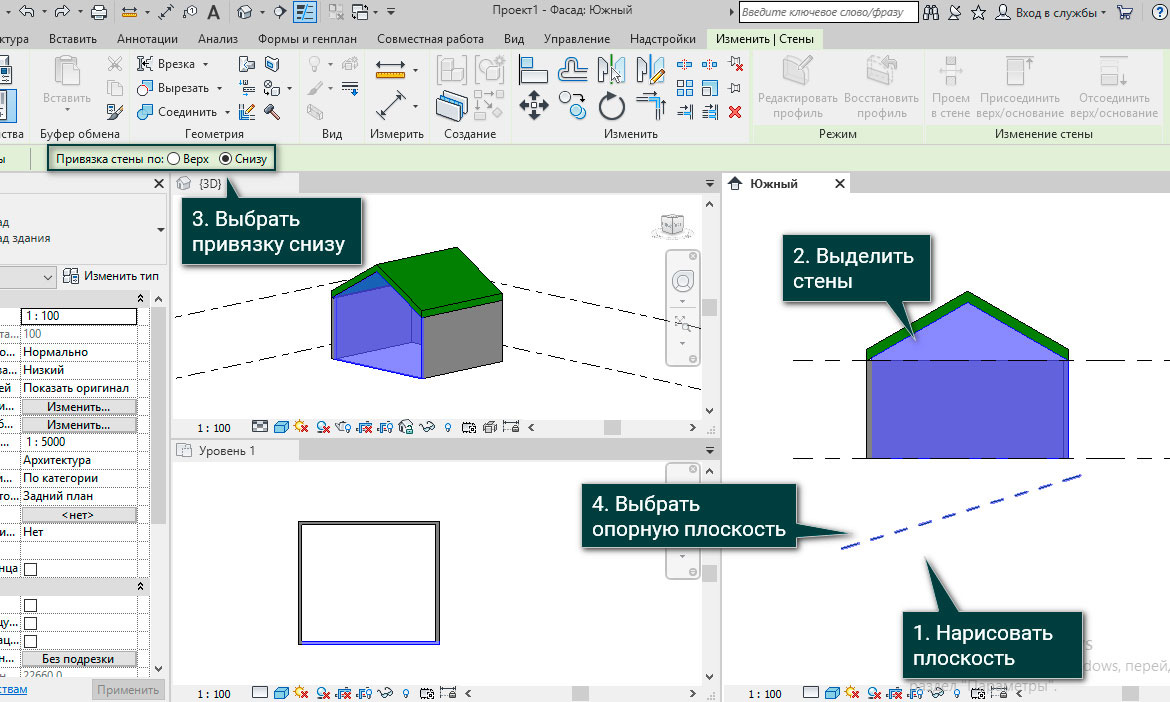
При любом изменении / перемещении плоскости, присоединенные стены изменяются автоматически. Мы изменили угол наклона опорной плоскости, и получившийся результат можем увидеть на скриншоте.

2. Перекрытие
Нарисуем перекрытие и одному из его ребер зададим высоту -2000 мм. Дальше присоединим стену к перекрытию описанным выше способом: выделяем стены → Изменить|Перекрытия – Присоединить снизу → выделяем перекрытие.
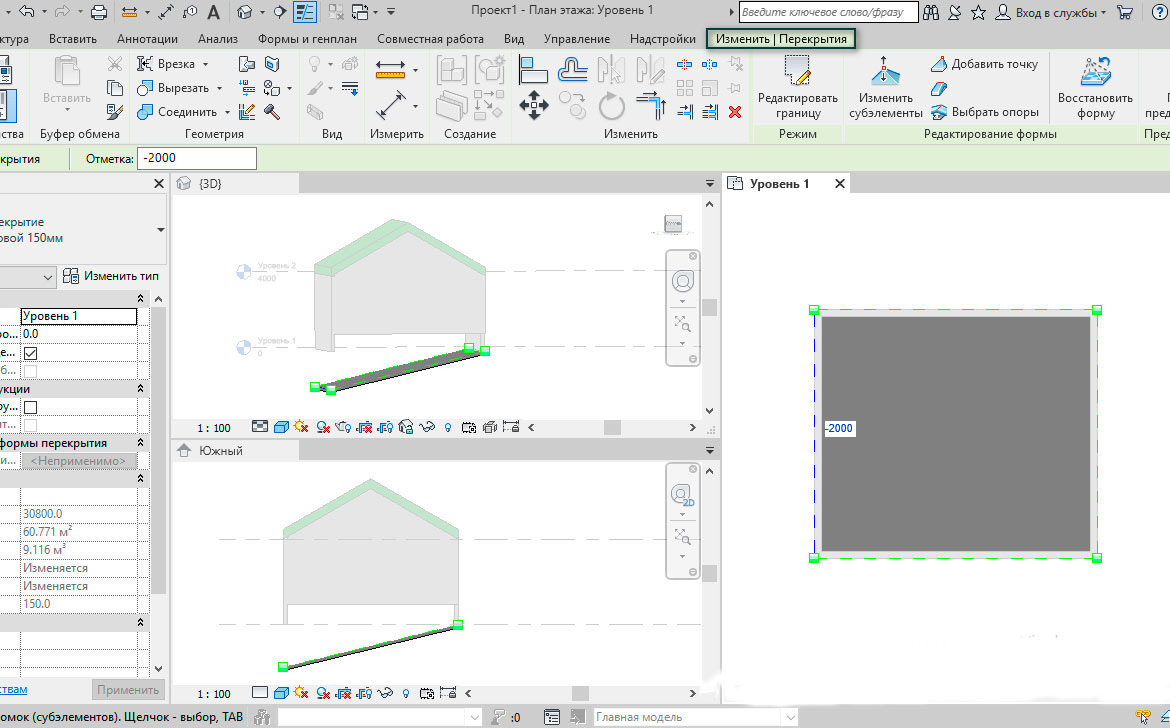
В ходе эксперимента и изменении высоты ребер перекрытия видим, что стены перемещаются за ними.
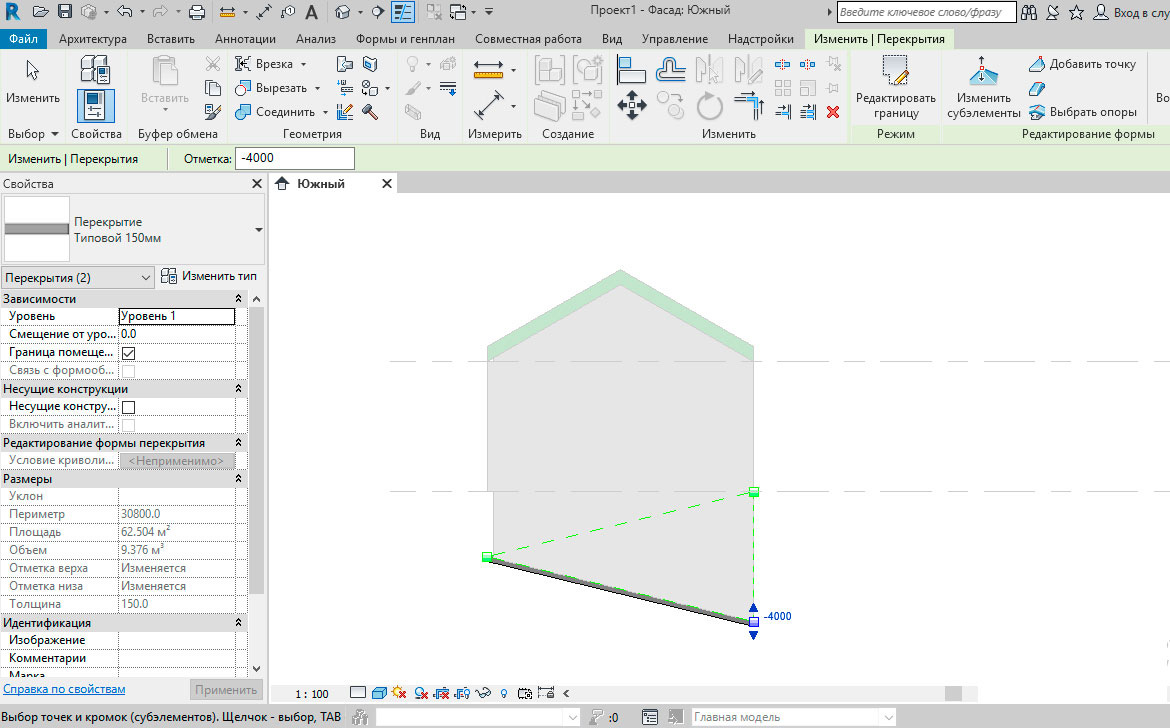
3. Стена
Нарисуем в плане две стены на одном и том же месте, которые будут отличаться исходной высотой построения. Присоединив одну стену к другой и потянув за ручки формы, видим, чтобы они стали зависимы друг от друга.
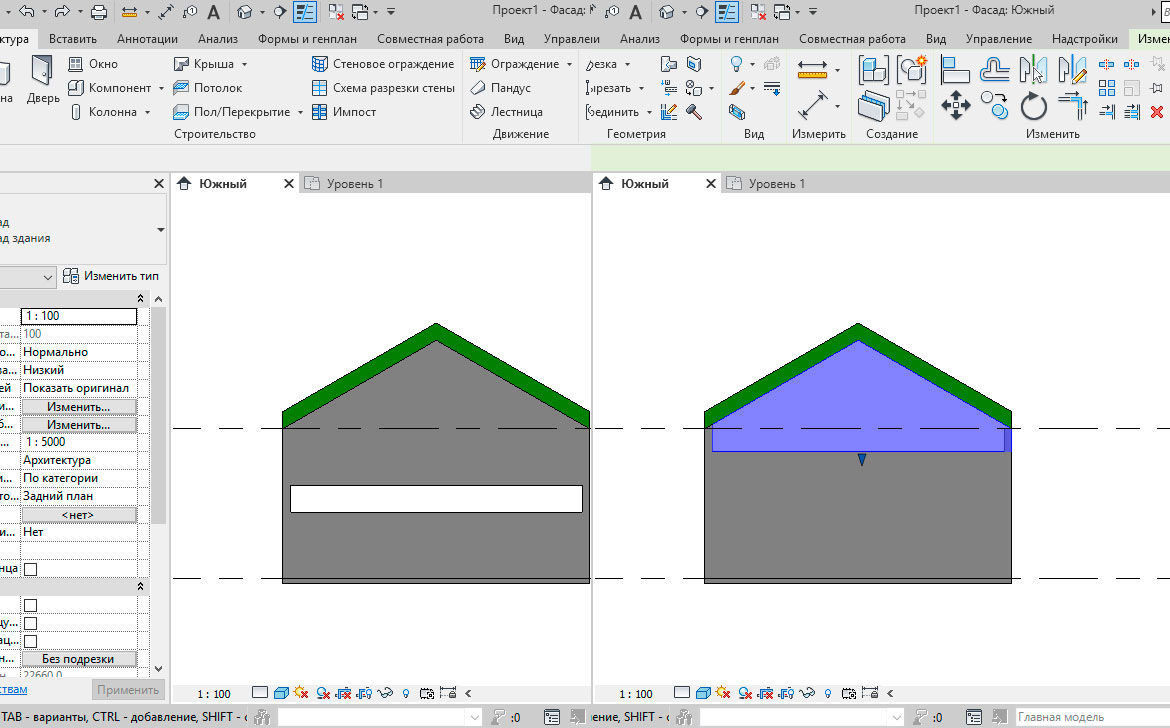
И последний способ редактирования профиля стены – это использование инструмента Изменить|Стены – Редактировать профиль. Другими словами, есть возможность в режиме эскиза нарисовать профиль стены, не привязываясь к другим элементам. В данном инструменте можно создавать один контур внутри другого с помощью основных инструментов рисования, тем самым создавая проем.
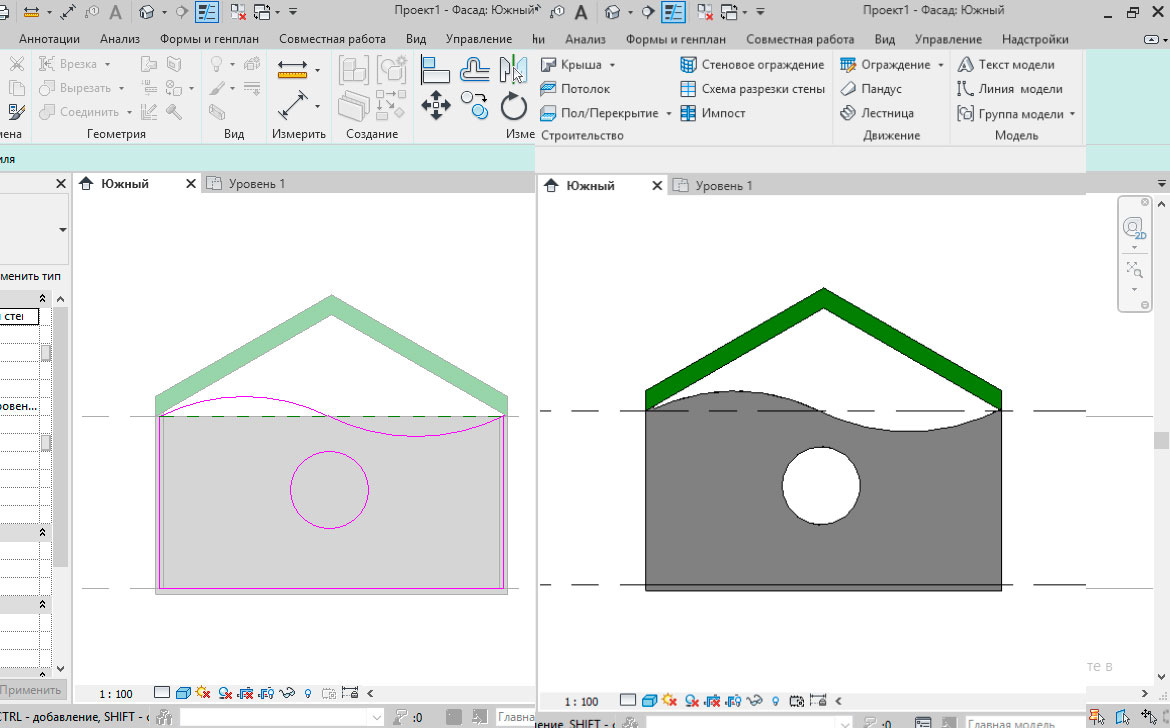
Таким образом, изучив расширенные возможности редактирования профилей стен, вы сможете создавать более сложную и интересную геометрию проекта.
Создание проемов
Теперь давайте посмотрим как в «Ревите» создаются проёмы. У нас есть отдельная группа функций на вкладке «Архитектура» и называется «Проём». У нас 5 способов создать проём ревитовскими инструментами и есть 6-й способ – альтернативный. Проёмы отличаются тем – в каком направлении они делают проём, и на сколько этажей. Т.е. есть проём по грани (рис.143):

Он позволяет построить проём по грани элемента и у него направление проёма будет перпендикулярно грани, т.е. у нас есть план, перейдём на разрез, сделаем окна рядом, закроем то, что нам не нужно, 3D и Этаж 1 нам не надо. Должно получиться так (рис.144):

рис 144
Сделаем проём по грани в крыше, это у нас крыша-козырёк над первым этажом. Сначала щёлкаем левой кнопкой мыши, чтобы указать грань – грань подсвечивается, и мы её выбираем и строим эскиз (рис.145); я перенёс разрез, чтобы было видно без фона (рис. 146):


Видим: у нас направление проёма перпендикулярно конструкции крыши. Проём выделили – можно отредактировать, но я его удалю.
Следующий проём – вертикальный (рис.143). Он позволяет сделать вертикальный разрез, но у него особенность в том, что им можно подрезать крышу по нужной форме (это одно из его применений), например: хочется, чтобы конец был скошенный (рис.147, рис. 148):


Либо: выбираем грань, строим наш проём (рис.149):


рис 150
Он стал поменьше, а грани направлены вертикально.
Шахта (рис. 143) – это вертикальный проём, который перерезает сразу много этажей. Если нужно в жилом здании на пять этажей сделать проёмы под лестницу или лифт, то этот инструмент может применяться. «Ревит» нас «ругает» за рабочую плоскость (рис.151):

У нас осталась ещё с размещения балок рабочая плоскость по кровле, зададим рабочую плоскость на вкладке «Архитектура»->«Задать» по первому этажу (рис.120). Это обычная плоскость в уровне первого этажа, и в ней мы работаем. Говорим «Шахта», «Ревит» не ругается; указываем некое пространство (рис.152):

И указываем высоту – откуда начинается, например, с фундамента (указываем в свойствах «базовую зависимость»). И до куда она идёт вверх («зависимость сверху» в свойствах: до уровня: Кровля). И ещё сделаем смещение на 3000 мм, чтобы пирог кровли перерезало, смотрим в 3D (рис.153):

рис 153
Когда снято выделение, то получается вот такой вырезающий объём: режутся все плиты, его можно выделить, и, потянув за стрелочку, настроить его высоту (рис.154); либо задать в параметрах, либо открыть разрез и также настроить, т.е. все наши стандартные возможности у нас есть (рис.155):

рис 154

На рисунке (рис.155) мы видим нашу шахту – если надо – взяли и подрезали (рис.156):

Это основной инструмент для создания проёмов на несколько этажей, где много конструкций: потолок, несколько слоёв перекрытия.
Слуховое окно (рис.143) применяется намного реже.
Последнее, что используется иногда – это проём в стене (рис.143).
Т.е. несмотря на то, что это основной проём, казалось бы – делать им можно отверстия в стенах, он применяется всё-таки не так часто. Почему? Потому что у него есть особенность: проём в стене: во-первых, имеет неточную привязку, указали начало и конец, и видим: временный размер у нас в миллиметрах (рис.157), во-вторых, он не специфицируется, и в-третьих, он объединяет два помещения. Поэтому он применяется лишь иногда, когда нужно два помещения объединить, сделать большой проём и ещё обычно тратится много времени на то, чтобы настроить правильные параметры, чтобы он корректно выровнялся, например, хотим, чтобы начинался с первого этажа, со смещением снизу 0, и шел до этажа 2 со смещением -1500 (минус 1500 мм) (рис.158); тогда он у нас настраивается, но работать им не удобно, двигать его тоже не очень удобно, поэтому мы дальше посмотрим в следующей части нашего видеокурса, что чаще делается:
это основной инструмент для создания проёмов на несколько этажей, где много конструкций: потолок, несколько слоёв перекрытия.
Слуховое окно (рис.143) применяется намного реже.
Последнее, что используется иногда – это проём в стене (рис.143).
Т.е. несмотря на то, что это основной проём, казалось бы – делать им можно отверстия в стенах, он применяется всё-таки не так часто. Почему? Потому что у него есть особенность: проём в стене: во-первых, имеет неточную привязку, указали начало и конец, и видим: временный размер у нас в миллиметрах (рис.157), во-вторых, он не специфицируется, и в-третьих, он объединяет два помещения. Поэтому он применяется лишь иногда, когда нужно два помещения объединить, сделать большой проём и ещё обычно тратится много времени на то, чтобы настроить правильные параметры, чтобы он корректно выровнялся, например, хотим, чтобы начинался с первого этажа, со смещением снизу 0, и шел до этажа 2 со смещением -1500 (минус 1500 мм) (рис.158); тогда он у нас настраивается, но работать им не удобно, двигать его тоже не очень удобно, поэтому мы дальше посмотрим в следующей части нашего видеокурса, что чаще делается:

рис 157

Резюмируя, если у нас проём шахты или лестницы, лифта, вентиляции, то проще использовать «шахту». Если в локальной конструкции надо сделать проём, то используем «вертикальный проём». Если нужно в стене сделать проём, то в следующей части мы посмотрим, как это можно сделать.
Видео 49. Что же применяется в «Ревите»?, когда нужно сделать проём, который попадёт в спецификацию, с которым будет удобно работать. Применяются обычные семейства. Как мы посмотрели: двери и окна режут стенки, имеют размеры, гибко настраиваются, легко двигаются. Вот, по сути, все проёмы, которые используют профессиональные архитекторы, конструктора, инженеры, которые участвуют в передаче задания. Это отдельно сделанные из семейства. В этом случае можно их заносить в спецификацию, в т.ч. с отметкой этого проёма, маркировать их, делать заливку (например, чтобы она была чёрной), уголок показывать, делать сразу обрамления проёма уголком, т.е., если уже такая конструкторская часть, причём уголок будет специфицироваться и т.д. Всё это можно реализовать. Опять же в рамках нашего такого знакомства посмотрим, как это можно сделать с тем, что у нас уже есть. В «Ревите» подгружен проём в виде семейства двери, т.е. когда мы загружаем дверь там есть семейство «Дверь-проём» (рис.159):

Например, нам нужен проём шириной 2м, мы настраиваем у него размер 2000х2500 мм (рис.160):

Нажимаем «ОК», меняем примерные ширину и высоту в свойствах на 2000 и 2500. Ну и выбираем, где его можно разместить (рис.161):

рис 161
«Ревит» «заругался», что стенка здесь мешает; но вот у нас обычный проём, который мы разместили одним движением руки, который гибко настраивается (можно подкорректировать размеры привязки проёма при желании) (рис. 161, красный кружок), он попадёт в спецификации. Т.е. конкретно у этого проёма минус в том, что он обозначен как дверь и он будет попадать в спецификации дверей, но опять же, когда мы научимся делать семейства, нам не составит труда сделать свой проём с нужными параметрами, который будет работать точно, как нам необходимо. Можно сделать ещё один проём, он показывается пунктирной линией, т.е. всё это можно сделать в программе и это будет корректно работать (рис.162):
Создание перекрытий
Прежде всего разберемся в механике создания перекрытий. Они находятся на вкладке «Архитектура» «Перекрытия», также как у стен, у перекрытий имеется три основных варианта:
- Архитектурные – обычные перекрытия, без указания несущих свойств
- Несущее – оно сразу имеет свой одноименный параметр, при этом выборе сразу же при проектировании строится аналитическая модель
- Перекрытия по грани – перекрытия, создающиеся по грани формообразующих
Что же использовать? В рамках данного блока мы будем пользоваться обычными перекрытиями, т.е. если у вас нет цели дальше рассчитывать здание. Если в дельнейшем работу нужно разделить между архитектором и конструктором, то мы строим сначала несущую часть перекрытия, а потом на нее сверху укладываем архитектурный пирог. Все зависит от того, каких целей мы хотим добиться от нашей работы.
Перекрытия строятся в режиме эскиза и линии для их контура должны быть замкнутыми и не иметь пересечений. Более того, в контуре может располагаться другой контур, тогда будут создаваться отдельные островки (рис 66). Могут строиться по стенам.

рис 66
Перекрытия имеют этаж: если его создавали на плане первого этажа, то он там и будет строиться, но этаж всегда можно скорректировать в свойствах. Можно изменять смещение от уровня этажа, но если смещение равно нулю, то открыв фасад, можно увидеть, что верхняя грань перекрытия точно совпадает с самим уровнем (т.е. толщина перекрытия всегда идет вниз).
Следующий вопрос – сопряжение со стенами. Пусть у нас есть маленькая комната из многослойных стен (с фундамента до Этажа 2 со смещением 2000 мм вверх). Для наглядности построим разрез (рис 67). Перенесем эту комнату ближе к зданию, чтобы попали уровни.
Когда мы строим перекрытия, намного удобнее делать это не простыми линиями, а другим инструментов в той же вкладке «Рисование» «Выбрать стены». По умолчанию, Ревит Их строит по границе несущих слоев. Выбирая стенки, видим, что по границе сердцевины (которую программа определила) мы внутри построили контур (рис 67).
Если перекрытие соприкасается или пересекается со стенами, то Ревит спросит, нужно ли их соединить и вырезать перекрывающийся объем. Это следует делать всегда, иначе у нас будут двойные объемы в местах стыка. И теперь мы видим, что жирная линия пошла по границе, а само перекрытие пристыковалось к стенам (рис 68). Т.е. у стены появилась полость, в которое вошло перекрытие.
Именно в таком варианте происходит корректное соединение.


Часто бывает такое, что перекрытие строится до наружного края стены и уже отделочные слои опираются на перекрытие. В таких случаях выбираем тот же инструмент «Выбрать стены», только в поле, над диспетчером проекта, убираем галочку, которая означает действие «Продолжить до сердцевины стены». Тогда, щелкая по наружной грани, Ревит к ней привязывается (рис 69).
Тоже самое можно сделать и с внутренней частью стен. Только в этом случае Ревит не предлагает сам соединить элементы и это нужно сделать вручную с помощью команды «Соединить».
В конце нажимаем на зеленую галочку.

рис 69
В 3D это будет выглядеть следующим образом (рис 70). Перекрытие вот так мерцает из-за того, что мы не соединили стенку с перекрытием с наружной стороны, сделав это, у нас получится полностью присоединенное перекрытие, которое будет корректно выглядеть на чертежах.

Есть один маленький нюанс: когда мы строим перекрытие на втором этаже (стены, как вы помните, смещены немного выше второго этажа) Ревит может спросить: присоединить ли стены, доходящие до отметки этого этажа, к его низу. Здесь есть два варианта. Если мы скажем «нет», то будет обычное перекрытие, которое врезано в стену. Если мы скажем «да», то произойдет автоматическая подрезка (рис 71).

рис 71
Задание пирога перекрытия
Зададим перекрытию правильные слои. Перед непосредственно его созданием, мы заходим в «Изменить тип», копируем, переименовываем (желательно след. образом: _ЖБ-200_Ст-50_КП-20, потому что в дальнейшем это сэкономит много времени). Наше перекрытие будет состоять из: железобетон- 200 мм, стяжка-50 мм, кафельная плитка-20 мм. Нажимаем «Конструкция-Изменить» и задаем все новые слои так, чтобы каждый из слоев имел собственный цвет для наглядности.
При отсутствии кафеля, заменяем его на потолочную плитку, копируя и переименовывая.

рис 72
Не забываем назначить функцию каждому материалу (кафель, стяжка-отделка, убираем их за серую сердцевину вверх, ж/б-основание). Еще один интересный факт в том, что у перекрытия можно локально (например, в санузле) изменять толщину перекрытия, т.е. перекрытие будет одно, но в отдельных его зонах будет идти уклон, например, к трапу, установленному в конструкцию плиты. И чтобы локально изменить толщину, допустим, стяжки, должна стоять галочка около «Переменная толщина». Нажали ОК. И посмотрим, как это будет выглядеть на разрезе (рис 72). И такую конструкцию уже можно размещать в здании.
Аналогом или вручную кликаем на перекрытие и с помощью инструмента «Выбрать стены» обводим контур здания, зажав Ctrl. Есть очень удобный прием – наводите на стену, но не кликаете, нажимаете Tab, и весь подсветившийся контур в одно нажатие мышки можно выделить разом (но, контур должен быть сплошным).
Ревит предлагает стенки присоединить к низу (программа подсвечивает, какие именно стены) и в нашем случае это может быть удобно, соединить бетонные стены с низом нашего перекрытия. Но это скорее исключение.
Смотрим результат в 3D (рис 73).

рис 73
Ревит также сказал, что стенки террасы пытались между собой соединиться, но перекрытия они там не увидели. Это мы сейчас исправим. Для этого переходим на план площадки, т.к. оттуда видно все здание целиком, и выбираем наше перекрытие (для удобства работы с перекрытиями должен быть включен инструмент «Выбрать элементы по грани», который находится в правом нижнем углу). Нажимаем редактировать границу и достраиваем наше перекрытие так, чтобы оно захватывало и террасу (рис 74).

рис 74
Осталось сделать перекрытие на втором этаже. Повторяем алгоритм, использованный для первого этажа. В этом случае уже не желательно присоединять наружные стенки к перекрытию, т.к. это будет выглядеть не совсем корректно (рис 75). И опять же вырезаем перекрывающийся объем.

рис 75
В результате получаем здание с двумя перекрытиями (рис 76).

Проемы
В нашем конкретном проекте потребуется как минимум один проем под лестницу. Для этого можно зайти в режим редактирования границы перекрытия и перенести одну из граней перекрытия так, чтобы там лестница поместилась (рис 77). Этот метод действенен для тех случаев, когда лестница находится на границе стен.

В случаях же, когда лестница попадает в область перекрытия, т.е. проем должен быть непосредственно в нем. Рисуем необходимую форму розовыми линиями и нажимаем на зеленую галочку (рис 78).

рис 78
Но, конечно, это не самый удачный способ, если у нас многоэтажное здание, потому что если такой проем придется подвинуть, то это нужно будет делать руками.
На вкладке «Архитектура-Проем» пользуемся инструментом «шахта». Он представляет собой объемный элемент, который может прорезать необходимое количество перекрытий. В дальнейшем курсе мы рассмотрим этот вопрос более подробно (в том числе проемы в стенах, которые создаются с помощью своих семейств).
Как моделировать витражи
У витража по умолчанию имеются три вариации (рис 53).
- Витраж, т.е. просто кусок стекла
- Наружное остекление, т.е. кусок стекла с каким-то шагом разрезки
- Витрина, т.е. стекло с разрезкой и импостами
Такие стены потребляют довольно много ресурсов компьютера, т.к. в остеклении с импостами большое количество элементов. Поэтому, если в проекте большие ограждающие конструкции, рекомендуется делать их, до подготовки чертежей, либо без импостов, либо использовать различные способы оптимизации (добавлять рабочий набор и его выключать, делать это отдельным файлом).
Сейчас создаем стену (витраж), копируем его, переименовываем (остекление_вертикальные_1500 горизонтальные_3000_импосты). Строим эту стену, сделаем ее выше (до уровня Кровли) и заходим в «Изменить тип».
Во-первых, добавляем разрезку. По вертикальной сетке это либо интервал, либо число, т.е. число задается каждому витражу вручную (сколько раз разрезать стену), интервал задаем фиксировано для всех стен (в нашем примере задаем интервал). Оставляем, например, 1500 мм.
Добавляем интервал для горизонтальной сетки 3000 мм.
Опять же заходим в «Изменить тип», добавляем импосты (профили). Ставим вертикальные импосты-внутренний тип-прямоугольный импост: 50 мм*150 мм. Нажимаем ОК.
Для горизонтальных проделываем то же самое. Также, задаются отдельные импосты для границ: вертикальные и горизонтальные импосты- граница 1 и 2 типа. Зададим такие же параметры, как и у внутреннего типа (при желании, можно делать абсолютно любые). Получаем разрезанный витраж с импостами.
Стены типа Витраж – это очень гибкий инструмент, в котором есть масса возможностей (вплоть до выкладки и подсчета плитки).

рис 54
Размещение витражей
Теперь разместим навесные стены внутри основных стен. Для удобства будем делать это на плане. Выбираем интересующий нас витраж (созданный ранее) и вставляем прям в основную стену. По умолчанию витраж не вставится, потому что в свойствах нашей стены указано, что она не должна автоматически вырезать под себя проем. Чтобы стенка вставлялась внутрь другой обычной стены, мы ставим галочку напротив пункта «Автоматическое вложение» в свойствах). После чего, сразу при размещении стены будет вырезаться проем соответствующего размера.
В нашем случае, витраж идет от Этажа 1 до Этажа 2, но не доходя до него 1000 мм (рис 55).

рис 55
Чтобы витраж шел ровно, выравниваем его по наружной грани. В крайнем случае можно воспользоваться функцией переноса, при котором боле наглядно работает режим тонких линий (рис 56). Создаем аналог на другой стене.

рис 56
Для удобства стенку нужно выровнять, каждую по отдельности, для того, чтобы она была симметрична. Зажав Ctrl, выбираем оба витража и в поле свойств «Вертикальная сетка-Выравнивание» выбираем чтобы она находилась по центру.
Повторив тот же алгоритм, ставим остекление на втором этаже (рис 57).

рис 57
Если вы случайно построили стену не той стороной наружу, то ее легко можно развернуть, кликнув на нее и нажав пробел.
Схемы разрезки стен. Вставка дверей и окон.
В этом разделе мы рассмотрим, как вставить двери в стену-остекление. Сложность в том, что даже если мы поймаем нужный ракурс и программа позволит вставить дверной проем, то очевидно, что стандартную дверь размещать в таких ситуациях несколько некорректно (рис 58).

Мы можем самостоятельно задавать разрезку нашим стенам, после чего произвольно менять сами панели, т.е. любой компонент можно выделить и заменить на другой.
Первый шаг – подгружаем специальные двери (Вставка-Загрузить семейство) из библиотеки. Нас интересуют двери-витраж и подгрузим все варианты этих дверей.
Теперь при наведении на панель (если Ревит не хочет на нее наводится, нажимаем Tab, когда мышку навели на панель), выбираем нужную дверь. Теперь на плане дверной проем выглядит корректно, но саму дверь следует разместить ниже. Для этого нужно будет настроить разрезку.
На вкладке «Архитектура» выбираем команду «Схема разрезки стены» и теперь можем указывать, как мы хотим разрезать стену в ручном режиме. Нам нужно разрезать только один сегмент. Наводимся на нужную поверхность, щелкаем левой кнопкой мыши и сразу меняем на нужную высоту (рис 59). Тоже самое можно сделать с разрезкой, если нужно разделить по вертикали.
Если же нужно убрать сегмент из существующей разрезки, то подсвечиваем отдельную линию разрезки, нажимаем Tab. Должен подсветится пунктир и снизу появится надпись «схема разрезки витражей». Нажимаем «Добавить/Удалить сегмент» и щелкаем левой кнопкой мыши там, где сегмент нужно удалить.

После этого наводимся на панель и подсвечиваем, заменяем ее на дверь-витраж. Проверяем, чтобы двери на планах открывались в нужную сторону (рис 60).

Работа с заполнением
Основа – все тот же витраж и у него в свойствах (в типе) указываем какую панель использовать для заполнения (например, панель витража-Базовая стена). Заполнителем может выступать абсолютно любой компонент (даже другие навесные стены) (рис 61). Заполнять их можно как все, так и по отдельности.

Это очень обширная тема и применяется как для остекления, так и для других типов ограждающих конструкций.
Составная стена
И последний тип стены – составная стена. Зайдем в «Изменить тип» и скопируем данную стену. В структуре указываются высоты стен, и какая из стен на что накладывается.
Например, сделаем основной слой обычной ограждающей стеной, а верхний – железобетонной, указываем их высоты. И для примера, можно вставить еще один слой стены, ж/б 150 мм (рис 62).

Можно заметить, что Ревит выровнял сердцевины по центру стены, но задав смещение, можно двигать слои в горизонтальной плоскости.
Пусть верхняя стена имеет переменную высоту, а нижние фиксированную (задаются определенным числом). В результате мы получим составную стену (рис 63)

Это неплохой способ построения таких стен, но можно строить их по сегментам, имея большие возможности для маневров.
Редактирование профиля стены
Рассмотрим способ делать стены разных форм.
Построим любую стену, и выделив ее, нажимаем на кнопку «Редактировать профиль». Можно удалять розовые линии, рисуя вместо них любые другие. Главное, чтобы форма имела замкнутую поверхность (рис 64).
Более того, стена может поменять свой профиль даже если это витраж. Добавим витраж на любую стену и, открыв необходимый для видимости этого остекления фасад, мы можем редактировать профиль в плоской форме. Открыв замочки, чтобы у линии была возможность быть непараллельной, меняем форму проема и нажимаем на зеленую галочку (рис 65).


Читайте также:

