Как сделать проем в стене в архикаде
Обновлено: 30.04.2024
Проем под лестницу в archicad
Дорогие, форумчане! У меня возникла проблема при работе в archicad 16 версия.
Имеется здание с 2 - мя этажами. На первом этаже есть лестница, ведущая на второй, но не получается сделать проем под лестницу, как это описано в видеоуроках в интернете. Собственно, я отказалась от этой мысли и решила положить перекрытие так, чтобы оставить проем под лестницу. но перекрытие теперь состоит из нескольких частей . можно как нибудь объеденить эти части или может вы что нибудь посоветуете что сделать с проемом под лестницу.
Изображения
Последний раз редактировалось Olgynka, 04.04.2014 в 15:19 .
Olgynka, проще попробовать еще раз вырезать дырку под лестницу.
Не знаю что за способ был в видеоуроке.
Я опишу самый простой:
1. у вас есть перекрытие, вы его выделяете (щелкнув по нему один раз) и оно подсвечивается зеленым.
2. у перекрытия есть точки (черные, по углам перекрытия), вот по одной из этих точек вы должны щелкнуть один раз левой клавишей мыши.
3. у вас появится меню со значками, выбираете среди них тот на котором нарисован "минус" (если к нему подвести всплывает название "Удаление из многоугольника") и щелкаете по нему все также один раз
4. теперь самое интересное - рисуете на своем перекрытии отверстие, которое необходимо вырезать
5. удивляетесь как все просто или пишите сюда еще раз, что не получилось. тогда попробую скрин сделать
7 Изучаем инструмент ДВЕРЬ в архикаде, расставляем двери
7 Изучаем инструмент ДВЕРЬ в архикаде, расставляем двери
Вы смотрите урок 7 из 26 курса Дизайн дома в Archicad для начинающих
В седьмой части серии уроков по дизайну дома в архикаде мы изучаем инструмент ДВЕРЬ в архикаде, а затем начинаем расставлять двери по стенам.
Навигация курса ◄◄◄ 6 Как сопрягать 3 стены в Archicad, обводим план дома 8 Расставляем двери и окна архикад по стенам дома ►►►
Подрезка стен в ARCHICAD

В этой статье разберем важные операции редактирования стен. Отсечение и разделение стен. Подрезку и отсечение под крышу. Создадим отверстие в стене с помощью операций твердотельного моделирования.
Без различных дополнительных операций для редактирования стен функционал ARCHICAD был бы не полным. Поэтому следует узнать о них больше.
Для начала мы разберемся в самых часто используемых операциях – «Отсечь» и «Разделить». Затем узнаем, как стены могут взаимодействовать с другими элементами модели. Такими как «Крыша» и «Оболочка».
Также вы узнаете, как создать отверстие в стене и как отсечь стену под лестницу.
Отсечение стен в ARCHICAD
С помощью операции «Отсечение» можно отсекать стены, убирая лишние части. При этом, не изменяя длину. Давайте попробуем.
Начертим две пересекающиеся стены. Нам нужно отсечь их так, чтобы образовался угол.
Операцию «Отсечение» можно активировать через табло команд, нажав на иконку в виде ножниц. Но быстрее будет воспользоваться горячей клавишей «Ctrl», она назначена по умолчанию.
Выделяем стены. Зажимаем клавишу «Ctrl», чтобы активировать режим отсечения. Напротив курсора появится иконка ножниц. После этого кликаем на лишние части стен.
Отсечение также работает на 2D примитивах.
Разделение стен в ARCHICAD
Разделить стену на фрагменты можно с помощью одноименной операции. Она работает для всех типов геометрии, но не для библиотечных элементов.
Используя операцию «Разделить», помните о том, что она не сработает для элементов, которые находятся в группе. Их нужно разгруппировать.
Можно делить сразу несколько элементов.
Я начертил три стены, давайте поделим их на несколько частей.
Сначала нужно выбрать стены. Затем активировать операцию «Разделить», кликнув на ее иконку в виде топора. Она находится в табло команд, после основного меню. Первым кликом указывается начало вектора отсечения, вторым конец. Третьим кликом задается направление отсечения.
От него завит какая часть элемента останется выделенной после завершения операции.
Отсечение стен крышей и оболочкой в ARCHICAD
Крыша – это очень удобный инструмент. Она сильно облегчает задачи связанные с проектированием скатных покрытий. Для крыш доступна дополнительная функция отсечения элементов. Давайте посмотрим, как это работает.
Для примера я взял 4 стены и двускатную кровлю. Чтобы стены отсекались корректно, нужно увеличить их высоту. Так, чтобы верх стен находился выше конька крыши.

Выполним отсечение стен под крышу.
Работаем в 3D окне.
Выделяем все стены, которые хотим отсечь. Затем кликаем правой кнопкой мыши в окне. Появится меню, в котором выбираем пункт «Соединить». В раскрывшемся списке кликаем на «Отсечь Элементы Крышей/Оболочкой».
Также команду можно вызвать через меню – «Конструирование» → «Соединить».
Первое что нужно сделать, это выбрать саму крышу. Кликаем на нее. Она подсветится красным цветом. Затем мы кликаем на часть, которая должна остаться после отсечения.
Для того чтобы вы не ошиблись, наводите на отсекаемую часть курсор. Она будет подсвечена голубым цветом.
Отсечение можно выполнять не только для стен. Для перекрытий, балок и колонн это тоже сработает.
Мы рассмотрели самый простой пример, с двускатной кровлей. Но на практике крыша может быть сложнее. Тогда могут возникать проблемы с отсечением. Этому вопросу мы посвятили видеоурок “Как правильно отсечь элементы с помощью крыши в ARCHICAD?"
Как вы поняли из названия команды «Отсечь Элементы Крышей/Оболочкой», отсекать стены можно и оболочкой.
В целом все этапы работы с отсечением такие же, как у крыши. Но по умолчанию отсекающее тело оболочки имеет другой вид. Поэтому вы получите результат, как на скриншоте:

Обратите внимание, отсекающее тело имеет форму профиля оболочки. Профиль подсвечен синим цветом.
Чтобы отсечение работало нормально, как у крыши, выберете оболочку и перейдите в ее параметры. В списке «МОДЕЛЬ», в пункте «Отсекающее Тело», из раскрывающегося списка выберите «Вытягивание вниз».
Подрезка стен под крышу в ARCHICAD
Подрезка стен действует так же, как отсечение. Но есть два важных отличия.
Во первых, подрезка осуществляется только под односкатную кровлю. Во вторых, подрезка, в отличие от отсечения, не является ассоциативной. Это значит, что если удалить саму крышу, то стены так и останутся подрезанными.
Последнюю особенность можно использовать для создания сложных по форме конструкций.
Давайте попробуем подрезать стены под кровлю.
Строить сразу односкатную кровлю – не обязательно. Можно создать любую, а затем разбить ее на отдельные скаты.
Для этого нужно выделить крышу, перейти в меню Конструирование → Дополнения к Крыше → Разбить на Односкатные Крыши.
Затем выбираем стены и выполняем команду подрезки: Конструирование → Дополнения к Крыше → Подрезать под Односкатную Крышу.
Готово. Можно сразу скопировать стены в сторону и проверить, что подрезка работает даже без самой крыши.
Подрезку под крышу можно отменить.
Выделите нужные элементы. И выполните команду: Конструирование → Дополнения к Крыше → Отменить Все Подрезки.
Операции твердотельного моделирования в ARCHICAD
Часто возникает ситуация, когда нужно подрезать стены под другие элементы. Например, можно подрезать стену под лестницу или создать отверстие произвольной формы в ней. Но команды отсечения и подрезки для этого не подходят. Потому что отсекающие тела есть только у крыш и оболочек.
Давайте рассмотрим пример с лестницей, представим, что под ней располагается гардероб.
Мы не хотим, чтобы стена выступала за пределы лестницы. Чтобы отсечь лишнюю часть воспользуемся операциями твердотельного моделирования.
Сначала нужно начертить само отсекающее тело. Используем «Морф», чертим отсекающее тело прямо в 3D. Обводим по контуру ту часть стены, которая должна остаться. После этого используем «Выдавливание», чтобы задать созданному морфу толщину.
Чтобы избежать неточностей, лучше сделать морф толще стены.
Отсекаем стену с помощью операции твердотельного моделирования – «Пересечение».
Чтобы осталась только нужная часть стены, выберем ее. Затем кликнем правой кнопкой мыши в 3D окне. В появившемся меню переходим в пункт «Соединить». Из раскрывшегося списка выбираем команду «Операции Твердотельного Моделирования…» .
Откроется меню команды. Так как мы уже выбирали стену, она сразу определиться, как целевой элемент. Нам осталось выбрать морф, и кликнуть на кнопку «Получить Элементы Операторов». После этих действий в пункте «Выбор операции» выбираем «Пересечение». Жмем на кнопку «Выполнить».
Осталось скрыть морф. Перемещаем его на слой для скрытых элементов и скрываем сам слой.
Теперь создадим отверстие в стене. Алгоритм действий точно такой же. Но сам отсекающий морф будет удобнее создавать на фасаде. И вместо операции твердотельного моделирования – «Пересечение», используйте «Вычитание».
Вот мы и рассмотрели основные операции, с помощью которых можно редактировать и изменять стены.
Конечно, этот материал может показаться сложным. Особенно, если вы только начали использовать ARCHICAD. Но все же я вам советую в нем хорошо разобраться. Так как все операции твердотельного моделирования, подрезки и отсечения элементов используются часто. И сильно облегчают жизнь.
Создание стен в ARCHICAD

Как построить стены в ARCHICAD? Давайте разбираться. Рассмотрим основные настройки и способы построения стен. А также преимущества этого инструмента.
Стены – один из основных элементов здания, они ограждают нас от непогоды и от друг друга.
Мы посвятили эту статью и несколько видеоуроков созданию стен в ARCHICAD.
Построение стен легче выполнять в 2D виде, однако эти объекты являются объемными, что очень удобно. Не нужно преобразовывать двухмерные объекты в 3D. Такая концепция работы в ARCHICAD делает проектирование зданий не только наглядной, но и логически понятной.
Построение стен
Для того чтобы начертить стены в ARCHICAD, воспользуемся инструментом «Стена». Он находится в панели слева во вкладке «Конструирование».
Построим обычный прямолинейный сегмент стены.
Выберем инструмент «Стена», чтобы выполнить построение кликаем в точку начала и конца.
Длину стены можно задавать с клавиатуры. Кликайте в точку начала построения, а затем просто вводите число и жмите клавишу Enter.

Стену можно построить по-разному, есть несколько вариантов. Выбирайте их в зависимости от ваших задач.
Рассмотрим все способы построения стен в ARCHICAD.
Способы построения стен в ARCHICAD
Есть несколько геометрических вариантов построения стен:
- прямая;
- криволинейная;
- трапецеидальная;
- многоугольная.
Также есть дополнительные способы построения, которые могут упростить нам жизнь. Поэтому, рассмотрим каждый из них подробно.
Прямая стена
У этого геометрического варианта есть свои дополнительные опции для построения стен.
Изменим геометрический вариант построения стены.
Когда вы выбираете инструмент «Стена», сверху в информационном табло появляются дополнительные пункты меню. Обратите внимание на пункт «Геометрический Вариант». Кликаем на черную стрелку после первой иконки.
Из раскрывшегося меню можно выбрать один из четырех способов построения для прямой стены.

Рассмотрим особенности каждого из вариантов.
1. Отдельная стена.
Используется для построения отдельного сегмента стены. Чтобы его создать кликаем в начальную точку. Затем задаем конец, с клавиатуры или кликом мыши.
2. Сегментированная стена.
Используется чаще всего, потому что ей можно обрисовать весь контур здания не прерываясь.
Сегментированная стена может состоять из множества прямолинейных и криволинейных частей. Чтобы ее построить просто кликаем в необходимые точки начала и конца сегментов. Так же как и в предыдущем пункте. Есть лишь одно отличие. Чтобы завершить построение вам нужно замкнуть контур. Или сделать двойной щелчок мыши в конечной точке.
С помощью этого способа легко создавать прямоугольники или квадраты. Нужно лишь указать начальную и конечную точку по диагонали.
Также можно ввести точные значения с клавиатуры. Но тут их два. Чтобы переключаться между ними нажимайте клавишу Tab.
4. Повернутый прямоугольник.
Если вам нужно создать повернутый прямоугольник на плане, этот способ будет полезен.
Сначала нужно задать начало и конец отрезка. Затем вытянуть прямоугольник по длине.
Как построить круглую стену в ARCHICAD
Чтобы построить круглую или полукруглую стену нужно кликнуть на вторую иконку в пункте «Геометрический Вариант».
Так же как и с прямолинейной стеной, тут есть несколько дополнительных вариантов построения.
Давайте разберемся со способами построения круглых стен.
1. По центру и радиусу.
Тут все просто. Первым кликом задается точка центра, вторым радиус круглой стены.
2. По трем точкам.
Если вы выберите этот способ построения, то нужно задать три точки для построения окружности. Он не часто используется, но все же бывает полезн.
3. По двум касательным и точке.
Способ полезен, когда окружность нужно куда-то вписать. Например, между двух элементов, как на скриншоте ниже.
Сначала выбираются две касательные. Кликаем по порядку на нужные грани, в моем случае стен, затем указываем точку.
Как видите, круглая стена четко вписалась в угол.

Чтобы разобраться с построением стен в ARCHICAD раз и навсегда посмотрите видео.

Вы узнали как сделать стену в Архикаде.
Но как вводить числа с клавиатуры для построения по заданным размерам? Если вы не разобрались, смотрите видео.

Так же вам будет полезен материал про работу с координатами в ArchiCAD, это позволит избежать построения дополнительных линий.
Мы рассмотрели основные способы построения стен. Осталось ещё два способа, которые используют не так часто. Давайте их рассмотрим.
Трапецеидальные и Многоугольные стены
Эти способы построения используются при нестандартной форме профиля стены на плане.
Давайте попробуем построить эти виды стен.
Построение трапецеидальной стены выполняется таким же способом, как построение прямой отдельной стены. Только у нее есть два параметра толщины. Их можно отредактировать и получить стену в форме трапеции.

Этот вариант построения удобно использовать при создании обмерных планов. Т.к. стены не всегда параллельны и могут иметь отклонения по размерам.
Последний способ это – многоугольная стена.
Многоугольный геометрический вариант используется для построения сложных профилей стен на плане.
Например, можно одним контуром начертить стену с пилястрами или другими элементами. Преимущество в том, что стена будет цельной, а не построенной из отдельных элементов.
Строиться она так же, как сегментированная стена. Только контур должен быть замкнутым.

Мы рассмотрели все способы построения стен в ARCHICAD. Надеемся, что вы сможете ещё раз самостоятельно опробовать все эти варианты. И закрепить материал.
Как изменить длину стены в ARCHICAD
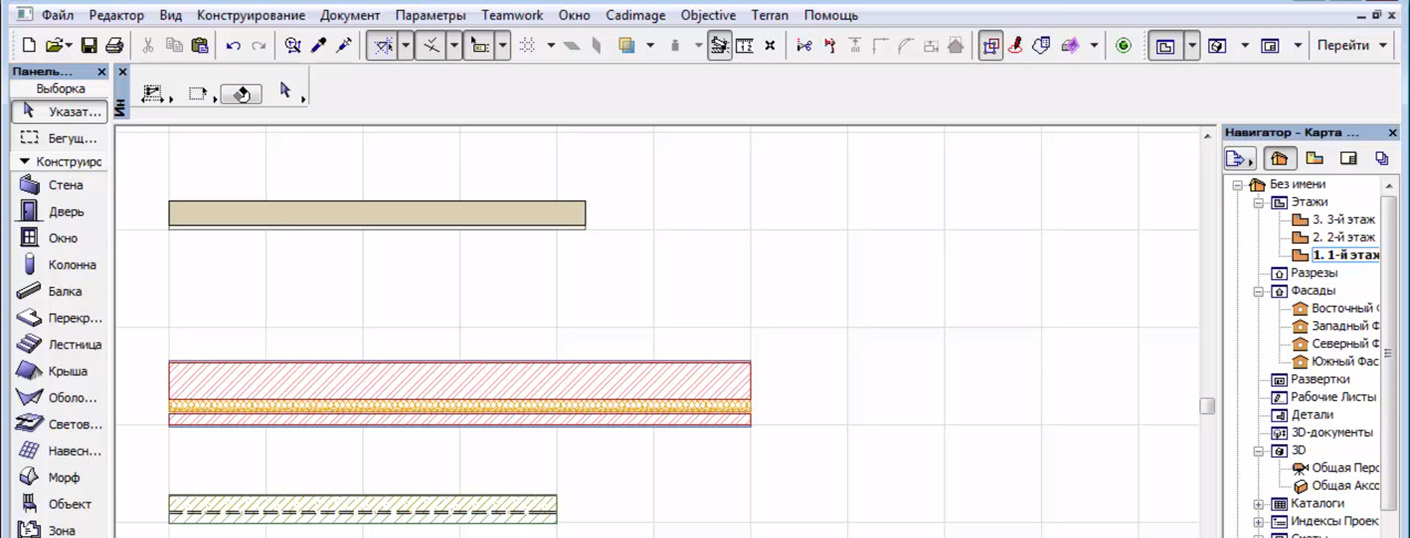
Статья и видео урок показывают, как быстро в Архикаде изменить размер стены или линии. При этом вам не нужно делать доп. вычисления и расчеты.
Мы уже неоднократно поднимали вопрос, как в Архикаде чертить по размерам. Однако не менее важно в ARCHICAD выполнять измерение уже созданных элементов. И изменять их размеры.
Давайте узнаем, какие инструменты для измерений есть в программе. Измерим стену. А затем изменим ее длину.
Как узнать размер стены в ARCHICAD?
Первый и самый простой вариант – использовать команду «Измерить». Этот инструмент похож на линейку в других программах.
Чтобы в ARCHICAD узнать размер стены, выберем инструмент из стандартной панели. Кликнув на иконку, похожую на линейку. Затем нужно задать точки начала и конца элемента. После этого справа появится табло со значением расстояния. Это и есть длинна стены.
Чтобы быстро вызвать инструмент «Измерить», можно воспользоваться горячей клавишей – «M».
Также с помощью инструмента «Измерить» можно узнать общую длину стены, если она состоит из нескольких сегментов.
Если с помощью инструмента «Измерить» нарисовать замкнутый контур, можно узнать площадь. Она будет также отображаться в табло справа.
Второй способ, с помощью которого можно узнать длину стены – это использовать панель информации об элементе.
Для начала выделим стену, длину которой нужно узнать. Затем вызовем панель информации. Перейдем в меню «Окно» → «Панели» → «Информация о Элементе».
В открывшемся окне нужно кликнуть на второй иконке «Размер Элементов». Появится список данных, среди которых будут параметры длины элемента.
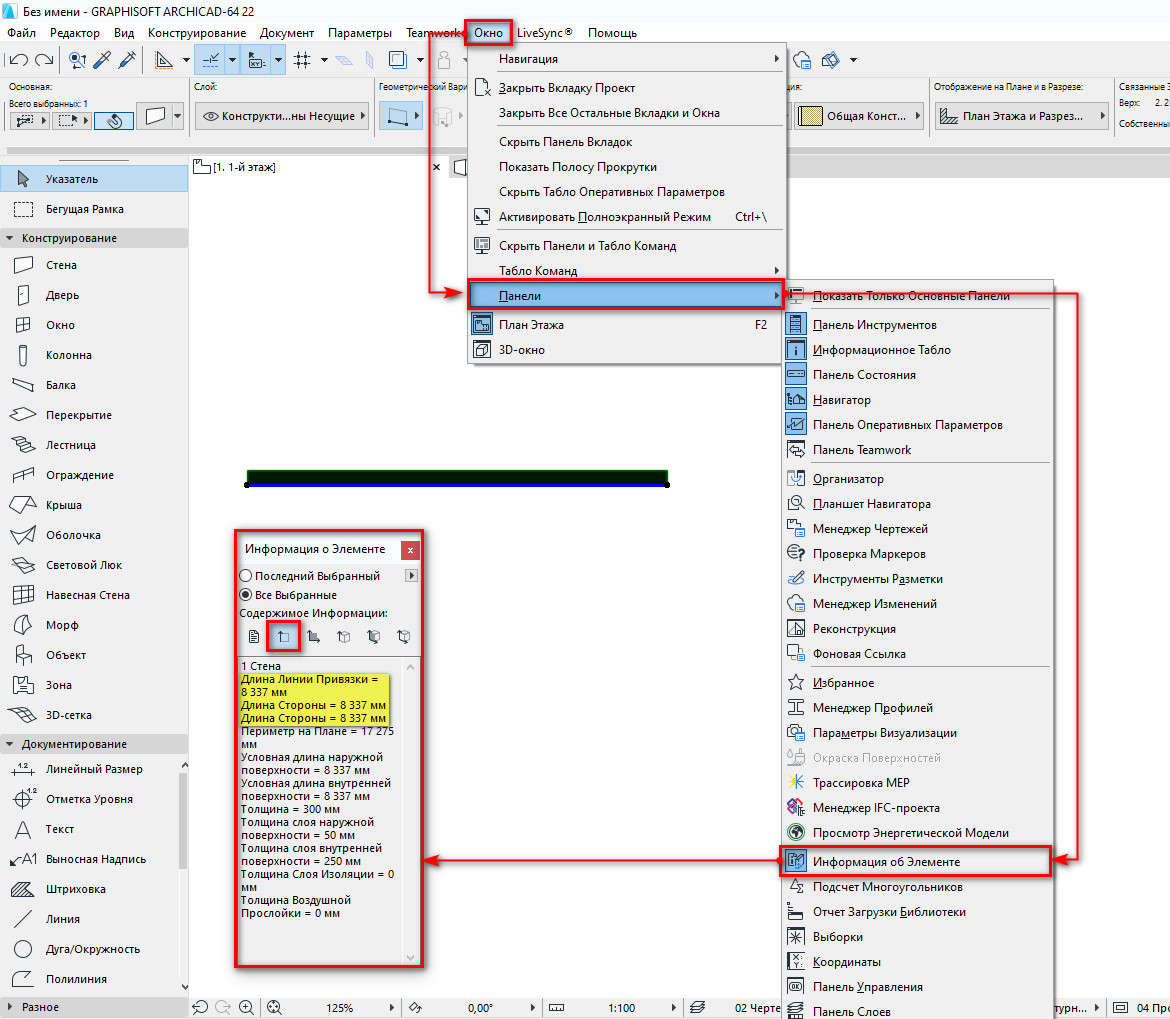
Мы узнали точную длину стены. Возможно, она, по каким-то причинам, не соответствует нужным параметрам. Отредактируем ее.
Как изменить размер стены в ARCHICAD?
Чтобы изменить размеры стены в Архикаде после построения необходимо воспользоваться локальной панелью и командой «Изменить размер».
Можно удалить часть стены или удлинить ее. При этом не обязательно выполнять построение заново.
Выбираем стену, которую хотим отредактировать. Затем кликаем по точке, от которой будем увеличивать или уменьшать стену. Возле курсора появится локальная панель. В ней нужно выбрать команду «Изменение Размера».
После этого задаем размер стены с клавиатуры и нажимаем клавишу Enter. Готово!
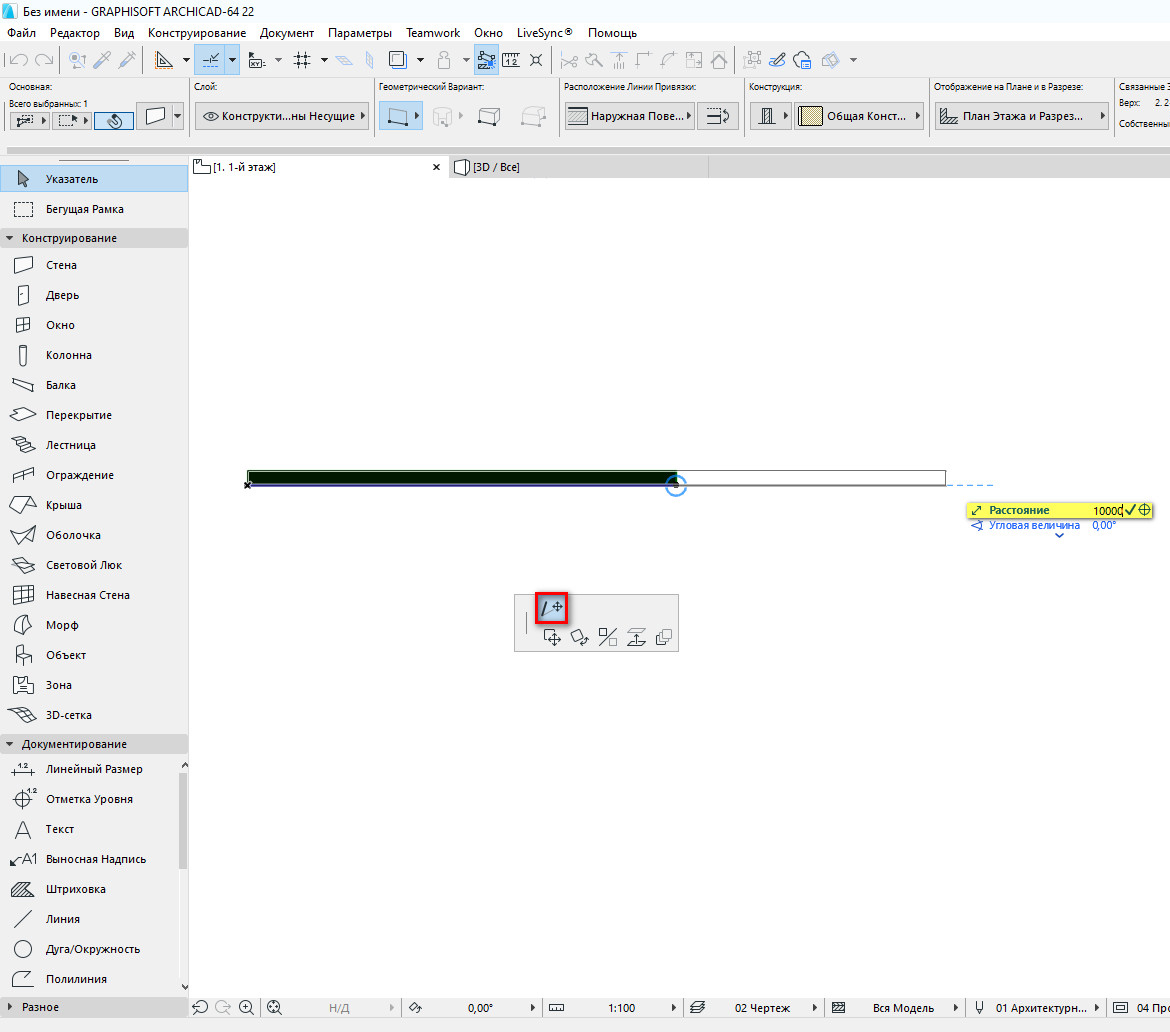
Таким же способом можно изменять длину линий.
Как видите, изменить длину стены легко. Чтобы закрепить материал посмотрите видео урок:
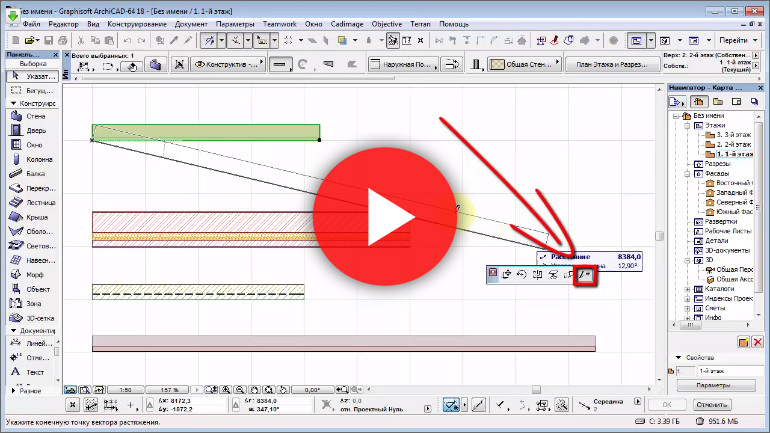
Мы ознакомились со всеми методами измерения стен. Их можно использовать для измерения других элементов. Также мы узнали о том, как отредактировать длину стены в ARCHICAD.
Эти приемы часто используются на практике. Поэтому рекомендуем ознакомиться с мастер-классом, в котором за 10 мин. показывается весь процесс создания планировки в Архикаде.
Создание пользовательских проемов в Archicad 9.0
Многие пользователи Archicad знают, что создать пользовательский объект Archicad несложно. Зачастую для этого не нужны даже познания в GDL! Новый объект можно построить с помощью стандартных трехмерных элементов (стен, перекрытий, крыш и сохранить необходимую геометрию в библиотеке как GDL-объект. Полученный объект может впоследствии использоваться в других проектах.
Технология прекрасно работает при создании отдельно стоящих объектов (мебели, строительных конструкций но когда вы создаете подобным образом окна или двери, могут возникнуть сложности. Продемонстрируем это на примере.
В Archicad 9 появилась маленькая недокументированная возможность: если вы создадите проем окна или двери из перекрытия с ID ‘wallhole' (т.е. отверстие в стене), то Archicad аккуратно вырежет отверстие в точности по геометрии фигуры.
Давайте проверим. Сначала создадим модель окна (раму, фрамуги, переплеты, стеклянные заполнения из перекрытий в окне поэтажного плана. Затем создадим еще одно перекрытие, которое будет охватывать конфигурацию окна по всему периметру и по которому будет в дальнейшем вырезан проем в стене. Это перекрытие отличается от всех остальных только одним: его ID должен быть равным ‘wallhole'. Посмотрите на будущее окно в 3D.
Совет. Разместите перекрытие с ID ‘wallhole' на отдельном слое, а этому слою задайте каркасный режим визуализации. В этом случае очень хорошо видно расположение будущего окна относительно стены.

Сохраним модель из 3D-окна как библиотечный элемент, настроив для этого в диалоге Параметры 3D проекции (Визуализация → Параметры 3D проекции…) вид проекции (Вид сбоку) и позицию камеры. Нажимаем кнопку ОК и переходим в 3D-окно.

Чтобы сохранить модель как библиотечный элемент, выбираем при активном 3D-окне команду Файл → Объекты GDL → Сохранить 3D-модель как… Убедимся, что сохраняем объект как ‘Окно' или ‘Дверь'.

Получаем корректный оконный проем:

Точно таким же способом можно создать нишу в стене, только ID формирующего перекрытия должен быть равен ‘wallniche' (т.е. ниша в стене).
Продемонстрируем на простом примере: создадим арочную нишу с четырьмя альковами. Для этого на поэтажном плане создадим четыре перекрытия, учитывая, что плоскость x/y — это внешняя поверхность стены: поверхность, в которой будет создана ниша. Поэтому размещаем перекрытия выше уровня текущего этажа (см. рисунок разреза и 3D-вид). Не забываем создать еще одно перекрытие с ID ‘wallniche', которое охватывает геометрию нашей ниши.


Далее просто сохраняем 3D-модель ниши как библиотечный элемент — аналогично тому, как мы это делали для окна. Получаем корректную нишу:
как сделать стенку с фигурным отверстием в Archicad е
Подскажите пожалуйста- нужно в стене сделать дыру любой формы- ну например как вырезать круг в стене- но при этом не делать из нее библиотечный элемент- этот способ я знаю. спасибо заранее.
Есть библиотечный элемент ниша и отверстие. там и параметры можно задавать.
Репутация: 0
и форму можно менять? вот как например мы на перекрытие чертим другое перекрытие и из первого вырезаем второе- можно со стеной такое проделать?
niniki
надо создать штриховку по форме будущего проема, ее же, через менеджер профилей, применить к балке, затем балке задать приоритет больше, чем у стены и выставить на нужной высоте пересекая стену. Балку закрыть в слое.
Репутация: 0
а этот библиотечный элемент- ниша- надо с интернета переписывать? или это в архикаде изначально находится?
а этот библиотечный элемент- ниша- надо с интернета переписывать? или это в архикаде изначально находится?
только для стен этот библ. элемент. он по принципу Окно или Дверь становится.
А чтобы в перекрытии сделать отверстие не надо рисовать другое перекрытие. просто отредактировать "-"
Находится он в "окнах" - окно, и в списке гдето в конце конструкции строительные - дополнения к стене.
Репутация: 0
fartt
Слушаю вас мне кажется я вообще не знаю программу. можно поподробнее? а то менеджер профилей я ни то что не знаю что это- но и где его искать
Репутация: 0
LxXxS
Ну вырезанием же быстрее
для стен нет! Ниша. причем можно редактировать.
niniki
во-первых тему надо было создать в другой ветке, Архикад, он есть в списке форумов, иначе тема умрет через некоторое время, да и предупреждение можно схлопотать.
во-вторых следует озвучить версию вашего Архикада, потому что менеджер профилей появился вроде с 10-ой.
Репутация: 0
Извините. я на форуме в первый раз. поэтому не знаю как и где писать, поэтому можно просто объяснить без всяких первых и вторых. версия у меня 12. спасибо за информацию. я сейчас же учту.
Только не надо создавать новую тему с похожим названием. Эту тему перенес в раздел ArchiCAD 'a. Будет жить там
kofsh
менеджер профилей тут:
создаем штриховку, выделяем и (Ctrl+C)
жмем "новый" и (Ctrl+V) в окно редактора
учитываем привязку и сохраняем:
настройки балки ( приоритет больше 8 ):
настройки стены ( приоритет меньше 8 ):
балку прячем в закрытый слой:
обновляем 3д окно (Ctrl+R) или переходим в план, затем снова в 3д и готовый результат:
Сложные профили имеют много интересных заморочек, но это уже долгий разговор.
Как прорезать ниши и окна (без заполнения) в ArchiCAD 10?
Операции твердого элемента работают нормально. создай объект по размеру ниши. помести его на стену на нужную глубину высоту и проч. кароче как нада. открой окно Solid Elemen Operations . выдели стену как тарджет элемент. фигуру ниши как оператор. тип операции сабтрэкшн (вычитание). нажми выполнить операцию. далее создай новый слой в меню Оптионс-Лоерс-Лоерс сеттингс- Новыый слой. сделай этот слой нивидимым(кликни по пиктограмме глазка). теперь в обеъкт который использовал для создания ниш помести на этот нивидый слой. и фсе.
Как сделать вырез в стене в архикаде

В этой статье разберем важные операции редактирования стен. Отсечение и разделение стен. Подрезку и отсечение под крышу. Создадим отверстие в стене с помощью операций твердотельного моделирования.
Без различных дополнительных операций для редактирования стен функционал ARCHICAD был бы не полным. Поэтому следует узнать о них больше.
Для начала мы разберемся в самых часто используемых операциях – «Отсечь» и «Разделить». Затем узнаем, как стены могут взаимодействовать с другими элементами модели. Такими как «Крыша» и «Оболочка».
Также вы узнаете, как создать отверстие в стене и как отсечь стену под лестницу.
Отсечение стен в ARCHICAD
С помощью операции «Отсечение» можно отсекать стены, убирая лишние части. При этом, не изменяя длину. Давайте попробуем.
Начертим две пересекающиеся стены. Нам нужно отсечь их так, чтобы образовался угол.
Операцию «Отсечение» можно активировать через табло команд, нажав на иконку в виде ножниц. Но быстрее будет воспользоваться горячей клавишей «Ctrl», она назначена по умолчанию.
Выделяем стены. Зажимаем клавишу «Ctrl», чтобы активировать режим отсечения. Напротив курсора появится иконка ножниц. После этого кликаем на лишние части стен.
Отсечение также работает на 2D примитивах.
Разделение стен в ARCHICAD
Разделить стену на фрагменты можно с помощью одноименной операции. Она работает для всех типов геометрии, но не для библиотечных элементов.
Используя операцию «Разделить», помните о том, что она не сработает для элементов, которые находятся в группе. Их нужно разгруппировать.
Можно делить сразу несколько элементов.
Я начертил три стены, давайте поделим их на несколько частей.
Сначала нужно выбрать стены. Затем активировать операцию «Разделить», кликнув на ее иконку в виде топора. Она находится в табло команд, после основного меню. Первым кликом указывается начало вектора отсечения, вторым конец. Третьим кликом задается направление отсечения.
От него завит какая часть элемента останется выделенной после завершения операции.
Отсечение стен крышей и оболочкой в ARCHICAD
Крыша – это очень удобный инструмент. Она сильно облегчает задачи связанные с проектированием скатных покрытий. Для крыш доступна дополнительная функция отсечения элементов. Давайте посмотрим, как это работает.
Для примера я взял 4 стены и двускатную кровлю. Чтобы стены отсекались корректно, нужно увеличить их высоту. Так, чтобы верх стен находился выше конька крыши.

Выполним отсечение стен под крышу.
Работаем в 3D окне.
Выделяем все стены, которые хотим отсечь. Затем кликаем правой кнопкой мыши в окне. Появится меню, в котором выбираем пункт «Соединить». В раскрывшемся списке кликаем на «Отсечь Элементы Крышей/Оболочкой».
Также команду можно вызвать через меню – «Конструирование» → «Соединить».
Первое что нужно сделать, это выбрать саму крышу. Кликаем на нее. Она подсветится красным цветом. Затем мы кликаем на часть, которая должна остаться после отсечения.
Для того чтобы вы не ошиблись, наводите на отсекаемую часть курсор. Она будет подсвечена голубым цветом.
Отсечение можно выполнять не только для стен. Для перекрытий, балок и колонн это тоже сработает.
Как вы поняли из названия команды «Отсечь Элементы Крышей/Оболочкой», отсекать стены можно и оболочкой.
В целом все этапы работы с отсечением такие же, как у крыши. Но по умолчанию отсекающее тело оболочки имеет другой вид. Поэтому вы получите результат, как на скриншоте:

Обратите внимание, отсекающее тело имеет форму профиля оболочки. Профиль подсвечен синим цветом.
Чтобы отсечение работало нормально, как у крыши, выберете оболочку и перейдите в ее параметры. В списке «МОДЕЛЬ», в пункте «Отсекающее Тело», из раскрывающегося списка выберите «Вытягивание вниз».
Подрезка стен под крышу в ARCHICAD
Подрезка стен действует так же, как отсечение. Но есть два важных отличия.
Во первых, подрезка осуществляется только под односкатную кровлю. Во вторых, подрезка, в отличие от отсечения, не является ассоциативной. Это значит, что если удалить саму крышу, то стены так и останутся подрезанными.
Последнюю особенность можно использовать для создания сложных по форме конструкций.
Давайте попробуем подрезать стены под кровлю.
Строить сразу односкатную кровлю – не обязательно. Можно создать любую, а затем разбить ее на отдельные скаты.
Для этого нужно выделить крышу, перейти в меню Конструирование → Дополнения к Крыше → Разбить на Односкатные Крыши.
Затем выбираем стены и выполняем команду подрезки: Конструирование → Дополнения к Крыше → Подрезать под Односкатную Крышу.
Готово. Можно сразу скопировать стены в сторону и проверить, что подрезка работает даже без самой крыши.
Подрезку под крышу можно отменить.
Выделите нужные элементы. И выполните команду: Конструирование → Дополнения к Крыше → Отменить Все Подрезки.
Операции твердотельного моделирования в ARCHICAD
Часто возникает ситуация, когда нужно подрезать стены под другие элементы. Например, можно подрезать стену под лестницу или создать отверстие произвольной формы в ней. Но команды отсечения и подрезки для этого не подходят. Потому что отсекающие тела есть только у крыш и оболочек.
Давайте рассмотрим пример с лестницей, представим, что под ней располагается гардероб.
Мы не хотим, чтобы стена выступала за пределы лестницы. Чтобы отсечь лишнюю часть воспользуемся операциями твердотельного моделирования.
Сначала нужно начертить само отсекающее тело. Используем «Морф», чертим отсекающее тело прямо в 3D. Обводим по контуру ту часть стены, которая должна остаться. После этого используем «Выдавливание», чтобы задать созданному морфу толщину.
Чтобы избежать неточностей, лучше сделать морф толще стены.
Отсекаем стену с помощью операции твердотельного моделирования – «Пересечение».
Откроется меню команды. Так как мы уже выбирали стену, она сразу определиться, как целевой элемент. Нам осталось выбрать морф, и кликнуть на кнопку «Получить Элементы Операторов». После этих действий в пункте «Выбор операции» выбираем «Пересечение». Жмем на кнопку «Выполнить».
Осталось скрыть морф. Перемещаем его на слой для скрытых элементов и скрываем сам слой.
Теперь создадим отверстие в стене. Алгоритм действий точно такой же. Но сам отсекающий морф будет удобнее создавать на фасаде. И вместо операции твердотельного моделирования – «Пересечение», используйте «Вычитание».
Вот мы и рассмотрели основные операции, с помощью которых можно редактировать и изменять стены.
Конечно, этот материал может показаться сложным. Особенно, если вы только начали использовать ARCHICAD. Но все же я вам советую в нем хорошо разобраться. Так как все операции твердотельного моделирования, подрезки и отсечения элементов используются часто. И сильно облегчают жизнь.
Как изменить длину стены в ARCHICAD
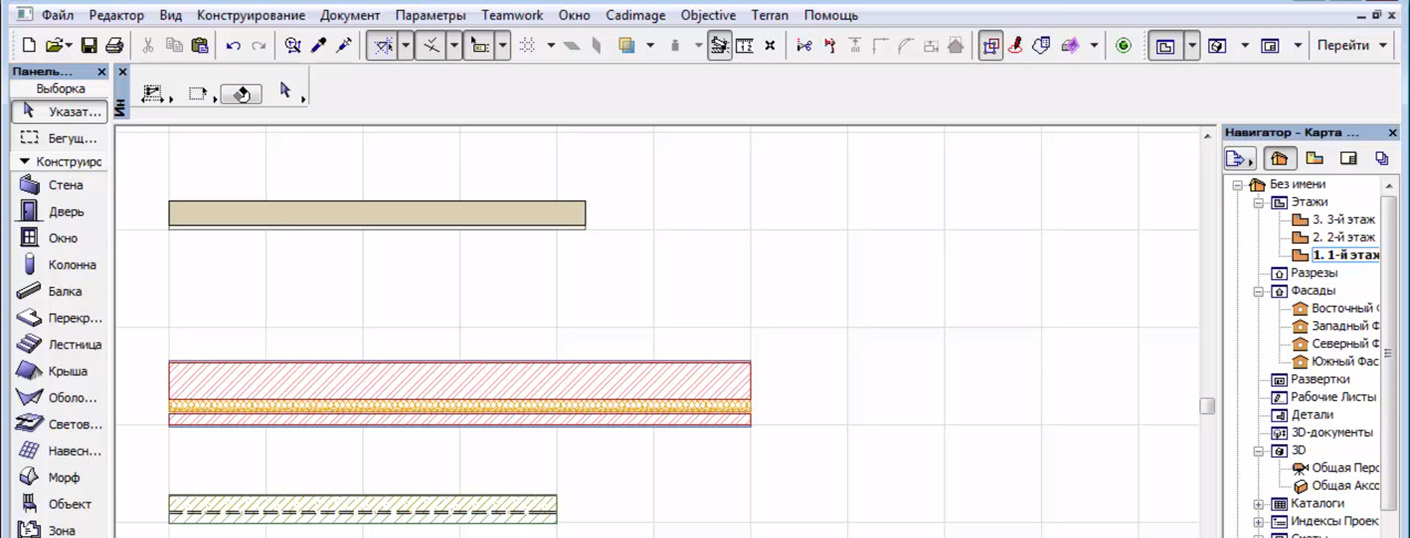
Статья и видео урок показывают, как быстро в Архикаде изменить размер стены или линии. При этом вам не нужно делать доп. вычисления и расчеты.
Мы уже неоднократно поднимали вопрос, как в Архикаде чертить по размерам. Однако не менее важно в ARCHICAD выполнять измерение уже созданных элементов. И изменять их размеры.
Давайте узнаем, какие инструменты для измерений есть в программе. Измерим стену. А затем изменим ее длину.
Как узнать размер стены в ARCHICAD?
Первый и самый простой вариант – использовать команду «Измерить». Этот инструмент похож на линейку в других программах.
Чтобы в ARCHICAD узнать размер стены, выберем инструмент из стандартной панели. Кликнув на иконку, похожую на линейку. Затем нужно задать точки начала и конца элемента. После этого справа появится табло со значением расстояния. Это и есть длинна стены.
Чтобы быстро вызвать инструмент «Измерить», можно воспользоваться горячей клавишей – «M».
Также с помощью инструмента «Измерить» можно узнать общую длину стены, если она состоит из нескольких сегментов.
Если с помощью инструмента «Измерить» нарисовать замкнутый контур, можно узнать площадь. Она будет также отображаться в табло справа.
Второй способ, с помощью которого можно узнать длину стены – это использовать панель информации об элементе.
Для начала выделим стену, длину которой нужно узнать. Затем вызовем панель информации. Перейдем в меню «Окно» → «Панели» → «Информация о Элементе».
В открывшемся окне нужно кликнуть на второй иконке «Размер Элементов». Появится список данных, среди которых будут параметры длины элемента.
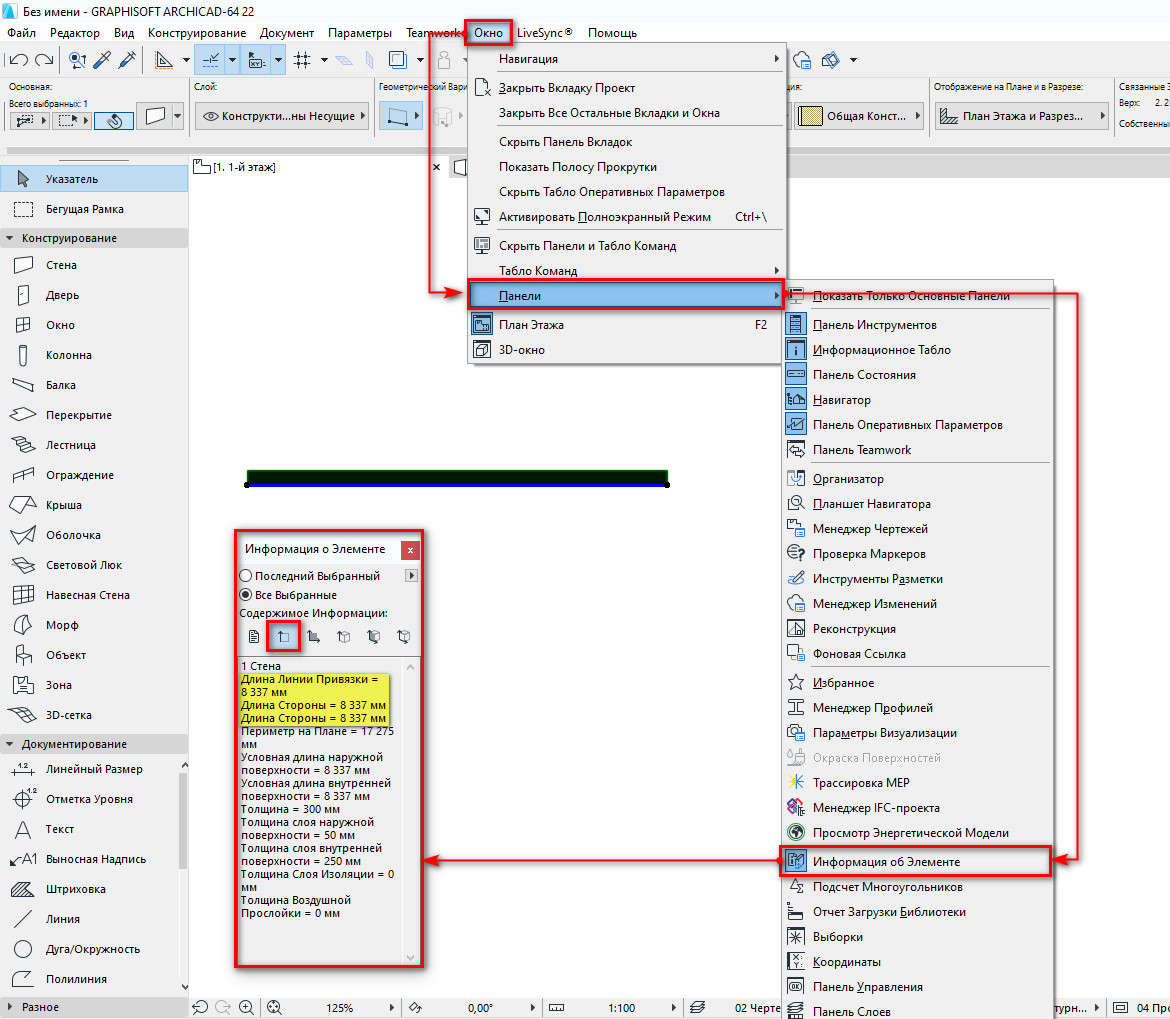
Мы узнали точную длину стены. Возможно, она, по каким-то причинам, не соответствует нужным параметрам. Отредактируем ее.
Как изменить размер стены в ARCHICAD?
Чтобы изменить размеры стены в Архикаде после построения необходимо воспользоваться локальной панелью и командой «Изменить размер».
Можно удалить часть стены или удлинить ее. При этом не обязательно выполнять построение заново.
Выбираем стену, которую хотим отредактировать. Затем кликаем по точке, от которой будем увеличивать или уменьшать стену. Возле курсора появится локальная панель. В ней нужно выбрать команду «Изменение Размера».
После этого задаем размер стены с клавиатуры и нажимаем клавишу Enter. Готово!
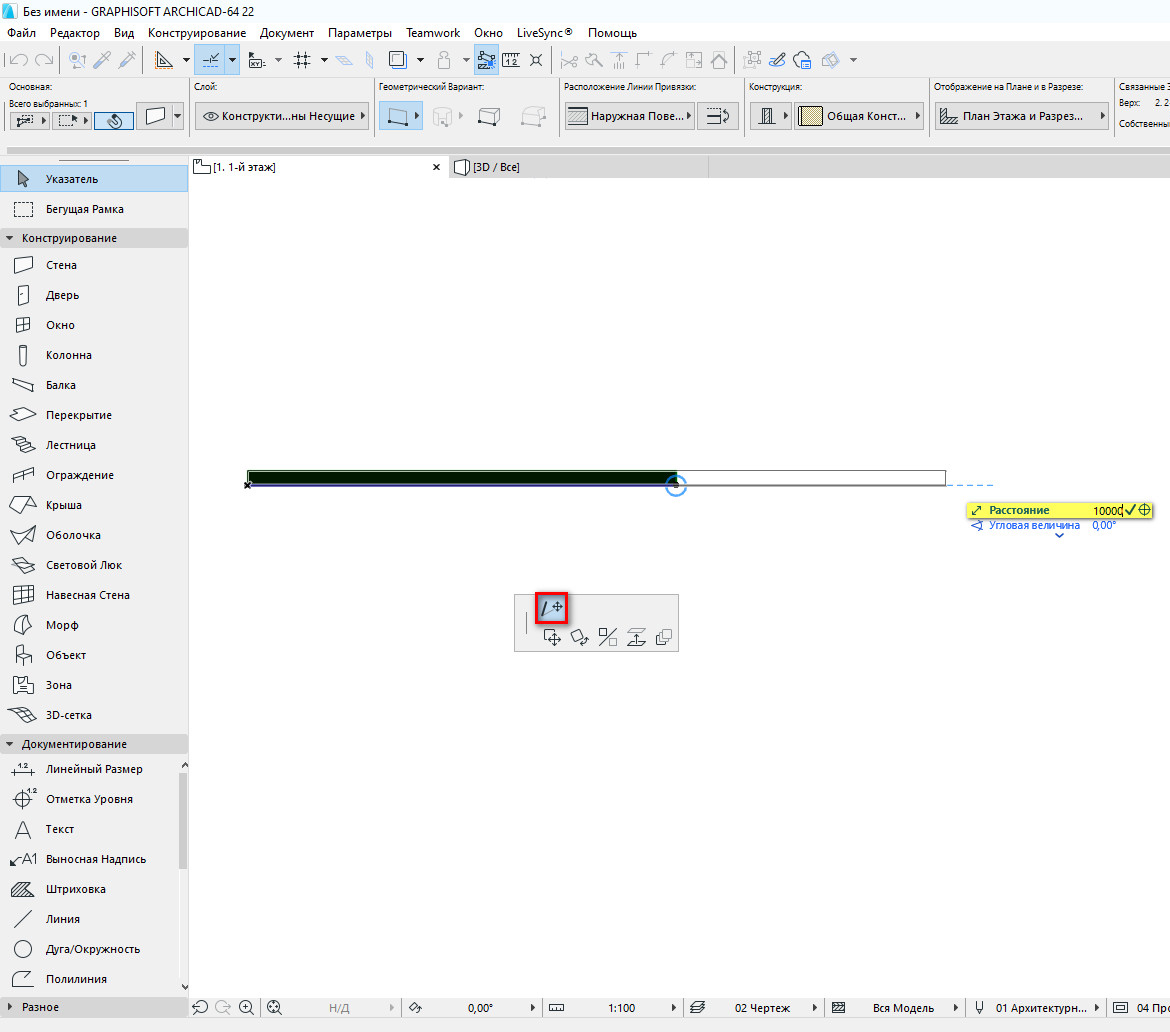
Таким же способом можно изменять длину линий.
Как видите, изменить длину стены легко. Чтобы закрепить материал посмотрите видео урок:
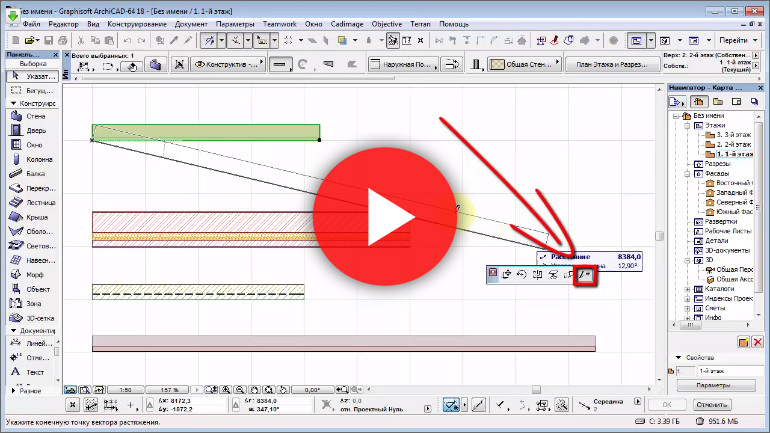
Мы ознакомились со всеми методами измерения стен. Их можно использовать для измерения других элементов. Также мы узнали о том, как отредактировать длину стены в ARCHICAD.
Эти приемы часто используются на практике. Поэтому рекомендуем ознакомиться с мастер-классом, в котором за 10 мин. показывается весь процесс создания планировки в Архикаде.
Как сделать 3D разрез в ARCHICAD
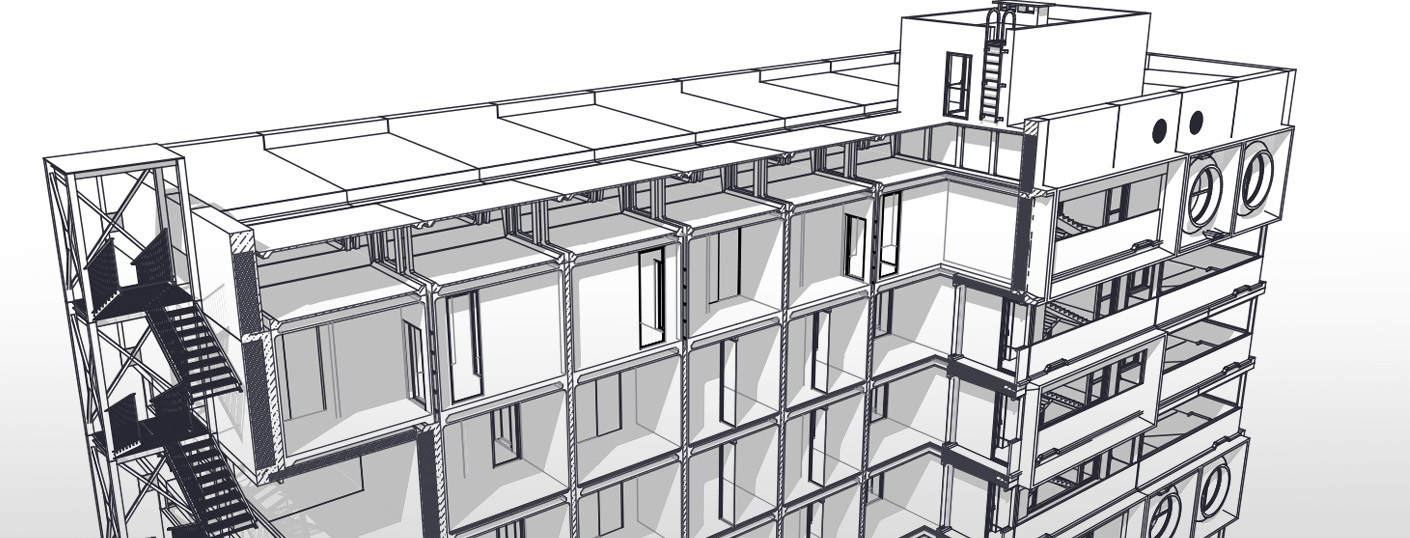
Разрез в ARCHICAD – не только полезная опция на этапе создания модели, но также незаменимый инструмент при оформлении рабочей документации проекта.
Особую роль этот вопрос приобретает, когда 3D чертеж дома в разрезе Архикад помогает наглядно оценить результат проектирования, выявить недочеты, а также продемонстрировать внутренние узлы здания.

Принцип создания 3D разреза базируется на использовании бегущей рамки ARCHICAD и фильтрации элементов в проекте.
Вы также можете использовать плоскости 3D-сечения, для создания разреза в 3D. Но поскольку это плоскость, сечение может быть только прямолинейным. Вы можете узнать о 3D-сечении больше. Прочитайте эту статью – «Плоскости 3D-сечений в ARCHICAD».
3D разрез в ARCHICAD: алгоритм построения
Давайте узнаем, как сделать 3D разрез в ARCHICAD за 3 шага:
1. На плане этаже бегущей рамкой нужно обозначить область, которая в результате отсечет все элементы, которые в нее не попали.
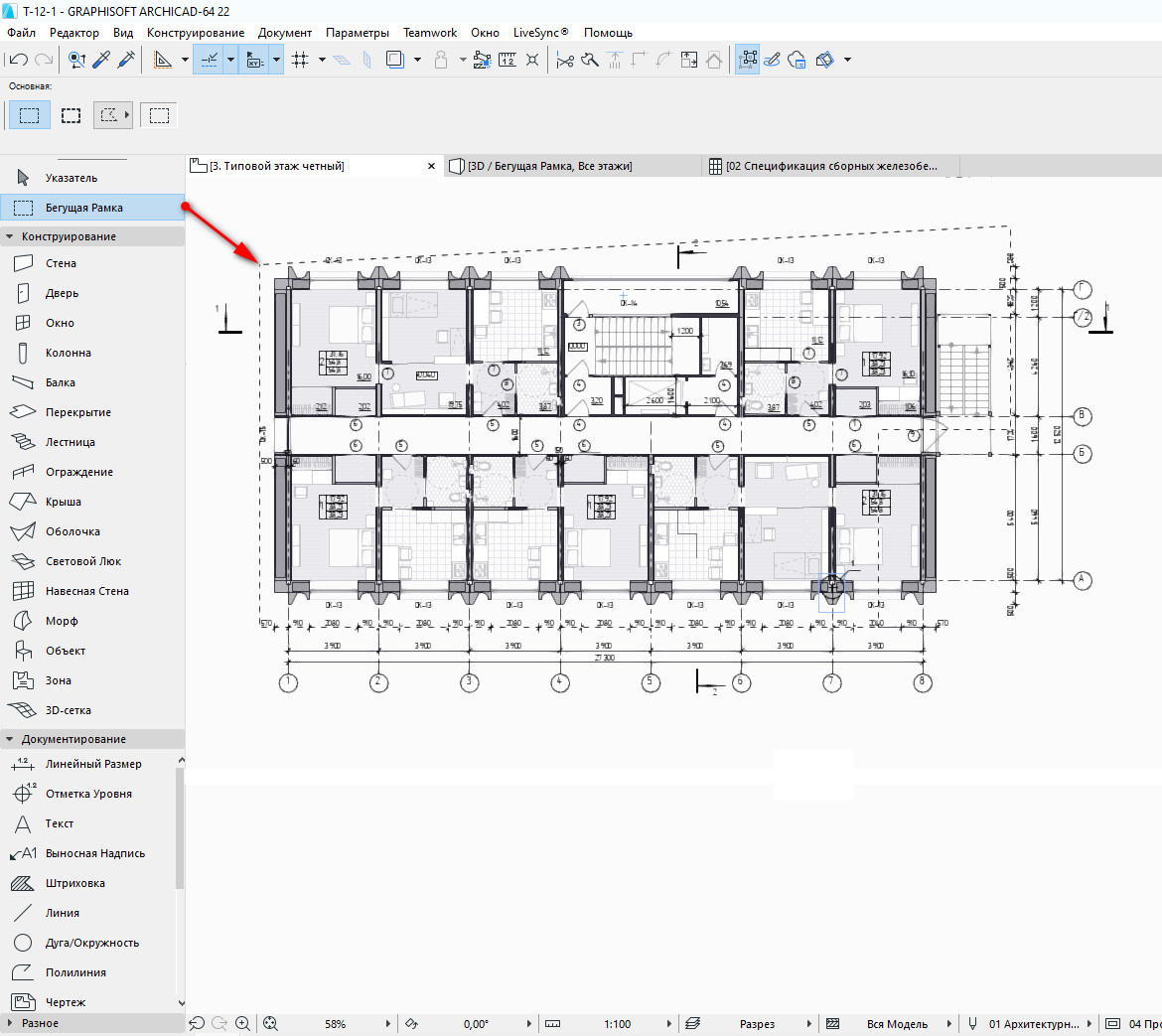
При этом форма бегущей рамки может быть не только прямоугольная, но и иметь сложную многосекционную форму (например, как на рис.1). При этом в ARCHICAD разрез по дуге таким способом реализовать не представляет возможности. Варианты построения бегущей рамки нужно указывать в Информационном табло, когда сам инструмент активен (рис. 3).
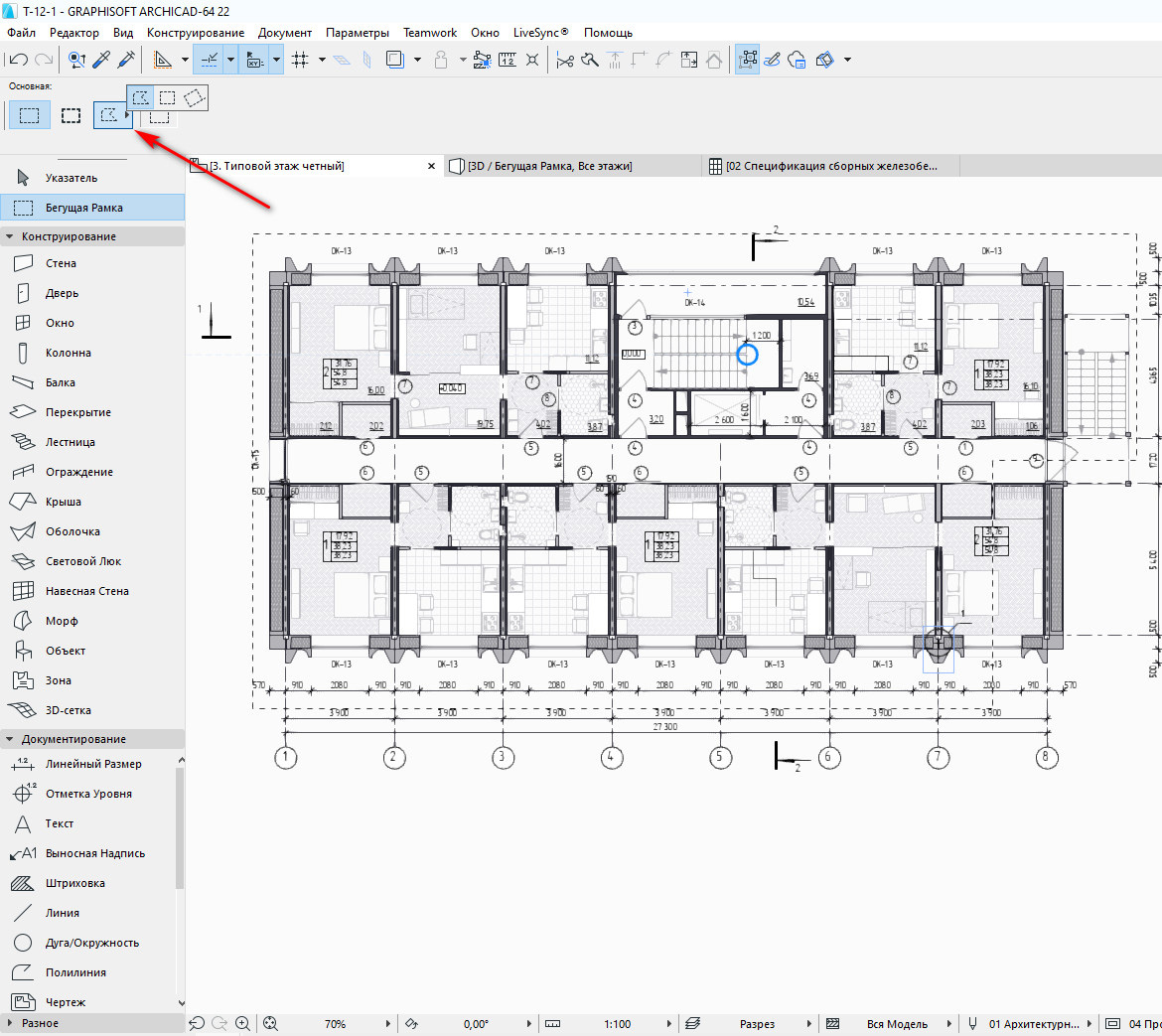
ПРИМЕЧАНИЕ: Имейте в виду, что рисование бегущей рамкой в ARCHICAD может быть на одном этаже или же через все этажи проекта (параметры выбираются, как показано на рис. 3). При этом результат соответствующий (рис. 4). Утолщенная рамка позволяет отобразить разрез отдельной части многоэтажного здания, в то время, как «тонкая» рамка выводит только объекты текущего этажа

2. Прейти в меню «Вид» → «Элементы в 3D-виде» → «Показать выборку/бегущую рамку в 3D» (рис. 5).
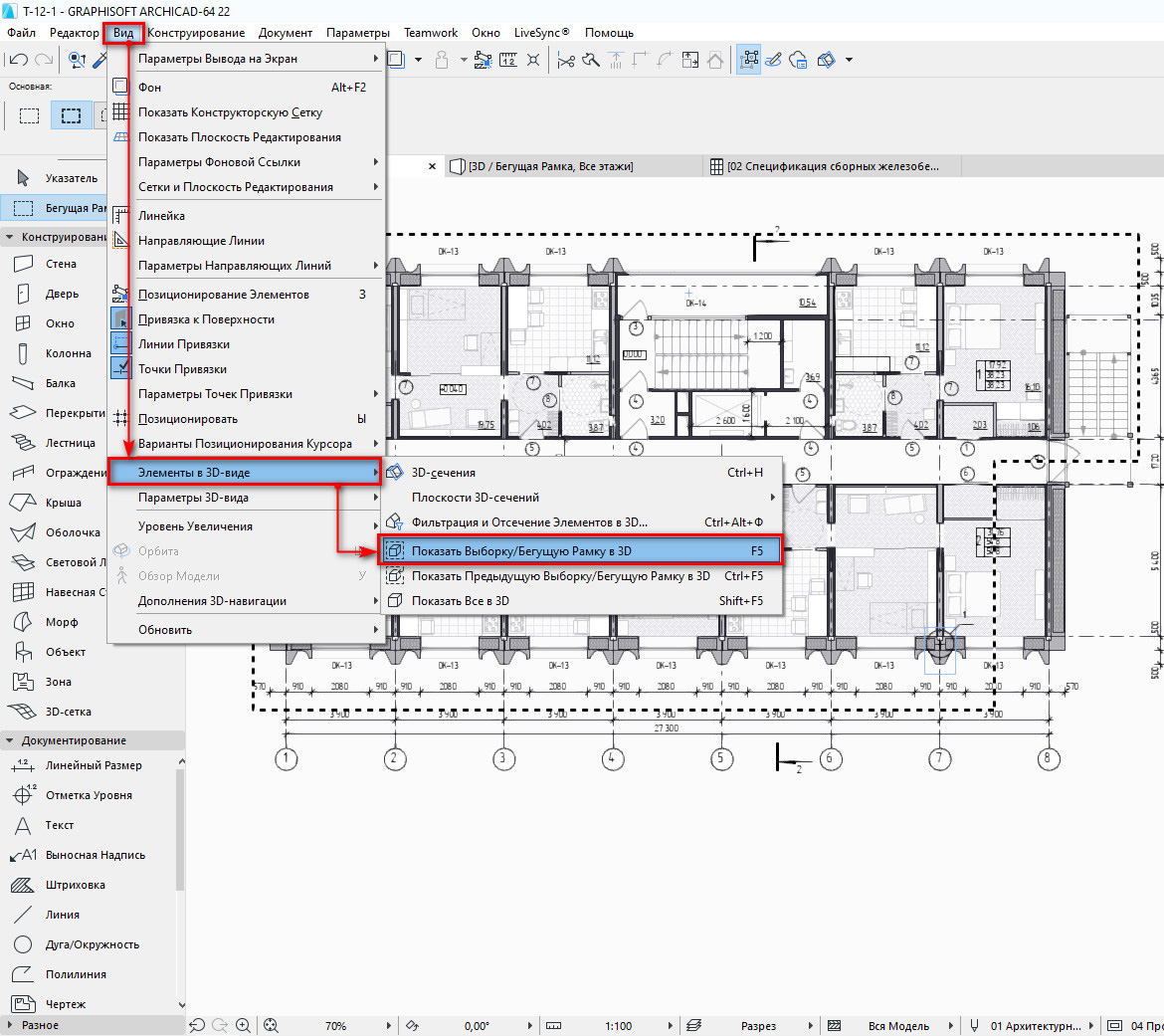
Аналогичные действия выполнятся, если нажать ПКМ и выбрать «Показать выборку/бегущую рамку в 3D» (горячая клавиша F5).
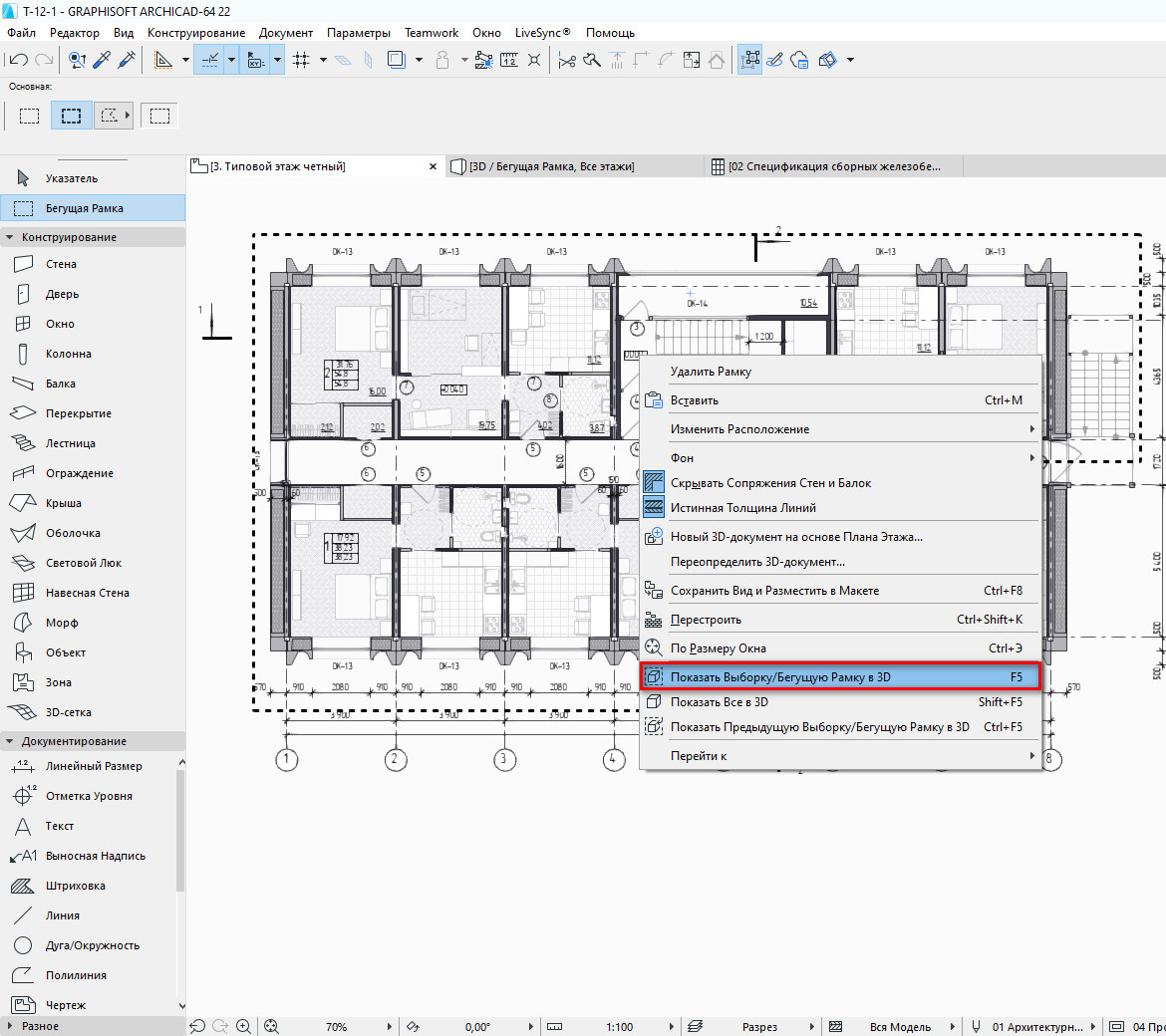
3. В результате в ARCHICAD разрез в 3 D будет отображаться по контуру бегущей рамки. При этом элементы, попавшие в разрез можно выделять и редактировать. Обратите внимание, что если выделить объект (например, перекрытие), то он выделиться целиком и при этот Архикад визуально отобразит границы выделенного элемента с помощью узловых точек.
Чтобы вернуться на Текущий этаж, достаточно нажать F2. При этом можно изменить тип рамки (с «тонкой» на «жирную» рис.4) не снимая выделение. В Информационном Табло просто укажите подходящий вариант.
Настройка 3D элементов в сечении
Учтите, что в ARCHICAD разрез в 3D можно настраивать дополнительно. Особо это актуально, для элементов, которые попадают в сечение. Для этого нужно выбрать Вид → Элементы в 3D-виде → Фильтрация и Отсечение Элементов в 3D…

Откроется диалоговое окно, показанное на рис. 8.
По умолчанию для отображения поверхностей в Сечении установлены «Реквизиты Элементов». Вы может выбрать специальное покрытие и выбрать подходящий вариант в вашем конкретном случае. Также обратите внимание на раздел «Бегущая рамка» (рис. 8): показ элементов может быть либо внутри рамки, либо снаружи.
Здесь же можно ограничить показ этажей в 3D во время отсечения элементов, т.е. если у вас 5-и этажное здание, вы можете отфильтровать и вывести только 5-ый этаж и кровлю, или цокольный этаж и 1-й этаж, что также актуально для многих проектов на этапе проектирования и детальной проработке.
Параметры 3D изображения ARCHICAD
Важную роль играет визуальное оформление полученного 3D вида, в том числе и разреза в 3D.
Для настройки отображения перейти в меню «Вид» → «Параметры 3D-вида» → «Стили 3D…» или же находясь в 3D окне (горячая клавиша F3), нажать ПКМ → «Стили 3D…». Откроется диалоговое окно, как показано на рис. 9.
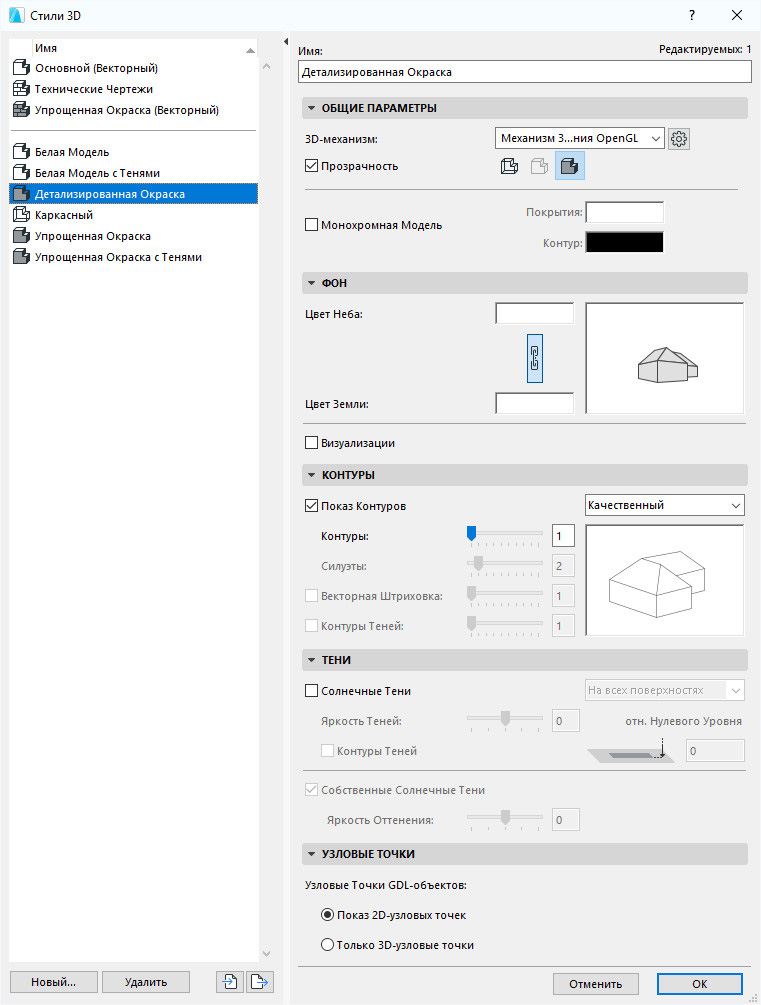
Рекомендуем ознакомиться с материалом «Стили 3D в ARCHICAD», где вы найдете подробное описание всех опций диалогового окна, показанного на рис. 9.
Чтобы максимально облегчить вам работу предлагаем оптимальные настройки 3D отображения элементов в ARCHICAD (рис. 10).
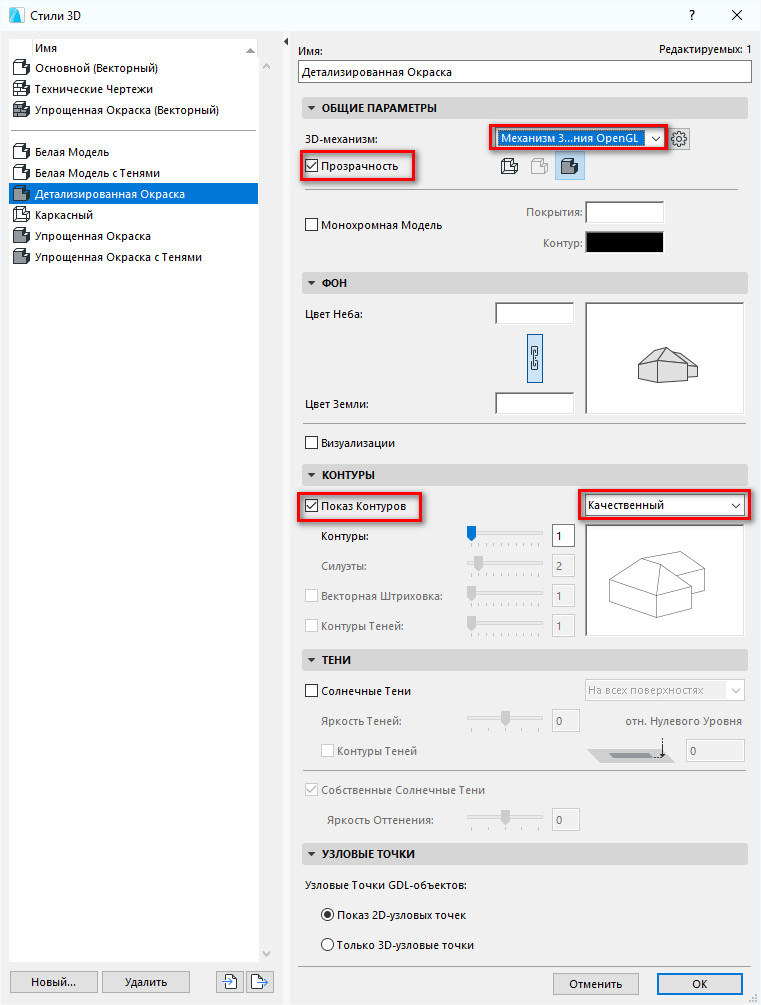
Здесь самый полезный параметр – «Контур». Именно она придает четкости объемным элементам. Однако разноцветное представление контуров (как привило, будет по умолчанию, если вы не меняли настройки в Наборе перьев) не всегда уместно. Если отображение объектов в ARCHICAD имеет неправильный цвет, то вам нужно поработать с Набором перьев.
Также вы можете активировать опцию «Монохромная Модель», все контуры станут черными. Но все покрытия при этом станут белыми.
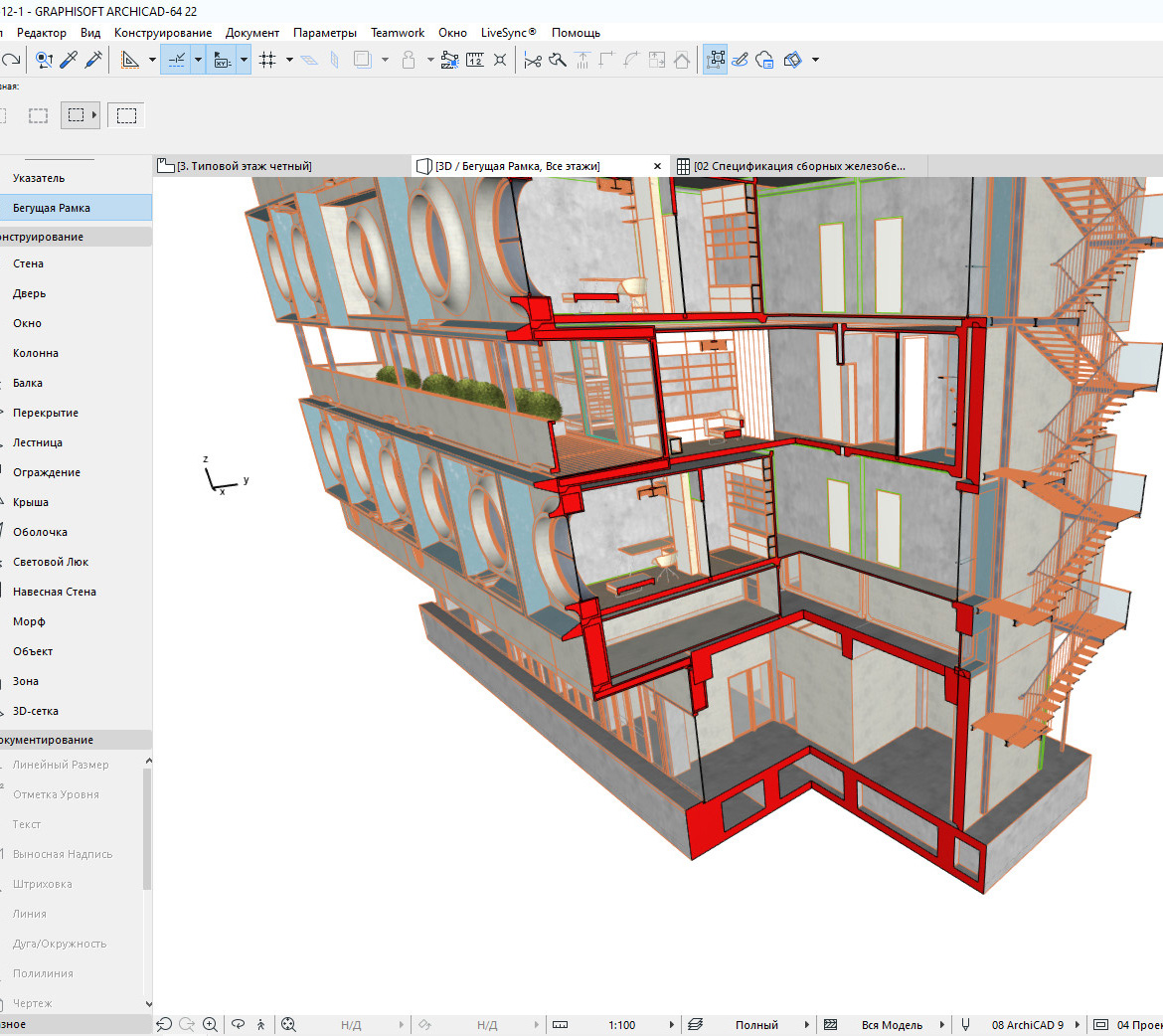
Чтобы изменить цвет контура (сделать его черным) для 3D модели в ARCHICAD нужно установить подходящий вариант перьев. Для этого перейдите в меню «Документ» → «Набор Перьев» и установите набор «Серый».
Но это не всегда помогает. Почти всегда приходится настраивать перья вручную.
Как настроить цвет и толщину линий в ARCHICAD читайте в статье – «Диалоговое Окно Перья и Цвет».
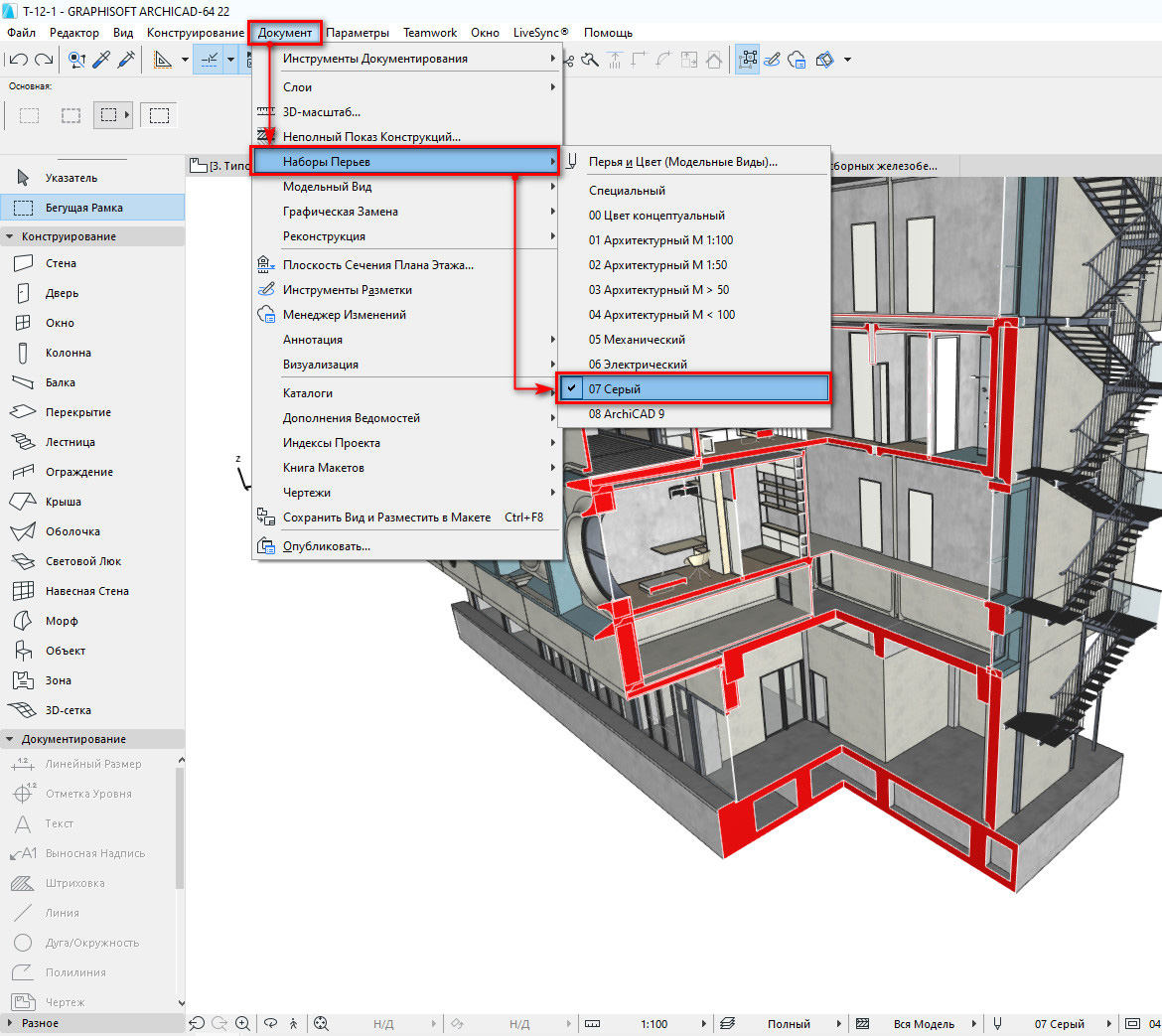
Но проще всего, использовать графическую замену. Об этом мы поговорим в следующий раз.
Подведем итог: в ARCHICAD 3D разрез получить достаточно просто, если выполнить несколько последовательных действий. Обязательно проработайте материал на практике.
Читайте также:

