Как сделать нишу в стене ревит
Обновлено: 02.05.2024
Revit: как работать с секущим диапазоном
На планах этажей в свойствах вида есть настройка Секущий диапазон. Расскажу, как она работает и как ей пользоваться. Это довольно сложная тема для новичков, поэтому будет много картинок и текста.
Первое, что надо понимать — в Ревите нет плоских видов. Даже планы, фасады и разрезы — это 3Д-виды, которые ориентированы и зафиксированы. Отсюда на разрезах и фасадах появляется свойство глубины. У плоского вида не бывает глубины, а тут оно есть. Чтобы было понятнее дальше, сначала покажу, как это работает на разрезах.
Смещение дальнего предела секущего диапазона — это по сути глубина разреза или фасада. Смещение дальнего предела секущего диапазона — это по сути глубина разреза или фасада.На разрезе у нас есть конкретная плоскость разреза, которой мы рассекаем архитектуру, и глубина, которой мы контролируем то, что попадает на вид разреза.
Зеленая линия разреза — это и есть его плоскость, мы не видим то, что лежит сзади (левее, если смотреть на картинку) него, а в глубину и ширину мы видим то, что ограничено синими пунктирными линиями с ручками. Так мы ограничиваем вид разреза в двух плоскостях, по Х и У. Зеленая линия разреза — это и есть его плоскость, мы не видим то, что лежит сзади (левее, если смотреть на картинку) него, а в глубину и ширину мы видим то, что ограничено синими пунктирными линиями с ручками. Так мы ограничиваем вид разреза в двух плоскостях, по Х и У. Если перейти на сам разрез, то у него есть рамка, она зелёная на рисунке, и ручки, за которые можно менять ширину разреза (на плане они тоже есть) и высоту — наша третья плоскость Z. Если перейти на сам разрез, то у него есть рамка, она зелёная на рисунке, и ручки, за которые можно менять ширину разреза (на плане они тоже есть) и высоту — наша третья плоскость Z.В итоге мы регулируем ширину, высоту и глубину разреза — а раз есть три измерения, то это фактически 3Д-вид, просто ориентированный спереди, сбоку или сзади.
Аналогично и с планом этажа — это 3Д-вид, ориентированный на взгляд сверху. Ему нужны те же настройки: на каком уровне мы рассекаем архитектуру, чтобы создать плоскую проекцию строительных конструкций, и как высоко и глубоко мы видим элементы. Для этого и существует функция «Секущий диапазон».
В ней есть 4 плоскости: верх, секущая плоскость, низ и глубина проецирования. У каждой плоскости есть своё начало отсчёта, это выпадающие менюшки. По умолчанию это уровень вида, на котором создан план, но для всего, кроме секущей плоскости, можно выбрать другой уровень. Смещение — это расстояние от начала отсчёта до нашей плоскости.
Представьте ваш план в виде 3Д-кубика, тогда каждая плоскость будет отвечать за то, что мы в итоге видим на плане.
- Верх — ограничение кубика сверху, благодаря этому мы не видим элементы, которые расположены выше нашего этажа;
- Секущая пл. — она рассекает архитектуру и формирует проекцию, об этом подробнее ниже;
- Низ — ограничение кубика снизу, так мы не видим элементы с этажей ниже;
- Глубина проецирования — бонусная плоскость, благодаря которой мы всё же можем заглянуть на этажи ниже. Например, нам нужно учитывать разводку воздуховодов под потолком этажа ниже, чтобы проложить сети на том этаже, где мы сейчас находимся.
С помощью смещения мы задаем высоту этих плоскостей относительно уровней в модели. Например, для верхней плоскости можно выбрать тот уровень, на котором мы находимся сейчас, тогда смещение в мм — это высота от уровня до этой плоскости. Если у нас этаж высотой 4 метра, на высоте 3,5 метра проходит труба диаметром 100 мм, а смещение до верха мы выбрали 3300 мм, тогда труба с плана исчезнет, так как она оказалась выше верхней плоскости. А если изменить смещение на 3500 и выше, то труба появится — она вошла в верхний секущий диапазон.
Аналогично с нижней плоскостью. Если в 100 мм от уровня проходит труба, а смещение у низа будет 200 и больше мм, то мы трубу не увидим. Если ниже — то увидим. Тут надо помнить, что у элементов у самих есть размеры, если элемент модели попал хоть немного в секущий диапазон, то его будет видно.
Глубина проецирования — это возможность заглянуть ниже низа, пример я приводил выше, работает смещение аналогично, но есть пара нюансов:
- элементы, которые лежат ниже нижней секущей плоскости, но попадают в глубину проецирования, буду пунктирными;
- смещение глубины проецирования не может быть выше, чем низ секущего диапазона, то есть, если у меня низ на -500, то глубина проецирования должна быть -500 и ниже, но никак не -300 или 0.
Сложнее с секущей плоскостью. Она служит не для того, чтобы ограничивать кубик с элементами, а чтобы сформировать проекцию этажа. Ведь у нас на виде не только трубы да воздуховоды с электрикой, есть ещё и строительные конструкции. Есть окна и двери, стена может по высоте быть разной, где-то ниша, где-то пирог стены изменяется. Чтобы указать, как мы рассекаем строительные элементы, мы и задаём секущую плоскость.
Давайте посмотрим на примерах. Я зашел на план этажа и выбрал дисциплину «Координация». Вот план этажа, у которого секущая плоскость на высоте 1200 мм, обратите внимание на двери и окна:
Здесь секущий диапазон рассекает и стены, и окна, и двери на высоте 1200 мм от уровня этажа. Стены идут на всю высоту этажа, высота дверей 2100 мм, окна высотой 2060 мм установлены на отметке 800 мм. Так что на высоте 1200 мм от пола все эти элементы попадают в секущую плоскость, и их видно на плане.
Теперь я изменю секущий диапазон на 400 мм, в этом случае окна изменятся, так как их низ расположен на высоте 800 мм:
Окна исчезают не целиком, хоть по логике и должны, из-за особенностей семейства окон, это не ошибка программы. Окна исчезают не целиком, хоть по логике и должны, из-за особенностей семейства окон, это не ошибка программы.Далее я изменю секущий диапазон на 2200 мм — выше дверей в здании:
Теперь окна снова стали полноценными, а вот двери исчезли, так как на высоте 2200 мм их уже просто нет. И последний пример: я подниму секущий диапазон на 3500 мм, это выше не только дверей, но и воздуховодов, которые идут на отметке 3250 мм:
Как видите, теперь стены перекрывают воздуховоды, так как секущий диапазон проходит выше воздуховодов, а стены всё ещё есть. Если сменить дисциплину с Координации на Механизмы, то стены снова станут прозрачными для воздуховодов, но это связано не с секущим диапазоном, а с настройкой именно дисциплины. А если по высоте у нас меняется пирог стен, то и эти изменения тоже будут отображаться.
Таким образом секущая плоскость проходит вдоль по зданию, как нож, и в итоге на плане показываются все те строительные элементы, через которые проходит этот нож. Так формируется проекция плана этажа.
Смещение можно задавать не только положительными числами, но и отрицательными. При этом можно выбирать не конкретный уровень, а выбирать из «Уровень выше» или «Уровень ниже». Таким образом мы можем настроить шаблоны видов без привязки к конкретным уровням. Например, если плита у нас толщиной 300 мм, то можно настроить секущий диапазон так, чтобы в него попадал только наш этаж без плиты перекрытия. Для этого достаточно низ и глубину проецирования выставить на 0, секущий диапазон оставить на 1200 мм, а верх сделать с отсчётом от «Уровень выше» и со смещением –300 мм.
Это была длинная статья. Надеюсь, после неё вам стало понятнее, как работает секущий диапазон в Ревите.
Отблагодарить автора
Я много времени уделяю блогу. Если хотите отблагодарить меня, то можете сделать небольшой подарок (именно подарок, такой перевод не облагается налогом). Лайк тоже не помешает, это должно помочь продвижению блога.
Как сделать нишу в стене в Revit?
Как сделать нишу в стене? Эта задача была одной из первых, решение для которой я нашел самостоятельно. Все оказалось, как обычно, просто.
Смотрим короткий урок или смотрим на скриншоты под видео.
Подписываемся на канал.
Комментарии Отменить ответ
Этот сайт использует Akismet для борьбы со спамом. Узнайте, как обрабатываются ваши данные комментариев.
Восстановление видимости скрытого элемента в Revit
Многие новички в Revit сталкиваются с такой проблемой, что не знают как вернуть скрытый элемент в сцену. Все просто, смотрим короткое видео.
Комментарии Отменить ответ
Этот сайт использует Akismet для борьбы со спамом. Узнайте, как обрабатываются ваши данные комментариев.
Как сделать нишу в стене ревит

А профиль стены подредактировать не пробовали? А можно на первом этаже сначала одной стеной отмоделить, на втором второй стеной отмоделить. Так проще будет редактировать если [чо]. А можно и двумя вариантами, и разными стенами и профиль подредактировать. Но тут для себя надо просто экспериментальным методом подобрать лучший способ.
Нравится Показать список оценивших

Создание проемов и шахт в Revit
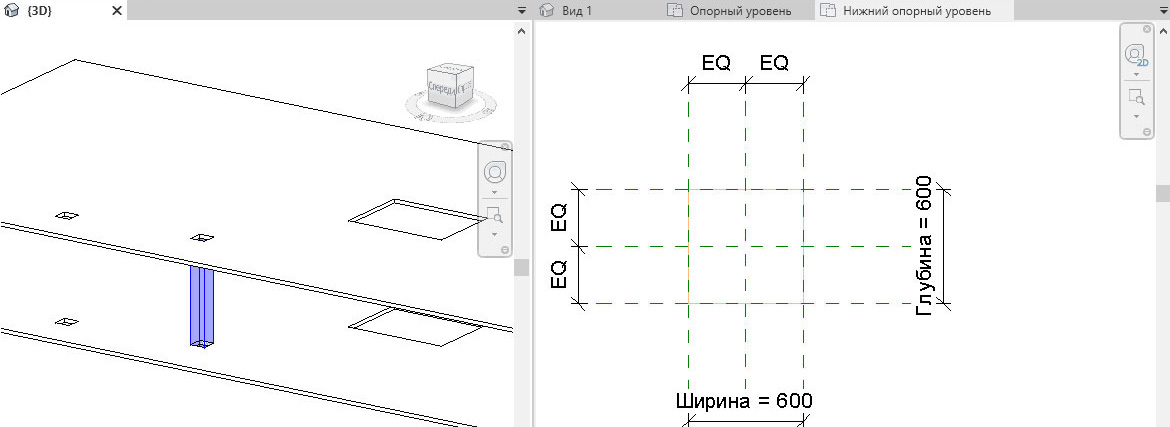
На практике часто возникают вопросы о создании проемов и шахт в Revit, поэтому сегодня в статье мы рассмотрим, как создавать отверстия и шахты в стенах и перекрытиях, а также же особенности различных способов построения.
Проем – Семейство окна
Для того чтобы выполнить проем в стене, создадим сначала пользовательское семейство, выбрав шаблон «Метрическая система, окно».
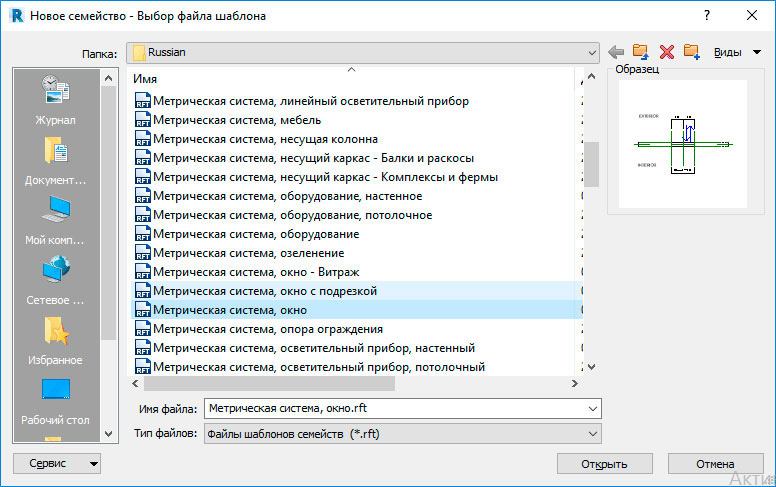
В текущем семействе выполним следующие действия:
- удалим существующий проем;
- построим пару дополнительных опорных плоскостей;
- проставим размеры, задав основные параметры;
- создадим полую форму;
- поменяем категорию семейства с окна на категорию обобщённая модель;
- проконтролируем наличие галочки «При загрузке вырезать».
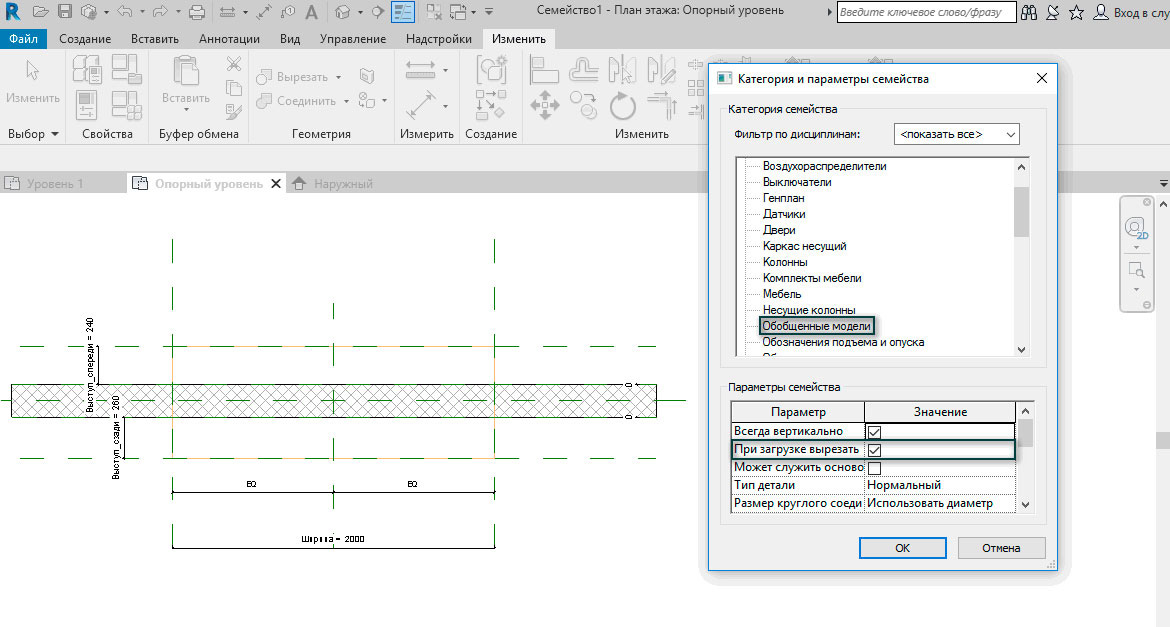
После чего в проекте построим стенку и вставим в неё созданный проем.
Таким образом, мы создали проем на основе семейства окна.
Шахта – Семейство окна
Если перед нами стоит задача сделать шахту, то созданное семейство необходимо отредактировать, убрав параметры спереди и сзади, и задав новые плоскости внутри стенки.
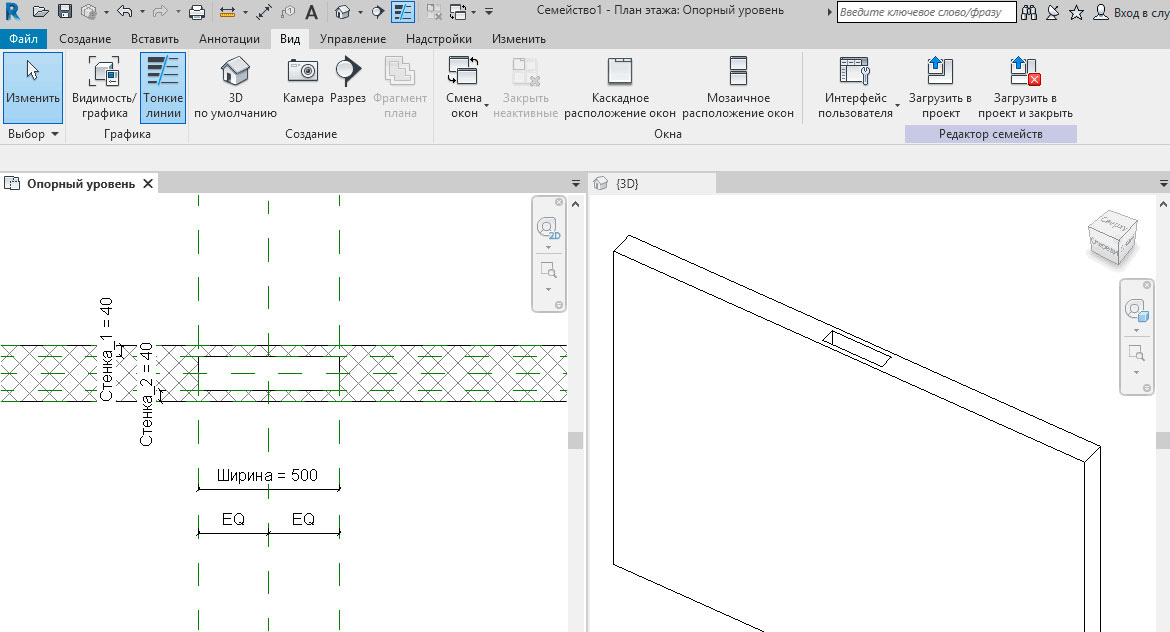
Шахта – Семейство колонн
Еще один способ создания шахт, создание пользовательского семейства на основе шаблона «Метрическая система, колонна». Здесь все гораздо проще: создаем полую форму по текущим опорным плоскостям и ставим галку «При загрузке вырезать».
Такие шахты в проекте можно промаркировать, но определить, сколько шахта прорезала перекрытий – нельзя.
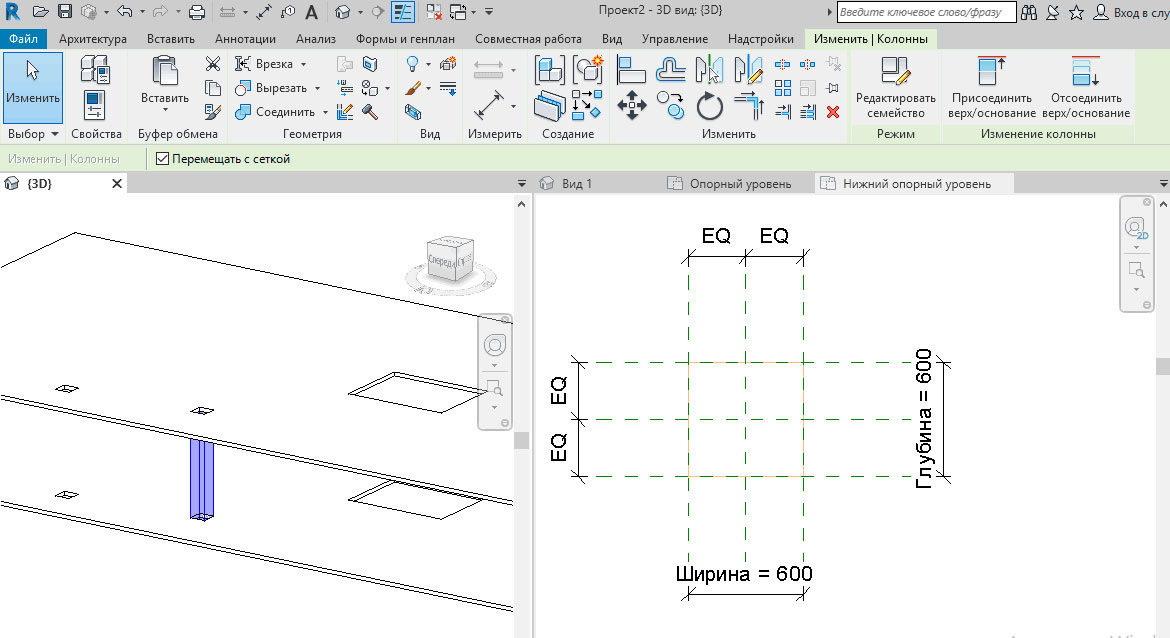
Системные семейства
Напоминаем, что в Revit есть собственные системные семейства «Проемы».

Надо заметить, что системная шахта прорезает несколько перекрытий, что является несомненным плюсом, так как мы точно будем знать, что на всех уровнях шахты совпадают. Но есть и минусы у такого подхода: системную шахту нельзя промаркировать и посчитать.
Также в системных семействах есть символическая линия, которая будет видна на всех планах, и которую можно реализовать и в пользовательских семействах.
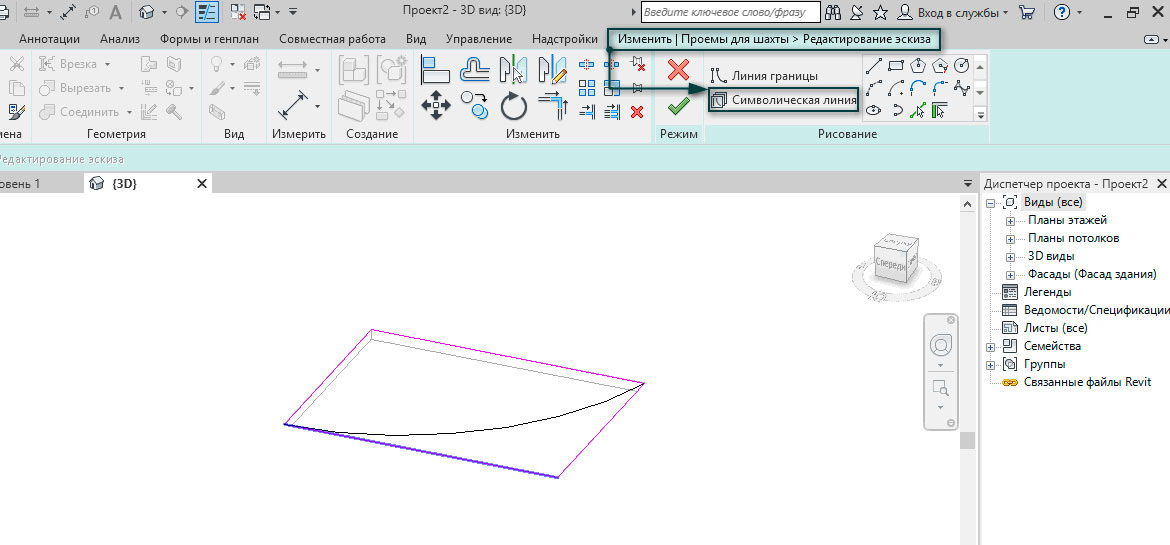
Мы познакомили вас с основными вариантами создания проемов и шахт в Revit, указав на основные плюсы и минусы используемых методов, а какой из них использовать – это уже ваш выбор, так как универсального способа, к сожалению нет.
ТОП 10 советов от эксперта Revit: стильное оформление плана этажа
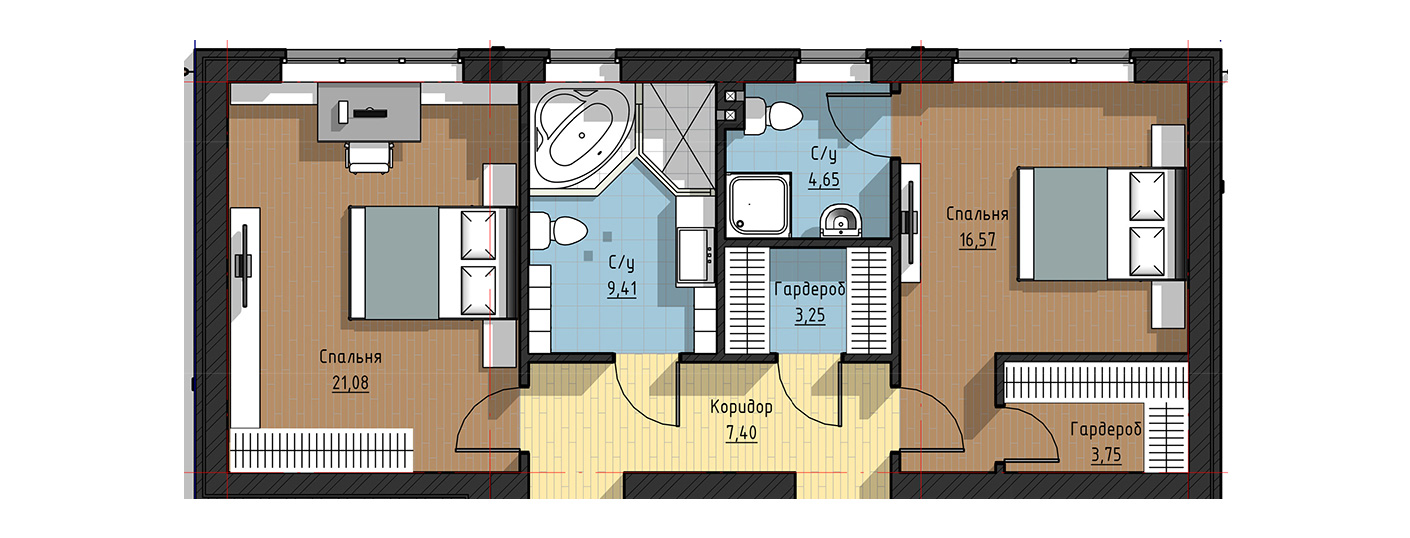
E-mail: Этот адрес электронной почты защищён от спам-ботов. У вас должен быть включен JavaScript для просмотра.
Добрый день, коллеги! Меня зовут Ольга Цымбал и я архитектор! Сегодня я постараюсь ответить на вопрос, почему архитектору так важно грамотно и красиво расставить мебель?
Моя основная деятельность – проектирование частных домов. Считаю это направление очень интересным, весьма свободным для творчества и формирования своего собственного стиля проектирования. Сначала работа в AutoCAD, но сейчас полностью перешла на Revit, т.к. это лучший инструмент для подобных проектов. В этом мне помог курс от учебного центра AMS 3 «Информационное моделирование в Revit».
Один из первых и самых важных этапов в проектировании индивидуального жилого дома является разработка планировочных решений. Здесь очень важно предоставить заказчику не просто сухие эскизные планировки, а показать интуитивно понятный, приятный глазу и максимально информативный план. Именно об этом этапе на примере одного из моих проектов, я хочу Вам сегодня рассказать.

С чего начать проектирование частного дома в Revit?
Совет 1. Шаблон
Приступая к новому проекту частного дома, собрав всю необходимую для разработки проекта информацию, я начинаю с эскизного плана. На данном этапе необходимо задать точный пирог и материалы стен, толщину и материал перегородок. Конечно, я рекомендую сразу настроить свой шаблон, создать часто используемые решения по наружным стенам, перегородкам, кровельному покрытию, подгрузить настроенные окна и двери, а также основную мебель. Это в разы ускорит процесс.
Совет 2. Привязка стен
Я даже на данном этапе стараюсь привязывать наружные стены к кирпичной кладке, если облицовка дома будет выполнена лицевым кирпичом. Иногда для заказчика важен каждый квадратный сантиметр, если на эскизе были одни площади, а потом они начали меняться, могут быть вопросы.
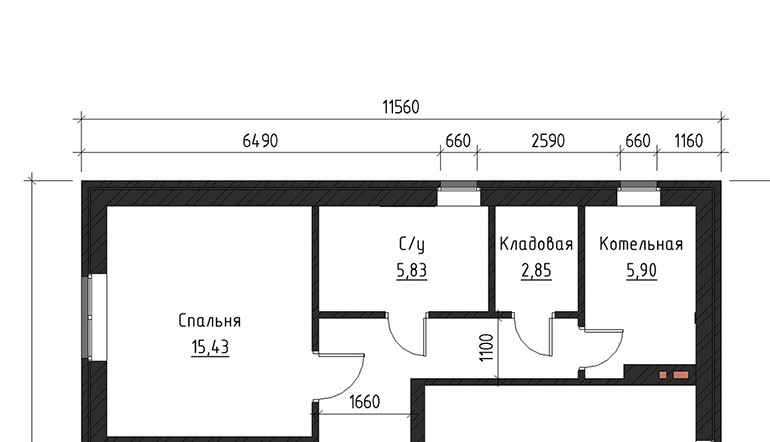
Вот пример. 11560 мм цепочка по стене - это кладочные размеры. Окна с четвертью. А 11500 мм - это «родные» числа, как обычно делают многие эскизники, не заморачиваясь с кладочными размерами.
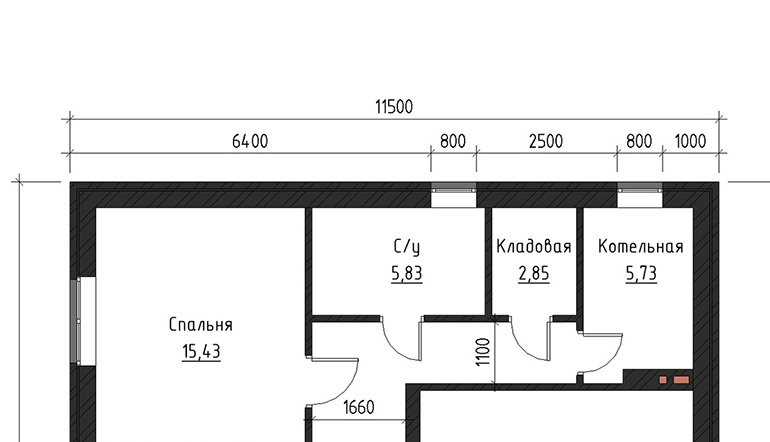
Я всегда сразу ставлю кладочные размеры для наружных стен и окон. Некоторые вообще не делают привязки к кладке, потому, как хороший каменщик сам разложит ряд. Но иногда можно так не попасть, что приходится пилить кирпич, а это очень некрасиво! Времени поставить кладочные размеры много не занимает, а строитель потом спасибо скажет проектировщику)))
Были такие педантичные заказчики, которые придирались к сотым долям площадей. После этого выработала такую привычку, сразу делать правильные привязки и габариты.
Совет 3. Цвет стен
Для эскизного плана я предпочитаю стены делать темными. Тут важно заметить, не черными, а темно серыми! Черный цвет слишком контрастно смотрится с остальной палитрой. В проекте я использую цвет RGB 045,045,045. При таком цвете стен видна штриховка, выглядит более интересно.
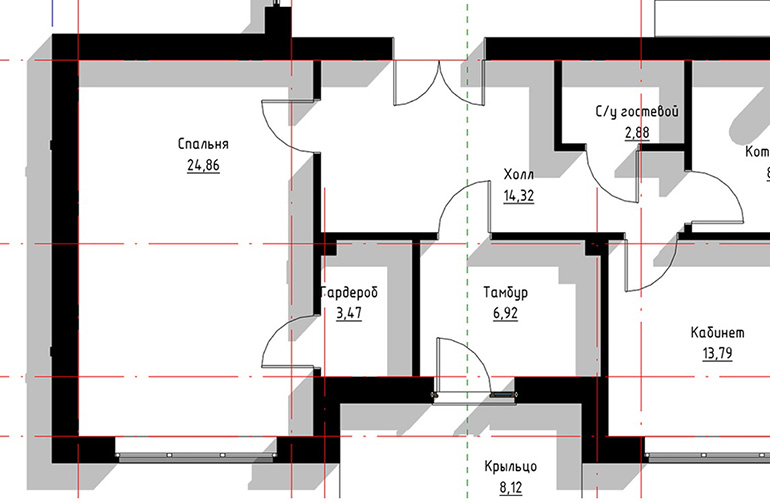
Черная заливка стен выглядит грубо
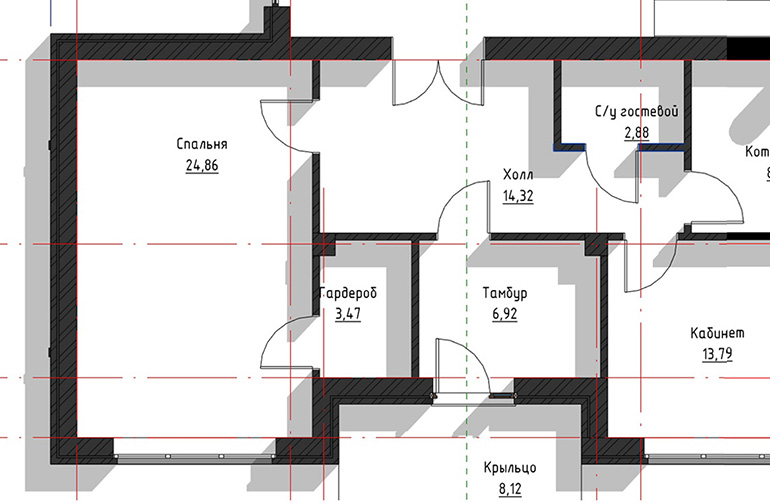
Темно-серые стены со штриховкой делаю проект эффектнее
Совет 4. Цвет напольных покрытий
При проработке эскизного плана, даже когда заказчик не знает точно, что он хочет, и я прорабатываю ему несколько вариантов, я всегда сразу показываю напольное покрытие. Визуальные образы текстур полов должны сочетаться друг с другом по тону. Старайтесь подбирать так, чтобы цвет полов не выглядел случайным набором цветов, а был единой композицией. Штриховка напольного покрытия должна быть темнее или светлее основного цвета на несколько тонов.
Совет 5. Детализация проекта
Данный план я выполнила на среднем уровне детализации. На высоком уровне в моем примере слишком подробно проработаны окна, но я не вижу в такой проработке особой необходимости. Слишком подробная детализация порой перегружает чертеж.
Совет 6. Почему так важна мебель?
Возможно некоторые архитекторы пренебрегают расстановкой мебели, считая это больше задачей дизайнеров интерьера. С одной стороны, разрабатывая архитектурный проект жилого дома, мы не должны заниматься подбором мебели и его расстановкой. Но, на самом деле подобный план с мебелью важная - часть архитектурного проекта.
Для заказчика это максимально понятный и наглядный пример эргономики помещений, общей концепции планировочного решения дома. Как видно на моем примере, я не стала перегружать план лишними аннотациями, размерами. Только название помещений и площадь. В остальном же план чистый, без нагромождений. Подобная подача интуитивно понятна и любой, даже очень далекий от проектирования, заказчик без лишних трудностей правильно поймет чертеж, оценит габариты помещений. Мебель при этом преимущественно белая с небольшими акцентами серых оттенков. Она хорошо читается на фоне полов, но при этом не усложняет чертеж. Старайтесь подбирать такие семейства мебели, что бы они выглядели понятно, но при этом лаконично. По возможности не используйте полигональные семейства, они смотрятся слишком массивно, как грязные пятна на чертеже. Такие семейства подходят для визуализации, но не для чертежей.
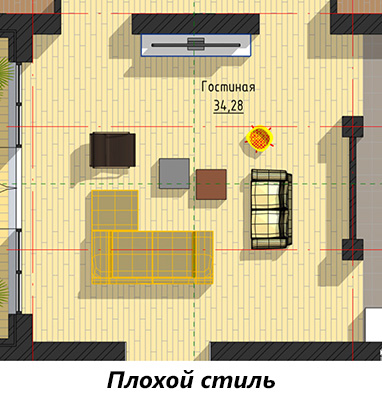

Я всегда расставляю на плане мебели немного объектов озеленения. Для заказчика такой прием придает плану выразительность, делает его более реалистичным.
Совет 7. Окна и двери
Советую уделить внимание дверям и окнам. Они должны иметь один стиль, одинаковое открывание, одинаковые образы материалов. Если использованы разные семейства, то необходимо подогнать визуальное отображение каждого семейства, сделать их в одном стиле.
Совет 8. Стили
Самый, на мой взгляд, удачный визуальный стиль для плана мебели – Тонированный. Желательно включить тени, с ними чертеж приобретает объем и смотрится более интересно. В моем примере параметры солнца выставлены на Азимут 160,00° и Высота 20,00°.
Совет 9. Масштаб
Данный чертеж выполнен в масштабе 1:75. При таком масштабе аннотации не перегружают чертеж, но при этом хорошо читаются. Подбирайте масштаб индивидуально в зависимости от проекта.
Совет 10. Аннотации
Очень важно, чтобы аннотации и мебель не пересекалась. Чертеж должен выглядеть аккуратно, чисто.
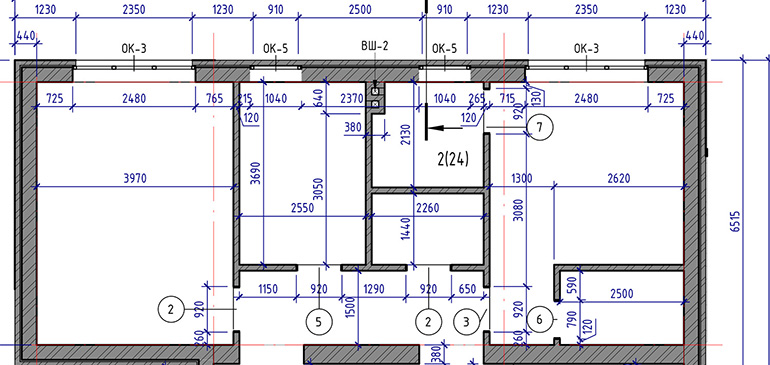
На данном примере мы рассмотрели один из вариантов оформления плана расстановки мебели. Конечно, каждый специалист нарабатывает свой стиль, свою подачу. У каждого в арсенале есть свои семейства, шаблоны. Но, на мой взгляд, нас всех должно объединять несколько основных идей. Всегда стараться делать качественно свою работу, уделять внимание деталям, выполнять чертежи опрятно и аккуратно, обращать внимание на компоновку, сочетание цветов и оттенков, выработать свой стиль, свою уникальную подачу!
Коллеги, я открыта для общения и готова к сотрудничеству.
Мои контактные данные:
Этот адрес электронной почты защищён от спам-ботов. У вас должен быть включен JavaScript для просмотра. .
Revit-библиотека: семейства отверстий
Сделал семейства отверстий на основе параметров АДСК и ведомости отверстий с расчётом отметки от проектного нуля. Версия Ревита — 2017.
Существуют бесплатные скрипты от Сергея Кривого по автоматической расстановке отверстий в местах пересечений инженерных сетей с конструкциями, но я вырос на фильме «Терминатор 2. Судный день» и не доверяю машинам настолько, чтобы они сами везде расставили отверстия. Расставить-то они расставят, но ведь надо потом ещё и проверять. Хотя это предрассудки, конечно, с ними надо бороться.
Сначала я продырявлю стены, а потом уничтожу человечество Сначала я продырявлю стены, а потом уничтожу человечествоВедомость сделал в пустом файле на основе шаблона АДСК, её можно скопировать к себе в проект.
Всего семейств 5 штук:
- прямоугольные в стенах;
- круглые в стенах;
- прямоугольные в перекрытиях;
- круглые в перекрытиях;
- штрабы в стенах.
Для прямоугольных отверстий отметка считается по низу, для круглых — по центру окружности.
Особенности семейств
Все семейства я сделал в категории «Датчики». Потому что это MEP-категория, а значит, что отверстия будет хорошо видно при дисциплинах Механизмы, Сантехника, Электросети. Стены не будут их перекрывать, секущий диапазон будет нормально отображать все отверстия. Категорию вы всегда можете поменять, конечно, но тогда придётся с нуля переделывать ведомости. Я специально взял категорию, в которой нечасто делают другие семейства, чтобы можно было легко отключать всю категорию с отверстиями на видах для оформления и настраивать шаблоны видов.
Отверстия в стенах сделаны по грани. То есть разместить их нужно прямо в стене, при этом правильно поймать её поверхность, чтобы отверстие оказалось внутри стены, а не снаружи.
Диаметр круглых отверстий управляется параметром «Диаметр отверстия» и дублируется в «ADSK_Отверстие_Высота», потому что этот параметр участвует в ведомостях.
Чтобы в ведомости отверстий правильно считалась отметка от нуля проекта, нужно обязательно вбить отметку уровня (этажа) в параметр «ADSK_Отверстие_Отметка этажа», а смещение отверстия по высоте менять параметром «ADSK_Отверстие_Отметка от этажа», при этом в системном параметре «Смещение» должен быть 0! Иначе в ведомости будет неправильная отметка от нуля.
Ниже пример с иллюстрацией, на ней у меня отверстие расположено в стене на втором этаже, отметка уровня второго этажа +4,000, расстояние от уровня до низа отверстия — 1600 мм. На скриншоте правильное заполнение всех параметров. В итоге отметка от нуля посчитается правильно — +5,600.
Отверстие со второго этажа, поэтому набор параметров такой Отверстие со второго этажа, поэтому набор параметров такойADSK_Отверстие_Ширина, Высота, Толщина стены управляют размерами отверстия.
Отверстия в перекрытиях не на грани и сделаны так, что основная их часть погружается в перекрытие, а сверху «торчит» 1 мм, чтобы секущий диапазон не скрывал отверстие и его было видно на плане. Про настройки секущего диапазона читайте в моей отдельной статье. Таким образом отверстие ставится в плите пола. Если вы ставите отверстие на плане 2 этажа, то это отверстие в перекрытии над 1 этажом.
Отверстия, которые я расположил на 1 этаже падают в пол первого этажа Отверстия, которые я расположил на 1 этаже падают в пол первого этажаШтрабы сделаны на грани, поэтому при размещении обязательно укажите уровень, на котором хотите разместить штрабу. Это сделано специально, хоть и немного неудобно. Если отключить размещение на грани, то штрабы цепляются к плите перекрытия, в результате нельзя поменять уровень и переместить штрабу на другой этаж, если вдруг ошиблись при размещении.
При размещении штрабы не забывайте нажимать на «Разместить на рабочей плоскости», а далее эту плоскость нужно указать При размещении штрабы не забывайте нажимать на «Разместить на рабочей плоскости», а далее эту плоскость нужно указатьADSK_Отверстие_Ширина — это размер вдоль стены, для длинной штрабы (под трубы кондиционера, например) это будет параметр длины. Размещается по умолчанию штаба за нижний правый угол. Вращается пробелом, как и другие семейства. ADSK_Отверстие_Глубина — это размер поперёк стены, заглубление в стену. ADSK_Отверстие_Высота — это высота самой штрабы. За размещение штрабы по высоте относительно уровня отвечают те же параметры, что и у отверстий в стенах.
Условные обозначения
Галочками УГО_Линии и УГО_Цветовое можно переключать обозначения семейств на планах и разрезах. Для всех отверстий, кроме штраб, возможны три варианта:
- просто бесцветный контур (обе галочки сняты);
- заливка цветом (в моём случае — ярко-зелёный, его можно поменять, отредактировав семейство УГО);
- обозначение линиями.
Ведомость отверстий
Ведомость можно скопировать в свой проект либо создать с нуля у себя. Это простая спецификация, ничего сложного в ней нет, главное добавить правильные поля. Листайте галерею, в ней все настройки.
Как сделать нишу в стене ревит
ГлавнаяКаталог объектов BIM201-353 Конструкции231 Проемы и отверстия Отверстие прямоугольное - не сквозное
Каталог объектов BIM
- 100-199 Архитектура
- 100 Двери
- 120 Окна
- 125 Элементы отделки
- 130 Стены
- 137 Перекрытия
- 150 Антураж
- 165 Вертикальный транспорт
- 175 Крышки, люки
- 140 Мебель
- 170 Ограждения, перила
- 135 Панели витражей
- 155 Перемычки
- 160 Транспорт
- 180 Технологическое оборудование
- 199 Прочее
- 201 Фундаменты отдельные
- 202 Фундаменты под стены
- 203 Гидроизоляция
- 205 Лестницы
- 207 Перекрытия
- 208 Стены
- 210 Колонны железобетонные
- 211 Балки железобетонные
- 220 Закладные детали
- 225 Теплоизоляция
- 231 Проемы и отверстия
- 240 Колонны КМ - Прокатные профили
- 243 Колонны КМ - Трубы и замкнутые профили
- 245 Колонны КМ - Сварные сечения
- 248 Фермы
- 250 Балки КМ - Прокатные профили
- 253 Балки КМ - Трубы и замкнутые профили
- 255 Балки КМ - Сварные сечения
- 260 Арматурные профили
- 261 Арматурные компоненты
- 264 Арматура обрамления и усиления
- 266 Арматурный каркас, сетка
- 300 Узлы металлоконструкций
- 310 Пластина для металлоконструкций
- 350 Арматура IFC стержни
- 352 Арматура IFC пластины
- 353 Арматура IFC металлопрокат
- 420-444 Воздуховод Арматура и ВРУ
- 420 Демпферы и шумоглушители
- 422 Заслонки
- 423 Клапаны
- 430 Фильтры
- 440 Решетки
- 443 Диффузоры
- 444 Узел стыковочный
- 451 Круглый
- 461 Прямоугольный
- 470 Фитинги
- 471 Крепление лотков
- 490 Ниши
- 500 Приямки, лотки
- 501 Отверстия
- 502 Фундаменты
- 550 Приточно-вытяжные установки
- 551 Водонагреватели
- 552 Насосы
- 553 Вакуумные станции
- 554 Воздухонагреватели
- 555 Вентиляторы
- 556 Отопительные приборы
- 557 Радиаторы Подключение
- 558 Фанкойлы
- 559 Разделители систем
- 560 Шкафы
- 561 Кондиционеры
- 565 Резервуары, баки
- 566 Жироотделители
- 570 Коллекторы
- 571 Конечные элементы и аксессуары для коллекторов
- 572 Кронштейны
- 580 Теплообменники
- 581 Термостаты
- 582 Тепловые завесы
- 583 Установки поддержания давления
- 584 Чиллеры и аккумуляторы холода
- 590 Узел регулирования
- 595 Дистилляторы
- 596 Канализационные очистные сооружения
- 708 Поддоны
- 709 Раковины
- 710 Трапы, сливы
- 711 Смесители
- 715 Унитазы
- 720 Система инсталляции
- 736 Клапан воздушный
- 740 Установки для обеззараживания
- 750 Краны
- 752 Краны регулирующие
- 758 Токоразмыкатели
- 755 Фильтр сетчатый
- 757 Компенсаторы
- 760 Датчики
- 762 Воздухоотводчики
- 765 Затворы
- 766 Задвижки
- 767 Заслонки
- 768 Активаторы воды
- 775 Балансировочные клапаны
- 776 Терморегуляторы
- 778 Обратные клапаны
- 779 Регулирующие клапаны
- 780 Клапаны редукционные
- 781 Предохранительные клапаны
- 782 Электромагнитные клапаны
- 784 Радиаторные клапаны
- 850 Щиты
- 851 Электрооборудование стоечное
- 860 Ответвительные коробки
- 861 Коробки силовые
- 862 Коробки слаботочные
- 870 Трансформаторы
- 880 Предохранительные устройства
- 890 Системы пожаротушения
- 900 Системы видеонаблюдения
- 903 Микрофоны
- 910 Системы контроля доступа
- 915 Парковочные системы
- 920 Часофикация
- 930 Источники питания
- 940 Охранная сигнализация
- 941 Датчики
- 949 Световые табло
- 950 Выключатели
- 951 Розетки силовые
- 952 Розетки слаботочные
- 953 Розетки телевизионные
- 955 Колонны
- 960 Системы оповещения
- 971 Кабельное телевидение
- 972 Наружные сети связи
- 1000 Типовые решения 1
- 1100 Типовые решения 2
Connector
Плагин для работы
с онлайн-библиотекой напрямую
из интерфейса Autodesk Revit01. Как в Autodesk Revit (ревит) 2016 сделать нишу в стене.
Дивіться просто зараз в режимі онлайн: 01. Как в Autodesk Revit (ревит) 2016 сделать нишу в стене.
Кількість показів на сьогодні: 3034
Дата публікації: 2016-01-27 12:58:31
Повна тривалість відеоролика: 54
![]()
Кількість лайків: 24
Кількість дизлайків: 0
Расчёт стоимости штор
Новые статьи:
Как выбрать шторы
Домашний текстиль играет важную роль в дизайне интерьера квартиры. Хотя далеко не всегда выбору занавесей и гардин мы уделяем столько же сил, сколько тратим на изучение.
Информация о карнизах
Конечно же, главная функция окна в интерьере – освещение. Но если приоконное пространство будет оформлено неверно, оно грозит разрушить картину всей комнаты.
Как подобрать жалюзи
Удобство, надежность, красота и простота эксплуатации обеспечили жалюзи огромную популярность у потребителей. Таким образом, эти изделия составили очень серьезную.
Гардины и ламбрекены
Теплую домашнюю атмосферу создают оконные гардины из полупрозрачного тканевого полотна. Это может быть органза или вуаль, гладкая или украшенная набивкой, вышивкой.
Делаем нишу в стене через Sweet Home 3D
![6.11]()
Разберемся с тем, как именно выглядит обычная ниша в стене, представленная через Sweet Home 3d. Применим только стандартные материалы.
Как изготовить нишу в стене
Для урока была создана новая комната в программе, чтобы не зацикливаться на чем-то старом. В данном случае одна из стен должна оставаться абсолютно пустой, ведь именно из неё мы в будущем сформируем нишу со встроенным вещевым шкафом. Комната с нишей должна быть шире обычной, ведь необходимо немало места для всех ожидаемых нововведений.
Переходим на вкладку «Разное», чтобы открыть обычную коробку:
Теперь нужно будет задать коробке такой цвет, который совсем не будет отличаться от цветовой гаммы стены с нишей. Для этого отправимся в параметры настроек мебели и применим нужный цвет:
Результат работы будет выглядеть приблизительно так. Выбор цвета полностью зависит от вас.
Нужно знать! В случае выбора текстуры, необходимо для отбора всех сторон коробки пользоваться вкладкой «Материалов». В противном случае вид фронтальной текстуры будет выглядеть, как положено, но боковые элементы некрасиво растянутся.
Теперь манипулируя высотой коробки нужно добиться требуемого изменения размеров. Её следует приставить к стенке. Высота коробки может быть около двух метров. Лучше сделать такую коробку лишь немного меньшей по высоте, чем потолок. Ради реалистичности.
Далее будем размножать шкаф, чтобы изготовить его копию с правой стороны. Именно с этой целью мы выберем коробку и воспользуемся комбинацией CTRL+C. Копируем и вставляем необходимую мебель. План отобразит дубликат коробки. Его достаточно отодвинуть в правую сторону. Между коробками следует оставить около 70 сантиметров. Размеры не должны соблюдаться в строгом соответствии с примером.
Вот мы и на полпути к успеху. Добавим полки и двери.
Делаем полки для ниши в стене
Далее следует повесить несколько полок между будущими шкафами. Воспользуемся клавишами для вставки на клавиатуре. Так как работа ведется с верхней частью шкафа, нужно немного сузить толщину фигуры до 30 сантиметров. Кромку боковых стен следует немного приподнять. На картинке отобразится следующее:
Работа над второй полкой будет гораздо сложнее. Выполним повторную вставку фигуры. Высота полки будет около 5 сантиметров, а также он будет поднят над землей приблизительно на 70 сантиметров.
Не хотите выбирать именно нижнюю полку, тогда можно обратиться за помощью к левому списку деталей. Всё должно выглядеть так:
Перейдем на вкладку «Двери и окна», чтобы выбрать нужную дверцу шкафа:
Мне гораздо больше по душе «Ширма». Следует позаботиться о замене цветовой гаммы в настройках. Должно быть полное совпадение с окрасом коробок. Попробуем разместить дверцы по бокам от ниши.
Это совсем несложно, если немного потренироваться.
Оформление комнаты у меня выглядит следующим образом. Вам понадобятся дополнительные элементы: журнал, лампа, ваза, цветы и не только. Результат изображен на картинке:
Остается только провести рендеринг. Когда построение закончено, результат можно сделать намного ярче и привлекательнее.
Читайте также:



