Как сделать молдинг на стене в архикаде
Обновлено: 13.05.2024
Как сделать молдинг на стене в архикаде
Все проекты
Для бизнеса
Другие проекты
Топ недели
Мы больше не будем рекомендовать вам подобный контент.
Мы больше не будем рекомендовать вам подобный контент.
303 231 просмотр
Мы больше не будем рекомендовать вам подобный контент.
Мы больше не будем рекомендовать вам подобный контент.
1 192 903 просмотра
Мы больше не будем рекомендовать вам подобный контент.
Мы больше не будем рекомендовать вам подобный контент.
349 164 просмотра
Мы больше не будем рекомендовать вам подобный контент.
314 634 просмотра
Мы больше не будем рекомендовать вам подобный контент.
Мы больше не будем рекомендовать вам подобный контент.
Мы больше не будем рекомендовать вам подобный контент.
Мы больше не будем рекомендовать вам подобный контент.
Мы больше не будем рекомендовать вам подобный контент.
1 571 973 просмотра
Мы больше не будем рекомендовать вам подобный контент.
Мы больше не будем рекомендовать вам подобный контент.
Мы больше не будем рекомендовать вам подобный контент.
570 104 просмотра
Мы больше не будем рекомендовать вам подобный контент.
Мы больше не будем рекомендовать вам подобный контент.
Мы больше не будем рекомендовать вам подобный контент.
Мы больше не будем рекомендовать вам подобный контент.
Мы больше не будем рекомендовать вам подобный контент.
Мы больше не будем рекомендовать вам подобный контент.
Мы больше не будем рекомендовать вам подобный контент.
Мы больше не будем рекомендовать вам подобный контент.
Мы больше не будем рекомендовать вам подобный контент.
Топ недели
Прямой эфир
Образование
Вы отметили максимальное количество друзей (64) на этой фотографии.
В данный момент вы не можете отметить человека на фотографии. Пожалуйста, попробуйте позже.
Фотография недоступна этому человеку
Чтобы отметить человека, наведите на него курсор и нажмите левую кнопку мыши. Чтобы отметиться на фото, наведите на себя курсор и нажмите левую кнопку мыши.
Моделирование и расчет карниз и плинтусов в ARCHICAD

В работе часто возникают ситуации, когда необходимо создать профиль потолочного карниза или плинтуса. И хотя, в последнее время поставщики декора все чаще предлагают свои готовые 3D модели продукции, так происходит не всегда.
Особенно важно уметь создавать собственный профиль при разработке авторских моделей.
Еще при проектировании объекта приходится делать много подсчетов.
Это касается и строительных материалов и готовых строительных изделий. Многие детали приходится считать вручную.
Приходилось ли вам рассчитывать количество плинтуса или потолочного карниза? Сколько ошибок было сделано в это время и при заказе изделий!
Архикад предлагает избавиться от большей части рутинной работы за счет автоматического подсчета элементов, созданных при помощи сложного профиля.
На этом уроке мы создадим потолочный карниз и посчитаем количество погонных метров и изделий поштучно.
0:00:00 - Вступление, подготовка к моделированию
0:02:26 - Создание профиля для карниза
0:08:05 - Создание Карниза
0:10:10 - Создание Молдинга
0:12:37 - Создание Плинтуса
0:14:40 - Ведомость подсчета элементов
Как сделать молдинг на стене в архикаде

Бесплатный вебинар
Создание и автоматический расчет различных видов молдинга.
КАРНИЗ, ПЛИНТУС, ДЕКОРАТИВНЫЕ РАМЫ
* Участие бесплатное. Зарегистрируйтесь, чтобы получить доступ к занятиям.
27 ноября в 19:00 по МСК
Формат обучения
1 онлайн - вебинар
Инструкция, как скачать ARCHICAD 23 бесплатно
Молдинг в ARCHICAD 23:
Кому подойдет вебинар
1. Горизонтальный молдинг
- плинтус и карниз;
- 2 способа создания горизонтального молдинга;
- стандартный библиотечный элемент «Прямой декоративный профиль»;
- параметры объекта;
- принцип построения.
2. Сложные профили
- менеджер профилей;
- настройка и создание сложного профиля;
- построение молдинга командой стена/балка.
3. Декоративные рамы на стенах
- молдинг с помощью морфа;
- использование обновленных инструментов ARCHICAD 23 Балка и Колонна;
- настройка, принципы построения.
4. Автоматические расчеты
- каталоги;
- критерии выборки, настройка полей;
- формулы;
- точный расчет количества планок плинтуса/карниза/декоративного молдинга в штуках.
Файл ARCHICAD [50+ профилей сечения карниза / плинтуса / молдинга]
Вы получаете коллекцию профилированных элементов, которую можете взять за основу для создания 3D модели молдинга для стен.

Автор курса

Надежда Бейнер
Автор 6 видеокурсов по ARCHICAD
Кандидат технических наук
Сертифицированный преподаватель GRAPHISOFT
Опыт преподавания: 7 лет
Участие Бесплатное!
Получите доступ к вебинару на ваш E-mail.
Все права защищены.
© 2012-2019. Алексей Меркулов.
ОГРН 313325618400091.
ИНН 325700302254.
Использование текстов и изображений
с данной страницы без письменного разрешения правообладателя запрещено.
Мы в социальных сетях
ИНФОРМАЦИОННАЯ ПОДДЕРЖКА:
Создание стен в ARCHICAD

Как построить стены в ARCHICAD? Давайте разбираться. Рассмотрим основные настройки и способы построения стен. А также преимущества этого инструмента.
Стены – один из основных элементов здания, они ограждают нас от непогоды и от друг друга.
Мы посвятили эту статью и несколько видеоуроков созданию стен в ARCHICAD.
Построение стен легче выполнять в 2D виде, однако эти объекты являются объемными, что очень удобно. Не нужно преобразовывать двухмерные объекты в 3D. Такая концепция работы в ARCHICAD делает проектирование зданий не только наглядной, но и логически понятной.
Построение стен
Для того чтобы начертить стены в ARCHICAD, воспользуемся инструментом «Стена». Он находится в панели слева во вкладке «Конструирование».
Построим обычный прямолинейный сегмент стены.
Выберем инструмент «Стена», чтобы выполнить построение кликаем в точку начала и конца.
Длину стены можно задавать с клавиатуры. Кликайте в точку начала построения, а затем просто вводите число и жмите клавишу Enter.

Стену можно построить по-разному, есть несколько вариантов. Выбирайте их в зависимости от ваших задач.
Рассмотрим все способы построения стен в ARCHICAD.
Способы построения стен в ARCHICAD
Есть несколько геометрических вариантов построения стен:
- прямая;
- криволинейная;
- трапецеидальная;
- многоугольная.
Также есть дополнительные способы построения, которые могут упростить нам жизнь. Поэтому, рассмотрим каждый из них подробно.
Прямая стена
У этого геометрического варианта есть свои дополнительные опции для построения стен.
Изменим геометрический вариант построения стены.
Когда вы выбираете инструмент «Стена», сверху в информационном табло появляются дополнительные пункты меню. Обратите внимание на пункт «Геометрический Вариант». Кликаем на черную стрелку после первой иконки.
Из раскрывшегося меню можно выбрать один из четырех способов построения для прямой стены.

Рассмотрим особенности каждого из вариантов.
1. Отдельная стена.
Используется для построения отдельного сегмента стены. Чтобы его создать кликаем в начальную точку. Затем задаем конец, с клавиатуры или кликом мыши.
2. Сегментированная стена.
Используется чаще всего, потому что ей можно обрисовать весь контур здания не прерываясь.
Сегментированная стена может состоять из множества прямолинейных и криволинейных частей. Чтобы ее построить просто кликаем в необходимые точки начала и конца сегментов. Так же как и в предыдущем пункте. Есть лишь одно отличие. Чтобы завершить построение вам нужно замкнуть контур. Или сделать двойной щелчок мыши в конечной точке.
С помощью этого способа легко создавать прямоугольники или квадраты. Нужно лишь указать начальную и конечную точку по диагонали.
Также можно ввести точные значения с клавиатуры. Но тут их два. Чтобы переключаться между ними нажимайте клавишу Tab.
4. Повернутый прямоугольник.
Если вам нужно создать повернутый прямоугольник на плане, этот способ будет полезен.
Сначала нужно задать начало и конец отрезка. Затем вытянуть прямоугольник по длине.
Как построить круглую стену в ARCHICAD
Чтобы построить круглую или полукруглую стену нужно кликнуть на вторую иконку в пункте «Геометрический Вариант».
Так же как и с прямолинейной стеной, тут есть несколько дополнительных вариантов построения.
Давайте разберемся со способами построения круглых стен.
1. По центру и радиусу.
Тут все просто. Первым кликом задается точка центра, вторым радиус круглой стены.
2. По трем точкам.
Если вы выберите этот способ построения, то нужно задать три точки для построения окружности. Он не часто используется, но все же бывает полезн.
3. По двум касательным и точке.
Способ полезен, когда окружность нужно куда-то вписать. Например, между двух элементов, как на скриншоте ниже.
Сначала выбираются две касательные. Кликаем по порядку на нужные грани, в моем случае стен, затем указываем точку.
Как видите, круглая стена четко вписалась в угол.

Чтобы разобраться с построением стен в ARCHICAD раз и навсегда посмотрите видео.

Вы узнали как сделать стену в Архикаде.
Но как вводить числа с клавиатуры для построения по заданным размерам? Если вы не разобрались, смотрите видео.

Так же вам будет полезен материал про работу с координатами в ArchiCAD, это позволит избежать построения дополнительных линий.
Мы рассмотрели основные способы построения стен. Осталось ещё два способа, которые используют не так часто. Давайте их рассмотрим.
Трапецеидальные и Многоугольные стены
Эти способы построения используются при нестандартной форме профиля стены на плане.
Давайте попробуем построить эти виды стен.
Построение трапецеидальной стены выполняется таким же способом, как построение прямой отдельной стены. Только у нее есть два параметра толщины. Их можно отредактировать и получить стену в форме трапеции.

Этот вариант построения удобно использовать при создании обмерных планов. Т.к. стены не всегда параллельны и могут иметь отклонения по размерам.
Последний способ это – многоугольная стена.
Многоугольный геометрический вариант используется для построения сложных профилей стен на плане.
Например, можно одним контуром начертить стену с пилястрами или другими элементами. Преимущество в том, что стена будет цельной, а не построенной из отдельных элементов.
Строиться она так же, как сегментированная стена. Только контур должен быть замкнутым.

Мы рассмотрели все способы построения стен в ARCHICAD. Надеемся, что вы сможете ещё раз самостоятельно опробовать все эти варианты. И закрепить материал.
Советы по оформлению чертежей в Archicad
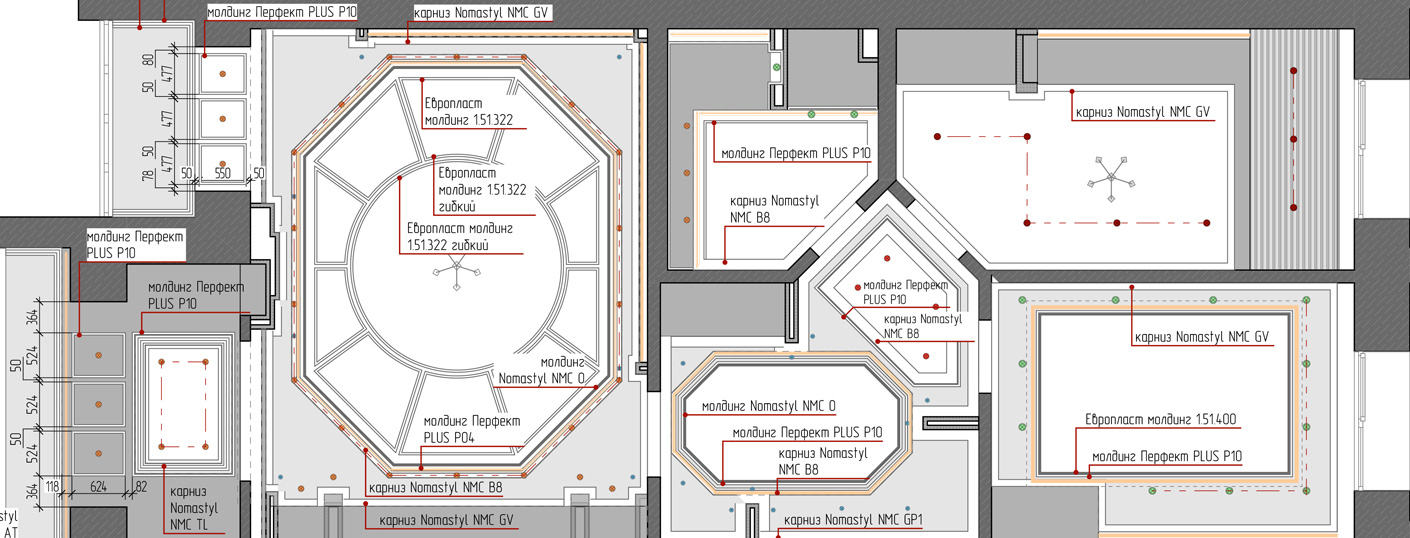
Меня зовут Римма Васильева, я архитектор по образованию и дизайнер по призванию. Вот уже несколько лет плотно занимаюсь дизайном интерьеров и планирую работать в этой сфере и дальше. Я универсальный солдат, как сама себя называю, потому что полностью от и до разрабатываю проект: от обмерного плана, общения с заказчиком до чертежей, визуализаций и подбора всех материалов.
К эстетике чертежей в Archicad я пришла не сразу, но еще со времен учебы в институте всегда придумывала, как лучше и красивее оформить. Нести красоту – это мое во всех проявлениях. И чертежи не исключение.
Чертежи в Archicad. Примеры
От слов к делу: мои правила оформления.
1. Шаблон.
Правильно настроенный шаблон в Archicad ускоряет работу – это не новость. При работе в готовом шаблоне с настроенными таблицами чертежи к простому дизайн-проекту квартиры около 80 м.кв. я могу сделать за два дня. Сложные, насыщенные проекты со всеми узлами, развертками в чистом виде (без правок и редакций) 5-7 дней. Такие примеры проектов в Archicad вы увидите ниже.
2. План с расстановкой мебели.
Это то, с чего начинается работа дизайнера. О красоте подачи. Я не сразу пришла к такому стилю: формирую и улучшаю его по сей день.
2.1. Использую однотонную заливку стен – цвет темно-серый RGB-77/77/77
2.2. Три толщины линий черного цвета:
0.05 мм– размерная линия;
0.15 мм– засечки на размерной линии, основные контуры всей мебели ;
0.30 мм – контур стен.
И серую линию N2 - 0.15мм, если нужна менее контрастная мебель на плане.
2.3. Всегда работаю с отключенной истинной толщиной линии (правая кнопка мышки – меню –истинная толщина линии), не забывать проверять на готовых чертежах!
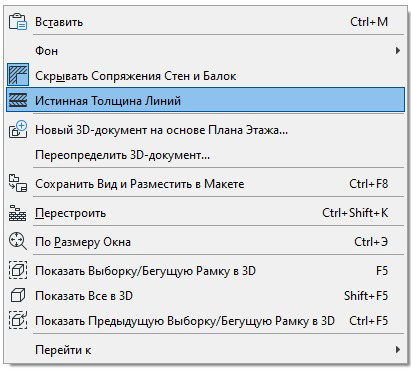
2.4. Шрифты: GOST type A, ISOCOOPER.
GOST type A – основной шрифт, использую для всех надписей.
ISOCOOPER – текст на плане с расстановкой мебели: «гостиная», «прихожая» и площадь помещения, текст в таблицах.
Надпись «Гостиная, 25.4м 2 » - это идет единым блоком: название помещения и под ним метры квадратные. По правилам оформления чертежей площадь помещения должна указываться в правом нижнем углу, но, ввиду, насыщенности планов не всегда есть такая возможность, поэтому чтобы это было одинаково во всех помещениях, я стараюсь располагать эту надпись по центру комнаты. И выделяю бордовым цветом – N8.
2.5. Красивая мебель – выглядит эффектно и сразу придает оригинальности простому плану.
Это готовые 2d-схемы с сайта Алексея Меркулова, они бесплатны для скачивания, в формате *.dwg. Один раз нашла то, что мне нравится: подушки, покрывало, стулья, шторы (для разверток), отрисовала, залила градиентной заливкой от серого цвета к белому и использую во всех планировках.
Не надо этим увлекаться: нескольких предметов вполне достаточно, весь план в Archicad так не стоит делать, чтобы не перегружать.
2.6. На этом же плане указываю обозначение разверток с ссылкой на лист, где они расположены.
И не лишним будет расположить экспликацию.
Основной принцип такой: стены - самый темный цвет, мебель - светлее, пол - самый светлый.



3. План полов.
3.1. На плане полов инструментом «перекрытие» создаю полы, сразу прописываю ID материала. Использую светлую заливку фона светло-серый цвет N181 и серую линию N101 - 0.05мм, чтоб не рябило.
3.2. Применяю готовые штриховки поверхности пола, но иногда надо создать и свою штриховку покрытия, особенно часты такие случаи при раскладке плитки. Как я создаю свою штриховку в Archicad, смотри БОНУС 1.
3.3. Так же показываю выноски (шрифт GOST type A), где находится стык напольного покрытия и плинтуса.
3.4. Плинтус выделяю оранжевой линией N3 - 0.15 мм. Как я создаю плинтус, смотри БОНУС 2.
Плинтус находится на отдельном слое. И важный момент, касаемый всех погонажных изделий в проекте: всегда проверять ID элемента. Например, что может произойти: работая с конкретным профилем Перфект PLUS P41, когда будете снова использовать этот элемент, Архикад продолжит нумеровать и может получиться Перфект PLUS P42. За этим надо следить и сразу исправлять.
Как я проверяю все нужные элементы: выделяю плинтуса, скрываю остальные слои и работаю только с этим слоем, параллельно смотрю в ведомость – не появилось ли лишних элементов с ненужным ID.

4. Схема расположения розеток.
На этом плане надо указать расположение всех розеток. Если в проекте присутствует единый блок розетка-выключатель, обычно это может быть около тумбочки в спальне, то его тоже указать на этом плане. Я создаю отдельный слой для этого, чтобы потом, с помощью комбинации слоев, эти элементы были и на плане освещения.
Обязательно выполнять инструментом Рамка ЭЛ. Я как-то давно придумала, что розетки у меня зеленого цвета N105, вывод под ТВ – красного N108, интернет – сиреневый N106.
Все розетки устанавливаются на высоту 300 мм от уровня пола, высоту на этих розетках не указываю, все остальные – обязательно с отметкой высоты.
Привязку розеток лучше делать к существующим стенам. В большинстве случаев, работа на объекте может начаться с разводки электрики, а перегородок на тот момент может и не быть. Можно привязать розетку и к существующей стене и к проектируемой перегородке. Так же не забывать указывать ссылку на лист с развертками, где указаны розетки.
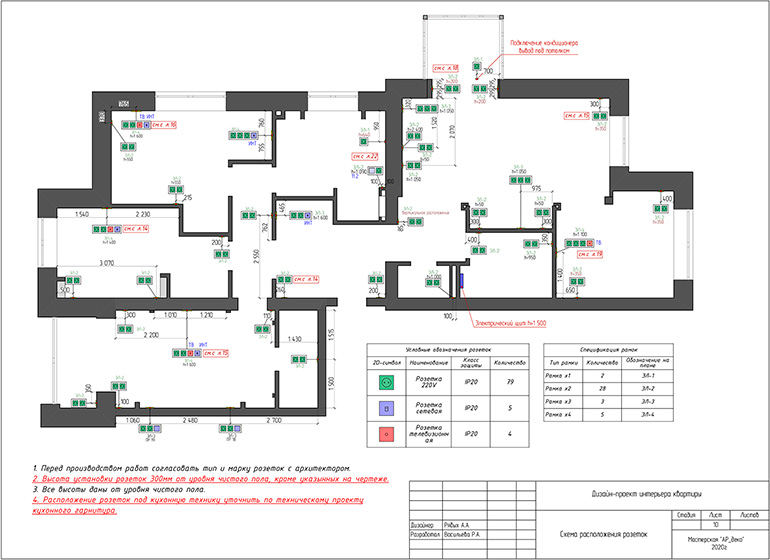
5. План потолков.
В чем отличие плана потолков от плана электрики: в первом – указываем высоты коробов из ГКЛ (если есть) и привязываем светильники к коробам, во втором – привязываем светильники к стенам и указываем расположение выключателей.
Сразу задаю ID светильникам. Использую стандартные элементы освещения, только могу выделить светильники разным цветом. Но здесь надо не перемудрить, чтобы не было слишком цветно.
Важно: делая любой чертеж, надо понимать, что его могут распечатать и в черно-белом варианте, и он должен быть читаемым и понятным.
Высота размеров зависит от масштаба: я старюсь все планы в Archicad чертить в масштабе 1:50, высота размеров 2.8 0мм (но не ниже 2 мм). А потом, уже компонуя на лист в Книге Макетов, могу сделать нужного размера чертеж, чтобы поместился на лист.
На этом плане не забыть указать все светодиодные ленты и выводы бра на стенах с отметкой высоты. Здесь делаю выноску «ниша для скрытой подсветки», на плане освещения указываю длину светодиодной ленты.
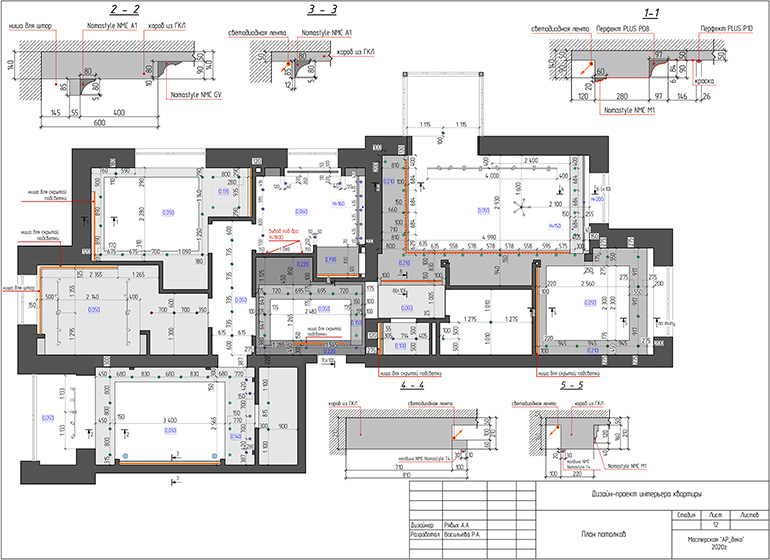
Так же отмечаю все узлы. На макете компоную так, чтобы максимально заполнить лист и сделать его более информативным. Иногда все узлы помещаются на этот лист, иногда приходится их переносить и на план освещения.
6. План привязки элементов освещения.
Эти планы п.5-6 мои самые любимые: от своей сложности и насыщенности.
Использование инструмента Рамка ЭЛ обязательно. Во-первых, сразу удобно сформировать таблицу, во-вторых, на плане все видно: одинарный или двойной выключатель. Не надо придумывать своих непонятных символов. На каждом новом проекте у меня всегда одни и те же обозначения: одноклавишный выключатель – зеленый, одноклавишный проходной – синий, двухклавишный – оранжевый.
Так же сразу в параметрах выключателя подписываю группу освещения. На этом плане указываю длину светодиодной ленты. Добавляю картинки светильников и выносную надпись, так проще ориентироваться и мне и ребятам на объекте.
На отдельный слой выношу группу выключателей с розетками в единой рамке, обычно это около спального места над тумбочкой. На отдельный слой потому что, показываю этот элемент и на плане с расположением розеток.
Оранжевой линией N23 – 0.30 мм с двойными засечками соединяю светильники одной группы.
Эти два плана из п.5 -6 очень насыщенные и расстановка размеров должна здесь быть максимально аккуратной, без лишних цифр и привязок. Когда пересекаются линии под размерами, не стоит забывать про фон под текстом, чтобы все цифры были читаемыми.
На этом плане на отдельном слое, используя пунктирную линию серого цвета N2-0.15 мм, наношу контур коробов из ГКЛ, так удобнее понимать его расположение, но привязку светильника осуществляю к стене.
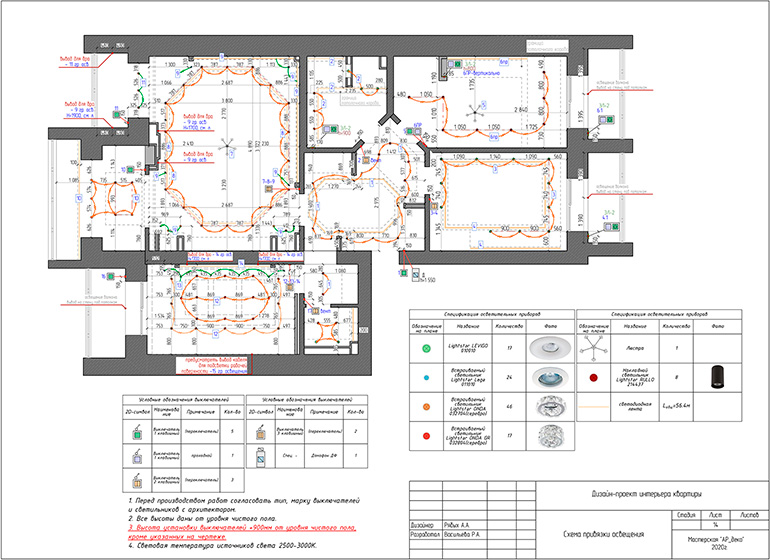
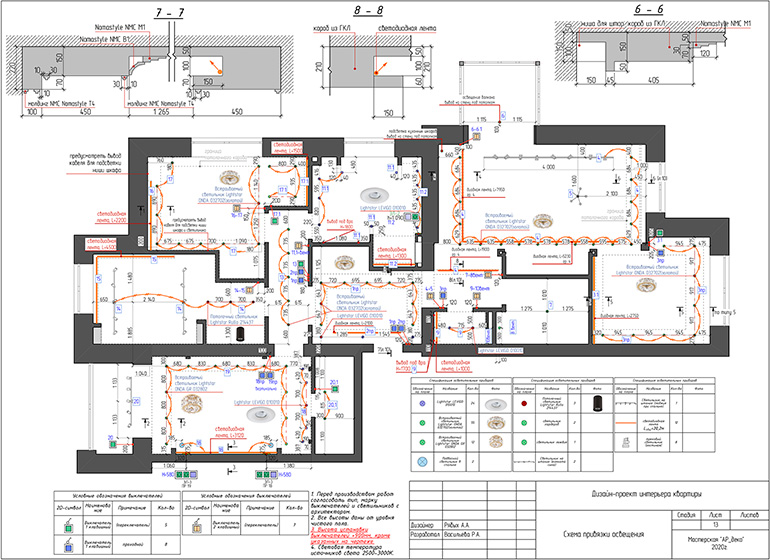
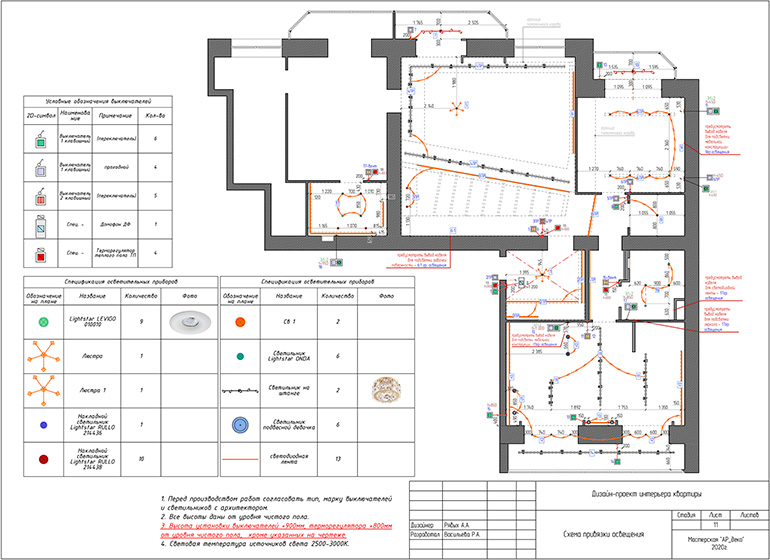
Промежуточный этап, освещение в некоторых комнатах еще не решено. Этот план не такой насыщенный, так как в проекте используются светильнике на шине и в этом случае, не надо каждый светильник привязывать, достаточно дать общие габариты и привязку по осям трековой системы.
7. Схема расположения полиуретановых изделий.
На этом плане указываю расположение всех молдингов и карнизов, расположенных на потолке. Никаких размеров не указываю, кроме случаев, когда присутствуют рамки на потолке. Все высоты и размеры указывать только на узлах.
На плане должен быть слой с потолками и светильниками. Важно сделать все выноски с артикулами/названиями используемых элементов. И на этом же листе разместить таблицу, так на объекте удобнее будет ориентироваться: посмотреть на название и сразу увидеть, как выглядит профиль.
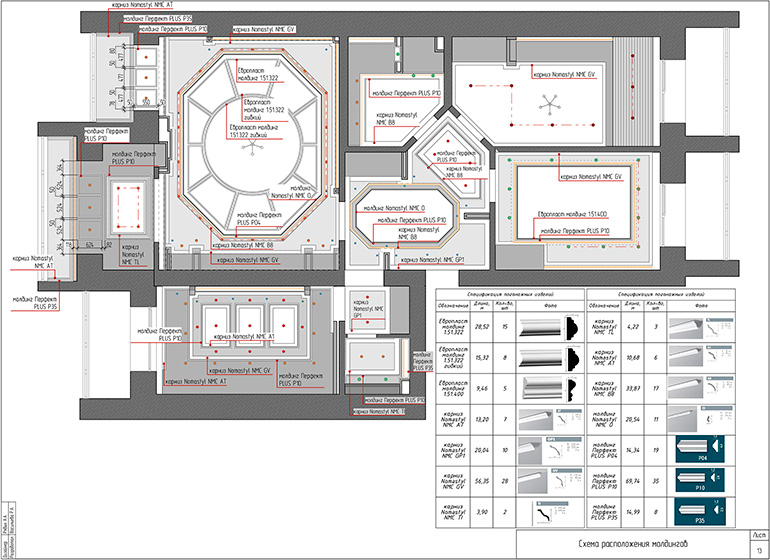
На этом плане на лоджии, как раз такой случай: когда присутствуют рамки из молдингов. На отдельном слое с размерами необходимо указать габариты.
Примеры разверток в Archicad могут выглядеть так:
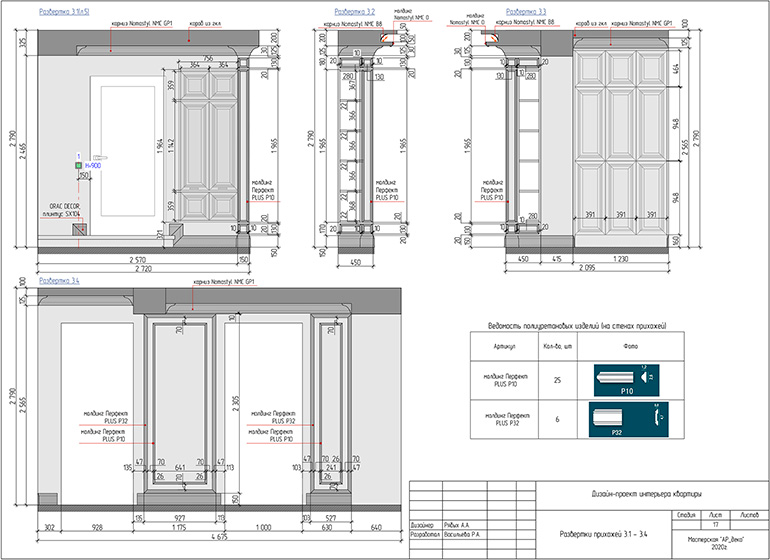
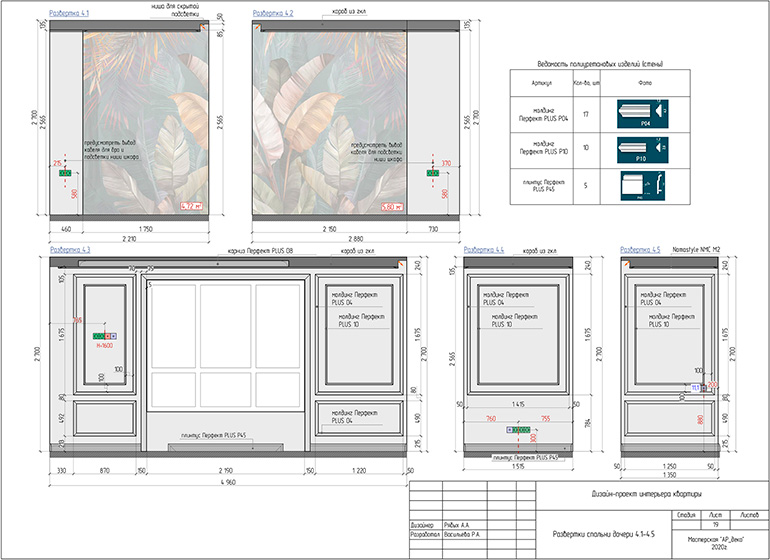

БОНУС 1: как делать свою штриховку в Archicad
ШАГ 1: Линиями в свободном пространстве начертить нужную раскладку (на любом слое, все равно потом удалять);
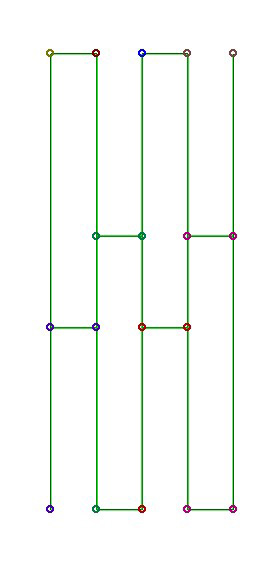
В данном случае, рисунок нового покрытия условный, как пример.
ШАГ 2: Выделить, скопировать: параметры - реквизиты элементов – образцы штриховки
ШАГ 3: Переименовать штриховку – обязательно нажать галочку «штриховка поверхностей» в Archicad → Вставить.
Начерченный элемент появится в окошке.
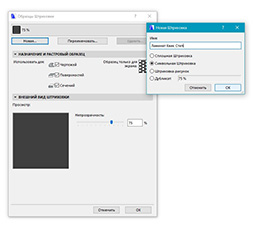
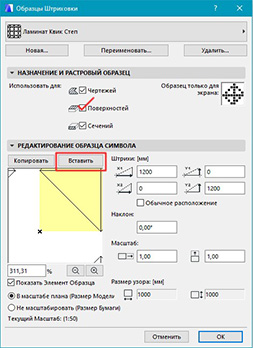

ШАГ 4: Проверка: взять инструмент «перекрытие», в парметрах выбрать созданную штриховку поверхности и посмотреть, как будет отражаться.
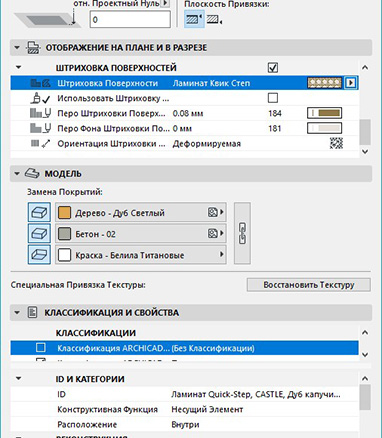
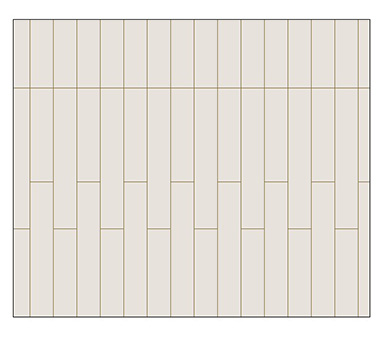
БОНУС 2: создаем профиль
ШАГ 1: Берем нужный нам профиль: молдинг, плинтус, карниз. Картинкой вставляем его в рабочую поверхность.
С помощью комбинации клавиш Ctrl+K, задаем нужный нам размер, кликая правой кнопкой мышки на изображении. Когда наш элемент получился нужного размера, обводим его линией, заполняем штриховкой, полученную форму.
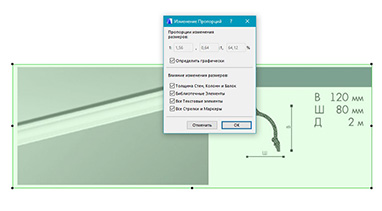
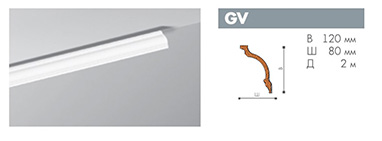
В данном случае, не надо ловить миллиметры и максимально точно повторять профиль. Для предметного моделирования надо точные размеры, для моделирования некоторых элементов в сцене с интерьером такой детализации будет достаточно. Главное, чтобы общие очертания совпадали и основные размеры, в этом случае, 120х80мм.
ШАГ 2: Выделяем нашу заготовку, копируем. Параметры – сложные профили – менеджер профилей

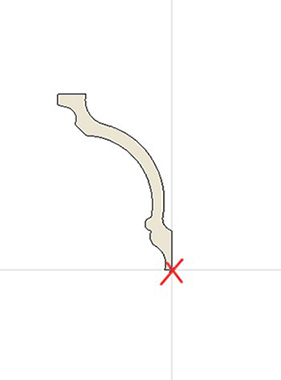
Нажимаем «Редактировать», вставляем наш профиль. ВАЖНО! Переместить профиль к началу координат – это точка привязки.
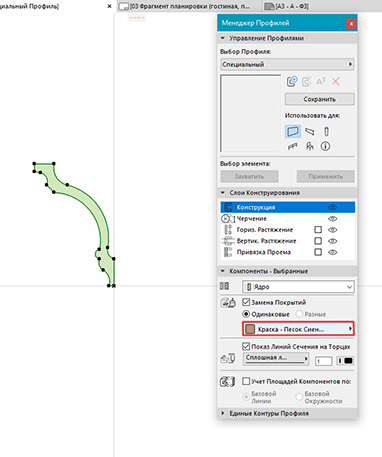
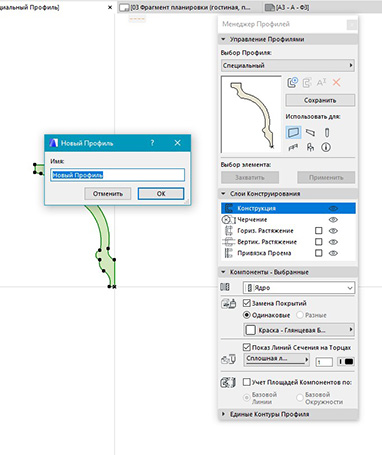
Сразу поменять покрытие. Сохранить и дать название.
ШАГ 3: Переходим на план этажа, выбираем инструмент «стена»
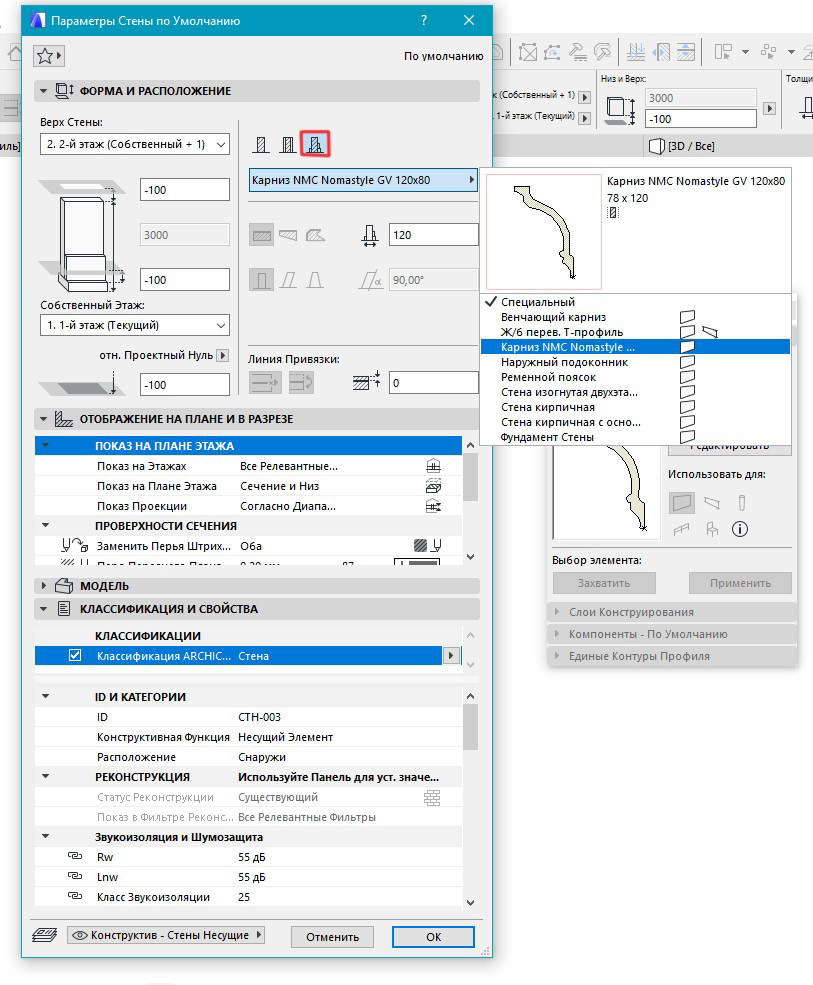
Выбираем наш профиль и создаем карниз в нужном нам месте. Переходим в 3д, чтобы посмотреть, что получилось.
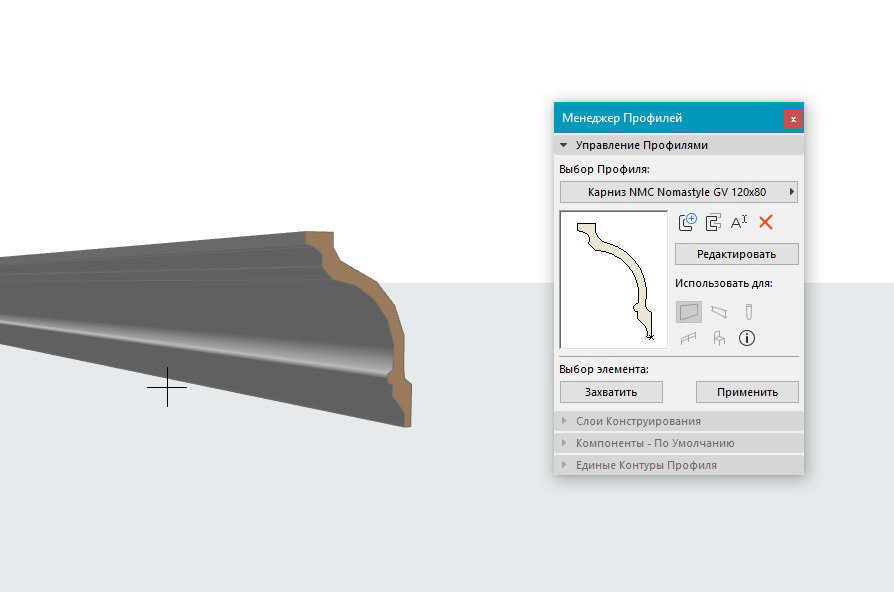
На плане сразу создаем этот элемент на нужном слое, где будут находиться все карнизы, и задаем ID элемента.
Коллеги, надеюсь материал был вам полезен, и вы сможете применить его в своей практике. Пишите в комментариях про свои фишки и приемы оформления проектов.
Я открыта для сотрудничества и с радостью помогу вам в разработке рабочих чертежей для ваших дизайн-проектов дизайн-проектов. Работаю быстро, ну а мое портфолио вы видели выше.
Этот адрес электронной почты защищён от спам-ботов. У вас должен быть включен JavaScript для просмотра.
Мы рады предоставить для скачивания архивы изображений фасадных элементов. Все библиотеки бесплатны. В нашей библиотеке можно найти все элементы каталога в нескольких форматах - 3D-Max, ArchiCAD, AutoCAD. Все размеры соответствуют реальным элементам.
Всего в нашей библиотеке более 1000 основных элементов 3D лепнины, которая представлена в нашем каталоге готовых изделий из полиуретана. По желанию, можно заказать библиотеку на диске. Для этого обращайтесь к нашим менеджерам по работе с архитекторами.
Что такое 3D модели декора
3D модели декора — это виртуальные модели, созданные с помощью компьютерных программ трехмерной графики. На нашем сайте модели представлены в популярном формате 3ds Max. Объектом компьютерной графики может стать любой элемент лепнины, наименование которой представлено в каталоге.
3D модель лепнины для современного проектирования очень важна, так как дает возможность представить любой элемент декора в его виртуальном воплощении. Наличие 3 моделей лепнины в каталогах нашей продукции позволяет сделать выбор элемента, наиболее походящего под условия проекта, не выходя из дома
молдинги Archicad
Урок, в котором я покажу, как сделать карниз в Архикаде. Урок не ограничивается только темой создания карнизов в Archicad, а рассказывает тему тему создания различных профилей в архикаде более широко.
Автор Дмитрий Мудров | 2017-05-07T23:33:15+00:00 Май 7th, 2017 | Категории: Уроки Archicad, Уроки Archicad для начинающих | Теги: Archicad для начинающих, карнизы Archicad, молдинги Archicad, плинтусы Archicad, профили Archicad, стены Archicad | 0 Вопросов
ArchiCAD библиотеки фасадного декора
Данные библиотеки значительно сокращают время проектирования фасадов. Могут использоваться, как начинающими, так и продвинутыми пользователями. В наших последних разработках к общему набору параметров добавлен обширный раздел сметы для привязки к интерактивным каталогам. Для облегчения позиционирования объектов расширен набор привязок, в том числе интерактивных.
Как пример- разработка для компании Фасад-Проект. Расстановка фасадного декора данного коттеджа заняла всего около двух часов.

небольшая видеодемонстрация работы с данной библиотекой.
Читайте также:

