Как сделать круглую стену в ревите
Обновлено: 14.05.2024
Проектирование бревенчатого и брусчатого здания в системе AutoCAD Revit Architecture
Данная статья посвящена проектированию бревенчатых и брусчатых сооружений в системе информационного параметрического моделирования зданий AutoCAD Revit Architecture (прежнее название — Autodesk Revit Building).
Способы проектирования
Создание бревенчатых и брусчатых сооружений может производиться тремя способами.
Первый способ — превращение стены в навесную и использование в качестве бревен стеновых панелей. Это не очень удобно, поскольку в данном случае можно создать брус только прямоугольного сечения. Брус круглого профиля может быть получен на основе импоста, но при этом возникнут сложности при вставке вырезающих элементов (окон, дверей и т.д.).
Второй способ — создание отдельных параметрических элементов (бревен) в редакторе семейств, сохранение их в качестве каркаса и последующая сборка здания из них. Этот вариант тоже неудобен — как и в первом случае, врезать окна и двери не представляется возможным. Конечно, при укладке бревен можно оставить проемы, потом создать врезанную в них стену, а в нее уже вставлять элементы. Но при этом теряется смысл понятия единой системы, то есть информационной модели здания, а следовательно, такая работа возможна, но некорректна.
Рассмотрим более подробно третий способ.
Проектирование по третьему способу
1. Назначение профиля бруса в процессе редактирования вертикальной структуры стены
Для начала необходимо вычертить профиль бруса. Открываем редактор семейств, вычерчиваем профиль, сохраняем в библиотеку и загружаем в проект (рис. 1).


Рис. 1. Вычерчивание профиля, сохранение его в библиотеку и загрузка в проект
Далее заходим в свойства базовой стены (желательно, чтобы она была тоньше профиля бруса). Нажимаем Изменить/Создать -> Копировать, даем новое название стене, затем нажимаем Структура -> Изменить, включаем окно просмотра и выбираем вид — Разрез: Редактировать атрибуты типа, после этого загораются кнопочки редактирования — Изменение вертикальной структуры. Нажимаем на кнопку Выступающие профили. В открывшемся окне добавляем профили бруса к стене, выбираем для них материал; расстояние, на котором они будут находиться относительно друг друга (= Значение текущей высоты от базы + Значение высоты профиля), и назначаем им характеристики (они будут вырезать собой стену или стена будет вырезаться в них (Вырезание или Вырезаемый)) — рис. 2.

Рис. 2. Назначение профилей бруса стене
В результате мы получили «округленные» брусом стены, работа с которыми осуществляется так же, как и с обычными стандартными стенами (рис. 3 и 4).

Рис. 3. ЗD-модель бревенчатого дома в разрезе

Рис. 4. Подсчет количества бруса
2. Наложение профиля бруса с помощью архитектурного элемента
Данная операция осуществляется обычным способом: Модель -> Архитектурный элемент -> Выступающий профиль (стена). Создаем новый тип внутри семейства Выступающий профиль, в свойствах выбираем профиль и материал, затем на необходимом расстоянии друг от друга с помощью массива наносим профили на стену. В Revit Architecture 2008 появилась возможность подробно подсчитывать созданные таким способом архитектурные элементы в спецификациях.
В заключение хочу отметить, что универсальность и гибкость в реализации идей проектировщика в Revit позволяют добиваться одного и того же результата различными способами применения инструментария программы. Остается только решить, какой из них в той или иной ситуации является наиболее подходящим.
Уроки Revit. 8. Стены
Здание может быть одноэтажным, без окон, без дверей. Оно может быть абсолютно пустым. Но вот чего у него не может не быть, так это стен. В данной статье пользователи познакомятся с основами создания и редактирования стен в Autodesk Revit.
Стены
Инструменты формирования стен доступны по команде Архитектура -> Формирование -> Стена (рис. 1).

Рис. 1. Инструменты формирования стен Архитектура -> Формирование -> Стена
Как видно, данная команда раскрывает выпадающий список, содержащий несколько опций. Рассмотрим их подробно.
Типоразмер стен
Под типоразмером стены в Revit понимается не только её толщина, но и то, из каких материалов и слоёв она состоит. После запуска одной из опций команды Архитектура -> Формирование -> Стена на палитре свойств в списке типоразмеров станут доступны все существующие в проекте типоразмеры стен (рис. 2). Перед формированием стены необходимо выбрать нужный типоразмер.

Рис. 2. Выбор типоразмера стены
С помощью палитры свойств можно как создавать новые типоразмеры, так и редактировать существующие. О том, как это делать, будет рассказано в последующих публикациях.
Перегородка и несущая стена
В контексте Revit понятия «несущая стена» и «перегородка» соответствуют им же в реальности. Иными словами, несущая стена – это стена, несущая как вертикальную нагрузку, так и собственный вес. Перегородка – стена, не несущая вертикальную нагрузку, кроме собственного веса, а также определяющая и разделяющая пространство. В Revit эти понятия были разделены для возможности анализа моделей – расчётов, проверок и так далее.
С точки зрения процесса проектирования, использование этих типов стен ничем не отличается друг от друга. Более того, если в модели установлена несущая стена, то её можно преобразовать в перегородку, и наоборот.
Панель параметров
Если при работе в 2D-режиме на плане запустить одну из команд Архитектура -> Формирование -> Стена -> Стена: перегородка или Архитектура -> Формирование -> Стена -> Стена: несущая, то панель параметров приобретает вид, как показано на рис. 3.
![]()
Рис. 3. Панель параметров в режиме рисования стен
Как видно, данная панель содержит определённый набор опций, свойственных режиму рисования стен. Рассмотрим их подробнее.
Вверх или вниз
При рисовании стены на плане, стена будет формироваться от текущего уровня, который является текущим. Первое же выпадающее меню панели параметров (рис. 4) определяет, чем будет текущий уровень для стены – верхом или низом.
При выборе пункта Высота, стена будет построена вверх от текущего уровня. При выборе пункта Глубина стена будет построена вниз.
Высота стены
Следующее меню панели параметров (рис. 5) определяет высоту стены.
Рис. 5. Выбор уровня, до которого будет сформирована стена
Все пункты данного меню (за исключением пункта Неприсоединённая) соответствуют уровням, заданным в проекте (за исключением уровня Стройплощадка) (рис. 6).

Рис. 6. Меню выбора уровня привязки содержит все уровни, присутствующие в проекте
Если выбрать в данном меню один из уровней, то верх стены будет «привязан» к выбранному уровню (соответственно, если в предыдущем пункте было выбрано построение стены вниз, то привязываться будет низ стены). Преимущество такой привязки стен в том, что при изменении высоты уровня будет меняться и высота стены. Если же нужно построить стену строго заданной высоты, то для этого предназначен пункт Неприсоединённая. После его выбора справа от меню становится активным поле ввода, в котором нужно задать высоту стены в миллиметрах (рис. 7). Такая стена, естественно, уже не будет привязана ни к какому уровню, кроме базового.
![]()
Рис. 7. Формирования неприсоединённой стены с заданной высотой
Привязка стены в плане
Если с помощью предыдущего меню можно было задать уровень привязки стены по вертикали, то в меню Привязка (рис. 8) задаётся привязка стены к оси построения.

Рис. 8. Привязка стены к оси построения
Другими словами, с помощью данного меню задаётся поверхности стены, через которую будет проходить ось построения. На рис. 9 изображены поясняющие примеры.

Рис. 9. Примеры меню Привязка
Цепь стен
При включённой галочке Цепь (рис. 10) каждый щелчок ЛКМ (за исключением первого) формирует такой участок стены, который начинается там же, где закончился предыдущий.
![]()
Рис. 10. Цепь
Другими словами, формируется сразу цепь стен (рис. 11). Каждый новый участок автоматически соединяется с предыдущим.

Рис. 11. Формирование цепи стен
Если снять галочку Цепь, то для формирования каждого участка стены необходимы два щелчка ЛКМ – в начале и в конце (рис. 12).

Рис. 12. Формирование стен с выключенной галочкой Цепь
Во втором случае, если в качестве начальной точки нового участка стены выбрать одну из точек существующей стены, то участки стен автоматически соединятся.
Смещение
Бывают ситуации, когда стену необходимо сформировать на некотором удалении от оси построения. Для этого предназначено поле ввода Смещение (рис. 13).

Рис. 13. Смещения стены от оси построения
Если в данном поле прописано нулевое значение, то стена формируется по оси. Но если тут прописать в миллиметрах какое-то значение, то стена будет формироваться на заданном удалении (рис. 14).

Рис. 14. Пример формирования цепи стен со смещением
Сопряжение стен
Если включить галочку Радиус (рис. 15) и в ставшем активным поле ввода ввести значение радиуса в миллиметрах, то в местах соединения стен вместо угла будет формироваться сопряжение стен с заданным радиусом (рис. 16).

Рис. 15. Радиус сопряжения стен

Рис. 16. Пример сопряжения стен
Формирование стены в 3D-режиме
Всё вышеописанное касалось вопроса формирования стен на планах в 2D-режиме. Но их можно так же формировать и в 3D-режиме. В этом случае процесс работы практически ничем не отличается, но есть один нюанс. Он заключается в том, что в 2D-режиме стена строится автоматически от текущего уровня. А в 3D-режиме базовый уровень не определён. Поэтому в этом режиме на панели параметров появляется дополнительное меню для выбора базового уровня (рис. 17).

Рис. 17. Выбор исходного уровня для построения стены в 3D-режиме
Палитра свойств
Высоту стены и привязку её элементов к оси построения можно задавать так же и на палитре свойств в таблице Свойства экземпляра (рис. 18).

Рис. 18. Палитра свойств в режиме формирования стен
Но и тут есть свои особенности. Если на панели параметров базовый уровень стены можно выбрать только в 3D-режиме, то с помощью палитры свойств этот уровень можно выбирать в любом режиме, в котором доступно рисование стен.
В отличие от панели параметров, в палитре свойств доступен такой параметр, как Смещение снизу. Он нужен тогда, когда нужно сформировать стену, которая должна начинаться не от базового уровня, а на каком-то расстоянии от него. Значение Смещения снизу и определяет это расстояние. Соответственно, если этот параметр задан с минусом, то стена будет выступать за базовый уровень. В случае, если стена сверху присоединена к какому-либо уровню, становится доступен аналогичный параметр Смещение сверху.
Редактирование стен
Простейшее редактирование
Самый простой способ поменять положение стены или нескольких стен – с помощью простого переноса её зажатой ЛКМ. Так же, отредактировать длину стены или её положение относительно других элементов модели можно с помощью временных размеров. Работа с ними была описана ранее в статье Уроки Revit. 7. Размеры. Оси. Уровни. Помимо этого, изменить размер стены и её положение можно с помощью маркеров, которые появляются при выделении стены на плане (рис. 19). Для изменения стены нужно зажать один из маркеров ЛКМ и перетащить его на новое место.

Рис. 19. Изменение стены с помощью маркеров
Если стена соединена с другой стеной, то изменение только одной стены приведёт к разрыву соединения. Если нужно изменить сразу обе соединённые стены без их разрыва, то нужно выбрать обе стены и двигать их общий маркер (рис. 20).

Рис. 20.Изменение конфигурации соединённых стен без их разрыва
Палитра свойств
Палитра свойств позволяет не только задавать параметры новых элементов модели, но и редактировать существующие. Это касается всех свойств элементов, включая вышеописанные. Иными словами, уже после того, как в модели была сформирована стена, с помощью палитры свойств можно изменить привязку стены, её высоту, смещение снизу и сверху, тип стены (несущая или перегородка) и так далее. Более того, поскольку стена является системным семейством, то именно с помощью Палитры свойств редактируются существующие или создаются новые типоразмеры (но об этом мы расскажем позже).
Изменение профиля
По умолчанию, стена формируется со строго вертикальными краями и строго горизонтальными верхней и нижней границами. Но иногда возникает необходимость в нестандартных формах. Для таких случаев предназначена команда Режим -> Редактировать профиль (рис. 21). Она располагается на контекстной вкладке Изменить | Стены, которая появляется, когда пользователь выделяет в модели участок стены.

Рис. 21. Команда Изменить | Стены -> Режим -> Редактировать профиль
Если запустить эту команду, находясь на одном из планов, то появится окно, предлагающее выбрать вид для редактирования профиля стены (рис. 22).

Рис. 22. Выбор вида для редактирования профиля стены
После выбора нужного вида, он откроется, а система перейдёт в режим редактирования эскиза профиля стены (рис. 23). При этом на ленте откроется контекстная вкладка, содержащая все необходимые инструменты для редактирования профиля стены.

Рис. 23. Режим эскиза для редактирования профиля стены
Доступный для редактирования эскиз профиля стены отображается розовым цветом. Все инструменты для его редактирования описывались в уроках Revit 5, 6 и 7. Поэтому повторяться не будем. Скажем лишь, что в эскизе стены все контуры должны быть замкнуты и не должны иметь пересечений. Кроме того, с помощью данного инструмента можно создавать проёмы и отдельные участки произвольной формы. Окончание редактирования профиля стены выполняется по команде Выход из режима редактирования (рис. 24).

Рис. 24. Выход из режима редактирования эскиза
На рис. 25 изображён пример того, что можно делать с профилем стены.

Рис. 25. Пример редактирования профиля стены
Если профиль стены был изменён, то при её выделении становится доступна кнопка Восстановить профиль (рис. 26), которая отменяет все изменения профиля стены и восстанавливает её исходное состояние.

Рис. 26. Восстановление изначального профиля стены
Присоединение к крыше или перекрытию
По аналогии с привязкой к уровню, стену можно привязать к крыше, перекрытию или иному элементу. Для этого предназначена команда Изменить | стены -> Изменение стены -> Присоединить верх/основание (рис. 27), которая так же становится доступной на контекстной вкладке Изменить | стены после выделения одного или нескольких участков стены.

Рис. 27. Команда Изменить | стены -> Изменение стены -> Присоединить верх/основание
Применение этой команды достаточно простое (рис. 28):
- выбираем один или несколько участков стены;
- выполняем команду;
- выбираем объект, к которому нужно привязать стену.

Рис. 28. Пример присоединения стены к крыше
Правее иконки описанной команды расположена иконка команды Отсоединить верх/основание, которая имеет обратное назначение.
Стена по грани
Описанные выше способы построения стен в моделях Revit позволяют спроектировать исключительно ровные в вертикальной плоскости стены. Но такие стены нужны не всегда. Иногда возникает необходимость в возведении стен произвольной формы. Для таких случаев предназначена команда Архитектура -> Формирование -> Стена -> Стена по грани (рис. 29).

Рис. 29. Команда Архитектура -> Формирование -> Стена -> Стена по грани
В отличие от команд формирования стандартной стены, данная команда может сформировать стену только на основе некоего объёмного компонента. Чаще всего, это, так называемые, формообразующие. Что это такое и как с ними работать мы расскажем в последующих публикациях.
Порядок использования данной команды достаточно прост. В области рисования должен быть установлен трёхмерный объект, по которому будут сформироваться одна или несколько стен. После этого остаётся только выполнить команду Архитектура -> Формирование -> Стена -> Стена по грани и щёлкнуть на выбранной грани ЛКМ. При этом, находясь в текущем режиме, можно сформировать столько стен, сколько граней имеет трёхмерный объект. Данное действие проиллюстрировано на рис. 30.

Рис. 30. Пример формирования стены по грани трёхмерного объекта
После запуска команды Архитектура -> Формирование -> Стена -> Стена по грани панель параметров также примет свойственный данному режиму вид. Но все её команды полностью аналогичны командам в режиме формирования обычных стен, поэтому подробно останавливаться на этом вопросе не будем.
А вот на что важно обратить внимание, так это на то, что стенам, сформированным по грани, доступно гораздо меньше возможностей по редактированию. Нас в данном случае интересует команда Изменить | Стены -> Модель по граням -> Обновить до грани. Смысл её в следующем. В отличие от привязки стандартных стен к уровням или другим элементам модели, стена не привязывается к трёхмерному объекту, на основе которого формируется. Вот для случаев, когда трёхмерный объект был изменён и стену необходимо «подогнать» под новую форму грани, и нужна данная команда. Порядок её применения предельно прост – после изменения трёхмерного объекта нужно выбрать стену, а затем щёлкнуть ЛКМ по иконке команды.
Выступающий и врезанный профили
Два нижних пункта меню Архитектура -> Формирование -> Стена – Стена: выступающий профиль и Стена: врезанный профиль. Процесс их применения одинаков, поэтому говорить будем сразу об обоих пунктах.
Названия команд говорят сами за себя. Процесс их применения так же не составляет особых трудностей:
- выполняем одну из команд;
- откроется контекстная вкладка, на которой необходимо выбрать какой именно профиль мы хотим сделать – горизонтальный или вертикальный;
- последовательно прощёлкиваем ЛКМ все стены, по которым должен проходить профиль;
- если необходимо сделать новый профиль, то на той же контекстной вкладке активируем команду Начать выступающий профиль заново.
Данный алгоритм проиллюстрирован на рис. 31.

Рис. 31. Пример формирования профиля на стене
После создания профилей на стенах высоту их расположения можно отредактировать в палитре свойств в строке Смещение от уровня, или с помощью временных размеров, которые появляются после выделения в области рисования профиля.
Так же можно отредактировать форму и размер профиля, но это уже касается работы с редактированием системных семейств, а этот вопрос будет рассмотрен в последующих публикациях.
Создание различных типов стен в Autodesk Revit Building
В своей работе архитекторам приходится создавать самые разные формы зданий, которые потом требуется заложить в проект. Системы САПР призваны помогать проектировщику в воплощении всех его идей и замыслов. Легко и быстро увидеть то, что необходимо создать, предоставить свободу в выборе варианта будущего решения, внести изменения на любой стадии разработки модели и проекта, создать качественную визуализацию — вот требования к настоящей САПР, к реальному помощнику архитектора. Именно о такой системе, а точнее о некоторых методах работы с базовым элементом данной системы и пойдет речь в данной статье.
В системе информационного параметрического моделирования зданий Autodesk Revit Building для создания различных форм стен могут применяться самые разные способы — все зависит от задачи. Естественно, можно создавать вертикальные стены — это в Revit реализовано великолепно. Но если появляется необходимость построить наклонную стену или необычный фронтон, то возникают вопросы: как это сделать лучше, быстрее, да к тому же чтобы в спецификациях все было корректно учтено. Итак, рассмотрим варианты и методы создания различных форм и типов стен.
Наклонная стена
Для создания наклонной стены существует два способа: первый — создание во внутреннем редакторе семейств проекта (вкладка Модель => Создать => Стены), второй — по граням формообразующего объекта (Mass).
Первый способ
На панели инструментов выбираем вкладку Модель =>Создать, появляется окно Категория и параметры, в списке выбираем — Стены. Загружается специальный режим Revit — редактор семейств проекта. Выбираем вид фасада, например ЮГ. Проводим вспомогательную вертикальную плоскость, которую будем использовать для вычерчивания в фасаде (рис. 1 и 2).

Рис. 1. Вычерчивание плоскости

Рис. 2. Создание объемной формы
Выбираем на панели инструментов функцию Объемная форма и из появившегося списка — Элемент выдавливания. Появляется запрос на указание плоскости (рис. 3).

Рис. 3. Запрос на указание плоскости
Указываем на вертикальную зеленую пунктирную линию (предварительно созданную плоскость).
Появляется предложение перейти на другие виды: «Запад» или «Восток» — выбираем вид (направление взгляда на модель), который необходим (рис. 4). Теперь с помощью линий вычерчиваем профиль абсолютно любой формы для выдавливания (рис. 5).

Рис. 4. Вычерчивание профиля стены

Рис. 5. Профиль наклонной стены
В результате получается параметрическая наклонная форма с ручками для изменения размеров (рис. 6). Можно создать (задать) параметры типоразмера, а можно оставить динамическое редактирование стены.

Рис. 6. Наклонная стена по профилю
Затем через свойства => материал назначаем материал для будущей стены (рис. 7).

Рис. 7. Назначение материала
Теперь нажимаем на вкладке рабочих инструментов Принять семейство. Наклонная стена готова (рис. 8). В результате в стены, созданные в редакторе семейств проекта, можно вставлять окна и двери, связывать их с другими стенами Revit, учитывать в спецификациях и т.д.

Рис. 8. Применение наклонных стен
В редакторе семейств проекта можно также создавать в стенах ниши, например для батарей, и отверстия любой формы. Для этого выберем инструмент Полостная форма и конкретную форму вырезания, например Элемент выдавливания (рис. 9).

Рис. 9. Выбор инструмента — полостная форма
Вычерчиваем профиль ниши (или отверстия) и нажимаем Принять эскиз (рис. 10, 11 и 12).

Рис. 10. Вычерчивание профиля полостной формы

Рис. 11. Полостная форма — ниша

Рис. 12. Полостная форма — отверстие
Таким образом, во внутреннем редакторе семейств проекта можно создавать стены любой формы с различными вариантами вырезов и отверстий (рис. 13).

Рис. 13. Изогнутая стена по профилю
Второй способ
Рассмотрим второй способ создания наклонной стены — по граням формообразующего элемента. Для этого выбираем вкладку Формообразующие панели инструментов, определяем необходимую форму (рис. 14) и вычерчиваем ее (рис. 15).

Рис. 14. Объемная форма — элемент перехода

Рис. 15. Профиль оснований для перехода
На полученную форму (рис. 16) накладываем стены с помощью функции Стена по граням (рис. 17).

Рис. 16. Полученный формообразующий элемент

Рис. 17. Создание стен по граням
Таким образом можно создавать стены практически любой формы (рис. 18 и 19), вставлять в них окна, двери, подсчитывать в спецификациях и т.д (рис. 20).

Рис. 18. Наклонные стены по граням

Рис. 19. Пример стен по граням полусферы

Рис. 20. Спецификация наклонных стен по граням
Работа с профилями стен
Для создания фронтонов, необычных окончаний и достраивания стен до нужной высоты используются функции Редактирование профиля и Присоединение верха/низа.
Редактирование профиля
Вычерчиваем стену. Переходим на вид фасад (рис. 21).

Рис. 21. Выделенная стена в фасаде
Выделяем стену и нажимаем Редактировать профиль (рис. 22 и 23).

Рис. 22. «Редактировать профиль»

Рис. 23. Исходный профиль стены
Вычерчиваем необходимый профиль стены (рис. 24).

Нажимаем Принять эскиз. Стена принимает нужную нам форму (рис. 25 и 26).

Рис. 25. 3D-вид стены после редактирования профиля

Рис. 26. Визуализация стены после редактирования профиля
Присоединение верха/низа
Создание фронтона
Вычерчиваем стену, переходим на вид фасад. Сверху под нужным углом на необходимом расстоянии проводим вспомогательную плоскость (рис. 27).

Рис. 27. Вспомогательная плоскость для фронтона
Нажимаем Присоединить => Верхней линии (рис. 28).

Рис. 28. Выбор варианта привязки стены
Фронтон готов (рис. 29).

Рис. 29. Фронтон до вспомогательной плоскости
Таким же образом достраиваются стены до крыш, перекрытий и стен, находящихся этажом выше или ниже (присоединение по Базовой линии).
Подводя итог нашего практического примера, можно сказать, что Autodesk Revit Building позволяет создавать стены любой произвольной пространственной формы, вида, структуры и комбинации.
Autodesk Revit: работа со структурой стен
Продолжая описание возможностей Autodesk Revit 1 , рассмотрим базовый инструмент архитектурно-строительных САПР — стены. Именно они позволяют построить вертикальную структуру здания, с их помощью мы создаем объем, ограничиваем пространство помещений и формируем фасады.
Сложно придумать какие-нибудь новые функции по работе со стенами — Revit работает со стенами как многие объектно-ориентированные системы проектирования: для стен как для строительной конструкции задается высота, толщина, привязка к осевым линиям, материал отделки и структура слоев. В то же время в Revit есть функции по работе с вертикальной структурой стены. Их необходимо было реализовать, так как по идеологии Revit мы строим одну стену высотой на все здание. Так, на фасаде можно выделить цокольную часть стены, карнизы, участки декоративной кладки кирпича и т.д. В этом упражнении мы сделаем основной упор на том, каким образом можно построить сложную многокомпонентную стену, как ее редактировать и работать с ней в дальнейшем.
Начинаем
Будем использовать файл-пример, который поставляется вместе с программой.
1. Запустите Autodesk Revit.
2. Выберите из меню команду Файл -> Открыть (File -> Open).
3. Найдите папку, в которую установлен Revit, и зайдите в папку Training\Common.
4. Откройте файл Townhouse (см. рис. 1 — c_rvt8_Townhouse.rvt). Когда проект откроется, браузер проекта (Project Browser) отобразит все поэтажные планы, разрезы, фасады и 3D-виды.
Замечание. Если у вас по какой-то причине нет этого файла, возьмите другой проект многоэтажного сооружения.
Рис. 1. Откройте файл-пример, который поставляется вместе с программой
Доступ к параметрам стены
Сначала сменим единицы проекта.
1. Из меню Параметры 2 (Settings) выберите команду Единицы измерения. (Project Units. ).
2. В диалоге Единицы проекта (Project Units) нажмите кнопку из столбца Формат (Format) строки Длина (Length).
3. В появившемся диалоге выставите единицы Миллиметры (Millimeters) и нажмите кнопку OK.
4. Нажмите еще раз OK и закройте диалог Единицы проекта (Project Units).
5. В браузере проекта (Project Browser) выберите инструмент Редактирование (Modify) закладки Основные (Basics), а затем — правую фронтальную внешнюю стену (рис. 2).
Рис. 2. Выделите правую фронтальную стену
Затем зайдем в диалог свойств стены и изменим вертикальную структуру стены.
6. На панели параметров (Options Bar) щелкните на кнопке Свойства.
7. В диалоге Свойства элемента (Element Properties) нажмите кнопку Изменить/Создать. (Edit/New. ).
8. В диалоге Свойства типа (Type Properties) нажмите кнопку Изменить (Edit) напротив строки Структура (Structure).
9. Если слева от диалога нет предварительного просмотра, нажмите кнопку Просмотр>> (Preview).
10. Вид предварительного просмотра настраивается с помощью выпадающего списка. Выставляем режим Разрез: редактировать атрибуты типа (Section: Modify type attributes is selected for View) (рис. 3).
Рис. 3. Редактируем разрез стены
В этом диалоге мы можем задать структуру стены в плане: с помощью кнопок Вставить, Удалить, Вверх и Вниз (Insert, Delete, Up и Down) добавляем/удаляем и задаем положение каждого слоя стены, толщину, материал и другие свойства — все как в традиционных САПР. В то же время этот диалог содержит раздел, касающийся вертикальной структуры стены. По умолчанию в этом проекте прорабатываются стены высотой 6096 мм. Изменить высоту демонстрационного участка можно, задав в поле Высота образца значение высоты (в нашем случае — 5500 мм).
Разбивка стены по вертикали
1. Щелкните правой клавишей мыши на окне предварительного просмотра и выберите команду Зумирование рамкой (Zoom In Region).
2. Увеличьте нижнюю часть стены.
4. Щелкните на слое Masonry — Brick на высоте 300 мм от низа стены и разбейте этот слой на две части (рис. 4).
5. Еще раз разбейте стену на части выше на 300 мм.
Рис. 4. Разбиваем слой Masonry — Brick сначала на две части, а потом на три
Для того чтобы объединить два участка, достаточно нажать кнопку Объединить области (Merge Regions) и щелкнуть на линии раздела. Увеличить размер области очень легко — просто щелкните на кнопке Изменить (Modify), укажите передвигаемую линию раздела и введите новое значение для размера — например, 3680 мм (рис. 5).
Рис. 5. Увеличиваем размер нижней части
Назначение материала для нового участка
Проведем еще одну разделительную линию на расстоянии 240 мм выше предыдущего участка.
2. Укажите точку на расстоянии 240 мм от предыдущей линии разделения.
3. В разделе Слои (Layers) выберите первую строку и нажмите кнопку Вставить (Insert).
4. Укажите тип слоя Отделка 1 [4] (Finish 1 [4]) для вновь созданного слоя.
6. В списке материалов найдите Masonry Brick — Soldier Course и нажмите OK.
7. В списке слоев выберите строку 1.
9. В окне предварительного просмотра выделите участок 240 мм: расположите курсор на нижней разделительной части и щелкните на ней (рис. 6).
10. Щелкните три раза OK и закройте диалоги.
11. Увеличьте изображение, чтобы увидеть сделанные изменения (рис. 7).
Рис. 6. Зададим новый материал для одного из участков стены
Рис. 7. Мы добавили в структуру стены вертикальную кирпичную кладку
Добавление карнизов
1. В браузере проекта (Project Browser) выберите инструмент Редактирование (Modify) закладки Основные (Basics), а затем правую фронтальную внешнюю стену.
2. На панели параметров (Options Bar) щелкните на кнопке Свойства.
3. В диалоге Свойства элемента (Element Properties) нажмите кнопку Изменить/Создать. (Edit/New. ).
4. В диалоге Свойства типа (Type Properties) нажмите кнопку Изменить (Edit) напротив строки Структура (Structure).
6. В появившемся диалоге Выступающие профили (Wall Sweeps) нажмите кнопку Добавить (Add) и задайте следующее:
• профиль — Sill : Sill;
• материал — Concrete — Cast-in-place Concrete. Нажмите OK;
• расстояние — 3860 мм;
8. В окне предварительного просмотра появится бетонный карниз (рис. 8).
9. Щелкните три раза OK и закройте диалоги. Результат представлен на рис. 9.
Рис. 8. Врежем карниз в структуру стены
Рис. 9. Наш окончательный результат
1 Cм.: «САПР и графика» № 10’2005 («Беглый взгляд на Autodesk Revit»), «САПР и графика» № 11’2005 («Информационное моделирование в Autodesk Revit»), «САПР и графика» № 2’2006 («Всё о параметризации»), «САПР и графика» № 5’2006 («Autodesk Revit Series — новое слово в области архитектурного проектирования»).
2 В переводе используется терминология предварительно переведенной русской версии Revit Building 8. Возможно, оригинальный перевод коммерческой версии несколько отличается от приведенного. — Прим. перев.
Изменение профиля стен в Revit
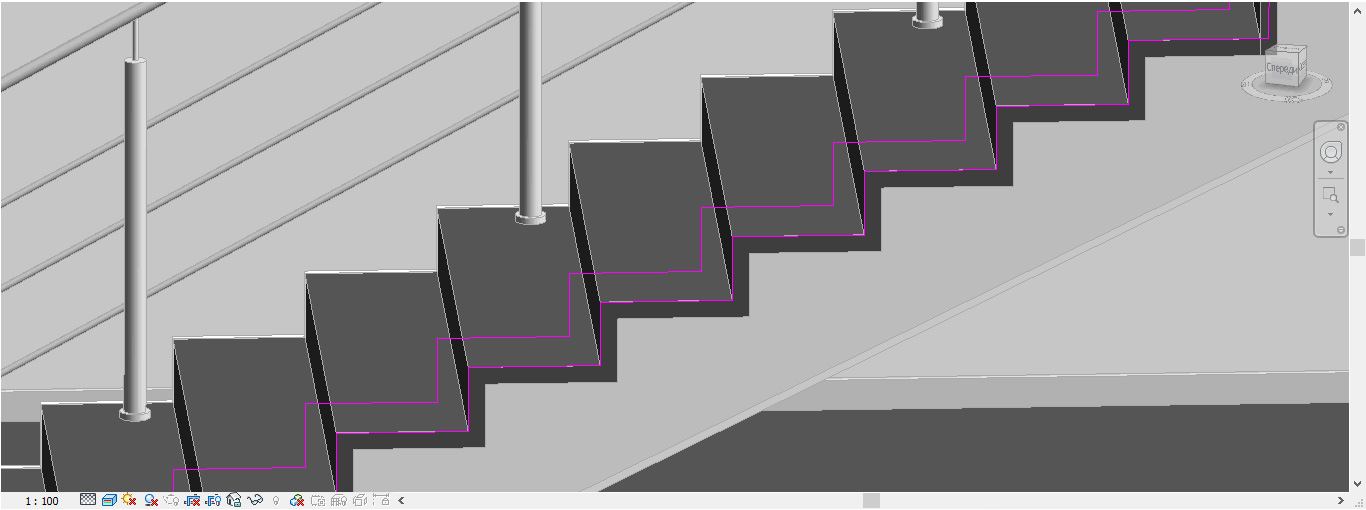
Сегодня в статье рассмотрим способы изменения профилей стен, а также присоединение их к другим элементам проекта. Для этого сделаем мозаичное представление нескольких окон проекта: план, фасад и 3D вид.
Нарисуем замкнутый контур стен и простую двухскатную крышу.
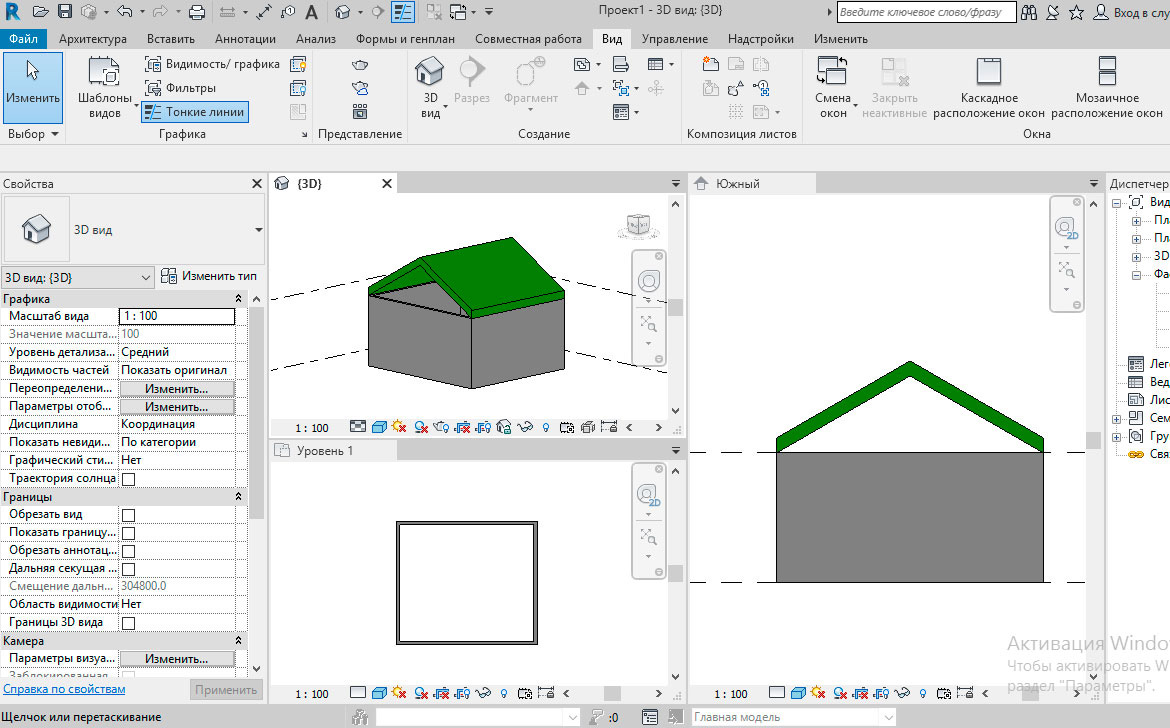
Для того чтобы присоединить стены к крыше нам необходимо выделить стены в проекте, на панели «Изменить|Стены» выбрать инструмент «Присоединить верх/основание», и после его активации появиться возможность выбрать способ присоединения: снизу или сверху. Дальше нужно выделить элемент, к которому мы будем присоединять стены, в нашем случае – это кровля. Как результат, стены присоединены к кровле и при любой ее модификации будут следовать за ней.
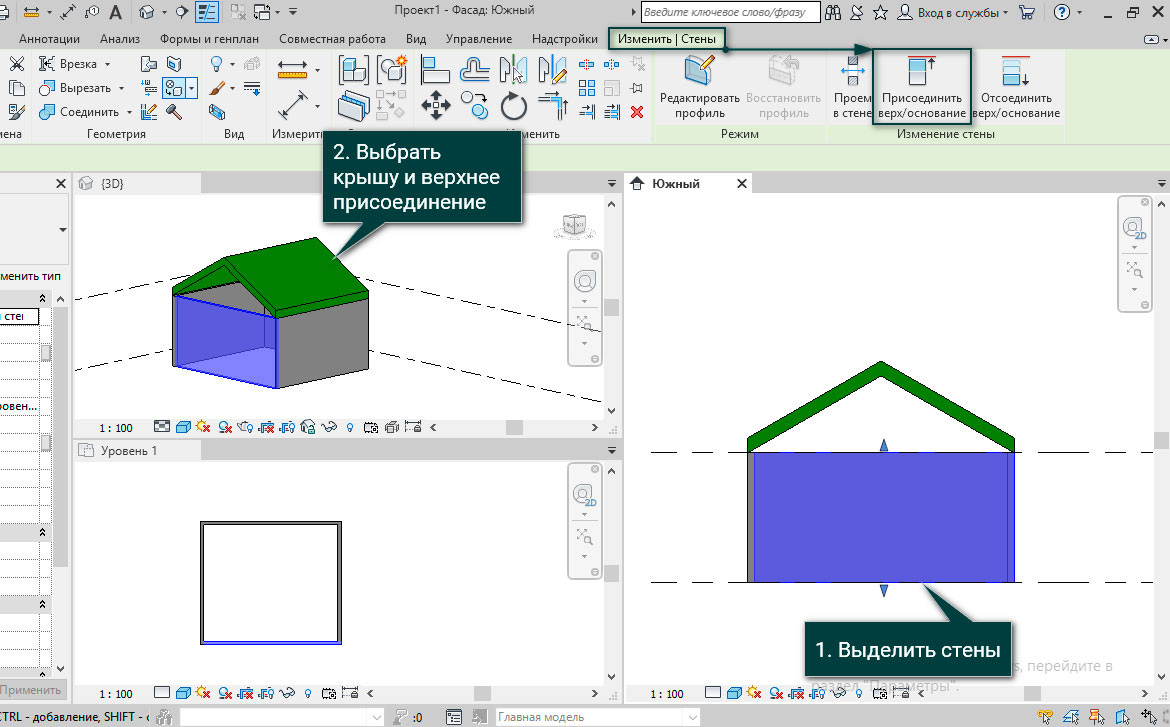
Дальше мы рассмотрим 3 аналогичных принципа присоединения стен к опорной плоскости, перекрытию и другим стенам.
1. Опорная плоскость
На фасаде нарисуем под углом опорную плоскость Архитектура – Рабочая плоскость – Опорная плоскость и сделаем присоединение стен снизу.
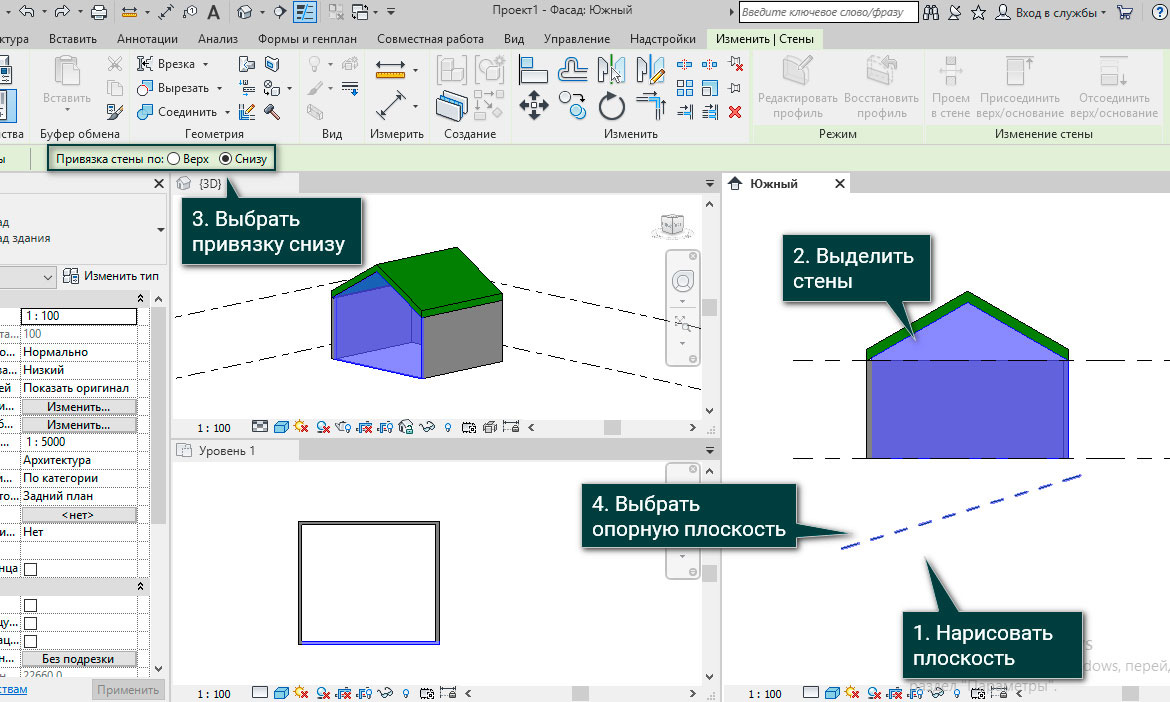
При любом изменении / перемещении плоскости, присоединенные стены изменяются автоматически. Мы изменили угол наклона опорной плоскости, и получившийся результат можем увидеть на скриншоте.

2. Перекрытие
Нарисуем перекрытие и одному из его ребер зададим высоту -2000 мм. Дальше присоединим стену к перекрытию описанным выше способом: выделяем стены → Изменить|Перекрытия – Присоединить снизу → выделяем перекрытие.
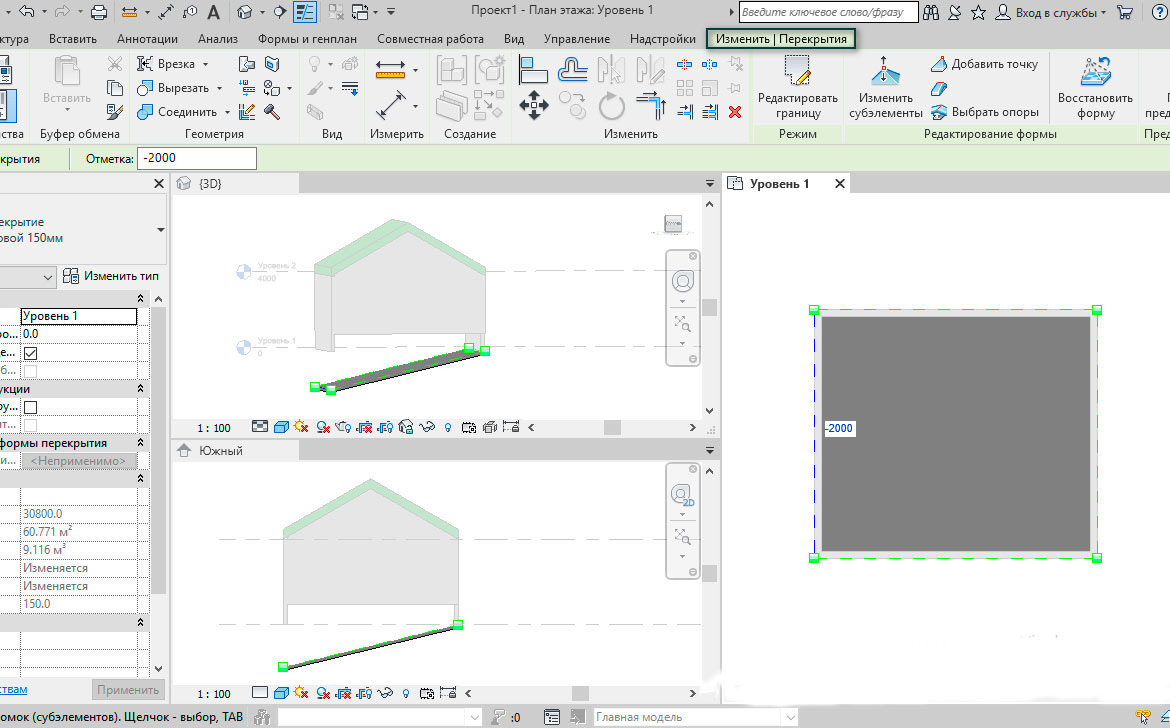
В ходе эксперимента и изменении высоты ребер перекрытия видим, что стены перемещаются за ними.
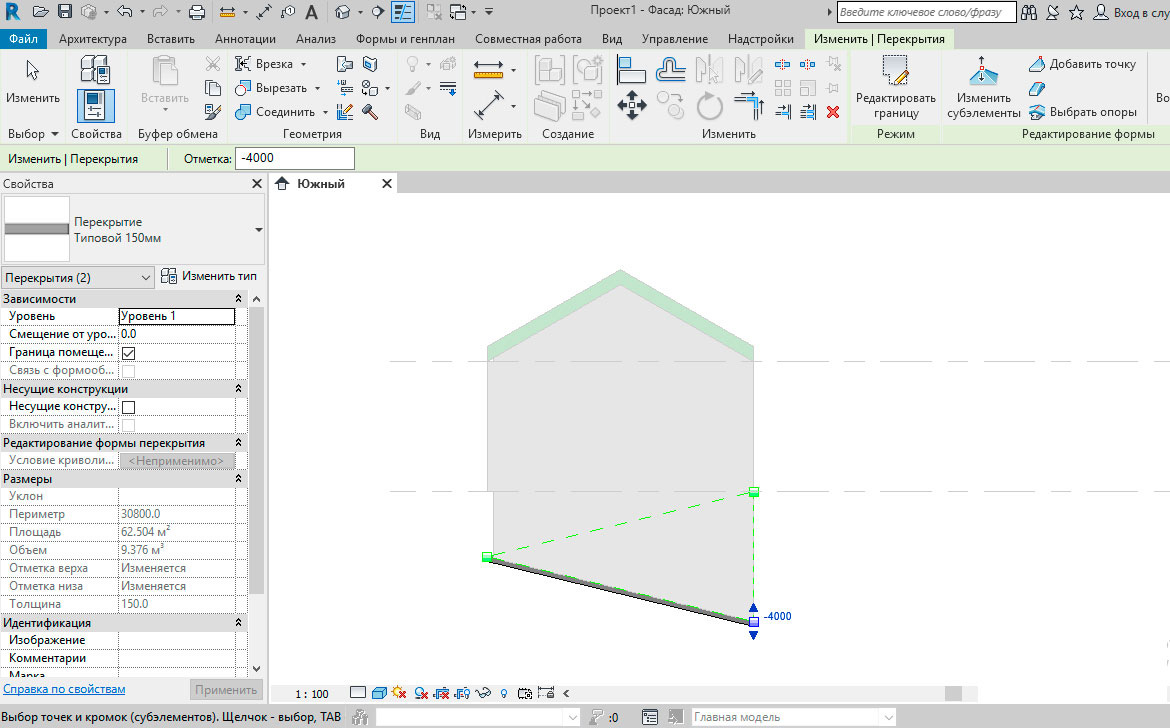
3. Стена
Нарисуем в плане две стены на одном и том же месте, которые будут отличаться исходной высотой построения. Присоединив одну стену к другой и потянув за ручки формы, видим, чтобы они стали зависимы друг от друга.
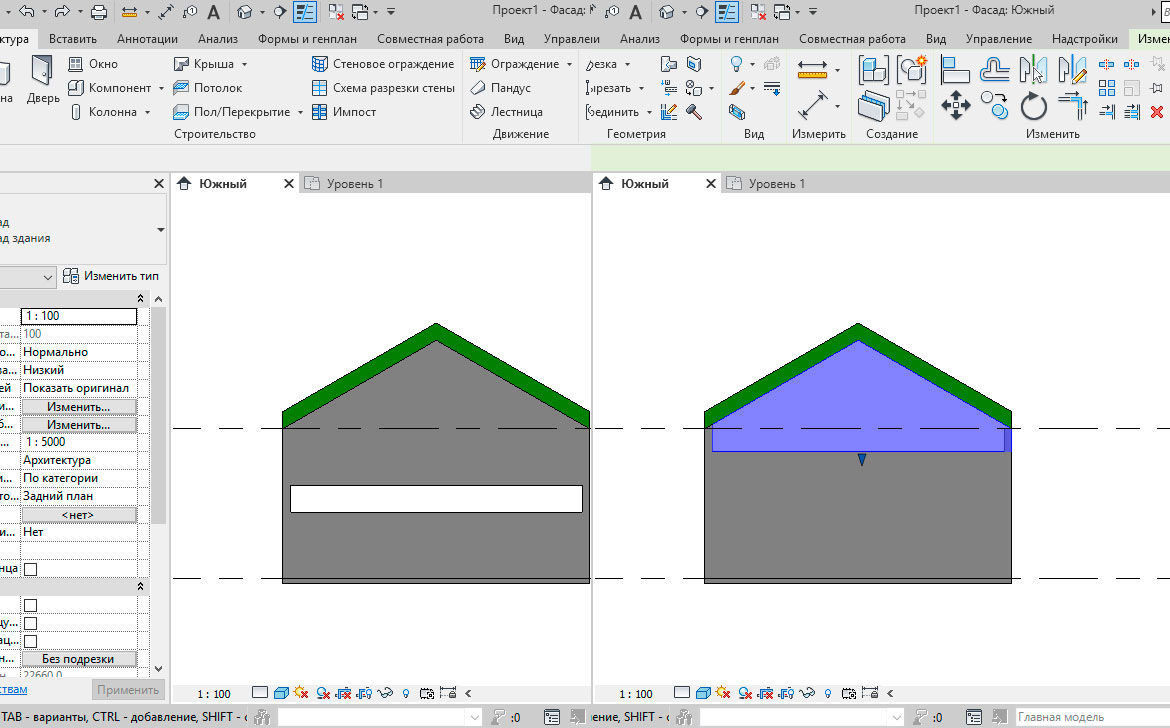
И последний способ редактирования профиля стены – это использование инструмента Изменить|Стены – Редактировать профиль. Другими словами, есть возможность в режиме эскиза нарисовать профиль стены, не привязываясь к другим элементам. В данном инструменте можно создавать один контур внутри другого с помощью основных инструментов рисования, тем самым создавая проем.
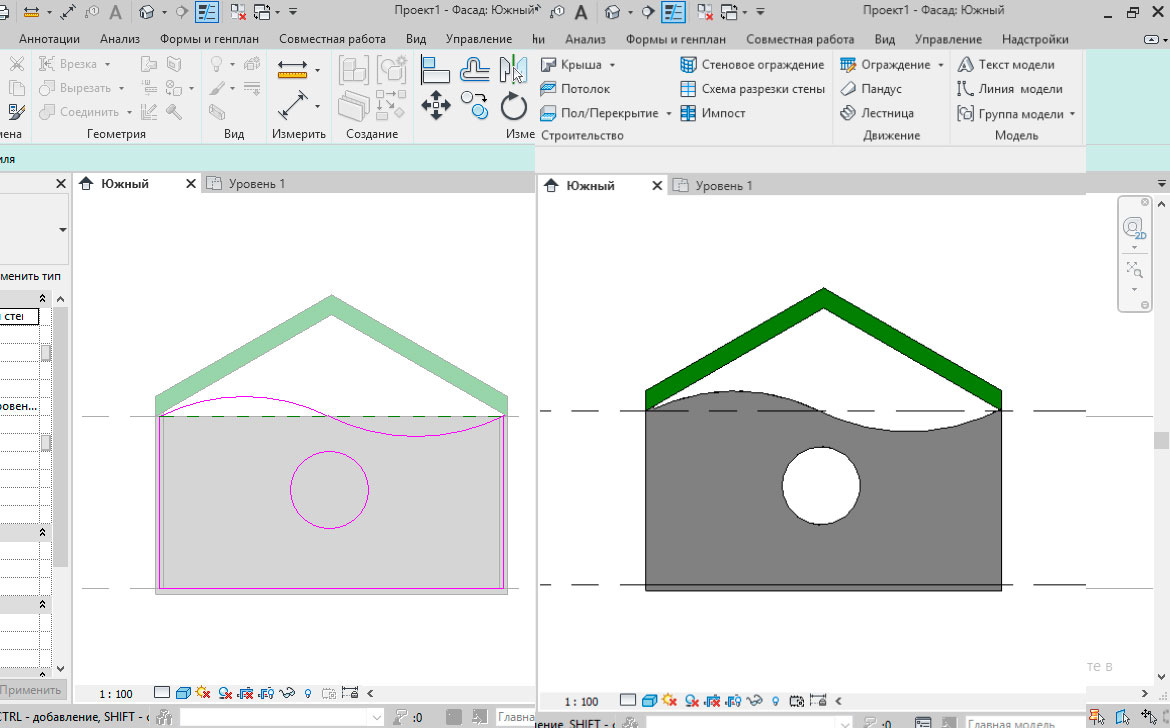
Таким образом, изучив расширенные возможности редактирования профилей стен, вы сможете создавать более сложную и интересную геометрию проекта.
ТОП 10 советов от эксперта Revit: стильное оформление плана этажа
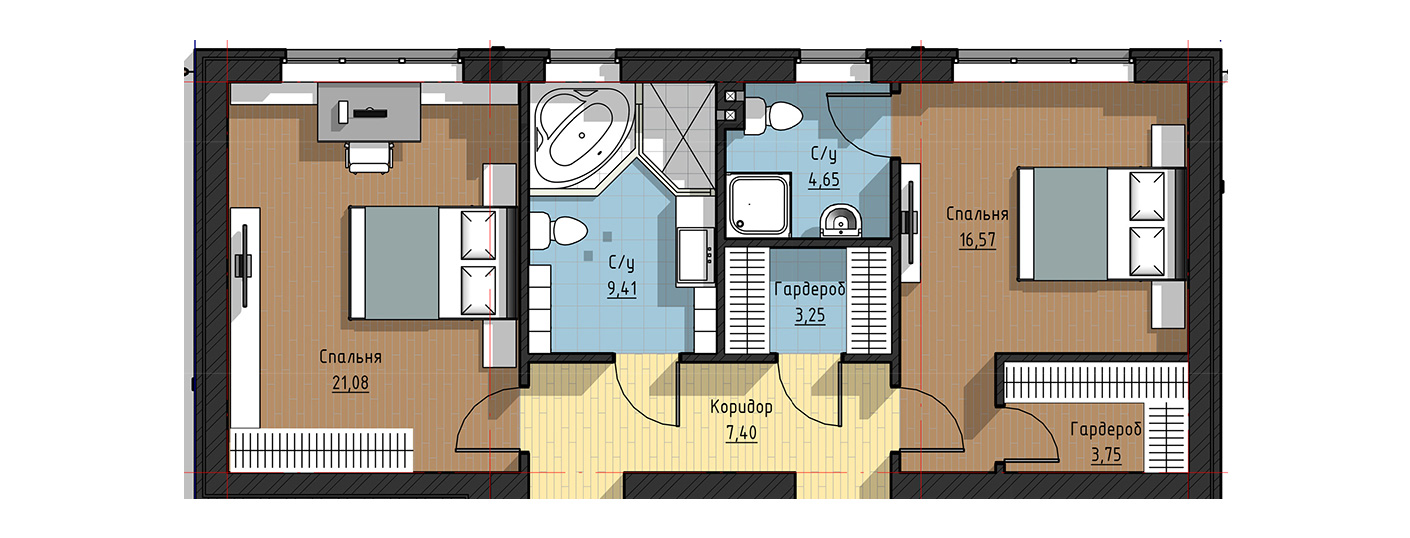
E-mail: Этот адрес электронной почты защищён от спам-ботов. У вас должен быть включен JavaScript для просмотра.
Добрый день, коллеги! Меня зовут Ольга Цымбал и я архитектор! Сегодня я постараюсь ответить на вопрос, почему архитектору так важно грамотно и красиво расставить мебель?
Моя основная деятельность – проектирование частных домов. Считаю это направление очень интересным, весьма свободным для творчества и формирования своего собственного стиля проектирования. Сначала работа в AutoCAD, но сейчас полностью перешла на Revit, т.к. это лучший инструмент для подобных проектов. В этом мне помог курс от учебного центра AMS 3 «Информационное моделирование в Revit».
Один из первых и самых важных этапов в проектировании индивидуального жилого дома является разработка планировочных решений. Здесь очень важно предоставить заказчику не просто сухие эскизные планировки, а показать интуитивно понятный, приятный глазу и максимально информативный план. Именно об этом этапе на примере одного из моих проектов, я хочу Вам сегодня рассказать.

С чего начать проектирование частного дома в Revit?
Совет 1. Шаблон
Приступая к новому проекту частного дома, собрав всю необходимую для разработки проекта информацию, я начинаю с эскизного плана. На данном этапе необходимо задать точный пирог и материалы стен, толщину и материал перегородок. Конечно, я рекомендую сразу настроить свой шаблон, создать часто используемые решения по наружным стенам, перегородкам, кровельному покрытию, подгрузить настроенные окна и двери, а также основную мебель. Это в разы ускорит процесс.
Совет 2. Привязка стен
Я даже на данном этапе стараюсь привязывать наружные стены к кирпичной кладке, если облицовка дома будет выполнена лицевым кирпичом. Иногда для заказчика важен каждый квадратный сантиметр, если на эскизе были одни площади, а потом они начали меняться, могут быть вопросы.
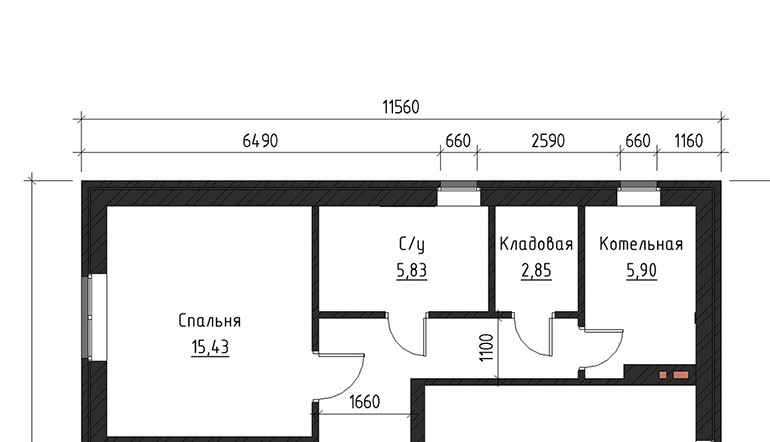
Вот пример. 11560 мм цепочка по стене - это кладочные размеры. Окна с четвертью. А 11500 мм - это «родные» числа, как обычно делают многие эскизники, не заморачиваясь с кладочными размерами.
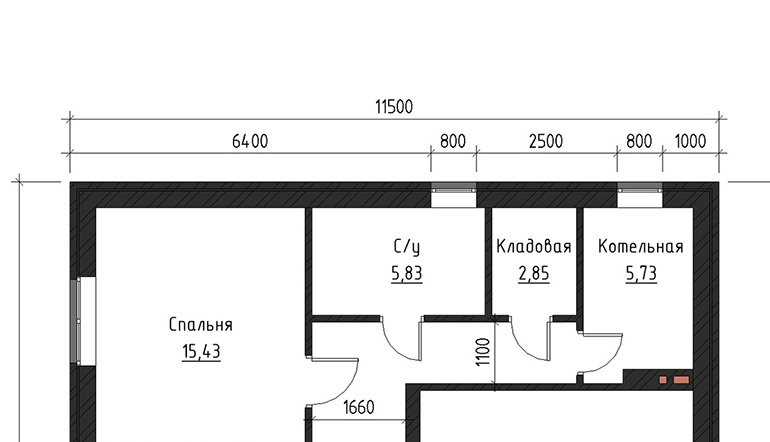
Я всегда сразу ставлю кладочные размеры для наружных стен и окон. Некоторые вообще не делают привязки к кладке, потому, как хороший каменщик сам разложит ряд. Но иногда можно так не попасть, что приходится пилить кирпич, а это очень некрасиво! Времени поставить кладочные размеры много не занимает, а строитель потом спасибо скажет проектировщику)))
Были такие педантичные заказчики, которые придирались к сотым долям площадей. После этого выработала такую привычку, сразу делать правильные привязки и габариты.
Совет 3. Цвет стен
Для эскизного плана я предпочитаю стены делать темными. Тут важно заметить, не черными, а темно серыми! Черный цвет слишком контрастно смотрится с остальной палитрой. В проекте я использую цвет RGB 045,045,045. При таком цвете стен видна штриховка, выглядит более интересно.
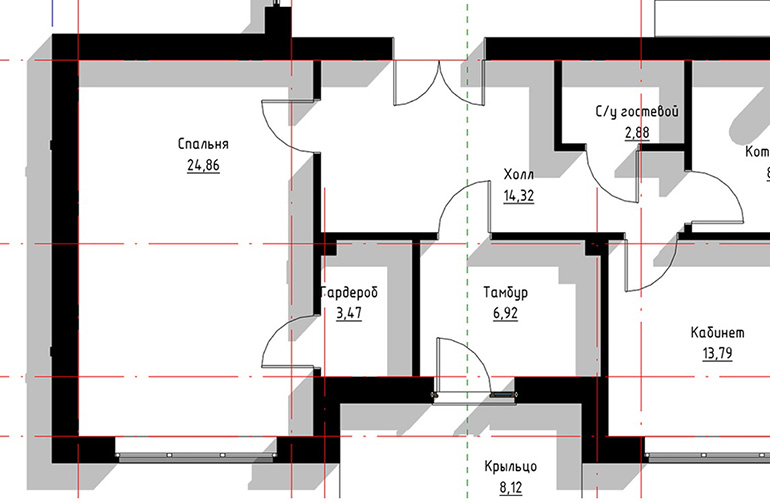
Черная заливка стен выглядит грубо
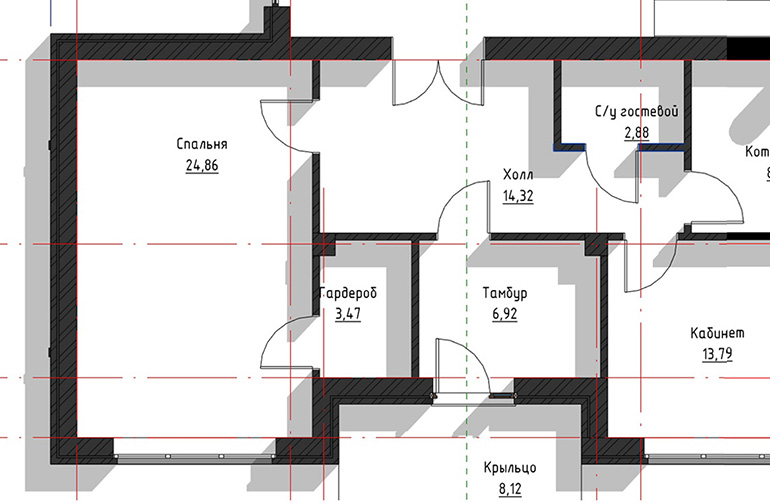
Темно-серые стены со штриховкой делаю проект эффектнее
Совет 4. Цвет напольных покрытий
При проработке эскизного плана, даже когда заказчик не знает точно, что он хочет, и я прорабатываю ему несколько вариантов, я всегда сразу показываю напольное покрытие. Визуальные образы текстур полов должны сочетаться друг с другом по тону. Старайтесь подбирать так, чтобы цвет полов не выглядел случайным набором цветов, а был единой композицией. Штриховка напольного покрытия должна быть темнее или светлее основного цвета на несколько тонов.
Совет 5. Детализация проекта
Данный план я выполнила на среднем уровне детализации. На высоком уровне в моем примере слишком подробно проработаны окна, но я не вижу в такой проработке особой необходимости. Слишком подробная детализация порой перегружает чертеж.
Совет 6. Почему так важна мебель?
Возможно некоторые архитекторы пренебрегают расстановкой мебели, считая это больше задачей дизайнеров интерьера. С одной стороны, разрабатывая архитектурный проект жилого дома, мы не должны заниматься подбором мебели и его расстановкой. Но, на самом деле подобный план с мебелью важная - часть архитектурного проекта.
Для заказчика это максимально понятный и наглядный пример эргономики помещений, общей концепции планировочного решения дома. Как видно на моем примере, я не стала перегружать план лишними аннотациями, размерами. Только название помещений и площадь. В остальном же план чистый, без нагромождений. Подобная подача интуитивно понятна и любой, даже очень далекий от проектирования, заказчик без лишних трудностей правильно поймет чертеж, оценит габариты помещений. Мебель при этом преимущественно белая с небольшими акцентами серых оттенков. Она хорошо читается на фоне полов, но при этом не усложняет чертеж. Старайтесь подбирать такие семейства мебели, что бы они выглядели понятно, но при этом лаконично. По возможности не используйте полигональные семейства, они смотрятся слишком массивно, как грязные пятна на чертеже. Такие семейства подходят для визуализации, но не для чертежей.
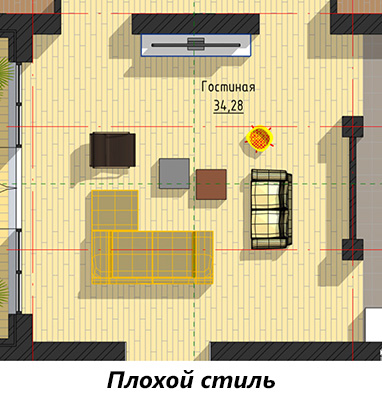

Я всегда расставляю на плане мебели немного объектов озеленения. Для заказчика такой прием придает плану выразительность, делает его более реалистичным.
Совет 7. Окна и двери
Советую уделить внимание дверям и окнам. Они должны иметь один стиль, одинаковое открывание, одинаковые образы материалов. Если использованы разные семейства, то необходимо подогнать визуальное отображение каждого семейства, сделать их в одном стиле.
Совет 8. Стили
Самый, на мой взгляд, удачный визуальный стиль для плана мебели – Тонированный. Желательно включить тени, с ними чертеж приобретает объем и смотрится более интересно. В моем примере параметры солнца выставлены на Азимут 160,00° и Высота 20,00°.
Совет 9. Масштаб
Данный чертеж выполнен в масштабе 1:75. При таком масштабе аннотации не перегружают чертеж, но при этом хорошо читаются. Подбирайте масштаб индивидуально в зависимости от проекта.
Совет 10. Аннотации
Очень важно, чтобы аннотации и мебель не пересекалась. Чертеж должен выглядеть аккуратно, чисто.
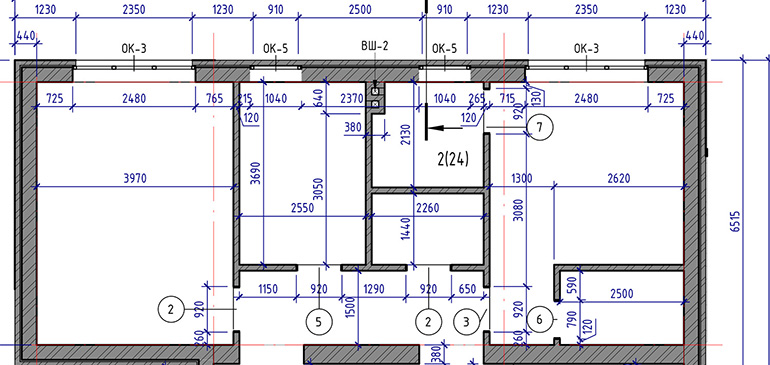
На данном примере мы рассмотрели один из вариантов оформления плана расстановки мебели. Конечно, каждый специалист нарабатывает свой стиль, свою подачу. У каждого в арсенале есть свои семейства, шаблоны. Но, на мой взгляд, нас всех должно объединять несколько основных идей. Всегда стараться делать качественно свою работу, уделять внимание деталям, выполнять чертежи опрятно и аккуратно, обращать внимание на компоновку, сочетание цветов и оттенков, выработать свой стиль, свою уникальную подачу!
Коллеги, я открыта для общения и готова к сотрудничеству.
Мои контактные данные:
Этот адрес электронной почты защищён от спам-ботов. У вас должен быть включен JavaScript для просмотра. .
Как сделать круглую стену в ревите

Ответ принят Pending Moderation
У стен по криволинейной траектории профиль редактировать нельзя. Но можно обхитрить ревит. У стен есть опция "присоединить верх/основание", а в качестве основы можно использовать перекрытия, крыши и вспомогательные плоскости!! Если стену надо подрезать по прямой, то удобно использовать вспомогательные плоскости, а если по кривой, то крышу выдавливанием и скрывать её на видах или рисовать её в погашенном рабочем наборе.
Комментарий
Никаких комментариев пока не создано.
Ответ принят Pending Moderation

Читайте также:

