Как сделать арку в стене в архикаде
Обновлено: 16.05.2024
Создание пользовательских проемов в Archicad 9.0
Многие пользователи Archicad знают, что создать пользовательский объект Archicad несложно. Зачастую для этого не нужны даже познания в GDL! Новый объект можно построить с помощью стандартных трехмерных элементов (стен, перекрытий, крыш и сохранить необходимую геометрию в библиотеке как GDL-объект. Полученный объект может впоследствии использоваться в других проектах.
Технология прекрасно работает при создании отдельно стоящих объектов (мебели, строительных конструкций но когда вы создаете подобным образом окна или двери, могут возникнуть сложности. Продемонстрируем это на примере.
В Archicad 9 появилась маленькая недокументированная возможность: если вы создадите проем окна или двери из перекрытия с ID ‘wallhole' (т.е. отверстие в стене), то Archicad аккуратно вырежет отверстие в точности по геометрии фигуры.
Давайте проверим. Сначала создадим модель окна (раму, фрамуги, переплеты, стеклянные заполнения из перекрытий в окне поэтажного плана. Затем создадим еще одно перекрытие, которое будет охватывать конфигурацию окна по всему периметру и по которому будет в дальнейшем вырезан проем в стене. Это перекрытие отличается от всех остальных только одним: его ID должен быть равным ‘wallhole'. Посмотрите на будущее окно в 3D.
Совет. Разместите перекрытие с ID ‘wallhole' на отдельном слое, а этому слою задайте каркасный режим визуализации. В этом случае очень хорошо видно расположение будущего окна относительно стены.

Сохраним модель из 3D-окна как библиотечный элемент, настроив для этого в диалоге Параметры 3D проекции (Визуализация → Параметры 3D проекции…) вид проекции (Вид сбоку) и позицию камеры. Нажимаем кнопку ОК и переходим в 3D-окно.

Чтобы сохранить модель как библиотечный элемент, выбираем при активном 3D-окне команду Файл → Объекты GDL → Сохранить 3D-модель как… Убедимся, что сохраняем объект как ‘Окно' или ‘Дверь'.

Получаем корректный оконный проем:

Точно таким же способом можно создать нишу в стене, только ID формирующего перекрытия должен быть равен ‘wallniche' (т.е. ниша в стене).
Продемонстрируем на простом примере: создадим арочную нишу с четырьмя альковами. Для этого на поэтажном плане создадим четыре перекрытия, учитывая, что плоскость x/y — это внешняя поверхность стены: поверхность, в которой будет создана ниша. Поэтому размещаем перекрытия выше уровня текущего этажа (см. рисунок разреза и 3D-вид). Не забываем создать еще одно перекрытие с ID ‘wallniche', которое охватывает геометрию нашей ниши.


Далее просто сохраняем 3D-модель ниши как библиотечный элемент — аналогично тому, как мы это делали для окна. Получаем корректную нишу:
Построение арки в Архикаде 12
Нужна помощь - как в Арчике нарисовать арку (сечение двутавр) .
__________________-Сэр, мы окружены.
-Это великолепно. Теперь мы можем атаковать в любом направлении. Последний раз редактировалось terewe, 10.12.2009 в 21:30 . Подмосковье Есть в конструировании "Сложные Профили". Если Вам это сложно понять, выложите в 2D желаемую арку с размерами. Помгу, сделаю. Украина, Одесса
Arch12Rus Конструкции стороительные12->Конструкции металлические12->Конструкции пространственные12->Балка со стенкой кривол12
Что представляет по фасаду? Окружность, параболу, треугольник или что-то другое? В общем случае с помощью GDL. Можно треугольник - балками, окружность - сводами.
Подмосковье Получите. Размеры "от фонаря". Отметка "от фонаря". Посмотрие в объёме. В навигеторе есть окошко 3D-03.Спасибо за помощ, но я как-то сам хочу сделать.
к сожалению там изгиб в другой плоскости.
мне подходит конструкции пространственные - балка со стенкой криволинейной, но там вырезы в двутавре.
мне нужно что-то типо такого, но нада со своей стрелой подъема .
Да-да, именно такое, но как мне такое сделать =)))) и у меня она менее пологая
__________________-Сэр, мы окружены.
-Это великолепно. Теперь мы можем атаковать в любом направлении. Украина, Одесса но там вырезы в двутавре.
В свойствах объекта Конструкт.размеры->Диаметр отверстий=0
Про стрелу подъёма не понял.
Подмосковье Изгиба там нет, только полуокружность. В сложных профилях используется штриховка. В плане задаёте стеной или балкой или колоноой. И вся хитрость. Сами сумеете? Я балдею если кому либо помогу.все получилось, спс ( подъем стрелы - имел ввиду высоту балки посредине)
смотрите, я не совсем понимаю как вы сделали. В менеджере профилей я же задаю поперечное сечение, допустим нарисовал шестиугольник, заштриховал - таким образом создал профиль, и назначил его для колонн, балок и стен. В пространстве Этажа, я вставляю колонну, то сечение задаю моего 6-угольника. А от как вы сделали - не пойму ))))))
__________________-Сэр, мы окружены.
-Это великолепно. Теперь мы можем атаковать в любом направлении. Подмосковье Берем ваш шестиугольник. В менеджере профилей штриховкой, в плане задаёте: геометрию, привязку, модельную раскраску. На плане этажа ставите колонну любую (круг, квадрат) без отделочных слоёв. В менеджере кликаете - применить к выбраному. УСЁ.
Я понял!! Ура. А как вы в стену засунули арку таврового сечения.
__________________-Сэр, мы окружены.
-Это великолепно. Теперь мы можем атаковать в любом направлении. Подмосковье Рад за Вас. Менеджер профилей применим для стен, колонн, балок.
Сначала сделал стенку двутавра. Затем обе полки. Затем совмещение в отметках.
Иногда, изголяясь, при помощи этой примочки простраиваю крыши сложной конфигурации. Обращаюсь к Вам с просьбой. Вожно у вас есть руководства на русском языке для сл. позиций: ArchiTera; ArchiWAL;
Поделитесь чам владеете _ пожалуйста. Последний раз редактировалось Регистр, 09.12.2009 в 21:18 . Причина: Дополнение упущеного
Я так понимаю это какие-то дополнения к архикаду. К сожалению я ими не пользуюсь и у меня ничего по ним нету.
А что именно Вы рисовали в менеджере профилей, чтобы задать стене " такое сечение"
Как сделать арку в стене в архикаде

В этой части урока рассмотрены разные варианты стен: Прямая, наклонная, наклонная с двух сторон, сложная. Так же рассмотрено моделирование бревенчатых стен.
0:20 Инструмент archicad – Стена. Параметры (свойства) инструмента Стена
3:00 Прямая стена
3:10 Трапецеидальная стена
3:30 Многоугольная стена
4:15 Наклонная стена
4:45 Наклонная с двух сторон
5:40 Сложная стена (рисование профилем)
6:50 Моделирование бревенчатых стен (моделирование сруба)
7:15 Параметры бревенчатых стен
Автор: Алексей Каширский
60 уроков, которые помогут изучить Вам моделирование в программе ArchiCAD (архикад).
Нажми на ссылку и подпишись на YouTube канал автора, чтобы первым узнавать

В видеоуроке рассмотрен параметры стен влияющие на их отображение в плане, разрезе и трёхмерном виде.
0:25 Параметры инструмента стена. Отображение на плане, разрезе
1:50 Отображение стен на плане без штриховки
Автор: Алексей Каширский
60 уроков, которые помогут изучить Вам моделирование в программе ArchiCAD (архикад).
Нажми на ссылку и подпишись на YouTube канал автора, чтобы первым узнавать
Создание стен в ARCHICAD

Как построить стены в ARCHICAD? Давайте разбираться. Рассмотрим основные настройки и способы построения стен. А также преимущества этого инструмента.
Стены – один из основных элементов здания, они ограждают нас от непогоды и от друг друга.
Мы посвятили эту статью и несколько видеоуроков созданию стен в ARCHICAD.
Построение стен легче выполнять в 2D виде, однако эти объекты являются объемными, что очень удобно. Не нужно преобразовывать двухмерные объекты в 3D. Такая концепция работы в ARCHICAD делает проектирование зданий не только наглядной, но и логически понятной.
Построение стен
Для того чтобы начертить стены в ARCHICAD, воспользуемся инструментом «Стена». Он находится в панели слева во вкладке «Конструирование».
Построим обычный прямолинейный сегмент стены.
Выберем инструмент «Стена», чтобы выполнить построение кликаем в точку начала и конца.
Длину стены можно задавать с клавиатуры. Кликайте в точку начала построения, а затем просто вводите число и жмите клавишу Enter.

Стену можно построить по-разному, есть несколько вариантов. Выбирайте их в зависимости от ваших задач.
Рассмотрим все способы построения стен в ARCHICAD.
Способы построения стен в ARCHICAD
Есть несколько геометрических вариантов построения стен:
- прямая;
- криволинейная;
- трапецеидальная;
- многоугольная.
Также есть дополнительные способы построения, которые могут упростить нам жизнь. Поэтому, рассмотрим каждый из них подробно.
Прямая стена
У этого геометрического варианта есть свои дополнительные опции для построения стен.
Изменим геометрический вариант построения стены.
Когда вы выбираете инструмент «Стена», сверху в информационном табло появляются дополнительные пункты меню. Обратите внимание на пункт «Геометрический Вариант». Кликаем на черную стрелку после первой иконки.
Из раскрывшегося меню можно выбрать один из четырех способов построения для прямой стены.

Рассмотрим особенности каждого из вариантов.
1. Отдельная стена.
Используется для построения отдельного сегмента стены. Чтобы его создать кликаем в начальную точку. Затем задаем конец, с клавиатуры или кликом мыши.
2. Сегментированная стена.
Используется чаще всего, потому что ей можно обрисовать весь контур здания не прерываясь.
Сегментированная стена может состоять из множества прямолинейных и криволинейных частей. Чтобы ее построить просто кликаем в необходимые точки начала и конца сегментов. Так же как и в предыдущем пункте. Есть лишь одно отличие. Чтобы завершить построение вам нужно замкнуть контур. Или сделать двойной щелчок мыши в конечной точке.
С помощью этого способа легко создавать прямоугольники или квадраты. Нужно лишь указать начальную и конечную точку по диагонали.
Также можно ввести точные значения с клавиатуры. Но тут их два. Чтобы переключаться между ними нажимайте клавишу Tab.
4. Повернутый прямоугольник.
Если вам нужно создать повернутый прямоугольник на плане, этот способ будет полезен.
Сначала нужно задать начало и конец отрезка. Затем вытянуть прямоугольник по длине.
Как построить круглую стену в ARCHICAD
Чтобы построить круглую или полукруглую стену нужно кликнуть на вторую иконку в пункте «Геометрический Вариант».
Так же как и с прямолинейной стеной, тут есть несколько дополнительных вариантов построения.
Давайте разберемся со способами построения круглых стен.
1. По центру и радиусу.
Тут все просто. Первым кликом задается точка центра, вторым радиус круглой стены.
2. По трем точкам.
Если вы выберите этот способ построения, то нужно задать три точки для построения окружности. Он не часто используется, но все же бывает полезн.
3. По двум касательным и точке.
Способ полезен, когда окружность нужно куда-то вписать. Например, между двух элементов, как на скриншоте ниже.
Сначала выбираются две касательные. Кликаем по порядку на нужные грани, в моем случае стен, затем указываем точку.
Как видите, круглая стена четко вписалась в угол.

Чтобы разобраться с построением стен в ARCHICAD раз и навсегда посмотрите видео.

Вы узнали как сделать стену в Архикаде.
Но как вводить числа с клавиатуры для построения по заданным размерам? Если вы не разобрались, смотрите видео.

Так же вам будет полезен материал про работу с координатами в ArchiCAD, это позволит избежать построения дополнительных линий.
Мы рассмотрели основные способы построения стен. Осталось ещё два способа, которые используют не так часто. Давайте их рассмотрим.
Трапецеидальные и Многоугольные стены
Эти способы построения используются при нестандартной форме профиля стены на плане.
Давайте попробуем построить эти виды стен.
Построение трапецеидальной стены выполняется таким же способом, как построение прямой отдельной стены. Только у нее есть два параметра толщины. Их можно отредактировать и получить стену в форме трапеции.

Этот вариант построения удобно использовать при создании обмерных планов. Т.к. стены не всегда параллельны и могут иметь отклонения по размерам.
Последний способ это – многоугольная стена.
Многоугольный геометрический вариант используется для построения сложных профилей стен на плане.
Например, можно одним контуром начертить стену с пилястрами или другими элементами. Преимущество в том, что стена будет цельной, а не построенной из отдельных элементов.
Строиться она так же, как сегментированная стена. Только контур должен быть замкнутым.

Мы рассмотрели все способы построения стен в ARCHICAD. Надеемся, что вы сможете ещё раз самостоятельно опробовать все эти варианты. И закрепить материал.
Советы по оформлению чертежей в Archicad
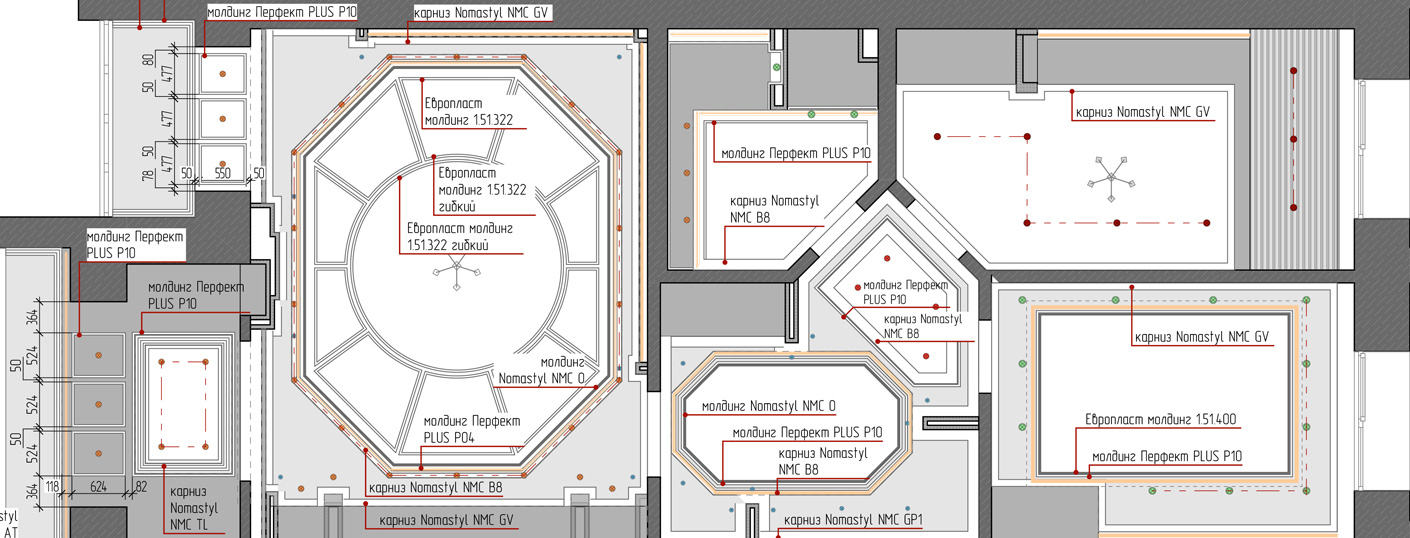
Меня зовут Римма Васильева, я архитектор по образованию и дизайнер по призванию. Вот уже несколько лет плотно занимаюсь дизайном интерьеров и планирую работать в этой сфере и дальше. Я универсальный солдат, как сама себя называю, потому что полностью от и до разрабатываю проект: от обмерного плана, общения с заказчиком до чертежей, визуализаций и подбора всех материалов.
К эстетике чертежей в Archicad я пришла не сразу, но еще со времен учебы в институте всегда придумывала, как лучше и красивее оформить. Нести красоту – это мое во всех проявлениях. И чертежи не исключение.
Чертежи в Archicad. Примеры
От слов к делу: мои правила оформления.
1. Шаблон.
Правильно настроенный шаблон в Archicad ускоряет работу – это не новость. При работе в готовом шаблоне с настроенными таблицами чертежи к простому дизайн-проекту квартиры около 80 м.кв. я могу сделать за два дня. Сложные, насыщенные проекты со всеми узлами, развертками в чистом виде (без правок и редакций) 5-7 дней. Такие примеры проектов в Archicad вы увидите ниже.
2. План с расстановкой мебели.
Это то, с чего начинается работа дизайнера. О красоте подачи. Я не сразу пришла к такому стилю: формирую и улучшаю его по сей день.
2.1. Использую однотонную заливку стен – цвет темно-серый RGB-77/77/77
2.2. Три толщины линий черного цвета:
0.05 мм– размерная линия;
0.15 мм– засечки на размерной линии, основные контуры всей мебели ;
0.30 мм – контур стен.
И серую линию N2 - 0.15мм, если нужна менее контрастная мебель на плане.
2.3. Всегда работаю с отключенной истинной толщиной линии (правая кнопка мышки – меню –истинная толщина линии), не забывать проверять на готовых чертежах!
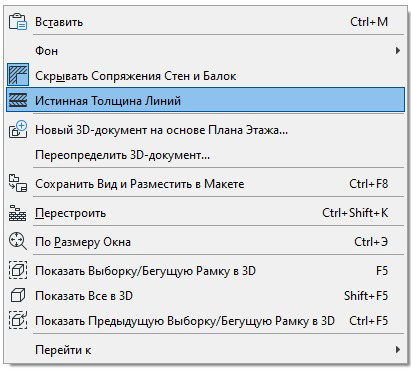
2.4. Шрифты: GOST type A, ISOCOOPER.
GOST type A – основной шрифт, использую для всех надписей.
ISOCOOPER – текст на плане с расстановкой мебели: «гостиная», «прихожая» и площадь помещения, текст в таблицах.
Надпись «Гостиная, 25.4м 2 » - это идет единым блоком: название помещения и под ним метры квадратные. По правилам оформления чертежей площадь помещения должна указываться в правом нижнем углу, но, ввиду, насыщенности планов не всегда есть такая возможность, поэтому чтобы это было одинаково во всех помещениях, я стараюсь располагать эту надпись по центру комнаты. И выделяю бордовым цветом – N8.
2.5. Красивая мебель – выглядит эффектно и сразу придает оригинальности простому плану.
Это готовые 2d-схемы с сайта Алексея Меркулова, они бесплатны для скачивания, в формате *.dwg. Один раз нашла то, что мне нравится: подушки, покрывало, стулья, шторы (для разверток), отрисовала, залила градиентной заливкой от серого цвета к белому и использую во всех планировках.
Не надо этим увлекаться: нескольких предметов вполне достаточно, весь план в Archicad так не стоит делать, чтобы не перегружать.
2.6. На этом же плане указываю обозначение разверток с ссылкой на лист, где они расположены.
И не лишним будет расположить экспликацию.
Основной принцип такой: стены - самый темный цвет, мебель - светлее, пол - самый светлый.



3. План полов.
3.1. На плане полов инструментом «перекрытие» создаю полы, сразу прописываю ID материала. Использую светлую заливку фона светло-серый цвет N181 и серую линию N101 - 0.05мм, чтоб не рябило.
3.2. Применяю готовые штриховки поверхности пола, но иногда надо создать и свою штриховку покрытия, особенно часты такие случаи при раскладке плитки. Как я создаю свою штриховку в Archicad, смотри БОНУС 1.
3.3. Так же показываю выноски (шрифт GOST type A), где находится стык напольного покрытия и плинтуса.
3.4. Плинтус выделяю оранжевой линией N3 - 0.15 мм. Как я создаю плинтус, смотри БОНУС 2.
Плинтус находится на отдельном слое. И важный момент, касаемый всех погонажных изделий в проекте: всегда проверять ID элемента. Например, что может произойти: работая с конкретным профилем Перфект PLUS P41, когда будете снова использовать этот элемент, Архикад продолжит нумеровать и может получиться Перфект PLUS P42. За этим надо следить и сразу исправлять.
Как я проверяю все нужные элементы: выделяю плинтуса, скрываю остальные слои и работаю только с этим слоем, параллельно смотрю в ведомость – не появилось ли лишних элементов с ненужным ID.

4. Схема расположения розеток.
На этом плане надо указать расположение всех розеток. Если в проекте присутствует единый блок розетка-выключатель, обычно это может быть около тумбочки в спальне, то его тоже указать на этом плане. Я создаю отдельный слой для этого, чтобы потом, с помощью комбинации слоев, эти элементы были и на плане освещения.
Обязательно выполнять инструментом Рамка ЭЛ. Я как-то давно придумала, что розетки у меня зеленого цвета N105, вывод под ТВ – красного N108, интернет – сиреневый N106.
Все розетки устанавливаются на высоту 300 мм от уровня пола, высоту на этих розетках не указываю, все остальные – обязательно с отметкой высоты.
Привязку розеток лучше делать к существующим стенам. В большинстве случаев, работа на объекте может начаться с разводки электрики, а перегородок на тот момент может и не быть. Можно привязать розетку и к существующей стене и к проектируемой перегородке. Так же не забывать указывать ссылку на лист с развертками, где указаны розетки.
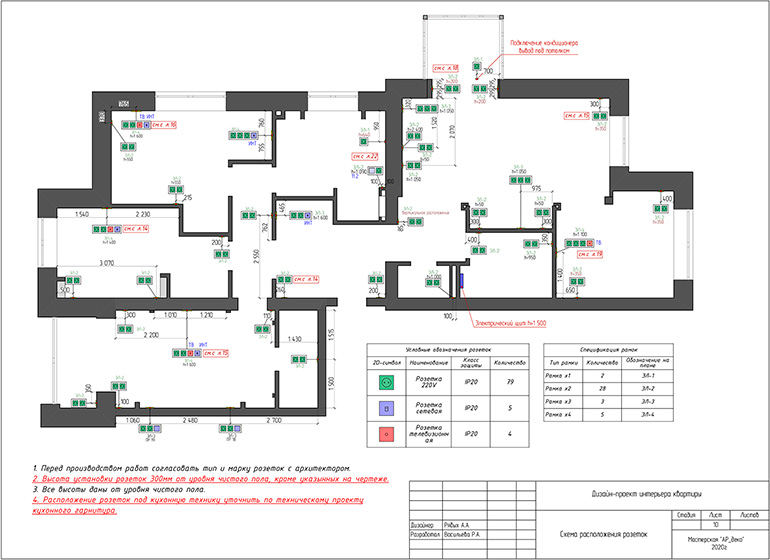
5. План потолков.
В чем отличие плана потолков от плана электрики: в первом – указываем высоты коробов из ГКЛ (если есть) и привязываем светильники к коробам, во втором – привязываем светильники к стенам и указываем расположение выключателей.
Сразу задаю ID светильникам. Использую стандартные элементы освещения, только могу выделить светильники разным цветом. Но здесь надо не перемудрить, чтобы не было слишком цветно.
Важно: делая любой чертеж, надо понимать, что его могут распечатать и в черно-белом варианте, и он должен быть читаемым и понятным.
Высота размеров зависит от масштаба: я старюсь все планы в Archicad чертить в масштабе 1:50, высота размеров 2.8 0мм (но не ниже 2 мм). А потом, уже компонуя на лист в Книге Макетов, могу сделать нужного размера чертеж, чтобы поместился на лист.
На этом плане не забыть указать все светодиодные ленты и выводы бра на стенах с отметкой высоты. Здесь делаю выноску «ниша для скрытой подсветки», на плане освещения указываю длину светодиодной ленты.
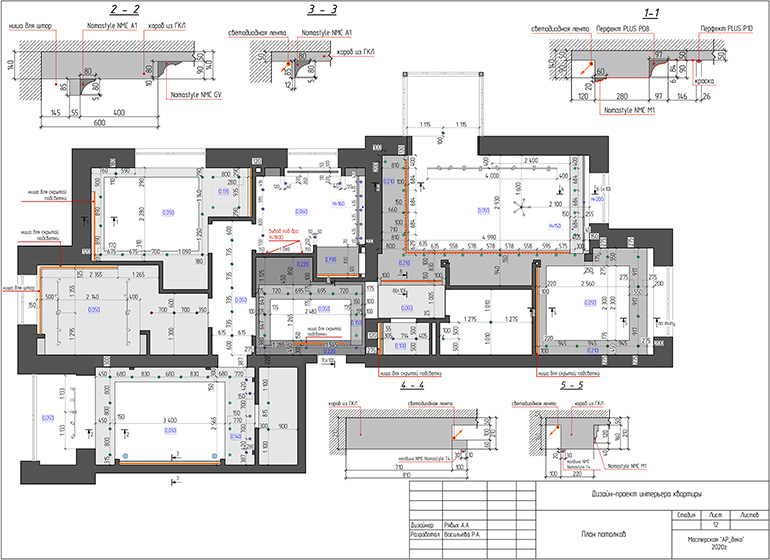
Так же отмечаю все узлы. На макете компоную так, чтобы максимально заполнить лист и сделать его более информативным. Иногда все узлы помещаются на этот лист, иногда приходится их переносить и на план освещения.
6. План привязки элементов освещения.
Эти планы п.5-6 мои самые любимые: от своей сложности и насыщенности.
Использование инструмента Рамка ЭЛ обязательно. Во-первых, сразу удобно сформировать таблицу, во-вторых, на плане все видно: одинарный или двойной выключатель. Не надо придумывать своих непонятных символов. На каждом новом проекте у меня всегда одни и те же обозначения: одноклавишный выключатель – зеленый, одноклавишный проходной – синий, двухклавишный – оранжевый.
Так же сразу в параметрах выключателя подписываю группу освещения. На этом плане указываю длину светодиодной ленты. Добавляю картинки светильников и выносную надпись, так проще ориентироваться и мне и ребятам на объекте.
На отдельный слой выношу группу выключателей с розетками в единой рамке, обычно это около спального места над тумбочкой. На отдельный слой потому что, показываю этот элемент и на плане с расположением розеток.
Оранжевой линией N23 – 0.30 мм с двойными засечками соединяю светильники одной группы.
Эти два плана из п.5 -6 очень насыщенные и расстановка размеров должна здесь быть максимально аккуратной, без лишних цифр и привязок. Когда пересекаются линии под размерами, не стоит забывать про фон под текстом, чтобы все цифры были читаемыми.
На этом плане на отдельном слое, используя пунктирную линию серого цвета N2-0.15 мм, наношу контур коробов из ГКЛ, так удобнее понимать его расположение, но привязку светильника осуществляю к стене.
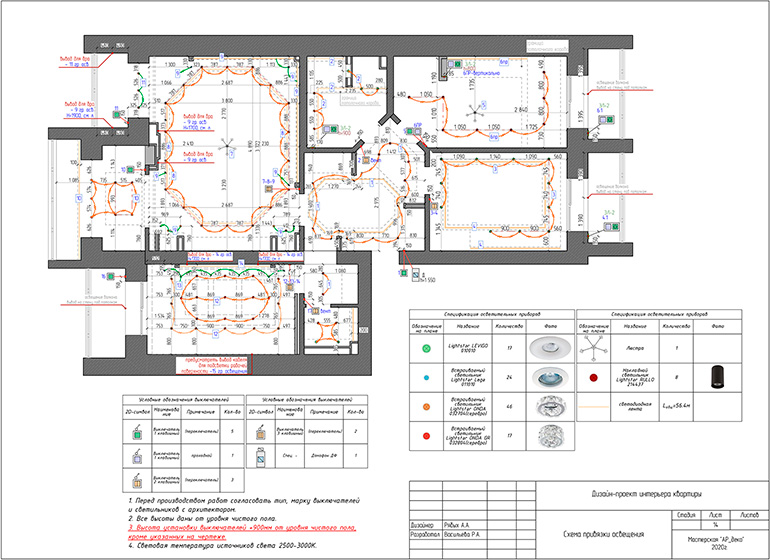
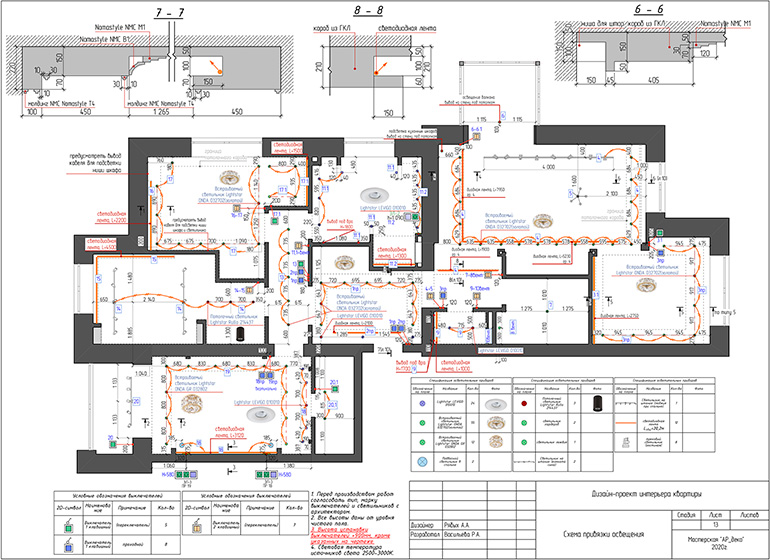
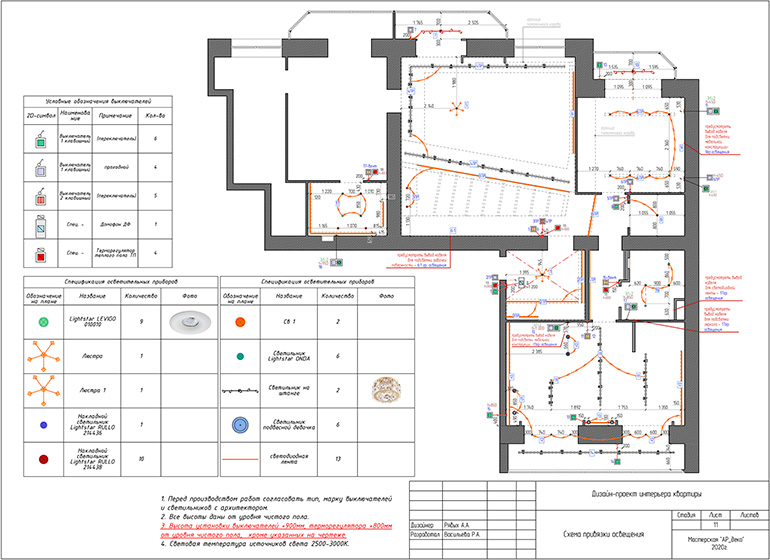
Промежуточный этап, освещение в некоторых комнатах еще не решено. Этот план не такой насыщенный, так как в проекте используются светильнике на шине и в этом случае, не надо каждый светильник привязывать, достаточно дать общие габариты и привязку по осям трековой системы.
7. Схема расположения полиуретановых изделий.
На этом плане указываю расположение всех молдингов и карнизов, расположенных на потолке. Никаких размеров не указываю, кроме случаев, когда присутствуют рамки на потолке. Все высоты и размеры указывать только на узлах.
На плане должен быть слой с потолками и светильниками. Важно сделать все выноски с артикулами/названиями используемых элементов. И на этом же листе разместить таблицу, так на объекте удобнее будет ориентироваться: посмотреть на название и сразу увидеть, как выглядит профиль.
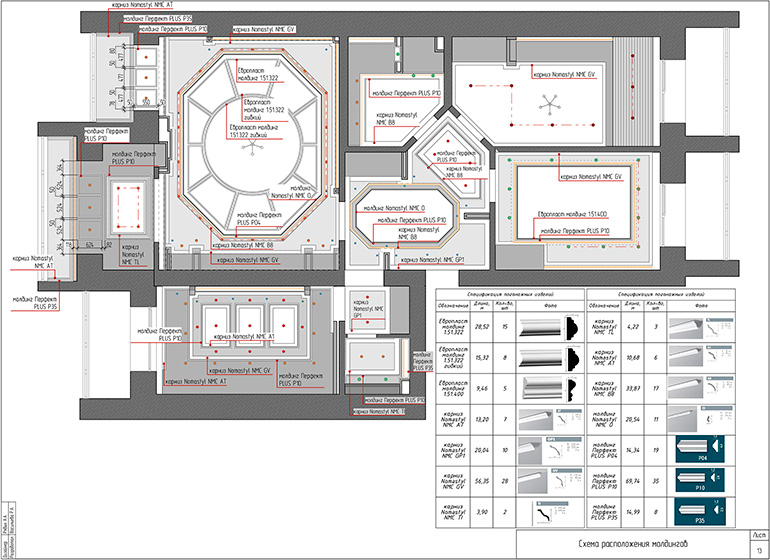
На этом плане на лоджии, как раз такой случай: когда присутствуют рамки из молдингов. На отдельном слое с размерами необходимо указать габариты.
Примеры разверток в Archicad могут выглядеть так:
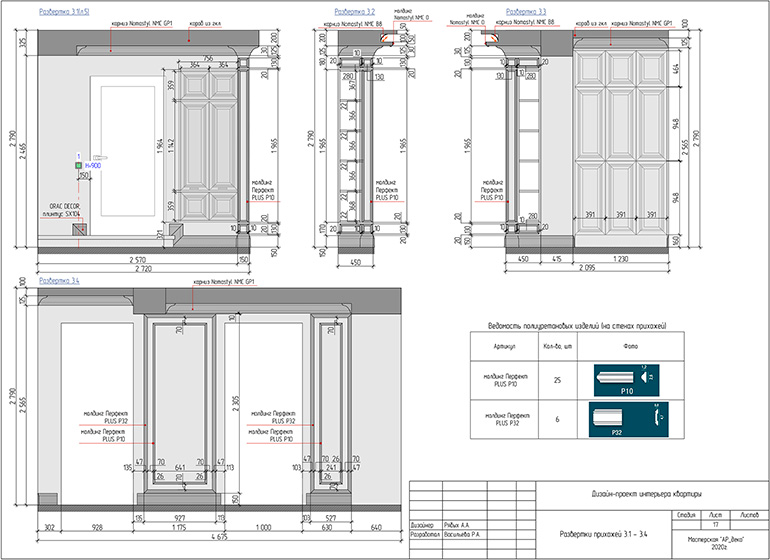
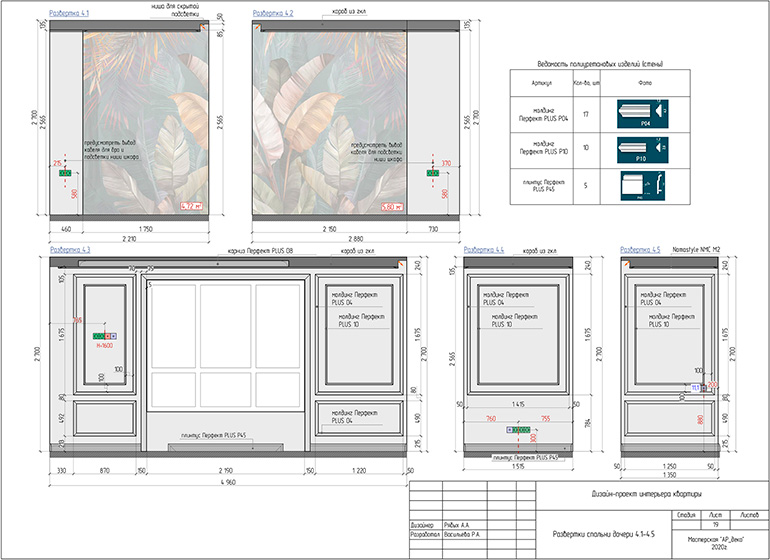

БОНУС 1: как делать свою штриховку в Archicad
ШАГ 1: Линиями в свободном пространстве начертить нужную раскладку (на любом слое, все равно потом удалять);
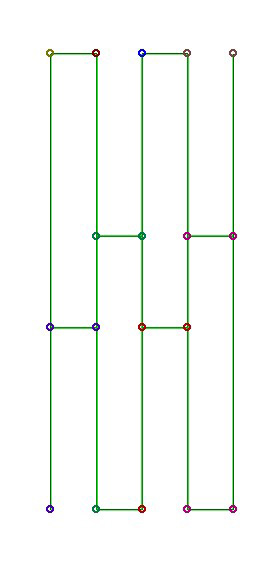
В данном случае, рисунок нового покрытия условный, как пример.
ШАГ 2: Выделить, скопировать: параметры - реквизиты элементов – образцы штриховки
ШАГ 3: Переименовать штриховку – обязательно нажать галочку «штриховка поверхностей» в Archicad → Вставить.
Начерченный элемент появится в окошке.
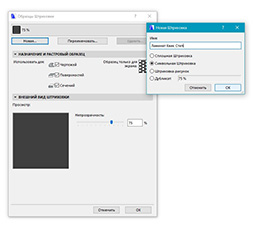
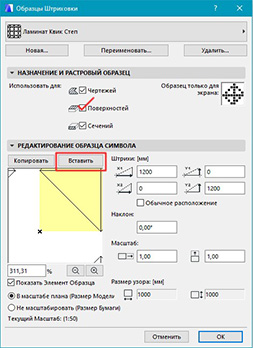

ШАГ 4: Проверка: взять инструмент «перекрытие», в парметрах выбрать созданную штриховку поверхности и посмотреть, как будет отражаться.
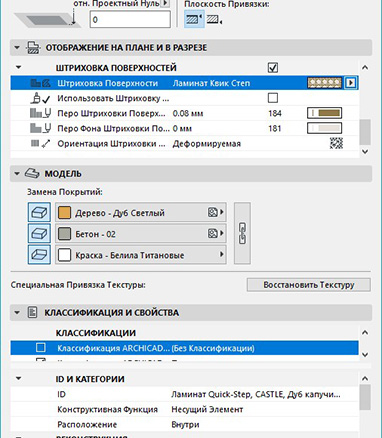
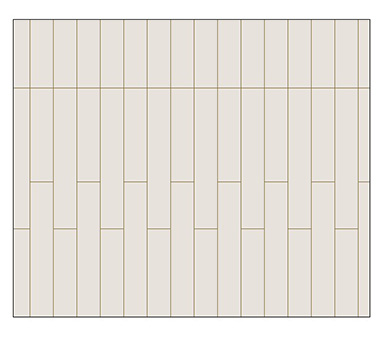
БОНУС 2: создаем профиль
ШАГ 1: Берем нужный нам профиль: молдинг, плинтус, карниз. Картинкой вставляем его в рабочую поверхность.
С помощью комбинации клавиш Ctrl+K, задаем нужный нам размер, кликая правой кнопкой мышки на изображении. Когда наш элемент получился нужного размера, обводим его линией, заполняем штриховкой, полученную форму.
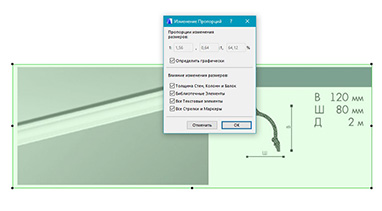
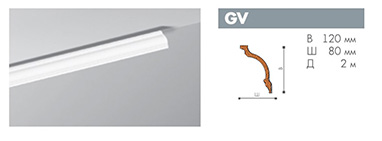
В данном случае, не надо ловить миллиметры и максимально точно повторять профиль. Для предметного моделирования надо точные размеры, для моделирования некоторых элементов в сцене с интерьером такой детализации будет достаточно. Главное, чтобы общие очертания совпадали и основные размеры, в этом случае, 120х80мм.
ШАГ 2: Выделяем нашу заготовку, копируем. Параметры – сложные профили – менеджер профилей

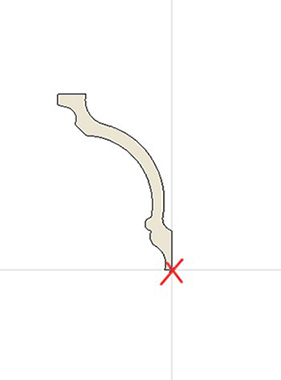
Нажимаем «Редактировать», вставляем наш профиль. ВАЖНО! Переместить профиль к началу координат – это точка привязки.
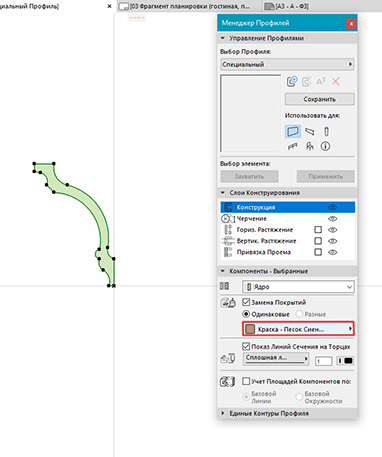
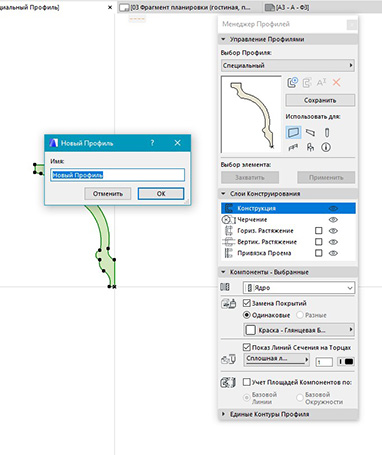
Сразу поменять покрытие. Сохранить и дать название.
ШАГ 3: Переходим на план этажа, выбираем инструмент «стена»
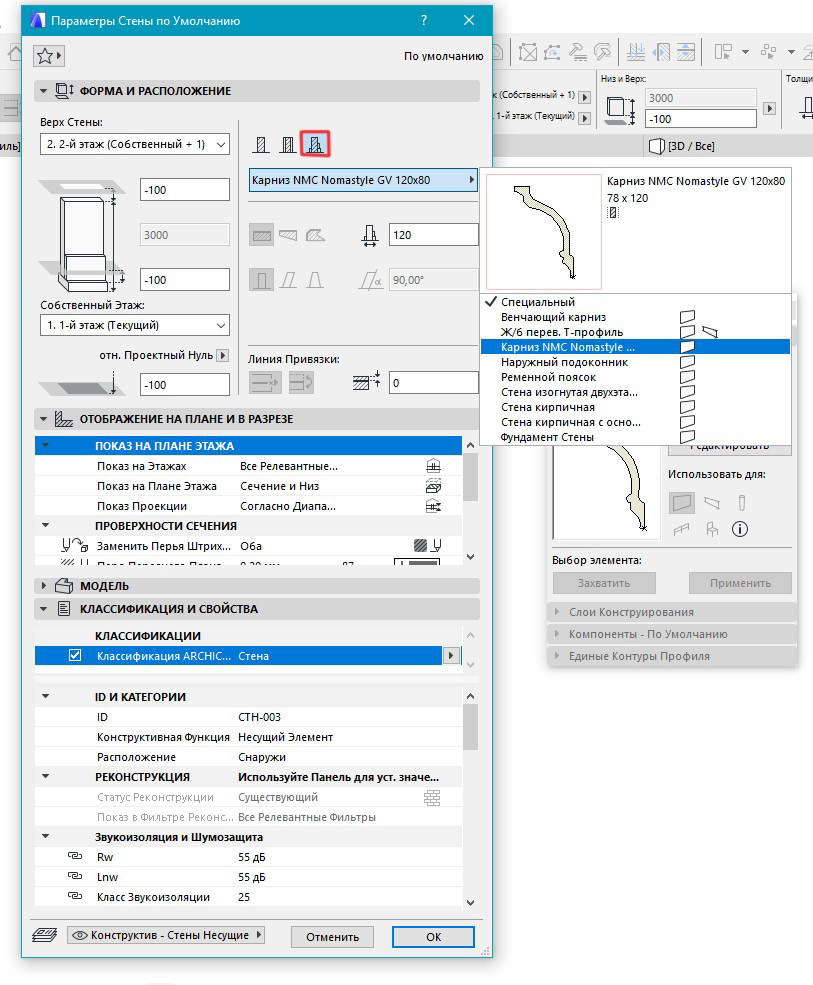
Выбираем наш профиль и создаем карниз в нужном нам месте. Переходим в 3д, чтобы посмотреть, что получилось.
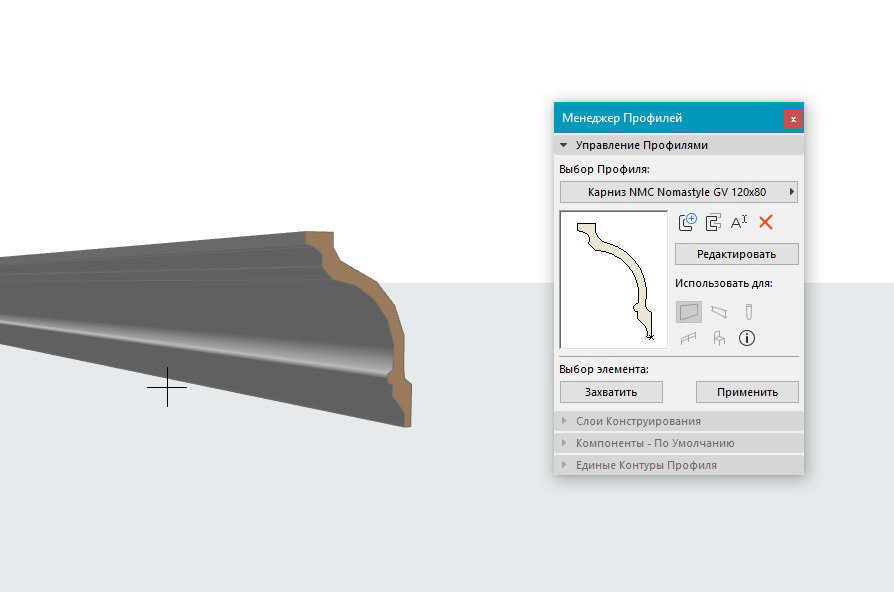
На плане сразу создаем этот элемент на нужном слое, где будут находиться все карнизы, и задаем ID элемента.
Коллеги, надеюсь материал был вам полезен, и вы сможете применить его в своей практике. Пишите в комментариях про свои фишки и приемы оформления проектов.
Я открыта для сотрудничества и с радостью помогу вам в разработке рабочих чертежей для ваших дизайн-проектов дизайн-проектов. Работаю быстро, ну а мое портфолио вы видели выше.
Этот адрес электронной почты защищён от спам-ботов. У вас должен быть включен JavaScript для просмотра.
Как в архикаде сделать арочное обрамление?
как в 14 архикаде сделать такое орамление окна?
Сделатьего из профиля, в лежачем положении, и сохранить как библиотечный элемент.
Установить Add-on ArchiForma и сделать в 2 клика, а еще лучше перейти на 19 арчик.
Цитата miras-design:
Установить Add-on ArchiForma и сделать в 2 клика, а еще лучше перейти на 19 арчик.
Подрезка стен в ARCHICAD

В этой статье разберем важные операции редактирования стен. Отсечение и разделение стен. Подрезку и отсечение под крышу. Создадим отверстие в стене с помощью операций твердотельного моделирования.
Без различных дополнительных операций для редактирования стен функционал ARCHICAD был бы не полным. Поэтому следует узнать о них больше.
Для начала мы разберемся в самых часто используемых операциях – «Отсечь» и «Разделить». Затем узнаем, как стены могут взаимодействовать с другими элементами модели. Такими как «Крыша» и «Оболочка».
Также вы узнаете, как создать отверстие в стене и как отсечь стену под лестницу.
Отсечение стен в ARCHICAD
С помощью операции «Отсечение» можно отсекать стены, убирая лишние части. При этом, не изменяя длину. Давайте попробуем.
Начертим две пересекающиеся стены. Нам нужно отсечь их так, чтобы образовался угол.
Операцию «Отсечение» можно активировать через табло команд, нажав на иконку в виде ножниц. Но быстрее будет воспользоваться горячей клавишей «Ctrl», она назначена по умолчанию.
Выделяем стены. Зажимаем клавишу «Ctrl», чтобы активировать режим отсечения. Напротив курсора появится иконка ножниц. После этого кликаем на лишние части стен.
Отсечение также работает на 2D примитивах.
Разделение стен в ARCHICAD
Разделить стену на фрагменты можно с помощью одноименной операции. Она работает для всех типов геометрии, но не для библиотечных элементов.
Используя операцию «Разделить», помните о том, что она не сработает для элементов, которые находятся в группе. Их нужно разгруппировать.
Можно делить сразу несколько элементов.
Я начертил три стены, давайте поделим их на несколько частей.
Сначала нужно выбрать стены. Затем активировать операцию «Разделить», кликнув на ее иконку в виде топора. Она находится в табло команд, после основного меню. Первым кликом указывается начало вектора отсечения, вторым конец. Третьим кликом задается направление отсечения.
От него завит какая часть элемента останется выделенной после завершения операции.
Отсечение стен крышей и оболочкой в ARCHICAD
Крыша – это очень удобный инструмент. Она сильно облегчает задачи связанные с проектированием скатных покрытий. Для крыш доступна дополнительная функция отсечения элементов. Давайте посмотрим, как это работает.
Для примера я взял 4 стены и двускатную кровлю. Чтобы стены отсекались корректно, нужно увеличить их высоту. Так, чтобы верх стен находился выше конька крыши.

Выполним отсечение стен под крышу.
Работаем в 3D окне.
Выделяем все стены, которые хотим отсечь. Затем кликаем правой кнопкой мыши в окне. Появится меню, в котором выбираем пункт «Соединить». В раскрывшемся списке кликаем на «Отсечь Элементы Крышей/Оболочкой».
Также команду можно вызвать через меню – «Конструирование» → «Соединить».
Первое что нужно сделать, это выбрать саму крышу. Кликаем на нее. Она подсветится красным цветом. Затем мы кликаем на часть, которая должна остаться после отсечения.
Для того чтобы вы не ошиблись, наводите на отсекаемую часть курсор. Она будет подсвечена голубым цветом.
Отсечение можно выполнять не только для стен. Для перекрытий, балок и колонн это тоже сработает.
Мы рассмотрели самый простой пример, с двускатной кровлей. Но на практике крыша может быть сложнее. Тогда могут возникать проблемы с отсечением. Этому вопросу мы посвятили видеоурок “Как правильно отсечь элементы с помощью крыши в ARCHICAD?"
Как вы поняли из названия команды «Отсечь Элементы Крышей/Оболочкой», отсекать стены можно и оболочкой.
В целом все этапы работы с отсечением такие же, как у крыши. Но по умолчанию отсекающее тело оболочки имеет другой вид. Поэтому вы получите результат, как на скриншоте:

Обратите внимание, отсекающее тело имеет форму профиля оболочки. Профиль подсвечен синим цветом.
Чтобы отсечение работало нормально, как у крыши, выберете оболочку и перейдите в ее параметры. В списке «МОДЕЛЬ», в пункте «Отсекающее Тело», из раскрывающегося списка выберите «Вытягивание вниз».
Подрезка стен под крышу в ARCHICAD
Подрезка стен действует так же, как отсечение. Но есть два важных отличия.
Во первых, подрезка осуществляется только под односкатную кровлю. Во вторых, подрезка, в отличие от отсечения, не является ассоциативной. Это значит, что если удалить саму крышу, то стены так и останутся подрезанными.
Последнюю особенность можно использовать для создания сложных по форме конструкций.
Давайте попробуем подрезать стены под кровлю.
Строить сразу односкатную кровлю – не обязательно. Можно создать любую, а затем разбить ее на отдельные скаты.
Для этого нужно выделить крышу, перейти в меню Конструирование → Дополнения к Крыше → Разбить на Односкатные Крыши.
Затем выбираем стены и выполняем команду подрезки: Конструирование → Дополнения к Крыше → Подрезать под Односкатную Крышу.
Готово. Можно сразу скопировать стены в сторону и проверить, что подрезка работает даже без самой крыши.
Подрезку под крышу можно отменить.
Выделите нужные элементы. И выполните команду: Конструирование → Дополнения к Крыше → Отменить Все Подрезки.
Операции твердотельного моделирования в ARCHICAD
Часто возникает ситуация, когда нужно подрезать стены под другие элементы. Например, можно подрезать стену под лестницу или создать отверстие произвольной формы в ней. Но команды отсечения и подрезки для этого не подходят. Потому что отсекающие тела есть только у крыш и оболочек.
Давайте рассмотрим пример с лестницей, представим, что под ней располагается гардероб.
Мы не хотим, чтобы стена выступала за пределы лестницы. Чтобы отсечь лишнюю часть воспользуемся операциями твердотельного моделирования.
Сначала нужно начертить само отсекающее тело. Используем «Морф», чертим отсекающее тело прямо в 3D. Обводим по контуру ту часть стены, которая должна остаться. После этого используем «Выдавливание», чтобы задать созданному морфу толщину.
Чтобы избежать неточностей, лучше сделать морф толще стены.
Отсекаем стену с помощью операции твердотельного моделирования – «Пересечение».
Чтобы осталась только нужная часть стены, выберем ее. Затем кликнем правой кнопкой мыши в 3D окне. В появившемся меню переходим в пункт «Соединить». Из раскрывшегося списка выбираем команду «Операции Твердотельного Моделирования…» .
Откроется меню команды. Так как мы уже выбирали стену, она сразу определиться, как целевой элемент. Нам осталось выбрать морф, и кликнуть на кнопку «Получить Элементы Операторов». После этих действий в пункте «Выбор операции» выбираем «Пересечение». Жмем на кнопку «Выполнить».
Осталось скрыть морф. Перемещаем его на слой для скрытых элементов и скрываем сам слой.
Теперь создадим отверстие в стене. Алгоритм действий точно такой же. Но сам отсекающий морф будет удобнее создавать на фасаде. И вместо операции твердотельного моделирования – «Пересечение», используйте «Вычитание».
Вот мы и рассмотрели основные операции, с помощью которых можно редактировать и изменять стены.
Конечно, этот материал может показаться сложным. Особенно, если вы только начали использовать ARCHICAD. Но все же я вам советую в нем хорошо разобраться. Так как все операции твердотельного моделирования, подрезки и отсечения элементов используются часто. И сильно облегчают жизнь.
Нужны развертки стен. Помогите. сделать это Архикаде
Добрый день! Подскажите, пожалуйста, как в Архикаде сделать развертки стен..
Архикад я освоила сама и пока тольк азы, но проект квартиры с примерной расстановкой мебели запихеуть туда удалось!!
А вот с развертками проблема. На форуме нашла одно пошаговое разъяснения но там все термины на английском, а архикад у меня на русском
Вообщем, буду благодарна за очередное пошаговое объяснения для поооолного чайника..
PS ну или может кто знает ссылку на похожую тему..
Репутация: 0 А Архикад у меня 11 Очень просто (см.картинку), этот инструмент специально для разверток, выделяешь им внутреннюю область в помещении, не залезая на стены и опля. развертки готовы (по сторонам света)),чтобы их посмотреть надо их раскрыть в общем списке (планы, этажи. ), там они как подраздел IE Репутация: 0 спааасибо большое Способ что называется ручками:1) инструментом разрез выставляем линию разреза в нужном месте. Стараемся захватить разрезаными понятные рабочим ориентиры (окно, дверь и тд).
2) в меню "навигатор - карта проекта" открываем наш разрез. внимание не поддаемся искушения поубирать лишние и не нужные на разрезе линии, все изменения автоматически переносятся в основной чертеж. Просто выделяем инструментом указатель (или бегущей рамкой) разрез и жмем "Ctrl+c", закрываем окно разреза.
3) на основном чертеже находим свободное место и жмем "Ctrl+v", на вставленом изображении изменяем все что душеньке угодно, это независимая копия.
4) инструментом указатель выделяем наш установленый маркер разреза на основном чертеже и вращаем-двигаем его на новую стенку.
5) смотри пункт 2.
6) после того как общелкали все стены выравниваем все части разверток в линию, чистим, драим, наносим нужные размерности и обозначения. Способ мне больше нравится, так как дает полный контроль за получаемыми разрезами-развертками. В разрезе видны окна-двери, а это по мне так нагляднее, взглянул человек на разрез и ему не надо даже смотреть на его номер, и так понятно там дверь слева окно справа значит это вот такая та стенка. Удобнее показывать или скрывать мебель, чтоб потом по полчаса ее не чистить с разреза, допустим на одной развертке диван есть, а на другой его нет, потому как его можно специало для такой развертки скрыть. Способ что называется ручками:
1) инструментом разрез выставляем линию разреза в нужном месте. Стараемся захватить разрезаными понятные рабочим ориентиры (окно, дверь и тд).
2) в меню "навигатор - карта проекта" открываем наш разрез. внимание не поддаемся искушения поубирать лишние и не нужные на разрезе линии, все изменения автоматически переносятся в основной чертеж. Просто выделяем инструментом указатель (или бегущей рамкой) разрез и жмем "Ctrl+c", закрываем окно разреза.
3) на основном чертеже находим свободное место и жмем "Ctrl+v", на вставленом изображении изменяем все что душеньке угодно, это независимая копия.
4) инструментом указатель выделяем наш установленый маркер разреза на основном чертеже и вращаем-двигаем его на новую стенку.
5) смотри пункт 2.
6) после того как общелкали все стены выравниваем все части разверток в линию, чистим, драим, наносим нужные размерности и обозначения. Вообще-то для таких вещей в арчике есть специальный инструмент -деталь. Он от модели независим и менять в нем можно что угодно безболезненно. Прелесть еще и в том, что на листе (именно на листе, а не в пространстве модели) их можно разместить как угодно и в каком угодно масштабе и выровнять тоже можно. Копировать в буфер и вставлять в пространство модели копию из линий - это уже анахронизм от предыдущих версий, в которых был отдельный plotmaker не встроенный в арчик.
Весьма возможно, надо будет на досуге книжку вумную почитать и научиться. Я арчик осваивал методом научного тыка - до "детали" не дотыкал.
А вообще, по сути топика, кто как хочет тот так д. делает - свою руку не приделаешь. Мне пока и так нравится. Если знаешь более прогресивные методы, то дай "очередное пошаговое объяснения для поооолного чайника.." скартинками. С галерки орать то все горазды.
Хороший развернутый ответ +1(Antc6)
Прошу прощения что не ответила сразу, была занята. Все же самый лучший на мой взгляд вариант Kenji с внутренними видами, но с одним уточнением, делающим его совершенно безопасным. Agaros совершенно верно заметил, что удалять и менять что-то очень небезопасно, т.к. Вы работаете с моделью. Но в архикаде есть возможность, позволяющая работать вполне безопасно и при этом не засорять пространство основного чертежа. Итак, начинаем по порядку. Выбираем инструмент"внутренний вид", общелкиваем помещение - в результате появился маркер в пространстве листа и группа видов в навигаторе, как на картинке

Теперь нужно сделать работу с ними безопасной. Для этого в навигаторе щелкаем правой кнопкой на заголовке полученной группы видов (в нашем случае IE-2) и выбираем "параметры внутреннего вида" как на картинке ниже

В открывшемся окошке во вкладке "Общие данные" меняем статус с "автоматического обновления из модели" на "чертеж"

Все, теперь все, что изображено на видах - просто линии и штриховки. С моделью они не связаны. Можно совершенно безопасно делать с ними все, что пожелаете.

Кстати, если почему либо потребуется опять связать модель и чертеж достаточно просто опять изменить статус на "автоматическое изменение из модели".
Но все внесенные Вами изменения при этом пропадут!!. И еще одно замечание: если маркер на чертеже Вам почему либо мешает, его легко можно убрать не убирая, созданных им видов. Для этого опять идем в параметры созданной группы внутренних видов (см. второй рисунок) и во вкладке "Маркер" выбираем "нет маркера"
Как сделать окно и дверь в программе ArchiCAD: настройка типов, размещение в проекте, спецификация проемов
Авторы
BasicDecor Блог Дизайнер

О Basicdecor
- О компании
- Доставка
- Оплата
- Возврат
- Гарантия
- Бонусы и акции
- Поставщикам
- Контакты
- Социальный проект
- Письмо руководителю
- Пользовательское соглашение
- Дизайнерам
Популярные разделы
Интересное
- Условия продажи
- Каталог дизайнеров
- Дизайн-проекты
- Блог
Информация о технических характеристиках, комплекте поставки, стране изготовления, внешнем виде и цвете товара носит справочный характер и основывается на последних доступных к моменту публикации сведениях.
Читайте также:


