Как присоединить стены к перекрытию в ревит
Обновлено: 03.05.2024
Создание перекрытий
Прежде всего разберемся в механике создания перекрытий. Они находятся на вкладке «Архитектура» «Перекрытия», также как у стен, у перекрытий имеется три основных варианта:
- Архитектурные – обычные перекрытия, без указания несущих свойств
- Несущее – оно сразу имеет свой одноименный параметр, при этом выборе сразу же при проектировании строится аналитическая модель
- Перекрытия по грани – перекрытия, создающиеся по грани формообразующих
Что же использовать? В рамках данного блока мы будем пользоваться обычными перекрытиями, т.е. если у вас нет цели дальше рассчитывать здание. Если в дельнейшем работу нужно разделить между архитектором и конструктором, то мы строим сначала несущую часть перекрытия, а потом на нее сверху укладываем архитектурный пирог. Все зависит от того, каких целей мы хотим добиться от нашей работы.
Перекрытия строятся в режиме эскиза и линии для их контура должны быть замкнутыми и не иметь пересечений. Более того, в контуре может располагаться другой контур, тогда будут создаваться отдельные островки (рис 66). Могут строиться по стенам.

рис 66
Перекрытия имеют этаж: если его создавали на плане первого этажа, то он там и будет строиться, но этаж всегда можно скорректировать в свойствах. Можно изменять смещение от уровня этажа, но если смещение равно нулю, то открыв фасад, можно увидеть, что верхняя грань перекрытия точно совпадает с самим уровнем (т.е. толщина перекрытия всегда идет вниз).
Следующий вопрос – сопряжение со стенами. Пусть у нас есть маленькая комната из многослойных стен (с фундамента до Этажа 2 со смещением 2000 мм вверх). Для наглядности построим разрез (рис 67). Перенесем эту комнату ближе к зданию, чтобы попали уровни.
Когда мы строим перекрытия, намного удобнее делать это не простыми линиями, а другим инструментов в той же вкладке «Рисование» «Выбрать стены». По умолчанию, Ревит Их строит по границе несущих слоев. Выбирая стенки, видим, что по границе сердцевины (которую программа определила) мы внутри построили контур (рис 67).
Если перекрытие соприкасается или пересекается со стенами, то Ревит спросит, нужно ли их соединить и вырезать перекрывающийся объем. Это следует делать всегда, иначе у нас будут двойные объемы в местах стыка. И теперь мы видим, что жирная линия пошла по границе, а само перекрытие пристыковалось к стенам (рис 68). Т.е. у стены появилась полость, в которое вошло перекрытие.
Именно в таком варианте происходит корректное соединение.


Часто бывает такое, что перекрытие строится до наружного края стены и уже отделочные слои опираются на перекрытие. В таких случаях выбираем тот же инструмент «Выбрать стены», только в поле, над диспетчером проекта, убираем галочку, которая означает действие «Продолжить до сердцевины стены». Тогда, щелкая по наружной грани, Ревит к ней привязывается (рис 69).
Тоже самое можно сделать и с внутренней частью стен. Только в этом случае Ревит не предлагает сам соединить элементы и это нужно сделать вручную с помощью команды «Соединить».
В конце нажимаем на зеленую галочку.

рис 69
В 3D это будет выглядеть следующим образом (рис 70). Перекрытие вот так мерцает из-за того, что мы не соединили стенку с перекрытием с наружной стороны, сделав это, у нас получится полностью присоединенное перекрытие, которое будет корректно выглядеть на чертежах.

Есть один маленький нюанс: когда мы строим перекрытие на втором этаже (стены, как вы помните, смещены немного выше второго этажа) Ревит может спросить: присоединить ли стены, доходящие до отметки этого этажа, к его низу. Здесь есть два варианта. Если мы скажем «нет», то будет обычное перекрытие, которое врезано в стену. Если мы скажем «да», то произойдет автоматическая подрезка (рис 71).

рис 71
Задание пирога перекрытия
Зададим перекрытию правильные слои. Перед непосредственно его созданием, мы заходим в «Изменить тип», копируем, переименовываем (желательно след. образом: _ЖБ-200_Ст-50_КП-20, потому что в дальнейшем это сэкономит много времени). Наше перекрытие будет состоять из: железобетон- 200 мм, стяжка-50 мм, кафельная плитка-20 мм. Нажимаем «Конструкция-Изменить» и задаем все новые слои так, чтобы каждый из слоев имел собственный цвет для наглядности.
При отсутствии кафеля, заменяем его на потолочную плитку, копируя и переименовывая.

рис 72
Не забываем назначить функцию каждому материалу (кафель, стяжка-отделка, убираем их за серую сердцевину вверх, ж/б-основание). Еще один интересный факт в том, что у перекрытия можно локально (например, в санузле) изменять толщину перекрытия, т.е. перекрытие будет одно, но в отдельных его зонах будет идти уклон, например, к трапу, установленному в конструкцию плиты. И чтобы локально изменить толщину, допустим, стяжки, должна стоять галочка около «Переменная толщина». Нажали ОК. И посмотрим, как это будет выглядеть на разрезе (рис 72). И такую конструкцию уже можно размещать в здании.
Аналогом или вручную кликаем на перекрытие и с помощью инструмента «Выбрать стены» обводим контур здания, зажав Ctrl. Есть очень удобный прием – наводите на стену, но не кликаете, нажимаете Tab, и весь подсветившийся контур в одно нажатие мышки можно выделить разом (но, контур должен быть сплошным).
Ревит предлагает стенки присоединить к низу (программа подсвечивает, какие именно стены) и в нашем случае это может быть удобно, соединить бетонные стены с низом нашего перекрытия. Но это скорее исключение.
Смотрим результат в 3D (рис 73).

рис 73
Ревит также сказал, что стенки террасы пытались между собой соединиться, но перекрытия они там не увидели. Это мы сейчас исправим. Для этого переходим на план площадки, т.к. оттуда видно все здание целиком, и выбираем наше перекрытие (для удобства работы с перекрытиями должен быть включен инструмент «Выбрать элементы по грани», который находится в правом нижнем углу). Нажимаем редактировать границу и достраиваем наше перекрытие так, чтобы оно захватывало и террасу (рис 74).

рис 74
Осталось сделать перекрытие на втором этаже. Повторяем алгоритм, использованный для первого этажа. В этом случае уже не желательно присоединять наружные стенки к перекрытию, т.к. это будет выглядеть не совсем корректно (рис 75). И опять же вырезаем перекрывающийся объем.

рис 75
В результате получаем здание с двумя перекрытиями (рис 76).

Проемы
В нашем конкретном проекте потребуется как минимум один проем под лестницу. Для этого можно зайти в режим редактирования границы перекрытия и перенести одну из граней перекрытия так, чтобы там лестница поместилась (рис 77). Этот метод действенен для тех случаев, когда лестница находится на границе стен.

В случаях же, когда лестница попадает в область перекрытия, т.е. проем должен быть непосредственно в нем. Рисуем необходимую форму розовыми линиями и нажимаем на зеленую галочку (рис 78).

рис 78
Но, конечно, это не самый удачный способ, если у нас многоэтажное здание, потому что если такой проем придется подвинуть, то это нужно будет делать руками.
На вкладке «Архитектура-Проем» пользуемся инструментом «шахта». Он представляет собой объемный элемент, который может прорезать необходимое количество перекрытий. В дальнейшем курсе мы рассмотрим этот вопрос более подробно (в том числе проемы в стенах, которые создаются с помощью своих семейств).
Присоединение стен к другим элементам

Автор:
После размещения стены можно переопределить зависимости, первоначально наложенные на ее верх и основание, присоединив верх или основание к другому элементу в той же вертикальной плоскости. Присоединение стены к другому элементу позволяет изменять конструкцию, не редактируя профиль стены вручную.
Другой элемент должен быть расположен непосредственно под данной стеной или над ней; им может служить пол, крыша, потолок, опорная плоскость или другая стена. Высота стены при этом увеличивается или уменьшается на величину, необходимую для согласования стены с границей, которой является присоединенный элемент.
Прим.: Для получения информации о присоединении стен к другим стенам см. раздел Соединения стен.В следующем примере на рисунке слева показано размещение крыши на стенах, при рисовании которых в качестве зависимости для их верха был задан уровень 2. На среднем рисунке показан результат присоединения стен к крыше. На рисунке справа показано изменение профиля стены при изменении уклона ската присоединенной крыши.

Результат присоединения стен к крыше
Применяются следующие правила.
- Верх стены можно присоединить к невертикальной вспомогательной плоскости.
- Стены можно присоединять к контекстным крышам и перекрытиям.
- Если верх стены уже присоединен к вспомогательной плоскости, при присоединении его к другой вспомогательной плоскости он отсоединяется от первой.
- Можно соединять параллельные стены, расположенные в одной вертикальной плоскости, т. е. стены, одна из которых расположена непосредственно над другой или под другой.
Процедура присоединения стены к другим элементам

- В области рисования выберите одну или несколько стен для присоединения к другим элементам.
- Выберите вкладку "Изменить | Стены" панель "Изменение стены" "Присоединить верх/основание".
- На панели параметров для параметра "Привязка стены по" выберите значение "Верх" или "База".
- Выберите элементы, к которым будет присоединена стена.
Процедура отсоединения стены от других элементов

- Выберите стены в области рисования.
- Выберите вкладку "Изменить | Стены" панель "Изменение стены" "Отсоединить верх/основание".
- Выберите отдельные элементы, от которых требуется отсоединить стены. Можно также одновременно отсоединить выбранные стены от всех других элементов (например, если не известно, какие элементы присоединены), выбрав "Отсоединить все" на панели параметров.
Изменение профиля стен в Revit
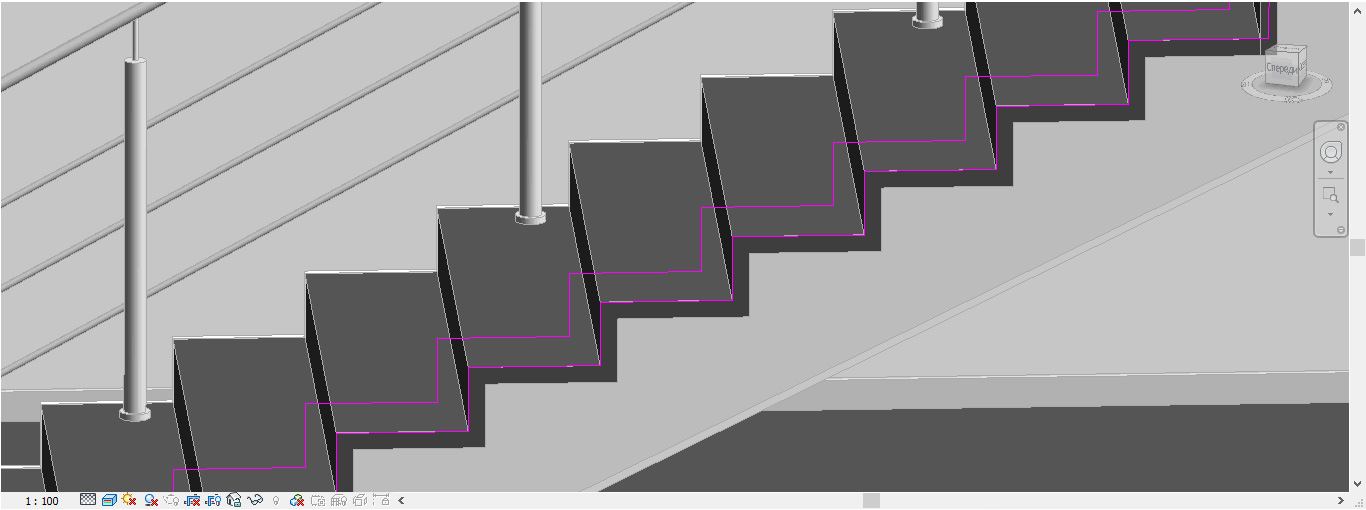
Сегодня в статье рассмотрим способы изменения профилей стен, а также присоединение их к другим элементам проекта. Для этого сделаем мозаичное представление нескольких окон проекта: план, фасад и 3D вид.
Нарисуем замкнутый контур стен и простую двухскатную крышу.
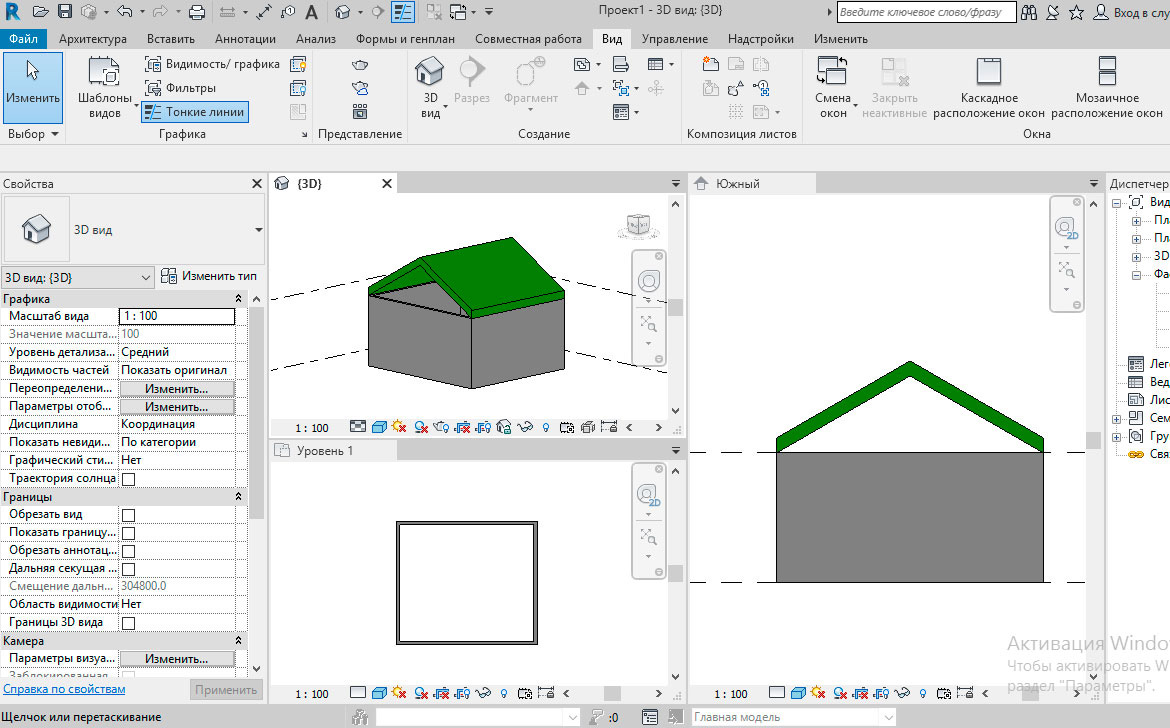
Для того чтобы присоединить стены к крыше нам необходимо выделить стены в проекте, на панели «Изменить|Стены» выбрать инструмент «Присоединить верх/основание», и после его активации появиться возможность выбрать способ присоединения: снизу или сверху. Дальше нужно выделить элемент, к которому мы будем присоединять стены, в нашем случае – это кровля. Как результат, стены присоединены к кровле и при любой ее модификации будут следовать за ней.
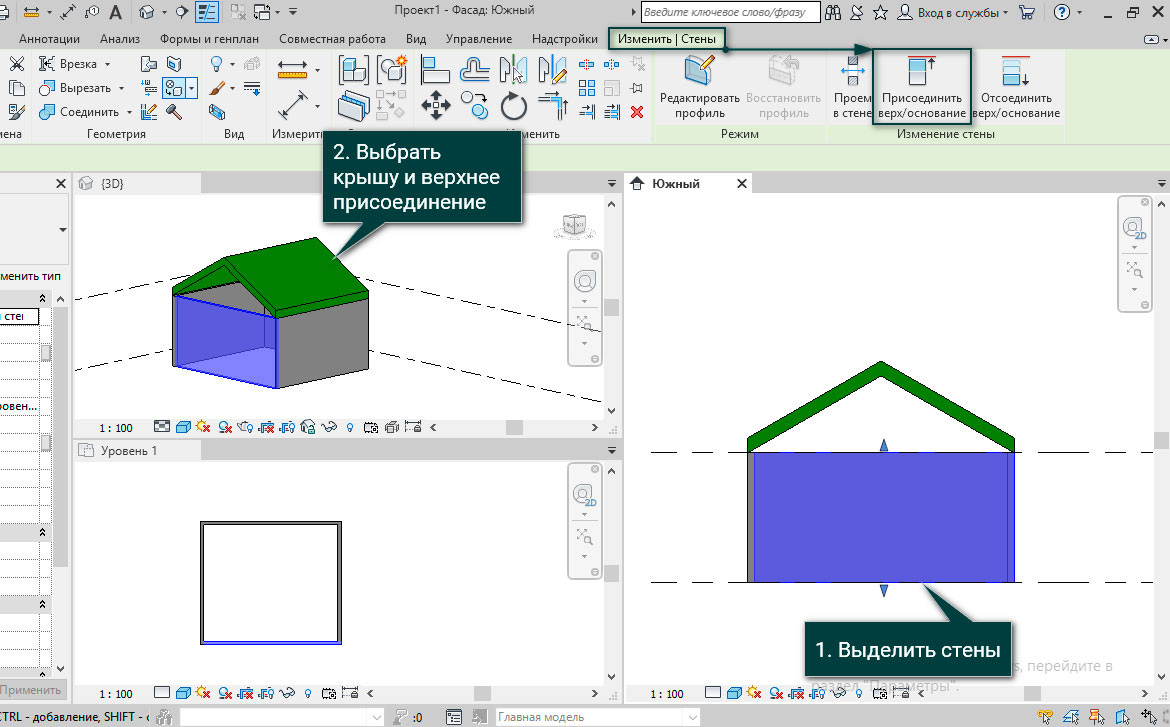
Дальше мы рассмотрим 3 аналогичных принципа присоединения стен к опорной плоскости, перекрытию и другим стенам.
1. Опорная плоскость
На фасаде нарисуем под углом опорную плоскость Архитектура – Рабочая плоскость – Опорная плоскость и сделаем присоединение стен снизу.
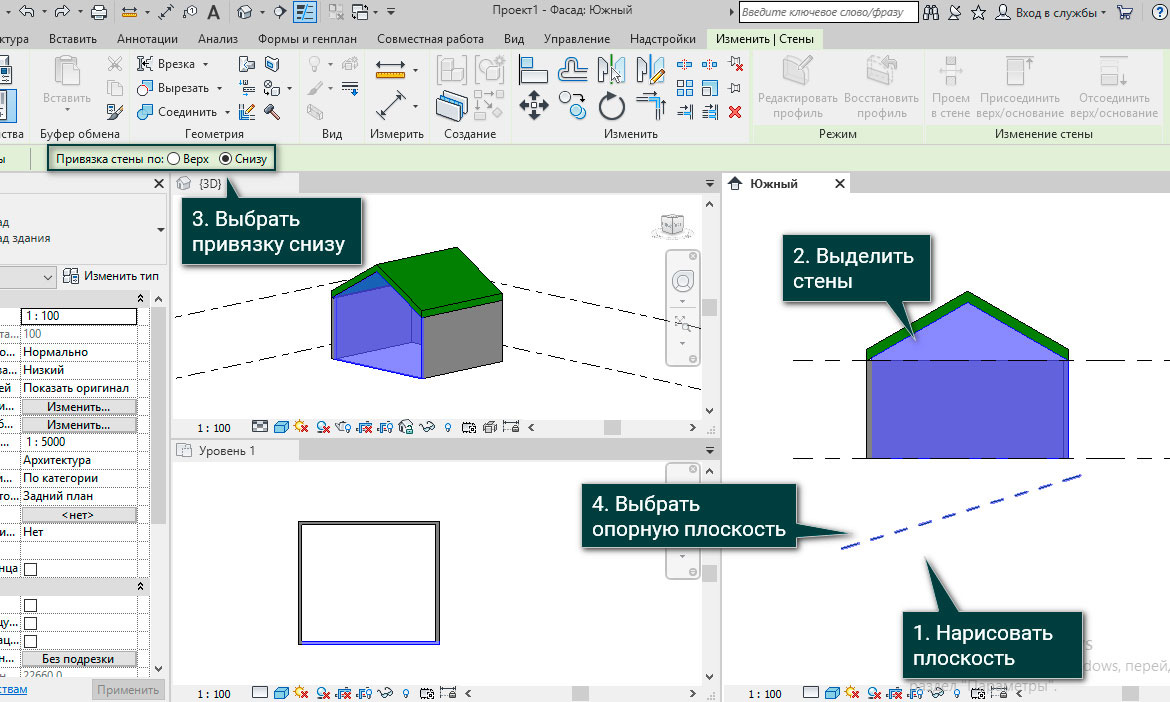
При любом изменении / перемещении плоскости, присоединенные стены изменяются автоматически. Мы изменили угол наклона опорной плоскости, и получившийся результат можем увидеть на скриншоте.

2. Перекрытие
Нарисуем перекрытие и одному из его ребер зададим высоту -2000 мм. Дальше присоединим стену к перекрытию описанным выше способом: выделяем стены → Изменить|Перекрытия – Присоединить снизу → выделяем перекрытие.
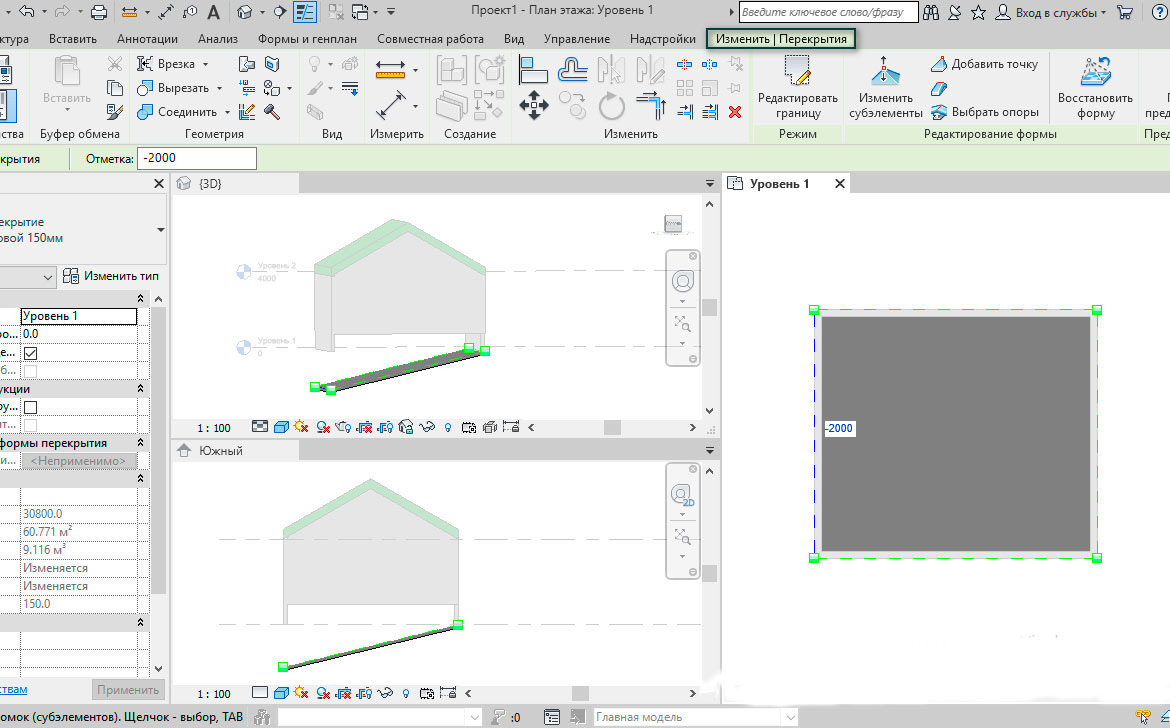
В ходе эксперимента и изменении высоты ребер перекрытия видим, что стены перемещаются за ними.
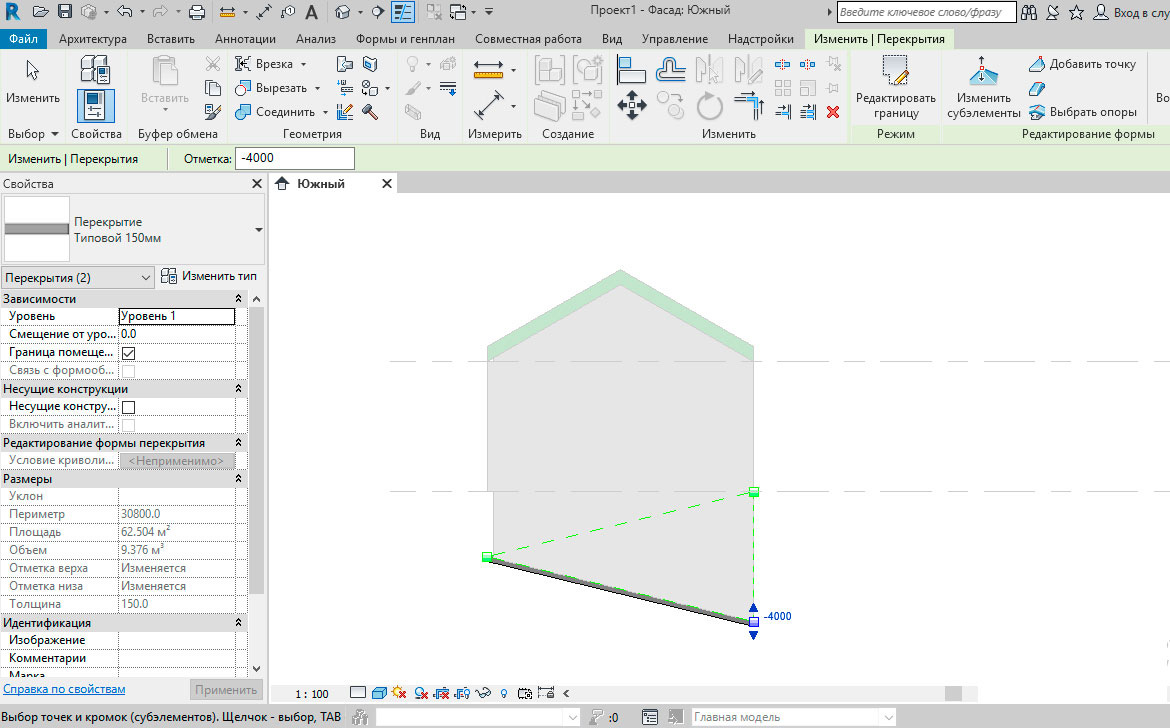
3. Стена
Нарисуем в плане две стены на одном и том же месте, которые будут отличаться исходной высотой построения. Присоединив одну стену к другой и потянув за ручки формы, видим, чтобы они стали зависимы друг от друга.
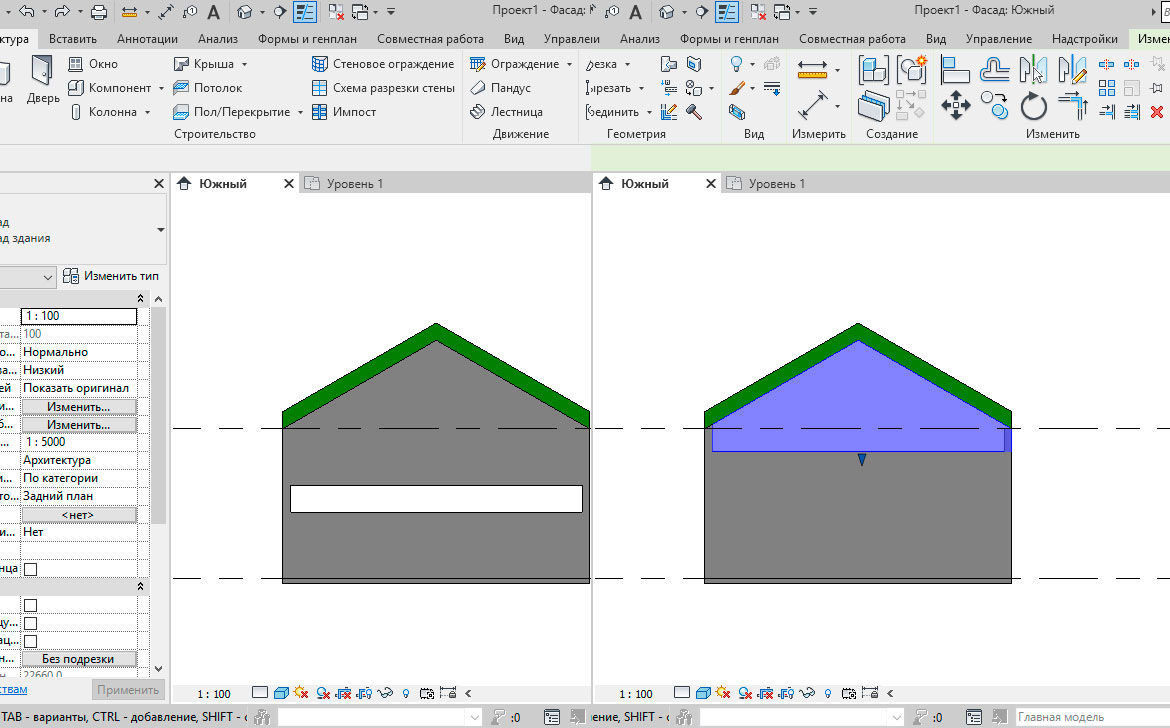
И последний способ редактирования профиля стены – это использование инструмента Изменить|Стены – Редактировать профиль. Другими словами, есть возможность в режиме эскиза нарисовать профиль стены, не привязываясь к другим элементам. В данном инструменте можно создавать один контур внутри другого с помощью основных инструментов рисования, тем самым создавая проем.
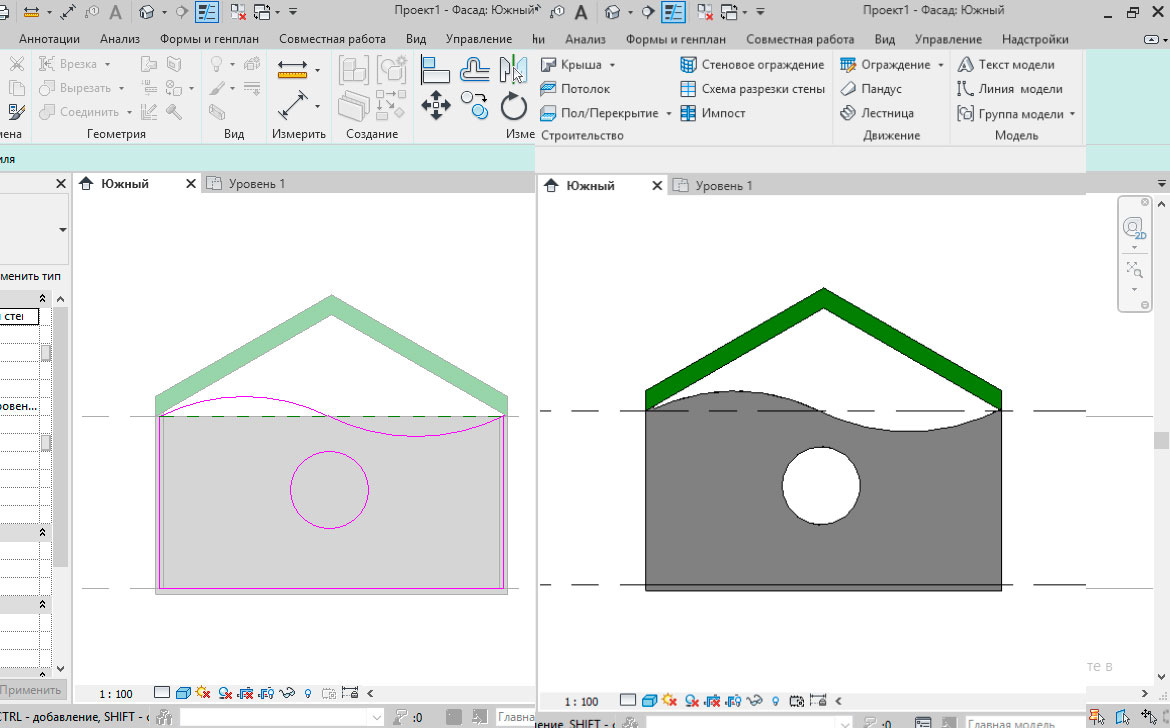
Таким образом, изучив расширенные возможности редактирования профилей стен, вы сможете создавать более сложную и интересную геометрию проекта.
Создание перекрытий с помощью субэлементов в Revit
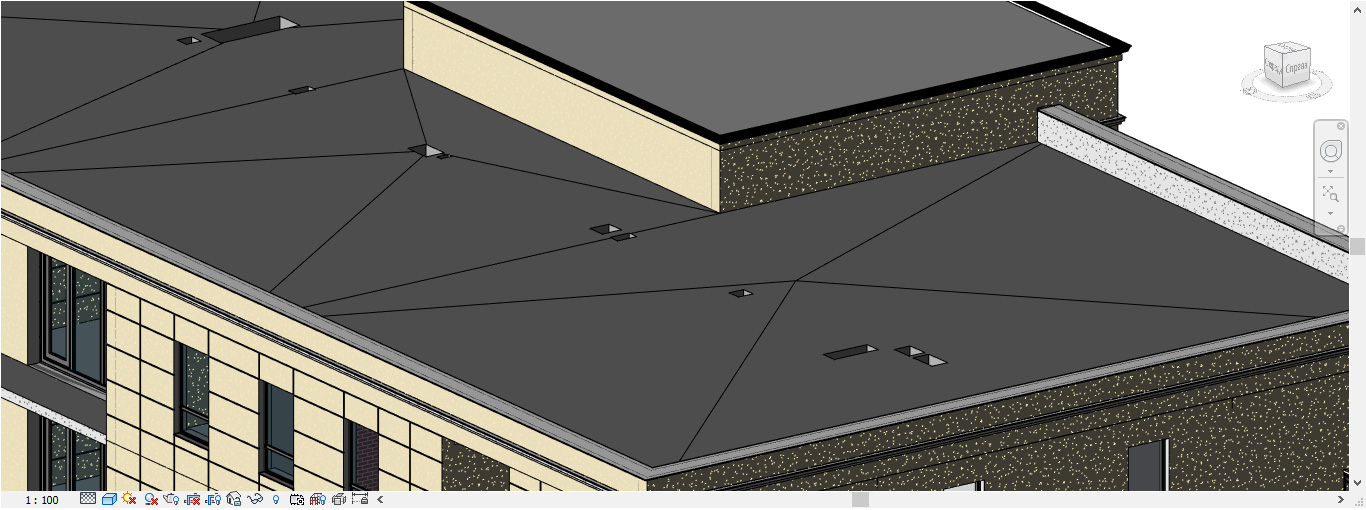
Для создания перекрытия необходимо определить его границы, выбрав стены или создав эскиз его профиля с помощью инструментов рисования. В случае если всему перекрытию нужно задать уклон, используется инструмент «Направление уклона» во время редактирования границы перекрытия. А если нужно выполнить операции с одной или несколькими точками/ребрами на выбранном перекрытии, то используется инструмент "Изменить субэлементы", с которым мы сегодня и познакомимся.
Создадим перекрытие, выделим его и выберем на панели инструментов Изменить|Перекрытия – Изменить субэлементы.
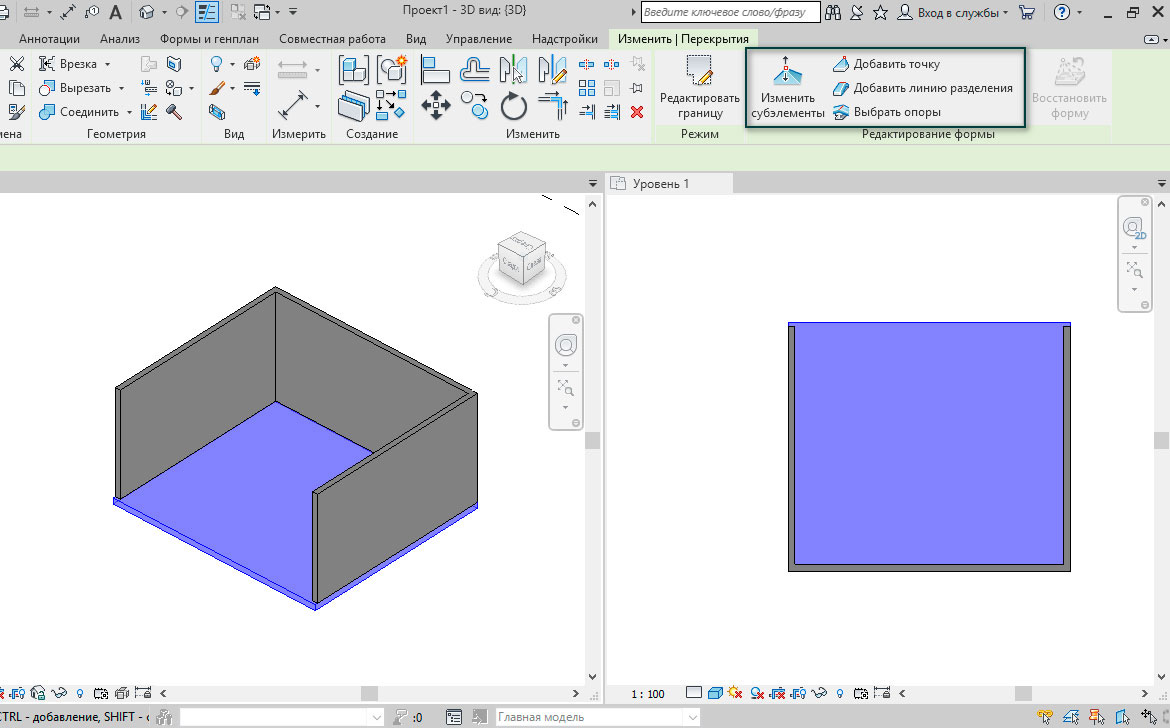
Этот инструмент позволяет задать какое-либо смещение грани или точки нашего перекрытия.
Добавить точку
Например, добавим точку и зададим ей высоту 500 мм – эта отметка будет являться относительной, а нулевым уровнем – верхняя поверхность перекрытия.
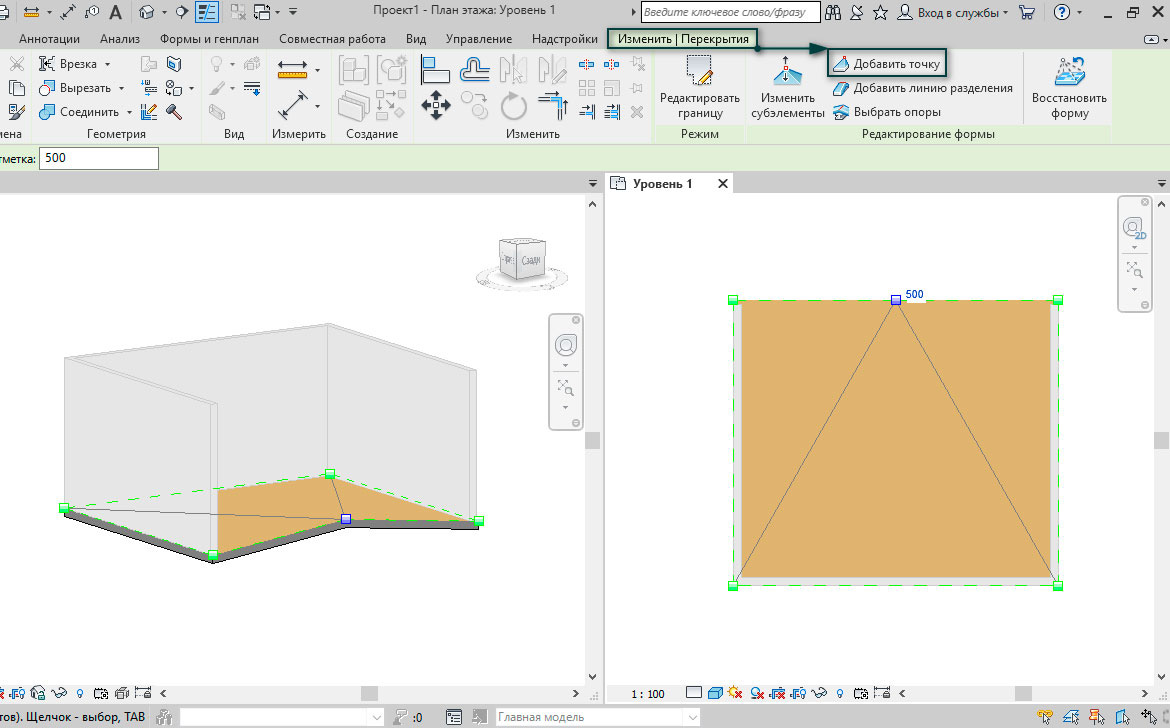
Как видно, Revit создал линию излома, которая позволила поверхности изменить уклон и прийти в точку со смещением 500 мм. Теперь вернем перекрытию исходные вид Изменить|Перекрытия – Восстановить форму, выделим грань и присвоим ей значение 1000 мм.
Перекрытие приняло заданный нами уклон.
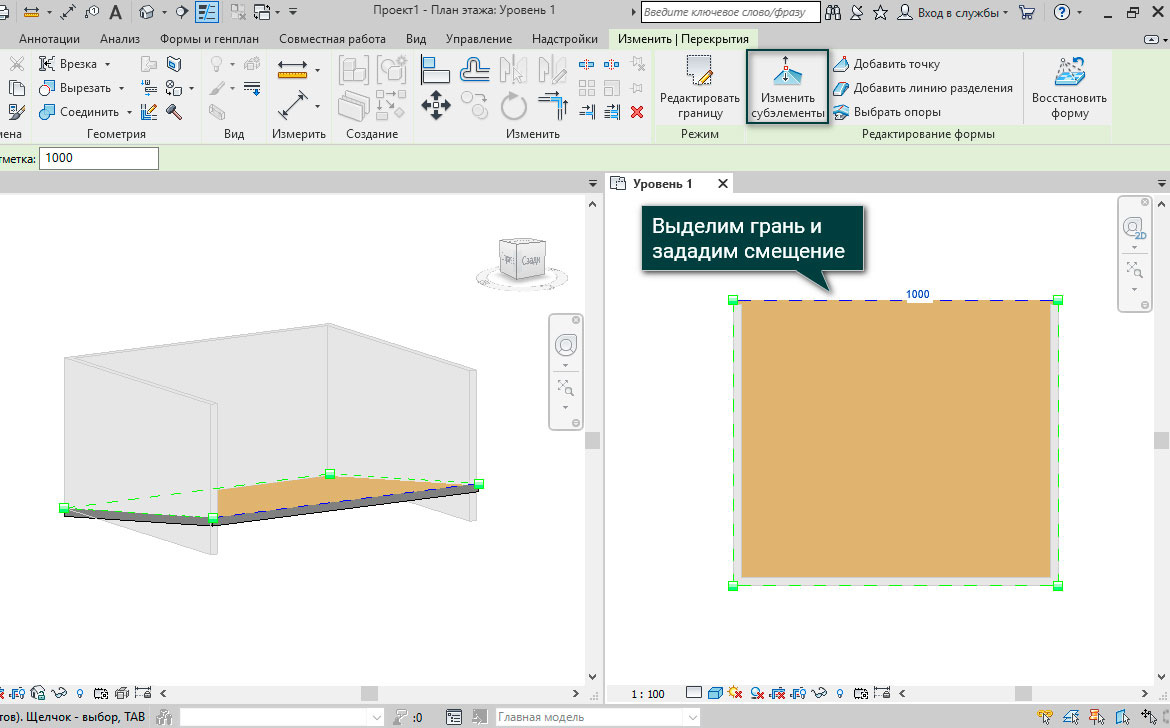
Добавить линию разделителя
Теперь воспользуемся инструментом Изменить|Перекрытия – Добавить линию разделения, нарисуем посередине перекрытия линию разделения и зададим ей уклон 1000 мм, и заметим, как перекрытие условно разбилось на 2 части.
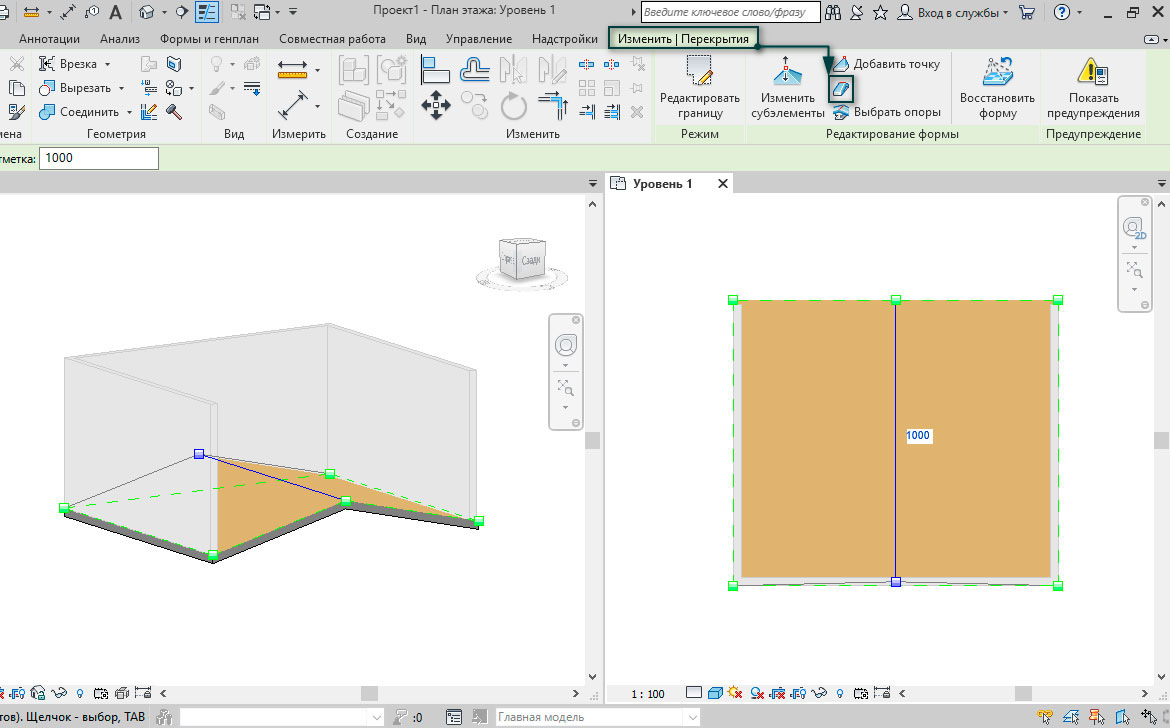
Перейдем на западный фасад и проставим размеры на нашем перекрытии. Как видно, исходная толщина перекрытия в свойствах типоразмера семейства = 219 мм, в горизонтальных точках толщина перекрытия соблюдается, а вот в перпендикулярной части она будет изменяться.
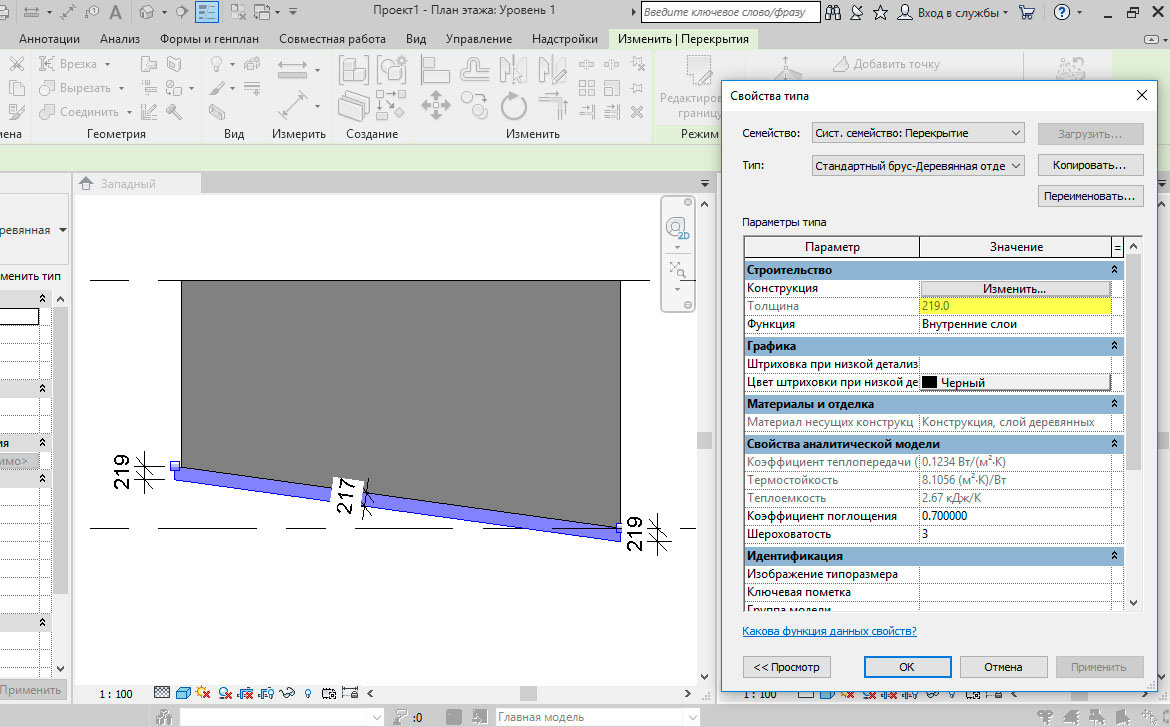
Теперь перейдем в свойства типа Строительство – Конструкция, и обратим внимание на галочку, которой нет в свойствах стен и называется она «Переменная». Нажмем на нее и увидим, что нижняя грань осталась в горизонтальной нижней плоскости, а верхняя дотягивается до стен. Однако поставить эту галочку можно только в одной из строк структуры перекрытия.
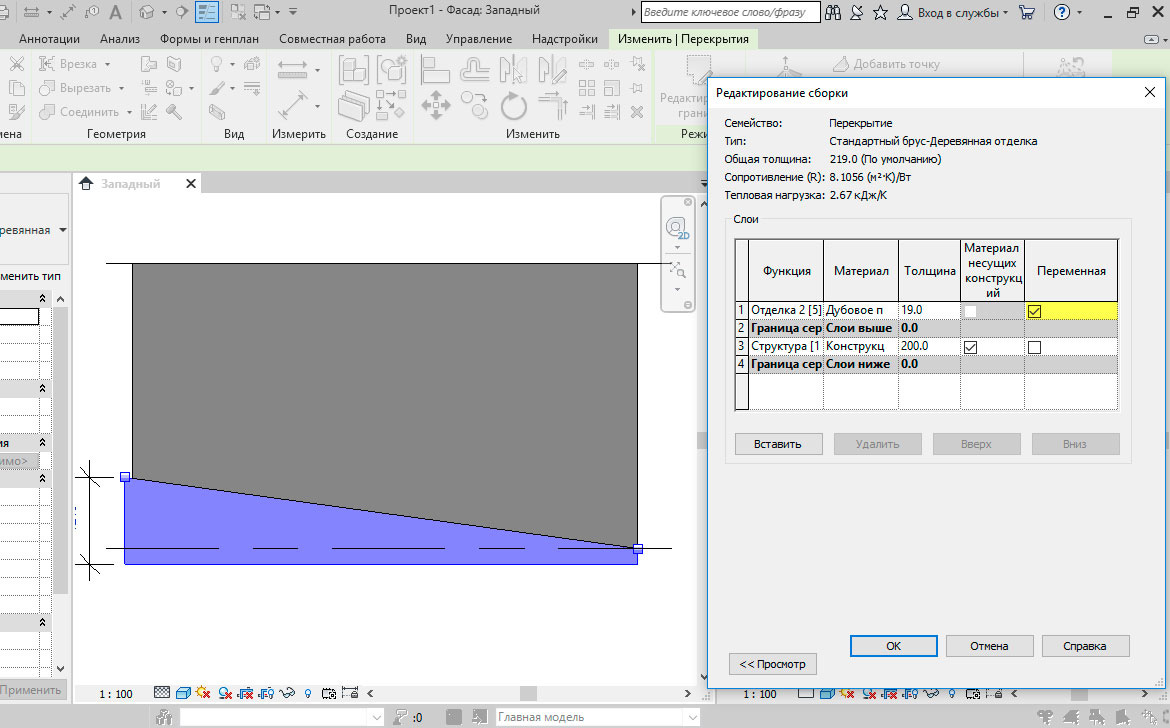
Таким образом, мы рассмотрели основные способы работы с перекрытиями, в частности использование инструмента «Изменить субэлементы».
Монтаж и демонтаж конструкций в Revit при помощи стадий
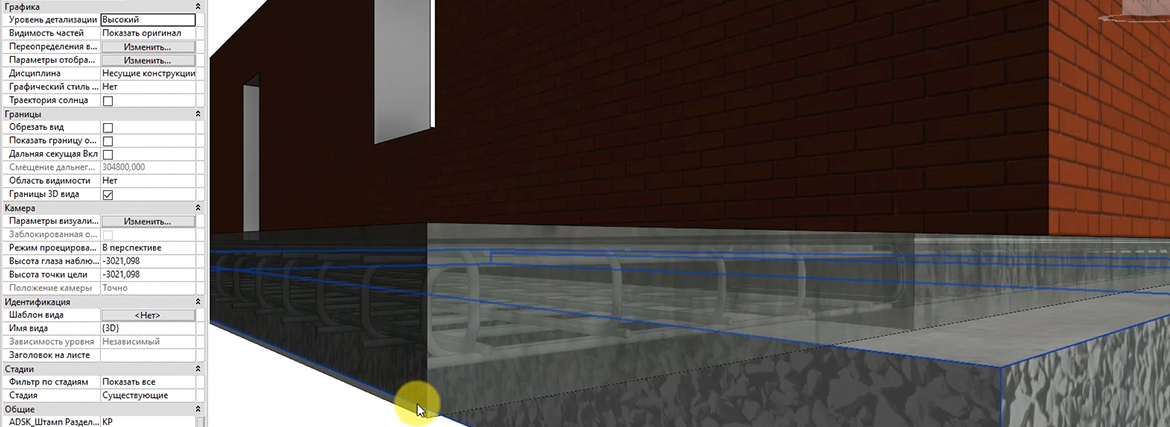
Revit очень удобен для создания проектов реконструкции или перепланировки зданий. Оформление чертежей демонтажа/монтажа и подсчет объемов работ можно реализовать при помощи набора инструментов Стадий . В этой статье мы соберем основные принципы работы со Стадиями.
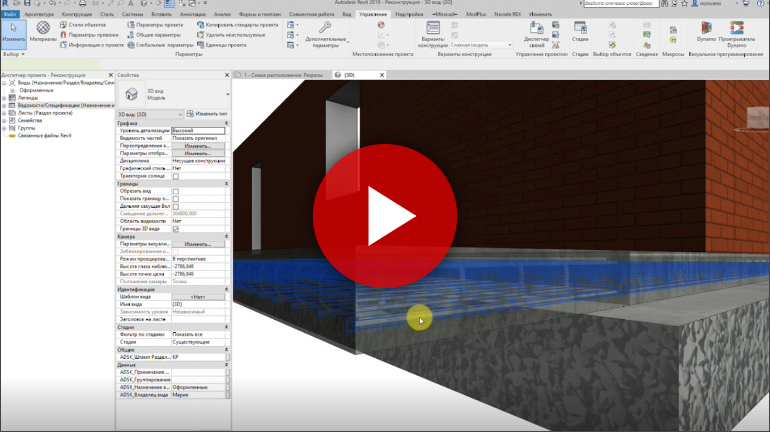
Настройки стадий
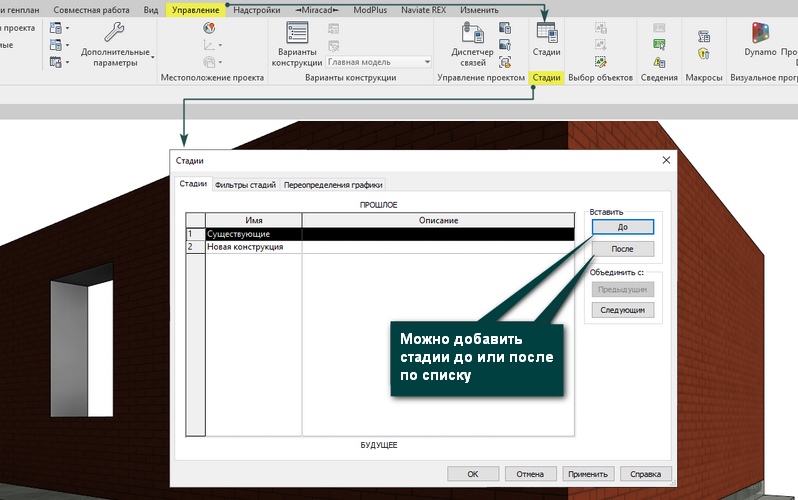
По умолчанию в шаблоне несущей конструкции есть две стадии:"Существующие" и "Новая конструкция".
Для того, чтобы элемент модели получили соответствующую стадию, следует назначить ее в свойствах элемента. У каждого элемента модели в свойствах есть два параметра:"Стадия возведения" и "Стадия сноса".
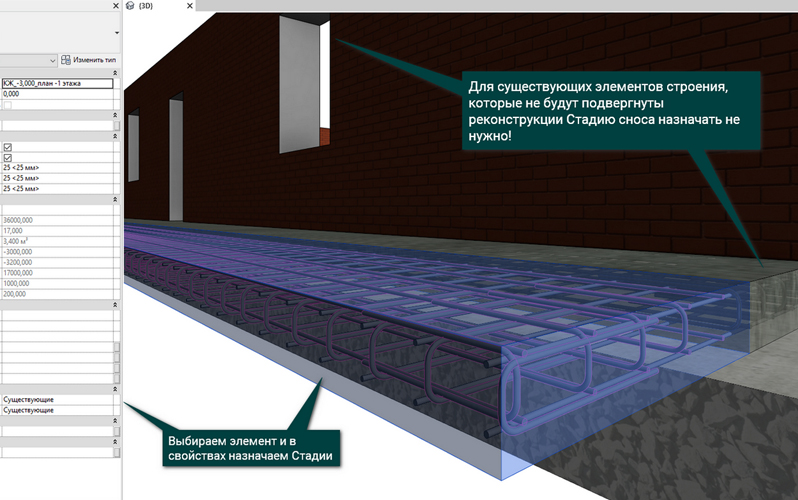
Изначально модель реконструируемого здания строится по фактическим замерам. Всем существующим конструкциям должна быть назначена стадия возведения "Существующие". Далее моделируется геометрия новой части сооружения. Для новых элементов модели стадию следует выбрать "Новая конструкция".
В момент моделирования, пока стадия еще не присвоена, элементы могут пересекаться и программа будет предупреждать об этом. После назначения корректной стадии предупреждения исчезнут.
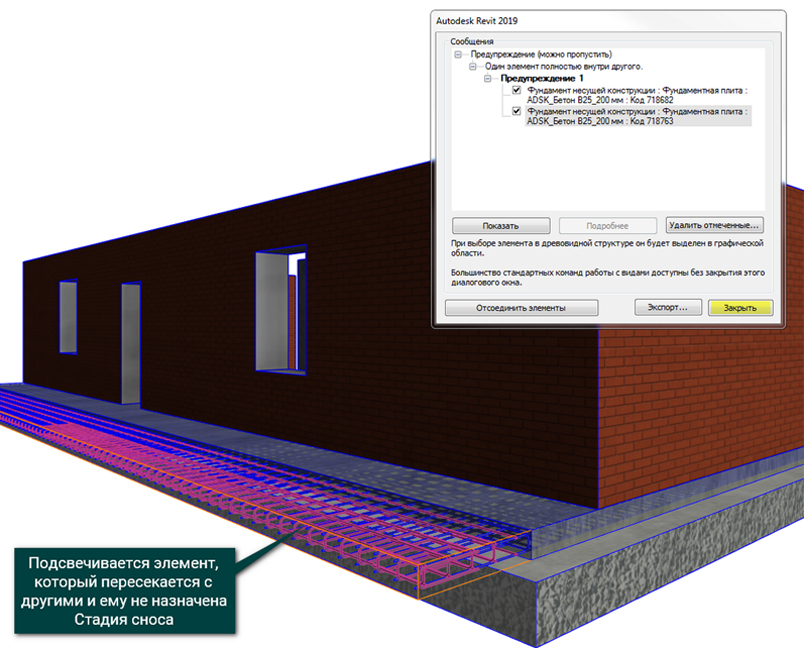
Для демонтируемых или временных элементов необходимо указать "Стадию сноса" во время которой элементы будут удалены. Это может быть следующая стадия проектирования/строительства, либо "Существующая".
После моделирования и назначения стадий мы переходим к оформлению документации и подсчету объемов материалов. Для корректного отображения графики видов на листе необходимо выбрать соответствующую стадию отображения для вида и фильтр просмотра.
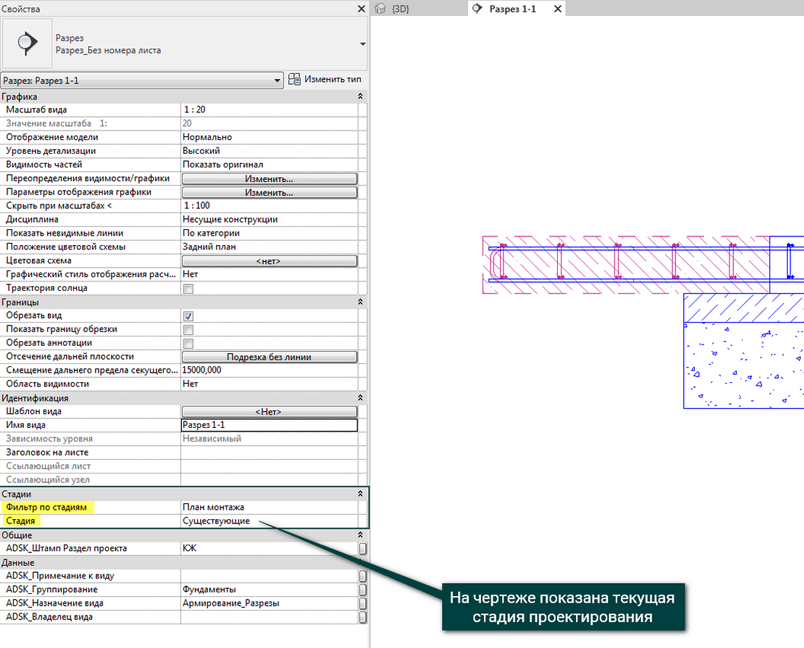
Аналогичным образом для спецификаций и ведомостей необходимо подобрать стадию и фильтр просмотра. Эти параметры задаются в свойствах вида или свойствах спецификации. В спецификацию попадают объемы материалов согласно установленному фильтру и выбранной стадии. От того, как настроены фильтры просмотра будет зависеть графическое отображение на виде.
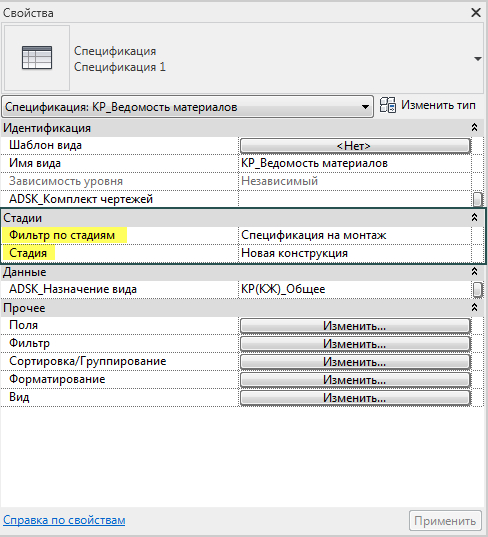
Фильтры просмотра
В каждом проекте Revit по умолчанию имеются следующие фильтры просмотра стадий:
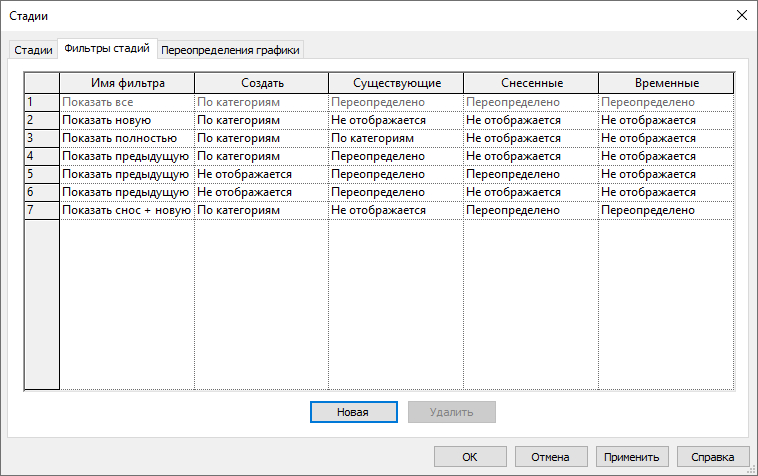
- Показать все (мы видим новые, а также существующие, снесенные и временные элементы (с учетом параметров "Переопределения графики" для каждой стадии)
- Показать новую (видны все новые элементы, добавленные в модель здания)
- Показать полностью (отображается готовый проект после завершения сноса и выполнения новых работ на текущей стадии проектирования/строительства)
- Показ предыдущей + сноса. (отображаются существующие и снесенные элементы)
- Показ предыдущей + новой. (отображаются все исходные элементы, которые не были снесены и все новые элементы, добавленные в модель здания)
- Показ предыдущей стадии (здесь отображаются все элементы из предыдущей стадии)
- Показ сноса + новой. (отображаются снесенные элементы и все новые элементы, добавленные в модель здания).
Каждый вид может отображать одну или несколько стадий строительства. Для состояния стадии можно указать различные переопределения графики, т.е. настроить цвета, вес и стиль линий; цвет и образец штриховки.

Фильтры регулируют правила отображения элементов для конкретного статуса стадии, в программе по умолчанию выделено 4 статуса стадии:
- Создать. Элементы был создан на стадии текущего вида.
- Существующие. Элемент был создан на более ранней стадии и продолжает существовать на текущей стадии.
- Снесенные. Элемент был создан на более ранней стадии и снесен на текущей стадии.
- Временные. Элемент был создан и снесен на текущей стадии.
Для сравнения - в шаблоне ADSK КЖ фильтры просмотра названы и настроены несколько иначе, но смысл в целом тот же.
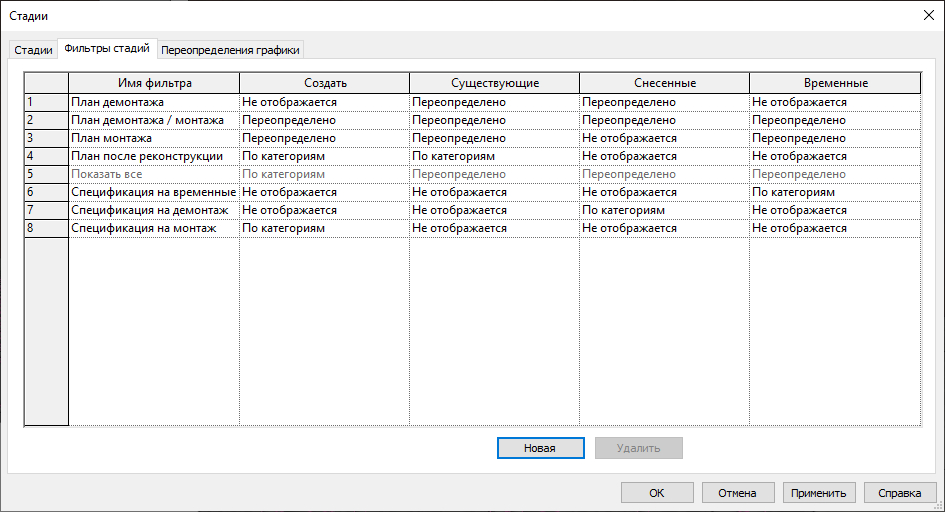
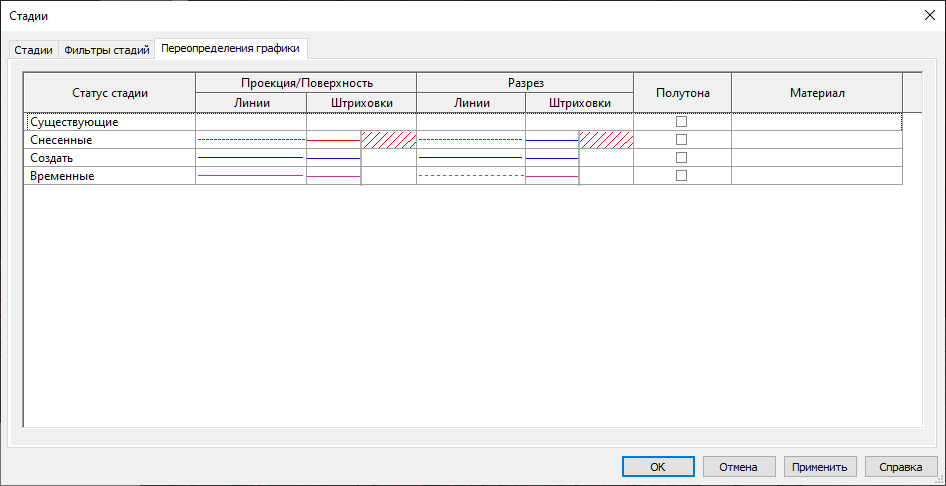
Вы можете настроить отображение стадий на основе фильтров присутствующих в проекте по умолчанию.
Чтобы подобрать подходящее отображения на видах поэкспериментируйте с фильтрами: назначайте их по очереди и сравнивайте результат, если что-то не устраивает - вы можете настроить количество стадий, фильтры просмотра и переопределение графики для статусов стадий так, как вам удобно и понятно.
Стадия и фильтр просмотра в свойствах вида выступает, как своего рода шаблон вида, меняя который вы одномоментно меняете и графику.
Можете смоделировать пример, как в видео или еще проще. Разобравшись с основными принципами работы стадий, вы сможете выполнять и сложные объекты реконструкции. Также тестируйте спецификации, выбирая различные стадии и фильтры, сравнивайте полученные объемы материалов. Вы сможете дополнительно контролировать модель таким образом.
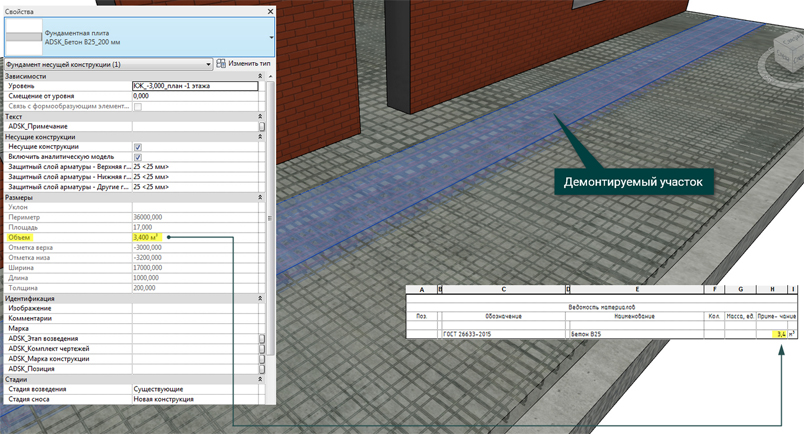
Обратите внимание! Настройки графики для стадий доминируют над настройками Видимости/графики вида и настройками графики материалов (при условии что материалы для стадий заданы).
В целом, ничего сложного в стадиях нет, пробуйте, пользуйтесь и делитесь опытом с другими!
Стены в Revit
Здание может быть одноэтажным, без окон, без дверей. Оно может быть абсолютно пустым. Но вот чего у него не может не быть, так это стен. В данной статье пользователи познакомятся с основами создания и редактирования стен в Autodesk Revit.
Стены
Чтобы открыть окно создания стены, нужно нажать на опцию архитектуры, выбрать там формирование и кликнуть на стену.

В открывшемся окне можно найти несколько инструментов, которые станут немаловажными для базовой работы проектировщика.
Типоразмер стен
Этим параметром программа отмечает такие факторы, как общая толщина стены, материалы, из которых она состоит, а также количество доступных слоев. Когда пользователь активирует режим формирования стены, на палитре свойств отображаются абсолютно все созданные в текущем файле параметры типоразмеров. И перед тем, как заняться разработкой стены, важно выбрать оптимальный для нее типоразмер.

Перегородка и несущая стена
В этом конструкторе несущая стена и перегородка обозначают ровно такие же конструкции, что и в реальной жизни. Разработчики программы разделили данные понятия для более качественного проведения анализаторской работы при построении схемы. Если же перегородка разрабатывается в проектировании, ее можно легко заменить на несущую стену.
Панель параметров
Если при работе выбрать перейти в архитектуру и сформировать новую схему, то на параметрах появится примерно такой формат окна.
![]()
Здесь же размещены самые важные функции, которыми придется пользоваться при создании стен. Обратим на них внимание.
Вверх или вниз
Ключом к рисованию стены является текущий уровень. На первом выпадающем меню можно установить главный параметр будущей стены, а именно ее направление вверх или вниз.

Устанавливая высоту, мы автоматически направляем стену вверх от актуального уровня. Глубина, соответственно, направляет этот элемент вниз.
Высота стены
Представленное на пятом рисунке меню помогает установить высоту стенки.

Разработчики установили полное соответствие подпунктов этой системы обустроенным в файле уровням.

При выборе одного из уровня, верхняя часть стены станет автоматически к нему привязываться. При том, если перед этим пользователь установил параметр именно на «низ», привяжется только нижняя часть стены. Основным плюсом подобной операции состоит в дальнейшем соотношении высоты стены и высоты уровня. Однако если пользователь собирается сформировать стенку конкретной высоты, ему стоит обратить внимание на опцию «неприсоединенная». В левой части окна программы активизируется меню, в котором можно задавать высоту стенки в мм. Она уже не будет привязываться к уровням, за исключением базового.

Привязка стены
Чтобы при пользовании меню выше получилось установить привязку стенки по вертикальному типу, в меню привязок нужно выбрать операцию, указанную на скриншоте.

Проще говоря, это меню помогает задать поверхность стены, через которую пойдет ось ее построения. Чтобы разобраться в примерах, просмотрите девятый рисунок.

Цепь стен
Активируя цепь, при каждом щелчке левой кнопкой мышки пользователь дублирует идентичный участок стены на том же месте, где был окончен предыдущий.

Благодаря этому удается разработать цепную стену. И каждый новосозданный участок будет системно присоединяться к предыдущему.

При снятии галочку с цепи, приходится формировать каждый участок при помощи двойного щелчка левой кнопкой мышки в первой и последней точки стены.

В такой ситуации начальной точкой нового уровня стенки нужно назначать одну из точек уже разработанных стен. Благодаря этому участки стен смогут автоматически соединиться.
Смещение
В некоторых случаях совершенно необходимо разработать стену на отдаленном участки от главной оси. Для того, чтобы это сделать, стоит воспользоваться полем смещения.

Если на этом инструменте установлено нулевое обозначение, стена будет разработана по осям. И если в этом участке установить какое-либо значение, выраженное в миллиметрах, стенка разработается уже на удалении.

Сопряжение стен
Активируя радиус и установив туда его значение, выраженное в миллиметрах, в районе соединения стен вместо их угла будут формироваться сопряжения.


Создание стены в 3D-режиме
Описанные выше факторы можно было применить только к разработкам стен в обычном режиме. Однако такие участки можно создавать и в трехмерных режимах. Базовые рабочие принципы будут идентичными, за исключением одного нюанса. В стандартном режиме стена самостоятельно устанавливается в зависимости от активного уровня. В трехмерном режиме этот показатель определяться не будет. По этой причине в рубрике параметров установлено еще одно меню, которое позволяет установить базовый уровень.

Палитра свойств
Размеры стены и наличие привязки ее элементов к базовой оси построения можно устанавливать на палитре со свойствами, которая находится в табличке свойств экземпляров.

Однако при работе с таким инструментом нужно учитывать несколько немаловажных параметров. Если на панели параметров базовый уровень доступен исключительно в трехмерном виде, то палитра свойств помогает активировать его в любом нужном виде.
Кроме того, в палитре для свойств оказывается доступной такая функция, как нижнее смещение. Она необходима для формирования стенки, которая должна начинаться не от своего базового уровня, а на определенном расстоянии от этой точки. В таком случае, это значение и будет определяющим базового уровня. Если этот параметр поставить с отрицательным значением, стена выступит за базовый уровень. Присоединяя стену к определённому уровню, активируется параметр смещения сверху.
Редактирование стен. Простейшее редактирование
Наиболее простым методом сменить расположение одной или нескольких стенок состоит в ее простом переносе с одновременно зажатой ЛКМ. Точно также провести редактирование стенки или ее размещения можно с использованием временных размеров. Мы уже рассказывали о принципах такой работы в одном из предыдущих уроков. Кроме того, на размер стены влияет и положение маркеров, которые отображаются при выделении стенки на поле. Для того, чтобы изменить актуальную стенку, можно зажать ее маркер левой кнопкой мышки и перенести его на нужную точку.

Если стенка присоединена к другой стенке, при изменении одной составляющей части начнется разрыв такого соединения. При надобности изменить обе части стены, необходимо выбрать их вместе и передвигать двойной маркер.

Палитра свойств
Палитра свойств помогает устанавливать параметры нужных элементов активной модели и заниматься редактированием предыдущих. Проще говоря, уже после того, как вы разработаете свою стену, этот инструмент позволит вам поменять все ее базовые параметры структуризации. К тому же, на палитрах свойств появляется возможность поменять или установить новые типоразмеры такого элемента.
Изменение профиля
По автоматическим настройкам системы, стенка разрабатывается исключительно с краями вертикального положения. Обе границы вертикального типа должны иметь горизонтальное размещение. Тем не менее, часто появляется надобность в разработке нестандартных форм. Для подобных решений была разработана панель редактирования профиля. Она находится в меню «изменить стены». Появляется при выделениях созданных участков стен.

Если пользователь активирует такую команду, то на экране всплывет окно с предложениями выбрать оптимальный вид для редактирования профиля стен.

После того, как будет установлен нужный вид, он автоматически откроется на экране. Сама же система предложит меню редактировки эскиза стенного профиля. На самой ленте будет открыта контекстная вкладка. На ней можно работать с инструментарием для редактирования профилей.

Эскизы профиля, которые доступны для редактирования, будут подсвечены розовым цветом. Мы уже описывали базовые принципы его редактирования, поэтому пока что упустим этот момент. Важно напомнить лишь то, что каждый из контуров должен быть замкнутым и не пересекаться с другими контурами. При использовании такого инструмента удается разрабатывать проемы и новые участки нужной пользователю структуры. Финиш редактирования заканчивается активацией одноименного меню.

Посмотрите на рисунок ниже: там представлены некоторые операции по работе с профилями стен.

Если пользователь меняет профили стены, при ее повторном выделении программа предлагает инструмент по восстановлению профиля. Он помогает вернуть первоначальное состояние стенки.

Присоединение к крышам или перекрытиям
Аналогично к работе с привязками уровней, стена может привязываться и к крыше, перекрытиям или другим конструкциям. Для этого находим рубрику изменения стены и активируем нужную опцию.

В целом пользование этим опционалом вряд ли вызовет у вас трудности:
- Нажимаем на один или сразу несколько участков построенной стенки,
- Выполняем нужную нам команду,
- Выбираем объект, к которому мы собираемся присоединить нашу стенку.

Справа от пиктограммы вышепредставленной команды размещается пиктограмма «отсоединить верх». Ее активация помогает оперативно откатить все изменения и поставить стену на изначальное место.
Стена по грани
Представленные выше методики по постройке стен помогают построить только ровные стенки с вертикальным расположением своей плоскости. Однако не каждый проект подразумевает наличие именно таких конструкций. В таких ситуациях нужно воспользоваться менеджером стены по грани. Такой опционал помогает разрабатывать стенки с нестандартными видами и оформлениями.

В отличие от стандартных команд, отвечающих за разработку обыкновенных стенок, этот опционал помогает разработать стенку исключительно с какой-то объемной основой. Чаще всего ею выступают формообразующие. В дальнейших гайдах мы уделим внимание этой системе.
Принципы пользования такими командами отличаются максимальной простотой. В области рисования нужно установить объект трехмерного типа, по которому и будут разрабатываться несколько стенок. Сразу после этого можно активировать опцию создания стены по грани. Теперь же нам необходимо выбрать грань и щелкнуть на ней левой кнопкой мышки. Работая в таком режиме, пользователь может разработать так много стен, как много граней представлено в 3Д объекте. Для наглядности изучите рисунок, представленный ниже.

Активируя функционал панели параметров стены по грани, пользователь может обратить внимание на то, что она автоматически примет вид, который характерен режиму. Однако все основные функции такого элемента более чем схожи с редактирование стандартных стен. По этой причине мы не будем детально рассматривать этот вопрос.
Тем не менее, мы обратим внимание на такую особенность: при разработке стен, формируемых по грани, появляется куда больше функций редактирования. Конкретно в этой ситуации мы просмотрим опцию «обновить до грани». Она имеет такое предназначение: в отличии от привязок стандартных стен к определенным уровням или же другим частям конструкции, стена не будет привязываться к ЗД объекту. На его основе и будет сформирован такой элемент. И когда пользователь хочет разработать грани по новому типу, ему стоит воспользоваться таким опционалом. Его применить весьма легко и просто: после изменения объекта нужно кликнуть по стенке и кликнуть левой кнопкой мышки по пиктограмме команды.
Выступающий и врезанный профили
Обратите внимание на функцию выступающего профиля и режима стены. Принцип их функционирования совершенно идентичный, поэтому мы сразу расскажем о принципах их использования.
Наименования команды совершенно дельно отображают их основные применения. Пользоваться ими нужно примерно так:
- Активируем одну из представленных выше команд.
- Открывается вкладка, на которой пользователь должен определиться с типом профиля, который он собирается разрабатывать и выбрать тип его расположения.
- Поочередно кликаем левой кнопкой мышки на всех стенках, по которым мы собираемся запустить профиль.
- При надобности разрабатываем новый профильный тип, пользуясь точно этой же вкладкой. Здесь нужно выбрать опцию «начать выступающий профиль заново».

После разработке профилей на стенках, высота их размещения поддается редактировке в палитре свойства. Там можно выбрать операции, которые отвечают за предварительно размещение разработанной нами конструкции.
Этим же способом пользователь сможет провести редактирование формы и размеров профилей. Однако это правило относится исключительно к редактировке системного семейства, о которой мы расскажем уже в наших следующих гайдах.
Revit 2014. Множественное соединение стен, перекрытий и т.д. Возможно ли?
Здравствуйте. Передо мной стоит задача - построить в ревите 16тиэтажку. Я строю наружные стены на все 16 этажей, перекрытия на всех этажах (копированием), и несущие колонны. Создаю разрез, и тут мне надо, чтобы все корректно сопрягалось. перекрытия входили в стены, колонны сливались с перекрытием. Есть чудный инструмент "соеденить", но, к сожалению, он требует переклацать все точки, где геометрия пересекается, а их на разрезе достаточно много. Да и разрез не один. Возможно ли выбрать все перекрытия, и каким то образом указать, что бы они соеденились со всеми стенами? И так же поступить с колоннами?
P.S. Неужели такая программа, как Revit, не может в автоматическом режиме соединять корректно стены, перекрытия и прочее. И единственный путь - это механическое перещелкивание точек соединения. Да к тому же, потом еще раз их же, если соединились не в той последовательности. Честно говоря, обидно, в то время как у конкурентов подобные вопросы не возникают.
P.S.S. Посмотрел на цену программы. стало еще обиднее.
Последний раз редактировалось m03g0ed, 25.02.2014 в 15:29 .
При вызове команды соединит в строке параметров поставить галочку Множественное соединение;
Либо Соединить- выбрать необходимые стены - выбрать перекрытие.
Попробуйте всем элементам назначить одинаковый материал, может в этом дело.
Боле-менее сопрягаются только НЕСУЩИЕ колонны и перекрытия, и то часто не корректно (даже при самом низком приоритете (отделка) верхний слой перекрытия пересекает несущую колонну. приходится перещелкивать порядок соединения) Но они то хоть как то автоматически вычитаются друг из друга. А НЕСУЩИЕ стены не хотят автоматически вичитатся из НЕСУЩИХ перекрытий нивкакую, что уж говорить про обычные перегородки. У меня разрез - здание 16этажка, длинна 160м, швы деформационные, сечение должно идти по колоннам. Нужно каждое пересечение мышкой тюкнуть, даже если стоит галка "множественные соединения" - каждое нужно тюкнуть этой самой мышкой. Для примера: в архикаде такой вопрос не стоит - просто рисуеш перекрытие в плане, и в зависимости от приоритета слоя программа САМА производит соединение и вычитание слоя. Вот чего бы хотелось увидеть в ревите
У стен есть параметр присоединить верх/основание, можно сразу подрезать все стены по перекрытию. Для подсчета объема этого должно хватать. А зачем все объединять, если у вас разрез 160 м, сомневаюсь, что там видно будет так детально. Для узлов можно щелкнуть пару мест.
Работа со стенами
Создание и размещение внутренних стен.
Сейчас необходимо будет построить просто железобетонную стену, нажимаем на вкладке «Архитектура» кнопку «Стена» и нажимаем «Изменить тип». Копируем стену, которую создавали ранее, переименовываем ее (например, ж/б-200) и приступаем к настройке ее пирога.
С помощью кнопки «Удалить» убираем все ненужные слои, оставляя только ж/б. Строим все необходимые внутренние стены. При построении цепочкой некоторые начальные точки могут смещаться (рис 40). Тогда нажимаем один раз Esc и продолжаем с необходимой нам точки.

рис 41
Для создания более тонких перегородок, по аналогии создаем новый тип стены (меняем толщину).

рис 42
При ситуации, когда нужно удлинить или укоротить стену, нажимаем два раза Esc (для выхода из любого инструмента) и дотягиваем стену за шарик до нужного места. Также можно пользоваться инструментами редактирования, которые позволяют ускорить и облегчить работу.
Для создания террасы выбираем стену, которой строили внутренние, с толщиной 100 мм, и обводим необходимый контур (рис 42).
Открываем план первого этажа (до этого мы работали на плане зонирования) на высокой детализации в тонированном режиме. Можем видеть наши стены (рис 43)

рис 43
Включив 3D-модель можем наблюдать стены в пространстве (рис 44). Для того, чтобы опустить все стены до фундамента, мы их выделяем и отмечаем в графе «Базовая зависимость-Фундамент». После этого стены должны удлинится.
Очевидно, что две стены, которые будут располагаться на террасе, закончатся на уровне Этаж 1, поэтому выбираем для них «Зависимость сверху-Этаж 1».
Переходим на план зонирования первого и второго этажа и смотрим, какие стенки должны быть выше. Стена, которая обрамляет террасу с большей стороны, должна пойти вверх до Этажа 2 со смещением (в нашем случае, смещение равно 1100 мм). Соседняя с ней (меньшая сторона террасы) пойдет до уровня Кровли, но т.к. она у нас не целиком относится к террасе, ее нужно будет разрезать на две части и одну из них опустить вниз (рис 44): функцией «Разделить элемент» разрезаем стену, нажимаем Esc. Изменяем зависимость сверху нужной части до Этажа 2 со смещением 1100 мм, как и у соседней «террасной» стены. Отделенная же часть пойдет до уровня Кровли.
Достраиваем общие для этажей наружные стены до уровня Кровли.
Далее, создаем аналог. На втором этаже нам нужно сделать утепленные стены, хотя под ними и находятся внутренние. Обводим необходимый контур наружных стен второго этажа.

рис 44
Далее, выбираем внутреннюю ж/б-ную стену и обводим необходимые контуры. Если необходимые нам стены уже находится на первом этаже, то выделяем их, держа Ctrl, и изменяем зависимость сверху до Кровли. Если это необходимо, опять же разрезаем стены вышеупомянутым способом и увеличиваем в высоте нужную ее часть.
Также можно выделить наружные конструкции, чтобы они немного заходили вверх на кровлю, для того, чтобы образовался своеобразный парапет. Для этого выделяем все стены, которые доходят до Кровли и указываем смещение сверху (например, 1100 мм) (рис 45).

рис 45
Открываем 3D и смотрим на правильность указания всех параметров (рис 46).

рис 46
Отдельные стены в помещении
Очень часто при работе с реальными проектами соединения стен несколько сложнее, чем они получились в нашем проекте, т.е. фасадные конструкции, некоторые отдельные стенки могут иметь дополнительные слои лишь в части. Например, в каком-либо помещении (в нашем случае в помещении 3) мы хотим добавить тепловую изоляцию (рис 47). Можно воспользоваться способом простого разрезания, но есть решения проще. Мы можем просто моделировать недостающие конструкции отдельными элементами, т.е. простыми стенками с понятной структурой.

рис 47
Создаем аналог нашей несущей стены, копируя ее, но удаляя сам несущий слой. Пока он один находится в сердцевине его удалить невозможно, поэтому опускаем под серую полоску утеплитель и отделку, и только после этого удаляем железобетон (рис 48).

рис 48

рис 49
Эту операцию нужно сделать еще и для того, чтобы потом не возникали проблемы с установкой дверных проемов.
Отключение автоматического присоединения стен
Бывают случаи, когда необходимо, чтобы Ревит не присоединял стены. Например, если мы построим несущую стену из ж/б и дотянем ее до наружной стены, то программа соединит несущие элементы обеих стен (рис 50).

рис 50
Но при наличии более сложных узлов (например, нужно дотянуть стенку только до утеплителя), имеется специальный инструмент.

рис 51
Отсоединяем стенку, нажимаем правой кнопкой мыши на маленький шарик у начала стены (рис 51) и выбираем «Отменить соединение». После этого стена перестанет самопроизвольно присоединяться, а рядом с верхней гранью появится маленький белый значок, позволяющий вернуть автоматическое соединение. При помощи команды «Геометрия-Соединить» мы можем соединять любые слои стен.
Несущие, ненесущие др. свойства
Рассмотрим дополнительные возможности при разделении стен на несущие и ненесущие. Если на вкладке «Архитектура» нажимать не на саму Стену, а на нижнюю часть кнопки, то можем увидеть, что на самом деле стен всего три: архитектурная, несущая, по грани. В чем же отличия архитектурной стены от несущей? На самом деле, несущая стена – эта практически та же несущая стенка, только в свойствах у нее стоит галочка, что эта стена выполняет несущую функцию.
Какую использовать при работе? Если задача состоит в том, чтобы просто сделать проект, без его дальнейшей передачи на расчет, аналитическая модель не нужна или совместной работы с конструкторами дальше не будет, то, конечно, следует начинать с архитектурной стенки. Если же в дальнейшем предстоит работа, требующая разделения стен на несущие и ненесущие, то используем обе стены.
Если вам нужно, чтобы стенка была несущая, а вы забыли это учесть, то можно поставить галочку в пункте «несущие конструкции» (рис 52). Это нужно делать аккуратно, учитывая тот факт, что стена должна быть создана изначально со всеми необходимыми слоями.

рис 52
Читайте также:

