Как покрасить стены в sims 4
Обновлено: 12.05.2024
Как выбрать цвет стен в Симс 4?
Это можно сделать с помощью сочетания клавиш Ctrl, Shift, C; В появившееся поле введите код bb. showhiddenobjects.
Как сделать стену в Симс 4?
Как изменить размер стен в Симс 4?
Изменение высоты стен и дверей
Вам просто нужно щелкнуть по существующей комнате в режиме строительства, а затем выбрать новый размер стен из числа трёх иконок, которые появляются над панелью. Увеличение высоты стены позволяет установить более высокие двери.
Как в Симс покрасить все стены?
Как повернуть экран в Симс 4?
Фото- и видео-съемка
Как включить свободную камеру в Симс 4?
Камера активируется одновременным нажатием клавиш Shift + Tab и позволяет исследовать игру новым образом — глазами своих симов! При этом вы сможете крутить головой сима и даже взаимодействовать с объектами.
Как сделать низкую стену в Симс 4?
Как удалить стену в Симс 4 в квартире?
Для удаления стены нужно зажать и удерживать клавишу Ctrl.
Как сделать стеклянную стену в Симс 4?
Во что вам нужно сделать для создания комнаты с изогнутой стеклянной стеной:
Как уменьшить или увеличить предметы в Симс 4?
Для того, чтобы увеличить предметы в Симс 4 можно воспользоваться специальной комбинацией клавиш Shift+]. Если хотите ввернуть стандартные размеры предмета после увеличения, то нажмите на Shift+[.
Как уменьшить размер участка в Симс 4?
И возникает разумный вопрос: а можно ли это сделать в The Sims 4? К сожалению, расширить или уменьшить участок никак не предоставляется возможным – это не предусмотрено разработчиками и даже моды не в силах помочь с этой проблемой.
Как изменить высоту предмета в Симс 4?
В Симс 4 в режиме строительства появилась очень полезная функция, которой мне так не хватало в Симс 3 — возможность изменять высоту расположения предметов. Просто возьмите предмет, нажмите кнопку «Ctrl» и не отпуская жмите цифру «9» — предмет поднимется. Чтобы опустить — жмите: «Ctrl+0».
Как красить стены в Симс 4?
Открываем программу Sims 4 Studio, вводим в поле Creator Name (1 — Имя креатора) уникальное значение, выбираем пункт Wall (2 — Стена) и нажимаем кнопку Create Recolor (3 — Создать перекраску).
Вопрос к тем, кто играл в симс 4?
Почему стена красится с двух сторон, причем, только одна стена. хочу обои например в комнате чтобы были, закрашиваеться и снаружи это место в обои. Что может быть?
Лучший ответ
Это и есть баг, ибо для стороны снаружи обои не используются
Остальные ответы
Блин, не знаю как объяснить. Для того чтобы окрашивалось лишь помещение (внутри), то надо это самое помещение создать. То есть, все четыре стены должны объединяться и создавать комнату. Обычно окрашивается снаружи если комната не создалась, а просто построена стена.
И да, если удалить пол, то увы, это не будет считаться комнатой и скорее всего, окрасится и внешняя сторона стены.
nastya nastyaУченик (127) 10 месяцев назад
Нет все стены объединены, не первый раз строю) но именно одна стена в комнате закрашивается и снаружи и внутри
Перекраска стен, полов и земли с помощью Sims 4 Studio
Инструмента «Создание стиля» в «Симс 4» нет, а предложенные разработчиками варианты расцветок сильно ограничены — не хватает розового, зеленого, желтого, оранжевого и многих других цветов и оттенков. Хочется разнообразия в ванной и детской комнате. В этом уроке я покажу вам, как с помощью всего двух программ можно поменять цвет и внешний вид настенных и напольных покрытий и краски земли.Важно: помните, что внесение изменений в игровые объекты может негативно сказаться на работоспособности игры и привести к глюкам и вылетам. Поэтому очень внимательно проверяйте все дополнительные материалы, создаваемые или скачиваемые. При возникновении малейших неполадок контент лучше удалить.
Подготовка- Игра The Sims 4.
- Графический редактор, например, Photoshop и инструменты для создания и обработки DDS текстур. Кто-то использует не фотошоп, а Gimp. У него есть свой собственный плагин для DDS .
- Базовые знания по работе с графическим редактором.
- Программа Sims 4 Studio. Она русифицирована (язык меняется не при установке, а в настройках самой программы).
Открываем программу Sims 4 Studio, вводим в поле Creator Name (1 — Имя креатора) уникальное значение, выбираем пункт Wall (2 — Стена) и нажимаем кнопку Create Recolor (3 — Создать перекраску).

Выбираем основу для клонирования. Не забывайте, что у некоторых вариантов, таких как плитка панели или кирпич, есть карты рельефа (Normal) и бликов (Specular). Если их не редактировать, они обязательно проступят в игре на вашей текстуре. Я взяла за основу покрытие «Идеальная штукатурка». Нажимаем Next (Далее).
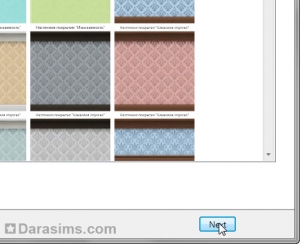
Сохраните ваш файл .package под уникальным именем. В открывшемся окне заполняем поля Name (1 — Название), Description (2 — Описание) и Price (3 — Цена). Выбираем вкладку Texture (4 — Текстура).
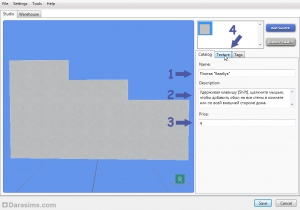
Далее вы можете извлечь игровые текстуры для перекраски, выбрав последовательно: Diffuse — Short — Export, Diffuse — Medium — Export, Diffuse — Tall — Export.

Или импортировать заранее подготовленные вами текстуры. Хочу сразу оговорить один момент с размерами. Изначально вы подготавливаете в 2D-редакторе изображения следующих размеров:
Short (Короткая стена) — 256 x 768
Medium (Средняя стена) — 256 x 1024
Tall (Высокая стена) — 256 x 1280
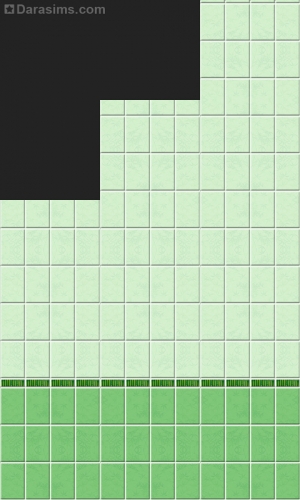
После чего вам нужно изменить готовую текстуру следующим образом:
Short (Короткая стена) — 256 x 512
Medium (Средняя стена) — 256 x 512
Tall (Высокая стена) — 256 x 1024
Именно таких размеров будут и извлеченные игровые текстуры. Они выглядят странно растянутыми, но не пугайтесь — в игре они будут отображаться как нужно.
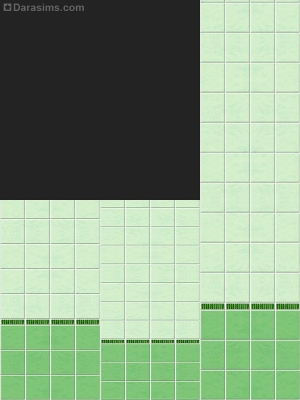
Как только вы закончили редактировать изображения, сохраните их в формате .dds DXT5 (Interpolated Alpha), поставив галочку напротив пункта «Generate MIP Maps».
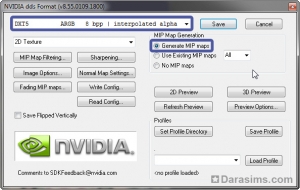
Импортируйте все 3 текстуры в Sims 4 Stidio, выбрав последовательно: Diffuse — Short — Import, Diffuse — Medium — Import, Diffuse — Tall — Import.
Теперь отредактируйте пункт Swatch Thumbnail Colors (1 — цветовая иконка). Вы можете также добавить собственное изображение настенного покрытия в режиме покупок, для этого нужно подготовить изображение 116 x 116 пикселей в формате .jpg и импортировать его в пункте Thumbnails (2).
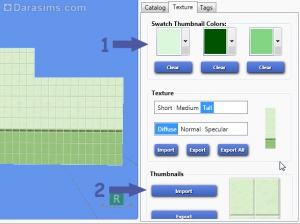
Далее переходим во вкладку Tags и редактируем метки (их может быть несколько):
Wall pattern type (1 — тип покрытия)
Color (2 — цвет покрытия)
Если вы хотите добавить еще несколько перекрасок, используйте кнопку Add Swatch (3). Все шаги с импортом текстур и редактированием иконок и меток нужно будет повторить.
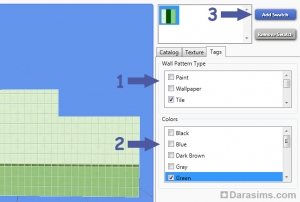
Я добавила еще 2 варианта расцветки:
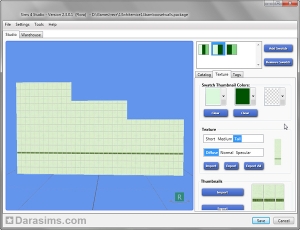
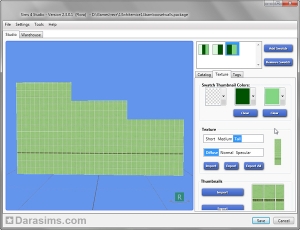
Когда ваш проект будет полностью готов, не забудьте сохраниться, нажав на кнопку Save.
Перекраска половОткрываем программу Sims 4 Studio, вводим в поле Creator Name (1 — Имя креатора) уникальное значение, выбираем пункт Floor (2 — Пол) и нажимаем кнопку Create Recolor (3 — Создать перекраску).
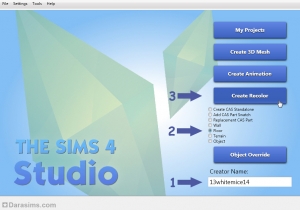
Выбираем основу для клонирования. Не забывайте, что у некоторых вариантов, таких как плитка, есть карты рельефа (Normal) и бликов (Specular). Если их не редактировать, они обязательно проступят в игре на вашей текстуре. С другой стороны, в текущей версии игры редактировать метки типа напольного покрытия пока нельзя, и ваши полы будут отображаться в том же разделе, из которого взята основа. Я взяла за основу покрытие «Асфальт» (это раздел «Камень»). Нажимаем Next (Далее).
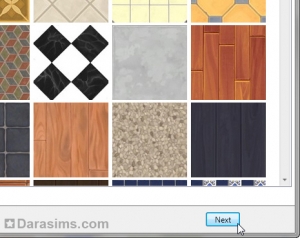
Сохраните ваш файл .package под уникальным именем. В открывшемся окне заполняем поля Name (1 — Название), Description (2 — Описание) и Price (3 — Цена). Выбираем вкладку Texture (4 — Текстура).
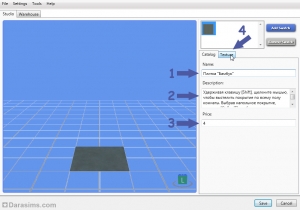
Далее вы можете извлечь игровые текстуры для перекраски, выбрав Diffuse — Export, или импортировать заранее подготовленную текстуру (Diffuse — Import).
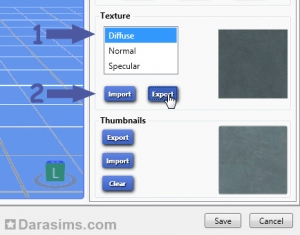
Текстура для пола должна соответствовать размерам 512 x 512 пикселей. Ее можно сохранить как в формате .dds DXT1, так и формате DXT5. Если вы будете редактировать Normal (Рельеф) и Specular (Блики) — они должны быть сохранены в DXT5 (interpolated alpha).

После того, как вы импортировали ваши текстуры (1), отредактируйте свотч (2). При желании можно добавить в качестве иконки собственное изображение 116 x 116 пикселей в формате .jpg (3).
Если вы хотите добавить еще несколько перекрасок, используйте кнопку Add Swatch (4). Все шаги с импортом текстур и редактированием иконок нужно будет повторить.
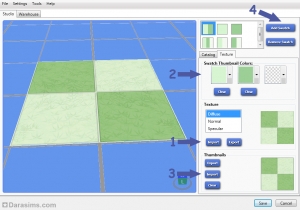
Я добавила еще несколько вариантов расцветки:
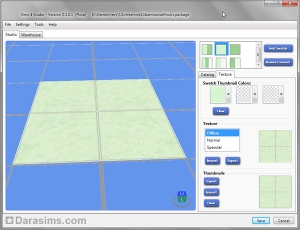
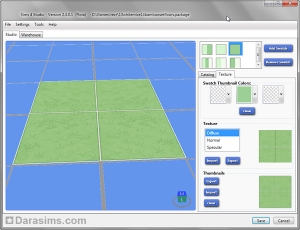
Когда ваш проект будет полностью готов, не забудьте сохраниться, нажав на кнопку Save.
Перекраска землиС новой версией программы Sims 4 Studio появилась возможность редактировать и землю. Она мало чем отличается от перекраски полов за исключением пары пунктов.
Открываем программу Sims 4 Studio, вводим в поле Creator Name (Имя креатора) уникальное значение, выбираем пункт Terrain (Земля) и нажимаем кнопку Create Recolor (Создать перекраску).

Выбираем основу для клона и нажимаем Next (Далее).
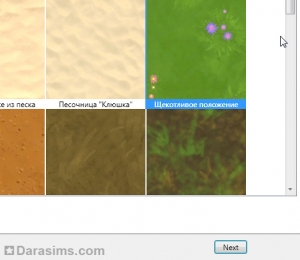
Экспортируем текстуры и редактируем их или импортируем подготовленные (размер 512 x 512 пикселей). Редактируем данные и сохраняем. Пока создать можно лишь 1 вариант перекраски за раз.

Обязательно переместите получившиеся файлы .package в игровую папку Mods и проверьте ваши перекраски в игре.
Перекраска игровых объектов при помощи программы Sims 4 Studio
Хотите разнообразить интерьер симов? Или вас не устраивают цветовые варианты игровых объектов, а инструмента "Создание стиля" в этой части игры нет? Решение есть! С помощью всего двух программ можно довольно легко поменять цвет и внешний вид большинства вещей.Важно: помните, что внесение изменений в игровые объекты может негативно сказаться на работоспособности игры и привести к глюкам и вылетам. Поэтому очень внимательно проверяйте все дополнительные материалы, создаваемые или скачиваемые. При возникновении малейших неполадок контент лучше удалить.
Подготовка- Игра The Sims 4.
- Графический редактор, например, Photoshop и инструменты для создания и обработки DDS текстур. Кто-то использует не фотошоп, а Gimp. У него есть свой собственный плагин для DDS .
- Базовые знания по работе с графическим редактором.
- Программа Sims 4 Studio. Она русифицирована (язык меняется не при установке, а в настройках самой программы).
Открываем программу Sims 4 Studio, вводим в поле Creator Name (1 - имя креатора) уникальное значение, выбираем пункт Object (2 - Объект) и нажимаем кнопку Create Recolor (3 - Создать перекраску).
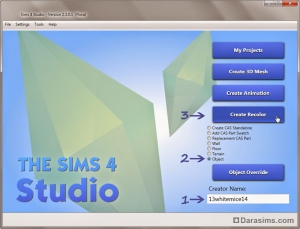
Ищем и выбираем вещь, которую хотим изменить. Можно воспользоваться строкой поиска. Я выбрала картину из серии «Блюз». Нажимаем Next (Далее).
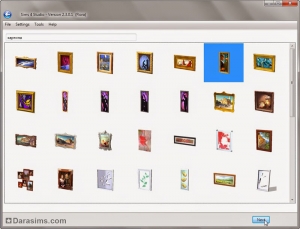
Сохраняем файл .package под уникальным названием, а в открывшемся следом окне заполняем поля Name (1 - Название), Description (2 - Описание) и Price (3 - Цена). Выбираем вкладку Texture (Текстура).
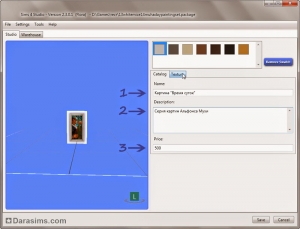
Добавить дополнительные свотчи мы не можем – можем лишь менять или удалять уже имеющиеся. Выберите нужный вам вариант и сохраните текстуру .dds, нажав на кнопку Export (Экспорт).

Сохраните проект, нажав на кнопку Save, и сверните программу Sims 4 Studio.
Шаг 2. Редактирование текстуры в графическом редактореОткройте сохраненную текстуру в графическом редакторе. В появившемся диалоговом окне уберите галочку с пункта Load MIP maps. Уровни детализации мы создадим позже, на этапе сохранения готовой перекраски.
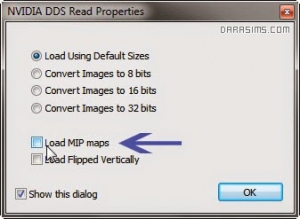
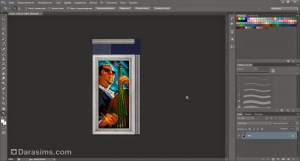
У своей картины я собираюсь поменять только изображенный на ней сюжет. Для этого я использую вот такую картинку, выбрав нужную часть с помощью прямоугольной области:
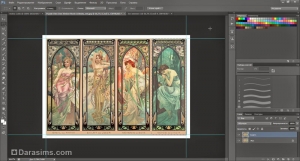
Саму раму я трогать не стану, хотя перекрасить ее совсем нетрудно. Вы можете использовать для этих целей инструмент «Заливка» (выбрав нужную область, цвет и прозрачность слоя):
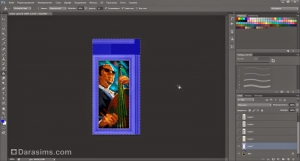
Или откорректировать цвет, перейдя в строке меню в пункт Изображение – Коррекция – Цветовой баланс:
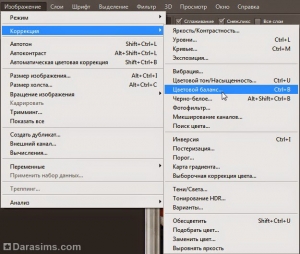
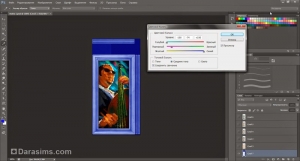
Я вставила изображение нужного мне размера (оно получилось чуть уже оригинальной картины), а оставшуюся область залила бежевым фоном. В итоге у меня получилось 3 слоя – фон с рамой, заливка и само изображение.
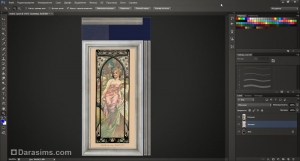
Сохраняем новую текстуру в формате .dds, обязательно проверив, чтобы в настройках были выбраны пункты DXT5 interpolated alpha и Generate MIP maps.
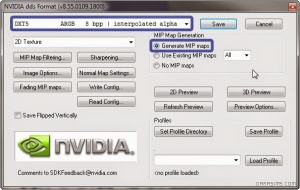
Возвращаемся в программу Sims 4 Studio и нажимаем кнопку Import (Импорт). Я отредактировала таким образом 4 свотча с разным цветом рам, выбрав для каждого свою картину (при этом я экспортировала и редактировала текстуру для каждого цвета!).
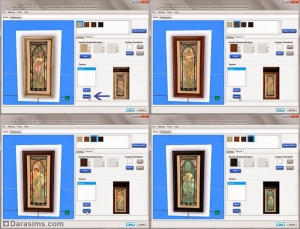
Ненужные цветовые варианты я удалила кнопкой Remove Swatch (1), после чего сохранила готовый проект, нажав на кнопку Save (2).
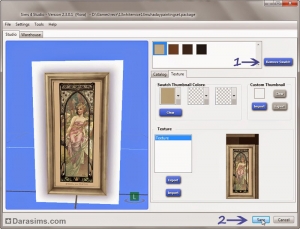
Переносим наш файл .package в игровую папку Mods и тестируем в игре.
Украшение внешней части дома и стен в игре The Sims 4
Настенные и напольные покрытия довольно просты, но может быть одна или две вещи, о которых вы не знали, поэтому давайте пройдем курсы повышения квалификации украшения своего дома.
Выберите «Узоры» в меню строительства и используйте подменю, чтобы выбрать тип пола, который вы хотите. Наведите указатель мыши на различные узоры, чтобы увидеть цвета для этого узора. Обратите внимание, что некоторые рисунки имеют только один вариант цвета. Над меню типа рисунка также можно выбрать размещение рисунка по плитке или по полу. Выберите по полу, чтобы покрыть всю комнату в один клик. Это также будет охватывать любые плитки, которые вы, возможно, разместили по отдельности, поэтому, если вы хотите создать рисунок с различными плитками для пола, вам нужно будет выбирать по плитке.

Когда вы выбираете по плитке, вы все равно можете покрыть всю комнату одним щелчком мыши, просто нажав клавишу Shift при установке плитки. Тем не менее, он не будет покрывать любые части, которые вы уже поместили отдельно. Это полезно, если вы хотите добавить рисунок с несколькими плитками, а затем использовать другой для остальной части комнаты.
Если вы хотите, чтобы в разных помещениях были разные напольные покрытия, постройте временные стены, чтобы разделить большую комнату на более мелкие. Положите нужный пол в каждой секции, а затем снова удалите стены.

Примечание: узор на плитке для пола можно вращать.
Если вам нужен только частичный кусок напольного покрытия, нажмите ctrl + f, чтобы перейти к плиткам пола треугольной формы, нажмите ctrl + f еще раз, чтобы переключиться обратно на цельные плитки.
Стены
Настенные покрытия выбираются так же, как и напольные покрытия, с возможностью выбора размещения на стенах или на полу.
При освещении снаружи здания, нанесение щелчком по стене или по комнате не будет окрашивать все здание. Оно будет изменяться только за пределами комнаты, на которую вы нажали. Чтобы окрасить весь дом, вам нужно будет нажать на каждый раздел комнаты.

Внешние отделки и бордюры являются декоративными дополнениями к зданию, чтобы стены выглядели не так монотонно.
Бордюры
Уголки могут быть добавлены к стене любой высоты, однако они фактически добавляются в комнату выше, чем та на которую вы устанавливаете, поэтому на одно этажном здании установить так просто не получится. Это можно сделать, даже если у вас уже есть крыша. Если на верхнем уровне есть пустая комната, вы можете добавить отделку стен в эту пустую комнату, и она появится в верхней части стены нижнего уровня.

Примечание: бордюры добавляются ко всем наружным стенам выбранной комнаты. Если вы хотите разместить облицовку только на одной стене, нажмите клавишу Shift при ее размещении.
Фасады
Фасады, по сути те же бордюры, но большего размера и требуют более высоких стен. Некоторым требуется максимально высота стены, в то время как другие могут быть размещены на средних стенах. В отличие от уголков, большие бордюры размещаются на той же стене, где и отображаются, поэтому не требуется строить еще один этаж вверху.

Бордюры и фасады могут быть добавлены только к наружным стенам, и если внешняя стена с отделкой будет позже присоединена к стене, отделка будет удалена из этой секции. Они не нуждаются в стене и могут быть добавлены к пустым комнатам, пока эта пустая комната - внешняя комната, как это показано на картинке ниже.

Своды
Своды - планки, в основном используемые снаружи на подъездах. Используйте пустой инструмент комнаты, чтобы определить область, и затем поместите такой декор наверху комнаты. Они могут быть размещены над заборами, но если они используются там, где есть полная стена, стена будет удалена.

При размещении сводов они будут автоматически размещены вдоль всей выделенной вами стены. Если вы удерживаете клавишу Shift при их размещении, они будут размещены на каждой пустой стене комнаты.
Как выбрать цвет стен в Симс 4?
Это можно сделать с помощью сочетания клавиш Ctrl, Shift, C; В появившееся поле введите код bb. showhiddenobjects.
Как сделать стену в Симс 4?
Как изменить размер стен в Симс 4?
Изменение высоты стен и дверей
Вам просто нужно щелкнуть по существующей комнате в режиме строительства, а затем выбрать новый размер стен из числа трёх иконок, которые появляются над панелью. Увеличение высоты стены позволяет установить более высокие двери.
Как в Симс покрасить все стены?
Как повернуть экран в Симс 4?
Фото- и видео-съемка
Как включить свободную камеру в Симс 4?
Камера активируется одновременным нажатием клавиш Shift + Tab и позволяет исследовать игру новым образом — глазами своих симов! При этом вы сможете крутить головой сима и даже взаимодействовать с объектами.
Как сделать низкую стену в Симс 4?
Как удалить стену в Симс 4 в квартире?
Для удаления стены нужно зажать и удерживать клавишу Ctrl.
Как сделать стеклянную стену в Симс 4?
Во что вам нужно сделать для создания комнаты с изогнутой стеклянной стеной:
Как уменьшить или увеличить предметы в Симс 4?
Для того, чтобы увеличить предметы в Симс 4 можно воспользоваться специальной комбинацией клавиш Shift+]. Если хотите ввернуть стандартные размеры предмета после увеличения, то нажмите на Shift+[.
Как уменьшить размер участка в Симс 4?
И возникает разумный вопрос: а можно ли это сделать в The Sims 4? К сожалению, расширить или уменьшить участок никак не предоставляется возможным – это не предусмотрено разработчиками и даже моды не в силах помочь с этой проблемой.
Как изменить высоту предмета в Симс 4?
В Симс 4 в режиме строительства появилась очень полезная функция, которой мне так не хватало в Симс 3 — возможность изменять высоту расположения предметов. Просто возьмите предмет, нажмите кнопку «Ctrl» и не отпуская жмите цифру «9» — предмет поднимется. Чтобы опустить — жмите: «Ctrl+0».
Как красить стены в Симс 4?
Открываем программу Sims 4 Studio, вводим в поле Creator Name (1 — Имя креатора) уникальное значение, выбираем пункт Wall (2 — Стена) и нажимаем кнопку Create Recolor (3 — Создать перекраску).
Все про режим строительства в Sims 4: чит коды, горячие клавиши

Режим строительства в Sims 4 скрывает множество секретов, о которых часто даже не догадывается большинство игроков! А ведь с их помощью можно не только строить гораздо красивее, но и реализовать любые, даже самые смелые архитектурные фантазии!
В этой статье Вы узнаете о том, как поднимать и опускать предметы на любую высоту, менять их размер, а также размещать и вращать объекты вне сетки в Sims 4. Но и это не самое важное! Вы узнаете необходимые чит коды, которые откроют перед Вами больше возможностей и даже разблокируют скрытые объекты. Также, Вы узнаете о горячих клавишах, благодаря которым строить будет гораздо удобнее.
Чит коды для строительства в Sims 4
Хотите накладывать один объект на другой или размещать их максимально близко? Строить на любых общественных и закрытых участках? Купить скрытые предметы в свой дом? Воспользуйтесь этими читами!
Важно!
Разумеется, перед использованием любых чит-кодов необходимо сохранить игру. Кроме того, прежде чем использовать читы для строительства, необходимо активировать Код разработчика. В противном случае, некоторые из них могут просто не сработать.
С этим читом можно комбинировать два предмета мебели, чтобы сделать совсем другой. Например, соединив два обычных дивана под прямым углом друг к другу, можно создать красивый угловой диванчик. И он, при этом, будет нормально функционировать!
Например, здесь объединено два дивана, а под ними еще и стоит кровать.

Имейте в виду, что комбинирование предметов может повлиять на возможность использовать часть или весь предмет. Также, это может вызвать странные визуальные эффекты, когда они его используют.
- Для активации, откройте консоль читов;
- Это можно сделать с помощью сочетания клавиш Ctrl, Shift, C;
- В появившееся поле введите код bb.moveobjects on.
У чита Move Objects есть некоторые ограничения. Хотя это позволит разместить два окна на одном участке стены, выглядеть это будет не очень хорошо. Дело в том, что игра предусматривает, что на одной клетке стены будет находиться только одно окно. По этой же причине, нельзя комбинировать двери и арки.
- Для активации, откройте консоль читов;
- Это можно сделать с помощью сочетания клавиш Ctrl, Shift, C;
- В появившееся поле введите код bb.showhiddenobjects.
Этот чит позволяет нам покупать многие предметы, которые мы обычно не можем взять из режима строительства. Например, взрослые фруктовых деревья, ложки, чашки, автомобили и прочие вещи, которые наши симы используют в повседневной деятельности.

Внимание: после того, как режим отладки (который и вызывает этот код) включен, выключить его читом уже невозможно. Для того, чтобы скрытые объекты снова исчезли, придется сохраниться и перезагрузить игру.
- Для активации, откройте консоль читов;
- Это можно сделать с помощью сочетания клавиш Ctrl, Shift, C;
- В появившееся поле введите код bb.enablefreebuild.
Горячие клавиши для строительства в Sims 4
Горячие клавиши для строительства в Sims 4 необходимы для быстрого управления. Вам больше не придется кликать на иконки в панели инструментов и подолгу искать нужную кнопку. Теперь будет достаточно один раз запомнить предназначение определенных клавиш, и стройка пойдет гораздо быстрее. Вы сможете полностью сосредоточиться на оформлении здания.
Размещение объектов
Управление объектами
Быстрый выбор инструмента
- Инструмент пипетки: зажмите клавишу E;
- Рука: зажмите H;
- Кувалда: зажмите K, нажимая на объекты, которые хотите удалить;
- Изменить расцветку: выберите клавишу R, нажав на нужный предмет;
- Стена: нажмите B.
Другие горячие клавиши для строительства в Sims 4
- Убрать\вернуть сетку: G;
- Разместить обои на одной клетке стены: зажмите клавишу Alt, размещая настенное покрытие;
- Полная заливка комнаты настенным или напольным покрытием:зажмите клавишу Shift, размещая настенное или напольное покрытие;
- Разместить напольное покрытие плиткой, в форме треугольника: прожмите сочетание клавиш Ctrl + F, чтобы сделать плитку треугольной. Повторите действие, чтобы сделать ее снова квадратной.
Советы для строительства в Sims 4
Советы для строительства в Sims 4 нужны не только новичкам! Даже опытные игроки часто не знакомы с некоторыми возможностями этого режима. Но они существенно упрощают жизнь и открывают для Вас новые возможности. Например, в этом разделе Вы научитесь поднимать и опускать предметы на любую высоту, менять их размер, а также размещать и вращать объекты вне сетки.
Как поднять предмет в режиме строительства Sims 4?
Для того, чтобы поднять предмет в режиме строительства Sims 4, необходимо предварительно включить чит код bb.moveobjects on.
Теперь Вы можете отрегулировать высоту, на которой будет размещен предмет. Выберите объект и нажмите клавишу 9. Каждый раз после нажатия, предмет будет немного подниматься. Когда он достигнет желаемой высоты, отпустите его, и он останется на этой высоте.

Чтобы опустить поднятый предмет, используйте вместо этого клавишу 0.
Как убрать сетку в режиме строительства в Sims 4?
Убрать сетку в режиме строительства в Sims 4 бывает необходимо для того, чтобы ничто не мешало просмотру при постройке. И в действительности, это очень легко! Все решается нажатием одной клавиши. Для того, чтобы убрать сетку в строительстве Sims 4, просто нажмите клавишу G. Чтобы вернуть ее, просто еще раз нажмите ту же клавишу.
Как увеличить или уменьшить объект в режиме строительства Sims 4?
Возможность увеличить или уменьшить объект в режиме строительства Sims 4 очень полезна при украшении дома. Например, можно превратить игрушечные машинки в настоящие автомобили. Ездить они, конечно, не будут. Но зато выглядят как настоящие!
Или, Вы можете создавать по-настоящему абсурдные постройки. Например, почему бы и не построить дом вокруг огромного унитаза?

Перед использованием этих горячих клавишей, необходимо ввести чит код bb.moveobjects on. В противном случае, они будут работать некорректно.
В режиме строительства, выберите предмет и нажмите клавишу ]. Предмет будет немного увеличен. С каждым нажатием клавиши, объект будет становиться все больше и больше. А чтобы уменьшить размер увеличенного ранее предмета, нажимайте клавишу [, пока не будет достигнут необходимый размер.

В то время как большинство предметов можно сделать больше, с некоторыми такой фокус не срабатывает. Например, окна, двери и зеркала. Хоть оконные и дверные рамы при этом увеличатся, дыра в стене останется того же размера.
Как плавно вращать и перемещать предметы вне сетки в Sims 4?
Сетка будет полностью игнорироваться, если при перемещении предмета, Вы зажмете клавишу Alt на клавиатуре. Теперь можно ставить мебель как угодно!
При использовании этой горячей клавиши, рекомендуется ввести чит код bb.moveobjects on. Благодаря этому, можно будет пододвинуть предметы максимально близко друг к другу. Или создавать потрясающие комбинации из разной мебели!
То же самое и с вращением предметов. Для того, чтобы можно было крутить объект как угодно, выберите нужную мебель, зажмите клавишу Alt и левую кнопку мышки. Начните крутить мышку, и выбранный предмет будет плавно вращаться по кругу.
Свободное вращение похоже на свободное размещение тем, что мы не ограничены в том, как крутим элемент. Однако для того, чтобы клавиша Alt сработала при вращении как надо, нужно чтобы был включен режим камеры Sims 3.
Чтобы переключиться в режим камеры Sims 3, выберите меню «Настройки» в верхнем правом углу экрана. Оттуда выберите «Параметры игры», а затем «Управление и камера». Поставьте галочку рядом с надписью «Камера The Sims 3 ».
Статья Советы начинающим дизайнерам в «The Sims 4: Интерьер мечты»


С выходом игрового набора «The Sims 4: Интерьер мечты» мы получили карьеру дизайнера интерьеров. Теперь вы можете перестраивать и украшать дома своих соседей и друзей, играя за любимого персонажа, не переключаясь на другие участки и семьи!
Карьера дизайнера интерьеров открытая, а значит вы можете сопровождать своего персонажа на работе. Сразу скажу, что это - лучшее решение, нежели отправлять его самостоятельно. Процесс выполнения заказа клиента не скучный, не затянутый, с минимумом обязательных задач. Я расскажу вам, как стать успешным декоратором и производить хорошее впечатление на своих заказчиков.
Совет №1. Не пропускайте работу.- Рабочий график дизайнера интерьеров не привязан к дням недели. Вы в любой момент может принять заказ или провести несколько дней дома. Однако, советую вам не делать большие перерывы между заказами, потому что это может сказаться на производительности.
- Если вы не в настроении делать очередную перепланировку, отправьте персонажа самостоятельно. Это сохранит уровень производительности и принесет дополнительные симолеоны.
- Посетив участок заказчика, первым делом познакомьтесь и пообщайтесь. Если он расстроен или рассержен, постарайтесь поднять ему настроение. Так хозяин дома охотней расскажет подробности, которые могут быть полезны в вашей работе.
- Расспросите про все предпочтения - в цвете, декоре, музыке, хобби. Нелишним будет узнать где работает клиент, а также его черты характера. Все это поможет создать портрет клиента и лучше понять, в чем он нуждается.
- Уделяйте достаточно внимания общению. Лично я провожу знакомство минимум до 14:00, а то и до 15:30. Этого времени вполне достаточно, чтобы выяснить всю доступную информацию и улучшить отношения.
- Улучшайте отношения, заводите друзей. Довольные заказчики будут присылать вам письма с благодарностями, советовать своим друзьям или давать второй шанс, если вы неудачно выполнили ремонт в прошлый раз.
Можно прийти на участок и сразу, попрощавшись с клиентом, приступить к ремонту. Это легкий, но опасный вариант. Не узнав предпочтения заказчика, вы можете не угадать со стилем или цветом и все. гнев клиента обеспечен! Вас обругают и не заплатят ни копейки. Самое грустное в этом всем - понижение профессиональной репутации. Чем ниже репутация - тем меньше заказов вам будет доступно. И это уже не говоря о гневных письмах.

Мой первый заказ - ремонт комнаты в доме семьи Манч из Винденбурга. Узнав предпочтения, которые отображаются на панели карьеры, я попрощалась с клиентами и принялась за ремонт. Не зная, что именно следует поменять, я решила, что нужно полностью обновить спальню. Продав их мебель, я разместила предметы из дополнения «Путь к славе». Когда клиент показывал мне свои предпочтения на планшете, там был принт с леопардом, что навело меня на мысль сделать соответствующий интерьер. Это было ошибкой. картинки на планшете не отображают реальные вкусы персонажей. Не узнав предпочтения клиента в цвете, стиле, хобби, я сделала то, за что меня чуть не прокляли. Ругалась абсолютно вся семья - вплоть до ребенка.
Совет №4. Используйте фильтры предпочтений.Вы ведь знаете, что в режиме покупки и строительства есть фильтры, помогающие сортировать контент по стилю, цвету, принадлежности к тому или иному дополнению? А в наборе «Интерьер мечты» появились дополнительные фильтры, которые помогут вам найти все предметы, соответствующие вкусам заказчика. Они расположены на панели карьеры и их нужно "открыть", пообщавшись с клиентом. Для этого есть новое меню взаимодействий «Дизайнер интерьеров». Оно появляется только во время выполнения проекта на участке клиента с 9:00 до 21:00.
Нажмите на симпатию или антипатию в окне карьеры. Игра отсортирует для вас все подходящие предметы. Это распространяется на предпочитаемый стиль в интерьере, цвет и хобби.
Очень классно, если в симпатиях есть и стиль и цвет. Когда я делала ремонт в гостиной Калеба и Лилит Ваторе, мне очень повезло с симпатиями хозяев. На панели карьеры было указано, что семья Ваторе предпочитает стиль Королевы Анны. Расспрашивая Калеба, я выяснила, что он обожает розовый цвет. В итоге я не стала делать грандиозную перепланировку, лишь сменила цвет мебели и штор на розовый, заменила ковер, тумбочку и пару горшков с цветами на стилевые. На удивление, хозяин дома просто плакал от счастья: ему было достаточно того, что я сделала гостиную более светлой и свежей на вид.
Если клиент не дал полезных сведений для проведения ремонта в панели карьеры, вы можете узнать дополнительные предпочтения при помощи дружелюбных взаимодействий. В этом случае нельзя будет отфильтровать предметы по панели карьеры, но можно воспользоваться фильтрами режима покупки и строительства! Не забывайте о них!
Работать на семью Спенсер-Ким-Льюис из Виллоу Крик было сущей пыткой для моих нервов. В предпочтениях указано, что клиент не любит комедию, боулинг и зеленый цвет, но в восторге от пакостей. Помимо зеленого цвета такая информация бесполезна и мало чем поможет. Она не указывает ни на стиль желаемого интерьера, ни на предпочтительные цвета. Благодаря тому, что я узнала о хобби, любимом стиле и нежелательных цветах от остальных членов семьи, получилось худо-бедно сделать минимальную перепланировку. К слову, это все равно не спасло меня от провала, поскольку у обитателей дома разные предпочтения, которые противоречат друг другу (к примеру, Эрик терпеть не может серый цвет, а Деннис его обожает). Сложилась забавная ситуация - женская половина приняла перепланировку на ура, а мужская - забраковала. И это при том, что любимый розовый цвет был условием Эрика.
Совет №5. Следите за бюджетом.
- Сумма бюджета всегда указана на панели карьеры, сверяйтесь с ней.
- Можно немного выйти за рамки бюджета, порой клиент не против этого, особенно если находится под впечатлением от проделанной вами работы по обновлению его жилья. Однако чаще выход за рамки бюджета будет добавлять свою ложку дёгтя.
- Если вы значительно превысили бюджет, сумма будет красного цвета . Сократите расходы, иначе провал заказа неизбежен.
- Факт: если вы уложитесь в сумму, или потратите меньше, клиент всегда будет только рад. Однако не надейтесь, что это спасет ситуацию, если ремонт категорически не понравился.

Выражаю особую благодарность @Маахиса за полезные советы и рекомендации по скриншотам и оформлению текста! А также за помощь с оформлением текста в красивый вид!
Это мой первый опыт статьи по симс.
ТОП 5 Хитростей ремонта в Симс 4
Привет любителям ломать и строить в Симс 4! Сегодня строим заново двухэтажную квартиру Дзен-Вью 702 из модного района Сан Мишуно! Смотрите в видео, что из этого вышло, а я расскажу свой топ 5 хитростей для ремонта в Симс 4.
Некоторые идеи подойдут и для домиков, в общем, я напишу, а вы сами смотрите, как это может пригодится в вашей игре. Начну с главного — в квартирах Симс 4 нельзя переносить входные двери, трогать окна или менять высоту стен. Но можно с пользой менять внутреннюю планировку и обходить запреты.
Хитрость 1: удачная маскировка
Если вам не нравится форма окон в квартире, добавьте фальшстену с перегородкой по центру, а на месте реального окна что-то его заменяющее. В нашей квартирке будет японский стиль и мне очень подошла картинка в этой теме.

Но можно добавить растения, шторы или вставить фотку красивого пейзажа.
Идея 2: помощь от симов
Симы круче чем кажутся: если раскрыть их способности, они помогут с дизайном. Обязательно прокачайте своему симу навык рисования. Пускай рисует, а вы сохраняйте картинки для будущих ремонтов!

Начните строить с хорошим запасом картин, это даст больше возможностей:
- можно уменьшить, чтобы сделать коллажи на стену, использовать вместо штор или деталей мебели;
- сфотографировать, тогда увеличенное фото сойдёт за обои.
Картины в этом смысле не всегда подходят, потому что расширяются в объёмах.

Совет. Если вам лень прокачивать симов, не хочется тратить время и ждать, пока они нарисуют что-то стоящее идите в галерею и забейте в поиске «picture». Увидите готовые шедевры от симов других игроков. Их часто сохраняют подборками, обязательно загрузите парочку или создайте личный запасник красивых картин ваших симов. Сохраните у себя под видом комнаты, тогда сможете их использовать в любой постройке. Мне понравилась такая.

Идея 3: обходим запреты
Вернёмся к тому, что большинство окон квартиры удалить или даже перекрасить не получится. Это так, но мало кто знает, что это правило касается только стен, видимых с фасада. В квартирке с большим балконом можно запросто убрать стену с выходом на балкон и окном, как это показано на картинке ниже. Дальше строим новую стенку и уже на ней допускаются любые окна, по вашему желанию.

Важный плюс такого способа в расширении комнаты — мы получаем больше жилого пространства для симов, а на балконе — возможность организовать отдельные зоны. Например, место для питомца или дополнительную игровую.
Хитрость 4: заметаем следы
Если вы любите эксперименты с соединением нескольких предметов мебели, то знаете, как непросто иногда бывает скрыть «косяки». У приподнятой кровати, которой полагается стоять на полу выпирают ножки. Часть столика, задвинутого к стене может вылезти в соседней комнате. Но ура-ура, в квартира можно замаскировать неаккуратности с помощью увеличенных конструкций.

На фото видно, как две разных кровати собраны в одну за счёт деталей увеличенной скульптуры. Большая её часть уходит сквозь потолок, но нам это не страшно, в соседней квартире ничего не будет видно). По тому же принципу можно «укоротить» слишком нависающие светильники кухни — просто приподнимаем их выше.
Хитрость 5: украшаем потолок
Если для красивого скрина, съёмок сериала или просто ради интереса нужно сделать балки на потолке или сымитировать двухъярусный потолок — смело делайте! Увеличенные полки в помощь!

Главное не переборщить: если приподнять слишком большую конструкцию вроде увеличенной полки с тучками получится красиво, но неудобно в игре, ограничите часть обзора.
Ну вроде и всё на сегодня, любые вопросы обсудим — пишите в комментариях. Пускай удаются любые идеи!
Читайте также:

