Как подрезать стену под кровлю ревит
Обновлено: 26.07.2024
Не подрезаются стены под крышу в Revit 2016
Санкт-Петербург
картинку в студию!
либо пробуйте через "соединить элементы"
Липецк, Москва
Да, без картинки вообще никак) Или даже файл со стенами и крышей можно
Возможно, был изменен профиль стены.
а может та часть стены, которая не присоединяется сделана отдельной стеной? может у вас там две стены расоположенные на одной оси и соединены?
а может та часть стены котрая не присодиняется находится за пределами плоскости крыши?
Обрезка и удлинение элементов

Автор:
Инструменты «Обрезать» и «Удлинить» позволяют обрезать или удлинить один или несколько элементов до границы, определенной элементом того же типа.
С ее помощью можно также сформировать угол из двух непараллельных элементов. Выбирая элементы, следует указывать их с той стороны, которую предполагается сохранить. Фрагменты, находящиеся с противоположной стороны, будут удалены из модели.
Видеоролик: «Обрезка и удлинение элементов»
Эти инструменты можно применять к элементам, например к следующим:
- стены;
- линии;
- балки;
- раскосы;
- трубы и воздуховоды из базы данных производителя MEP.
Процедура обрезки или удлинения элементов
-
Воспользуйтесь одним из следующих способов:
Последовательно выберите оба элемента.
Выбирая элементы, следует указывать их с той стороны, которую предполагается сохранить.

Выберите вкладку «Изменить» панель «Изменить» («Обрезать/Удлинить один элемент»).
Выбрать опорный объект в качестве границы. Выбрать элемент, который требуется обрезать/удлинить.
Выбирая элементы, следует указывать их с той стороны, которую предполагается сохранить. Фрагменты, находящиеся с противоположной стороны, будут удалены из модели.

Выберите вкладку «Изменить» панель «Изменить» («Обрезать/Удлинить несколько элементов»).
- Щелкните, чтобы выбрать каждый элемент, который требуется обрезать или удлинить.
- Нарисуйте рамку выбора вокруг элементов, которые требуется обрезать или удлинить.
При выделении элементов, пересекающих границу, сохраняется та их часть, которую вы щелкаете. При выделении рамкой выбора сохраняются детали элементов по ту сторону границы, где вы щелкнули при начале выделения. Детали, находящиеся с другой стороны границы, будут обрезаны.
Прим.: Пока инструмент активен, можно в любой момент перейти к другому режиму обрезки или удлинения. При этом также снимается выделение с опорного объекта.
Предварительное изображение результата применения инструмента «Обрезать/удлинить до угла»
Две стены обрезаны/удлинены с образованием углового пересечения

Образец применения инструмента «Обрезать/удлинить один элемент» на горизонтальной стене, выбранной в качестве границы

Стена удлинена до вспомогательной линии

Несколько стен и одна вспомогательная линия
Результат выбора крайней левой вертикальной стены над границей, двух стен под границей и выделения стены справа.

Образец применения инструмента «Обрезать/удлинить несколько элементов» на горизонтальной стене, выбранной в качестве границы, и рамкой выбора, нарисованной слева направо

Результат, полученный при выделении рамкой выбора элементов от точки, находящейся под границей, с целью включения вертикальных стен
Как подрезать стену под кровлю ревит
Чужой компьютер

Revit Architecture
вернуться к странице
Иван Иванов запись закреплена
Ребята подскажите как подрезать стену под кровлю-где то видел, не помню)
Нравится Показать список оценивших
Сначала старые


Нравится Показать список оценивших


выдели стену и обрежь)
Нравится Показать список оценивших
Кирилл, блин))) спасибо-совсем вылетело из головы)
Нравится Показать список оценивших


Как подрезать стену под кровлю ревит
Чужой компьютер

Revit Architecture
вернуться к странице

Роман Воротняк запись закреплена
Нравится Показать список оценивших

Когда выделите стену, появится такая кнопка, нажимете на неё, а затем на крышу над стеной.
На крайняк Редактирование профиля.
Revit обрезать стену кровлей

После создания крыши можно изменить ее форму или свес, вырезать проемы или выровнять коньки.
Редактирование эскиза крыши
Изменение размеров крыши с помощью ручек формы.
Этим способом можно изменять размеры крыш, созданных по контуру или по грани.
- На виде фасада или в 3D виде выберите крышу.
- Внесите требуемые изменения путем перетаскивания ручки формы.
Изменение свеса крыши
В процессе редактирования контура крыши можно изменить ее свес путем изменения свойств граничных линий крыши.

Вырезание проемов в крыше, созданной путем выдавливания
На виде в плане отображается представление крыши. Границу крыши определяют опорные плоскости.
Нарисуйте эскиз проемов в виде замкнутых контуров.

Замкнутые проемы в режиме работы с эскизом

Показанные на иллюстрации замкнутые контуры становятся вертикальными вырезами в крыше
Выравнивание коньков крыш
Вспомогательная плоскость на виде в плане
Невыровненные коньки крыш

Выровненные коньки крыш
Создание конической крыши
Если крыша содержит дуговую линию или окружность, определяющую уклон, то создается коническая крыша. При необходимости можно разделить дуги или окружности в сегментах указанным ниже образом.
Если число сегментов равно нулю (по умолчанию), то создается коническая крыша.
Продукты Revit

Не удалось извлечь оглавление
Обрезка и удлинение элементов
Эти инструменты можно применять к стенам, линиям, балкам или раскосам.
Процедура обрезки или удлинения элементов
-
Воспользуйтесь одним из следующих способов:
| Цель | Действия |
|---|---|
| Обрезка/удлинение двух элементов до угла |
Последовательно выберите оба элемента.
Выбирая элементы, следует указывать их с той стороны, которую предполагается сохранить.
Выбрать опорный объект в качестве границы. Выбрать элемент, который требуется обрезать/удлинить.
Выбирая элементы, следует указывать их с той стороны, которую предполагается сохранить. Фрагменты, находящиеся с противоположной стороны, будут удалены из модели.
Выбрать опорный объект в качестве границы. Последовательно выбрать элементы, которые требуется обрезать или удлинить.
Выбирая элементы, следует указывать их с той стороны, которую предполагается сохранить. Фрагменты, находящиеся с противоположной стороны, будут удалены из модели.

Две стены обрезаны/удлинены с образованием углового пересечения

Пример одиночной стены, удлиняемой до вспомогательной линии (показана зеленой штриховой линией)

Стена удлинена до вспомогательной линии

Несколько стен и одна вспомогательная линия
Продукты Revit

Не удалось извлечь оглавление
Обрезка и удлинение элементов
Инструменты «Обрезать» и «Удлинить» позволяют обрезать или удлинить один или несколько элементов до границы, определенной элементом того же типа.
С ее помощью можно также сформировать угол из двух непараллельных элементов. Выбирая элементы, следует указывать их с той стороны, которую предполагается сохранить. Фрагменты, находящиеся с противоположной стороны, будут удалены из модели.
Видеоролик: «Обрезка и удлинение элементов»
Эти инструменты можно применять к элементам, например к следующим:
- стены;
- линии;
- балки;
- раскосы;
- трубы и воздуховоды из базы данных производителя MEP.
Процедура обрезки или удлинения элементов
-
Воспользуйтесь одним из следующих способов:
| Цель | Действия |
|---|---|
| Обрезка/удлинение двух элементов до угла |
Последовательно выберите оба элемента.
Выбирая элементы, следует указывать их с той стороны, которую предполагается сохранить.

Выберите вкладку «Изменить» панель «Изменить» («Обрезать/Удлинить один элемент»).
Выбрать опорный объект в качестве границы. Выбрать элемент, который требуется обрезать/удлинить.
Выбирая элементы, следует указывать их с той стороны, которую предполагается сохранить. Фрагменты, находящиеся с противоположной стороны, будут удалены из модели.

Выберите вкладку «Изменить» панель «Изменить» («Обрезать/Удлинить несколько элементов»).
При выделении элементов, пересекающих границу, сохраняется та их часть, которую вы щелкаете. При выделении рамкой выбора сохраняются детали элементов по ту сторону границы, где вы щелкнули при начале выделения. Детали, находящиеся с другой стороны границы, будут обрезаны.

Предварительное изображение результата применения инструмента «Обрезать/удлинить до угла»
Две стены обрезаны/удлинены с образованием углового пересечения

Образец применения инструмента «Обрезать/удлинить один элемент» на горизонтальной стене, выбранной в качестве границы

Стена удлинена до вспомогательной линии

Несколько стен и одна вспомогательная линия
Результат выбора крайней левой вертикальной стены над границей, двух стен под границей и выделения стены справа.

Образец применения инструмента «Обрезать/удлинить несколько элементов» на горизонтальной стене, выбранной в качестве границы, и рамкой выбора, нарисованной слева направо

Результат, полученный при выделении рамкой выбора элементов от точки, находящейся под границей, с целью включения вертикальных стен
Revit подрезка стены под углом

Эти инструменты можно применять к стенам, линиям, балкам или раскосам.
Процедура обрезки или удлинения элементов
-
Воспользуйтесь одним из следующих способов:
| Цель | Действия |
|---|---|
| Обрезка/удлинение двух элементов до угла |
Последовательно выберите оба элемента.
Выбирая элементы, следует указывать их с той стороны, которую предполагается сохранить.
Выбрать опорный объект в качестве границы. Выбрать элемент, который требуется обрезать/удлинить.
Выбирая элементы, следует указывать их с той стороны, которую предполагается сохранить. Фрагменты, находящиеся с противоположной стороны, будут удалены из модели.
Выбрать опорный объект в качестве границы. Последовательно выбрать элементы, которые требуется обрезать или удлинить.
Выбирая элементы, следует указывать их с той стороны, которую предполагается сохранить. Фрагменты, находящиеся с противоположной стороны, будут удалены из модели.

Две стены обрезаны/удлинены с образованием углового пересечения

Пример одиночной стены, удлиняемой до вспомогательной линии (показана зеленой штриховой линией)

Стена удлинена до вспомогательной линии

Несколько стен и одна вспомогательная линия
Область подрезки вида в Revit. Параметры видимости
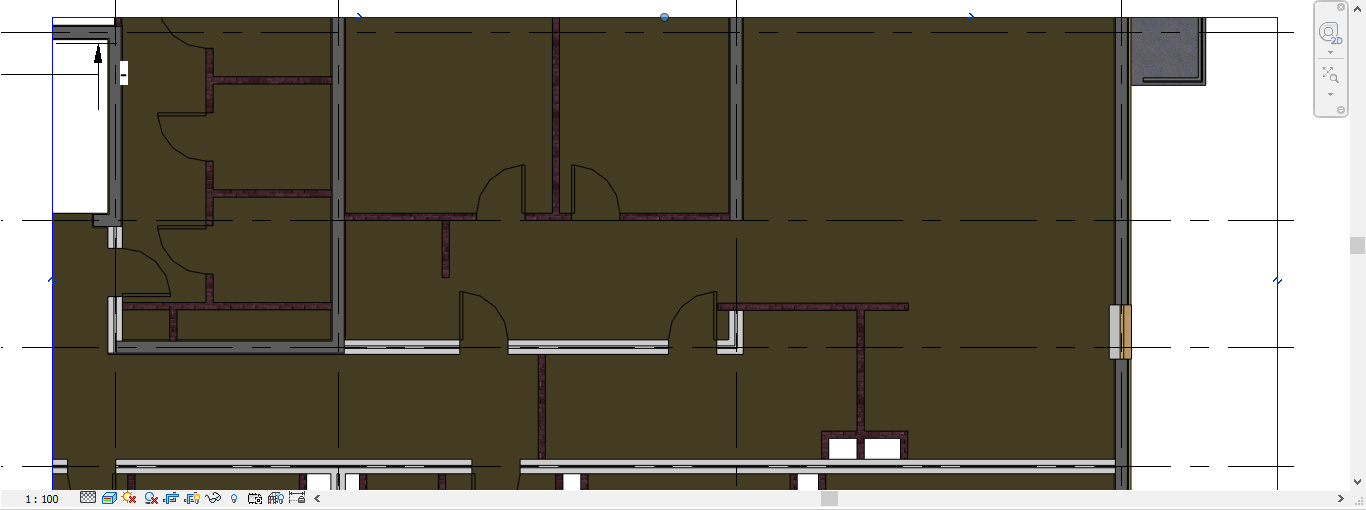
При формировании листов в Revit часто возникает потребность в подрезке видовых экранов и настройке отображения видимости элементов. За эти функции отвечают основные параметры в свойствах вида, которые собраны в единую группу под названием «Границы».
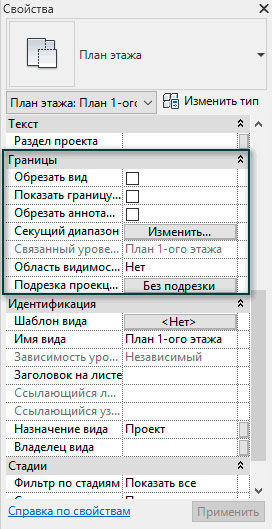
Подрезка вида
Предположим, что у нас стоит задача скрыть отображение части плана. Для этого необходимо выполнить следующие действия:
1. На панели свойств вида включить отображение границы, поставив галочку напротив «Показать границу обрезки».
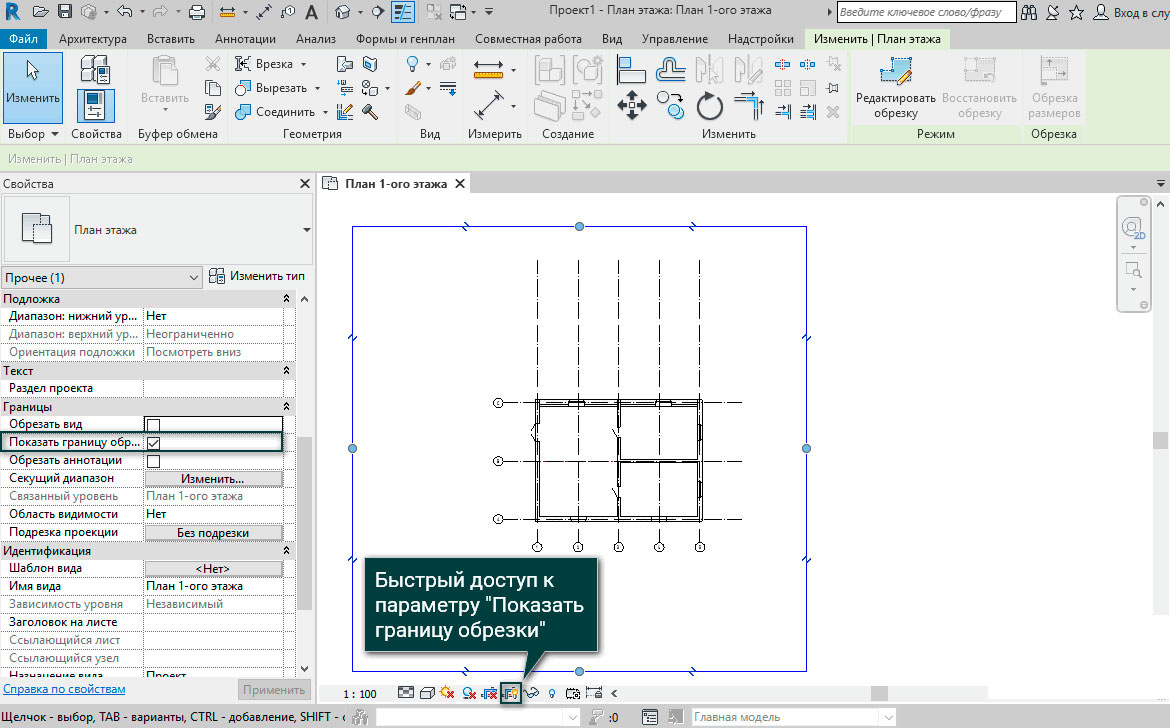
После чего появится рамка, у которой можно изменить положение границ подрезки, потянув за точки управление и переместив границы на необходимое расстояние.
2. Для того чтобы вместе с областью подрезки скрывались элементы, не входящие в границу вида, необходимо поставить галочку напротив параметра «Обрезать вид».
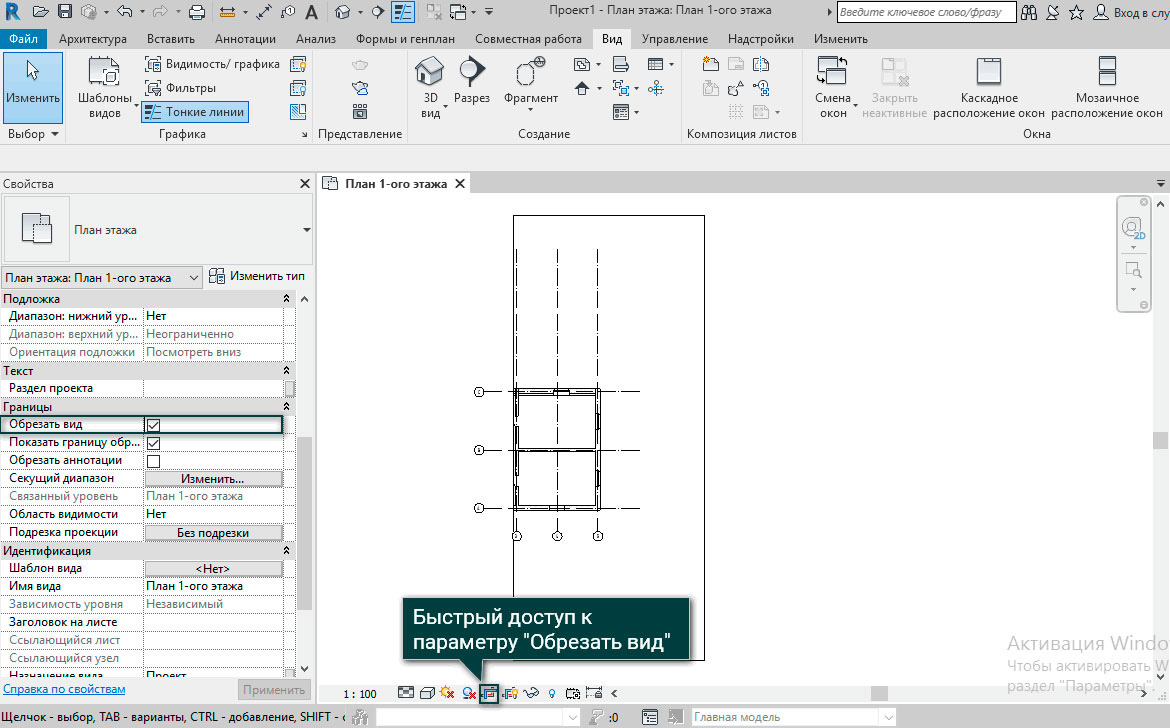
Так же для удобства включения рамки подрезки и самой подрезки – эти инструменты вынесены под нашим рабочим окном, и они полностью эквиваленты инструментам на панели свойств вида.
3. Описанными выше инструментами управляются подрезки элементов модели, а для того чтобы подрезать элементы аннотации, к примеру, размеры, необходимо поставить галочку «Обрезать аннотации», после чего активируется пунктирная граница вокруг основной подрезки вида.
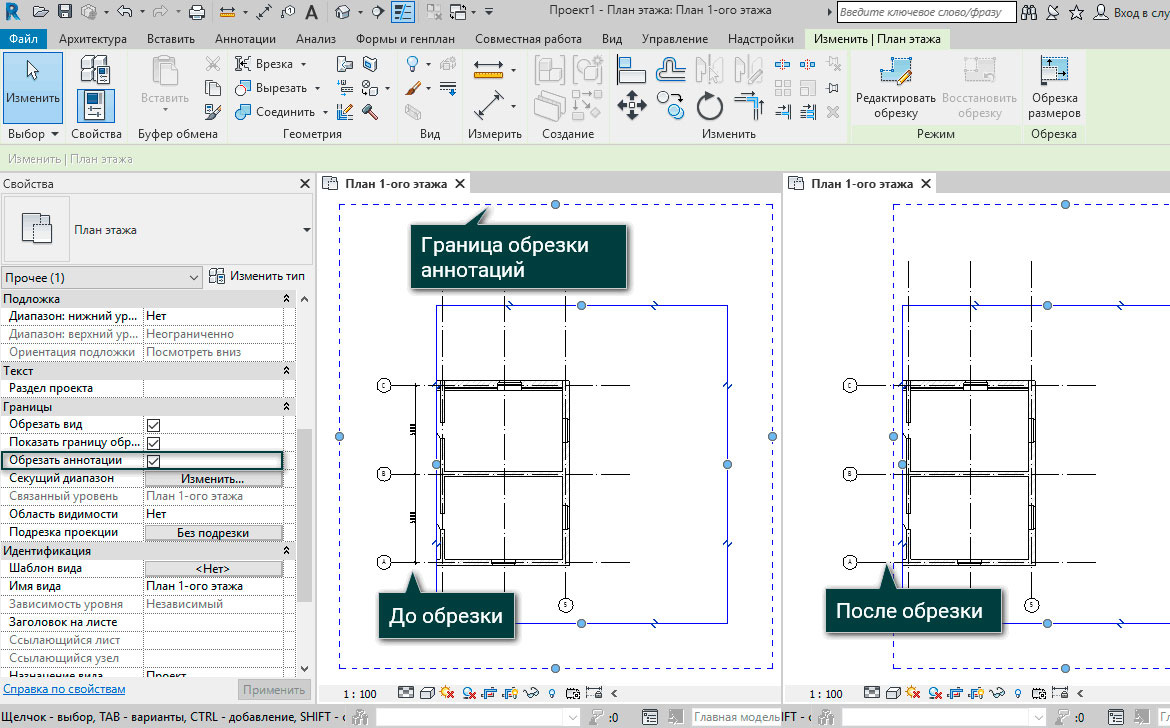
Мы можем изменять границу подрезки, задавая ей более сложную форму. Для этого выделяем границу и в ленте нажимаем Изменить|план этажа – Редактировать обрезку. В режиме эскиза с помощью инструментов рисования изменяем границы подрезки для элементов модели, а для аннотационных размеров возможности редактировать форму не предусмотрено, необходимые элементы можно либо удалить, либо скрыть на виде.
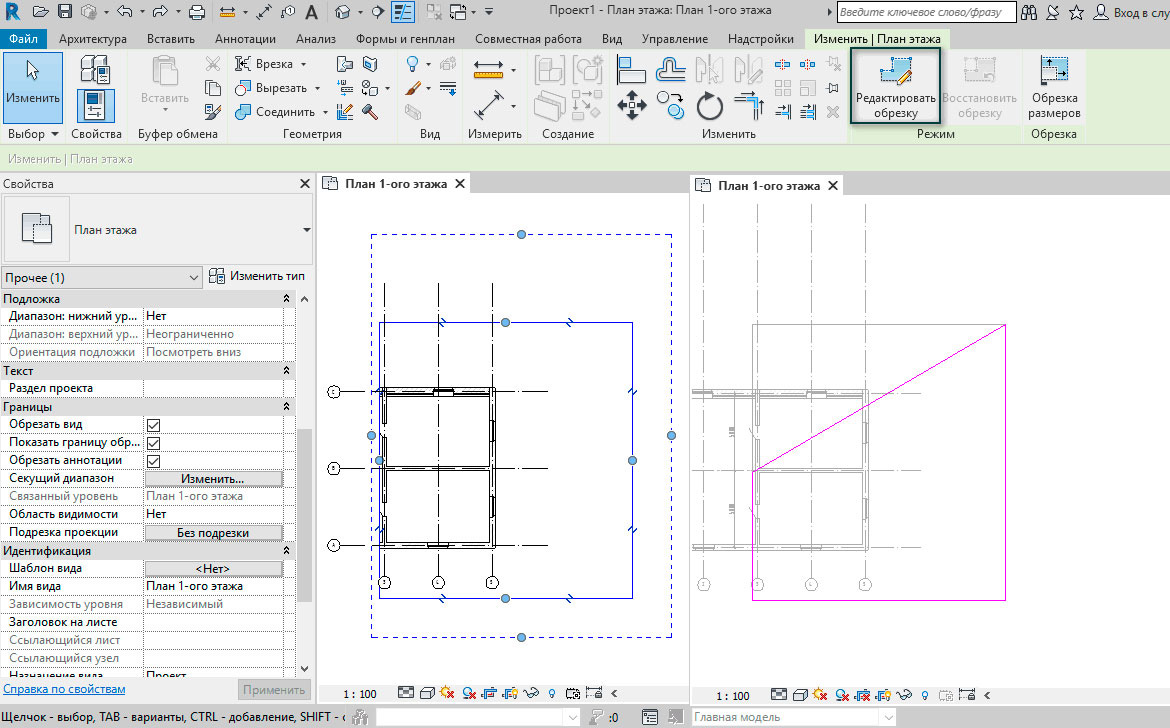
Область видимости
Есть еще один способ подрезки вида – это использование областей видимости. Для этого необходимо перейти на панель Вид – Область видимости и создать саму область видимости с помощью рамки.

Видим, что у рамки есть ползунки, которые регулируют габариты, имя, и параметры, которые отвечают за видимость области на всех видах.
После того, как мы создали область видимости, перейдем на наш исходный план и на панели свойств в группе «Границы» выберем созданную область видимости. Как результат получим подрезанный вид плана.
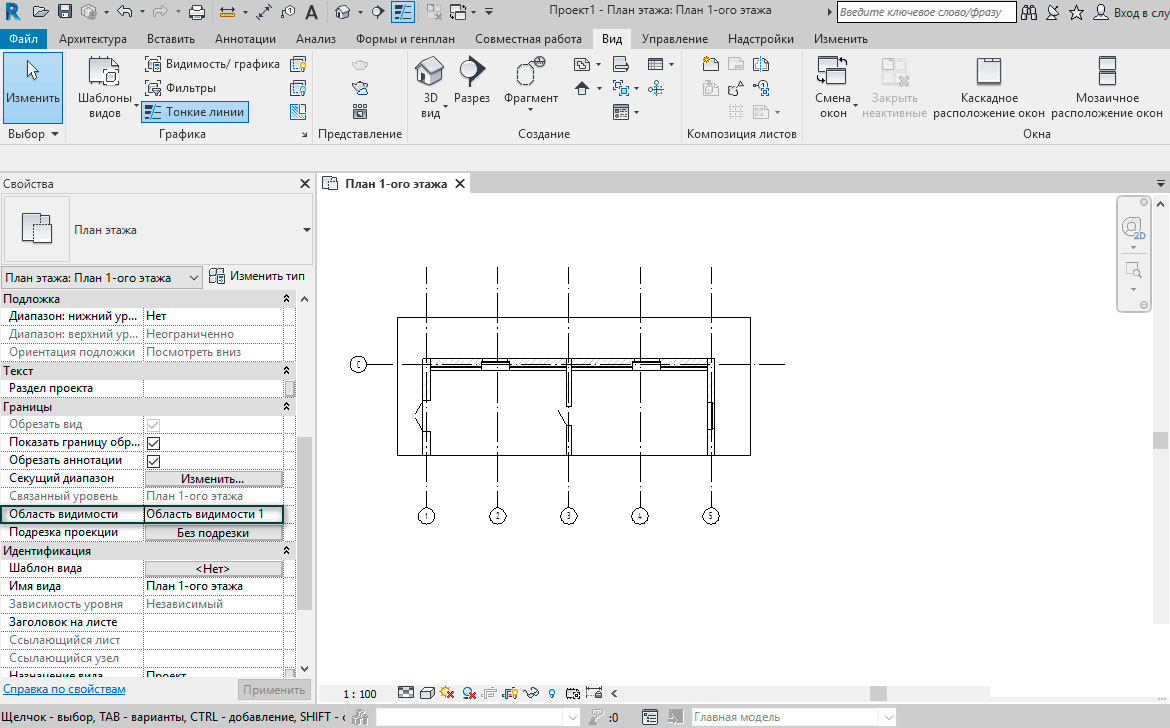
В Revit есть масса возможностей по настройке графики, изучив которые вы сможете быстрым образом сформировать листы для оформления документации.
Продукты Revit

Не удалось извлечь оглавление
Обрезание несущего элемента плоскостью
Обрезка балки по стене
При переносе стены или балки операция обрезки будет сохранять свое положение у стены до тех пор, пока не будет нарушено соединение балки и стены.
Продукты Revit

Не удалось извлечь оглавление
Обрезка и удлинение элементов
Используйте инструменты «Обрезать/удлинить» для обрезки и удлинения границ одного или нескольких элементов.
С ее помощью можно также сформировать угол из двух непараллельных элементов. Выбирая элементы, следует указывать их с той стороны, которую предполагается сохранить. Фрагменты, находящиеся с противоположной стороны, будут удалены из модели.
Эти инструменты можно применять к элементам, например к следующим:
- стены;
- линии;
- балки;
- раскосы;
- трубы и воздуховоды из базы данных производителя MEP.
Процедура обрезки или удлинения элементов
-
Выполните одно из следующих действий.
| Цель | Действия |
|---|---|
| Обрезка/удлинение двух элементов до угла |
Последовательно выберите оба элемента.
Выбирая элементы, следует указывать их с той стороны, которую предполагается сохранить.

Выберите вкладку «Изменить» панель «Изменить» («Обрезать/Удлинить один элемент»).
Выбрать опорный объект в качестве границы. Выбрать элемент, который требуется обрезать/удлинить.
Выбирая элементы, следует указывать их с той стороны, которую предполагается сохранить. Фрагменты, находящиеся с противоположной стороны, будут удалены из модели.

Выберите вкладку «Изменить» панель «Изменить» («Обрезать/Удлинить несколько элементов»).
При выделении элементов, пересекающих границу, сохраняется та их часть, которую вы щелкаете. При выделении рамкой выбора сохраняются детали элементов по ту сторону границы, где вы щелкнули при начале выделения. Детали, находящиеся с другой стороны границы, будут обрезаны.

Предварительное изображение результата применения инструмента «Обрезать/удлинить до угла»
Две стены обрезаны/удлинены с образованием углового пересечения

Образец применения инструмента «Обрезать/удлинить один элемент» на горизонтальной стене, выбранной в качестве границы

Стена удлинена до вспомогательной линии

Несколько стен и одна вспомогательная линия
Результат выбора крайней левой вертикальной стены над границей, двух стен под границей и выделения стены справа.

Образец применения инструмента «Обрезать/удлинить несколько элементов» на горизонтальной стене, выбранной в качестве границы, и рамкой выбора, нарисованной слева направо

Результат, полученный при выделении рамкой выбора элементов от точки, находящейся под границей, с целью включения вертикальных стен
Revit обрезать стену кровлей

Инструменты «Обрезать» и «Удлинить» позволяют обрезать или удлинить один или несколько элементов до границы, определенной элементом того же типа.
С ее помощью можно также сформировать угол из двух непараллельных элементов. Выбирая элементы, следует указывать их с той стороны, которую предполагается сохранить. Фрагменты, находящиеся с противоположной стороны, будут удалены из модели.
Видеоролик: «Обрезка и удлинение элементов»
Эти инструменты можно применять к элементам, например к следующим:
- стены;
- линии;
- балки;
- раскосы;
- трубы и воздуховоды из базы данных производителя MEP.
Процедура обрезки или удлинения элементов
-
Воспользуйтесь одним из следующих способов:
| Цель | Действия |
|---|---|
| Обрезка/удлинение двух элементов до угла |
Последовательно выберите оба элемента.
Выбирая элементы, следует указывать их с той стороны, которую предполагается сохранить.

Выберите вкладку «Изменить» панель «Изменить» («Обрезать/Удлинить один элемент»).
Выбрать опорный объект в качестве границы. Выбрать элемент, который требуется обрезать/удлинить.
Выбирая элементы, следует указывать их с той стороны, которую предполагается сохранить. Фрагменты, находящиеся с противоположной стороны, будут удалены из модели.

Выберите вкладку «Изменить» панель «Изменить» («Обрезать/Удлинить несколько элементов»).
При выделении элементов, пересекающих границу, сохраняется та их часть, которую вы щелкаете. При выделении рамкой выбора сохраняются детали элементов по ту сторону границы, где вы щелкнули при начале выделения. Детали, находящиеся с другой стороны границы, будут обрезаны.

Предварительное изображение результата применения инструмента «Обрезать/удлинить до угла»
Две стены обрезаны/удлинены с образованием углового пересечения

Образец применения инструмента «Обрезать/удлинить один элемент» на горизонтальной стене, выбранной в качестве границы

Стена удлинена до вспомогательной линии

Несколько стен и одна вспомогательная линия
Результат выбора крайней левой вертикальной стены над границей, двух стен под границей и выделения стены справа.

Образец применения инструмента «Обрезать/удлинить несколько элементов» на горизонтальной стене, выбранной в качестве границы, и рамкой выбора, нарисованной слева направо

Результат, полученный при выделении рамкой выбора элементов от точки, находящейся под границей, с целью включения вертикальных стен
Продукты Revit

Не удалось извлечь оглавление
Обрезка и удлинение элементов
Эти инструменты можно применять к стенам, линиям, балкам или раскосам.
Процедура обрезки или удлинения элементов
-
Воспользуйтесь одним из следующих способов:
| Цель | Действия |
|---|---|
| Обрезка/удлинение двух элементов до угла |
Последовательно выберите оба элемента.
Выбирая элементы, следует указывать их с той стороны, которую предполагается сохранить.
Выбрать опорный объект в качестве границы. Выбрать элемент, который требуется обрезать/удлинить.
Выбирая элементы, следует указывать их с той стороны, которую предполагается сохранить. Фрагменты, находящиеся с противоположной стороны, будут удалены из модели.
Выбрать опорный объект в качестве границы. Последовательно выбрать элементы, которые требуется обрезать или удлинить.
Выбирая элементы, следует указывать их с той стороны, которую предполагается сохранить. Фрагменты, находящиеся с противоположной стороны, будут удалены из модели.

Две стены обрезаны/удлинены с образованием углового пересечения

Пример одиночной стены, удлиняемой до вспомогательной линии (показана зеленой штриховой линией)

Стена удлинена до вспомогательной линии

Несколько стен и одна вспомогательная линия
Продукты Revit

Не удалось извлечь оглавление
Изменение крыши
После создания крыши можно изменить ее форму или свес, вырезать проемы или выровнять коньки.
Редактирование эскиза крыши
Изменение размеров крыши с помощью ручек формы.
Этим способом можно изменять размеры крыш, созданных по контуру или по грани.
- На виде фасада или в 3D виде выберите крышу.
- Внесите требуемые изменения путем перетаскивания ручки формы.
Изменение свеса крыши
В процессе редактирования контура крыши можно изменить ее свес путем изменения свойств граничных линий крыши.

Вырезание проемов в крыше, созданной путем выдавливания
На виде в плане отображается представление крыши. Границу крыши определяют опорные плоскости.
Нарисуйте эскиз проемов в виде замкнутых контуров.

Замкнутые проемы в режиме работы с эскизом

Показанные на иллюстрации замкнутые контуры становятся вертикальными вырезами в крыше
Выравнивание коньков крыш
Вспомогательная плоскость на виде в плане
Невыровненные коньки крыш

Выровненные коньки крыш
Создание конической крыши
Если крыша содержит дуговую линию или окружность, определяющую уклон, то создается коническая крыша. При необходимости можно разделить дуги или окружности в сегментах указанным ниже образом.
Если число сегментов равно нулю (по умолчанию), то создается коническая крыша.
Область подрезки вида в Revit. Параметры видимости
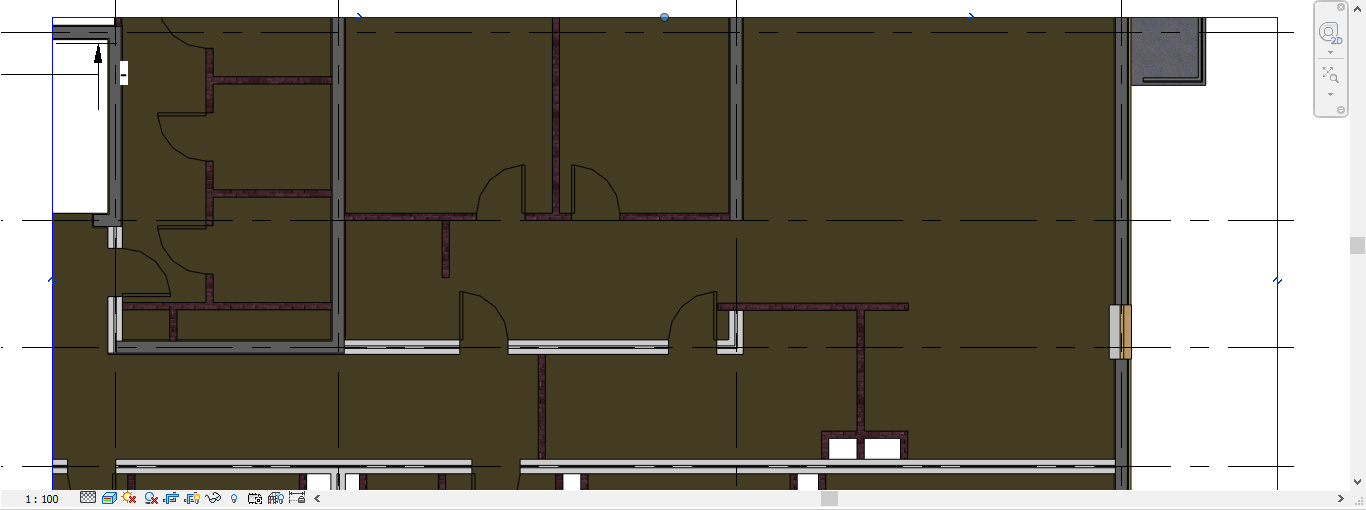
При формировании листов в Revit часто возникает потребность в подрезке видовых экранов и настройке отображения видимости элементов. За эти функции отвечают основные параметры в свойствах вида, которые собраны в единую группу под названием «Границы».
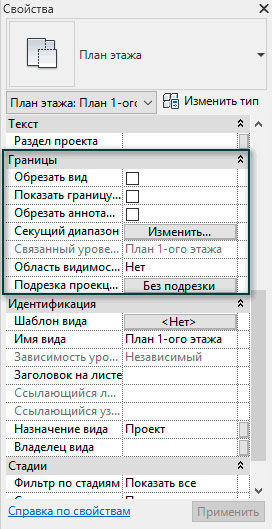
Подрезка вида
Предположим, что у нас стоит задача скрыть отображение части плана. Для этого необходимо выполнить следующие действия:
1. На панели свойств вида включить отображение границы, поставив галочку напротив «Показать границу обрезки».
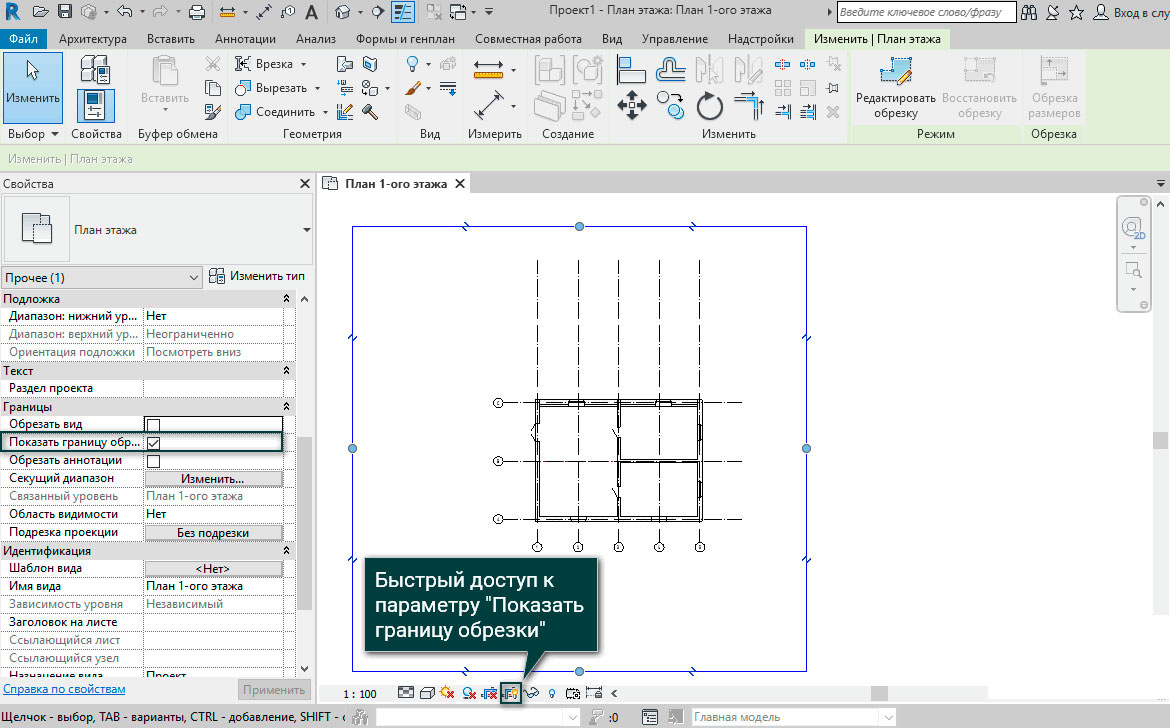
После чего появится рамка, у которой можно изменить положение границ подрезки, потянув за точки управление и переместив границы на необходимое расстояние.
2. Для того чтобы вместе с областью подрезки скрывались элементы, не входящие в границу вида, необходимо поставить галочку напротив параметра «Обрезать вид».
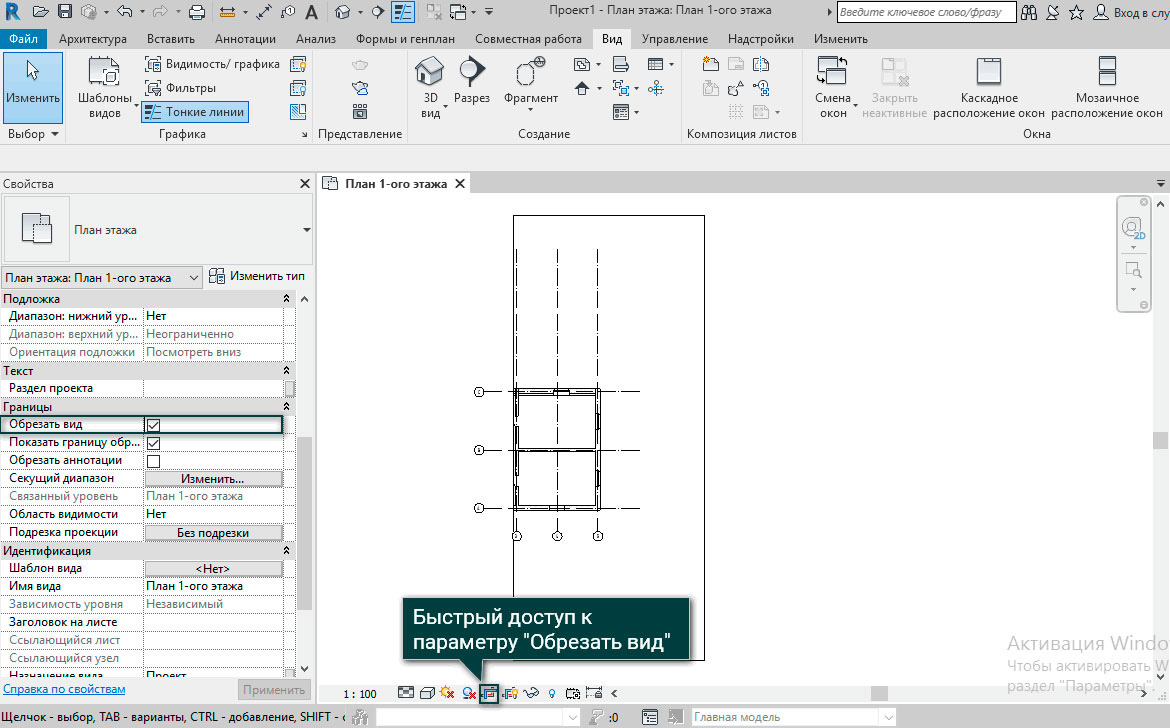
Так же для удобства включения рамки подрезки и самой подрезки – эти инструменты вынесены под нашим рабочим окном, и они полностью эквиваленты инструментам на панели свойств вида.
3. Описанными выше инструментами управляются подрезки элементов модели, а для того чтобы подрезать элементы аннотации, к примеру, размеры, необходимо поставить галочку «Обрезать аннотации», после чего активируется пунктирная граница вокруг основной подрезки вида.
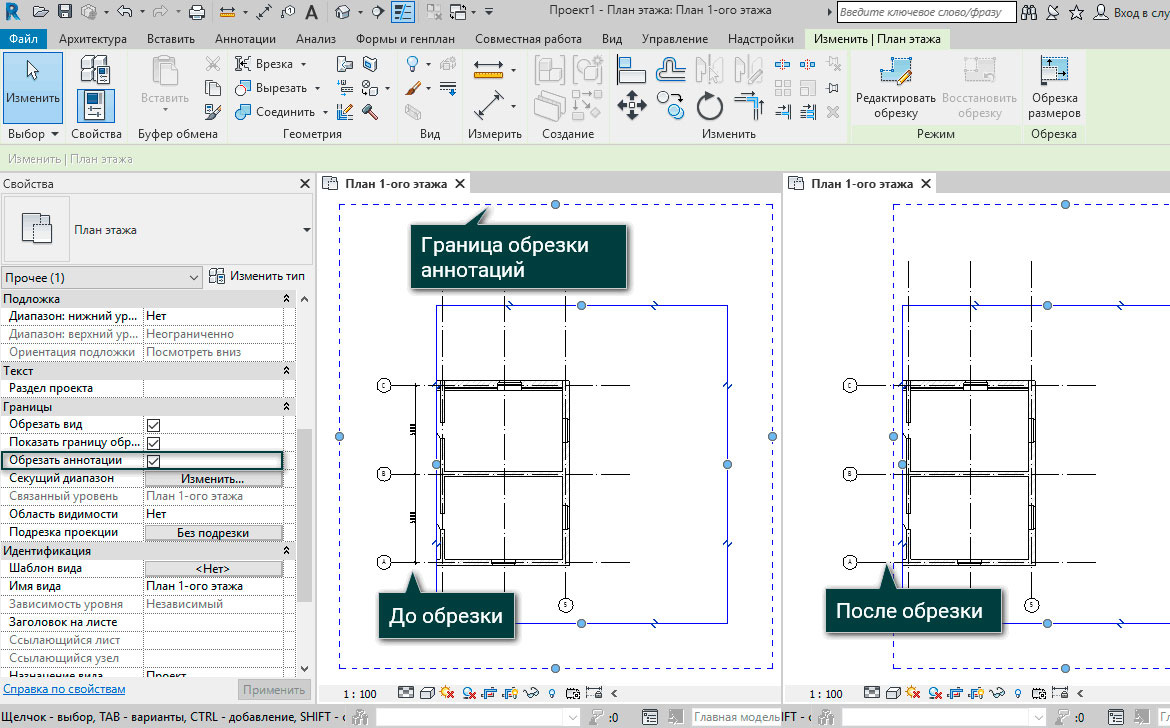
Мы можем изменять границу подрезки, задавая ей более сложную форму. Для этого выделяем границу и в ленте нажимаем Изменить|план этажа – Редактировать обрезку. В режиме эскиза с помощью инструментов рисования изменяем границы подрезки для элементов модели, а для аннотационных размеров возможности редактировать форму не предусмотрено, необходимые элементы можно либо удалить, либо скрыть на виде.
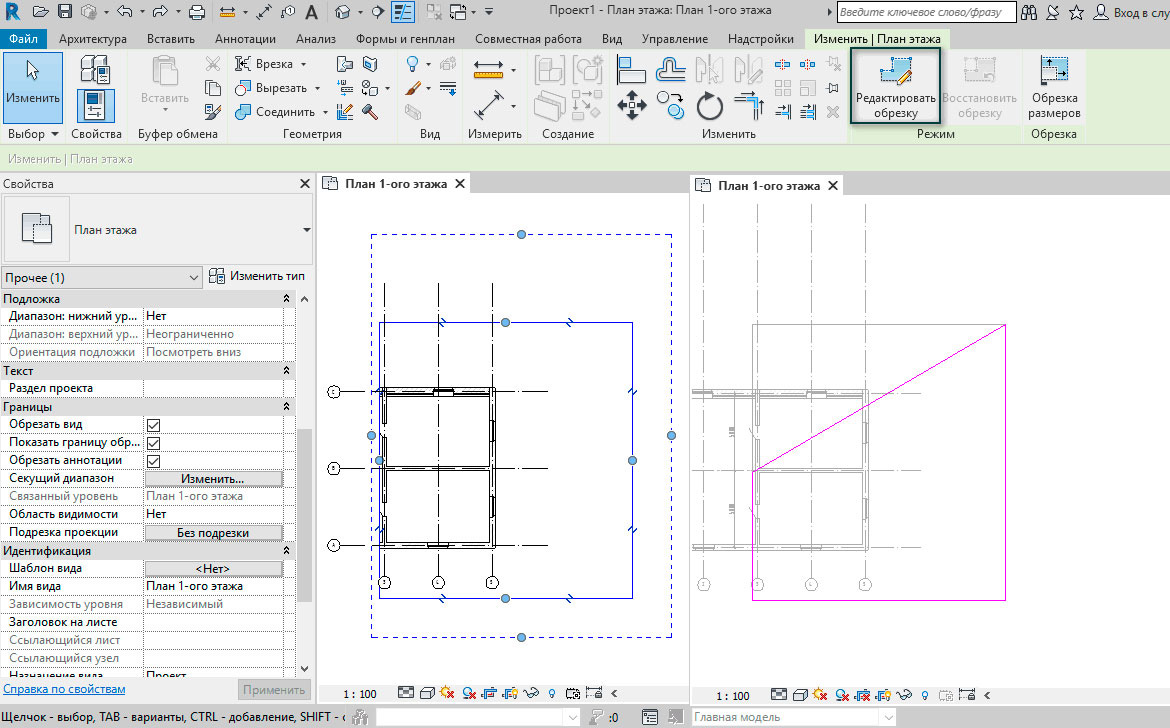
Область видимости
Есть еще один способ подрезки вида – это использование областей видимости. Для этого необходимо перейти на панель Вид – Область видимости и создать саму область видимости с помощью рамки.

Видим, что у рамки есть ползунки, которые регулируют габариты, имя, и параметры, которые отвечают за видимость области на всех видах.
После того, как мы создали область видимости, перейдем на наш исходный план и на панели свойств в группе «Границы» выберем созданную область видимости. Как результат получим подрезанный вид плана.
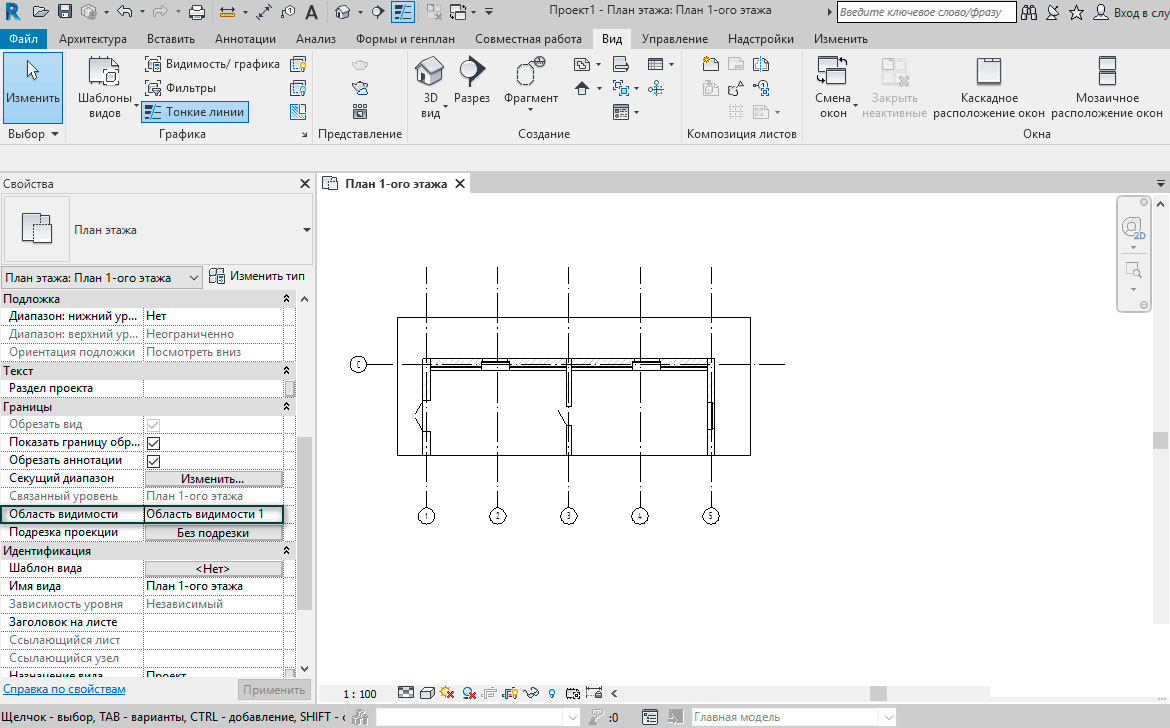
В Revit есть масса возможностей по настройке графики, изучив которые вы сможете быстрым образом сформировать листы для оформления документации.
Подрезка стен в ARCHICAD

В этой статье разберем важные операции редактирования стен. Отсечение и разделение стен. Подрезку и отсечение под крышу. Создадим отверстие в стене с помощью операций твердотельного моделирования.
Без различных дополнительных операций для редактирования стен функционал ARCHICAD был бы не полным. Поэтому следует узнать о них больше.
Для начала мы разберемся в самых часто используемых операциях – «Отсечь» и «Разделить». Затем узнаем, как стены могут взаимодействовать с другими элементами модели. Такими как «Крыша» и «Оболочка».
Также вы узнаете, как создать отверстие в стене и как отсечь стену под лестницу.
Отсечение стен в ARCHICAD
С помощью операции «Отсечение» можно отсекать стены, убирая лишние части. При этом, не изменяя длину. Давайте попробуем.
Начертим две пересекающиеся стены. Нам нужно отсечь их так, чтобы образовался угол.
Операцию «Отсечение» можно активировать через табло команд, нажав на иконку в виде ножниц. Но быстрее будет воспользоваться горячей клавишей «Ctrl», она назначена по умолчанию.
Выделяем стены. Зажимаем клавишу «Ctrl», чтобы активировать режим отсечения. Напротив курсора появится иконка ножниц. После этого кликаем на лишние части стен.
Отсечение также работает на 2D примитивах.
Разделение стен в ARCHICAD
Разделить стену на фрагменты можно с помощью одноименной операции. Она работает для всех типов геометрии, но не для библиотечных элементов.
Используя операцию «Разделить», помните о том, что она не сработает для элементов, которые находятся в группе. Их нужно разгруппировать.
Можно делить сразу несколько элементов.
Я начертил три стены, давайте поделим их на несколько частей.
Сначала нужно выбрать стены. Затем активировать операцию «Разделить», кликнув на ее иконку в виде топора. Она находится в табло команд, после основного меню. Первым кликом указывается начало вектора отсечения, вторым конец. Третьим кликом задается направление отсечения.
От него завит какая часть элемента останется выделенной после завершения операции.
Отсечение стен крышей и оболочкой в ARCHICAD
Крыша – это очень удобный инструмент. Она сильно облегчает задачи связанные с проектированием скатных покрытий. Для крыш доступна дополнительная функция отсечения элементов. Давайте посмотрим, как это работает.
Для примера я взял 4 стены и двускатную кровлю. Чтобы стены отсекались корректно, нужно увеличить их высоту. Так, чтобы верх стен находился выше конька крыши.

Выполним отсечение стен под крышу.
Работаем в 3D окне.
Выделяем все стены, которые хотим отсечь. Затем кликаем правой кнопкой мыши в окне. Появится меню, в котором выбираем пункт «Соединить». В раскрывшемся списке кликаем на «Отсечь Элементы Крышей/Оболочкой».
Также команду можно вызвать через меню – «Конструирование» → «Соединить».
Первое что нужно сделать, это выбрать саму крышу. Кликаем на нее. Она подсветится красным цветом. Затем мы кликаем на часть, которая должна остаться после отсечения.
Для того чтобы вы не ошиблись, наводите на отсекаемую часть курсор. Она будет подсвечена голубым цветом.
Отсечение можно выполнять не только для стен. Для перекрытий, балок и колонн это тоже сработает.
Мы рассмотрели самый простой пример, с двускатной кровлей. Но на практике крыша может быть сложнее. Тогда могут возникать проблемы с отсечением. Этому вопросу мы посвятили видеоурок “Как правильно отсечь элементы с помощью крыши в ARCHICAD?"
Как вы поняли из названия команды «Отсечь Элементы Крышей/Оболочкой», отсекать стены можно и оболочкой.
В целом все этапы работы с отсечением такие же, как у крыши. Но по умолчанию отсекающее тело оболочки имеет другой вид. Поэтому вы получите результат, как на скриншоте:

Обратите внимание, отсекающее тело имеет форму профиля оболочки. Профиль подсвечен синим цветом.
Чтобы отсечение работало нормально, как у крыши, выберете оболочку и перейдите в ее параметры. В списке «МОДЕЛЬ», в пункте «Отсекающее Тело», из раскрывающегося списка выберите «Вытягивание вниз».
Подрезка стен под крышу в ARCHICAD
Подрезка стен действует так же, как отсечение. Но есть два важных отличия.
Во первых, подрезка осуществляется только под односкатную кровлю. Во вторых, подрезка, в отличие от отсечения, не является ассоциативной. Это значит, что если удалить саму крышу, то стены так и останутся подрезанными.
Последнюю особенность можно использовать для создания сложных по форме конструкций.
Давайте попробуем подрезать стены под кровлю.
Строить сразу односкатную кровлю – не обязательно. Можно создать любую, а затем разбить ее на отдельные скаты.
Для этого нужно выделить крышу, перейти в меню Конструирование → Дополнения к Крыше → Разбить на Односкатные Крыши.
Затем выбираем стены и выполняем команду подрезки: Конструирование → Дополнения к Крыше → Подрезать под Односкатную Крышу.
Готово. Можно сразу скопировать стены в сторону и проверить, что подрезка работает даже без самой крыши.
Подрезку под крышу можно отменить.
Выделите нужные элементы. И выполните команду: Конструирование → Дополнения к Крыше → Отменить Все Подрезки.
Операции твердотельного моделирования в ARCHICAD
Часто возникает ситуация, когда нужно подрезать стены под другие элементы. Например, можно подрезать стену под лестницу или создать отверстие произвольной формы в ней. Но команды отсечения и подрезки для этого не подходят. Потому что отсекающие тела есть только у крыш и оболочек.
Давайте рассмотрим пример с лестницей, представим, что под ней располагается гардероб.
Мы не хотим, чтобы стена выступала за пределы лестницы. Чтобы отсечь лишнюю часть воспользуемся операциями твердотельного моделирования.
Сначала нужно начертить само отсекающее тело. Используем «Морф», чертим отсекающее тело прямо в 3D. Обводим по контуру ту часть стены, которая должна остаться. После этого используем «Выдавливание», чтобы задать созданному морфу толщину.
Чтобы избежать неточностей, лучше сделать морф толще стены.
Отсекаем стену с помощью операции твердотельного моделирования – «Пересечение».
Чтобы осталась только нужная часть стены, выберем ее. Затем кликнем правой кнопкой мыши в 3D окне. В появившемся меню переходим в пункт «Соединить». Из раскрывшегося списка выбираем команду «Операции Твердотельного Моделирования…» .
Откроется меню команды. Так как мы уже выбирали стену, она сразу определиться, как целевой элемент. Нам осталось выбрать морф, и кликнуть на кнопку «Получить Элементы Операторов». После этих действий в пункте «Выбор операции» выбираем «Пересечение». Жмем на кнопку «Выполнить».
Осталось скрыть морф. Перемещаем его на слой для скрытых элементов и скрываем сам слой.
Теперь создадим отверстие в стене. Алгоритм действий точно такой же. Но сам отсекающий морф будет удобнее создавать на фасаде. И вместо операции твердотельного моделирования – «Пересечение», используйте «Вычитание».
Вот мы и рассмотрели основные операции, с помощью которых можно редактировать и изменять стены.
Конечно, этот материал может показаться сложным. Особенно, если вы только начали использовать ARCHICAD. Но все же я вам советую в нем хорошо разобраться. Так как все операции твердотельного моделирования, подрезки и отсечения элементов используются часто. И сильно облегчают жизнь.
Читайте также:

