Как очистить стену в фейсбук
Обновлено: 18.05.2024
Как в Facebook массово удалить публикации на своей странице?
Необходимо почистить публикации в хронике на своей странице в Facebook? Оказывается это довольно-таки легко сделать! Буквально в пару кликов!
Для того чтобы массово удалить или скрыть их хроники публикации на своей странице Facebook вам необходимо сделать вот что:
У вас еще остались дополнительные вопросы? Задавайте их в комментариях, рассказывайте о том, что у вас получилось или наоборот!
Вот и все! Оставайтесь вместе с сайтом Android +1, дальше будет еще интересней! Больше статей и инструкций читайте в разделе Статьи и Хаки Windows.
Как очистить свой Facebook и превратить его в источник полезной информации
Поскольку число ваших друзей и приложений на Facebook постоянно растет, новостная лента и стена могут превратиться в сплошной бардак. Хочется общаться с друзьями, но вы с трудом отыскиваете нужный пост среди всех приложений или друга среди незнакомых людей, с которыми вы подружились. Тогда пришло время почистить ваш профайл.
Facebook предлагает большое количество настроек. Но если вы не следите за изменениями на сайте (а на Facebook они происходят довольно часто), то вы можете во всем этом просто запутаться. Предлагаем вам быстрый и эффективный способ привести в порядок ваш профайл.
Разгрузите Ленту новостей!
Самый простой способ контролировать вашу ленту новостей — просто скрыть данные, которые вы не хотите просматривать, нажав “Hide” (“Скрыть”) около нужного пункта. Появится запрос хотите ли вы, чтобы выбранный человек или страница были действительно скрыты. При его подтверждении вы больше не увидите ничего, что их касается.
Нажав Edit Options, вы увидите список всех скрытых людей и страниц. Здесь же вы можете легко восстановить их видимость и установить другие дополнительные функции, как, например, максимальное количество друзей, показываемое в ленте новостей.
Друзья & Списки
Facebook, как и MySpace — место для друзей. Но посмотрим правде в глаза: в большинстве случаев лишь небольшое количество ваших друзей на Facebook являются реальными друзьями. У вас также есть знакомые, деловые партнеры, коллеги по работе, не думаем, чтоб вы были так уж счастливы дружить с ними со всеми.
К счастью, вы можете упорядочить их, создав списки друзей (Friend Lists), с помощью которых вы сможете фильтровать ленту новостей и чат. Процесс может быть немного утомительным, но поверьте, это стоит того.
Списки можно найти в разделе Friends на начальной странице Facebook. Кликните туда, чтобы увидеть все созданные списки. Чтобы отредактировать списки, нажмите Account – Edit Friends. Здесь вы можете добавлять или удалять друзей из своих списков, удалять сами списки или создавать новые.
Нажмите на Friend Lists, чтобы выбрать какой список будет виден в чате. Очень полезно, когда у вас полно друзей, а общаетесь вы лишь с некоторыми из них.
Приложения
Вы создали списки друзей и тем самым привели свой профайл в порядок, но это не избавило вас от всех приложений, которыми пользуются ваши друзья и некоторые из которых постоянно выскакивают на вашей стене. Вам, к примеру, неинтересно приложение Farmville, и у вас нет никакого желания наблюдать за тем, как кто-то из ваших друзей растит урожай.
Мы рекомендуем настроить какие приложения нужны вам на вашей страничке, и сделать это необходимо не только ради ясности, но также и ради безопасности и сохранности личных данных. Нажмите Account – Application Settings, и в выпадающем меню выберите Show – Authorized. Вы будете несомненно поражены сколько приложений за все время вы добавили. Со временем список может стать ещё больше.
Существует несколько способов избавления от этих приложений. Если вы уверены, что какое-то приложение вам больше не нужно, можете просто удалить его, нажав х рядом с ним. А можете просто изменить параметры настроек для каждого отдельного приложения.
Нажмите Edit Settings; здесь вы можете отключить приложение “отображать последние действия” на вашей стене (в разделе Additional Permissions). Вы можете также выбрать, хотите ли вы, чтобы приложение находилось в ваших Закладках, и можете ограничить видимость этого приложения на вашей страничке.
Что теперь?
Итак, если вы следовали всем инструкциям, то ваш Facebook теперь совсем иной, более организованный, менее загруженный и вообще более приятный. Мы надеемся, что это помогло вам! Если у вас есть свои идеи о том, как привести в порядок Facebook профайл, оставьте комментарий!
Как очистить свой Facebook и превратить его в источник полезной информации
Поскольку число ваших друзей и приложений на Facebook постоянно растет, новостная лента и стена могут превратиться в сплошной бардак. Хочется общаться с друзьями, но вы с трудом отыскиваете нужный пост среди всех приложений или друга среди незнакомых людей, с которыми вы подружились. Тогда пришло время почистить ваш профайл.
Facebook предлагает большое количество настроек. Но если вы не следите за изменениями на сайте (а на Facebook они происходят довольно часто), то вы можете во всем этом просто запутаться. Предлагаем вам быстрый и эффективный способ привести в порядок ваш профайл.
Разгрузите Ленту новостей!
Самый простой способ контролировать вашу ленту новостей — просто скрыть данные, которые вы не хотите просматривать, нажав “Hide” (“Скрыть”) около нужного пункта. Появится запрос хотите ли вы, чтобы выбранный человек или страница были действительно скрыты. При его подтверждении вы больше не увидите ничего, что их касается.
Нажав Edit Options, вы увидите список всех скрытых людей и страниц. Здесь же вы можете легко восстановить их видимость и установить другие дополнительные функции, как, например, максимальное количество друзей, показываемое в ленте новостей.
Друзья & Списки
Facebook, как и MySpace — место для друзей. Но посмотрим правде в глаза: в большинстве случаев лишь небольшое количество ваших друзей на Facebook являются реальными друзьями. У вас также есть знакомые, деловые партнеры, коллеги по работе, не думаем, чтоб вы были так уж счастливы дружить с ними со всеми.
К счастью, вы можете упорядочить их, создав списки друзей (Friend Lists), с помощью которых вы сможете фильтровать ленту новостей и чат. Процесс может быть немного утомительным, но поверьте, это стоит того.
Списки можно найти в разделе Friends на начальной странице Facebook. Кликните туда, чтобы увидеть все созданные списки. Чтобы отредактировать списки, нажмите Account – Edit Friends. Здесь вы можете добавлять или удалять друзей из своих списков, удалять сами списки или создавать новые.
Нажмите на Friend Lists, чтобы выбрать какой список будет виден в чате. Очень полезно, когда у вас полно друзей, а общаетесь вы лишь с некоторыми из них.
Приложения
Вы создали списки друзей и тем самым привели свой профайл в порядок, но это не избавило вас от всех приложений, которыми пользуются ваши друзья и некоторые из которых постоянно выскакивают на вашей стене. Вам, к примеру, неинтересно приложение Farmville, и у вас нет никакого желания наблюдать за тем, как кто-то из ваших друзей растит урожай.
Мы рекомендуем настроить какие приложения нужны вам на вашей страничке, и сделать это необходимо не только ради ясности, но также и ради безопасности и сохранности личных данных. Нажмите Account – Application Settings, и в выпадающем меню выберите Show – Authorized. Вы будете несомненно поражены сколько приложений за все время вы добавили. Со временем список может стать ещё больше.
Существует несколько способов избавления от этих приложений. Если вы уверены, что какое-то приложение вам больше не нужно, можете просто удалить его, нажав х рядом с ним. А можете просто изменить параметры настроек для каждого отдельного приложения.
Нажмите Edit Settings; здесь вы можете отключить приложение “отображать последние действия” на вашей стене (в разделе Additional Permissions). Вы можете также выбрать, хотите ли вы, чтобы приложение находилось в ваших Закладках, и можете ограничить видимость этого приложения на вашей страничке.
Что теперь?
Итак, если вы следовали всем инструкциям, то ваш Facebook теперь совсем иной, более организованный, менее загруженный и вообще более приятный. Мы надеемся, что это помогло вам! Если у вас есть свои идеи о том, как привести в порядок Facebook профайл, оставьте комментарий!
Как полностью очистить стену в Facebook

Facebook позволяет пользователям просматривать и чистить историю своих действий. Редактирование каждой публикации может быть утомительным процессом, но если вы хотите подчистить несколько записей, этот вариант вполне подходит.
- Переходите на личную страницу и находите кнопку «Журнал активности» (она располагается на обложке страницы справа).
- На открывшейся странице выбираете, что именно вам нужно. Вы можете просматривать и редактировать свои комментарии, записи, отметки «нравится», публикации, в которых вы отмечены, и многое другое. По умолчанию вам показывают обзор хроники, полный список доступных действий находится слева.
- К примеру, вы хотите удалить свои комментарии. Нажимаете на пункт «Комментарии» и переходите на страницу, где в хронологическом порядке расположены все, что вы когда-либо писали. Справа находится хронология по годам.
- Выбираете нужный год и месяц. Чтобы удалить комментарий, нажимаете на значок карандаша справа от публикации. Также вы можете скрыть его от чужих глаз, нажав на значок человека и выбрав пункт «Только я». Теперь этот комментарий видите только вы.
- Точно так же поступаете с вашими публикациями и метками. Выбираете нужный пункт слева и находите запись или метку, которую хотите удалить или скрыть.
Как очистить историю активности Facebook с помощью расширений для Google Chrome
К сожалению, предыдущий способ отнимает слишком много времени. Чтобы удалить все комментарии за месяц, вам придется потратить не один час. Что же делать, если ваша страница насчитывает не один год, а вам нужно удалить все, что когда-либо было написано?
К счастью, существует расширение, которое сделает всю работу за вас.
- Для начала нужно открыть Facebook в браузере Google Chrome.
- Скачиваете и устанавливаете расширение Social Book Post Manager.
- Возвращаетесь на свою страницу в Facebook и находите кнопку «Журнал действий».
- Выбираете справа из списка, какую активность вы хотите очистить: публикации, комментарии, метки, прочее.
- Теперь вам нужно открыть установленное приложение – его значок должен располагаться рядом с адресной строчкой браузера.
- Разбираемся с настройками. В строке Year выбираете год, который вы хотите очистить. Если вы хотите удалить все записи за все годы, выбираете пункт Select all.
- Выбираете месяц (Month). Повторяете те же шаги, что в предыдущем пункте.
- Поле Text containts предлагает вам удалить все записи, в которых упоминается определённое слово. Text not containts, соответственно, удаляет все публикации, в которых нет этого слова.
- Prescan on page – если отмечено, то вам будут показывать диалоговое окно с результатами. Если вы параллельно работаете в браузере, стоит запустить приложение в фоновом режиме. Для этого следует убрать галочку.
- Speed – скорость удаления. Лучше всего оставить по умолчанию 4.
- Кнопки Delete, Hide/Inhide, Unlike соответственно удаляют, скрывают или открывают публикации и убирают отметки «Нравится». Выбираете, что именно вам нужно.
- Запускаете процесс удаления, нажав на одну из упомянутых выше кнопок. Возможно, вам придётся несколько раз согласиться с вопросами Facebook, действительно ли вы хотите удалить какую-либо запись.
Стоит учесть, что удаленные записи не подлежат восстановлению, так что хорошенько подумайте, не удалите ли вы что-то, что вам дорого или нужно. Также расширение предупреждает, что иногда для более эффективной работы его нужно запустить несколько раз.
Social Book Post Manager может удалить только вашу активность. Оно не удаляет записи других пользователей, оставленные на вашей стене, или те, где вы были отмечены. Такие публикации можно только скрыть или убрать из них метку.
Как удалить страницу в facebook
Удаление страницы в Facebook выполняется с помощью функций сервиса, однако необходимо помнить, что удаленную страницу восстановить будет невозможно. В тоже время существуют методы отключения страницы, которые позволяют временно ее деактивировать.

Статьи по теме:
- Как удалить страницу в facebook
- Как вернуть старую страницу в Facebook
- Как удалить страницу в фейсбуке
Инструкция
Для удаления фан-страницы Facebook необходимо открыть ее, затем раскрыть выпадающее меню «Редактировать страницу», оно расположено в строке «Панель администратора», и выбрать пункт «Редактировать настройки». Заметьте, что эти действия возможны, только если вы являетесь одним из администраторов данной фан-страницы.
В открывшемся окне редактирования настроек нажмите на строку «Удалить страницу», это самая последняя строка в списке настроек. Затем нажмите на появившуюся запись «Навсегда удалить страницу» и подтвердите удаление, нажав на кнопку «Удалить».
Если вы хотите лишь временно скрыть свою фан-страницу, не удаляя ее, раскройте выпадающее меню «Редактировать страницу» и выберите пункт «Редактировать настройки». В окне настроек нажмите на строку «Доступность страницы», это первая строка в списке настроек. Поставьте галочку «Отменить публикацию страницы» и нажмите кнопку «Сохранить изменения».
Если же вы хотите удалить собственную страницу (учетную запись), желательно предварительно сохранить на компьютере копию всех данных. Для этого нажмите на значок шестеренки в правом верхнем углу страницы и выберите пункт «Настройки». Перейдите во вкладку «Общие» и нажмите на строке «Загрузить копию».
Как и фан-страницу, личную страницу можно временно отключить, она будет временно недоступна для других пользователей, также ее невозможно будет найти через систему поиска. Для отключения страницы нажмите на значок шестеренки в правом верхнем углу страницы и выберите пункт «Настройки».
В окне настроек перейдите на вкладку «Безопасность» и нажмите на запись «Деактивировать аккаунт», эта запись расположена под всеми основными настройками. Укажите причину, по которой вы отключаете свою страницу и подтвердите действие, нажав кнопку «Подтвердить».
Как удалить все свои посты на Facebook
Хотите очистить свой профиль на Facebook от старых постов? Раньше приходилось вручную удалять каждый пост, но теперь удалить все посты стало намного легче и быстрее.
Многие пользуются социальной сетью Facebook годами, и самые старые посты теперь могут показаться стыдными. Если постов много, то очень сложно пролистать до самого низа, чтобы удалить старые. К счастью, можно удалить все посты разом. Это можно сделать как через мобильное приложение Facebook, так и через сайт.
Как удалить все посты на Facebook
- Откройте приложение Facebook на своём устройстве.
- В правом нижнем углу нажмите кнопку меню в виде трёх линий, нажмите на секцию Настройкииконфиденциальность и выберите Быстрыенастройкиконфиденциальности.
- Пролистайте вниз и выберите Просмотреть мой журнал действий.
- Выберите Управление публикациями.

- Вы увидите список всех своих постов на Facebook. В самом верху поставьте галочку рядом с пунктом Все и нажмите на кнопку Корзина внизу экрана.
- Выбранные посты будут перемещены в Корзину и полностью удалены через 30 дней.
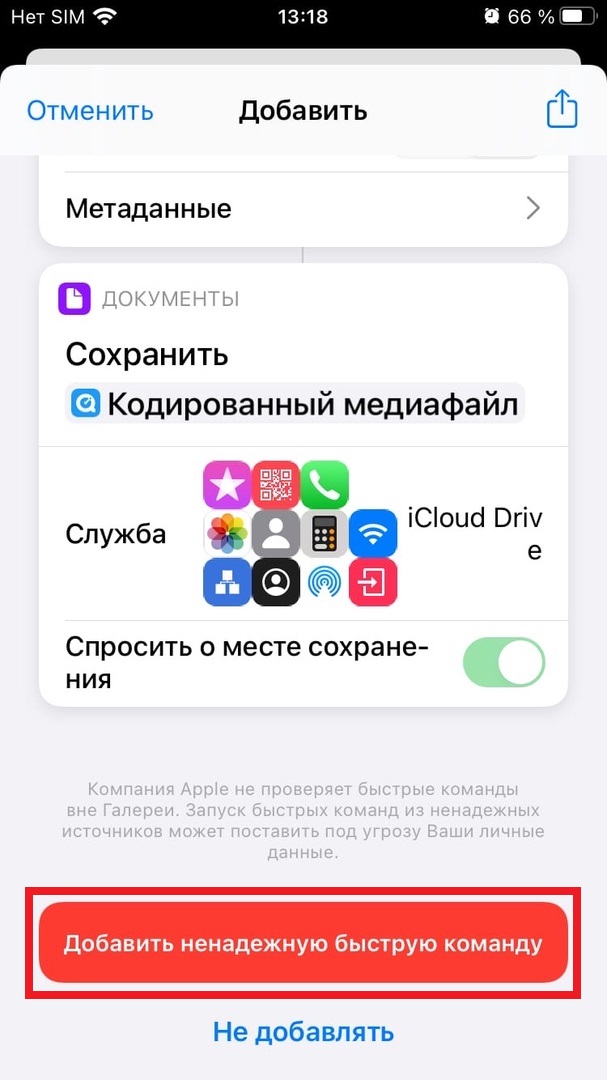
Мы описали процесс через мобильное приложение, но он будет почти таким же и в веб-версии Facebook. Если вам вообще надоел Facebook, можете полностью удалить свою страницу.

Нажмите значок в правом верхнем углу окна Facebook, а затем выберите свое имя.
Прокрутите вниз до нужной публикации и нажмите значок в ее правом верхнем углу.
Выберите Скрыть из профиля или Удалить публикацию .

Скрыть из хроники : публикация убирается из хроники, но остается на Facebook.

Если вы не хотите, чтобы контент, на котором вы отмечены, показывался в вашей хронике, уберите метку .
После этого публикация больше не будет видна в вашей хронике, однако аудитория, которой она доступна, по-прежнему будет видеть ее в других местах на Facebook (например, в Ленте новостей или в результатах поиска).
Подробнее об удалении опубликованного фото .
Чтобы удалить свой комментарий под публикацией:
Нажмите на публикацию с вашим комментарием.
Нажмите Ещё под публикацией.
Нажмите Удалить , а затем — OK .
Чтобы отредактировать свой комментарий под публикацией:
Нажмите на публикацию с вашим комментарием.
Нажмите Ещё .
Нажмите Редактировать .
Внесите изменения и нажмите Обновить .
Чтобы удалить человека из друзей:
Нажмите значок в верхней части окна Facebook.
Введите имя нужного человека в строке поиска в верхней части экрана и перейдите в его профиль.
Нажмите под фото обложки.
Нажмите Удалить из друзей , а затем — OK .
Примечание. Если вам не удается найти этого человека, возможно,
его аккаунт деактивирован
Чтобы удалить из друзей человека, который деактивировал свой аккаунт Facebook:
Нажмите на свое фото профиля в левом верхнем углу окна Facebook.
Прокрутите вниз до списка друзей и выберите Все друзья .
Нажмите Друзья справа от имени человека, которого хотите удалить.
Нажмите Удалить из друзей .
Примечание. Если вы удалите кого-то из друзей, вы также будете удалены из списка друзей этого человека. Если вы захотите, чтобы этот человек снова оказался в списке ваших друзей, вам нужно будет опять добавить его.
Вы можете удалять только те фото, которые загрузили на Facebook сами. Удаленные фото нельзя восстановить.
Чтобы удалить фото с Facebook:
Нажмите на фото, чтобы открыть его.
Нажмите значок в правом верхнем углу экрана.
Нажмите Удалить фото > Удалить для подтверждения.
Примечание. Чтобы убрать с Facebook фото, опубликованное другим человеком, попросите этого человека удалить его . Вы также можете убрать метку с фото, на котором вас отметили.
Нажмите значок .
Откройте нужную переписку.
Нажмите в правом верхнем углу экрана.
Прокрутите вниз и выберите Удалить или Удалить выбранное .
Нажмите Удалить ещё раз для подтверждения.
Чтобы удалить добавленные приложение или игру:
Нажмите значок в правом верхнем углу окна Facebook.
Прокрутите вниз и нажмите Настройки , а затем — Приложения и сайты .
Нажмите на приложение или сайт, которые хотите удалить.
Под названием приложения или сайта нажмите Удалить .
Вы сможете выбрать один из двух вариантов:

Удалить публикации, видео или мероприятия, опубликованные в вашей хронике из [название приложения или сайта].

Разрешить Facebook уведомлять [название приложения или сайта] об удалении связи для входа? Возможно, разработчики приложения предложат вам другой способ входа.
Ещё раз нажмите Удалить для подтверждения.
Когда вы подтвердите удаление приложения или игры, они больше не смогут размещать публикации в вашей хронике. Если вы до сих пор видите старую публикацию, то можете убрать ее .
Примечание. Приложение или игра могли сохранить информацию с того времени, как вы использовали их, но вы можете связаться с разработчиком и попросить его удалить всю информацию, которая у него может быть.
Удалить ленту новостей и стену Facebook на телефоне и компьютере

Сначала немного изучим терминологию фейсбука, так как она имеет некоторые особенности:
- Лента – список постов, которые отображаются на главной странице, когда вы входите в соцсеть. Это новые публикации ваших друзей, а также страниц, на которые вы подписаны, и групп, в которых вы участвуете. То есть, содержание ленты зависит именно от ваших подписок и личных предпочтений. Но вы можете дополнительно настраивать ленту, к этому мы еще вернемся.
- Стена – такого термина в официальном фейсбуке не существует. Но пользователи по привычке называют стеной содержание личного профиля пользователя.
Лента новостей составляется из новых публикаций в профилях, на которые вы подписаны.
. Фактически полностью удалить ленту в фейсбук – значит отписаться от всех других аккаунтов, как от друзей, так и от страниц.Вы можете выбирать, что будет добавлено в эту подборку:
Сначало новые ⇓
Расположение постов в ленте зависит от нескольких факторов. Процесс отбора называется ранжированием, он учитывает как размещение в фейсбуке по времени, так и рейтинг (оценки, комментарии, репосты). Если вы хотите настроить ленту строго по хронологии:
Теперь какое-то время вам будет показываться сначала более свежий контент. Но позже лента опять станет формироваться по рейтингу.
На смартфоне «Настройки ленты новостей» находятся в меню «Настройки», управлять лентой здесь можно аналогично.
Перейдите в настройки
Как посмотреть стену ?
Чтобы посмотреть свою стену:
Вы находитесь в своем личном профиле, пролистайте страницу вниз, чтобы просмотреть все свои старые публикации, а также посты друзей, в которых они отметили вас.
Если вы хотите узнать, как вашу страничку видят другие люди:
- Нажмите по троеточию под фото и именем.
- Выберите «Посмотреть как».
- Вы сможете оценить страницу как посторонний посетитель, будут видны только материалы, которые имеют уровень конфиденциальности «Доступно всем».
- Чтобы выйти из этого режима, нажмите вверху экрана «Выйти из режима» или «Выйти из просмотра».
Если в общем доступе оказались посты, которые вы не хотите афишировать, вы можете просто изменить уровень конфиденциальности для них:
- Нажмите по троеточию рядом с постом.
- Выберите «Редактировать аудиторию».
- Установите «Только я» или «Только друзья».
Если вы интересуетесь, как удалить стену в фейсбук, но не хотите удалять старые посты, просто сделайте их невидимыми для всех.
Открыв все записи в своем профиле, вы можете удалять их по одной: просто нажмите по троеточию в правом верхнем углу публикации и выберите «Переместить в корзину». Там они хранятся в течение 30 дней, после чего удаляются безвозвратно.

Если вы хотите убрать пост вашего друга, в котором он сделал отметку с вашим именем, необходимо выбрать один из вариантов:
- убрать метку – вы больше не будете отмечены на этом фото или в публикации;
- скрыть из профиля – пост будет просто удален с вашей стены (из профиля), но будет по-прежнему виден в других местах на фейсбук.
Таким образом вы можете очистить стену фейсбук в телефоне, как на айфоне, так и на андроиде. Просто выбирайте троеточие, а затем отправляйте пост в архив или в корзину.
Еще один способ управлять содержимым профиля, через Журнал действий.
Чтобы перейти к журналу на компьютере:
Ускоренный способ !
Если вы не хотите выбирать публикации по одной, вы можете воспользоваться браузерным расширением. Например, для гугл хром существует Social Book Post Manager .
Удалить переписку у себя и собеседника полностью на Facebook
Сегодня наведем порядок в фейсбуке → разберемся, как удалить переписку переписку с телефона и на компьютере .

Мы покажем вам как Быстро удалить ВСЮ переписку сразу
Небольшое введение:⇓
Вот на таких вот ⇓

Это позволяет обеспечить их сохранность и синхронизировать.
Примечание: раньше считалось, что на полное удаление выделено несколько минут. Однако если получатель не заходит на фейсбук, это можно сделать в любое время, пока смс не будет прочитано.
Перейдем непосредственно к делу: как убрать переписку в фейсбуке всеми доступными способами.
Так вы попадаете в фейсбук мессенджер – более функциональную платформу для личного общения с друзьями.
Перед тем как очистить переписку в мессенджере, наведите курсор на имя, чтобы справа появились три точки:
И о смартфонах. Здесь вести переписку нужно через приложение. Так как оно синхронизируется с основной платоформой, все, что вы решите убрать в мобильном чате, можно автоматически удалить и в фейсбуке.
- Откройте приложение.
- Выберите переписку с пользователем и сделайте по ней долгое касание/либо проведите пальцев налево
- Появится всплывающее меню, в котором есть функции удаления и архивирования, выбирайте и подтверждайте нужную.
Бонус: расширение Google Chrome
Узнайте про Архив
Из-за такой системы хранения в фейсбуке не существует способа, как удалить переписку у собеседника и у себя полностью:
Читайте также:

