Как наложить текстуру на стену в 3d max
Обновлено: 12.05.2024
Наложение текстуры в 3D Max
Наложение текстуры в 3D Max — одно из первичных базовых умений, которое в процессе обучения осваивает визуализатор. Именно благодаря этой функции двери, стены, полы, разнообразные диваны, шкафы и столики внутри помещения принимают необходимые формы и реалистичный внешний вид. Наложить текстуры в 3D Max можно деревянные, тканевые, каменные и многие другие, найденные в различных источниках, либо создавать уникальные самостоятельно.
Наложение текстуры в 3D Max — одно из первичных базовых умений, которое в процессе обучения осваивает визуализатор. Именно благодаря этой функции двери, стены, полы, разнообразные диваны, шкафы и столики внутри помещения принимают необходимые формы и реалистичный внешний вид. Наложить текстуры в 3D Max можно деревянные, тканевые, каменные и многие другие, найденные в различных источниках, либо создавать уникальные самостоятельно.
Наложение текстуры в 3D Max происходит с помощью модификатора UVW Map. Для его включения необходимо перейти в правой командной панели по вкладке Modifier List. Чтобы спроецировать нужную текстуру на объект, не забудьте включить опцию Gizmo. UVW Map имеет несколько способов проецирования: Planar, Cylindrical и Spherical. Для получения нужного результата можно изменять размеры текстуры и перемещать ее по поверхности выбранного объекта.
В прикрепленных видеоуроках рассмотрены основные моменты как правильно наложить текстуру в 3D Max и даны советы по поиску текстур в сети. Освоить базовый инструментарий можно всего за пять дней! К Вашим услугам дистанционный курс дизайн интерьера в 3D Max для начинающих.
Текстурирование стен в 3Ds Max и Corona Render.
Модификатор UVW Map

О создании материалов в Сorona Render можно подробно узнать в двух уроках:
Базовые материалы CoronaMtl | Часть 1 Базовые материалы CoronaMtl | Часть 2APPLICATA + CONNECTER
MATERIALS LIBRARY
- 1634 различных материалов: стекла, металла, дерева, камня, кирпича, краски, пластика, бетона, плитки, штукатурки, тканей, кожи, земли и прочее.
- Вся база структурирована в менеджере материалов Connecter.
- Вес всей базы 28.5 ГБ
- Поддержка с установкой.
Модификатор UVW Map
Модификатор UVW Map
UVW Map - это модификатор, который позволяет назначить объекту проекционные координаты для последующего наложения текстурных карт и управления их расположением на объекте.
В свиток модификаторов стен помещения добавим UVW Map – в окнах проекций вокруг выделенного объекта появится оранжевый габаритный «контейнер» в виде сетки, который называется Gizmo, отображающий тип проецирования координат и его размеры.

- Mapping - существует семь типов проекции текстур, соответствующих нескольким основным геометрическим формам. Наиболее часто используемым является Box (кубический), так как стены больше всего похожи на четырехгранную призму, остальные применяются значительно реже.
- С помощью настройки значений счетчиков Length (длина), Width (ширина) и Height (высота) можно указать размеры накладываемой текстуры.
- U Tile, V Tile, W Tile (tile – плитка) – задает число повторений текстуры по каждой из осей. Включение/выключение флажков Flip (перевернуть) обеспечит зеркальное отображение текстуры по соответствующей оси координат.
Как уже упоминалось, модификатор UVW Map имеет изменяемую сетку Gizmo, которая не только отображает габариты действия модификатора и его форму, показывая, как именно текстура проецируется на объект, но и позволяет управлять её положением, поворотом и масштабом при помощи стандартных инструментов перемещения, поворота и масштаба. Таким образом, текстуру на объекте можно модифицировать при помощи стандартных инструментов на подуровне Gizmo модификатора UVW Map.
Если размерность текстур разная, то каждой стене или её участку можно назначить свой отдельный модификатор UVW Map, выделив отдельные полигоны и применив его к ним, эту процедуру можно повторять несколько раз: поочередно накладывая модификатор Edit Poly, выделяя новые полигоны и применяя к ним UVW Map.
Наложение текстуры на стены комнаты в 3Ds max

Если по задумке стены комнаты должны покрывать обои с однообразным повторяющимся орнаментом, однотонные обои или краска,- можно обойтись созданием материала без применения текстуры. Но если стены нужно буквально разрисовать, сделать на них надписи, потертости, и прочие артефакты,- без наложения текстуры не обойтись. В этой статье я расскажу о простом способе наложения текстуры на стены комнаты.
Предполагается, что у вас уже есть сцена с готовой комнатой, которую нужно лишь раскрасить. Моя комната состоит из одной сетки и сделана путем выдавливания из сплайновой формой, с последующим отделением полигонов пола и потолка, и с применением к стенам модификатора Shell для придания стенам толщины. После этого я конвертировал стены в Editable Poly, и у меня получилась сетка, которую вы можете видеть на рисунке 1.

Наложение текстуры на стены комнаты в 3Ds max
Как видите, перед нами комната довольно сложной формы. В качестве примера это хорошо, ведь если вы научитесь раскрашивать сложную комнату,- то с простой точно не будет никаких проблем.
Давайте начнем. Спрячем все, кроме сетки стен, чтобы нам ничего не мешало. Для этого выделите стены, щелкните на них правой кнопкой мыши и, в появившемся выпадающем меню, выберите строку Hide Unselected.
Убедитесь, что стены выделены, и примените к ним модификатор Unwrap UVW. Это модификатор, без которого не обойтись при наложении текстуры на сложный объект. На всякий случай напомню, что модификатор нужно выбрать в списке модификаторов (в правой части экрана есть выпадающий свиток с надписью Modifier List).
Сразу под этим списком расположен стек модификаторов. Это пространство, в котором записаны все примененные к сетке модификаторы. В самом верху стека появилось название выбранного модификатора, а слева от него,- черный квадратик с крестиком. Щелкните по нему, чтобы открылось дерево подобъектов модификатора. В этом дереве выберите строку Face.
Под стеком модификаторов, в правой нижней части экрана появятся настройки выбранного модификатора. В свитке Parameters нажмите кнопку Edit. Откроется специальное окно, в котором мы будем делать так называемую развертку комнаты.
В этом окне выделите рамкой все полигоны сетки и выполните команду меню Mapping – Flatten Mapping. В появившемся окне нажмите Ok. После этого действия комната будет разбита на отдельные куски стен. Разбивается она в тех местах, где наиболее выраженные углы.
Вот так получилось у меня.
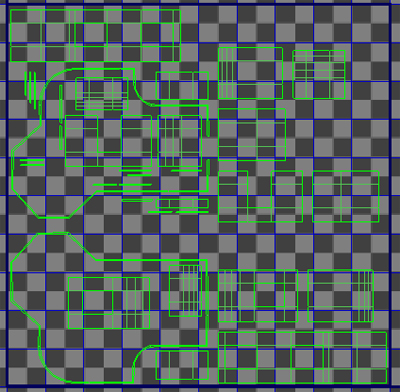
Наложение текстуры на стены комнаты в 3Ds max
Чтобы выделять эти куски целиком, нужно сделать следующее. Внизу окна есть панель с настройками. В ней нужно сначала нажать кнопку Edge Sub-object Mode, а потом сразу под ней поставить птичку Select Element.
Наложение текстуры на стены комнаты в 3Ds max
А для того, чтобы перемещать, поворачивать и изменять общий размер выбранных деталей, имеются специальные кнопки (Move, Rotate, Scale) в верхней части окна Edit UVW.
Для того чтобы понять, какой именно кусок стены вы выделили,- сворачивайте окно и смотрите, какой участок выделен на сетке.
Задача состоит в том, чтобы распределить эти куски по рабочей области так, чтобы было понятно, где какая стена. Удобно располагать один под другим логические участки, геометрически расположенные между наиболее существенными углами.
Если нужно отделить несколько полигонов от куска, выполняйте команду Tools – Detach Edge Vests. Это может пригодиться, если программа разбила стену не на такие куски, как вам бы того хотелось. Тогда можно отделить нужный участок, и пришить его к нужному месту. Чтобы пришить,- нужно слить соответствующие вершины, выделив их и выполнив команду меню Tools – Weld Selected. На рисунке 4 два куска, которые я хочу сшить. Я удостоверился, что правый кусок действительно является продолжением левого, а значит, может быть пришит. Убедился, что ни один из кусков не перевернут вверх ногами. Затем выделил оба ряда вершин, которым суждено быть слитыми.
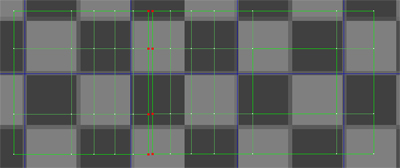
Наложение текстуры на стены комнаты в 3Ds max
И только потом выполнил команду меню Tools – Weld Selected.
В результате трудов у вас должна получиться удобная и понятная выкройка, на которой каждая стена повернута лицом к зрителю и, следовательно, на ней можно рисовать. На сетке есть такие участки, раскрашивать которые не обязательно. К таким участкам можно отнести верхнюю и нижнюю грани, так сказать, окантовку. Такие участки можно уменьшить и разместить где-нибудь в уголке рабочей области. Если есть участки, которые будут просто залиты однотонным цветом,- с ними можно поступить таким же образом: уменьшить и разместить в свободном месте.
Я собираюсь наложить текстуру только на стены, все остальное у меня будет белым. Поэтому все кроме стен я уменьшил и поместил в правом нижнем углу.
Итак, должна получиться вот такая картина.
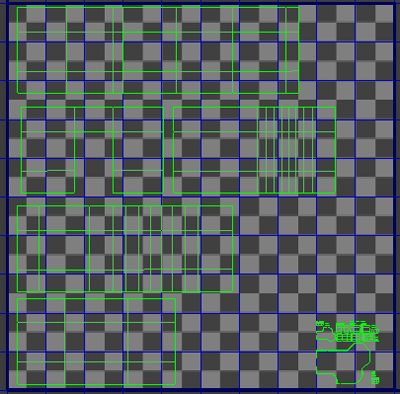
Наложение текстуры на стены комнаты в 3Ds max
Теперь нужно обсчитать эту выкройку в изображение формата jpg. Это делается тоже довольно просто. Нужно выполнить команду меню Tools – Render UVW template. Появится окно, в нем нужно выставить параметры изображения. Чем больше изображение,- тем качественнее текстуру из него можно будет сделать. С другой стороны, этим лучше не злоупотреблять, чтобы не давать компьютеру повода для внепланового суицида. По умолчанию, в счетчиках Height и Width стоят одинаковые значения. Мы увеличим эти цифры вдвое, пусть высота и ширина изображения будет 2048 / 2048.
Откройте это изображение в Photoshop и обрисуйте так, как вам хочется. Я замостил бесшовной текстурой обоев и сделал темнее в углах и над полом. Добавил несколько надписей.

Наложение текстуры на стены комнаты в 3Ds max
Когда текстура готова, ее осталось лишь нанести на объект.
В 3Ds max закройте окно Edit UVW.
Нажмите английскую букву «M» на клавиатуре. Откроется редактор материалов. В верхней его части есть несколько ячеек с шарами. Любой из них можно выбрать и настроить материал, наблюдая за изменениями вида шарика. Выберите первую ячейку и чуть ниже нажмите на маленькую квадратную кнопку, которая находится чуть правее поля выбора цвета diffuse. Откроется окно Material / Map Browser. В нем дважды щелкните на строке Bitmap, она самая верхняя.
Откроется поисковое окно, найдите в нем свою текстуру и нажмите Ok. Текстура присвоится материалу.
Перетащите материал с шарика прямо на модель. Это последний шаг, текстура наложена!
Разные материалы на одном объекте в 3ds Max
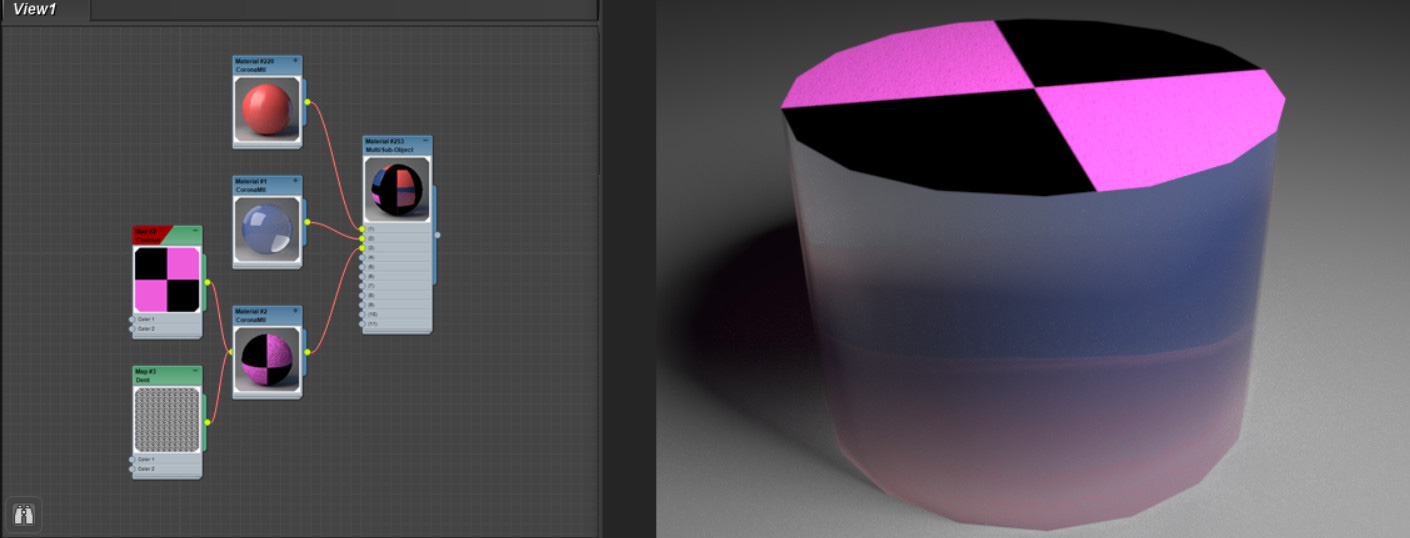
В жизни постоянно встречаются предмет, которые состоят сразу из нескольких цветов или даже материалов. Обычно, материал применяется целиком на весь объект. Но в программе можно найти инструменты, которые позволяют обойти такое ограничение.
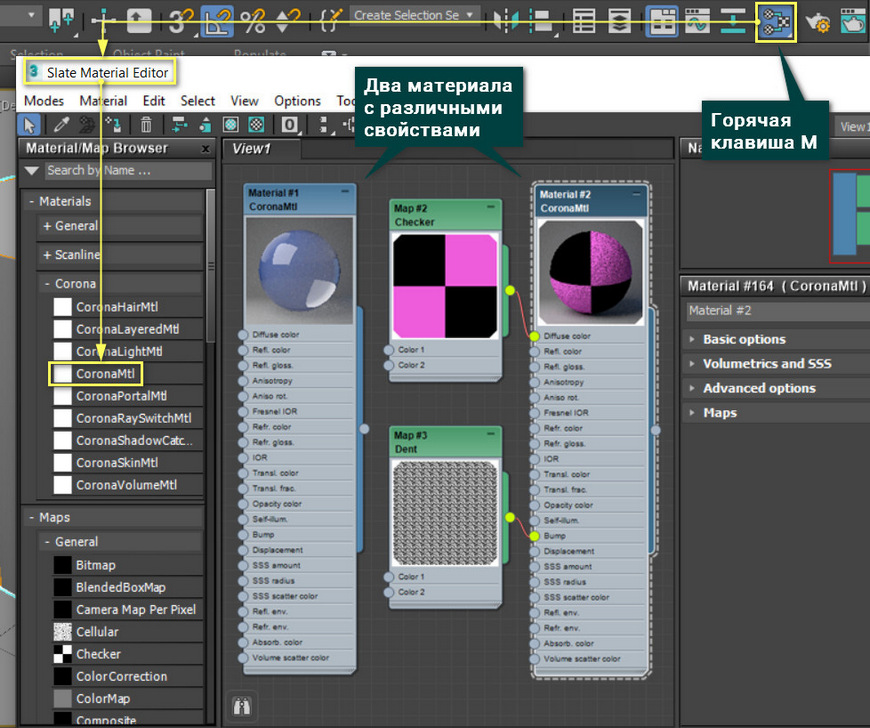
1. Выделение полигонов
Самый простой способ нанести несколько материалов на объект – выделение полигонов. Каждый материал можно наносить на выделенные во время редактирования полигоны. Работает это только для Editable Poly, Editable Mesh и модификатора Edit Mesh.
Для назначения материала нужно выделить полигон, выбрать материал в окне Material Editor и добавить материал кнопкой Assign Material to Selection.
При таком назначение материала, объект не стоит экспортировать. Материал может не перенестись в другие сцены или программы.
2. Material ID
Meterial ID – это параметр полигонов, который можно установить во время их редактирования. Сделать это можно в любом инструменте для редактирования полигонов (Editable Poly/Mesh/Patch и модификаторы Edit Poly/Mesh/Patch). Для установки ID материала нужно перейти в Polygon – Polygon: Material IDs. Названия могу различаться в зависимости от инструмента.
Сначала нужно выбрать все полигоны, на которых будет одинаковый материал. В окно Set ID нужно ввести число – ID материала, который будет назначен полигонам. Каждому новому набору полигонов (на которых будет лежать другой материал) нужно назначать новое число – ID.
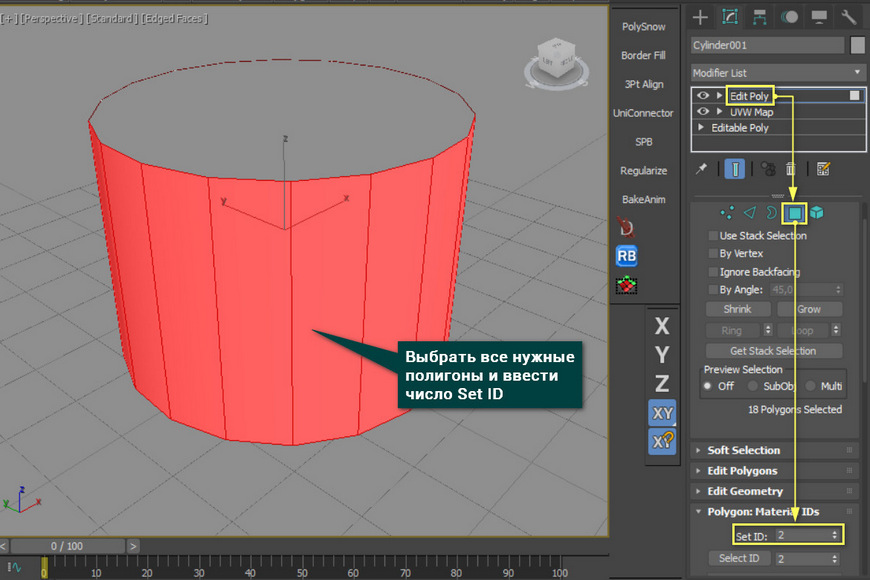
Когда всем полигонам будет назначен ID, нужно будет перейти в Material Editor – Materials – General – Multi/Sub-Object. Внутри этого материала будут находиться графы с доступными ID материалов. Каждый материал подключается к определенной графе, которая будет присваивать материал полигонам с таким же ID. С помощью кнопки Set Number можно установить число граф. Add и Delete прибавляют и удаляют соответственно по одной графе.
Добавляя новые графы, сразу же будет создаваться материал Standard, который можно просто удалить.
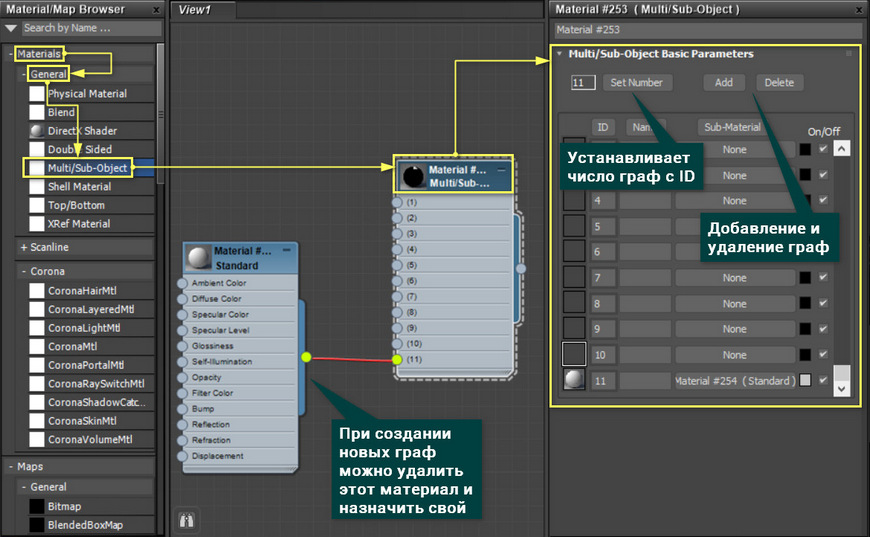
Теперь каждый материал нужно назначить в свою графу. Все графы с ID материала идут по порядку и совпадают с ID, которые были установлены на полигонах. После соединения материалов с Multi/Sub-Object необходимо добавить получившийся мультиматериал на выделенный объект. Для этого нужно просто выделать объект, выбрать Multi/Sub-Object и нажать Assign Material to Selection.
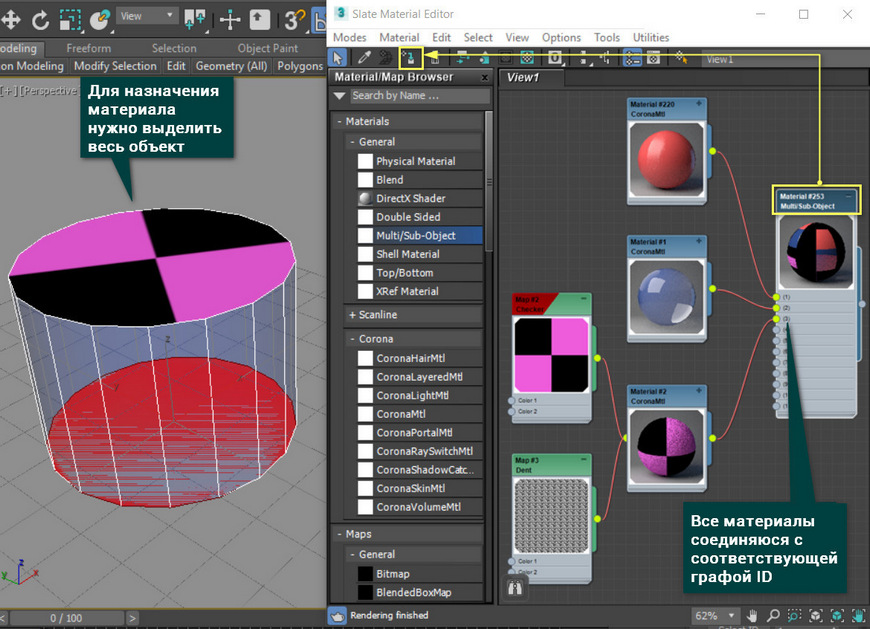
Стоит отметить, что при изменении материала все новые свойства будут переноситься на объект в обоих случаях. Однако работа с Multi/Sub-Object удобнее и надежнее. При повторном назначении на выделенные полигоны материала, добавление может произойти некорректно. При использовании ID такого не происходит. Кроме того, Multi/Sub-Object можно легко экспортировать и материалы сохранятся. Но для экспорта лучше подключать материалы Standard, а не установленные вместе с системой рендеринга.
3 способа сделать стены в 3ds Max

В 3ds Max есть множество способов создания одних и тех же предметов. Даже самые обычные стены можно сделать по-разному. И каждый из вариантов по-своему хорош и удобен. В статье вы узнаете 3 способа создания стен как для интерьера, так и для экстерьера. Ниже будут рассмотрены способы: Wall, Line и полигональное моделирование в Edit Poly.
1. Полигональное моделирование в Edit Poly.
Самый надежный и гибкий способ создания стен – это полигональное моделирование. Прежде всего, нужно создать Box, который будет основой для создания. Выберете Create – Geometry – Standard Primitives – Box. Растянув его в рабочей области, перейдите в Parameters и настройте верные размеры коробки Length, Width, Height.

Затем перейдите в Modify – Modifier List – Edit Poly. С помощью инструментов Connect и Extrude можно придать коробке более сложную форму. Сначала выделите нужные ребра, соедините их с помощью Connect. Образовавшиеся полигоны выдавливаются инструментом Extrude. Ненужные полигоны можно выделить и удалить кнопкой «Del». Это необходимо для создания дверных и оконных проемов.

Теперь, в зависимости от того, что будет создаваться (интерьер или экстерьер), возможны разные подходы.
Если комната сделана для интерьера, то нужно выделить все полигоны и нажать Flip. С помощью ПКМ – Object Properties – Backface Cull. Теперь стены внутри будут находится в правильном положении, а снаружи станут прозрачными. Такой формат очень удобен для расстановки мебели и декора.

Если постройка предназначена для экстерьера, следует воспользоваться Modify – Modifier List – Shell. Он придаст стенам толщину, которую можно настроить назначениями Inner/Outer Amount. Пол и потолок следует отделить и менять этим же модификатором отдельно.

После этого можно расставлять окна, двери, назначать материалы, наполнять декором. Преимущество этого метода в возможности быстро создать основу для любого здания. Даже имеющего несколько этажей. Чтобы сделать это в других методах, все равно придется пользоваться полигональным моделированием.
2. Line
С помощью сплайнов можно быстро построить стены сложной формы. В том числе дугообразной. Методом полигонального моделирования это сделать сложнее.
Перед созданием рекомендуется перейти в вид Top. Теперь нужно выбрать Create – Shapes –Splines – Line. Способ построения линии (Corner, Smooth, Bezier) выбираете самостоятельно, в зависимости от задачи. В статье будет пример только Corner. Для построения линии рекомендуется включить привязку Snaps Toggle Grid Points/Lines или зажать клавишу «Shift». С помощью этих инструментов можно строить прямые линии без отклонений. Нажимая ЛКМ в рабочей области, выстраивайте положение стен.

Создав замкнутый контур стен, нужно перейти в Modify – Line – Rendering. Установить флажки Enable In Render, Enable In Viewport. Выбрать режим Rectangular и настроить высоту и толщину (Length и Width). Теперь созданный сплайн станет объемным.

Стены готовы и можно приступать к созданию пола, крыши, вырезов для окон и дверей. Для этого понадобятся описанные выше инструменты полигонального моделирования или инструмент Boolean.
3. Wall
Wall – это уникальный примитив в 3ds Max. Включить его построение можно в Create – Geometry – AEC Extended – Wall. Строится этот объект почти так же, как сплайн. И его точно так же можно закрыть, расположив конечную точку в том же месте, где и начальная. С помощью значений Width и Height настраиваются толщина и высота стены. То же самое можно сделать во вкладке Modify.

Формально, стена уже готова и ей можно добавлять сопутствующие элементы. Но у этого объекта есть важная особенность. Он особым образом взаимодействует с объектами Doors и Windows. Узнать, какие есть виды таких объектов можно в статье «Архитектурные примитивы в 3ds Max».
Сначала создайте любой объект из указанных наборов и расположите в нужном месте. Объект должен насквозь проходить через стену. После этого нужно использовать инструмент Select and Link и привязать объект к стене. Отверстие прорежется автоматически и будет изменять свое положение при перемещении объекта.

Для каждого из перечисленных способов можно найти уникальную задачу, которую он выполняет лучше всего. Полигональное моделирование – самый гибкий способ, позволяющий создавать любую форму для любых задач. Сплайн позволяет легко строить округлые стены, в отличие от другие инструментов. Wall максимально быстро строит стены и упрощает использование других архитектурных примитивов. Каким пользоваться в каждой конкретной ситуации, решать только вам.
Как наложить текстуру на стену в 3d max
На прошлых уроках, для наложения текстур на объекты сцены, мы использовали набор встроенных в 3Ds-Max текстур (плитка, дерево) или применяли заливку цветом с определёнными эффектами. При разработке дизайнерских проектов, будь то дизайн комнаты или новейшего автомобиля, желательно применять к элементам проекта те материалы, которые будут использоваться при реализации проекта. Например, цвет и рисунок штор, ковров, обивки стульев и диванов, изображения на картинах висящих на стенах, материалы стен и тому подобное. 3Ds-Max позволяет загружать пользовательские текстуры (картинки, фотографии) в редактор материалов. Рассмотрим простой пример текстурирования стен помещения. Для этого следует создать небольшую сцену состоящую из пола и двух стен.
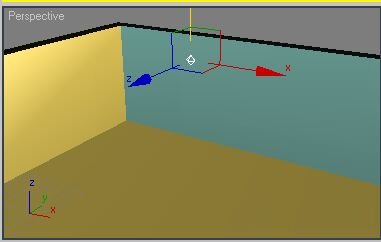
Желательно поставить на сцену источник света и настроить его яркость и тени, так как мы делали на прошлых уроках.
Для покрытия стен обоями (например, сфотографированными в магазине) воспользуемся загрузкой в редактор материалов нашей фотографии с текстурой обоев. В нашем случае можно использовать любую фотографию (картинку) в стандартных форматах файла: bmp, jpg, jpeg, gif и тому подобных. Текстуры можно нарисовать самому в редакторе Paint или Photo Shop или скачать в Интернете, подобрав себе ту, которая наиболее подходит к проекту. Например, такую:

Важно, что бы картинки текстур хранились в одной папке (каталоге на диске) вместе с проектом. Это нужно для того, что бы можно было переносить проект с одного компьютера на другой. Откроем редактор материалов (буква М латинская на клавиатуре) и, нажав, пустую кнопку напротив поля Diffuse, в появившемся списке материалов (Material/Map Browser) выберем пункт Bitmap (битовая карта):
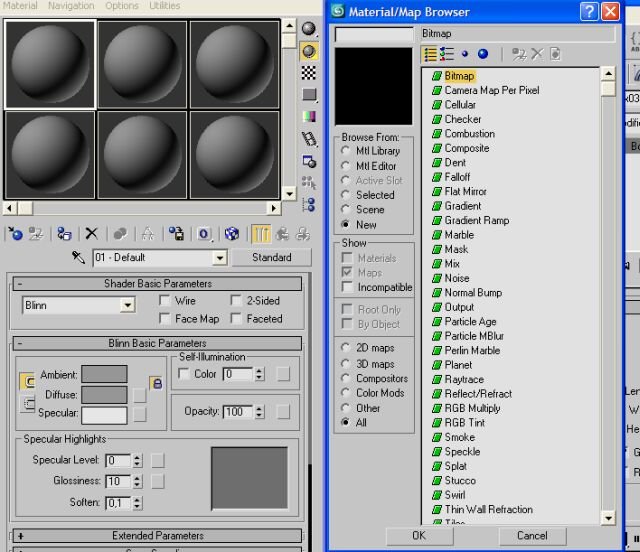
Двойным щелчком мыши на этой опции или нажав кнопку ОК, перейдём в менеджер файлов, где нужно выбрать папку с вашим проектом и файлом текстуры:
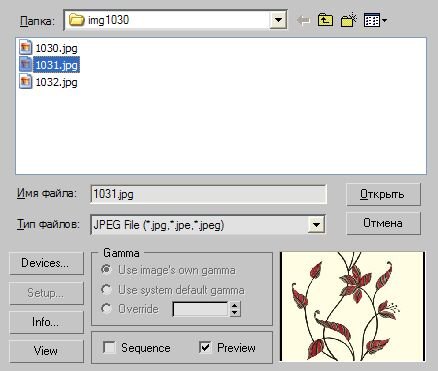
И нажав кнопку "Открыть" поместим выбранный рисунок в текущий контейнер. Назначим полученный материал на одну из стен. Для этого следует выделить стену и нажать кнопку Assign Material to Selection Если материал не отобразился на объекте, то следует нажать кнопку Show Map in Viewport. В итоге получим изображение текстурной карты на стене.
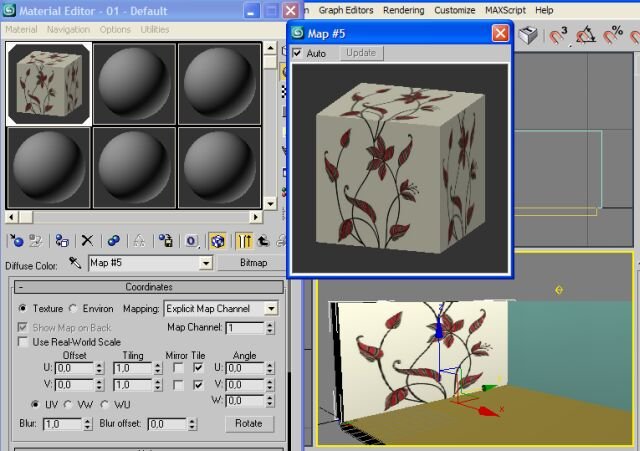
Как видно из рисунка, 3Ds-Max автоматически подогнал нашу карту под размер стены. Для того, что бы расположить на стене, например 10 листов обоев по 8 рисунков на листе, следует в счётчике Tiling поля U ввести значение 10, а в поле V ввести значение 8.

У такого метода наложения текстур есть один недостаток. Текстура накладывается на всю поверхность куба стены, то есть, с обратной стороны стены тоже будет рисунок обоев.
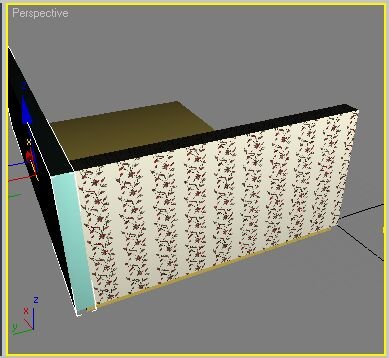
Если такое расположение текстуры недопустимо, то следует преобразовать объект в редактируемый каркас и, выделив нужную поверхность применить текстуру только к выделенной поверхности. Проделаем это со второй стеной. Выделим вторую стену и нажмём правую кнопку мыши. В локальном меню выберем опцию Convert to / Convert to Editable Mesh
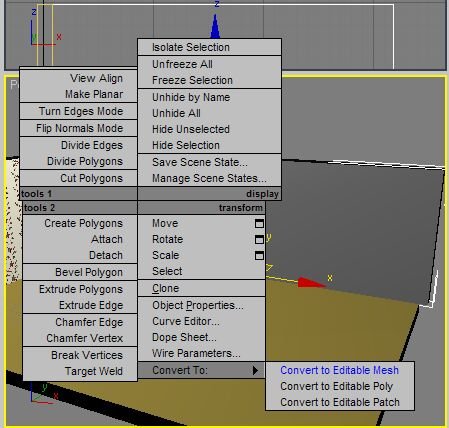
Перейдем на закладку Modify (модификация). На закладке следует выбрать выделитель Polygon и выделить фронтальную поверхность на второй стене.

Так же, как и в случае с первой стеной, назначим материал на вторую стену, но уже на выделенную её часть. Теперь материал назначен только на фронтальную часть стены.
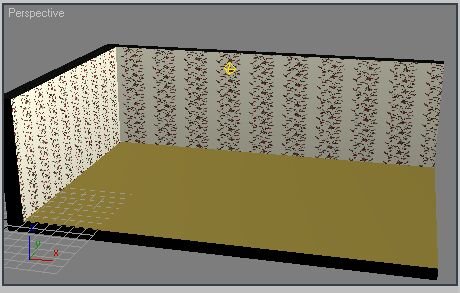
Теперь, когда материалы на стены назначены, выясняется ещё одно неприятное обстоятельство. Всё дело в том, что ширина у стен разная, а количество листов обоев на стенах одинаковое. При этом ширина обоев на более широкой стене шире, чем на более узкой. То есть мы не можем независимо, для каждой стены отдельно, поменять значения счётчика Tiling поля U. В 3Ds-Max есть возможность независимо применять один и тот же материал для разных объектов. Эта возможность заключается в том, что к объекту применяется UVW карта, а к карте уже применяется материал. Для применения UVW карты, например на фронтальную стену следует снова выделить фронтальную поверхность стены и в разделе модификаторов, из списка, выбрать UVW Map.
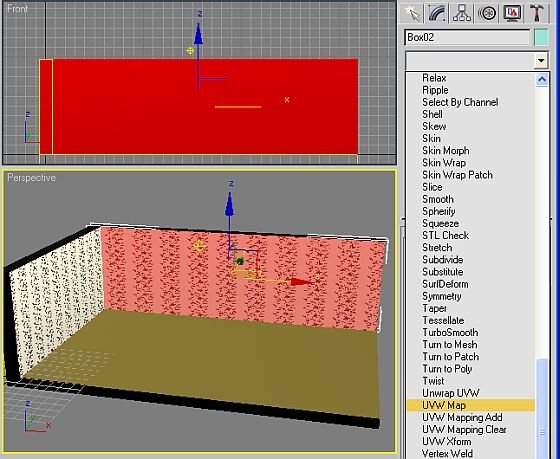
Применив UVW Map к стене, следует выбрать опцию Box для настройки отображения карты на стене.
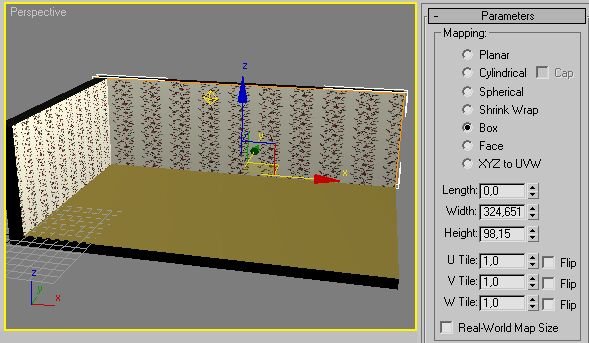
Теперь, счётчиком Width можно установить число полос обоев в зависимости от ширины стены. Если нужно, то можно поменять и значение Height - число повторений рисунка на обоях.
Таким образом, можно применять пользовательские битовые карты практически к любым объектам сцены. В заключение, применим пользовательскую битовую карту к полу, например такую:

Загрузим карту в контейнер материала и применим её к полу. К назначенным битовым картам можно применять различные эффекты, например зеркальность. Для перехода к начальным настройкам редактора материалов следует нажать кнопку Go to Parent.
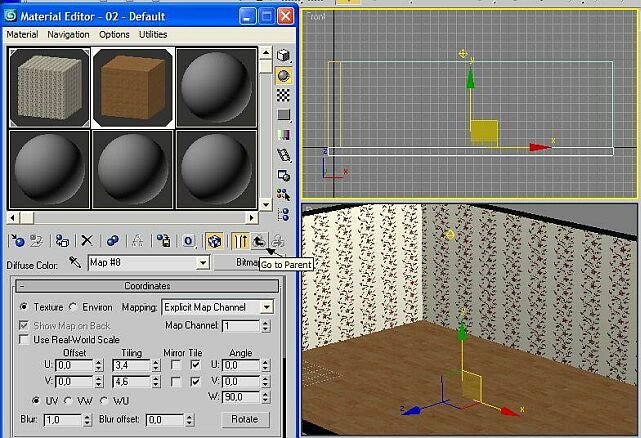
Зайдя в раздел Maps, следует выбрать опцию Reflection и применить эффект Raytrace (Это мы уже проделывали на предыдущих уроках). В результате получим качественное изображение пола.
Как правильно наложить текстуру в 3ds max

Если вы решили начать работать в 3d max, то первое, что нужно научиться делать — это моделировать. Видимо, вы уже что-то создали, раз решили научиться накладывать текстуру на объект. В данной статье вы узнаете, как текстурировать на начальном этапе. Предупреждаю: этот урок только для новичков.
Новички! Поехали!
Чтобы наложить текстуру на объект, нужно научиться правильно работать с редактором материалов (material editor). Чтобы его вызвать, нужно нажать горячую клавишу «m», либо кликнуть по значку справа вверху.

Перед вами появится окно с этим самым редактором. Выглядит оно так:

Slate Material Editor
Надпись «Slate Material Editor» вверху окна говорит о том, что вы открыли обновленный редактор, который появился в последних версиях 3ds max, включая версии 2013, 2014, 2015, 2016 и 2017.
В старых версиях 3ds max использовался только компактный редактор материалов, который выглядит, как таблица с ячейками. Для многих он наиболее привычен и работать в нем удобнее. Поэтому новичкам рекомендуется пользоваться именно им. Чтобы переключить на компактный вариант, нажмите на раздел «Modes» и выберите «Compact Material Editor».

Перед вами появится такое окно:

Compact Material Editor
Увеличиваем число ячеек
Следующее, что нужно сделать — это увеличить количество ячеек, т.к. уже в ближайшее время их для вас станет слишком мало. Нажимаем правой кнопкой мыши на любой ячейке (сером шарике) и выбираем 6×4 Sample Windows.

Теперь перед нами 24 ячейки. Если хотите сделать еще больше ячеек, то читайте эту статью. Следующее, что нужно сделать, это выбрать первую ячейку и прописать название. Это и будет наш первый материал (шейдер).
Даем имя материалу и выбираем текстуру
Назовем его соответственно. Например, «Дерево пола». Только писать будем английскими буквами, потому что в будущем, например, в другой версии 3ds max, это название может отображаться каракулями (проблема русских шрифтов). Поэтому старайтесь выработать привычку писать все по-английски. И не обязательно знать язык. Пишем просто «derevo pola» и этого вполне достаточно, чтобы понять всем.

Следующее, что мы делаем, это открываем раздел «Maps». Он нам как раз и нужен для добавления текстуры в наш материал. Ведь просто текстуру на объект (3d-модель) не наложить. Накладывается именно материал(шейдер), который будет содержать внутри себя текстуру, например, дерева или штукатурки.
Важно! Материал может иметь не одну, а сразу несколько разных текстур, например, смешанных между собой, а так же текстуру рельефа, отражения и т.д.
Об этом позже, т.к. сейчас вам нужно понять только основы. Продолжаем. Нажимаем «Maps»:

Здесь нам нужен для начала только раздел Diffuse Color, в котором и будет храниться основная текстура. Кликаем на слот None напротив Diffuse Color, выбираем свиток «Standart» и 2 раза кликаем по Bitmap.

Теперь остается только выбрать на вашем компьютере подходящую текстуру и добавить (загрузить) ее в bitmap.
Привыкайте на разбрасывать текстуры по всему жесткому диску, а необходимую сразу загружать или копировать, затем сохранять изображение в папку с проектом, туда же, где сохраните свой файл 3ds max.
Назначаем материал объекту
Чтобы 3d-модель приняла достойный вид, нужно «натянуть» на нее нашу выбранную текстуру. Применяем материал к объекту. Это можно сделать двумя путями:
- просто перекинуть из редактора на объект (действие 1 на скриншоте ниже);
- выделить объект, выделить нужный материал, кликнуть на значок (действие 2).

Вот и все. Материал назначен объекту. Чтобы текстура была видна на 3d модели, нужно нажать на шахматный значок (действие 3 на скриншоте).
От автора: Если вы решили изучить редактор материалов на профессиональном уровне, рекомендую не учиться по таким статьям, а пройти специальный курс на эту тему. Эти знания помогут вам реально создавать красивые интерьеры и зарабатывать этим на жизнь, как работают профессиональные 3d-визуализаторы. Но предупреждаю! Стандартными средствами 3ds max у вас не получится создать красивое освещение, поэтому вам нужно будет установить Vray или Corona Renderer. Это специальные плагины, которые помогут создать более реалистичный свет в сцене.
Наложение текстур обоев.
Добрый вечер, при наложении текстур обоев на стену возникла такая проблемма, что на стыках двух стен текстура на литая, кроме того текстура имеет свойства расширятся и сужатся в зависимости от ширины стены(см скрин). Долго разбирался с настройками UVW Mapping-а, но так ничё подходящего не нашёл. Ну и собственно вопрос в том как наложить текстуры чтобы были похожи на обои в реале?

Разбирайтесь дальше с модфикатором uvw. там есть режим гизмо. Щелкни один раз на него в стеке модификаторов и тяни в сцене за стрелочки, а чтоб сузить числовые значения меняй. Вообще это самый просто и легкий модификатор. Ну вот вам самому не стыдно задавать такие вопросы? . Купите книгу прочтите ,получите базовые навыки и потом заходите на форум. На форуме вас азам не научат.
Dimka3dmax скорее всего окно вырезано булеаном, а потом еще и точки потаскали - вот текстура и поехала. переведите объект в поли, ему модификатор юви мап - тип бокс, если текстура тайленная и квадратная - можно задавать одинаковые параметры, а чтобы рисунок сходился в ювимап в режиме гизмо подвигать текстуру по вкусу.
Создание кирпичной стены, ландшафта или как сделать рельефную поверхность в 3d max
5 августа, 2015 3DfoxЭтот урок посвящен созданию кирпичной (каменной) стены или ландшафта в 3d max. Это очень простой и легкий урок для начинающих, не требующий определенных знаний по 3d max и его может освоить любой желающий. Для создания нашей реалистичной стены выберем подходящие нам текстуры. Для примера я выбрал текстуры каменной и кирпичной стены


а также текстуру орнамента, чтобы показать как можно сделать рельефный 3d орнамент на поверхности.


Создавать нашу рельефную поверхность будем при помощи плоскости и модификатора Displace. Для этого откроем стандартные примитивы и создадим плоскость.

Ширину и длину плоскости зададим равной 100 мм, количество сегментов с каждой стороны будет 450.

Далее откроем панель модификаторов и выберем Displace (перед этим выделив нашу плоскость).




Далее в параметре Strength зададим рельефность 4мм.




Откроем редактор материалов (кнопка М) и загрузим текстуру стены (кнопка Diffuse см. ниже).



Далее просто перетащим нашу текстуру на созданную плоскость и смотрим результат

Для создания 3d орнамента делаем все как показано выше, только вместо плоскости строится куб из Box (Standard Primitives) и на него накладывается модификатор и текстура.

Для создания ландшафта в 3d max делается все тоже самое, что описано ранее, только в качестве текстуры выбираете текстуру дыма,

а параметр Strength (в модификаторе Displase) ставим побольше, равный 30, подбираем под себя нужную высоту холмов.

Читайте также:


