Как сделать трубу в 3d max
Обновлено: 07.07.2024
Труба согнутая, как сделать?

Модификатор Свиип работает со сплайнами, а не с примитивами и не с поли объектами.
Рисуешь линию, рисуешь профиль, к линии применяешь свиип и там выбираешь либо профиль нарисованный либо из встроенных.
П.сы. тему называем более конкретно а не "ааа помогите"
Ну "BEND", то точно есть, загните бендом.Или LOFT. Вариантов загнуть превеликое множество, ищите и обрящите. )
Loft, Sweep, Bend. даже видео приклеили с уроком, а просто сплайн и галка в нем Enable in Render? толщину и кол-во сегментов по вкусу. Так просто, что аж скучно
3ds Max: способы изгиба объектов цилиндрической формы

Допустим, что необходимо, смоделировать трубы загнутые в определенных местах на конкретный угол. В этом уроке будут показаны простые способы придания необходимой формы сгиба объектам цилиндрической формы в программе Autodesk 3ds Max.
Урок состоит из двух частей:
- Способы сгиба при помощи модификатора «Bend» на уровне объектов и подобъектов;
- Способы сгиба при помощи сплайнов методом лофтинга (Loft).
Способы сгиба при помощи модификатора «Bend»
Модификатор «Bend» (Изгиб) является стандартным модификатором Autodesk 3ds Max и находится во вкладке «Modify» (Модификаторы) в выпадающем списке «Modifier List» (Список Модификаторов). Он очень прост и освоение его занимает очень мало времени. С ним можно работать как на уровне объектов, так и подобъектов (вершин, ребер, граней). Рассмотрим по порядку оба варианта.
Способы сгиба при помощи модификатора «Bend» на уровне объектов
Трубу будем моделировать из обыкновенного цилиндра, поэтому добавим его в сцену: переходим на вид сверху «T» и в правом меню во вкладке «Create» (Создание) выбираем «Cylinder» (Цилиндр). Затем переходим в соседнюю вкладку справа «Modify» (Модификаторы). Там внизу во вкладке «Parameters» (Параметры) появятся настройки данного объекта.
Здесь необходимо указать размеры будущей трубы, которую необходимо деформировать. Допустим это труба радиусом (Radius) 5см и высотой (Height) 30 см. Что касается количества сегментов по высоте (Height Segments), то следует отметить, что чем больше их число в месте изгиба, тем более плавной будет его форма.

Применяем модификатор сгиба: переходим на вид спереди «F» и во вкладке «Modify» из выпадающего списка «Modifier List» выбираем модификатор «Bend».

В результате вокруг цилиндра должна появиться оранжевая рамка, а справа внизу вкладка «Parameters» с настройками различных параметров данного модификатора. Рассмотрим их.
Первый параметр «Angle» (Угол) задает значение угла, на который необходимо согнуть трубу. Допустим, что трубу необходимо согнуть на угол 90 градусов влево, тогда здесь необходимо указать значение -90, если же необходимо согнуть объект под прямым углом вправо, то указываем значение +90 градусов.

Если, например, необходимо сделать трубу формы, которая бы соединяла две параллельные вертикальные трубы, то нужно указать значение -180 градусов, а для более плавной деформации увеличить количество сегментов, например, до 10.

Если же указать значение 360 градусов, то получится окружность. Перейдем к следующим настройкам.
Параметр «Direction» (Направление) задает направление изгиба. Если необходимо, например, согнуть трубу под прямым углом так, чтобы её верхний торец был направлен на нас, то необходимо указать значение -90 градусов в параметрах «Angle» и «Direction».

Параметр «Bend Axis» задает направление оси, вдоль которой будет произведен изгиб. По умолчанию деформация происходит по оси «Z» и для объектов, имеющих цилиндрическую форму, является наиболее подходящей.
Активация параметра «Limit Effect» (Предел Действия) позволяет установить границы воздействия модификатора. Например, в данном случае длина цилиндра 30см и его деформация происходит по всей длине, если же необходимо, чтобы изгиб распространялся не на всю длину, а, допустим, только на первые 20 см, то необходимо активировать данный параметр, и указать это значение в «Upper Limit» (Верхний Предел).

Если же в модификаторе «Bend» перейти на уровень «Gizmo», то можно перемещать заданный угол и длину изгиба по высоте (длине) цилиндра. Для этого нужно нажать на знак «+» напротив модификатора «Bend» и выпадающем списке выбрать «Gizmo».

Параметр «Lower Limit» задает, соответственно, нижний предел действия данного модификатора.
Изгиб труб при помощи модификатора «Bend» на уровне подобъектов
С данный модификатор так же можно работать на уровне подобъектов: вершинами, ребрами, гранями. Для этого, необходимо к цилиндру применить модификатор «Editable Poly». Этот модификатор должен находиться перед модификатором «Bend», то есть ниже его в списке.
После применения модификатора «Editable Poly», переходим на нужный уровень подобъектов, например, вершин и выделяем часть объекта, которую нужно деформировать. Она так же будет обведена оранжевой рамкой, а справа внизу появятся необходимые параметры, позволяющие производить с ней манипуляции аналогичные с объектом.

Для примера создадим изгиб 90 градусов в верхней части цилиндра. Для этого перейдем на уровень работы с вершинами в «Editable Poly» и выделим вершины пяти верхних окружностей.

Далее поднимаемся на уровень модификатора «Bend» и задаем угол поворота равный 90 градусов.


Таким образом, получим изгиб в 90 градусов. После этого можно сверху добавить еще один модификатор «Editable Poly» и инструментом «Extrude» (Выдавливание) на уровне работы с полигонами выдавить верхнюю торцевую поверхность.

Изгиб труб при помощи сплайнов
Объектам цилиндрической формы можно придавать сгиб так же при помощи сплайнов. В данном случае из сплайнов сначала создается окружность с нужным радиусом трубы, затем создается нужная её форма при помощи линии. После этого методом лофтинга окружность как бы натягивается на форму линии. Рассмотрим это на конкретном примере.
Переходим на вид сверху «T». В меню справа заходим во вкладку «Create» (Создание), далее в меню «Shapes» (Формы) в «Splines» (Сплайны) выбираем «Circle» (Круг). При помощи его создаем окружность и, в появившемся меню внизу справа во вкладке «Parameters», задаем ей нужный радиус, например, 5см.

После этого, аналогичным образом, в том же меню «Shapes» => «Splines» выбираем линию (Line) и с её помощью рисуем форму трубы. Для удобства можно активировать привязку к сетке «Snaps Toggle» на панели сверху. Когда общая форма будет готова нужно нажать «Esc», чтобы выйти из режима рисования.

Теперь необходимо «натянуть» на эту линию окружность. Для этого выбираем линию, заходим во вкладку «Create» => «Geometry», в выпадающем списке выбираем «Compound Objects» и нажимаем на кнопку «Loft» (Лофтинг – это метод, который позволяет преобразовывать сплайны (в данном случае окружность и линию) в трехмерные объекты).
После нажатия на эту кнопку, внизу появится дополнительное меню. Во вкладке «Creation Method» (Метод Создания) есть две кнопки: «Get Path» (Указать Путь) и «Get Shape» (Указать Форму). Так как перед этим уже выбрана линия, то есть «Путь», то необходимо указать форму. Для этого нажимаем на кнопку «Get Shape» и указываем окружность. Если бы первоначально была выбрана окружность, то в «Loft» необходимо было бы нажать на кнопку «Get Path» и указать на линию.

В итоге получилась вот такая труба с острыми углами, сгладить которые можно следующим образом. Во вкладке «Modify» нажимаем на знак «+» возле надписи «Loft», в выпадающем списке выбираем «Path», нажимаем на «+» напротив надписи «Line» переходим на уровень вершин «Vertex». Там во вкладке «Geometry» находим параметр «Fillet» (Обод). При помощи данного параметра задается радиус углов линии. Установим, например, 10 см. Так же ниже находится параметр «Chamfer» (Фаска), который не закругляет углы, а только создает фаску.

Так же при работе данным методом полезно отметить еще некоторые важные настройки «Loft». Если, например, не устраивает полигональная сетка трубы, то её можно скорректировать. Для этого переходим на уровень «Loft» и во вкладке «Skin Parameters» (Параметры Оболочки) есть возможность задать количество ребер между вершинами пути (в данном случае линии) «Path Steps» и между вершинами формы (в данном случае окружности) «Shape Steps». Чем больше будет установлено их значение, тем более плавную форму приобретет объект. Для примера, установим значение равное 10см.

Далее, если потребуется скорректировать полученную форму трубы на уровне подобъектов, например, добавить места соединения, утолщения труб, то можно применить поверх всех модификаторов «Editable Poly».
Таким образом, на основе геометрии сплайна можно придать трубам различную форму. Обычно, в помещениях трубы имеют одинаковую толщину. Поэтому, на основе схемы их расположения, сначала при помощи сплайнов создается их общая геометрия, а затем она конвертируется в «Editable Poly». После чего прорабатывается различная детализация, например, места соединения с другими трубами.
Напомним, что на нашем сайте есть вы можете прочитать другие уроки по 3ds Max, например «Уменьшение количества полигонов 3D модели в Autodesk 3Ds Max» или «Моделирование шторы в 3ds Max с помощью NURBS».
Перепечатка и использования данного материала без прямой обратной ссылки категорически запрещена!
Место соединения труб

Есть предложение использовать NURBS. Я пользуюсь объединением и кнопкой "Фаска" между поверхностями
Из плюсов:
- делается в 2 клика
- можно создавать пересения любых форм и их количества и делать красивые фаски
Из минусов:
- фаска и цилиндры - 3 разные поверхности (см. скрин). То есть внутренность трубы или срез, например, уже не покажешь
- не всегда потом удобно работать с NURBS поверхностью
- фаска особо не регулируется
Может я не все про нурбсы, конечно знаю, может есть еще способ создать фаску?
Итак, вопрос по-прежнему открыт.
Нужно красивое, точное, соединение труб с фаской или под TurboSmooth. Потому как в моделировании довольно часто встречается
Вырезаем отверстия в объектах 3ds max грамотно

В сегодняшнем уроке мы поговорим о том, как делать отверстия в моделях: круглые, квадратные и произвольной формы. Тема достаточно обширная и способов построения много, наверняка, у каждого опытного пользователя 3D Max найдется свой. Я же попыталась рассмотреть такие, с которыми легко разберется даже новичок.
Как вырезать квадратные отверстия
Начнем с легкого: научимся вырезать квадратное отверстие, например, окно. Самым простым и очевидным способом является закладывание сетки под будущие окна еще на этапе возведения стен в 3ds max. То есть, создавая бокс, мы заранее прописываем ему количество сегментов по длине, ширине и высоте.

Таким образом, нам лишь остается перевести объект в Editable Poly, отредактировать положение сетки и выдавить окошки наружу на толщину стен командой Extrude. Ненужные полигоны внутри можно сразу удалить.

Для тех, кто не помнит, как закрыть отверстие: переходим на уровень Border, выделяем кромку отверстия и нажимаем Cap.

Способ действительно быстро помогает прорезать в стене здания отверстия, но у него есть недостатки. Во-первых, он не работает, если стены возводятся не из бокса, а например по методу сплайнового моделирования с чертежа. Во-вторых, 3d объект захламляется лишними гранями, абсолютно не нужными, например, на потолке. Конечно, их можно удалить, но кому нужна лишняя работа?

Создание квадратного отверстия с помощью Connect
Другой способ создания отверстия мы рассматривали в этом уроке. Его можно применять, работая в 3д макс, чтобы сделать отверстия в стене здания, которое имеет форму более сложную, чем квадрат. Для этого мы используем команду Connect.

Полигональная сетка таким образом не захламляется, лишних линий нет.

Как вырезать круглые отверстия
С помощью логических операций Boolean
Такой способ вырезать отверстие в объекте мы уже разбирали очень подробно в этом уроке. Метод действительно хорош своей простотой, но сетка после манипуляций с булеан может получиться «кривая». Иногда проблемы с сеткой помогает решить применение ProBoolean.

С помощью ProCutter
Этот инструмент позволяет делать отверстия почти также, как Boolean. Создаем объект в котором будем вырезать дыры, и объект, или несколько, которые будем вырезать. У меня это два цилиндра.
Теперь выбираем большой цилиндр и применяем к нему ProCutter. Жмем Create – Compound – ProCutter.

Выбираем большой цилиндр, прописываем настройки как у меня на скриншоте, затем, с нажатой кнопкой Pick Stock Object выбираем объекты, которые будем вычитать.

Получаем идеально круглые отверстия.

«Ручным» методом
Этот метод позволяет более грамотно вписать окружность в сетку 3-d модели, но времени придется потратить гораздо больше. Создаем сферу с помощью стандартных примитивов Standard Primitives и конвертируем ее в Editable Poly.

Переходим в режим Vertex и ставим галочку рядом с Ignore BackFacing, таким образом мы не зацепим случайно точки на другой стороне сферы.

Примечаем любой квадрат сетки, выбираем три его вершины (как указано на скриншоте) и соединяем их диагональю с помощью Connect. Создаем таким методом две диагонали.

Выбираем точку на месте пересечения диагоналей и жмем кнопочку Champfer, прописываем радиус.

Переходим на уровень Edge и выбираем две противостоящие линии сетки, затем жмем кнопочку Connect, задаем 4 сегмента.

Так делаем со всеми смежными с окружностью эйджами.

Переходим в режим точек Vertex, у нас должны быть выбраны точки, принадлежащие будущей окружности. Накидываем модификатор Spherify.
Получаем круглое отверстие. Теперь мы можем конвертировать объект, например, в Editable Poly, чтобы проводить манипуляции с ним.

С помощью Loop Regularizer
Еще один способ — воспользоваться бесплатным скриптом Loop Regularizer, который можно скачать по ссылке. Качаем его, затем перетягиваем сохранившийся файл в открытое окно 3д макса.

Как пользоваться скриптом, расскажу на примере. Создаем прямоугольник, задаем ему два сегмента по высоте и ширине. Переводим его в Editable Poly. Переходим на уровень редактирования Edge и двойным щелчком мыши выбираем все эйджи, делящие прямоугольник пополам в вертикальной плоскости.

Жмем кнопку Chamfer, задаем количество сегментов (чем больше, тем более округлым будет отверстие), задаем расстояние.
Теперь то же сделаем и для горизонтальных эйджей.

Переходим на уровень Polygon и выделяем все полигоны в центре с обоих сторон прямоугольника.

Щелкаем ПКМ на экране и выбираем появившуюся после установки скрипта строчку Regularize.

Квадрат преобразовался в окружность. Как я уже говорила, она была бы более сглаженной, если бы мы задали больше сегментов Chamfer.

Теперь нажимаем кнопочку Bridge и получаем сквозное отверстие.

Вырезание отверстий сложной формы
Проецирование с помощью Shape Merge
Теперь, раз уж мы перешли к более интересным методам, поговорим о проецировании с помощью инструмента Shape Merge. Проецирование помогает «накладывать» сплайн произвольной формы на полигоны объектов, а затем проводить над ними манипуляции. Рассмотрим на примере. Создаем куб и сплайновый текст.

Выделяем куб и выбираем Create – Compound – Shape Merge.

Жмем кнопку Pick Shape, надпись спроецировалась на наш куб.

Теперь куб можно перевести в Editable Poly, а затем прорезать углубление, выдавив надпись с помощью Extrude. Обратите внимание, что при переводе в Poly, появляется множество ненужных Edges. Этого, конечно, лучше избегать.

Стоит еще отметить, что на изогнутую поверхность сплайн таким методом правильно наложить не получится. Ложась на дугу, форма будет искажаться.
Моделируем резьбу для болта в 3ds max

Если вы решили создать 3d-модель болта в 3ds max, то у вас наверняка возникает вопрос: как сделать резьбу. Каким способом ее лучше моделировать, ведь в 3ds max нет встроенного объекта с резьбой. Пружина есть, но она не очень нам поможет, чтобы создать более-менее правильную топологию нашей полигональной сетки. Поэтому самый подходящий вариант будет рассмотрен в этом уроке. Вы получите приличную резьбу за несколько минут. Поехали!
Создаем объект Plane
Основой резьбы будет служить обычная плоскость Plane. Создадим ее на виде спереди. Размеры берите любые, т.к. наша задача сейчас просто понять суть методики. Пропорции сторон сделайте примерно так, как у меня. Сегментов 10×10.

Теперь нажимаем правой кнопкой мыши (ПКМ) на нашей плоскости и делаем ее независимую копию.

Сейчас у нас 2 объекта Plane и лежат они друг на друге. А выделен у нас только один. К нему применяем модификатор FFD 2x2x2.

Далее нам нужно настроить привязки. Кликаем левой кнопкой мыши (ЛКМ) на магните с цифрой 3 и удерживаем кнопку, в появившемся выпадающем списке выбираем магнит с цифрами 2,5.

Еще нам нужно обязательно настроить привязки к вершинам. Для этого кликаем по привязкам правой кнопкой мыши и в появившемся окне снимаем все галочки, а ставим только Vertex.

У модификатора нажимаем черный плюс, и в списке инструментов выбираем Control Points.

Выделяем рамкой 2 правые оранжевые точки на плоскости.

Хватаем за нижнюю точку и поднимаем ее немного вверх, пока точка не привяжется к той, что находится на клетку выше. Вы почувствуете, как она прилипнет к ней.

Видите, как 2я плоскость осталась позади? Она выполнила свою работу. Позже ее удалим.
Сгибаем плоскость
Переходим к модификаторам и выбираем Bend (изгиб).

В параметрах модификатора Bend ставим угол (Angle) 360 градусов, а ось выбираем X.

Переходим в окно перспективы (клавиша P). Можем покрутить объект, посмотреть, что у нас получилось. 2ю плоскость удаляем, она нам больше не нужна.
Сварка вершин шва
Сделайте так, чтобы вам был виден задний шов. Нам нужно «сварить» вершины этого шва. Преобразуем объект в редактируемую полигональную сетку Editable Poly (Операции 1,2 и 3).

Далее выбираем режим работы с вершинами (Vertex) и выделяем все вершины рамкой. Применяем команду Weld. Данная команда сваривает все вершины, которые находятся на расстоянии друг от друга 3 мм. Т.е. наш шов теперь стал цельный.

Корректировка торца
Сейчас нам необходимо опустить чуть ниже несколько вершин. Сделайте это, но поочередно! Примерно так, как показано ниже.

Теперь переходим в режим границ Border (1) и выделяем границу (острый край нашего цилиндра). Переходи в режим масштабирования (2) и, зажимаем клавишу Shift на клавиатуре, держим левую кнопку мыши и двигаем мышь к себе, тем самым копируя новые ребра к центру цилиндра.

После нам нужно закрыть отверстие. Нажимаем кнопку Cap (крышка).

Выдавливание
Затем переходим в режим ребер, выделяем ребро (как показано ниже) и кликаем на кнопку Loop. Эта команда выделит все ребра, лежащие на одной линии с выделенным ребром.

Нажимаем маленькую кнопку рядом с командой Extrude (1). Настраиваем параметры так, чтобы получилась резьба примерно как у меня (см.ниже). Затем нажимаем OK.

Чтобы сгладить острые края резьбы, к выделенным ребрам применяем Chamfer (фаска). Параметр примерный, смотрите на мою резьбу ниже.

Теперь нам нужно выбрать эти ребра (см.ниже). Потом нажимаем Loop. Автоматом выделятся все подобные ребра.

Находим параметр Crease и меняем его на 1,0. Это запретит сглаживание выделенных ребер, т.е. эти ребра останутся с острым углом после сглаживания всего объекта.

Еще важный момент: помеченные мной группы вершин нужно поочередно и очень аккуратно выделить, затем немного задвинуть к центру. Иначе они будут некрасиво торчать.

Сглаживание
Теперь самое главное: назначаем модификатор TurboSmooth, ставим значение сглаживания Interations — 2, и наслаждаемся результатом. Резьба готова.
Моделируем в 3ds max как извращуги.

С чего бы нам начать? Конечно с линии, а точнее с линейной функции по оси X. Для начала создадим объект-пустышку, допустим точку, конечно можно пойти в меню Create/Hepers/Point, но мы жамкаем F11, откроется окно страшного и ужасного MaxScript Editor. Пишем туды Point pos:[0,0,0] и магическим сочетанием клавиш CTRL+E у нас в нулевых координатах появляется хелпер Point.
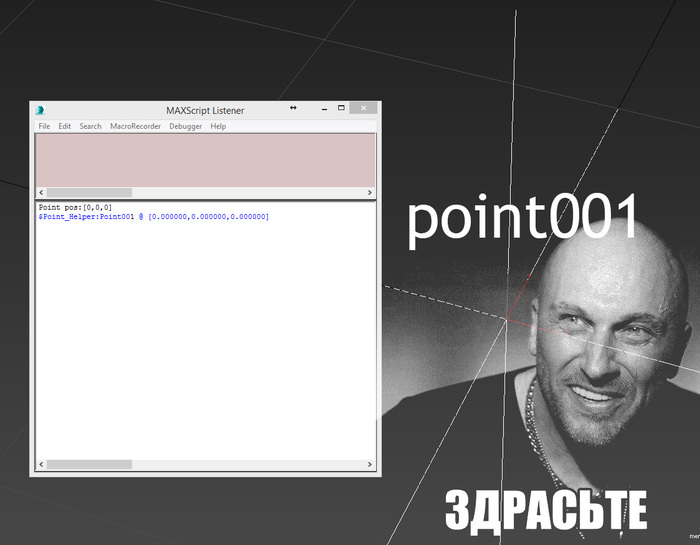
Вот он будет рисовать нам линию, само собой можно поставить ему пару ключей анимации, нажав предварительно клавишу N. Но мы полезем во вкладку Motion и там нагло заменим контроллер позиции на Script Controller.

Благо никаких переменных нам создавать не нужно, тут любезно и бесплатно предоставлена переменная F - счетчик кадров. Если мы вставим в поле Expression [F/10, 0, 0], то поинт поползёт по оси Х со скоростью 0.1 единиц за один кадр, а два нуля по осям Y и Z не дадут шелохнуться поинту куда его не просят.

Круто, мы сделали параметрическое линейное движение. Далеко не отходя, всего лишь переключив режим вкладки Motion с parametrs на trajectories, мы в один клик рисуем линию длинной 10 (сантиметров, метров? в общем смотрите свои дюймы в System Units) по одной оси, еще бонусом у неё будет 10 равноудаленных вершин. Ура! Мы нарисовали линию.

Наверное вы уже смекнули, что таким макаром можно рисовать графики функций и вообще всякие математические завихряшки, но не надо забивать этим голову, думайте о решетке.

Так-сплэйн, время давануть, точнее экструднуть модификатором Extrude.

Далее идёт такая связка: Volume Select точёный и Displace дроченый. У первого в режиме Vertex, т.е. выделения вершин задвинем его Gizmo в самый край, чтобы оно, гизмо, слегка касалось края нашей полоски. А режим Soft Selection с параметрами затухания 0,33 (см. на картинке), даст нам линейное респределение весов вершин от края к краю, справа налево.

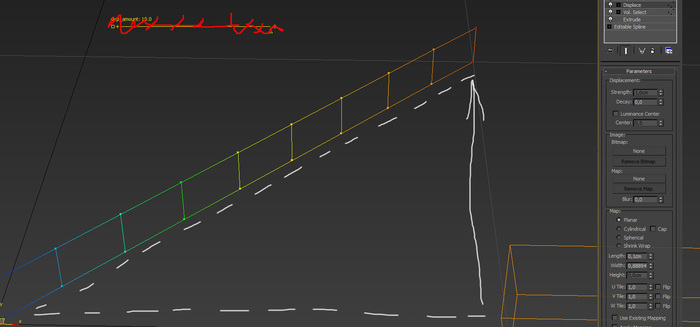
Офигеть, у нас тут полоска из 10 полигонов теперь отклоняется по оси Y, но самые внимательные, могут упрекнуть в том, что можно было всего лишь подставить F/10 по Y при создании траектории поинта, но мы же не ищем легких путей? Мы же приверженцы гибких подходов? Раз мы все такие гибкие, негоже нам параметры модификаторов крутить в самих модификаторах, будем использовать элитные манипуляторы от Autodesk. А они у нас в Create/Helpers/Manipulators. Слайдер подойдет.

Вот он-слайдер моей мечты, но чего с него толку, подвигать ползунок можно, но он же ни на что не влияет, просто цыхарки. Надо их связать,чтобы это сделать, нам на shape001 надо клацнуть правой мышой, и добраться до Wire Parameter.

Всё, теперь по царски можно выдавливать и вдавливать. Следующие 3 модификатора, Symmetry - делаем зеркальную копию, оси симметрии по X на 10. Clone - как, вы еще не пользуетесь бесплатным и простым модификатором клонирования? Тогда немедленно качайте, не стесняйтесь гуглить "Clone Modifier 3ds max". Один клонирует по X второй по Y. Welder автоматически соединяет все близлежащие вертексы.

Затем идет троица - Mesh Select - без усилий сбрасывает предварительное выделение всех полигонов и вершин. Optimize удаляет вершины на прямых линиях, Smooth - без настроек сбрасывает сглаживание поли-групп на "не будет этого вашего сглаживания АХАХАХ

Вот скажут люди: "Дурачок, сначала сделал дополнительные точки, потом их Optimize удаляет. Что за человек?" Так то оно так, но что если? А если надо будет чуть-чуть сегменты сделать с изгибом. А я люблю гибкость во всех отношениях, как вы уже поняли, но если вы еще не поняли посыл этого поста, то в конце будет дисклеймер.
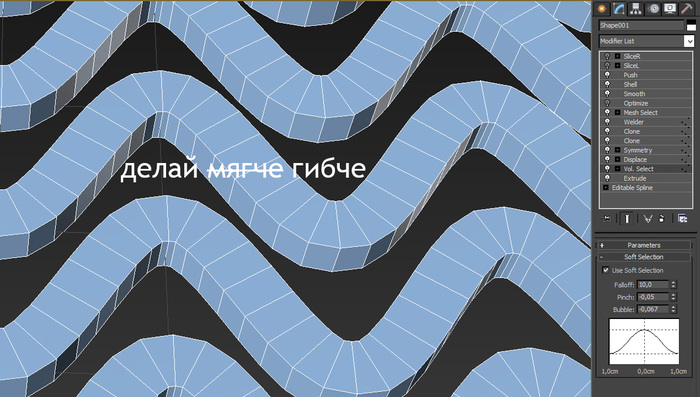
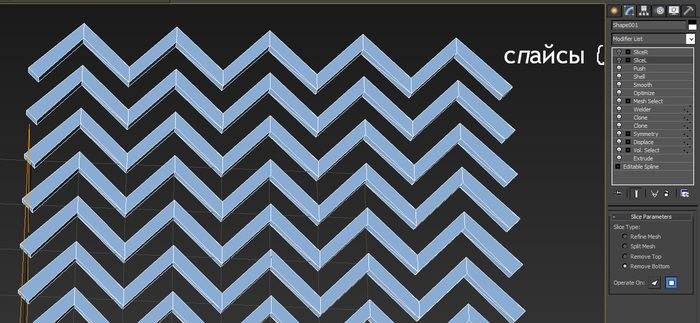
Блин, да это же. решетка! Ёк-макарёк! Вот только края мне не нравятся, надо бы подрезать, Slice модификатор нам отлично подойдет, слева мы легко подрежем, выставив отсекающую плоскость в координаты 0.0.0, а вот правый слайс мне что- то так лень двигать, сделаю ка я привязку, связывать параметры то мы научились. Кстати если вы потеряли ваши окна Wire Dialog то все связи объектов, прям ваще все, можно найти в окне schematc view


"(X_Position-100)*-1" это так выглядит лень? Ну да. теперь правый слайс смещается на 100 юнитов влево, а потом зеркалится в минус и вот он уже справа и повторяет движение первого слайдера, но задом-наперёд.

Решетка гото. Погодите, погодите, какая решетка без квадратной рамки? А как сделать квадратную рамку в 3ds max? Само собой из круга! А как сделать круг в 3ds max? Уот так уот:

Синусы, косинусы. деградация. Если переменную F нам дарит Autodesk, то что за R, которая вроде как радиус окружности? Ну конечно, не вбивать же мне значение радиуса вручную, да еще по Пифагору, вычисляя гипотенузу, нафиг надо, я это значение получу из классного объекта ExposeTransform, что в хелперах прячется.
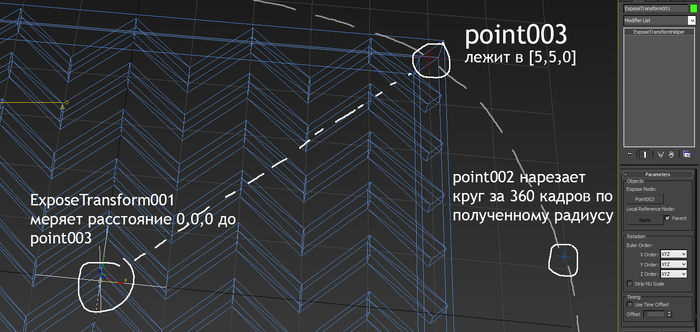
Просто как 1,2,3,4,ээээ. Чуть не забыл упомянуть что решетку я сдвинул по X и Y на -5 чтоб отцентровать, да вручную, да я варвар.

Как в самом начале, помните? Получаем из траектории сплайн, только по умолчанию у него вершины сглаженные, правой мышой на них и в corner.

Ну а дальше то чего, квадратную трубу сделать, а чего не сделать, из круглого профиля, который без сглаживания в Sweep превращается в ромб, который при повороте на 45 градусов превращается в квадрат, уфф.

Наконец, у нас есть решетка,решеточка, решетуля.
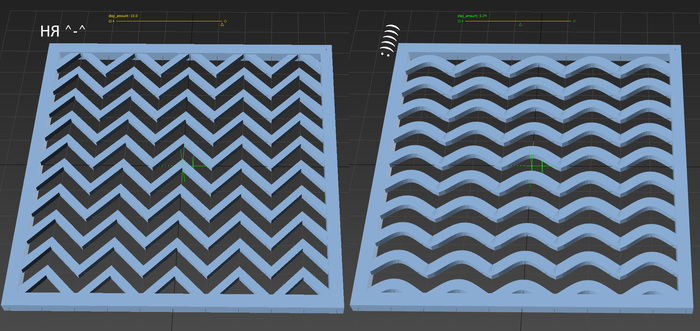
Дисклеймер: Данный пост создан в пародийных целях. Нерациональные и нелогичные методы создания объектов применены нарочито для гиперболы (лит.) Идея создания пришла после одного урока на 3ddd. В общем и пост копипаста оттуда, с небольшими исправлениями и дополнениями.
Ну и от себя: Желаю читателям применять эффективные и рациональные решения, развиваться в изучении инструментов и пакетов 3D моделирования, используя лучшее из каждого. А может кому-то этот "урок" даже полезным окажется, может придут в голову свои приёмы или нестандартное их применение, кто знает.
Найдены дубликаты
3 года назадКак-то слишком просто и очевидно.
3 года назадвникаешь такой, вникаешь. удивляешься. а потом оказывается что это стёб
Зато какой! Эталонный! Просто прелесть, а не стеб))
3 года назадСейчас научите плохому, ведь найдутся же те, кто будет всерьез на аутсорс потом в модели пихать такую решетку.
Может это круто показать на хабре, но есть модификатор Symmetry где моделится четвертинка или вообще маленький кусочик модельки и при помощи нескольких копий этого модификатора превращается в полноценную модель. А еще этот модификатор особенно круто использовать для футуристичных моделек. Ну и не нужно забывать пробовать крутить Gizmo у это модификатора.
Вот и весь секрет создания паттернов.
показать ещё 0 комментариев Похожие посты 4 месяца назад
Обучение Unreal Engine 4 | RTX ON. Часть 1. Введение, Глобальное освещение, Ambient Occlusion
Сегодня запустил новую серию уроков по Unreal Engine 4 под название RTX ON!
В вводном уроке по по трассировки лучей на Unreal Engine 4 мы изучим применение рейтрейсинга, узнаем как включить его на движке и рассмотрим применение глобального освещение с каждым типом источника света.
Под конец поглядим как работает трассировка Ambient Occlusion.
1 год назад
Как Construction Script помогает мне в дизайне уровней [UE4]
![Как Construction Script помогает мне в дизайне уровней [UE4] Gamedev, Unreal Engine 4, Туториал, Урок, Гифка, Длиннопост](https://cs11.pikabu.ru/post_img/2019/11/23/7/1574504520150558554.jpg)
Всем привет! В этом посте покажу вам как сделать то, что на гифке выше с помощью Blueprints.
В Unreal Engine 4 есть очень классная вещь - Construction Script. Его фишка в том, что он выполняется прямо в редакторе, когда вы размещаете или редактируете ваш объект. Попасть в него можно на том же уровне вкладок, где находится Event Graph, либо в разделе функций вашего блупринта.
![Как Construction Script помогает мне в дизайне уровней [UE4] Gamedev, Unreal Engine 4, Туториал, Урок, Гифка, Длиннопост](https://cs12.pikabu.ru/post_img/2019/11/23/7/157450517815493265.jpg)
Далее рассмотрим Construction Script на примере моей палатки. Он включает две моих функции: Place All Sticks размещает все колышки, а TurnAllRopes поворачивает и скейлит все веревочки.
![Как Construction Script помогает мне в дизайне уровней [UE4] Gamedev, Unreal Engine 4, Туториал, Урок, Гифка, Длиннопост](https://cs9.pikabu.ru/post_img/2019/11/23/7/1574505011128413636.jpg)
Чтобы это хорошо работало, я имею (StaticMesh) веревочку длинною 100 юнитов (1 метр) с правильным пивотом. В данном случае, он находится на краю, а сама веревка направлена по локальной оси Х этого меша. Это нужно для того, чтобы дальше было легко поворачивать и скейлить этот объект.
![Как Construction Script помогает мне в дизайне уровней [UE4] Gamedev, Unreal Engine 4, Туториал, Урок, Гифка, Длиннопост](https://cs10.pikabu.ru/post_img/2019/11/23/7/1574505516140070781.jpg)
Веревку я привязываю к колышку. Ну, то есть, размещаю "внутри". Таким образом, её координаты будут локальными относительно колышка. А вот вращение для веревки выставляю абсолютным.
![Как Construction Script помогает мне в дизайне уровней [UE4] Gamedev, Unreal Engine 4, Туториал, Урок, Гифка, Длиннопост](https://cs10.pikabu.ru/post_img/2019/11/23/7/1574506084174455164.jpg)
У самой палатки я подготовил 8 сокетов, к которым буду "привязывать" веревку.
![Как Construction Script помогает мне в дизайне уровней [UE4] Gamedev, Unreal Engine 4, Туториал, Урок, Гифка, Длиннопост](https://cs11.pikabu.ru/post_img/2019/11/23/7/1574506156145747694.jpg)
Теперь вернемся к нашим функциям PlaceAllSticks и TurnAllRopes. На самом деле, в каждой из этих функций просто вызывается 8 раз своя дополнительная функция для единичного случая. То есть, вот на примере с веревками. С колышками то же самое.
![Как Construction Script помогает мне в дизайне уровней [UE4] Gamedev, Unreal Engine 4, Туториал, Урок, Гифка, Длиннопост](https://cs11.pikabu.ru/post_img/2019/11/23/7/157450631617172510.jpg)
Как это работает для единичного случая?
Сначала нам надо воткнуть колышек по уровню лэндскейпа. Тут в дело вступает функция PlaceStick. Она берет на вход колышек, пускает луч по каналу Landscape (это мой собственный канал для ландшафта, но вы можете использовать дефолтный Visibility, если хотите) из точки [локация колышка + 500 по Z] в точку [локация колышка - 500 по Z]. Далее, если произошло столкновение, мы меняем координату Z колышка на точку столкновения.
Я еще добавляю небольшой рандом (поэтому на гифке выше колышки немного трясутся). Понятное дело, вы тут должны учесть пивот вашего колышка. В моём случае он по центру и я могу размещать колышек прямо в точке столкновения луча с ландшафтом. Если бы пивот был на кончике, я бы просто добавил вектор смещения в эту функцию.
![Как Construction Script помогает мне в дизайне уровней [UE4] Gamedev, Unreal Engine 4, Туториал, Урок, Гифка, Длиннопост](https://cs13.pikabu.ru/post_img/2019/11/23/7/1574506648179591360.jpg)
После того, как мы разместили колышек по ландшафту, в дело вступает функция TurnRope. На вход она принимает саму веревку, а также сокет на палатке, в которому мы будем "привязывать" веревку. Тут, конечно, придется засинхронить всё вручную (подобрать к каждой веревке свой сокет).
Напомню, у нас есть веревка, которая расположена в самом колышке. Теперь нам надо её повернуть и изменить длину.
Для поворота есть отличная стандартная функция в Unreal Engine 4 - FindLookAtRotation. Она принимает точку старта (локация нашего объекта) и точку, на которую он должен повернуться (Target). Соответственно, выдает нам Rotation, который мы просто назначаем нашему объекту. Не забываем про то, что в Unreal Engine 4 Forward Vector любого объекта направлен по его локальной оси Х.
(Учтите, в моём примере я всё вычисляю в мировых координатах, потому что мне так удобней!)
После поворота, нам остается только поменять длину этой веревочки. Вычисляем расстояние между началом и предполагаемым концом веревочки, делим это расстояние на 100 и забиваем в скейл по Х для нашей веревочки. Вуаля.
(На 100 мы делим потому, что наша веревка изначально длиной в 100 юнитов)
![Как Construction Script помогает мне в дизайне уровней [UE4] Gamedev, Unreal Engine 4, Туториал, Урок, Гифка, Длиннопост](https://cs11.pikabu.ru/post_img/2019/11/23/7/1574507041191485958.jpg)
Теперь я могу двигать палатку по ландшафту, а её колышки всегда будут подгоняться под окружающий рельеф. Это намного проще, чем выставлять такие вещи вручную для каждой палатки :)
Буду рад, если мой опус кому-нибудь поможет. Спасибо за внимание!
![Как Construction Script помогает мне в дизайне уровней [UE4] Gamedev, Unreal Engine 4, Туториал, Урок, Гифка, Длиннопост](https://cs12.pikabu.ru/post_img/2019/11/23/7/1574507440189141069.jpg)

Как Анимировать Фото или Картинку \ Parallax Effect (Photoshop \ After Effects)
В этом видео мы научимся имитировать 3d пространство, сделаем Parallax эффект и анимируем нашу фотографию. Мы будем использовать Photoshop и After Effects.
3 года назад
Основы рисования мульт персонажей
Мы все любим мультфильмы и анимацию и часто задаемся вопросом - как рисовать персонажей? Как нарисовать нашего любимого персонажа из мультфильма Дисней или из аниме или мультсериалов? В этой статье Карлоса Кабраля мы разберем основы рисования мультяшных персонажей и поговорим о всей структуре рисования мультяшек.
3 года назад
Рисуем голову
По просьбе подруги, которая запуталась в многочисленных и частенько противоречивых туториалах по рисованию головы, набросала несколько собственных схем. Попыталась сделать максимально упрощенно и понятно, но это первые блинчики подобного рода, так что скорее всего без комков не обошлось ) Может, кому-то поможет и пригодится.
Есть огромное множество различных ориентиров для измерения пропорций, все их выучивать не обязательно, но чем больше их знаешь, тем проще и точнее идет построение головы и других частей тела. По одним и тем же пропорциям могут получиться совершенно разные лица, но стоит учитывать и тот факт, что в жизни частенько встречаются люди, строение которых не соответствует эталонным пропорциям. Чуть длиннее или короче нос, чуть выше лоб, чуть шире расставлены глаза - все это индивидуальные особенности, которые нужно тщательно изучать с натуры, чтобы научиться чувствовать и воспроизводить по памяти и представлению.
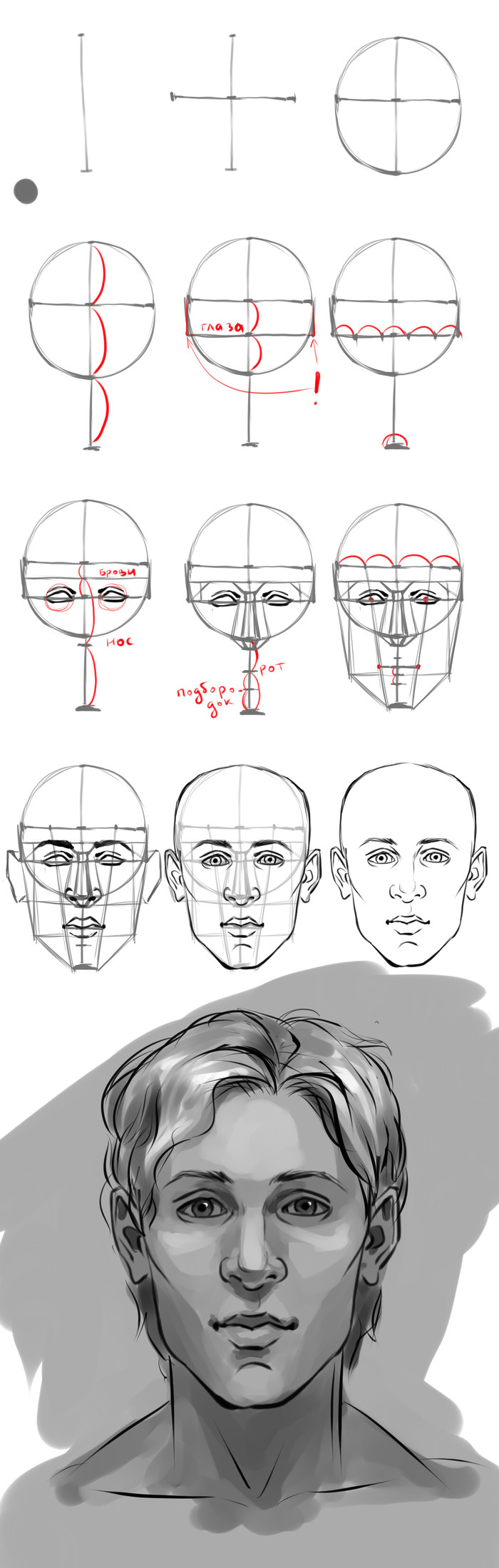
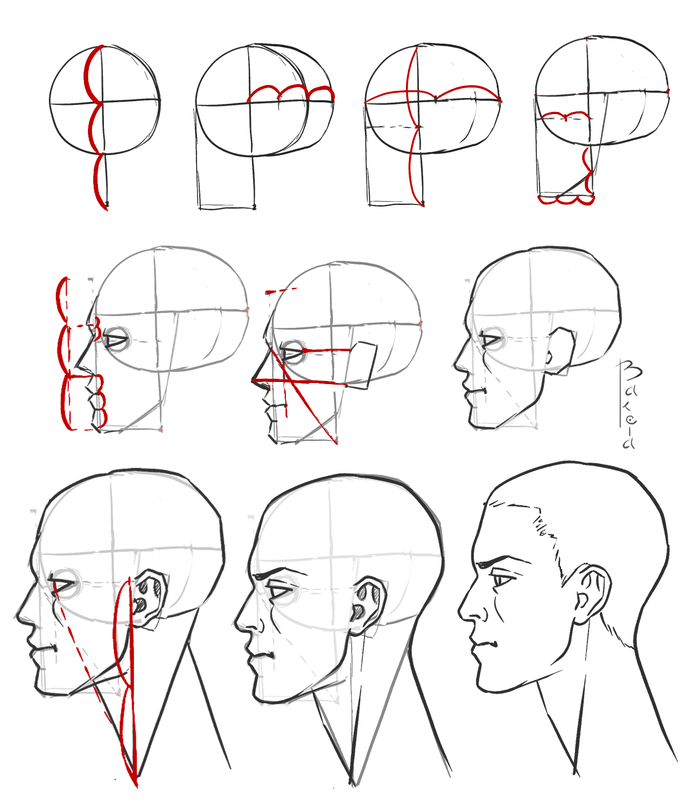
Схема в 3/4 сложнее для понимания, поскольку там подключается построение в пространстве с учетом двух представленных выше поэтапок, но как это объяснить доступнее, не опускаясь до "дорисуйте эту гребанную сову на глаз", я сообразить не смогла.
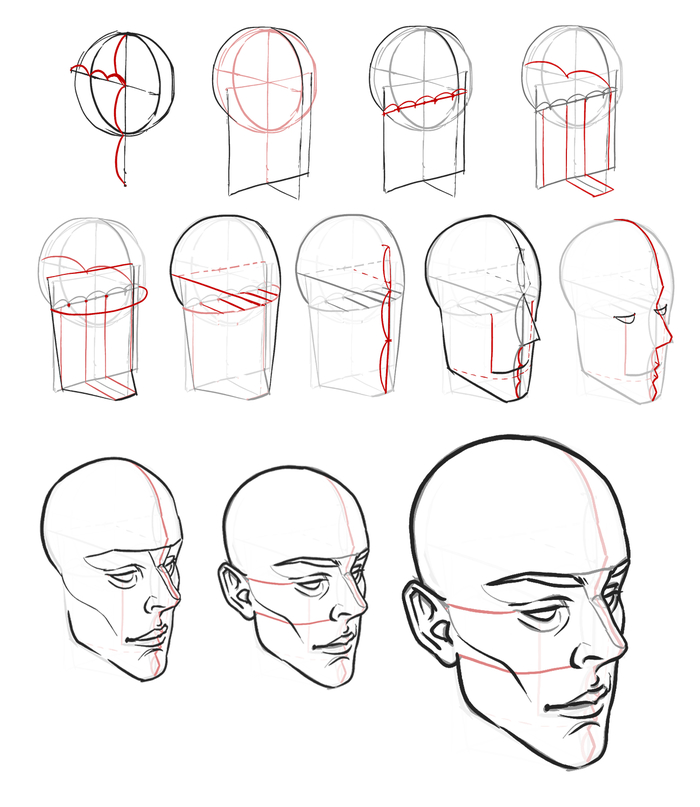
Как-то так. Спасибо за внимание, надеюсь, кому-то помогла ) Если интересно, могу сделать другие подобные разборы на другие темы.
Как сделать трубу в 3d max
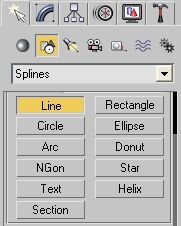
В 3ds Max к формам так же относятся различные плоские фигуры созданные из линий, это Circle - круг; Arc - дуга; NGon - многоугольник; Text - текст; Section - сечение; Rectangle - прямоугольник; Ellipse - эллипс; Donut - кольцо (шайба); Star - звезда; Helix - спираль.
Вернёмся к линии, нарисуем на виде спереди (Front), такую линию:
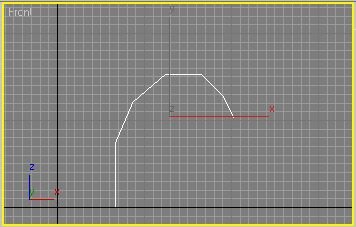
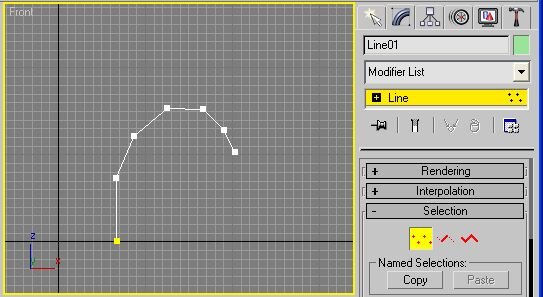
Выделив щелчком мыши любую из точек на линии, следует нажать правую кнопку мыши и в локальном меню выбрать опцию Smooth - сглаживание.
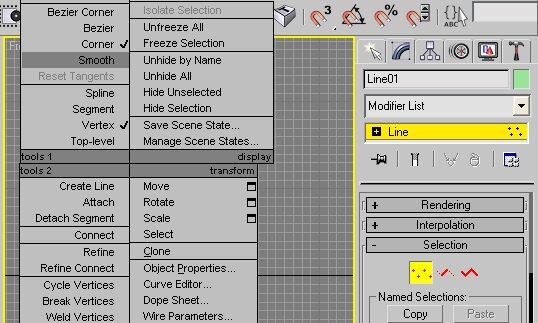

Произойдёт скругление линии в выбранной точке. Аналогичным образом следует сделать сглаживание на остальных точках, кроме крайних. Используя, манипулятор перемещение передвинуть точки так, что бы получилась такая картинка. В будущем это будет основа носика умывальника.
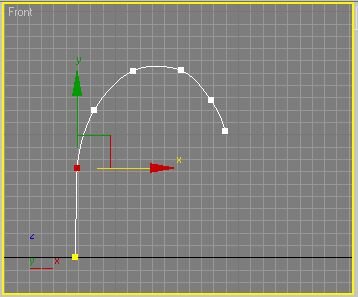
Модификатор Loft. Полученный рисунок будет путём для рисования носика. Конструктивно, носик это согнутая труба круглого сечения. Для изготовления трубы такой формы нам понадобится окружность равная диаметру трубы. Выберем в разделе Shapes инструмент рисования Circle - круг. Нарисуем круг рядом с линией, а затем выбрав манипулятор перемещение выделим линию на сцене. Перейдя на закладку инструментов Create, следует выбрать из списка инструментов пункт Compound Objects (Составные объекты) и нажать кнопку Loft.
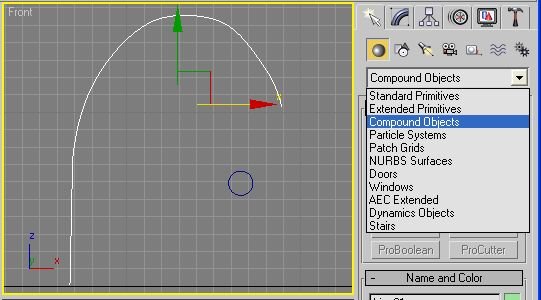
На панели модификаторов следует нажать кнопку Get Shape.
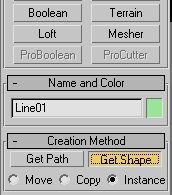
Затем, подвести курсор мыши к нарисованной окружности до получения вида курсора в виде крестика с параболической антенной. Щёлкнув по окружности, получим фигуру в виде загнутой трубы.
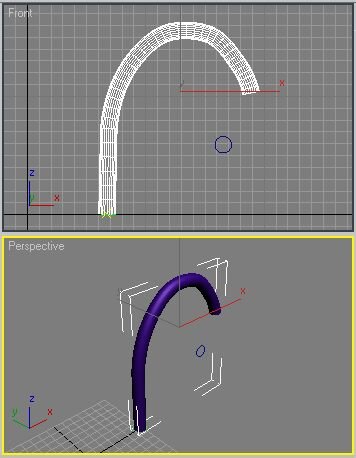
Модифицируем созданный объект, так что бы он соответствовал реальной форме носика умывальника. Для этого выделим объект на сцене и переключим панель инструментов на закладку Modify. Нам нужно изменить форму поверхности трубы, поэтому нужно зайти в раздел Deformation (Деформации объекта) и нажать кнопку Scale (Масштабирование).
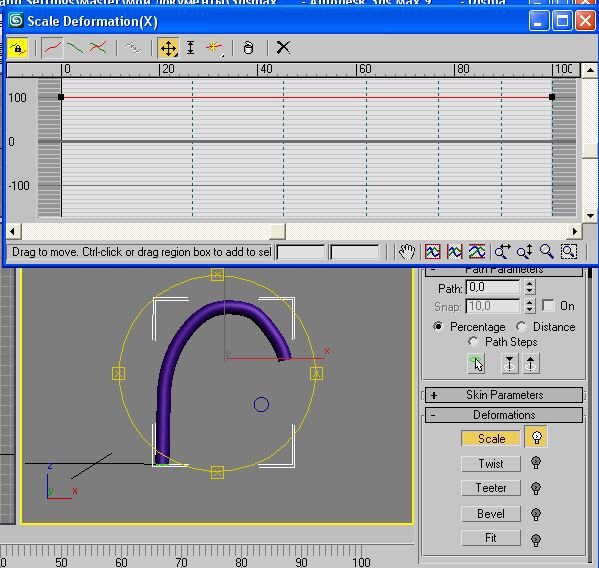
На экране появится панель Scale Deformation. На виде Perspective следует расположить деталь так, что бы удобно было наблюдать за изменениями формы. Для изменения вида в окне Perspective следует воспользоваться кнопками на панели управления видами.
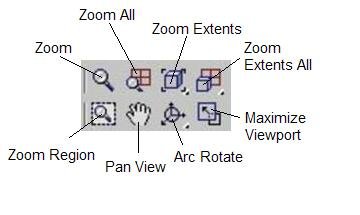
Кнопки: Zoom - масштабирование текущего вида перемещением мыши вверх - вниз; Zoom All - одновременное масштабирование всех видов; Zoom Extents - подгонка текущего вида под размер окна редактирования; Zoom Extents All - подгонка всех видов под размер окон редактирования; Zoom Region - масштабирование вида рамкой; Pan View - перемещение выделенного листа редактирования мышью; Arc Rotate - вращение вида (вращать следует за прямоугольники - в горизонтальной плоскости за правый и левый, в вертикальной плоскости за верхний и нижний); Maximize Viewport - развернуть (свернуть) текущий вид на весь экран.
Далее, перейдём к изменению формы трубы. На панели Scale Deformation следует нажать кнопку Insert Corner Point (Вставить узловую точку).


Горизонтальная красная линия на графике (помеченная цифрой 100) является контурообразующей линией нашей трубы, на этой линии следует расставить точки, а затем манипулятором , перемещая точки, создать рисунок на образующей линии похожий на этот:
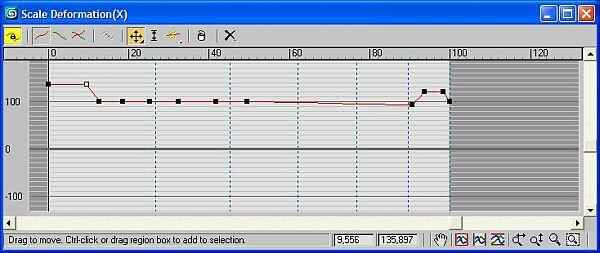
Все изменения, происходящие с объектом можно наблюдать в 3D виде (Perspective).
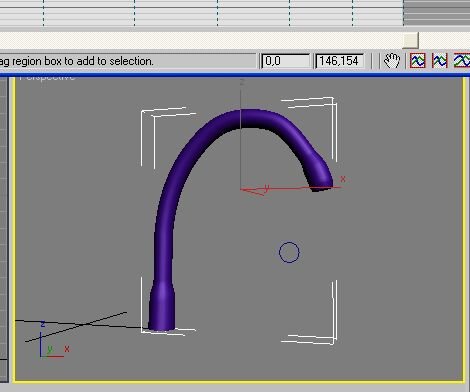
Для объектов созданных модификатором Loft, есть ещё один интересный инструмент редактирования - это Twist (Изгиб, кручение).
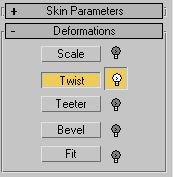
Для того, что бы рассмотреть достоинства этого инструмента создадим ещё одну фигуру методом Loft - арматуру для настенного светильника. На виде Front, линией, создадим путь будущего объекта, а в качестве формы выберем инструмент рисования NGon (многоугольник). По умолчанию число сторон многоугольника (Sides) равно 6. Не будем менять эту величину, а просто нарисуем многоугольник рядом с линией.
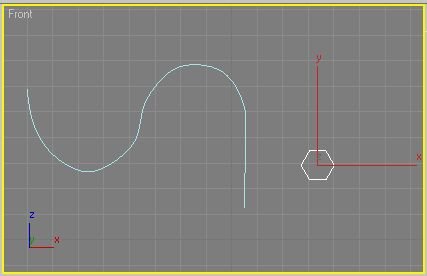
Выделим линию, и известным нам способом, создадим Loft фигуру.
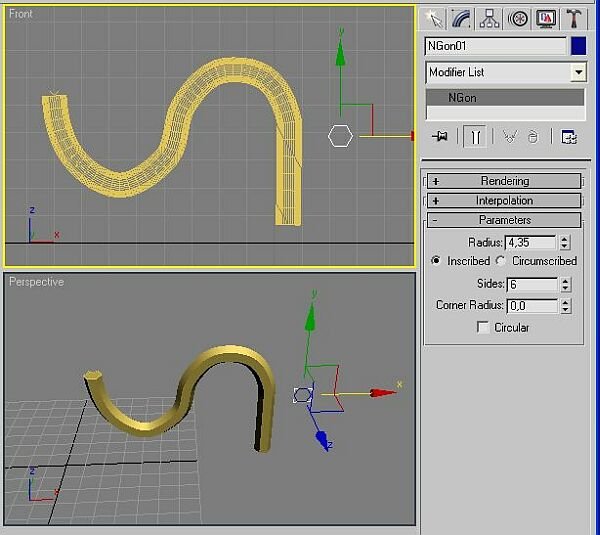
Для придания изящества полученному объекту, можно выделить фигуру NGon и изменяя радиус подобрать подходящий внешний вид. Затем, следует выделить Loft объект, зайти в раздел модификаций и в разделе Deformation нажать кнопку Twist.
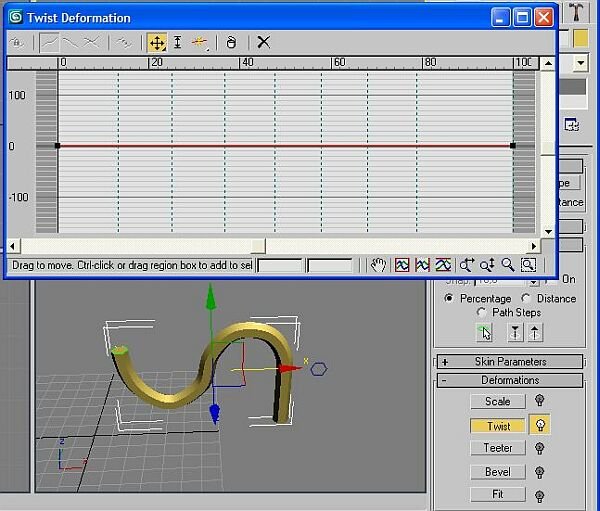

На панели Twist Deformation активна только одна кнопка манипулятора перемещения . Осевую линию на графике можно перемещать за крайние точки. Передвинем правую точку вверх, а левую вниз, до получения нужного числа витков.
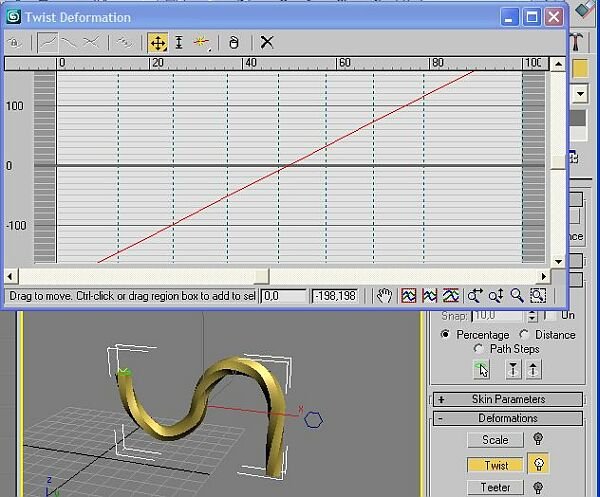
Полученную фигуру можно использовать для последующего создания настенного светильника.
Как сделать трубу в 3d max


3ds max | VRay | Corona Renderer | 3d графика запись закреплена
1. Создаем цилиндр с 6 сегментами сторон. Сегменты высоты на усмотрение. Преобразуем его в Editable Poly. Удаляем полигоны крышки и дна цилиндра.
2. Выделяем любой ряд вертикальных ребер (Edges) цилиндра
3. С помощью инструмента loop в свойствах ребер (панель справа) выделяем все вертикальные ребра.
4. С помощью инструмента Extrude (панель справа) создаем такую форму объекта (см.рис.4)
5. Затем выделенные ребра делаем жесткими (Crease: 1,0), чтобы они не подвергались сглаживанию.
Читайте также:

