Как сделать смеситель в 3д макс
Обновлено: 04.07.2024
Моделирование смесителя в 3ds max
Моделирование смесителя в 3d max - урок о том, как сделать смеситель в 3d max с помощью инструмента editable poly. Изучаете 3d max? Хотите стать моделлером или визуализатором? Хотите научиться сами делать 3d модели в 3d max? Тогда этот урок для Вас. Просто проделайте каждый шаг этого небольшого видео-урока, и вы узнаете многое про создание объектов с помощью такого мощного инструмента моделирования, как editable poly.
Далее ссылки на все части урока по моделированию смесителя в 3d max.
Видео Моделирование смесителя в 3ds max канала Дмитрий Мудров Уроки 3d max и Archicad
2017-11-23T23:47:09+00:00 Автор Дмитрий Мудров | Категории: Уроки 3d max | Теги: визуализация 3d max, моделирование 3d max, полигональное моделирование 3d max, смеситель 3d max, создание мебели 3d max, создание элементов интерьера в 3d max, Уроки 3d max для начинающих, Уроки 3d max для новичков, уроки 3d max для чайников |

Вам понравится
Об авторе: Дмитрий Мудров
Привет! Меня зовут Дмитрий Мудров. Являюсь архитектором и занимаюсь дизайном интерьеров. На данном сайте я предлагаю вам посмотреть мои видео-уроки по 3ds max и Archicad. Желаю приятного и познавательного просмотра. Вы можете задавать вопросы по урокам в комментариях.
Бесплатные 3D-модели
Винтажный кран
смеситель для раковины
Смеситель кухонный
Кран FKM 40
Кухонный смеситель
Смеситель для раковины
Душевая лейка
Кран водопроводный, смеситель
Смеситель-душ для ванной
Кухонный кран для воды
Смеситель Grohe allure
Смеситель для кухни SCHOCK FONOS
Смеситель Аксо Сваровски
Смеситель Boheme Imperiale Ripresa 332
Оркидея 3d модель
Смеситель Casa Adato
M & Z черный
Orabella Indigo
Orabella Indigo высокий смеситель, кран
Teorema Kart
Кухонный смеситель
Shower panel hansgrohe raydance
Смеситель Essex
Смеситель рычажный
модель шарового крана - резьба ВВ
Классические смесители для ванной
Душевая стойка KLUDI
Смеситель двухвентильный для ванны в старом стиле
Смеситель GROHE Minta
Смеситель для умывальника
Кнопочный смеситель
Смеситель для умывальника
Душевая панель
Смеситель в старинном стиле
Кухонный смеситель
Набор смесителей
Кран для кухонной мойки
Медный кран для умывальника
Кран для умывальника
Кран для ванной и душ в старинном стиле
Смеситель для умывальника
Смеситель автоматический
Кран в ванную
Кухонный смеситель
Смеситель для ванной
Моделирование раковины
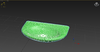
Так какую степень сглаживания зададите и насколько оптимально сетку сделаете, столько полигонов и будет. Раковина с двумя дырками под слив при интерации сглаживания 1 получается в 680 полигона, при интерации 2 в 2720 полигонов. А если без дырок то, соответственно, 524 и 2096 полигонов.
А вам сколько нужно то полигонов?
На картинке ниже - слева плоскость, конвертированная в едит поли, долее направо сделанные из нее за 1 минуту две раковины, с дырками и без, далее они же с интерацией 1 и с интерацией 2. Если нужно еще ровнее, то ставите интерацию 3 и тогда полигонов будет 10880 и 8384 соответственно. И можно потом применить оптимизацию и уменьшить количество полигонов.
Моделирование и текстурирование дома (3d max)
Я просто подогнал под первый этаж моего «наброска». Набросок я сделал в редакторе, для сохранения пропорций и пр ерунды. Вы же можете сделать по своему вкусу и размерам. Будем верить что все смогут сделать бокс и с этого создания начнутся миры! Да будет так, ибо из параллелепипеда можно сделать от анатомии до сверхсложного объекта, названия которому еще нет. Мы остановимся на домике.
Кубик конвертируем в editable poly. Можно сделать так: либо применить модификатор Edit Poly, либо нажать по объекту правой кнопкой мыши и в открывшемся меню выбрать Convert To: — Convert to Editable Poly. Или как на картинке ПКМ (пкм-правая кнопка мыши, лкм-левая) в стеке модификаторов и выбираем Editable Poly.
Справка: Editable Poly, он же редактируемый полигон. Инструмент для работы с объектом и очень удобная вещь.
Затем выделяем верхний полигон и применяем к нему bevel в ЕП (Editable Poly, привыкаем, мне лень писать полностью). Высоту(height) не трогаем, только outline amount. Затем применяем Extrude.
Справка: Bevel – это выдавливание полигона с дальнейшим его увеличением. Он находится в edit poligons. Extrude – это выдавливание полигона без всяких премудростей.
Этими манипуляциями мы расширили верхний полигон и «выдавили» его наверх, тем самым образовав второй этаж.
Теперь обозначим фундамент. Для этого перейдем в режим редактирования ребер (edges) (можно использовать быстрые клавиши 1,2,3,4,5 в еп) и выделяем все угловые ребра:
Затем применяем к ним connect, появляется «опоясывающее» ребро, которое мы опускаем до нужного нам уровня. Затем получившиеся нижние полигоны мы выделяем и выдавливаем(extrude):
Затем выделяем нижний полигон, который затем удаляем. Верхний полигон тоже, за компанию. Напомню, мы делаем лоу-поли модель, поэтому любые лишние полигоны нам только помеха. Стараемся оптимизировать и делать все качественно.
Теперь сделаем одну из балок, для этого выделяем ребра второго этажа(как на картинке):
Выделив, мы применяем чудную вещь (для таких ленивых как я, которым лень заходить в другую панель) как Create shape from selection (сделать форму из выбранного):
Называем балкой. Так же советую подписывать все элементы, во-первых для себя, во-вторых, если вы, к примеру, работаете в команде и решили скинуть модельку для дальнейшей работы с ней, человеку, то этот человек очень сильно захочет вас назвать очень нехорошим словом, когда увидит сотню «box’ов» и прочей ерунды, в которой ему придется разбираться. Уважайте других :)
Однако продолжим. Полученный сплайн(spline) заворачиваем в editable spline и проводим манипуляции над ним:
Теперь создадим немного комфорта. Щелкаем пкм по нашему сплайну и выбираем hide unselected(скрыть невыбранные):
Ну и в дальнейшем пользуемся этим разделом (выделено синим), очень удобно.
Затем «конвертим» наш сплайн в ЕП и выделяем внутренние полигоны:
Которые непосредственно удаляем, так как они видны не будут. Теперь копируем нашу балку, поднимая её до верхнего края здания.
Справка: Скопировать можно двумя способами, выбрать любой инструмент трансформаций и использовать его с зажатой клавишей «shift». Либо пкм по объекту и выбираем «copy».
Перемещаем нашу балку по оси z с зажатым shift’ом. Высвечивается окно параметров копии, указываем параметр «copy» и количество 1. Нажимаем ок.
Уже можно сделать unhide all и работать дальше. Поправляем балку относительно здания и выделяем полигоны, которые потом удаляем (см картинку)
Удалив, переходим в режим редактирования вершин и выделяем те, которые показаны ниже:
Затем инструментом масштабирования «раздвигаем» по оси y чтобы вышло вот так:
По идее можно было бы создать новые боксы, поставить их и тому подобное, но этот способ точнее, а потом мне лень делать всякие такие манипуляции, так как всё, что сделано выше практически полностью осуществляется «горячими» клавишами. Например, клавиши «q» «w» «e» «r» отвечают за выбор выделения, перемещения, вращения и трансформации.
Примерно тоже самое (create shape from selection) проделываем с угловыми ребрами. Мы можем заметить, что центры трансформаций объектов после их создания находятся фиг знает где зачастую очень далеко от самого объекта, поэтому настроим «пивоты»:
Теперь все отлично, можно накопировать балок где нам необходимо. Затем объединим их все в один объект инструментом в ЕП «attach»:
И удалим полигоны, которые в дальнейшем не будут видны. Вот что у нас вышло:
Небольшой совет:
Чтобы модель приятно смотрелась во вьюпорте, я обычно назначаю ей черный цвет и применяю стандартный серый материал (нажимаем клавишу М или кнопку
в верхней панели инструментов, затем выбираю первый материал(серый шарик, который является предпросмотром материала) и нажимаю кнопку
при выделенном объекте)
Теперь займемся крышей. Для этого создаем бокс проходящий по центру здания, с множеством сегментов по высоте:
И применяем модификатор bend(сгиб). Скорей всего вам может понадобиться сместить ось сгиба, для этого раскрываем свиток модификатора bend в стеке модификаторов и выбираем center, который затем поднимаем вверх. Корректируем значение angle(угол) и выбираем нужную ось сгиба. В моем случае это ось y. Если у вас есть желание и время, то можете покрутить остальные параметры модификатора для достижения различных эффектов.
Теперь копируем нашу половинку крыши и можем развернуть, отразить, одним словом добиться вот такого результата(пусть это будет самостоятельное задание, даю подсказку mirror, symmetry и можно еще как нибудь):
Приаттачиваем(attach) половинки друг к другу и переходим в режим редактирования вершин. Выделяем и немного опускаем:
Затем выделяем полигоны и применяем инструмент bridge(мост):
Затем переходим в режим работы с вершинами и выделяем верхние. Затем их «склеиваем» инструментом «weld»:
В итоге у нас выйдет на верхушке крыши шесть вершин и ничего лишнего.
Теперь изучим инструмент как Slice Plain. Поверьте, это очень удобная вещь и выручает постоянно. Посмотрим, что он делает:
Можно без комментариев :) Дальше вырезаем ненужную геометрию и переходим в режим выделения ребер(edges):
Выделяем наш «свод» и превращаем в сплайн(get shape from selection). Конвертируем в ЕС(editable spline) и инструментом connect соединяем нижние вершины:
Затем применяем модификатор Cap Holes(закрыть дыры, отверстия, кому как нравится), ставим галочку Smooth with old faces и конвертируем в еп. Насчет этого способа не уверен, для уверенности я вместо Cap Holes применил Extrude и просто в еп удалил ненужное. Одним словом я добился результата подручными средствами.
Не забываем сконвертировать, выделяем наши балки, переходим в режим выделения элемента (красный кубик или горячая клавиша 5) и просто копируем её наверх:
Затем применяете к ней detach в еп, называете и снова копируем немного выше:
Теперь будем делать балкон. Многие приемы я уже рассказал, поэтому запечатлею серией скриншотов:
Ну теперь сделаем окошки. Я решил рискнуть воспользоваться булеанами.
Справка: Логические операции Boolean
К логическим операциям относятся объединение, разница и пересечение. В операциях всегда используются только два объекта, их называют операндами (операнд А и операнд В).
Необходимы булевские операции для того, чтобы вырезать из одного объекта отверстие формой второго объекта. Например, нужно смоделировать обычную пуговицу с двумя отверстиями для пришивания.
Имеется несколько ограничений для применения Boolean.
1. Для этой операции подходят только объекты с замкнутой поверхностью (например, плоскость или чайник не подойдут).
2. Объекты должны пересекаться.
Режимы Boolean:
Union (Сложение);
Intersection (Пересечение);
Subtraction (A-B) (Вычитание из главного объекта ), по умолчанию;
Subtraction (B-A) (Вычитание наоборот).
Cut (Разрез), используется для работы с полигональной сеткой.
Для начала наделаем боксов под размер окон:
И воспользуемся инструментом cut.
ВНИМАНИЕ! Сохраняйтесь! Сделайте резервную копию! А потом уже продолжайте.
Немного выругавшись поработав с булеанами, мы получаем аккуратные разрезы. Не забываем законвертировать в ЕП и вздохнуть с облегчением.
Вообще булеанами можно достичь прекрасных результатов, которых тяжело добиться другими способами. Но по себе знаю, что в старых версиях макса они не очень стабильны. Говорят что в 2013-14 версиях були удобны и неожиданных сюрпризов с изуродованной геометрей не преподносят.
Теперь внешняя модель здания полностью готова. По плану этот дом будет содержать в себе внутренности, то есть интерьер.
Берем нашу основную часть дома:
И масштабируем с зажатым shift’ом, тем самым создаём уменьшенную копию нашей «оболочки»:
Поправляем все вершины, ребра, полигоны, так чтобы они не выходили за границы нашей основы и при этом ни в коем случае не пересекались. Хорошо проверьте, только затем скрывайте нашу основу. Работаем с интерьером.
Удаляем «навес» и крайние ребра будущего потолка, сшиваем:
Затем выделяем все полигоны(ctrl+a) и применяем к ним flip. Если вы заметили, то внутренняя часть интерьера черная. Это значит что нормали полигонов «смотрят» наружу. Нам их надо вывернуть. Так же есть аналогичный модификатор «normal», что будете использовать, решайте сами (в зависимости от ситуации), а я воспользуюсь флипом:
Теперь займемся полами и потолками. Удаляем ненужные полигоны:
Создаем потолок для первого этажа:
И пол для второго:
Слайс плейном нарезаем проем для лестницы:
В соответствии с первым этажом в полу второго прорезаем вот такой проем:
Выделяем полигоны и «сводим мосты»:
Избавляемся от пережитков фундамента, опускаем нижние вершины и «сшиваем» пол тем же bridge:
Теперь займемся окошками. Как только мы к ним приблизимся и перейдем в режим работы с вертексами, то нас может ожидать сюрприз, это лишние вершины. Объединяем их с угловыми инструментом «weld».
Проводим те же манипуляции что и с дверью:
Надеюсь, Вы сможете смоделить окошко до конца :) Могу лишь посоветовать, при изготовлении стекол используйте боксы, причем в каждом окне должно их быть четыре. При экспорте в движок для корректной работы бьющегося стекла. Если Вам это не нужно, то делайте как хочется или как задумано.
Теперь основательно поработаем в внутренней частью. Можно увидеть такую неприятную вещь, как черные стены из-за смотрящих внутрь дома нормалей. ПКМ по внутрянке, object properties :
Затем сделаем лестницу. Спасибо максу за помощь, у него это есть:
Где Length длинна,
Wight ширина,
Overall вроде как высота (поставил кнопочку заблокировать этот параметр)
Riser Ht высота ступеньки, а Riser Ct количество.
Thickness это толщина ступенки, а Depth глубина. Там множество параметров, я привел лишь мне необходимые. Настроить можно даже перила и пр принадлежности и устройства подъема ленивых существ. Одним словом покрутите (не забудьте сохраниться!) параметры и добейтесь нужного эффекта. После завершения строительных работ конвертируем в ЕП:
И удаляем «невидимые» полигоны:
Теперь можно заняться стенами интерьера. Используйте slice plain, cut и bridge.
Старайтесь придерживаться соотношения и приоритетов деталей. Например, развертка гвоздя ну никак не может занимать половину пространства, когда другую половину занимает весь дом.
Последовательности действий тут практически нет, кроме ключевых моментов, тут придется решать вам самим.
Рендерим развертку:
Теперь можно снять карту АО
Справка:
Ambient occlusion (AO) — модель затенения, используемая в трёхмерной графике и позволяющая добавить реалистичности изображению за счёт вычисления интенсивности света, доходящего до точки поверхности.
Для чего нам это нужно? Для красоты. На нашу текстуру мы наложим запечённую карту АО и наша текстура станет в углах и прочих местах темнее.
В настройка рендера(f10 или rendering/render setup) устанавливаем Mental-Ray:
Затем идем в редактор материалов. Выберае свободный слот и вместо типа материала "Standart" поставте "mental ray"
В слоте Surface поставьте Ambient/Reflective Occlusion:
Отрегулируйте Max Distance. Параметр зависит от размеров объекта. Чтобы избавиться от непонятного зерна и шума увеличиваем Samples. Чем он выше, тем качественнее картинка. Я ставлю около 100. Применяем материал на наш дом, рендерим картинку(shift+q), смотрим на красивые затенения и открываем Render to texture (клавиша "0").
Projection mapping > Enabled
Mapping coordinates:
Object: use existing channel
Sub-Object: use existing channel
Selected element Common Settings
Add>Diffuse Map
Разрешение по вкусу (у меня в соответствии с разверткой 2048х2048) и нажимаем render.
Вот эта бело-серая фиговина текстура и есть карта АО.
Большое спасибо за урок по запеканию АО от некоего DeadMaroz, сайта не помню.
Теперь покупаем Adobe Photoshop и ждем когда он, за такую цену, нарисует текстуру сам.Ну или находим раздачу и хвалим торент гуд за то что он отбирает у богатых и отдает бедным.
Перейдем к делу. Открываем нашу развертку и нашу карту АО. В фотошопе работают замечательные комбинации как ctrl+a, ctrl+с и ctrl+v. Воспользуемся ими. Скопируем все из ао и вставим на нашу развертку.
Устанавливаем режим слоя ао на умножение (в англ версии вроде как Multiply)
Создаем новую группу слоев diff. Старайтесь подписывать все слои и группы.
Включаем слой с разверткой. Теперь идем в Выделение>Цветовой диапазон. Выделяем черный цвет. Создаем новый слой под ао, инвертируем выделение комбинацией shift+ctrl+i, теперь выделение>модификация>расширить и ставим значение около трех пикселей. Теперь заливаем любым цветом, сохранаем, ставим в новом материале как дифуз, применяем на наш кусок дома и смотрим что получилось.
Теперь небольшой совет:
Подпишите элементы развертки на отдельном слое.
Для начала Вы должны иметь представление о том, как ваш объект будет выглядеть. В моем случает это уже не новый дом, мох, грязь, потеки от дождей и прочие прелести домика у берега моря [s]следы от бомбардировок чаек, так что задумайтесь те, кто мечтал о таком романтичном домике[/s]
Теперь воспользуемся священными комбинациями ctrl+c и ctrl+v.
Открываем подходящую текстуру, выделяем то что нам нужно. Если нужно все, то нажимайте ctrl+a и удовлетворяйте свою жадность, если вы скромный человек и вам нужен лишь кусочек, то воспользуйтесь прямоугольным выделением или каким-нибудь из лассо.
Справка:
Rectangular Marquee Tool (Прямоугольное выделение). Создаёт выделение в виде прямоугольника. Полезен в случаях, когда нужно выделить квадратную или прямоугольную область.
Если при создании прямоугольного выделения вы зажмёте клавишу Shift, то выделение получится в форме идеального квадрата.
Elliptical Marquee Tool (Эллиптическое выделение). Создаёт выделение в виде эллипса или круга.
Single Row Marquee Tool (Выделение одиночного ряда) и Single Сolumn Marquee Tool (Выделение одиночного столбца). Эти 2 инструмента создают выделение одного ряда или столбца пикселей. Иногда очень удобная вещь.
Lasso Tool. С его помощью создаётся выделение произвольной формы.
Polygonal Lasso Tool. Полигональное лассо – форма выделения создаётся прямыми линиями.
Magnetic Lasso Tool (Магнитное лассо). Принцип работы заключается в том, что границы выделения как бы притягиваются к объекту, который вы хотите выделить. Инструмент хорошо справляется с контрастными областями, но начинает ошибаться, когда границы объекта нечёткие или практически одного тона с фоном. Всё, что от вас требуется для выделения объекта – провести по его контуру.
Quick Selection (Быстрое выделение). Основан на том же самом принципе контраста, что и Magnetic Lasso, однако выделение производится с помощью специальной кисти (размер которой настраивается).
Magic Wand (Волшебная палочка). Работает по принципу выделения похожих по цвету и тону пикселей. Имеет особый параметр Tolerance (Допуск), который определяет степень схожести цвета пикселей. Чем больше его значение, тем больше пикселей будет выделено.
Комбинируйте, объединяйте выделения, чтобы выделить только то, что вам надо. Больше о выделениях в фотошопе (а способов множество!) вам расскажет дядя Гугл. А теперь приступим к текстурированию. Не забывайте про клавишу delete и ластик, они уничтожат то, что ваш взор не желает лицезреть.
Скопируем то, что мы выделили и перейдем на нашу развертку. Просто вставляем текстуру, затем отмасштабируем до нужных нам размеров. Слой с текстурой «подложите» под наш слой с амбиентом.
Отмасштабировав, развернув, переместив, нажмите клавишу enter, чем подтвердите трансформацию (об этом тоже в поисковик, а то урок в книгу превратится).
Теперь с клавишей ctrl щелкните лкм по миниатюре слоя в разделе слоев. У нас выделится весь слой. Теперь зажимаем ctrl+alt и перетягиваем, тем самым копируя то что мы выделили.
Заполняем стену здания:
Чтобы убрать швы воспользуйтесь штампом.
Справка:
Stamp (инструмент штамп) используется в основном для дублирования фрагментов изображения или для устранения таких дефектов на изображении как пыль, царапины, пятна. Для использования клонирующего штампа нужно переместить курсор мышки в место, которое вы хотите продублировать, и нажать Alt + лкм. При этом программа запомнит точку, начиная с которой вы будете копировать изображение. Далее нужно переместить мышку вместо дефекта и, нажав левую кнопку, произвести закрашивание дефекта изображением из области, которую вы скопировали. Величина закрашиваемой области зависит от выбранного вами размера штампа.
Затем уменьшаем непрозрачность слоя и удаляем ненужное:
Включаем непрозрачность слоя на 100% и сохраняем нашу текстуру. Смотрим в максе:
Красивые доски! Которые нужно застарить и испачкать!
Воспользуемся «Цветовым тоном/Насыщенностью» в Изображение-Коррекция и уровнями:
Так же используйте инструмент Burn (затемнение)
Регулируйте Диапазон (Range) и параметр Exposure (экспозиция).
Теперь сделаем пакость, потеки. Для этого ищем, скачиваем, фотографируем или как вам угодно, потеки. Вот хорошая png текстура с уже настроенной прозрачностью:
Да, это ржавчина, но мы её «отфотошопим» так, что никто об этом не догадается :)
Накладываем поверх досок и ставим режим слоя Затемнение Основы (Color Burn)
Аналогично можно добавить мох, грязь, кровь, кишки.
Смотрим результат в максе:
Аналогично можно сделать для других стен:
И текстуры в целом:
Теперь приступим к интерьеру. Ничего особенного, снимаем АО, накладываем его умножением или перекрытием, соль по вкусу, и начинаем протекстуривать все остальное. Если карта получается слишком темная, то в настройках материала, черный делаем светлее. Либо в самом фотошопе корректируем уровни.
Вот сама развертка и амбиент:
Ну и конечно подпишем части, чтобы в дальнейшем не путаться:
Теперь усилим эффект ао, добавим грязи и пр ерунды в углы:
В том же духе, в ритме вальса :
Цвет дерева я регулировал «цветовым тоном/насыщенностью» ну и тонировал под один цвет.
Теперь крыша. Всю крышу можно приаттачить в один объект, элементы которые повторяются можно удалить, потом просто после текстурирования их скопируете. Так же две половинки самой крыши можно наложить друг на друга в самой развертке:
Дальше я накидал текстуры, добавил потеков и пр ерунды, вот что вышло:
Теперь самое страшное, это лесенка, балки и оконную раму, остальные можно удалить, потом просто накопируем (стекла пока не трогаем):
Дальше некоторые вещи покажу в картинках:
Потом я обнаружил косяк, лестница то у нас современная :) Без паники, просто отдублируем балку:
Ну и по старой схеме текстурим:
Теперь предлагаю сделать дверь и стекла.
Вздохните, самое сложное позади, остались мелочи. Делаем дверь:
Как то так :) Честно, хотелось в этот урок нафигачить поместить инструктаж по созданию бампов и пр, так же экспорт в игровой движок CryEngine3, но честно, урок уже большой и даже сильно, поэтому остановимся на текстуринге и в следующем уроке постараюсь поместить и этот материал. Очень хочется верить что кто-то нашел для себя что-то полезное и урок помог в начинаниях и азах 3д. Спасибо за просмотр :)
Работа с объектами в 3ds Max: базовые действия, которые выполняет каждый
3D-дизайнер
Основу 3D-дизайна составляет работа с объектами: их создание, перемещение-вращение, трансформирование и применение различных дополнительных настроек (толщины стенок, цвета, текстур и так далее). За счёт этого получаются реалистичные модели предметов, рендеры интерьеров и экстерьеров, спецэффекты, анимированные персонажи.
Мы собрали подробный гайд по всем необходимым 3D-дизайнеру действиям над объектами и решению распространенных проблем.
Содержание
Понятие объектов в 3ds Max
Из объектов создается общая сцена в 3ds Max. Большинство из них представляют собой базовые формы, которые используют для создания сложных фигур.
- Геометрия (Geometry)
- Формы (Shapes)
- Камеры (Cameras)
- Объемные деформации (Space Warps)
- Источники света (Lights)
- Системы частиц (Particles)
- Вспомогательные объекты (Helpers)
- Дополнительные инструменты (Systems)
Как работать с объектами в 3ds Max
Для работы над объектами есть ряд встроенных функций в 3ds Max, начиная от базовых инструментов вроде “Создать”, “Копировать”, “Вставить” и заканчивая сложными настройками материалов.
Кроме этого, можно скачать и установить дополнительные модификаторы, упрощающие процесс моделирования или визуализации.
Рассмотрим основные действия над объектами.
Создание объектов в 3ds Max
- стандартные (Standard) — несложные объекты в виде базовых геометрических фигур;
- расширенные (Extended) — усложненная версия многих базовых фигур.
- На командной панели (Command Panel) выберите вкладку “Создать” (Create).
- В выпадающем списке с группами объектов выберите вид примитивов, который вам нужен (стандартные или расширенные).
- В открывшемся свитке выберите нужный объект.
- Перейдите в окно проекции “Перспектива” (Perspective). Для удобства разверните его на весь экран — это можно сделать с помощью комбинации горячих клавиш Alt +W.
- Левой кнопкой мыши кликните по экрану и, не отпуская её, потяните курсор в сторону — таким образом будет вырисовываться примитив, получится плоская геометрическая фигура.
- Чтобы зафиксировать размер и положение полученного объекта, отпустите кнопку мыши.

- Для объектов с углами потяните курсор вниз или вверх, чтобы сделать фигуру объемной — так и простого примитива получится 3D-объект.
- Для объектов “Чайник” (Teapot) и “Сфера” (Sphere) задавать высоту не нужно — их рисуют в один этап.
- Второй этап в процессе добавления объекта “Труб” (Tube) — задать толщину стенок путем того же растягивания курсором. После этого курсор нужно потянуть вверх, чтобы установить высоту.
- Для добавления “Конуса” (Cone) основание рисуют дважды: сначала низ фигуры, затем тянут курсор вверх, создавая объект. Можно сузить фигуру до точки на вершине, а можно сформировать усеченный конус.

Выделение объекта в 3ds Max
- в сглаженном режиме отображения (Smooth and Highlights) объект будет заключен с квадратные белые скобки;
- в режиме “Каркас” (Wireframe) сетка объект станет белой.
- прямоугольная область выделения (Rectangular Selection Region);
- круглая (Circular Selection Region);
- произвольная (Fence Selection Region);
- лассо (Lasso Selection Region);
- выделение кистью (Paint Selection Region).
Как повернуть объект на 90о в 3ds Max
Действия над объектом осуществляются с помощью инструментов, расположенных на основной панели.
Для вращения выберите Select and Rotate (“Выбрать и повернуть”), она обозначена круглой стрелкой. Горячая клавиша для этой команды — E.
Вращайте фигуру с помощью курсора по “орбитам”.

Как вырезать объект из объекта 3ds Max
- группировки объектов;
- сохранения участка пересечения объектов (остальные части объектов удаляются);
- вычитания одного объекта из другого.
- Выделите объект, который нужно оставить, и условно назовите его объектом A. Тот, который нужно удалить, условно обозначим как объект В.
- На панели создания объектов выберите “Геометрию” (Geometry), а в выпавшем после этого списке — “Сложные объекты” (Compound Objects)
- Выберите команду Boolean.
- В открывшемся справа окне настроек выберите “Вычитание” (Subtraction). Если выбрать A-B, то из объекта А (т.е. выделенного) будет вычтен объект В. Можно сделать и наоборот.
- В том же окне нажмите кнопку Pick Operand B.
Отверстие в объекте в 3ds Max
Очевидно, что для создания отверстий можно применять вышеупомянутую команду Boolean. Однако это не единственный вариант.
Круглые отверстия можно создать так:
1. ProCutter. Выберите объект, в котором нужно создать отверстия, и дополнительно дорисуйте еще один круглый объект на месте, где это отверстие должно быть (можно несколько). Примените инструмент ProCutter (она находится в свитке Compound, а свиток — на панели меню Create). В списке настроек справа нужно выбрать, какие именно объекты нужно удалить. Нажмите Pick Stock Object.

2. Loop Regulizer — скрипт, который нужно устанавливать отдельно. Он применяется в работе с Editable Poly с квадратными или прямоугольными полигонами, и, как и инструмент из предыдущего пункта, создаёт только круглые отверстия. На уровне редактирования Polygon выберите все полигоны, которые будут участвовать в создании отверстия. Кликните правой кнопкой мышки по экрану и в появившемся списке выберите Regulize. Таким образом, получается круг. При необходимости можно применять модификатор Chamfer для большего сглаживания. В настройках справа нажмите Bridge — после этого вместо только что сформированного круга получится сквозное отверстие.
3. Вручную. Сформируйте из полигонов форму будущего отверстия. Затем в режиме Vertex выберите точки, из которых оно состоит, и примените модификатор Spherify.
Реалистичная вода с волнами в 3ds max: VRay и Corona

Разновидностей воды, встречающейся на визуализациях, существует достаточно много, и это не только жидкость в стакане, но и масштабные водные пространства: моря, озера или реки. Но особенно частая задача при создании экстерьеров в 3ds max — моделирование водной поверхности бассейна, «играющей» бликами и здорово «оживляющей» картинку.
Именно поэтому сегодня мы поговорим о том, как создать реалистичный шейдер воды в Vray, и, уже по традиции, не забудем и о Corona Renderer. Метод этот очень простой и быстрый, доступный даже новичкам. Кстати, советую сразу ознакомиться и с этим уроком, рассказывающим об анимации волн на воде.
Материал воды в Vray
Для будущей визуализации я уже заготовила такую небольшую сценку.

Выставляем в настройках рендера (Render – Render Setup) визуализатор Vray. Также я пользуюсь уже сохраненным пресетом готовых настроек для этого визуализатора, который я взяла тут.

Работать будем с простым примитивом Plane. Переходим на вид сверху и рисуем поверхность внутри бассейна, для точности можно использовать привязку: Create – Geometry – Standard Primitives – Plane.

Опускаем поверхность внутрь бассейна.

Теперь соберем материал воды. Открываем редактор материалов (горячая клавиша M). Выбираем пустой слот и меняем материал Standard, который обычно стоит по умолчанию, на VrayMtl.

Листаем свиток настроек вниз до раздела карт Maps. Жмем на кнопочку None напротив Bump и выбираем карту Noise. Эта карта генерирует «шум», который поможет нам создать рябь на воде. Именно небольшие волны придают реалистичности, ведь водная гладь никогда не бывает полностью спокойной и ровной.

Применяем текстуру к Plane и нажимаем на кнопку Show Shaded Material in ViewPort, чтобы увидеть, как легла карта.

А она, вообще говоря, легла неправильно, так как никаких изменений не видно. Меняем параметр Size так, чтобы стали видны «пятна», которые обозначают будущий рельеф, у меня это значение 25.
Теперь выходим снова к меню с картами — кнопка «Go to Parent» и перетаскиваем карту на слот ниже, в Displace с опцией Instance.

Пропишем степень влияния обеих карт. Bump сделаем побольше, а Displace поменьше.

Вот и все, мы поработали с рельефом объекта, не затрагивая его полигоны, манипулируя только картами. Теперь настроим сам материал. Вода имеет практически 100% прозрачности, поэтому параметр Refract мы поставим 255.

А еще на воде всегда есть отражения и блеск от солнца. Поэтому значение Reflect понижаем до 100.

Чтобы получить блик, RGlossiness задаем 0,88. Также можно прописать индекс преломления, для воды его значение — 1,33.

Готово, включаем тестовый рендер.


Материал воды в Corona Renderer
Меняем визуализатор на Корону в меняю Render — Render Setup. Как и в предыдущем случае, создаем Plane, вписывающийся в чашу бассейна и погружаем его на нужный уровень. Create – Geometry – Standard Primitives – Plane.

Теперь открываем редактор материалов и выбираем свободный шарик. Меняем материал Standard на Corona Mtl.

Опускаем свиток настроек до раздела Maps и кликаем на None в строчке Bump. Выбираем карту Noise.
Применяем материал на наш Plane, жмем кнопку Show Shaded Material in Viewport и подбираем значение Size так, чтобы стали видны темные и светлые пятна на поверхности. Мое значение — 25.

Возвращаемся к картам, жмем Go to Parent и копируем карту, нажав на ней ПКМ. Кстати, Корона куда более чувствительна к бампу, потому значение влияния карты можно оставить маленьким, около единицы.

Затем вставляем ее в Texture, раздел Displacement, Max Level задаем 20.

Установим значение прозрачности и отражений. Значение Reflection ставим 1, цвет в Color — 100. Остальные значение прописываем в соответствие со скриншотом.
Моделируем резьбу для болта в 3ds max

Если вы решили создать 3d-модель болта в 3ds max, то у вас наверняка возникает вопрос: как сделать резьбу. Каким способом ее лучше моделировать, ведь в 3ds max нет встроенного объекта с резьбой. Пружина есть, но она не очень нам поможет, чтобы создать более-менее правильную топологию нашей полигональной сетки. Поэтому самый подходящий вариант будет рассмотрен в этом уроке. Вы получите приличную резьбу за несколько минут. Поехали!
Создаем объект Plane
Основой резьбы будет служить обычная плоскость Plane. Создадим ее на виде спереди. Размеры берите любые, т.к. наша задача сейчас просто понять суть методики. Пропорции сторон сделайте примерно так, как у меня. Сегментов 10×10.

Теперь нажимаем правой кнопкой мыши (ПКМ) на нашей плоскости и делаем ее независимую копию.

Сейчас у нас 2 объекта Plane и лежат они друг на друге. А выделен у нас только один. К нему применяем модификатор FFD 2x2x2.

Далее нам нужно настроить привязки. Кликаем левой кнопкой мыши (ЛКМ) на магните с цифрой 3 и удерживаем кнопку, в появившемся выпадающем списке выбираем магнит с цифрами 2,5.

Еще нам нужно обязательно настроить привязки к вершинам. Для этого кликаем по привязкам правой кнопкой мыши и в появившемся окне снимаем все галочки, а ставим только Vertex.

У модификатора нажимаем черный плюс, и в списке инструментов выбираем Control Points.

Выделяем рамкой 2 правые оранжевые точки на плоскости.

Хватаем за нижнюю точку и поднимаем ее немного вверх, пока точка не привяжется к той, что находится на клетку выше. Вы почувствуете, как она прилипнет к ней.

Видите, как 2я плоскость осталась позади? Она выполнила свою работу. Позже ее удалим.
Сгибаем плоскость
Переходим к модификаторам и выбираем Bend (изгиб).

В параметрах модификатора Bend ставим угол (Angle) 360 градусов, а ось выбираем X.

Переходим в окно перспективы (клавиша P). Можем покрутить объект, посмотреть, что у нас получилось. 2ю плоскость удаляем, она нам больше не нужна.
Сварка вершин шва
Сделайте так, чтобы вам был виден задний шов. Нам нужно «сварить» вершины этого шва. Преобразуем объект в редактируемую полигональную сетку Editable Poly (Операции 1,2 и 3).

Далее выбираем режим работы с вершинами (Vertex) и выделяем все вершины рамкой. Применяем команду Weld. Данная команда сваривает все вершины, которые находятся на расстоянии друг от друга 3 мм. Т.е. наш шов теперь стал цельный.

Корректировка торца
Сейчас нам необходимо опустить чуть ниже несколько вершин. Сделайте это, но поочередно! Примерно так, как показано ниже.

Теперь переходим в режим границ Border (1) и выделяем границу (острый край нашего цилиндра). Переходи в режим масштабирования (2) и, зажимаем клавишу Shift на клавиатуре, держим левую кнопку мыши и двигаем мышь к себе, тем самым копируя новые ребра к центру цилиндра.

После нам нужно закрыть отверстие. Нажимаем кнопку Cap (крышка).

Выдавливание
Затем переходим в режим ребер, выделяем ребро (как показано ниже) и кликаем на кнопку Loop. Эта команда выделит все ребра, лежащие на одной линии с выделенным ребром.

Нажимаем маленькую кнопку рядом с командой Extrude (1). Настраиваем параметры так, чтобы получилась резьба примерно как у меня (см.ниже). Затем нажимаем OK.

Чтобы сгладить острые края резьбы, к выделенным ребрам применяем Chamfer (фаска). Параметр примерный, смотрите на мою резьбу ниже.

Теперь нам нужно выбрать эти ребра (см.ниже). Потом нажимаем Loop. Автоматом выделятся все подобные ребра.

Находим параметр Crease и меняем его на 1,0. Это запретит сглаживание выделенных ребер, т.е. эти ребра останутся с острым углом после сглаживания всего объекта.

Еще важный момент: помеченные мной группы вершин нужно поочередно и очень аккуратно выделить, затем немного задвинуть к центру. Иначе они будут некрасиво торчать.

Сглаживание
Теперь самое главное: назначаем модификатор TurboSmooth, ставим значение сглаживания Interations — 2, и наслаждаемся результатом. Резьба готова.
Читайте также:

