Как из сплайна сделать трубу
Обновлено: 07.07.2024
Моделирование из сплайнов ?
Учить надо и моделенг сплайнами , и моделинг полигонами . Полигонами лучше учить Editable poly .
В большинстве случаях конечный результат требуется в полигонах . Но сплайновый объект легко перегоняется в полигоны . И бывают моменты , когда сделать легче и быстрей сплайнами , нежели полигонами .
А так же сплайны нужны для создания пути . По которому что то двигается , или по которому что то ставится . Например , можно по линии расставить клёпки , гайки . И они встанут точно по этой линии , даже если линия будет изгибаться , и можно легко сделать одинаковое расстояние между этими предметами .
У меня частенько бывает , что придумываю и рисую что нибудь узорное в программе CorelDraw . CorelDraw программа векторная ( сплайновая ) , и вней удобней рисовать сплайнами , нежели в максе . Потом векторы из CorelDraw перегоняю в макс , и они приходят в макс как сплайновый объект . И в дальнейшем сплайновый объект конвертирую в полигоны .
Как изогнуть по направляющей сложный объект в 3ds max
Всем доброго времени суток.
Делаю экспо из ферменных конструкций, нужно сделать ферму необычно гнутой формы, прямая есть а вот как её так скрутить, я не знаю, bend позволяет гнуть только в одном направлении, или может я ошибаюсь?
sanjjja
2 бенда позволяют гнуть в 2 стороны. 3 - в 3. кажись там и ограничение можно ставить.
а еще есть ФДД бокс.
спасибо за отклик, а прям траекторию можно задать? То-есть например сплайн нарисовать так, как мне нужно чтобы шла ферма, и как-то заставить прямую ферму лечь на это направление?
можно. - модификатор path deform
однако повозиться придётся.
покажите ферму
Вот ферма, а path deform это как раз по направляющей гнуть?
а не проще это бевелом или лофтом сделать а
цилиндры ими , а перекладины потом по пути раскидать
Это как по пути раскидать? В ручную? Там этой фермы метров 30, я с ума сойду
короче.
направляющие делаешь сплайном (он у тебя есть, ты его путем назвал)
цилиндры привязываешь к тому самому пути при помощи Path Constraint,
потом идешь в тулс - снапшот и выбираешь расстояние и кол-во.
если разберешься - очень удобная штука и связка
Про Path Constraint, спроси у ЮтьЮба он подскажет
если пользувать path deform, то деформ будет абсолютный и не оч. хороший: например, перекладины которые идум по малому радиусу смасштабируются в меньшую сторону, а те что по болшому радиусу - в большую сторону. Итого получится ферма с перекладинами разной толщины.
есть еще вариант на вскидку: по-сути это 4 рейлинга )) делаешь вертикальные и горизонтальные инстансно относительно друг друга.. два пути.. имхо..
Удачи!
если делать трубы отдельно, перемычки отдельно, то есть ещё Tools - Alight - Spacint Tool. Им легко раскидать перемычки по уже изогнутым трубам
ещё вариант - нарисовать центральную ось, по ней пустить через loft или bevel (если ферма гнётся только в горизонтальной плоскости) сплайн сечения основных труб (четыре кругляшка разом)
а потом центральную ось скопировать, задать ей толщину с квадратным сечением и latice. Так как пересычки тоньше, то продольные должны быть не видны. но при желании можно поверх edit poly и удалить их
Урок 3. Сплайны.

В этом уроке вы узнаете что такое сплайны, для чего они нужны и как с ними работать.
Вообще сплайн - это линия (кривая, ломанная) какая угодно. Сами по себе сплайны не отображаются при рендере, а служат вспомогательными средствами. Создать сплайн вы можете перейдя во вкладку Create - Shapes - Splines.

Вот основные формы сплайнов, которыми я обычно пользуюсь:

Когда вы создаете любой тип сплайнов, то после изменения параметров, для дальнейшего редактирования, вам необходимо нажать на него правой кнопкой и выбрать Convert To - Convert To Editiable Spline, или применить модификатор Edit Spline из списка модификаторов.
Все сплайны состоят из точек (vertex) и сегментов (segment):

Точки бывают четырех типов:
1. Corner - точка образует ломаную.
2. Smooth - автоматически сглаживает линию, образуя кривую.
3. Bezier - так же образует сглаженую линию, но формой изгиба можно манипулировать с помощью специальных маркеров.
4. Bezier corner - в отличии от bezier маркеры несимметричны.

Чтобы изменить тип точки нужно выделить одну или несколько точек и нажать правую кнопку мыши. В контекстном меню выбрать нужный тип.
В разеделе Modify сплайны имеют несколько вкладок: Rendering, Interpolation, Selection, Soft Selection и Geometry.
Вкладка Rendering:
Enable in rendering - включает отображение сплайна при рендере.
Enable in Viewport - включает отображение сплайна в окнах вьюпорта.
Radial - сплайн будет иметь форму веревки (то есть круг в сечении).
Thickness - толщина или диаметр круга в сечении.
Sides - количество сторон круга (если выбрать 3, то в сечении будет треугольник).
Angle - Угол поворота сечения.
Rectangular - сплайн будет иметь форму доски (то есть прямоугольник в сечении).
Length - длинна прямоугольника в сечении.
Width - ширина прямоугольника в сечении.
Aspect - соотношение длинны и ширины друг к другу.
Auto Smooth - включает автоматическое сглаживание.
Вкладка Interpolation:
Steps - количество сегментов между каждыми двумя точками сплайна (для сглаженных форм требуется большее количество, для ломаной линии достаточно нуля ).
Optimize - автоматически убирает сегменты, которые не влияют на форму сплайна.
Adaptive - автоматически подбирает количества сегментов, для получения идеально гладкой формы.
Вкладка Geometry:
New vertex type - Выбор тип вновь созданных точек.
Create line - Создать дополнительную линию с сплайне.
Attach - Присоеденить линию к сплайну.
Refine - Вставить точку в любое место сплайна.
Weld - Слить соседние точки в одну (справа указано минимальное расстояние между точками, при котором они будут слиты)
Connect - Соеденить две точки линией.
Insert - Продолжить линию (нажимаете Insert затем на крайнюю точку и продолжаете создание сплайна)
Fillet - Скругление углов (выделяете точку и задаете радиус скругления)
Chamfer - Создание фаски (выделяете точку и задаете размер фаски)
Divide - Разделяет выбранный сегмент на указанное количество точек.
Использование модификатора Shell, на примере создания объемного текста.
Создаем сплайн Text:

В поле Text меняем текст на нужный, изменяем размер (Size). Выбираем и стека модификаторов Shell. Затем задаем нужную степень выдавливания (Inner Amount или Outer Amount)

Модификатор Shell можно применять только к закрытым сплайнам (не имеющим разрывов). Вот пример использование модификатора Shell на сплайны Text, Line, NGon и Star:

Модификатор Sweep.
Сперва создаим любую линию. Я создал Line с прямыми углами (создается с нажатой клавишей Shift)

Далее из списка модификаторов выбираем Sweep и получаем следующий результат:

Я думаю Вам не составит труда разобраться в настройках модификатора. Самое основное - это выбор формы сечения и параметров этой формы (радиуса или длинны, ширины, толщины)

Модификатор Lathe.
Поздравляю! Вы дошли до самой интересной части урока.
Модификатор Lathe используется для создания объектов имеющих симметрию вращения (это могуть быть кувшины, бокалы, бутылки, колонны, стаканы и много другое).
Все что вам потребуется это нарисовать вертикальную линию в проекции Font и выбирать из списка модификаторов Lathe:

Нам сразу же нужно переместить ось симметрии, для этого нажимаем на плюсик справа от названия модификатора и выбираем Axis. Перемещаем Axis по оси Х :

Далее возможны два случая:
1. Поверхность отображается нормально (в том цвете, который у вас выбран) - тогда все хорошо.
2. Поверхность черная - значит нужно вывернуть её наизнанку поставив галочку на Flip Normals.

Теперь проверьте включена ли у вас кнопка Show end result on/off toggle, которая находится под списком модификаторов. Включить её нужно для того, что бы видеть эффект всех модификаторов назначенных объекту:

Далее переходим к редактированию вершин (нажимаем на плюс слева от Line и выбираем Vertex), добиваемся желаемого результата. Можете добавлять\удалять точки, менять их тип и т.д.
Модификатор Lathe имеет несколько параметров, вот основные из них:
Degrees - показывает на сколько градусов проворачивается сплайн вокруг оси симметрии (по умолчанию 360 градусов, полный оборот).
Flip Normals - выворачивает поверхность наизнанку.
Segments - количество сегментов ( сглаженность фигуры).
На этом третий урок окончен. В этот раз видеоурок состоит из двух частей:
Как в 3D зделать полилинию, что бы она стала трубой не целиндром а изогнутой
Далее идет:
"The path should not lie on the same plane as the profile, nor should it have areas of high curvature." Это не переводится как "Путь должен располагаться в одной плоскости."
Кстати, в 2000 Акаде, в Хелпе практически теми же самыми словами написано. Впрочем, чтобы не быть голословным:
Help 2000
Lines, circles, arcs, ellipses, elliptical arcs, polylines, or splines can be paths. The path should not lie on the same plane as the profile, nor should it have areas of high curvature.
The extruded solid starts from the plane of the profile and ends on a plane perpendicular to the path at the path's endpoint. One of the endpoints of the path should be on the plane of the profile; otherwise, AutoCAD moves the path to the center of the profiles.
If the path is a spline, it should be perpendicular to the plane of the profile at one of the endpoints of the path. Otherwise, AutoCAD rotates the profile to be perpendicular to the spline path. If one of the endpoints of the spline is on the plane of the profile, AutoCAD rotates the profile about the point; otherwise, AutoCAD moves the spline path to the center of the profile and rotates the profiles about its center.
If the path contains segments that are not tangent, AutoCAD extrudes the object along each segment and then miters the joint along the plane bisecting the angle formed by the segments. If the path is closed, the profile should lie on the miter plane. This allows the start and end sections of the solid to match up. If the profile is not on the miter plane, AutoCAD rotates it until it is on the miter plane.
AutoCAD extrudes profiles with multiple loops so that all the loops appear on the same plane at the end section of the extruded solid.
Help 2004
Lines, circles, arcs, ellipses, elliptical arcs, polylines, or splines can be paths. The path should not lie on the same plane as the profile, nor should it have areas of high curvature.
The extruded solid starts from the plane of the profile and ends on a plane perpendicular to the path at the path's endpoint. One of the endpoints of the path should be on the plane of the profile; otherwise, AutoCAD moves the path to the center of the profiles.
If the path is a spline, it should be perpendicular to the plane of the profile at one of the endpoints of the path. Otherwise, AutoCAD rotates the profile to be perpendicular to the spline path. If one of the endpoints of the spline is on the plane of the profile, AutoCAD rotates the profile about the point; otherwise, AutoCAD moves the spline path to the center of the profile and rotates the profiles about its center.
If the path contains segments that are not tangent, AutoCAD extrudes the object along each segment and then miters the joint along the plane bisecting the angle formed by the segments. If the path is closed, the profile should lie on the miter plane. This allows the start and end sections of the solid to match up. If the profile is not on the miter plane, AutoCAD rotates it until it is on the miter plane.
AutoCAD extrudes profiles with multiple loops so that all the loops appear on the same plane at the end section of the extruded solid.
О чем вообще спорим? Разве о том, что 3D-полилинию нельзя задать непрямолинейными сегментами, нельзя редактировать pedit-ом? Или о том, как контролировать деталь?
Проецирование сплайнов. ShapeMerge в 3ds Max

Рельефность – важная особенность любого объекта. Но не всегда ее можно сделать правильно, используя только материалы. Чтобы показать сильно выдавленное изображение на предмете, лучше всего использовать геометрию. Если рисунок или форма простые, то их можно повторить с помощью Splines. А для проецирования получившихся линий понадобится инструмент ShapeMerge.
1. Подготовка объектов
Прежде всего нужно создать 2 объекта: предмет, на который наносится изображение, и форма, повторяющая изображение. Предметом может быть любой полигональный объект. В данном случае – ваза. Форма должна быть построена из сплайнов. Поэтому сложные изображения с разной толщиной рельефа и множеством деталей будет непросто воссоздать. Форму лучше всего создавать в ортогональных проекциях (Top, Left, Front и т.д.).

Если рисунок будет проецироваться на кривую поверхность, рекомендуется изогнуть сплайны модификатором Bend.
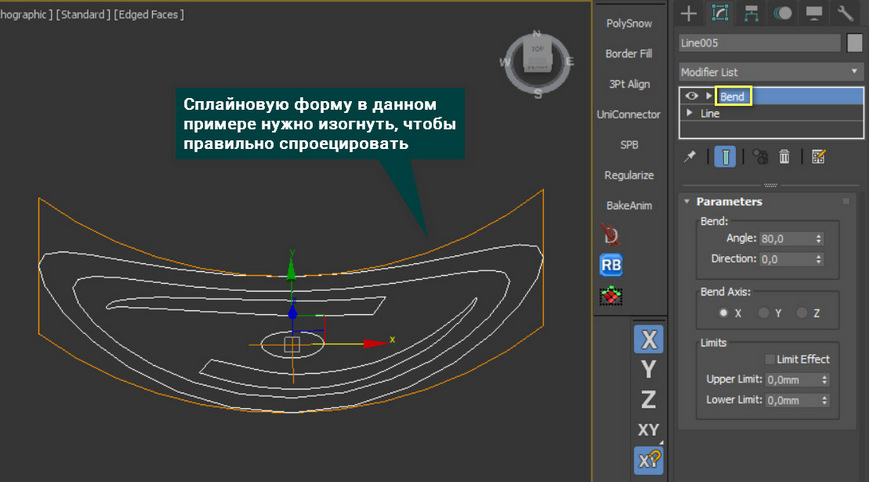
2. ShapeMerge
Теперь сплайновую форму можно нанести на вазу. Для этого выделите полигональный объект и используйте инструмент Create – Geometry – Compound Objects – ShapeMerge. После назначения инструмента сразу же появится его меню. Нажав кнопку Pick Shape, появится возможность выбирать сплайны.
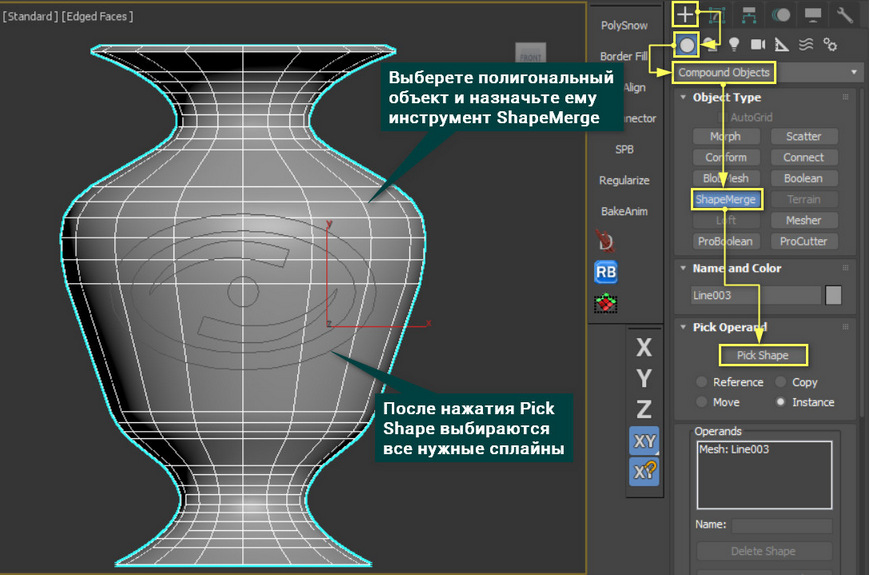
ShapeMerge не единственный инструмент сплайнового моделирования разделе Compound Objects. Находящийся там инструмент Loft позволяет создавать трехмерный объекты из нескольких сплайнов.
Нажав на сплайн, он сразу же скопируется на сетку объекта. Сплайны будут добавляться, пока нажата кнопка Pick Shape. Каждый новый сплайн будет также проецироваться на геометрию.
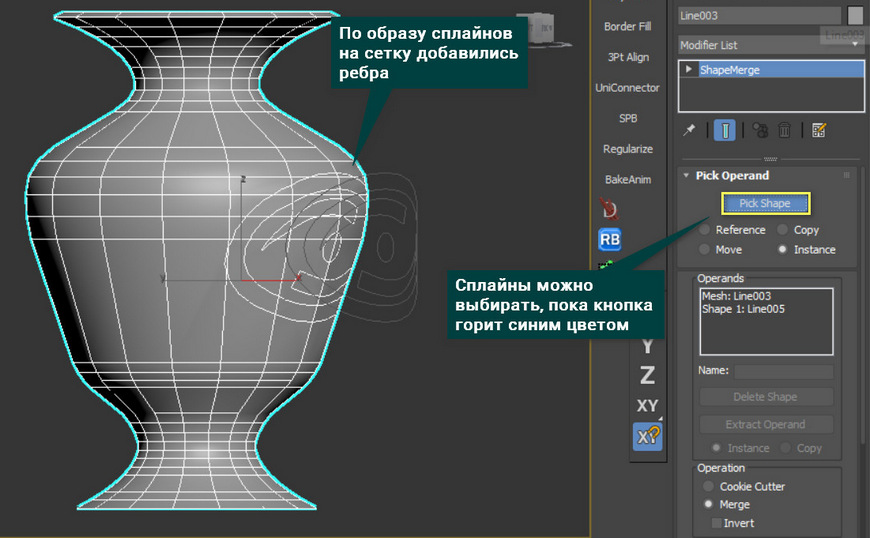
3. Настройки
Reference/Copy/Move/Instance – выбор типа проецирования. Copy просто наносит новые ребра. Move наносит новые ребра и удаляет сплайны. Instance и Reference позволяют управлять проекцией через изменение сплайнов.
Изменения воспринимаются на уровне объекта, поэтому инструменты перемещения, вращения и т.д. не сработают. Однако будут работать изменения за счет модификаторов, в том числе Edit Spline.
Operands – список используемых объектов.
Delete shape – удаляет с объекта проекции сплайнов, выбранных в окне Operands.
Extract Operands – создает копию выбранного операнда.
Cookie Cutter – удаляет с объекта спроецированную сетку. Если нажать Invert, то удалится весь объект, кроме новой сетки.
Merge – стандартный режим проецирования, который создает новые ребра.

После проецирования сплайнов объект можно конвертировать в Editable Poly. Настроить проекцию больше не получится. Зато объект можно будет редактировать привычным способом. На образованные новыми ребрами полигоны удобно наносить материал, отличный от основного объекта. В какой-то мере, ShapeMerge даже может заменить модификатор Displace. Но это справедливо только для текста или простых рисунков, т.к. их просто скопировать.
Splines в 3ds Max и работа с ними

Для успешного 3D моделирования не всегда обязательно использовать только трехмерные объекты. Множество интересных и сложных объектов проще создавать с помощью сплайнов (Splines). Сплайны — это линии, которые обычно объединяются в плоские геометрические фигуры. Сплайны очень просты в управлении и позволяют легко создавать плоские объекты с множеством искривлений. Причем, плоские объекты легко можно превращать в трехмерные.
1. Примитивы
Для создания сплайнов нужно перейти в Create – Shapes – Splines и выбрать один из существующих примитивов. Примитивы – это готовые геометрические фигуры, состоящие из прямых или кривых. Создавать сплайны рекомендуется из ортогональных проекций (Top, Front, Right и т.д.)
Line – основной примитив, который не имеет четкой формы. Он позволяет вручную создать фигуру любой формы. Причем фигура может быть как замкнутой, так и открытой. Line бывает трех видов: Corner (угловатая), Smooth (сглаженная) и Bezier (Безье).

Линия создается с помощью нажатия ЛКМ в рабочей области. Если нажатие было быстрое, то линия построится в зависимости от настройки Initial Type. Если ЛКМ была зажата на какое-то время, то часть линии построится в соответствии с разделом Drag Type. Линия будет строиться до тех пор, пока не окажется замкнута или пока не будет нажата ПКМ.
Все остальные примитивы замкнуты и имеют четкие параметры для настройки формы.
Rectangle – прямоугольник.
Circle – окружность.
Ellipse – эллипс. Внешне напоминает окружность, но настраивается иначе.
Arc – дуга.
Donut – двойная окружность (пончик, труба).
NGon– многоугольник с изменяемым количеством углов.
Star – звезда с изменяемым количеством исходящих «лучей».
Text – текст, состоящий из контуров различных знаков.
Helix – спираль. Уникальна тем, что среди перечисленных примитивов только она создается одновременно в 3х осях.
Egg – фигура, похожая на Donut, но имеющая форму яйца.

Section – плоскость, которая создает сплайны по форме других объектов. Новые сплайны создаются по форме объекта в зависимости от места пересечения с плоскостью.

2. Изменение объекта
Все сплайны состоят из подобъектов: Vertex (точки) и Segment (сегменты). Для взаимодействия с этими подобъектами необходимо конвертировать примитивы в Editable Spline или использовать модификатор Edit Spline. Для Line это делать не обязательно.
Все точки и сегменты можно перемещать, вращать и масштабировать. Для этого нужно перейти в раздел Selection и выбрать тип подобъектов. Перемещать можно любые подобъекты и в любом количестве. Вращать точки можно только если выбрать две и более. К сегментам это не относится. У масштабирования такие же условия, как у вращения. Вращение и масштабирование могут не работать, если выбрана неверная настройка Use Selection Center. Все данные преобразования можно производить во всех осях.

Interpolation – отвечает за плотность полигонов между точками. Это особенно важно для линий типа Smooth, чтобы при создании объема функцией Rendering, были более гладкими. Изменять плотность можно параметром Steps.

Geometry – раздел с большим набором функций, которой позволяет гибко редактировать один или несколько сплайнов. Значительная часть функций повторяет инструменты полигонального моделирования.
3. Превращение 2D в 3D
Все сплайны можно перевести в трехмерные объекты. Для этого можно воспользоваться модификаторами или задать размеры в разделе Rendering.
1) Модификаторы
Для использования модификаторов объект обязательно должен быть замкнутым. Если он будет открытым, то перестанет отображаться в рабочей области. Если объект состоит из двух непересекающихся закрытых сплайнов (Donut, Egg), то модификаторы будут действовать между линиями.
Edit Poly – превращает пространство внутри сплайнов в полигон. Не зависимо от формы объекта, количества углов и наличия внутренней формы, создастся один полигон. После этого объект можно редактировать методом обычного полигонального моделирования. Таким же образом работает и конвертация в Editable Poly.

Shell – создает из двумерной фигуры объемны объект. В отличие от Edit Poly, сразу создаются боковые и нижние полигоны.

Lathe – превращает незамкнутый сплайн в круговой объект. Иногда для работы функции необходимо сдвинуть ось вращения. Для этого нужно открыть свиток модификатора, выделить Axis и переместить с помощью Select and Move.

После применения модификаторов сплайн превращается в полноценный полигональный объект. А про основы полигонального моделирования вы можете узнать в статье «Введение в полигональное моделирование 3ds Max».
2) Rendering
С помощью этого метода можно создать объем вдоль сплайна. Он может быть круговым (Radial) и прямоугольным (Rectangular). Для этого нужно включить флажки Enable In Renderer (объем виден при рендеринге) и Enable In Viewport (объем виден в рабочей области).
При выборе Radial можно изменять толщину (Thickness), количество граней (Size), угол поворота (Angle).
При выборе Rectangular можно изменять длину (Length), ширину (Width), угол поворота (Angle) и отношение длины к ширине (Aspect).

Сплайны применяются во многих инструментах моделирования. Чтобы получше познакомиться с этим типом объектов, рекомендую к прочтению:
Сплайны – великолепный инструмент для моделирования сильно искривленных объектов. Благодаря им можно моделировать провода, веревки, плинтусы. Некоторые инструмент используют сплайны как вспомогательные объекты для выполнения своих задач. Одним словом, сплайны используются в моделировании повсеместно. Поэтому каждый опытный пользователь 3ds Max просто обязан уметь ими пользоваться.
Создание объектов вдоль линии. Spacing Tool в 3ds Max
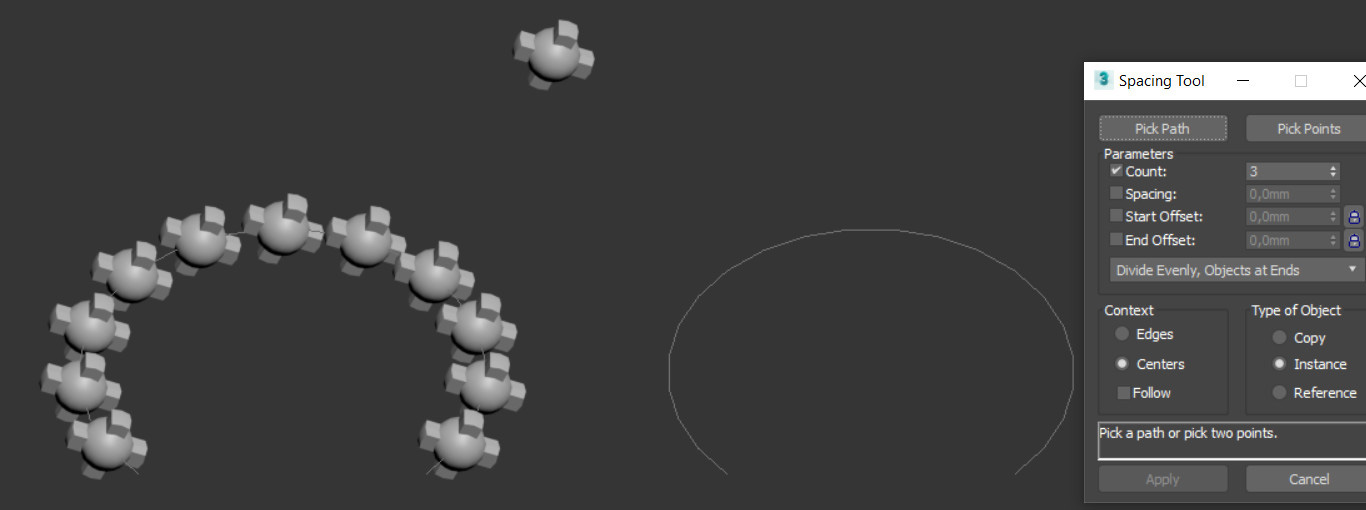
Один из минусов работы с множеством объектов – сложность расположения не по прямой. Их можно расположить упорядочено, случайно. Но как быть, если существует строго определенная кривая линия? Здесь вам поможет Spacing Tool. Инструмент находится в Tool – Align – Spacing Tool (Shift+I). Для того, чтобы им воспользоваться, необходимо сначала построить любую линию в Create – Shapes – Splines.
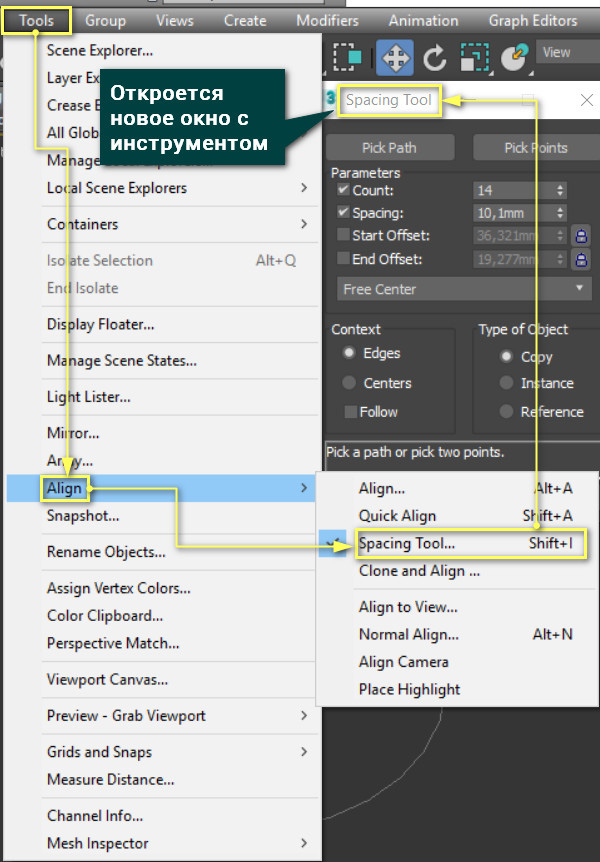
Также в сцене должен находиться объект, который будет копироваться по готовой линии. Однако копии не станут полноценными объектами, пока не будет нажата кнопка Apply. Следовательно, из-за любого действия в рабочей области копии будут исчезать.
1. Где разместить
Данный инструмент имеет 2 типа размещения объектов: по готовой линии (Pick Path) и по линии между двумя точками (Pick Points). Перед использованием нужно выделить сам объект. Затем нужно нажать Pick Path и нажать на линию, вдоль хотите построить объекты. Если нажать Pick Point, то выбирать линию не нужно. Нужно нажать на рабочую область, благодаря чему появится синяя линия. Нажав второй раз, линия исчезнет, а вдоль нее построятся объекты. Сделать ее кривой не получится, так как объекты строятся сразу после второго нажатия. Наиболее интересен вариант Pick Path, на котором и стоит рассматривать все настройки.
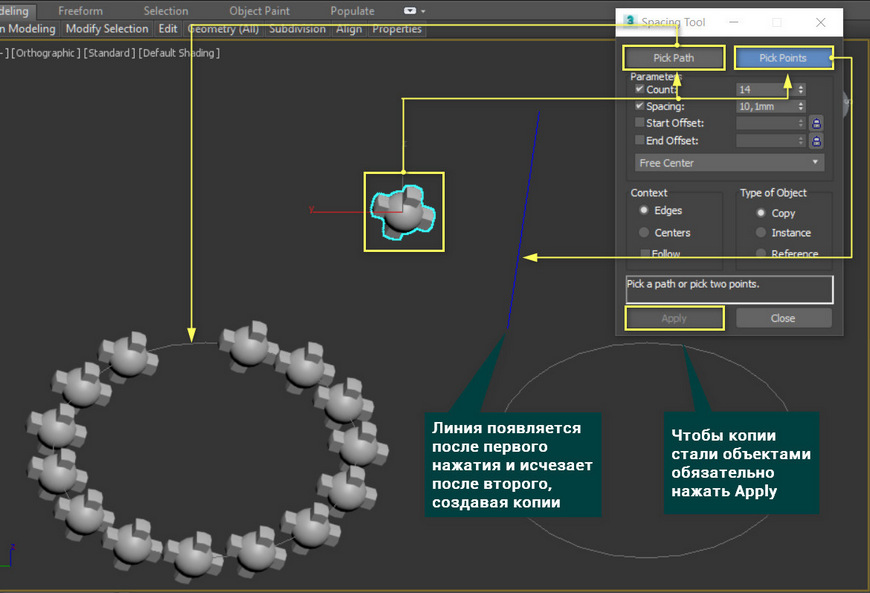
2. Parameters
Раздел Parameters включает в себя 4 параметра:
Count – количество копий объекта. Расположение объектов будет ограничено концами линии, поэтому чем больше копий, тем плотнее они расположены.
Spacing – устанавливает интервал между копируемыми объектами. Этот параметр работает противоположно Count. Увеличивая расстояние между копиями, число копий уменьшается.
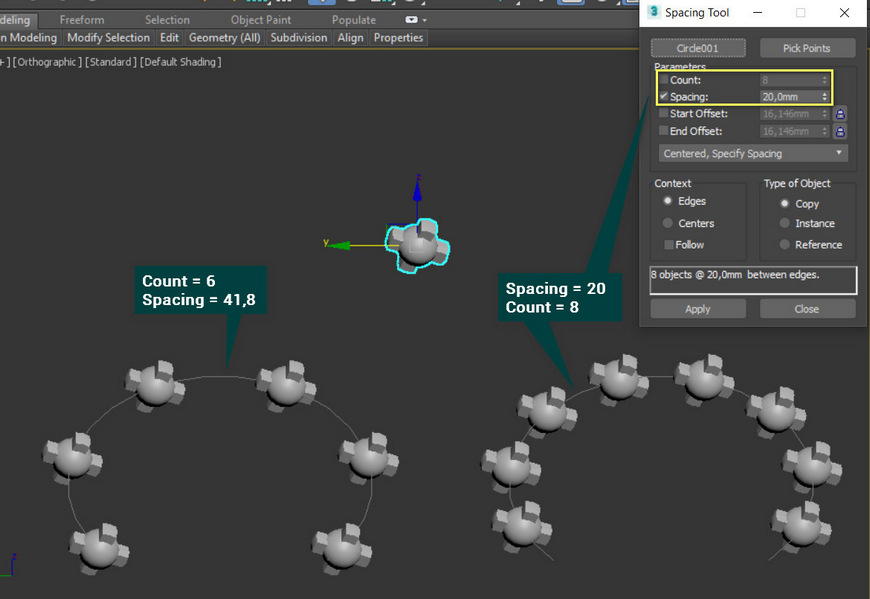
Start Offset и End Offset – создают отступы от краев линии. Чтобы использовать эти параметры, нужно поставить галочки у названий. Затем устанавливается расстояние от начала или конца, на котором всегда будет находиться копия объекта. Замки автоматически фиксируют копии на линии. Для их использования нужно снять галочки и нажать на сами значки замков. Если нажат один из них, то копия фиксируется на соответствующем конце. Если нажаты оба, то положение от конца будет такое же, как и отступ (Spacing).
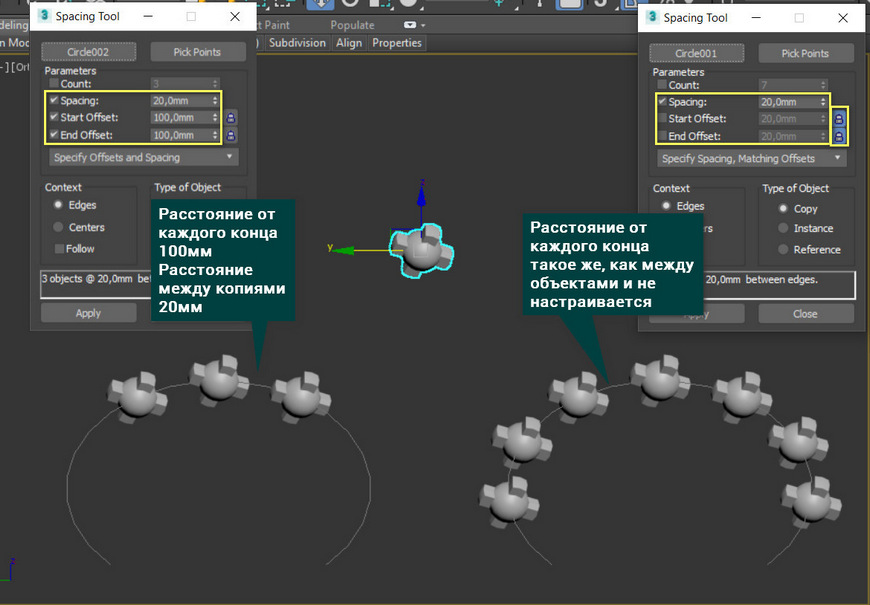
Distribution drop-down list – это раскрывающийся список, внутри которого находятся различные комбинации указанных выше настроек. Он нужен более понятной и интуитивной настройки типов размещения объектов. Список довольно объемный, поэтому разбирать его лучше на практике самостоятельно.
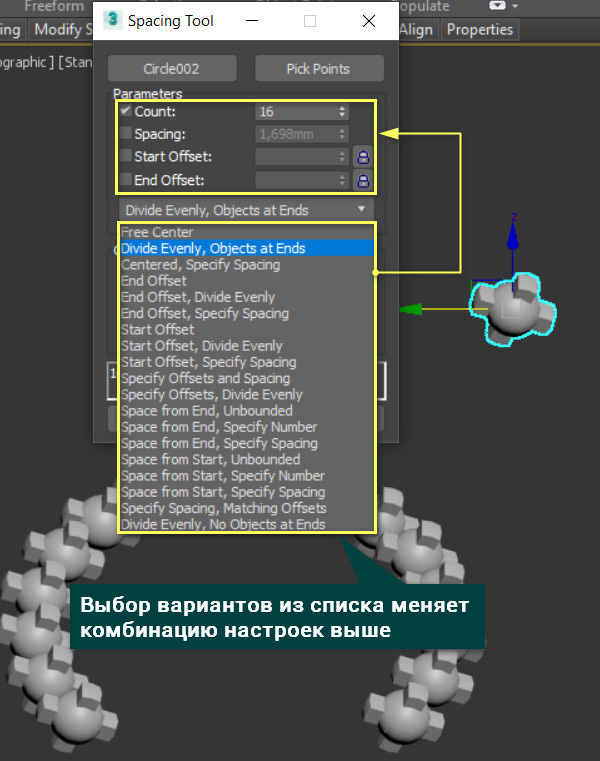
3. Context и Type of Object
Раздел Context позволяет дополнительно настраивать положение и расстояние между объектами.
Edges считает отступ (Spacing) от края копий. Centers – от центров. Галочка Follow меняет ориентацию объекта, направляя его оси вдоль линии. Без нее сохраняется направление опорной точки (Pivot).
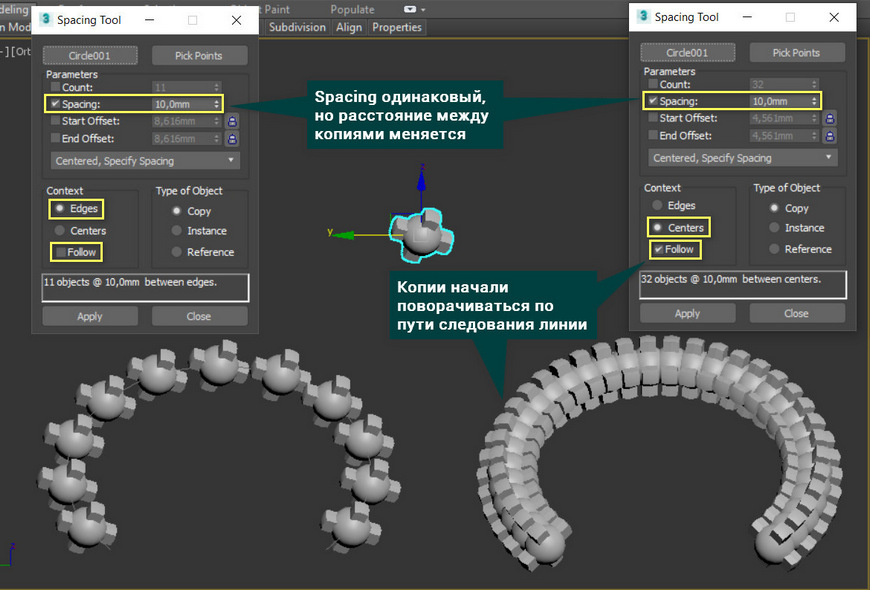
Type of Object соответствует обычному меню копирования. Позволяет создать копи типа Copy, Instance и Reference. Первый делает все копии независимыми, остальные, наоборот.
Инструмент небольшой, прост в освоении. При этом он эффективно решает задачи параметрического распределения объектов вдоль линий. Но этот вариант подходит только для множества объектов. Если нужно растянуть один объект вдоль линии, то следует воспользоваться другими инструментами. Кроме того, этот инструмент совершенно не предназначен для случайного распределения объектов. Чтобы размножить объекты по поверхности и задать случайное положение стоит воспользоваться Corona Scatter или Object Paint.
Как нормально сплавлять точки между собой.
Привет, надеюсь на некое откровение, я только начинаю моделировать и у меня возникла проблема. Я хочу сделать единый каркас чтобы потом его обтянуть полигонами, но точки каркаса, который я делаю линией, не сплавляются между собой. Weld не помогает, хотя я всё делал с магнитной привязкой, несколько точек находятся в одной, но всё равно не сплавляются.Почему так? Помогите пожалуйста, как это можно пофиксить?
На гифке я показал проблему
zadolbal nekuryu
Знаток
Рейтинг 23
поставить галочку use soft selection falloff:0,1
Вложения


Последнее редактирование: 30 май 2019
ы ч (du)
Мастер
Рейтинг 99
сплайны - это линии с точками. на оной линии.
Pavel Maq
Пользователь сайта
По моему надо выделить 2 точки и нажать collapse
. . (TOTOpulos)
Знаток
Рейтинг 25
Такие точки не велдятся. Велдить можно только "концевые" точки
ы ч (du)
Мастер
Рейтинг 99
да, небывает пересечённых сплайнов. Сплайн это линия или кривая. на ней точки.
их и не нужно соединять - потом используйте модификатор surfase.
zadolbal nekuryu
Знаток
Рейтинг 23
ребятушки, вы чё несёте? я же совершенно ясно показал как спаять вершины
Последнее редактирование: 30 май 2019
Fedotov
Знаток
Рейтинг 40
ребятушки, вы чё несёте? я же совершенно ясно показал как спаять вершины
У автора видимо еще проблемы со зрением .. Выше тебе ребятушки написали
Такие точки не велдятся. Велдить можно только "концевые" точки
да, небывает пересечённых сплайнов. Сплайн это линия или кривая. на ней точки.
. . (TOTOpulos)
Знаток
Рейтинг 25
Просто тут недопонимание терминов:
Свелдить точки - значит из двух точек получить одну
А то, что показал пользователь zadolbal nekuryu, это назначение двум точкам одинаковых координат, но при этом их остается всё равно две, о чём наглядно показывает гифка автора топика
ы ч (du)
Мастер
Рейтинг 99
это называется привязка.
То что они становятся водном месте ничего не значит.
но если автор хотел спросить как привязки включить, тогда понятно. Но вопрос ведь - как сплавлять точки. Ответ - никак.
zadolbal nekuryu
Знаток
Рейтинг 23
У автора видимо еще проблемы со зрением .. Выше тебе ребятушки написали
Такие точки не велдятся. Велдить можно только "концевые" точки
да, небывает пересечённых сплайнов. Сплайн это линия или кривая. на ней точки.
ты чё орёшь. я ответил ему именно на тот вопрос, который он задал. это моя тема. все свои морды я рисую именно сплайнами, сваривая вершины. некоторые шипко грамотные говорят - Как сплайнами, почему не полигонами , или збрушами или. нахватались умных слов, которые кроме вас никто не понимает и плюётесь ими во всех подряд. вы ,мастера, даже не поняли его вопрос
Вложения
Fedotov
Знаток
Рейтинг 40
ты чё орёшь. я ответил ему именно на тот вопрос, который он задал.
Weld не помогает, хотя я всё делал с магнитной привязкой
Про привязку он не спрашивает. Он хочет Вэлдом перекрестие свести в одну точку. Читай внимательнее.
zadolbal nekuryu
Знаток
Рейтинг 23
Про привязку он не спрашивает. Он хочет Вэлдом перекрестие свести в одну точку. Читай внимательнее.
вот ты упёртый. человек ищет , как связать точки, что бы объект не разваливался, этот дурацкий велд ему не помог, а про софт селект не догадался, обратился к умникам, а они ему НИЗЯ. так что я прочитал внимательно не только текст, но и подтекст.
ы ч (du)
Мастер
Рейтинг 99
"Weld не помогает, хотя я всё делал с магнитной привязкой, несколько точек находятся в одной, но всё равно не сплавляются"
Как в 3d max сделать трубу по линии

В этом уроке вы узнаете что такое сплайны, для чего они нужны и как с ними работать.

Вот основные формы сплайнов, которыми я обычно пользуюсь:

Все сплайны состоят из точек (vertex) и сегментов (segment):

Точки бывают четырех типов:

Чтобы изменить тип точки нужно выделить одну или несколько точек и нажать правую кнопку мыши. В контекстном меню выбрать нужный тип.
В разеделе Modify сплайны имеют несколько вкладок: Rendering, Interpolation, Selection, Soft Selection и Geometry.
Вкладка Rendering:
Вкладка Interpolation:
Вкладка Geometry:
Использование модификатора Shell, на примере создания объемного текста.
Создаем сплайн Text:

В поле Text меняем текст на нужный, изменяем размер (Size). Выбираем и стека модификаторов Shell. Затем задаем нужную степень выдавливания (Inner Amount или Outer Amount)

Модификатор Shell можно применять только к закрытым сплайнам (не имеющим разрывов). Вот пример использование модификатора Shell на сплайны Text, Line, NGon и Star:

Модификатор Sweep.
Сперва создаим любую линию. Я создал Line с прямыми углами (создается с нажатой клавишей Shift)

Далее из списка модификаторов выбираем Sweep и получаем следующий результат:


Модификатор Lathe.
Поздравляю! Вы дошли до самой интересной части урока.
Модификатор Lathe используется для создания объектов имеющих симметрию вращения (это могуть быть кувшины, бокалы, бутылки, колонны, стаканы и много другое).
Все что вам потребуется это нарисовать вертикальную линию в проекции Font и выбирать из списка модификаторов Lathe:

Нам сразу же нужно переместить ось симметрии, для этого нажимаем на плюсик справа от названия модификатора и выбираем Axis. Перемещаем Axis по оси Х :


Теперь проверьте включена ли у вас кнопка Show end result on/off toggle, которая находится под списком модификаторов. Включить её нужно для того, что бы видеть эффект всех модификаторов назначенных объекту:

Далее переходим к редактированию вершин (нажимаем на плюс слева от Line и выбираем Vertex), добиваемся желаемого результата. Можете добавлять\удалять точки, менять их тип и т.д.
Модификатор Lathe имеет несколько параметров, вот основные из них:
На этом третий урок окончен. В этот раз видеоурок состоит из двух частей:
3ds Max: способы изгиба объектов цилиндрической формы

Допустим, что необходимо, смоделировать трубы загнутые в определенных местах на конкретный угол. В этом уроке будут показаны простые способы придания необходимой формы сгиба объектам цилиндрической формы в программе Autodesk 3ds Max.
Урок состоит из двух частей:
- Способы сгиба при помощи модификатора «Bend» на уровне объектов и подобъектов;
- Способы сгиба при помощи сплайнов методом лофтинга (Loft).
Способы сгиба при помощи модификатора «Bend»
Модификатор «Bend» (Изгиб) является стандартным модификатором Autodesk 3ds Max и находится во вкладке «Modify» (Модификаторы) в выпадающем списке «Modifier List» (Список Модификаторов). Он очень прост и освоение его занимает очень мало времени. С ним можно работать как на уровне объектов, так и подобъектов (вершин, ребер, граней). Рассмотрим по порядку оба варианта.
Способы сгиба при помощи модификатора «Bend» на уровне объектов
Трубу будем моделировать из обыкновенного цилиндра, поэтому добавим его в сцену: переходим на вид сверху «T» и в правом меню во вкладке «Create» (Создание) выбираем «Cylinder» (Цилиндр). Затем переходим в соседнюю вкладку справа «Modify» (Модификаторы). Там внизу во вкладке «Parameters» (Параметры) появятся настройки данного объекта.
Здесь необходимо указать размеры будущей трубы, которую необходимо деформировать. Допустим это труба радиусом (Radius) 5см и высотой (Height) 30 см. Что касается количества сегментов по высоте (Height Segments), то следует отметить, что чем больше их число в месте изгиба, тем более плавной будет его форма.

Применяем модификатор сгиба: переходим на вид спереди «F» и во вкладке «Modify» из выпадающего списка «Modifier List» выбираем модификатор «Bend».

В результате вокруг цилиндра должна появиться оранжевая рамка, а справа внизу вкладка «Parameters» с настройками различных параметров данного модификатора. Рассмотрим их.
Первый параметр «Angle» (Угол) задает значение угла, на который необходимо согнуть трубу. Допустим, что трубу необходимо согнуть на угол 90 градусов влево, тогда здесь необходимо указать значение -90, если же необходимо согнуть объект под прямым углом вправо, то указываем значение +90 градусов.

Если, например, необходимо сделать трубу формы, которая бы соединяла две параллельные вертикальные трубы, то нужно указать значение -180 градусов, а для более плавной деформации увеличить количество сегментов, например, до 10.

Если же указать значение 360 градусов, то получится окружность. Перейдем к следующим настройкам.
Параметр «Direction» (Направление) задает направление изгиба. Если необходимо, например, согнуть трубу под прямым углом так, чтобы её верхний торец был направлен на нас, то необходимо указать значение -90 градусов в параметрах «Angle» и «Direction».

Параметр «Bend Axis» задает направление оси, вдоль которой будет произведен изгиб. По умолчанию деформация происходит по оси «Z» и для объектов, имеющих цилиндрическую форму, является наиболее подходящей.
Активация параметра «Limit Effect» (Предел Действия) позволяет установить границы воздействия модификатора. Например, в данном случае длина цилиндра 30см и его деформация происходит по всей длине, если же необходимо, чтобы изгиб распространялся не на всю длину, а, допустим, только на первые 20 см, то необходимо активировать данный параметр, и указать это значение в «Upper Limit» (Верхний Предел).

Если же в модификаторе «Bend» перейти на уровень «Gizmo», то можно перемещать заданный угол и длину изгиба по высоте (длине) цилиндра. Для этого нужно нажать на знак «+» напротив модификатора «Bend» и выпадающем списке выбрать «Gizmo».

Параметр «Lower Limit» задает, соответственно, нижний предел действия данного модификатора.
Изгиб труб при помощи модификатора «Bend» на уровне подобъектов
С данный модификатор так же можно работать на уровне подобъектов: вершинами, ребрами, гранями. Для этого, необходимо к цилиндру применить модификатор «Editable Poly». Этот модификатор должен находиться перед модификатором «Bend», то есть ниже его в списке.
После применения модификатора «Editable Poly», переходим на нужный уровень подобъектов, например, вершин и выделяем часть объекта, которую нужно деформировать. Она так же будет обведена оранжевой рамкой, а справа внизу появятся необходимые параметры, позволяющие производить с ней манипуляции аналогичные с объектом.

Для примера создадим изгиб 90 градусов в верхней части цилиндра. Для этого перейдем на уровень работы с вершинами в «Editable Poly» и выделим вершины пяти верхних окружностей.

Далее поднимаемся на уровень модификатора «Bend» и задаем угол поворота равный 90 градусов.


Таким образом, получим изгиб в 90 градусов. После этого можно сверху добавить еще один модификатор «Editable Poly» и инструментом «Extrude» (Выдавливание) на уровне работы с полигонами выдавить верхнюю торцевую поверхность.

Изгиб труб при помощи сплайнов
Объектам цилиндрической формы можно придавать сгиб так же при помощи сплайнов. В данном случае из сплайнов сначала создается окружность с нужным радиусом трубы, затем создается нужная её форма при помощи линии. После этого методом лофтинга окружность как бы натягивается на форму линии. Рассмотрим это на конкретном примере.
Переходим на вид сверху «T». В меню справа заходим во вкладку «Create» (Создание), далее в меню «Shapes» (Формы) в «Splines» (Сплайны) выбираем «Circle» (Круг). При помощи его создаем окружность и, в появившемся меню внизу справа во вкладке «Parameters», задаем ей нужный радиус, например, 5см.

После этого, аналогичным образом, в том же меню «Shapes» => «Splines» выбираем линию (Line) и с её помощью рисуем форму трубы. Для удобства можно активировать привязку к сетке «Snaps Toggle» на панели сверху. Когда общая форма будет готова нужно нажать «Esc», чтобы выйти из режима рисования.

Теперь необходимо «натянуть» на эту линию окружность. Для этого выбираем линию, заходим во вкладку «Create» => «Geometry», в выпадающем списке выбираем «Compound Objects» и нажимаем на кнопку «Loft» (Лофтинг – это метод, который позволяет преобразовывать сплайны (в данном случае окружность и линию) в трехмерные объекты).
После нажатия на эту кнопку, внизу появится дополнительное меню. Во вкладке «Creation Method» (Метод Создания) есть две кнопки: «Get Path» (Указать Путь) и «Get Shape» (Указать Форму). Так как перед этим уже выбрана линия, то есть «Путь», то необходимо указать форму. Для этого нажимаем на кнопку «Get Shape» и указываем окружность. Если бы первоначально была выбрана окружность, то в «Loft» необходимо было бы нажать на кнопку «Get Path» и указать на линию.

В итоге получилась вот такая труба с острыми углами, сгладить которые можно следующим образом. Во вкладке «Modify» нажимаем на знак «+» возле надписи «Loft», в выпадающем списке выбираем «Path», нажимаем на «+» напротив надписи «Line» переходим на уровень вершин «Vertex». Там во вкладке «Geometry» находим параметр «Fillet» (Обод). При помощи данного параметра задается радиус углов линии. Установим, например, 10 см. Так же ниже находится параметр «Chamfer» (Фаска), который не закругляет углы, а только создает фаску.

Так же при работе данным методом полезно отметить еще некоторые важные настройки «Loft». Если, например, не устраивает полигональная сетка трубы, то её можно скорректировать. Для этого переходим на уровень «Loft» и во вкладке «Skin Parameters» (Параметры Оболочки) есть возможность задать количество ребер между вершинами пути (в данном случае линии) «Path Steps» и между вершинами формы (в данном случае окружности) «Shape Steps». Чем больше будет установлено их значение, тем более плавную форму приобретет объект. Для примера, установим значение равное 10см.

Далее, если потребуется скорректировать полученную форму трубы на уровне подобъектов, например, добавить места соединения, утолщения труб, то можно применить поверх всех модификаторов «Editable Poly».
Таким образом, на основе геометрии сплайна можно придать трубам различную форму. Обычно, в помещениях трубы имеют одинаковую толщину. Поэтому, на основе схемы их расположения, сначала при помощи сплайнов создается их общая геометрия, а затем она конвертируется в «Editable Poly». После чего прорабатывается различная детализация, например, места соединения с другими трубами.
Напомним, что на нашем сайте есть вы можете прочитать другие уроки по 3ds Max, например «Уменьшение количества полигонов 3D модели в Autodesk 3Ds Max» или «Моделирование шторы в 3ds Max с помощью NURBS».
Перепечатка и использования данного материала без прямой обратной ссылки категорически запрещена!
Читайте также:

