Как скрыть потолок в скетчап
Обновлено: 16.05.2024
Горячие клавиши SketchUp
Ниже приведена сводная таблица, содержащая полный список горячих клавиш для графического 3D редактора SketchUp 2017. Таблица содержит встроенные и назначенные сочетания клавиш. Действия клавиш для назначенных сочетаний отмечены зелёным цветом, для их работы требуется файл hotkeys-sketchup.dat, его необходимо скачать, и, предварительно распаковав, импортировать в настройках SketchUp: Главное меню → Окно → Параметры → Комбинации клавиш → кнопка Импорт. Здесь же кнопкой Экспорт можно сохранить свои назначенные клавиши или отменить все назначения кнопкой "Сброс".
Полный список встроенных и назначенных горячих клавиш готовый для распечатки на одной странице А4 (без цветовой разметки) можно скачать в pdf формате и пользоваться как шпаргалкой.
Строим русскую баню по уму
Как быстро «скрыть»/"отобразить" слои в модели объекта, спроектированного в программе 3-D моделирования SketchUp

В настоящем посте я покажу, каким образом можно быстро в несколько кликов мышки скрыть (сделать невидимыми), либо отобразить (сделать видимыми) все слои модели кирпичной банной печи, на которые данная печь была разбита на этапе своего проектирования в программе 3-D моделирования SketchUp.
При открытии .skp-файла (файла, созданного в программе SketchUp), содержащего модель некоей банной печи, на экране персонального компьютера (далее по тексту ПК) мы видим полностью визуализированную модель печи.
Допустим, мы хотим разобраться с устройством некоего узла печи. Но для этого нам необходимо скрыть все ненужные в данный момент времени элементы печи, а оставить лишь те, которые представляют для нас интерес.
Можно, конечно, поступить стандартным способом.
Сначала вызвать на экран ПК панель «Слои», содержащую все слои с изображениями отдельных частей нашей банной печи, на которые печь была поделена на этапе своего проектирования.
Затем последовательно скрыть те слои модели, которые являются для нас лишними в данный момент времени, а оставить видимыми только те слои, которые нам нужны для изучения конкретного узла печи.
Но поверьте мне, такая процедура «скрытия»/«визуализации» отдельных слоев модели печи является не самой лучшей, и не самой быстрой.
Куда удобней будет вариант, когда мы буквально несколькими кликами мышки делаем невидимыми сразу ВСЕ слои, на которые разбита модель печи. А затем последовательно включаем (делаем видимыми) только те слои модели печи, которые для нас представляют интерес в данный момент времени.
Сейчас я покажу, как это делается.
Нажимаем на клавишу «Окно» текстового меню программы SketchUp, располагающейся вверху экрана ПК.

В появившемся подменю выбрать пункт «Слои» (поставить напротив него «галочку»).
В правой части экрана ПК развернется панель «Слои», отражающая все слои модели банной печи, на которые печь была поделена на этапе своего проектирования.

После чего нажимаем левой клавишей мыши на кнопку, расположенную в правом верхнем углу развернутой панели «Слои» (см.рис.выше).
После нажатия на данную кнопку появится выпадающее подменю, состоящее из 3-х пунктов. Ставим галочку напротив пункта «Выделить все» данного подменю.

Фон всех столбцов, входящих в панель «Слои», зальется голубым цветом.
Следует проследить, чтобы «Слой 0» (Layer 0) был активным. Активным считается слой, напротив которого слева в чек-боксе стоит включенный переключатель (см.рис.выше).
Видимость слоя определяется наличием галочки, стоящей в чекбоксе справа от названия слоя в столбце «Видимый» (см.рис.ниже).

Если сейчас (при залитом голубом фоне) кликнуть левой клавишей мыши по любому из отмеченных галочками слоев печи (см.рис.выше), то все слои модели станут невидимыми и сама модель печи исчезнет с экрана ПК.

Далее в обязательном порядке следует снять выделение фона окна «Слои» голубым цветом.
Для этого достаточно щелкнуть мышкой в любой точке поля, залитого голубым цветом. Голубая заливка фона исчезнет и фон окна «Слои» вновь станет белым (см.рис.ниже).

После этого в пустых чекбоксах столбца «Видимый» можно выставлять галочки напротив тех слоев, которые нас интересуют в данный момент времени.

Теперь, допустим, нам нужно вновь сделать видимой всю печь.
И сделать это можно не путем последовательного проставления галочек во всех пустых чекбоксах столбца «Видимый» панели «Слои», а сразу за 3 щелчка мышки .
Делается это следующим образом:
— Вновь кликаем (1-й клик) левой клавишей мыши на иконке в правом верхнем углу развернутой панели «Слои»;

— в выпавшем подменю выбираем пункт «Выделить все» (2-й клик). Панель «Слои» заливается голубым фоном;
— в любой из пустых клеточек столбца «Видимый» ставим галочку (3-й клик). Моментально становится видимой вся модель печи целиком. Во всех чекбоксах колонки «Видимый» проставляются галочки;
— далее нам остается лишь снять цветное выделение фона панели «Слои», кликнув курсором мышки в любой ее точке (4-й клик).

И последнее, что хотелось бы отметить, это – то, каким образом можно быстро «свернуть» панель «Слои», находящуюся в развернутом состоянии и скрывающую собой изрядную часть «полезного» пространства экрана монитора ПК.
Чтобы быстро свернуть данную панель, достаточно кликнуть курсором левой клавиши мыши на верхнюю часть данной панели (там, где стоит надпись «Слои»).

Панель «Слои» свернется в узкую полоску (см.рис.ниже).

Чтобы вновь развернуть данную панель, нужно вновь щелкнуть по ней курсором мышки. Панель появится и все слои в ней будут отмечены как видимые (галочки будут стоять во всех чекбоксах столбца «Выдимый»).
Это все, чем я хотел поделиться с Вами в этом посте.
Надеюсь, данный способ быстрого скрытия (визуализации) отдельных частей спроектированного объекта особенно пригодится тем, кому придется изучать внутреннее устройство кирпичных банных печей по их 3-D моделям, спроектированным в программе SketchUp.
Как скрыть потолок в скетчап
Репутация: 26



Репутация: 66



Репутация: 20
Правка-Отобразить-Все. (или Последний..или Выбранные) ..но я могу и ошибаться..пусть товарищи меня поправят..))



Репутация: 63
Правка-Отменить скрытие


Репутация: 26
Не пойму. Стены, потолок и пол объединила в компонент. Если скрываю только потолок, выделив его двойным щелчком, то потом вернуть никак не могу.
Хотя, кажется поняла. В этой ситуации надо обязательно выделить все равно какую грань, принадлежащую этому же компоненту, "синеньким". И только в этом состоянии можно вытащить на свет крытую грань этого компонента.
Правильно я поняла, или что-то не так делаю?
В том то и дело, что не срабатывает.
Правка-Отменить скрытие
Это понятно. А если я хочу это скрытие не сразу отменять, а сначала что-нибудь полезное сделать пока скрыто то, что мешает?
Как то странно у вас тут цитаты вставляются. Где-то видела, как надо вставлять, но забыла где.
Как отобразить все скрытые объекты в Sketch?
Допустим в макете есть несколько скрытых объектов. Как мне отобразить их сразу все? Можно конечно искать в панели слоев, но если слоев миллион то это как-то тупо получается. В иллюстраторе есть команад show all, а тут не могу найти.
Решения вопроса 1

выбрать все слои, нажать cmd + shift + h
Ответ написан более трёх лет назад

Нерон Лордов @Nekto_Habr Автор вопроса
Никак без выделения слоев?

Можно скрипт написать или поискать готовый


у меня 42 версия, работает. запускаешь плагин, он все выделяет. потом cmd+shift+h


Нерон Лордов @Nekto_Habr Автор вопроса
Спасибо. Будем надеятся, что когда-нибудь эта функция будет в составе программы по умолчанию, без необходимости плагинить что-то
Моделирование дома в SketchUp и перенос его в Unity 3D
Учебные материалы для школы программирования. Часть 7
Предыдущие уроки можно найти здесь:
На прошлом уроке мы затронули тему самостоятельного создания объектов для игр. В т.ч. была упомянута программа SketchUp, которую мы часто использовали, для создания простых строений.
Сегодня, мы создадим здание и перенесем его в Unity. Хочу обратить ваше внимание на то, что для импорта готового здания, необходимо, чтобы SketchUp стоял на том же ПК. Без программы Unity не сможет импортировать модель.
Порядок выполнения
Откроем SketchUp и выберем шаблон Simple Template - Meters.
Выберем инструмент фигуры и нарисуем на земле квадрат по форме дома.
Теперь, выдавим его с помощью инструмента выдавить/вдавить (push/pull).
Сделаем стены. Для этого используем инструмент Сдвиг (Offset).
Повторим операцию ещё раз.
Образовалась довольно узкая рамка, которую можно использовать для создания стен. На этом этапе стоит добавить все запланированные перегородки.
Лишние линии убираются инструментом Ластик (Erase).
Прорежем двери и окна. Для начала по периметру дома создадим направляющую линию. Последней линией контур не замыкаем, иначе образуется новая плоскость.
Нарисуем на стене квадрат и выделим его.
Нажимая Ctrl+C и Ctrl+V, копируем его по стене, привязывая к линии.
После копирования окон лишнии линии стираем.
С помощью инструмента Вдавить/выдавить вдавливаем окно до состояния "На грани" (On Face).
Теперь, инструмент запомнил глубину и можно вырезать окна двойным кликом.
Вырежем дверь похожим образом.
Используем инструмент "Ведёрко" (Paint Bucket) для наложения текстур. Выберем подходящую текстуру и зальём пол с фундаментом.
Аналогично поступим со стенами.
Чтобы наложить текстуру на замкнутый контур, нажмём Shift, чтобы наложить на все плоскости, имеющие такую же текстуру — Ctrl.
Текстура на стену легла не идеально. Перейдём в свиток Текстура-Позиция, и перетягивая красный ползунок мы изменим позицию текстуры, а зелёным — её размер.

Сейчас текстура этой стены отличается от остальных стен. Используем клик левой кнопки мыши по этой стене с зажатым Alt на инструменте "Ведёрко", чтобы запомнить настройки текстуры на этой стене.
И красим инструментом "Ведёрко" остальные стены.
Перейдем к созданию крыши. Для этого нужно заблокировать данный участок от редактирования, чтобы ничего не испортить. Выделим дом и вызовем свиток меню "Сгруппировать".
На одном из торцов дома создадим плоскость для крыши.
Попрошу заметить, что мы вышли из группы кликом по пустому месту на экране. Если плоскость маленькая, её можно увеличить инструментом "Растянуть" (Scale).
Рисуем на плоскости очертания крыши. Лишние линии можно стереть.
Инструметом Выдавить/вдавить придаём объем.
Используем "Сдвиг" на крыше, чтобы добавить объёма.
И вдавим плоскость немного внутрь.
Окрасим всё подходящими текстурами и удалим человека. Домик готов для импорта в Unity!
В настройках импорта в Unity надо выставить галочку Generate Colliders, а во вкладке Material – Use External Materials.
При этом, импортируются все материалы и создадутся папки.
Теперь, у вас есть своя собственная модель дома, для использования в играх!
Как скрывать направлющие в Sketch APP?

goandkill: не подскажите как скрывать именно умные направляющие? я имею в виду красные линии (show alignmed guides)? вернее как вручную скрывать я научилась, наводишь на линейку, правой кнопкой и потом нажимаешь show alignmed guides, а как настроить горячие клавиши конкретно для этой команды не знаете?

Kris125: Никак к сожалению. В OS X можно создать свои хоткеи только для пунктов основного меню, а этой функции там нет (что странно), она только при клике на линейку.
Kris125 @Kris125 Автор вопроса
goandkill: да уж, обидно. Еще кстати неприятно, что Uppercase для текстов вынесли в отдельное меню
Purge All - очищаем проект
Во время работы в программе SketchUp накапливается множество неиспользуемых компонентов, материалов и даже слоёв. К примеру, Вы удалили ненужный модуль библиотеки EasyKitchen из рабочей области, а фактически он остаётся в списке компонентов модели. Как и текстуры, в которые он был раскрашен. Всё это занимает место в памяти, из-за чего программа начинает подтормаживать.
Очищать всё это вручную довольно муторно, нужно пройтись по нескольким вкладкам трея (лотка по умолчанию). Поэтому лучше использовать для этого отличный плагин от TIG'а, под названием PurgeAll.
Он очищает все выбранные в списке опций категории:
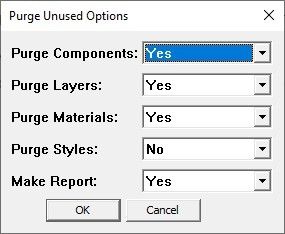
У плагина нет своей кнопки для панелей инструментов. Он располагается в меню программы SketchUp (Extensions->Purge. ). Чтобы не лазить каждый раз в меню, можно назначить сочетание клавиш для запуска плагина. Например комбинацию Ctrl+D.
Настройка SketchUp
![]()
Для удобства работы с библиотекой EasyKitchen в программе SketchUp, нужно немного перенастроить рабочую зону, чтобы все нужные элементы управления и окна всегда были под рукой. Сделать это нужно будет всего один раз.
Настройка трея
Для начала разберёмся с панелью в правой части экрана программы SketchUp. В русской версии эта панель называется "Лоток по умолчанию". В английской - "Tray".
Закладку "Учебник" в будущем можно закрыть. По началу она будет подсказывать - какие действия доступны для каждого инструмента. Закладки можно менять местами с помощью мыши, методом Drag-and-Drop "нажал-переместил-отпустил".

Добавлять и убирать закладки можно через главное меню Окно->Лоток по умолчанию:

В этом меню сразу поставьте галочку на пункте "Слои". В дальнейшем они очень понадобятся. Остальные пункты можно добавлять по мере надобности. Переместить закладки можно так, как Вам удобно. Например, мне удобен следующий порядок:

Следующим шагом нужно добавить библиотеку EasyKitchen и дополнения в закладку "Компоненты".
Подробное описание установки библиотеки описано в с татье Установка библиотеки.
Настройка панелей инструментов
При первом запуске программы SketchUp, на панели инструментов есть только один набор инструментов, под названием "Начало работы":

Лучше сразу заменить эту панель на более расширенную. Также следует добавить ещё несколько панелей для удобной работы. Для этого кликаем правой кнопкой мыши в любом месте этой панели и в выпадающем меню выбираем "Большой набор инструментов".
Галочку с пункта "Начало работы" нужно снять.

Теперь добавляем таким же образом дополнительные панели, которые обязательно понадобятся. Это "Динамические компоненты", "Представления" и "Стили". Таким образом у Вас должно получится примерно следующее рабочее окно программы "SketchUp":

Это минимальный набор постоянно нужных инструментов. Со временем, по мере повышения навыков, Вам могут понадобиться дополнительные инструменты и плагины. И панелей может стать гораздо больше. Тот же "Twilight Render" - это дополнительный плагин, у которого есть своя панель с инструментами. Добавляется она точно также, как и обычные панели.
Программа SketchUp очень гибка как в работе, так и в настройке её рабочей области. Можно даже создать свою персональную панель управления и добавить туда только те инструменты, которые Вам нужны, а ненужные - удалить. В этой статье указан тот минимум настроек, который понадобиться для комфортной работы в программе с библиотекой динамических компонентов для проектирования мебели EasyKitchen в программе SketchUp.
Если Вы хотите подробнее узнать о каждом инструменте программы SketchUp и обучиться работать с ними, загляните в нашу Документацию. Там в разделе "SketchUp" есть обучающие статьи, которые написаны простым языком и снабжены наглядными гифками.
Горячие клавиши SketchUP
SketchUp – программа для моделирования трехмерный объектов, например, зданий, мебели, интерьера. Является профессиональным продуктом. Если вы только начинаете работать с программой, рекомендуем запомнить основные горячие клавиши в Google SketchUp для продуктивной работы.
Работать мышкой и клавиатурой намного удобнее и быстрее, это позволяет выполнять рутинные задачи мгновенно, не отвлекаясь от самой работы. Мы подобрали полный список комбинаций быстрых клавиш для Google SketchUp. Запоминать все нет необходимости, полезно знать только те, которые относятся к вашей работе.
Как правильно вытянуть часть группы в SketchUp
Например, у нас есть сгруппированный куб, половину которого мы хотим вытянуть:
Чтобы разделить плоскость на 2 части перед вытягиванием одной из них, нужно обязательно сначала эту плоскость выбрать. Для этого щелкаем 2 раза левой кнопкой мыши по группе, после чего группа должна приобрести такой вид:
Щелчком левой кнопки мыши выбираем плоскость, которую мы хотим разделить и вытянуть. Плоскость при этом должна выделиться точками:
После этого на плоскости можно нарисовать разделяющую линию:
И вытянуть нужную часть плоскости:
Если Вам была полезна эта статья, то не стесняйтесь ставить "Лайк", чтобы ее увидело больше людей, а также предлагайте темы для следующих статей - с удовольствием поделюсь новыми секретами замечательной программы SketchUp.
Читайте также:

