Как сделать потолок в pro100
Обновлено: 16.05.2024
Как сделать потолок в pro100
В данной теме предлагаю делиться своим опытом, давать ценные советы и задавать вопросы по работе с программой для мебели pro100.
На вопросы просьба отвечать с цитированием самого вопроса.
Часто задаваемые вопросы:
Q:Как сменить текстуру по умолчанию.
A: Смотреть и читать здесь ->
РУКОВОДСТВО ПОЛЬЗОВАТЕЛЯ и прочитайте ветку темы" .
- На русском языке (скачать)
- На английском языке (скачать)
- На польском языке (скачать)
* Некоторые настройки Pro100 .ini
Pro100.ini - некоторые настройки
[features]
useregistry=0 (Не использовать реестр для сохранения настроек, настройки будут хранится в Pro100.ini)
lefthand=0 (Мышь для левшей)
lockposition=1 (Блокирование позиции элементов/групп элементов в пространстве)
sphere=1 (возможность создание сферы при создании нового элемента)
[directories]
MaterialTemplates=%Program%\Шаблоны\Материалы (Путь для materialsScheme.ini - Шаблоны свойств материалов)
PlugIns=%Program%\Plugins (Путь для доп. плагинов)
Prices=%Program%\Цены (Путь для нелинейных прайсов .cnk/.rag. /.rab и стандартных прайсов 5.xx .mse/.ese)
ShapeTemplates=%Program%\Шаблоны\Формы (Путь для шаблонов форм .shp при создании нового элемента)
[display]
Details=150 (Уровень детализации геометрии элемента)
DrawingScaleList=1;10;20;25;30;40;50;100 (Коэфициенты масштабирования)
ForceDimensions=1 (Размеры в перспективе)
Focus=0.8 (Масштаб сцены при открытии нового проекта - ближе/дальше)
[edit]
StretchArcs=1 (Возможность растягивать мышкой радиусные детали)
Undo=40 (Кол-во шагов возможного отката изменений)
[opengl]
linesmode=0 (включение контурных линий при операциях с элементом)
mirrorsmode=0 (включение зеркальности при операциях с элементом - !нагрузка на GPU! )
NoSemitrasparenceOnReflections=0 (возможность использовать полупрозрачность при зеркальном свойстве элемента)
shadowmapsize=4096 (грубо - уровень качества теней)
[print]
Nag=1 (отключение информационных штампов при печати - "Этот проект создан. ")
Создаем свой первый интерьер по заданным параметрам
Благодаря прошлым урокам мы познакомились с программой pro 100 в целом, научились устанавливать и запускать её. Также разобрались каким образом работают библиотеки и как их использовать. Настало время собрать накопленные знания воедино и сделать свой первый компьютерный интерьер.
Наша задача – создать помещение по заданным параметрам. Вычертить его стены, расставить мебель, наложить текстуры, разместить окна и двери. Делать это мы будем, пока что, исключительно при помощи библиотек. Описание всех этапов будет идти пошагово для удобства.
Шаг 1.
Запускаем программу Pro 100. В меню запуска выбираем пункт «новый проект».
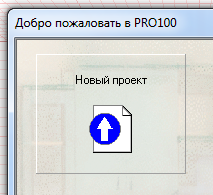
Меню «свойства проекта» заполняем по желанию.

А вот следующую таблицу «свойства помещения» мы изменим. По заданию, в нашем конкретном случае, будет помещение с размерами: длина -6800мм; ширина – 5000мм; высота – 2550мм. Как вы уже догадались, эти параметры нужно ввести в соответствующие графы в окне программы.

После этого на экране в рабочей области программы появится рабочее пространство.
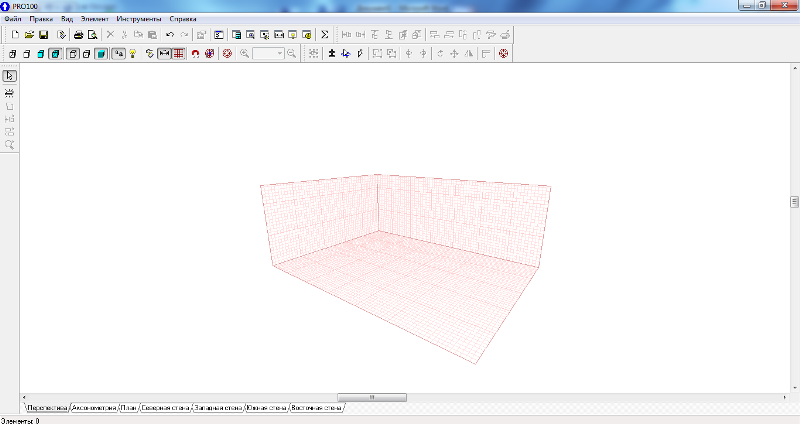
Шаг 2.
Проектировать интерьер мы будем только для двух стен и центра помещения. Выбираем все стороны помещения и создаем там стенку. Делаем это с помощью кнопки «новый элемент».
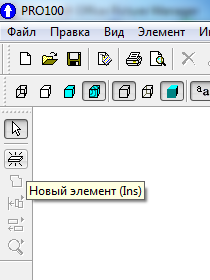
Делаем одно нажатие по кнопе и после второе нажатие на стороне помещения, которую вы выбрали. На выбранной стороне появится объект квадратной формы.
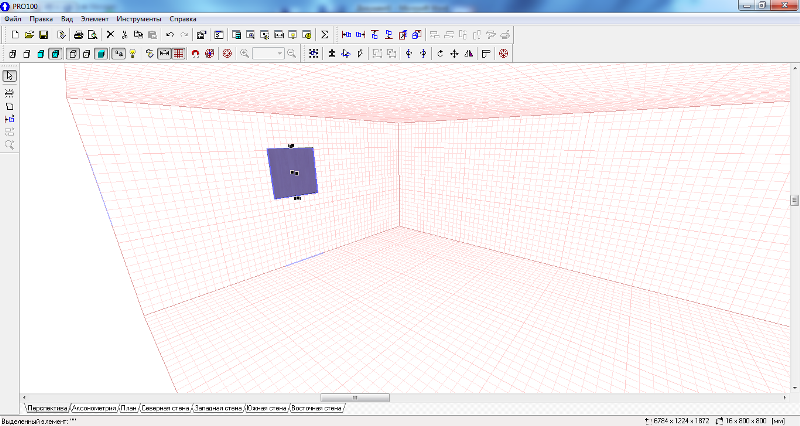
Этот объект имеет свои свойства, которые можно просмотреть, нажав по нему правой клавишей мыши и выбрав пункт «название», «материал» или «размеры».
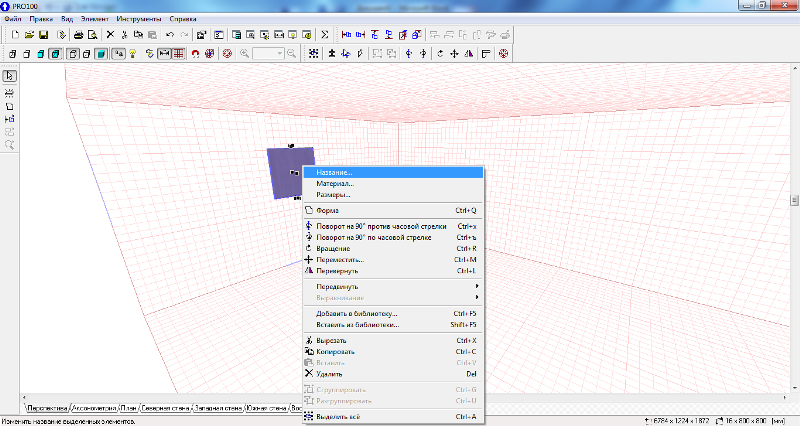
Появится окно с названием «свойства».
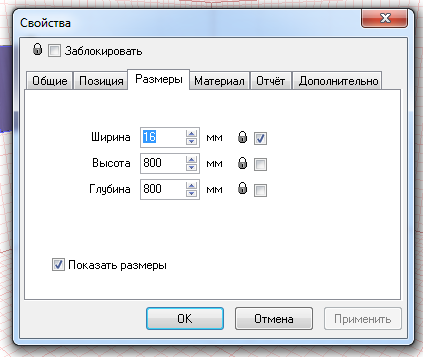
Нас интересует в первую очередь вкладка размеры. В ней можно задать определенные габариты объекту, после чего вручную, с помощью мыши, передвинуть его в нужное положение. Однако в нашем конкретном случае можно пойти по более простому пути. Мы просто растянем объект до границы рабочей области. Сделаем это при помощи маленьких черных квадратов, находящихся по сторонам элемента.
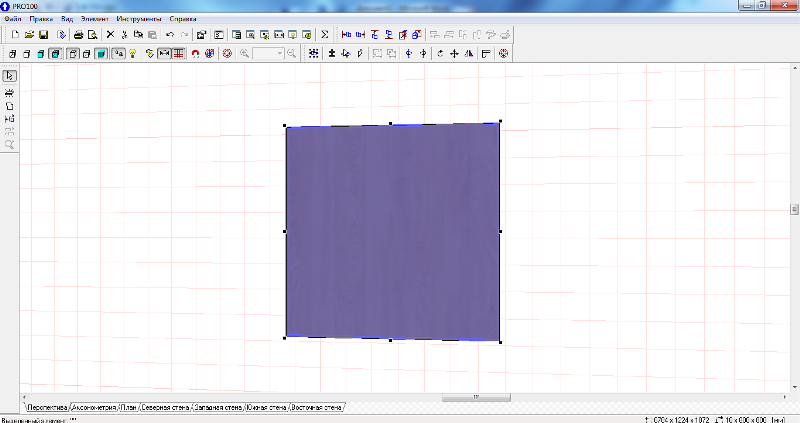
Закончив с одной стороной помещения, переходим ко второй и повторяем все вышеописанные действия. Результат данного шага показан на скриншоте, расположенном ниже.
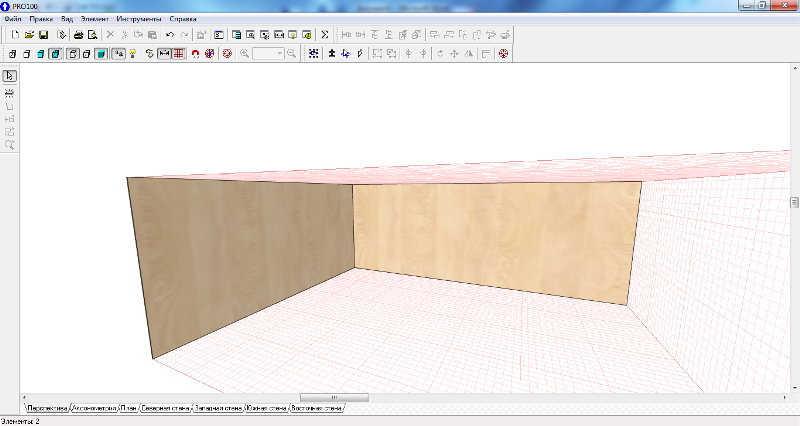
Шаг 3.
Изначально, созданные стены имеют стандартную текстуру «под дерево». Наша задача – переделать цвет на что-то более стандартное, подходящее для стен. Для этого воспользуемся библиотекой. Как её открыть, описывалось в предыдущем уроке. В библиотеке ищем раздел «материалы». В нем открываем папку «цвета». Поскольку статья учебная, то и над интерьером мы сильно заморачиваться не станем. Выберем классический белый цвет.
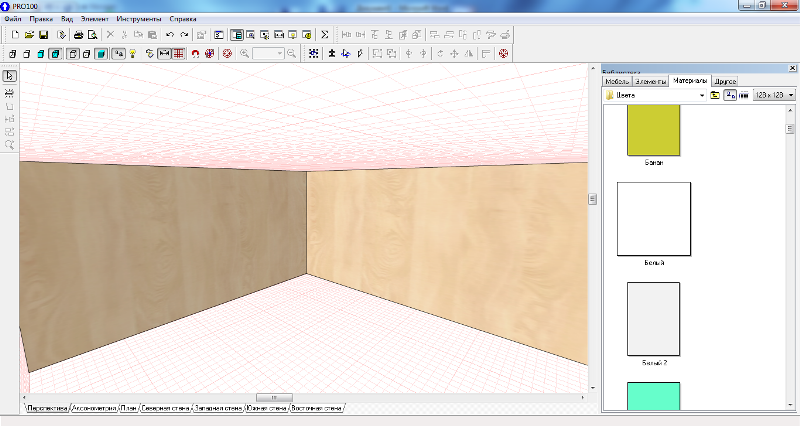
Выбранный цвет перетаскиваем на обе стены помещения. Во время перетаскивания кнопка мыши не отпускается! Результат данного шага на скриншоте ниже.
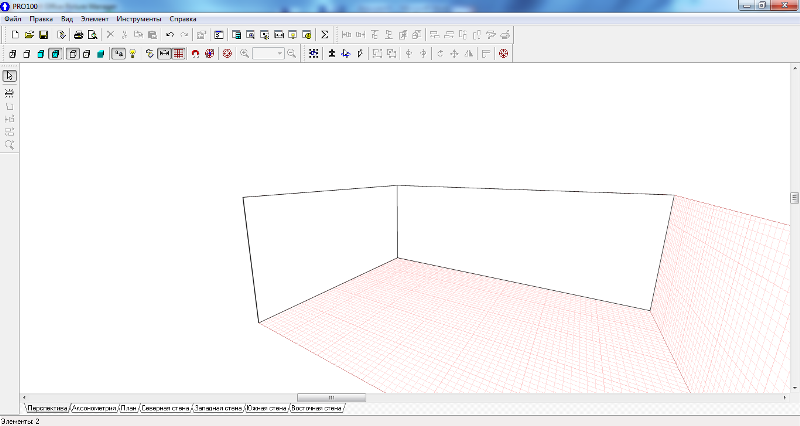
Шаг 4.
Расставляем двери и окна. Используем все туже библиотеку. На этот раз понадобится раздел «элементы», папка «двери и окна». Выбираем понравившееся окно и перетаскиваем его на нужную стену. В нашем случае это будет самая узкая стена.
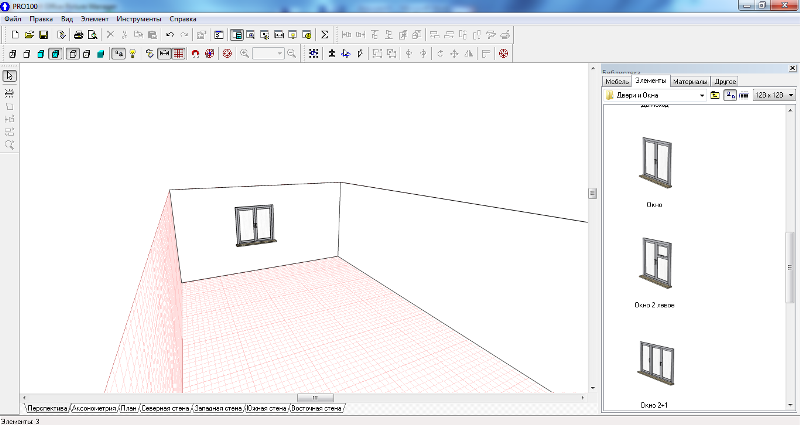
Затем установленное окно размещаем в требуемом месте. С помощью функции «свойства» устанавливаем желаемый габаритный размер.
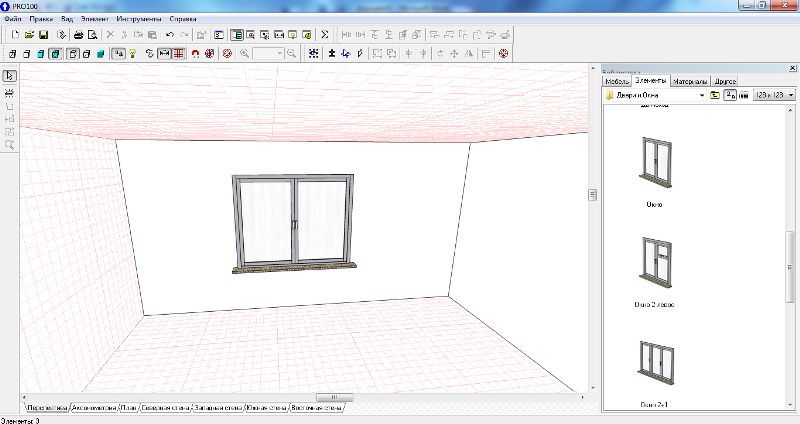
Тоже самое проделываем и с дверями. Чтобы позади окна не было белого фона, начните его установку ещё до стен, но в таком случае вычерчивать стены придется из нескольких элементов. Результат шага на скриншоте.
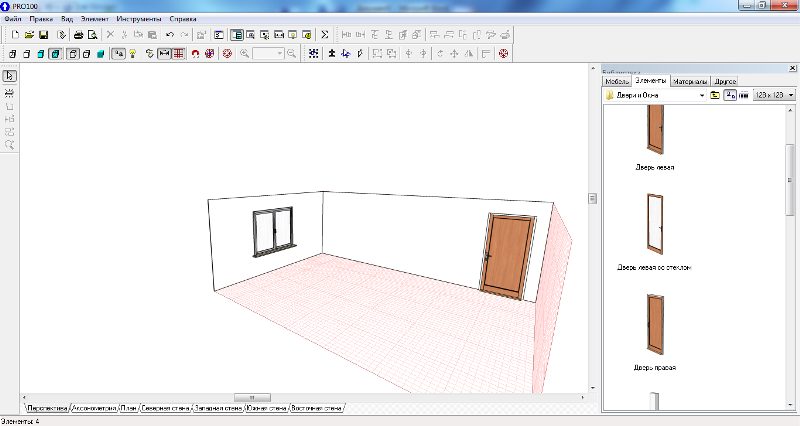
Шаг 5.
Начинаем расстановку мебели. На сей раз нам поможет раздел библиотеки с одноименным названием «мебель». Используем мебель из папки «жилая комната». Снова простым перетаскиванием разместим объекты в помещении. Спустя, буквально 5-10 минут, у вас получится, скудный, но все же, интерьер.
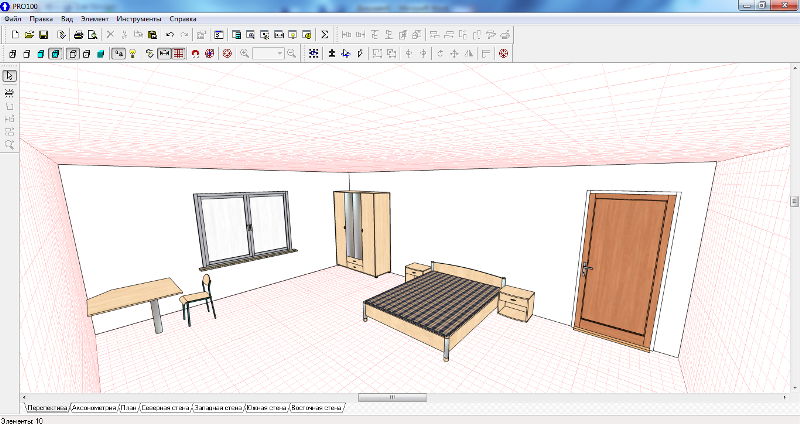
Главное – понять суть. Чтобы сделать по-настоящему красивый интерьер нужно немало поработать.
В дальнейшем наш сайт будет публиковать уроки, благодаря которым вы узнаете, как самостоятельно делать более сложные элементы. Следите за обновлениями!
Работа с текстурами в программе Pro100
Используем воображение, смекалку и работу с текстурами в программе Pro 100 для создания макета электротехники, располагаемой в интерьере.
Как и всегда, в нашем очередном уроке от вас потребуется вспомнить все полученные ранее знания. Используя их в комплексе, мы создадим интересную вещь: навесной телевизор для стены. Полученный макет электротехники разместим в интерьере и посмотрим, что получится. Также воспользуемся изученным ранее эффектом света и оценим вид с включенным режимом фотореалистического отображения. Если вы не читали предыдущие статьи из данной цепочки – немедленно прекратите чтение этого материала, вернитесь к первому уроку!
Сегодня, хоть и скудно, сделаем интерьер всей комнаты целиком. Заранее вас предупреждаем: на этот раз желательно, чтобы во время работы с программой pro 100 у вас был доступ в интернет. Мы будем скачивать оттуда материал для будущих текстур, а также добавим в свою библиотеку парочку новых объектов. Ссылка на архив со всеми используемыми мной файлами, находится под статьей.
Откроем программу pro 100 и создадим новый проект. Параметры помещения задать можно любые, но мы берем следующие: длина -5м; ширина – 4м; высота потолка – 2,5м.
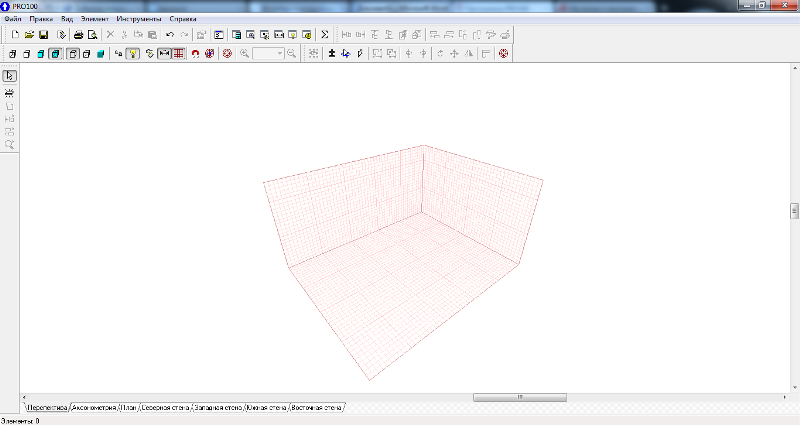
На длинных сторонах образованного прямоугольника создаем стены. Для этого откроем библиотеку и для начала найдем в ней белую текстуру – цвет.
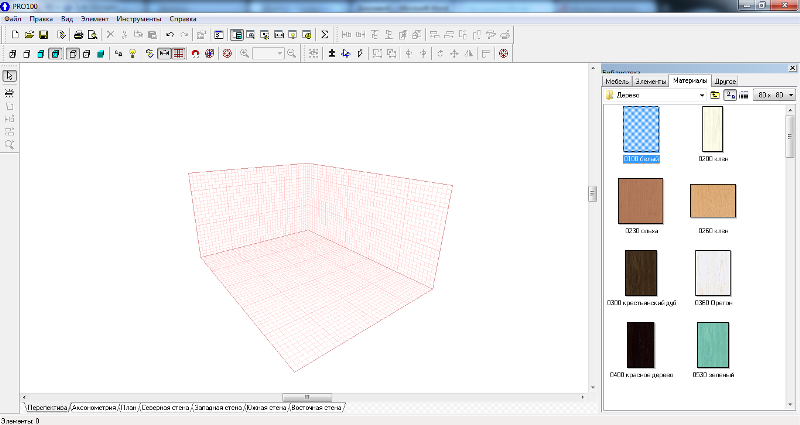
Перетащим её на сетку и получим закрашенную стену, которая при развороте проекта исчезает, не закрывая расположенные внутри объекты.
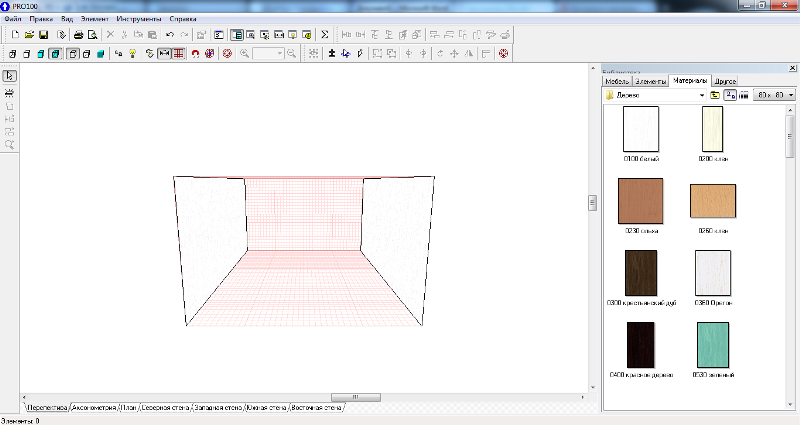
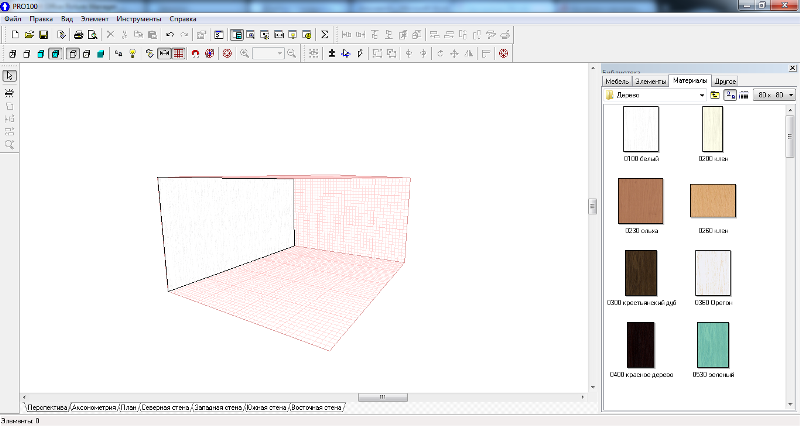
В одном из торцов комнаты поместим дверь. Её делать самому не нужно, готовые варианты есть в стандартном наборе библиотеки pro 100.
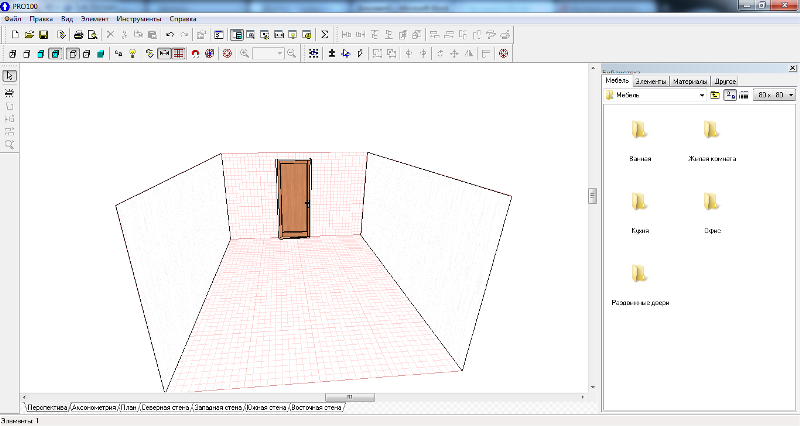
Напротив двери поместим окно. Его макет также есть в библиотеке в том же разделе что и двери.
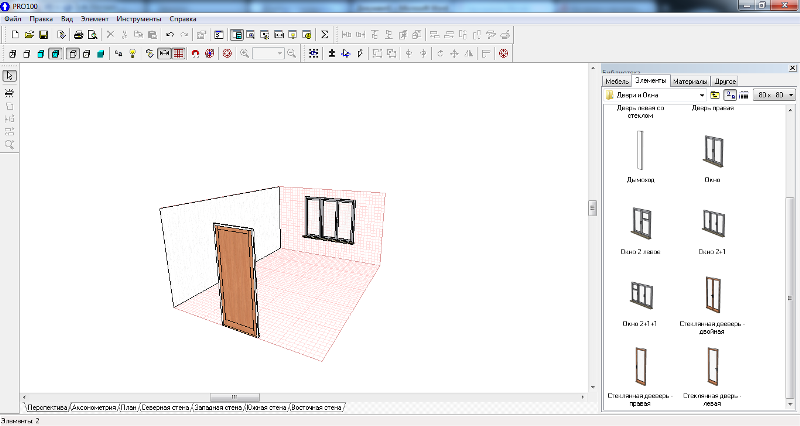
Теперь снова воспользуемся белыми текстурами: наложим их на стены, где мы только что расположили дверь и окно.
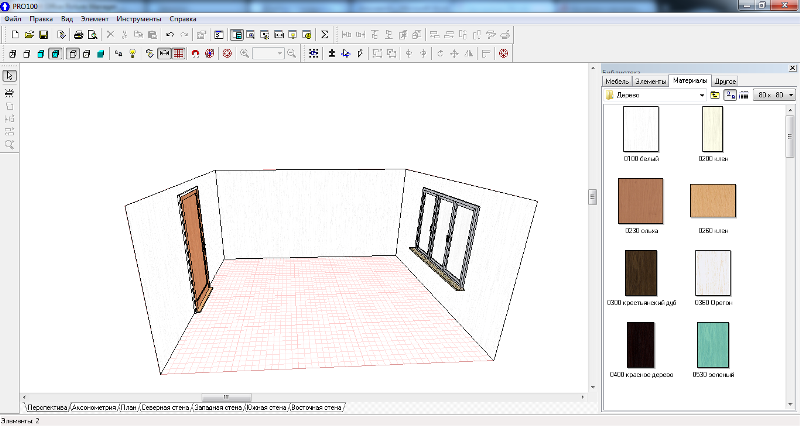
С текстурами самого окна и двери мы разберемся позже.
Приступаем к обустройству. Первым делом нужно расставить мебель. Сильно по этому поводу заморачиваться не станем, воспользуемся библиотекой, но все желающие могут опробовать свои силы и сделать мебель самостоятельно.
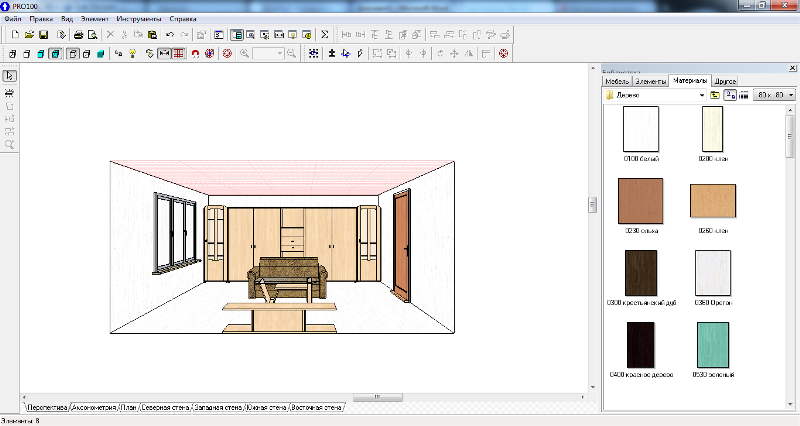
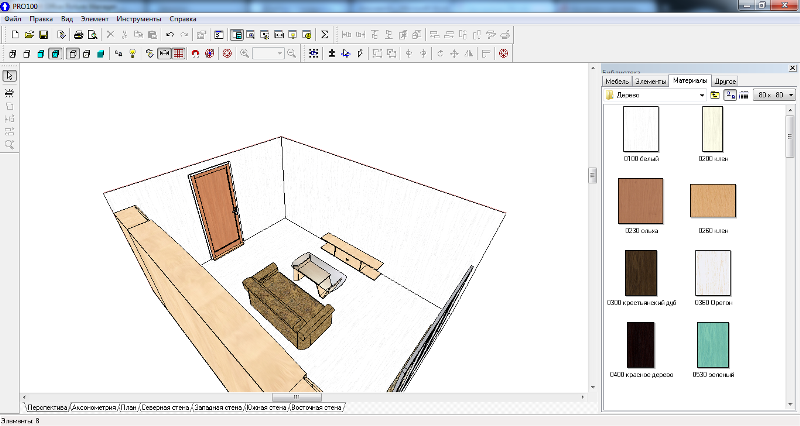
Теперь можно заняться самым интересным – созданием телевизора. Делать будем ТВ с диагональю 42”. Средний габаритный размер такой техники составляет 1046x644x88мм (ДхШхГ). По заданным параметрам создаем объект в pro 100 и размещаем его в нужном месте.
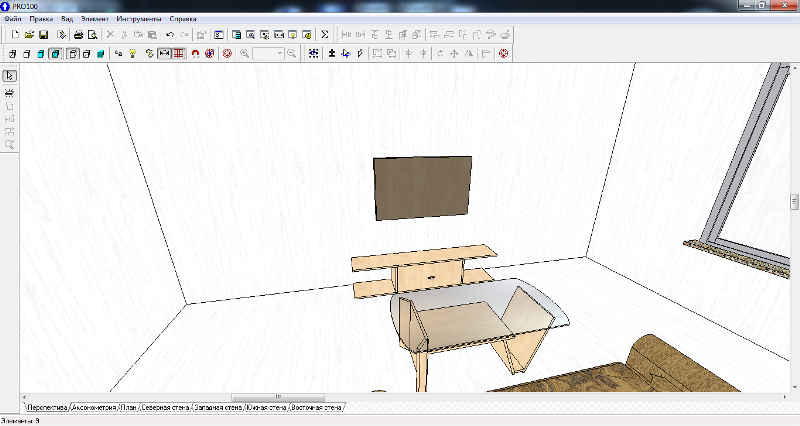
Создадим два вида освещения. Одно скрытое, второе для красоты. Скрытое необходимо для достижения эффекта свечения экрана во время его работы. Для тех, кто призабыл, как делается это свечение, напомним: в названии объекта прописывается слово « LIGHT », при этом обязательно большими буквами! Размещаем скрытое свечение сверху и снизу телевизора. Толщина объектов 20мм. По бокам размешаем такие же объекты, но уже без света. Смягчаем контур света с помощью текстуры №6, находящейся в библиотеке.
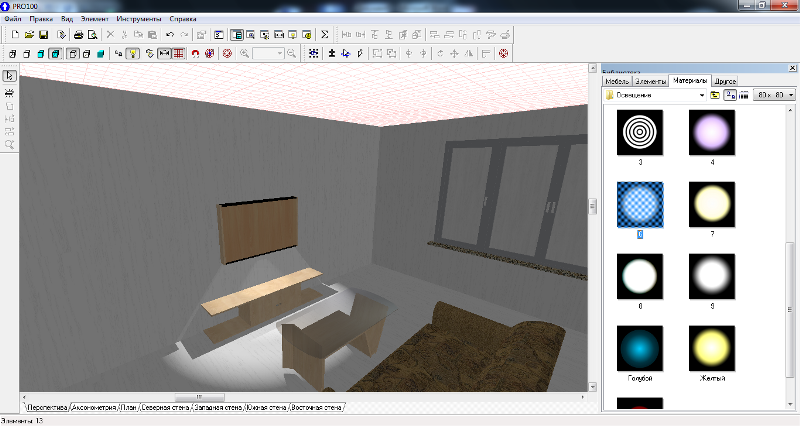
Над телевизором ставим ещё одно освещение для красоты, выбранное из библиотеки.
Теперь самое время воспользоваться интернетом. Наша задача найти фото телевизора спереди. Найденное фото нужно обработать. Для этого любым стандартным редактором вырезаем все ненужные нам элементы изображения.
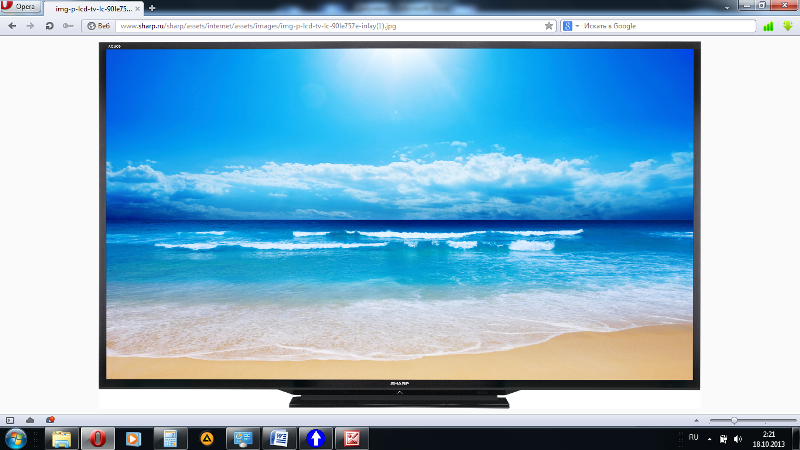
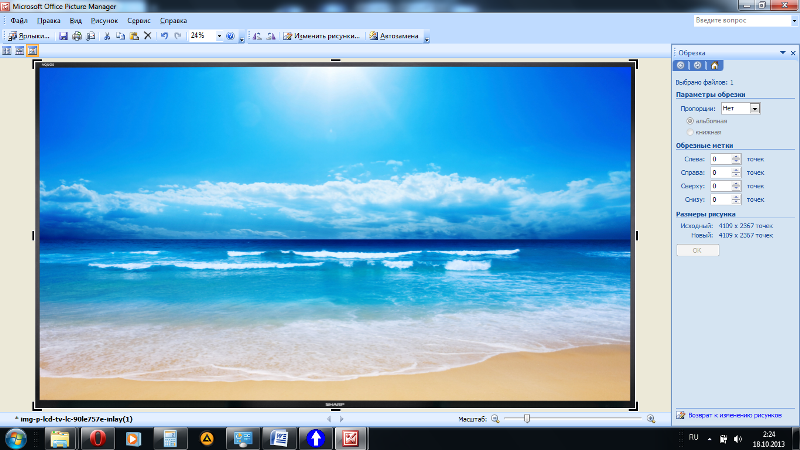
Далее нам нужно загрузить полученную картинку в библиотеки. Подробнее об этом есть в предыдущих, начальных уроках. Главное, чтобы перемещаемое в папку библиотеки изображение имело формат jpg . Если вы все сделали правильно, то в нужной папке появится изображение текстуры.
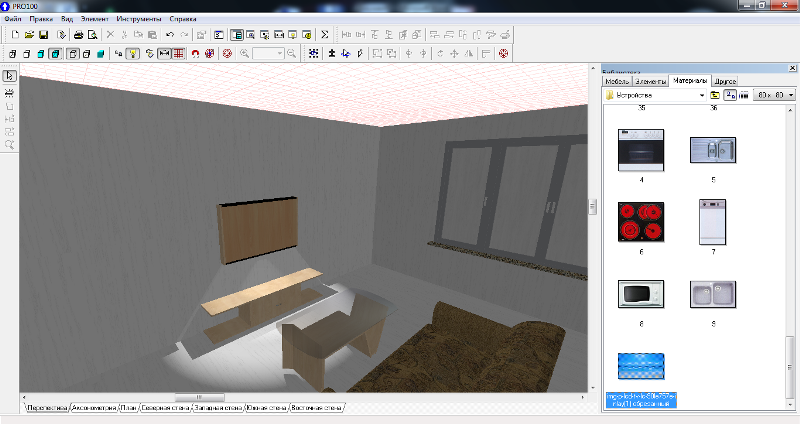
Установим его на экран.
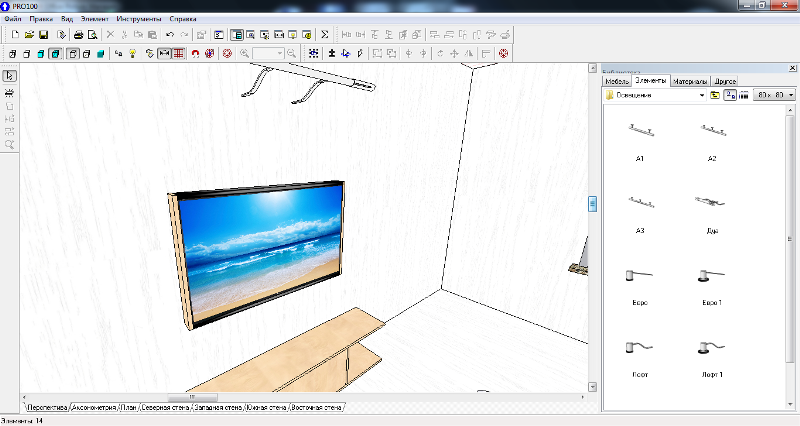
Теперь наложим на края телевизора черные текстуры. Вот и всё – этот элемент полностью готов.

По аналогии можно сделать абсолютно любой предмет. Чтобы ваша работа с телевизором не прошла даром, сохраните этот объект в библиотеке. Главное предварительно выделить все его элементы и нажать на кнопку «Сгруппировать».
В завершение по своему усмотрению «раскрашиваем» все остальные детали интерьера.
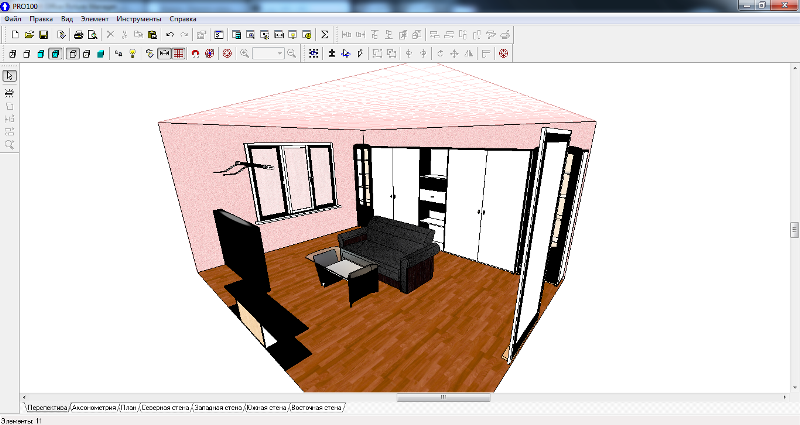

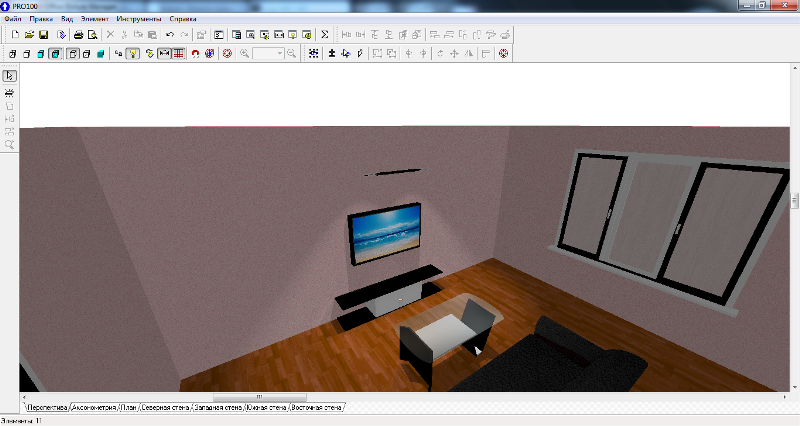
Вот и всё, мы впервые, за 7 уроков пришли к тому, что с нуля создали свой дизайн-проект, включая элементы сложной техники.
Эффект света в программе pro 100
В процессе ознакомления с программой вы, скорее всего, успели задуматься о том, как же сделать источник света в интерьере с соответствующим эффектом. Так сказать, наглядно оценить целесообразность его размещения с точки зрения распространения лучей света, а не просто забавы ради. Смеем вас обрадовать, такая возможность в pro 100 есть. Недаром на палении инструментов там имеется кнопочка в виде лампочки. Если навести на неё курсором мыши – вы получите надпись-подсказку: «фотореалистическое отображение».
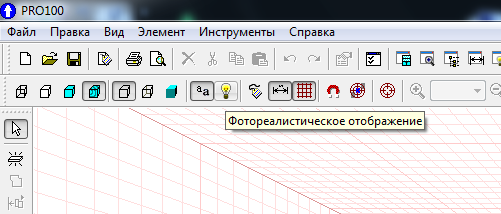
А вот если нажать на эту кнопку, выскакивает ошибка, текст которой гласит: «В проекте отсутствует источник света. Режим фотореализма не может быть включен».

Возникает вполне логичный вопрос: «Как создать источник света в проекте?». Ответить на этот вопрос - наша основная цель.
Создание источника света в программе Pro 100
Первоначально нам нужно зайти в pro 100 и создать проект. Как это делается, мы уже изучали, поэтому для вас, надеемся, труда сделать это не составит. Однако есть одно «но»! Сейчас мы занимаемся тем, что изучаем возможности программы, а значит и проект в таком случае можно использовать учебный. Для этого при запуске программы, вместо того, чтобы нажать на кнопку «Новый проект», нажимаем на «Шаблон», который расположен ниже.
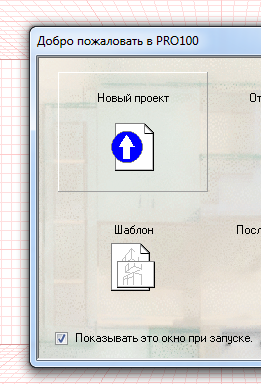
После из предложенного списка выбираем любой понравившийся объект. Мы выбрали вот этот.
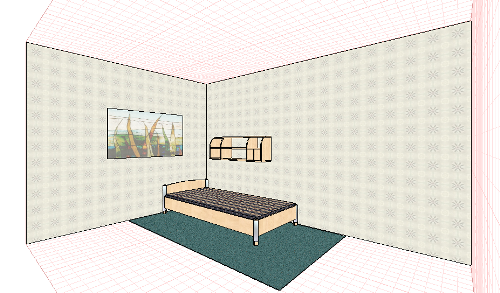
В основную задачу поставим создание объекта, который по виду и назначению будет походить на прибор освещения и являться источником света. Если точнее, сделаем навесной светильник у кровати.
Если есть какой-то определенный интерес, можно придумать собственный светильник и сделать его самостоятельно. Мы же, для экономии времени и удобства воспользуемся стандартными наборами библиотеки pro 100. Как заходить в библиотеку мы уже знаем из предыдущих уроков. Открываем вкладку «Элементы» и ищем в ней папку «Освещение». Мы выбрали светильник с названием «Лофт 1».
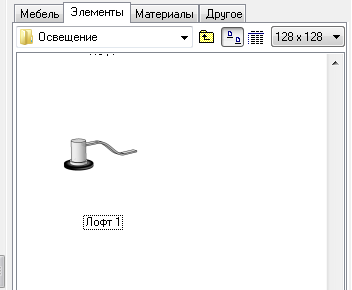
Размещаем выбранный объект на стене, ровно над кроватью. Делается это простым перетаскиванием его мышью в нужную точку. Впрочем, обо всем этом мы уже говорили. Обязательно прочтите предыдущие уроки.
Результат в итоге должен выглядеть как-то так.
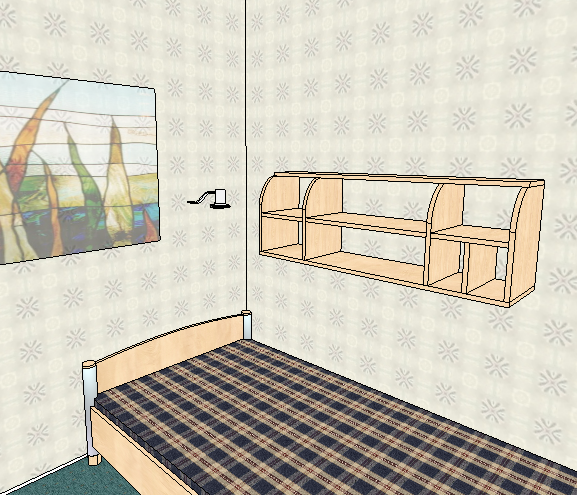
Светильник смотрится серым и выбивающимся по причине отсутствия на нем текстур. Поскольку у нас сейчас другая задача – не будем обращать на это свое внимание!
После размещения светильника снова нажимаем на ранее опробованную кнопку фотореалистического отображения и о чудо, в комнате потемнело, а светильник стал излучать свет.

Стоит отметить, что, не смотря на некоторую примитивность программы pro 100, по сравнению с другими редакторами схожего назначения, свет здесь сделан хорошо. Тени практически во всех случаях хорошо ложатся, создавая хорошее визуальное восприятие проектируемого пространства.
У тех, кто делал светильник самостоятельно ну или просто у тех, кто по жизни любознательный, сейчас в голове скорее всего возник вопрос: «В чем заключается волшебство светильника из библиотеки, и почему тот светильник, который делался самостоятельно не светит?».
Все дело в свойстве объекта. У светильников из библиотеки оно настроено изначально. Во всех остальных случаях приходится устанавливать параметры вручную.
Добавление в свойства объекта возможности светиться
Установим в случайном месте стандартный объект pro 100 таким образом, чтобы он шел параллельно с плоскостью пола.
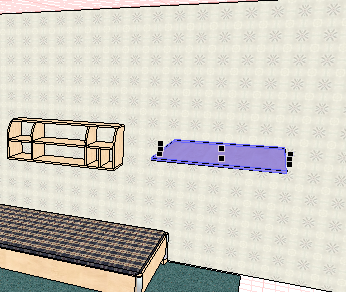
Нажатием правой клавишей мыши по объекту открываем меню работы с ним. Выбираем пункт «Название». В одноименной графе «Название» пишем следующее: большими заглавными латинскими буквами слово « LIGHT », что в переводе с анг. означает - «свет».
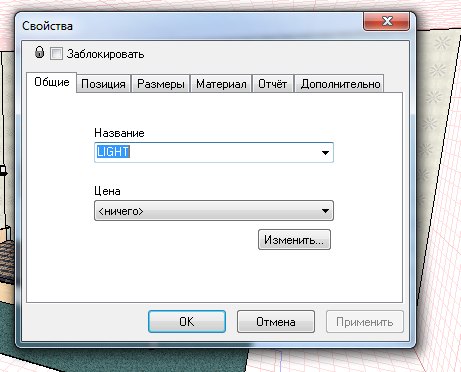
После нажимаем на ОК. Активируем опцию «фотореалистическое отображение» и смотрим, что у нас получилось. Теперь наш объект светит!
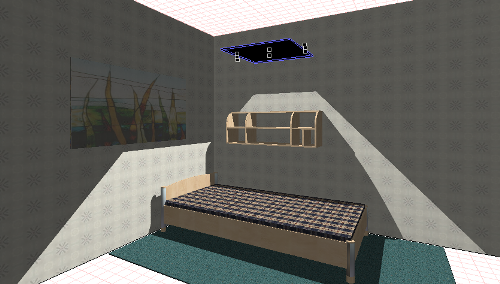
Вот и всё. Пробуйте и экспериментируйте с очередной узнанной интересной возможностью программы Pro 100!
Мебельный Блог
Примечание:
Файлы, размещенные для скачивания, имеют срок жизни на файлообменнике. Если их не качают, они удаляются. Восстанавливать их не имеет смысла. Поэтому для их поддержания, дабы помочь тем, кто не имеет хорошего Интернета, даже в наши дни, и им проще скачать, чем смотреть в онлайн, сделайте доброе дело, скачайте понравившийся урок. Я даже не против, чтобы его размещали на других сайтах. Но, если не сложно, размещайте ссылку на мой блог.
Программа PRO100
PRO100 - Лицензионное программное обеспечение. Официальный сайт.
Программы для проектирования мебели и интерьера PRO100:
PRO100 Профессионал, PRO100 Салон и программа для раскроя листовых материалов Новый Раскрой.
Проекты PRO100
Работы дизайнеров проектирующих в PRO100 наилучшим образом демонстрируют качество визуализации программы. Если Вы хотите задать вопрос по кому-либо проекту, позвоните или напишите нам, мы поможем Вам связаться с автором.
Кратко о программе
Всего за несколько лет программа PRO100 завоевала симпатии большинства дизайнеров и проектировщиков занимающихся мебелью и интерьером. Связано это с отличными визуализационными характеристиками программы, оптимальной реализацией конструкторских возможностей, высокой скоростью освоения программы с нуля, надежностью работы и высоким качеством поддержки пользователей.
Комплекс состоящий из PRO100 Professional, PRO100 Show Room, программы Мебель-Док и специальной программы для Раскроя листовых материалов позволяет установить надежную современную и простую в обслуживании систему приема и сопровождения заказов как на небольшой фирме, так и на крупном предприятии с собственными розничными или дилерскими сетями.
Цены на PRO100 и форма заявки на приобретение программы здесь. Доставку мы осуществляем бесплатно курьерской службой в течении нескольких дней, прямо в руки заказчику, что делает покупку максимально комфортной.
Мы оказываем бесплатную поддержку пользователям и консультируем по телефону, скайпу и электронной почте. К вашим услугам группа Вконтакте и форум PRO100 где вы можете найти живое общение. Звоните, пищите нам, мы всегда рады новым друзьям и с удовольствием ответим на любые вопросы касающиеся приобретения, доставки, эксплуатации и поддержки программного обеспечения PRO100.
Как сделать потолок в pro100

Создаем свой первый интерьер по заданным параметрам
Все уроки по RPO100:
Благодаря прошлым урокам мы познакомились с программой pro 100 в целом, научились устанавливать и запускать её. Также разобрались каким образом работают библиотеки и как их использовать. Настало время собрать накопленные знания воедино и сделать свой первый компьютерный интерьер.
Наша задача – создать помещение по заданным параметрам. Вычертить его стены, расставить мебель, наложить текстуры, разместить окна и двери. Делать это мы будем, пока что, исключительно при помощи библиотек. Описание всех этапов будет идти пошагово для удобства.
Шаг 1.
Запускаем программу Pro 100. В меню запуска выбираем пункт «новый проект».
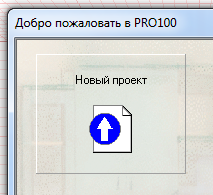
Меню «свойства проекта» заполняем по желанию.


После этого на экране в рабочей области программы появится рабочее пространство.
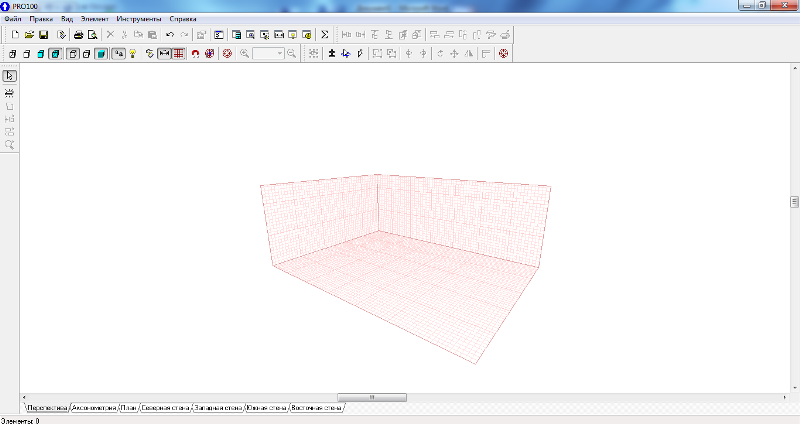
Шаг 2.
Проектировать интерьер мы будем только для двух стен и центра помещения. Выбираем все стороны помещения и создаем там стенку. Делаем это с помощью кнопки «новый элемент».
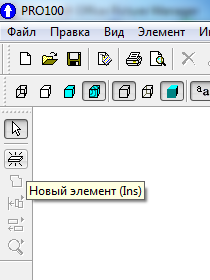
Делаем одно нажатие по кнопе и после второе нажатие на стороне помещения, которую вы выбрали. На выбранной стороне появится объект квадратной формы.
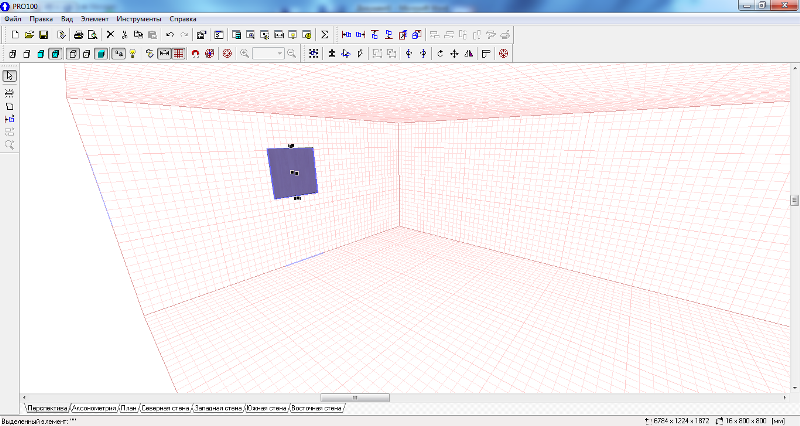
Этот объект имеет свои свойства, которые можно просмотреть, нажав по нему правой клавишей мыши и выбрав пункт «название», «материал» или «размеры».
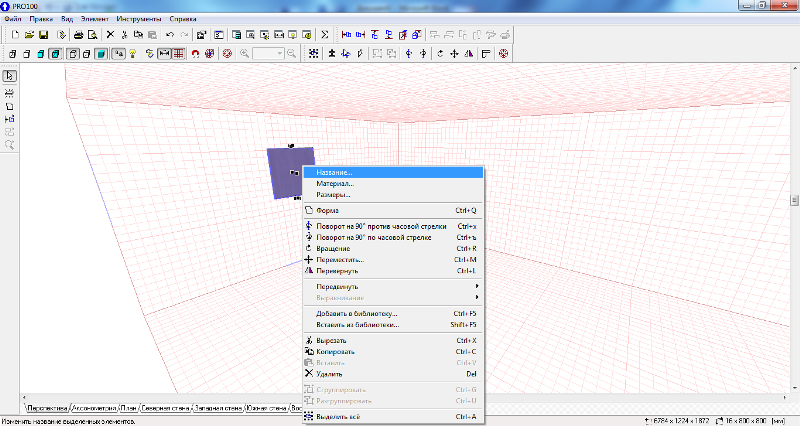
Появится окно с названием «свойства».
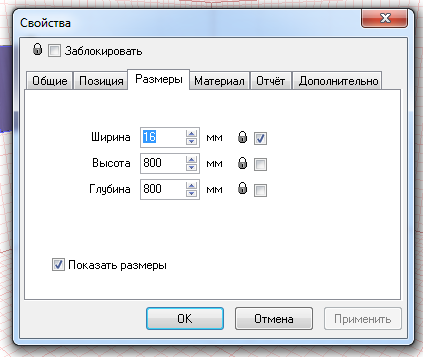
Нас интересует в первую очередь вкладка размеры. В ней можно задать определенные габариты объекту, после чего вручную, с помощью мыши, передвинуть его в нужное положение. Однако в нашем конкретном случае можно пойти по более простому пути. Мы просто растянем объект до границы рабочей области. Сделаем это при помощи маленьких черных квадратов, находящихся по сторонам элемента.
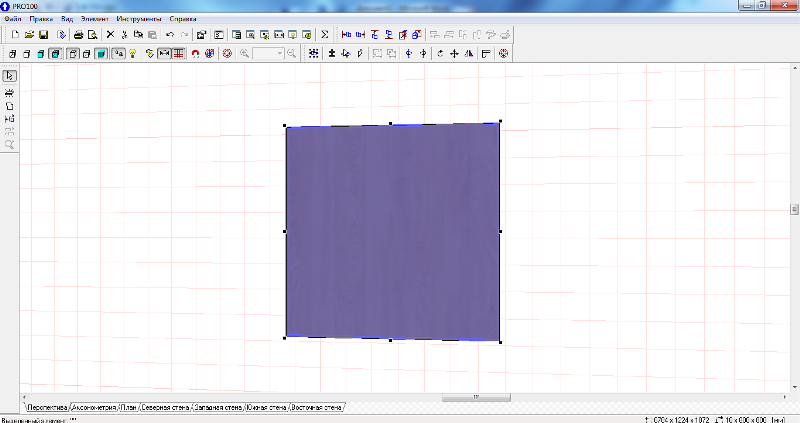
Закончив с одной стороной помещения, переходим ко второй и повторяем все вышеописанные действия. Результат данного шага показан на скриншоте, расположенном ниже.
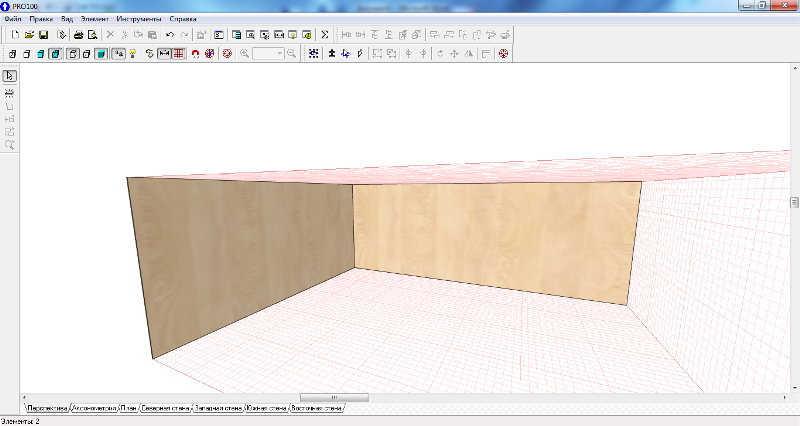
Шаг 3.
Изначально, созданные стены имеют стандартную текстуру «под дерево». Наша задача – переделать цвет на что-то более стандартное, подходящее для стен. Для этого воспользуемся библиотекой. Как её открыть, описывалось в предыдущем уроке. В библиотеке ищем раздел «материалы». В нем открываем папку «цвета». Поскольку статья учебная, то и над интерьером мы сильно заморачиваться не станем. Выберем классический белый цвет.
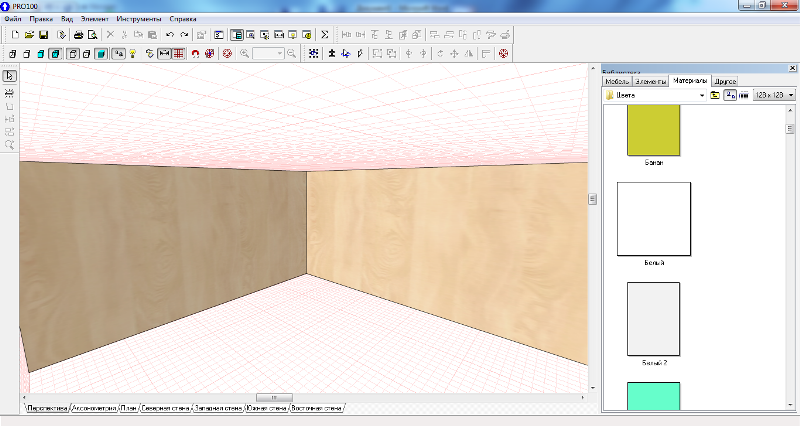
Выбранный цвет перетаскиваем на обе стены помещения. Во время перетаскивания кнопка мыши не отпускается! Результат данного шага на скриншоте ниже.
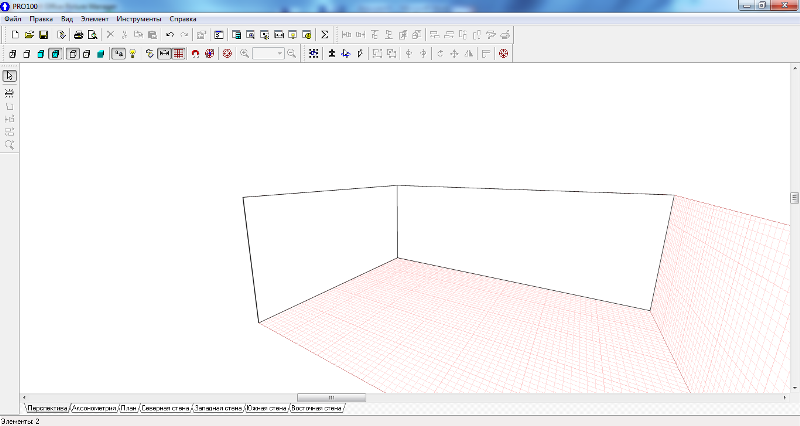
Шаг 4.
Расставляем двери и окна. Используем все туже библиотеку. На этот раз понадобится раздел «элементы», папка «двери и окна». Выбираем понравившееся окно и перетаскиваем его на нужную стену. В нашем случае это будет самая узкая стена.
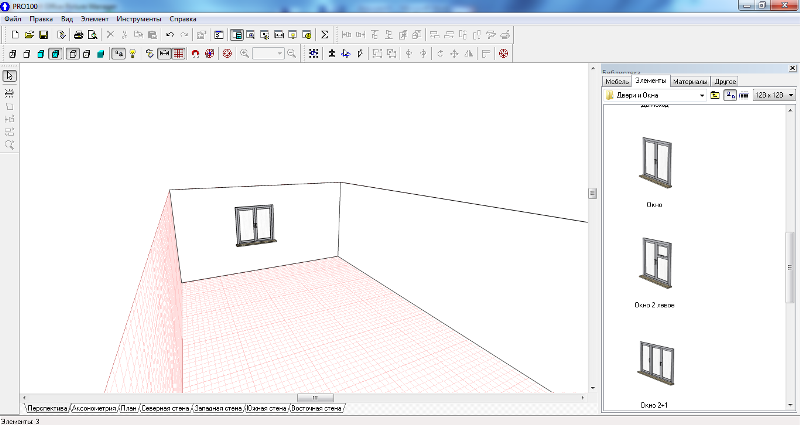
Затем установленное окно размещаем в требуемом месте. С помощью функции «свойства» устанавливаем желаемый габаритный размер.
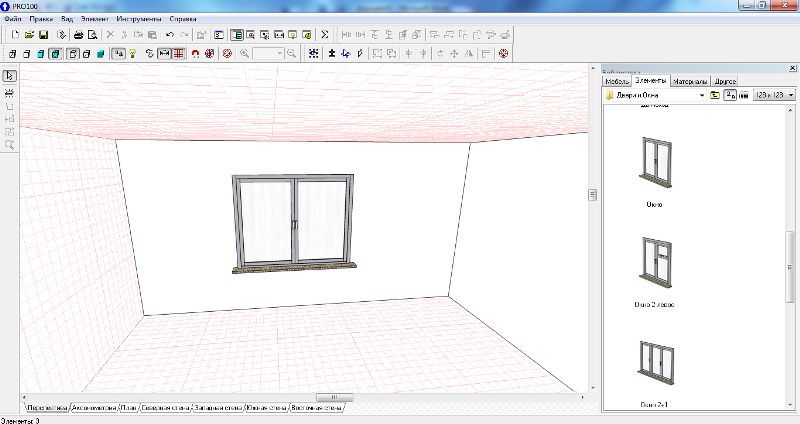
Тоже самое проделываем и с дверями. Чтобы позади окна не было белого фона, начните его установку ещё до стен, но в таком случае вычерчивать стены придется из нескольких элементов. Результат шага на скриншоте.
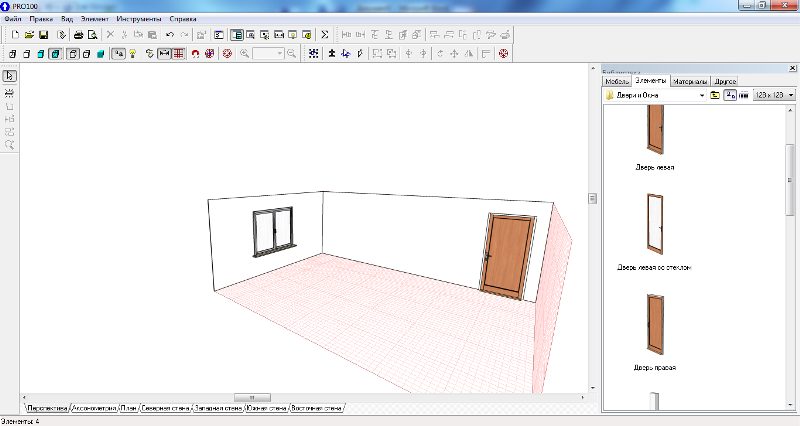
Шаг 5.
Начинаем расстановку мебели. На сей раз нам поможет раздел библиотеки с одноименным названием «мебель». Используем мебель из папки «жилая комната». Снова простым перетаскиванием разместим объекты в помещении. Спустя, буквально 5-10 минут, у вас получится, скудный, но все же, интерьер.
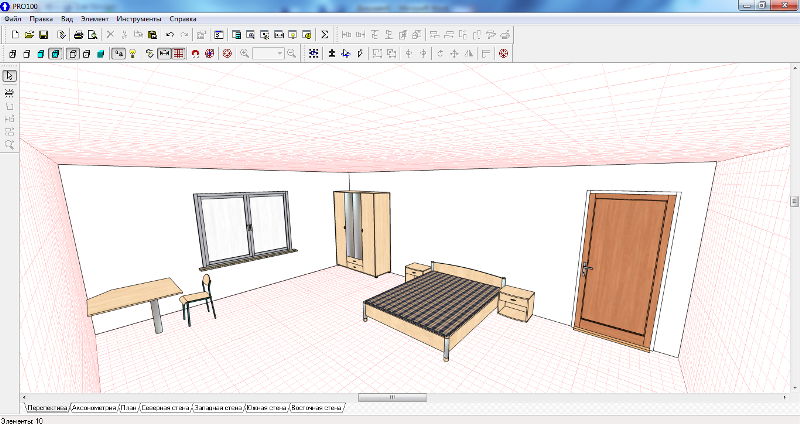
Главное – понять суть. Чтобы сделать по-настоящему красивый интерьер нужно немало поработать.
В дальнейшем наш сайт будет публиковать уроки, благодаря которым вы узнаете, как самостоятельно делать более сложные элементы. Следите за обновлениями!
Как сделать потолок в pro100
для тех, кто ищет курсы:
Войти в аккаунт
Чтобы воспользоваться всеми функциями сайта, вам необходимо зарегистрироваться/войти в свой аккаунт на сайте. Выберите вашу соцсеть для входа:
Если вы организация, проводящая курсы, то регистрация происходит по этой ссылке.
Уроки PRO100 для начинающих: бесплатные видео для домашнего обучения
Программа PRO100 – простой в освоении софт для проектирования мебели и интерьера, при этом не требует особых знаний, пригоден для домашнего использования и профессионального рисования эскизов мебели или интерьера квартиры. Поможет визуализировать дизайнерские идеи.
ВСЕ КУРСЫ ОНЛАЙН подобрали бесплатные видео уроки по PRO100 для начинающих, которые дадут представление о программе на дому, и научат самому создавать элементарные проекты с нуля или на основе готовых элементов.
Как в pro100 проектировать фасады. Пошагово
Разберем проектирование фасадов на примере создания полного размерного ряда фасадов фабрики Сидак. Модельный ряд фабрики включает в себя 50 модели фасадов. Каждая из которых имеет по несколько вариантов фрезеровок. Размерный ряд включает 264 размера фасадов. Итак, Фасады!
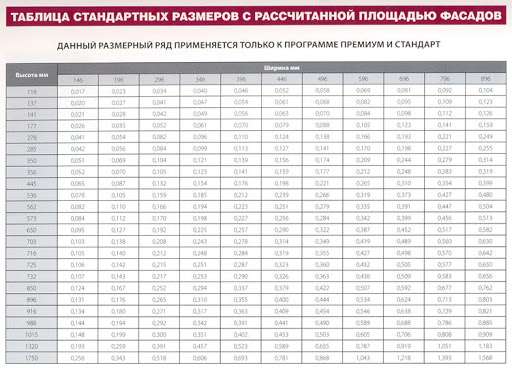
Конструктивно фасады бывают глухие, рамочные, с решеткой, витражом, фьюзингом. Каждый из них в плоском, радиусном, трапецевидном исполнении. Каждое сочетание: Модель+фрезеровка+конструкция может быть выполнено более чем в 30-ти пленках.

Поскольку для создания фасадов в pro100 требуются картинка на каждое сочетание модель+фрезеровка+конструкция+пленка. То становится очевидным, что подготовка такого объема картинок для pro100 развлечет пару поколений сотрудников фирмы.
Причем в то время, пока они будут клепать картинки имеющихся фасадов, фабрика будет снимать их с производства и заменять новыми. Поэтому на вопрос салонов мебели - Где взять полный комплект фасадов фабрики? Есть единственный ответ - Просите фабрику предоставить его Вам.
Это самый простой вариант. Сотрудники фабрики уже потратили бог весть сколько лет, создавая 3d-модели фасадов. Эти 3d-модели можно либо конвертировать в pro100, либо использовать, как базу для подготовки картинок. см. как это сделать в этом уроке.
Если же фабрика отказалась предоставить 3d-модели, то в этом уроке найдете информацию о том, как создать их самостоятельно. Какое количество картинок модель+фрезеровка+конструкция+пленка Вам необходимо - решайте сами.
Плоский и объемный фасады - в чем разница?
Существует несколько приемов проектирования фасадов в pro100. Выбор того или иного способа зависит от применяемой версии программы pro100, ассортимента фасадов и исходной информации для проектирования.
Плоский фасад с привязкой текстуры-фото. Применяется во всех версиях pro100. Подложкой служит обычная деталь pro100 (прямоугольная, радиусная). А текстурами могут служить фотографии или текстуры, полученные рендером моделей 3dmax. Как это сделано для фасада Византийской Классики-см.Видео.
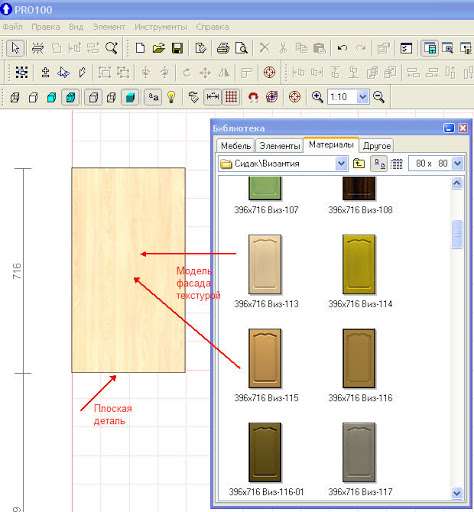
Объемный фасад со сменными текстурами. Это 3d-модель фасада, конвертированная в pro100. Применяется только в версии pro100 5.xx. 3d-модели подготавливаются сторонними программами SketchUp или 3dmax, так как в pro100 такой возможности нет. В версию pro100 4.xx возможно перенести единичные модели. Но полный проект с объемными фасадами - pro100 4.xx не обработает из-за низкой скорости визуализации.
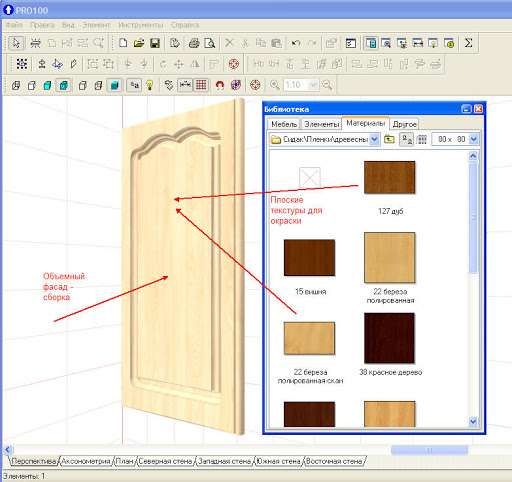
Проектируем плоский фасад
Допустим, что фабрика отказалась выдать Вам комплект 3d-моделей фасадов. Не смотря на то, что Вы честно продвигаете на рынок ее продукцию. Являетесь официальным дилером фабрики. Это очень частая ситуация. Причины не ясны и удивительны. Но в итоге - фото фасада, скачанного с сайта фабрики - это все, что у Вас есть для начала проектирования.
Посмотрим, что можно сотворить, имея единственный фасад 396х716 в единственной пленке. Получим из этой минимальной информации полный размерный ряд "Классики Византийской во всех допустимых пленках".
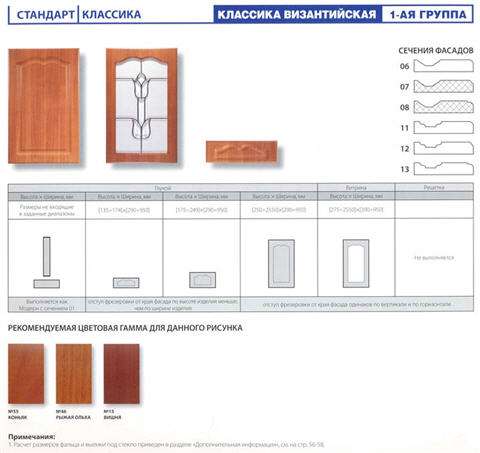
Конечно, все догадываются создать плоскую деталь размером 396х716 и перетащить на нее фото фасада из окна "Материалы" Библиотеки pro100. А если Вы новичок и думаете, что этого уже достаточно, то мы Вас поздравляем. Но, прежде чем закрыть эту страницу и сбежать, попробуйте поменять размер фасада.

Меняя размеры детали в соответствии с размерным рядом, получаете искаженные фасады всего ассортимента фабрики.
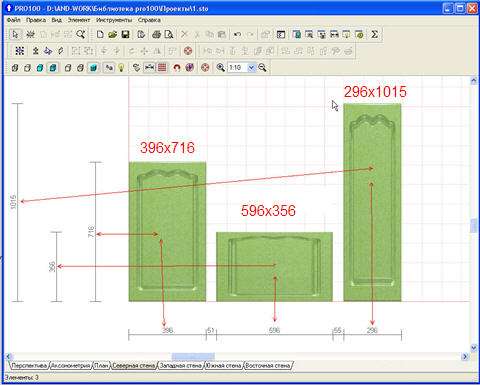
Если такое качество устраивает вашего клиента, то ваше образование закончено. Закрывайте эту страницу и займитесь чем нибудь более приятным. Если ваш клиент все же сбежал к конкуренту, лишив вас зарплаты, следующая информация для Вас.
Итак, мы перетащили текстуру на плоскую деталь размером 396х716. Картинка фото фасада покрасила все грани детали, включая торцы. Для устранения этого недочета создадим две детали толщиной 1мм-фронтальную и 19мм-тыл. Текстурировав его фото-текстурой пленки и сгруппируем их в фасад-сборку.
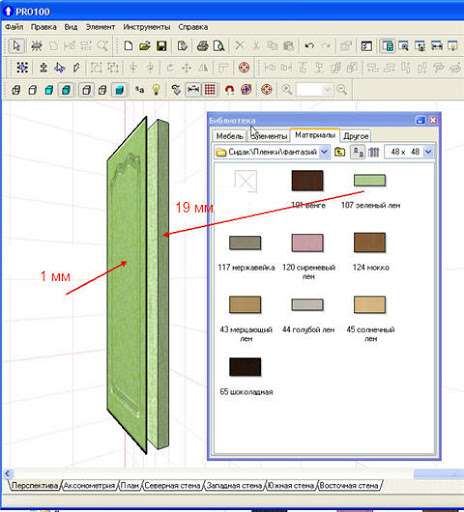
Объясняем сюрпризы растяжки фасадов в pro100.
Установив полученному фасаду размеры, отличные от 396х716. Обнаружим, что чем больше мы его растягиваем или сжимаем, тем меньше он похож на образец, а при достижении критических размеров, вид фасада становится совсем не приемлемым.

Этот результат удивляет всех новичков, впервые взявшихся за обучение работе в любой графической программе.
Для того чтобы понять причину искажений, откройте в проводнике Windows папку с установленной Библиотекой pro100 (по умолчанию: c:/Programm Files/pro100/Библиотека/Материалы) и найдите текстуру-фото фасада. Посмотрите размер картинки jpg. Размеры должны быть равны или пропорциональны размеру растянутого в pro100 фасада . Только этом случае фасад в pro100 не будет иметь искажений.
Это справедливо и для любой другой текстуры. Например текстуры дерева и узор растягиваются тем больше, чем крупнее деталь. Становится очевидным, что "оно само" как-нибудь не сделается. Так как размерный ряд фасадов не пропорционален размерам текстур в файлах jpg.
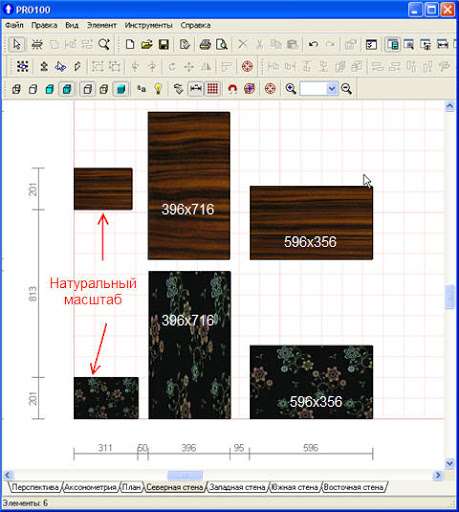
Как создать размерный ряд фасадов без искажений.
Для создания полного размерного ряда фасадов потребуется коррекция базовой текстуры 396х716. С помощью любой графической программы создания рисунков: Paint, SnagIt, Photoshop и так далее. Приемы коррекции с помощью Photoshop в видеороликах.
Для создания размерного ряда фасадов в стиле модерн используется другой прием:
устанавливаем в свойствах текстуры размеры равные (или) пропорциональные размерам картинки jpg в Windows.

Если появятся границы на стыках повторяемой текстуры, значит вам не повезло - ваша текстура не откорректирована в бесшовный вид. В видеоролике приведен простейший способ коррекции текстур в бесшовные с помощью PhotoShop.
Откорректированные текстуры на рисунке.
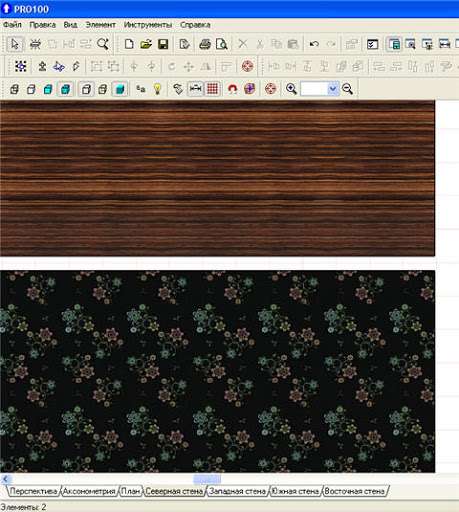
Процесс коррекции зависит от вида и качества исходной текстуры. Существует достаточно программ с помощью которых возможно сделать эту операцию. Уроков по преобразованию в бесшовный вид в интернете также достаточно. Так что мы не будем останавливаться на этом подробно. Итак, допустим, что мы откорректировали образец глухого фасада "Классики византийской". Получили текстуры с минимальными искажениями всего размерного ряда.
Заметим, что совсем не обязательно делать текстуры каждого из 264 типоразмеров. Корректировать нужно только сильно искажаемые размеры. Еще одно важное замечание: создание полного типоразмерного ряда текстур фасадов исключает возможность групповой замены модели фасада в проекте перетаскиванием текстуры фасада с удержанием shift. На каждый размер фасада, придется натягивать текстуру соответствующего размера.
Разберем приемы проектирования радиусных глухих фасадов.
Детали не прямоугольной формы создаются с помощью редактора форм pro100. Пример построения глухого радиусного фасада в видеоролике:
Заметим, что если форма включает в себя и радиусную часть фасада и прямые "уши", то текстура фасада накладывается на каждую часть формы отдельно.
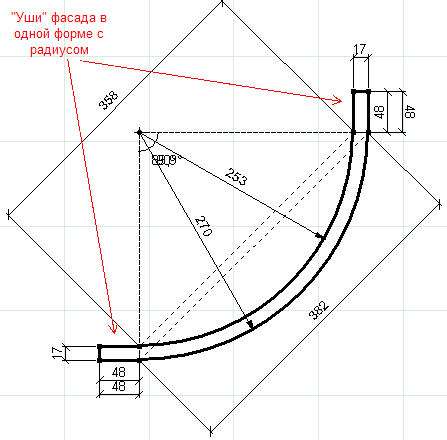
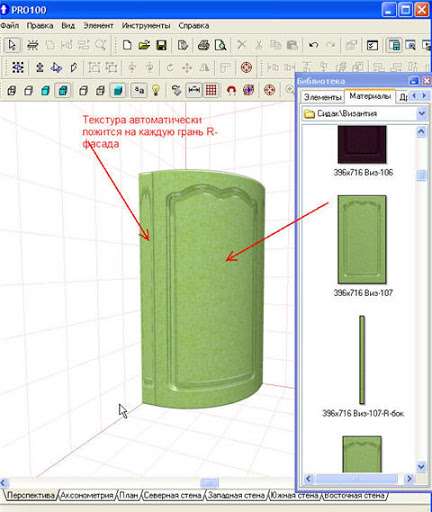
Одним из способов устранения этого эффекта является сборка фронта фасада из отдельных деталей - радиусной и прямых ушей. К каждой детали привязывается своя текстура. Тыл фасада можно оставить в единой форме, привязав одну текстуру.
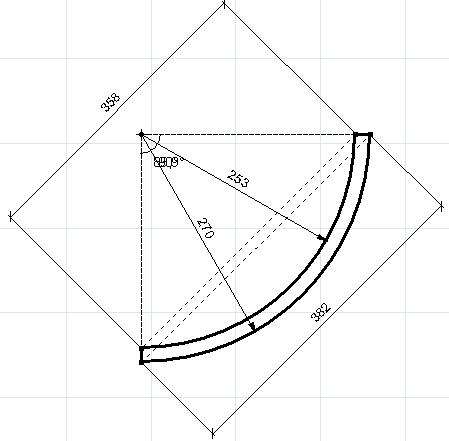
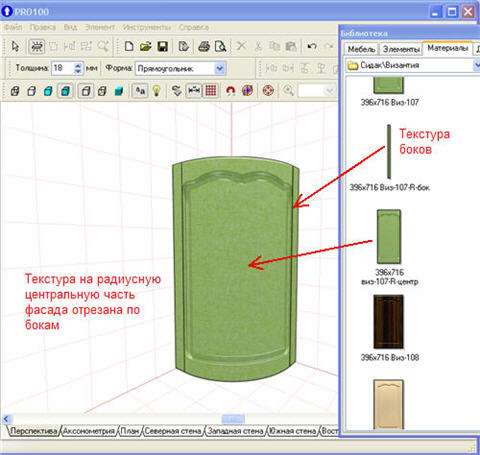
Разберем приемы проектирования рамочных фасадов
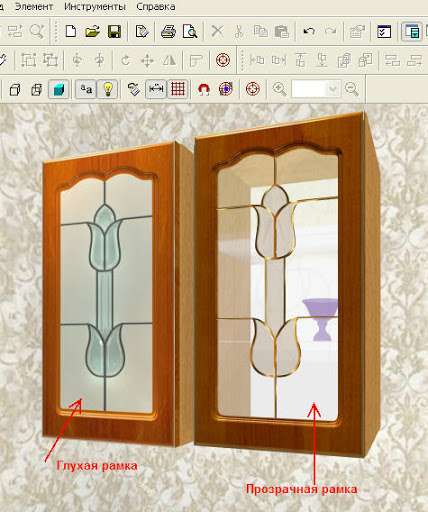
Первый способ:
единая картинка рамки фасада с витражом.
Меняя картинки, заменяем глухие фасады на витражные и одни модели на другие (например Византийскую на Квадро). В этом варианте для pro100 5.xx возможно сделать витраж прозрачным. Но для pro100 4.xx этот вариант только с непрозрачным стеклом!
Преимущества этого варианта в том, что на одну и ту же плоскую деталь можно натягивать как глухие, так и витражные текстуры с различными фрезеровками.
Это удобно. Так как для показа клиенту проекта с другими фасадами, не нужно полностью собирать проект заново. Достаточно только поменять текстуры.
Второй способ:
сборка прозрачного витража и рамки фасада. Способ обеспечивает более качественную визуализацию. Но при этом лишает возможности оперативной замены глухого фасада на рамочный. А также замены фасадов одной фрезеровки на фасады другой фрезеровки. В результате объем библиотек растет, а поиск модели нужного размера затрудняется.
Рамки по первому способу, проектируются аналогично глухим фасадам, как это описано выше. Однако в 5.хх версии pro100 появилась возможность создания полупрозрачных текстур для создания фасадов с глухой рамкой и прозрачным витражом.

В видеоролике приведена методика создания полупрозрачной текстуры для рамочного фасада в pro100 5.xx.
Рамки по второму способу проектируются с помощью редактора форм. Вырезаем проем под витраж по форме модели глухого фасада. В проем вставляем прозрачную деталь-стекло, на нее накладываем декор витража.
При растяжении и сжатии рамки она искажается, так же как и в первом способе. И требует коррекции под размерный ряд.
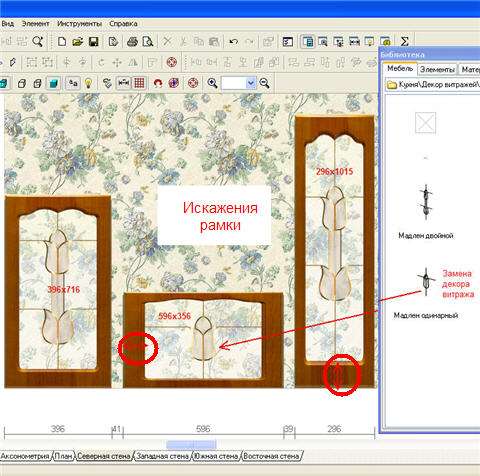
Другой вариант создания прозрачной рамки может показаться более хлопотным. Но затраченное время с лихвой компенсируется тем, что рамки не искажаются при растяжении и сжатии, то есть их не нужно корректировать под размерный ряд фасадов. Суть метода в нарезании текстуры образца на фрагменты.
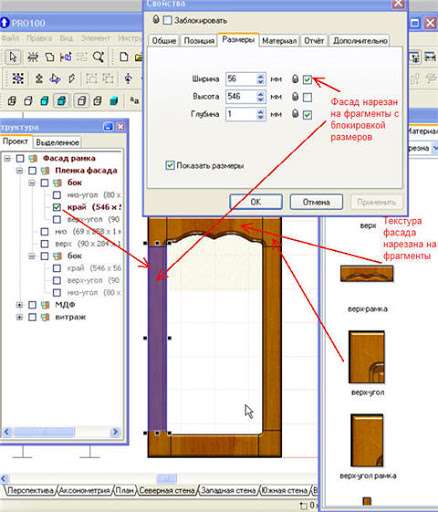
Соответственно на такие же фрагменты нарезана и деталь в pro100. Размеры вертикальных деталей заблокированы по горизонтали, а размеры горизонтальных деталей заблокированы по вертикали. Размеры угловых деталей заблокированы по обеим осям.
При растяжении и сжатии такой рамки она не искажается и не требует дальнейшей коррекции. Заметим, что границы нарезки не видны в режиме отображения без очерчивания краев.
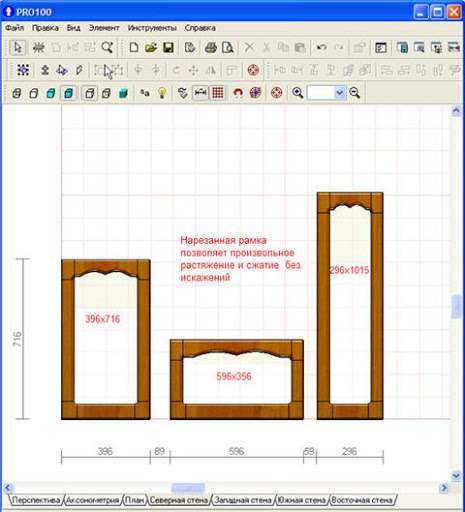
Проектирование радиусных рамочных фасадов.
Так же, как и для плоских фасадов возможны два способа: глухие и прозрачные рамки
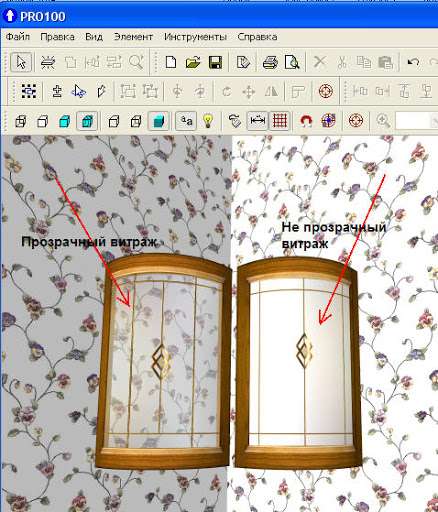
Однако для прозрачных рамок радиусных фасадов существует ограничение. Поскольку pro100 позволяет создавать произвольную форму деталей только в одной плоскости, рамки сложной формы создаются в 3d-программах SketchUp, 3dmax и прочих с последующей конвертацией в pro100 для версии pro100 5.xx. Радиусные рамки для версии pro100 4.xx проектируют первым способом. Либо переносят спроектированные в 3dmax прозрачные рамки из pro100 5.xx в pro100 4.xx.
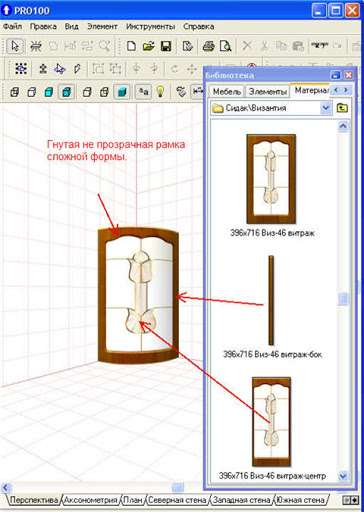
Для pro100 5.xx возможно эту текстуру сделать прозрачной так же, как это показано в видеоролике выше.
А теперь, полученный размерный ряд покрасим во все фасадные пленки.И сделаем это весьма экзотичным способом. Для каждого размера фасада сделаем операцию смешивания бесцветной текстуры фасада с каждым цветом пленки.
Для этого сначала обесцветим с помощью PhotoShop каждую, сформированную текстуру размерного ряда фасадов. Затем для каждой обесцвеченной текстуры создадим карту нормалей. Тоже с помощью PhotoShop, как это будет показано ниже. Полученные пары текстура+карта нормалей в pro100 5.xx автоматически смешаются в одну текстуру :
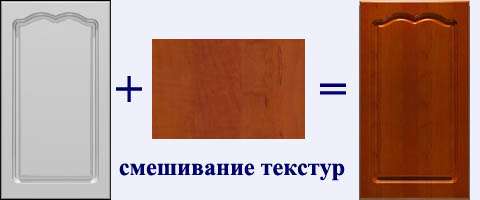
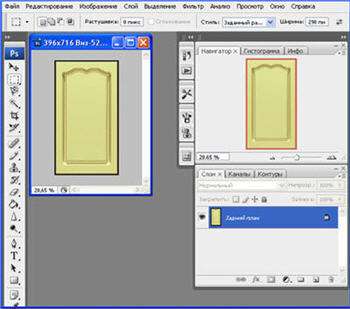
Обесцветим все текстуры размерного ряда глухого плоского фасада. Лучше для создания размерного ряда брать базовый образец и сразу его выглаживать и обесцвечивать. Затем на его основе создавать весь размерный ряд. Мы взяли образец в пленке 107-салатовая в предыдущих частях урока исключительно для наглядности рисунков.
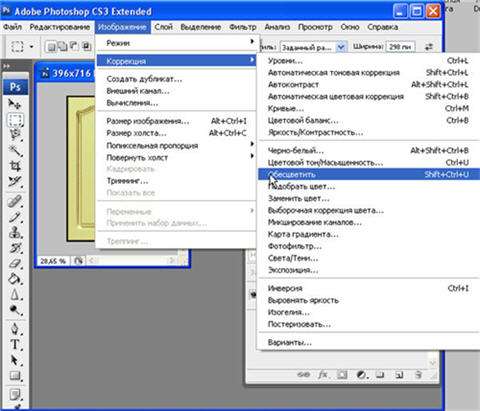
Создадим карты нормалей из обесцвеченных текстур бесплатным плагином NVIDIA Tools NormalMapFilter в PhotoShop.
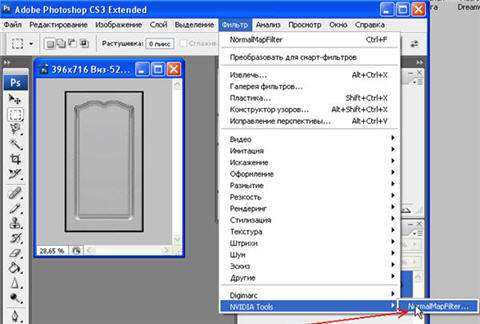
Установим следующие параметры:
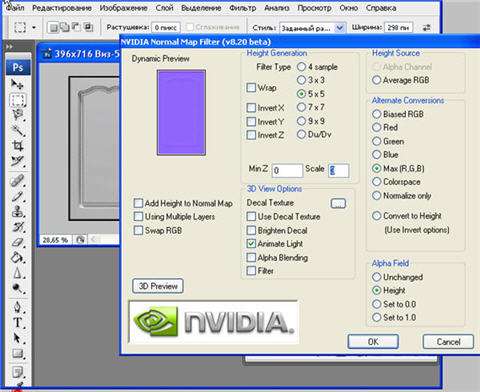
В результате получим карту нормалей:
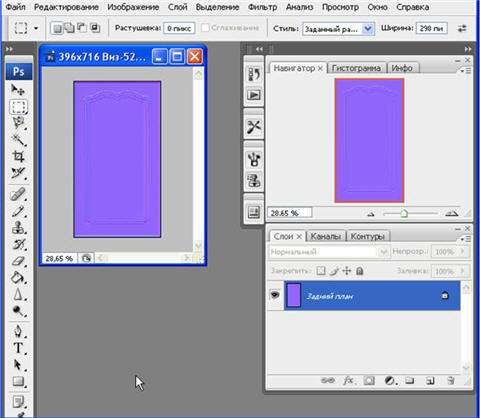
Сохраним полученное изображение в файл типа jpg. Но задав ему двойное расширение - ИМЯ.jpg.normalmap, как это показано ниже:

Получим пару файлов ИМЯ.jpg и ИМЯ.jpg.normalmap , например 396х716.jpg и 396х716.jpg.normalmap

Pro100-5.xx автоматически смешивает обе пары текстур в одну, а для Pro100-4.xx можно кнопкой PrintScreen сохранить отображаемые в Pro100-5.xx фасады в картинки .jpg и использовать их в качестве текстур в Pro100-4.xx.
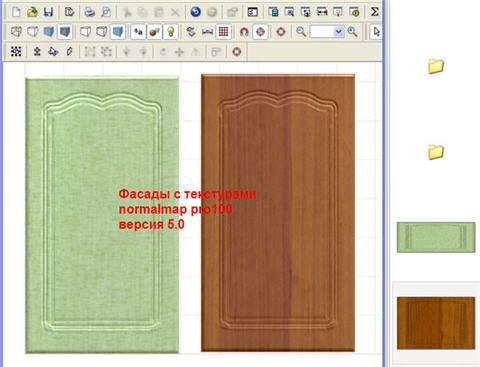
Как видно качество полученных текстур существенно уступает фото.
Лучший результат можно получить с помощью программы Crazybump, предназначенной для подготовки карт нормалей.
Программа имеет массу настроек для имитации объемности и встроенный качественный визуализатор результирующей текстуры.
Есть вероятность того, что у Вас хватит терпения создать полный ассортимент фасадов фабрики во всех расцветках исключительно возможностями pro100 и PhotoShop.
Ну а если Вы считаете, что Ваша квалификация существенно выше Вашего терпения, то Вам прямая дорога спроектировать размерный ряд 3d-моделей фасадов в 3dmax. Конвертировать их в pro100 5.xx и больше не иметь головной боли с раскраской объемного фасада в любые цвета и узоры.
Проектируем объемный фасад
а теперь конвертируем его в pro100:
Использовать объемный фасад непосредственно в проектах имеет смысл лишь для версия pro100-5.xx. Версия 4.xx существенно тормозят визуализацию 3d-моделей.
Однако, если Вы работаете в pro100-4.xx, то накладывая разные текстуры на 3d модель, получите полный набор качественных текстур для проектирования плоских фасадов. Так что 3d проектирование имеет смысл и для pro100-4.xx.
Приведем для сравнения разные модели плоских и объемных фасадов для pro100 5.xx и те же фасады перенесенные из нее в pro100 4.xx. . Слева pro100 4.xx, справа pro100 5.xx. Как видно одни и те же фасады в пятой версии pro100 отображаются существенно качественнее.



Пример полного размерного ряда 3d-фасадов Классика Арка, полный комплект радиусных, с решеткой, фьюзингом, под вытяжку, Тройка, карнизы и т.д. Сборка "Волна".
Читайте также:

