Как сделать потолок прозрачным 3d max
Обновлено: 18.05.2024
Как сделать стекло в 3D Max
В этом небольшом уроке-заметке мы разберем, как сделать стекло в 3D Max и Corona Render.
Текстура стекла для 3D Max
Когда хотите добавить оттенок стеклу и другим прозрачным материалам – вам нужен параметр Absorption. Он находится в свитке Volumetric absorption and scattering в настройках материала и отвечает за поглощение света в более толстых участках объекта.
В жизни такой эффект можно увидеть, если посмотреть на лист стекла с торца. Обычно он имеет зеленоватый оттенок и не так прозрачен. Также это заметно на предметах из цветного стекла – там, где стекло тонкое, оно почти прозрачное, а там, где толстое, хорошо виден его цвет, там оно более темное и менее прозрачное.
Как сделать потолок прозрачным 3d max


Уроки 3ds Max + Corona/V-Ray. Школа Ильи Изотова запись закреплена
Полная шпаргалка модификаторов в 3ds Max
Select By Channel – Выделить по каналу.
UVW Mapping Add – Добавляет текстурные координаты.
UVW Mapping Clear – Удаляет текстурные координаты.
Disp Approx
Displace Mesh (WSM)
Edit Mesh – Редактируемая Сетка.
Edit Patch – Редактируемый Патч.
Edit Poly – Редактируемый Полигон.
Edit Spline – Редактируемый Сплайн.
VertexPaint – Раскрашивает вершины.
Bend – Изгиб
Bevel – Выдавливание со скосом.
Bevel Profile - Выдавливает сплайн по профилю.
Cap Holes – Закрывает дырки у объектов (аналогия Cap в EDIT POLY).
DeleteMesh – Удалить Полигоны.
DeletePatch – Удалить Патч.
DeleteSpline – Удалить Сплайн.
Displace – Делает рельеф геометрии при рендеренге, по текстуре.
Displace NURBS (WSM)
Edit Normals - Редактор нормалей.
Extrude – Выдавливание.
Face Extrude – Выдавить грань.
FFD 2*2*2 – Деформатор в виде решетки 2*2*2.
FFD 3*3*3 - Деформатор в виде решетки 3*3*3.
FFD 4*4*4 - Деформатор в виде решетки 4*4*4.
FFD(box) - Деформатор в виде Box (можно задать произвольное количество вершин).
FFD(cyl) - Деформатор в виде Cylinder.
Lathe – Вращение. Делает 3d модель, вращением сплайнового профиля.
Lattice – Решетка. Преобразовывает грани и вершины в видимые (получается сетка в 3D виде).
Melt – Таять. Дает эффект таяния модели.
Mesh Select - Выделить сетку.
MeshSmooth - Сглаживает сетку с добавлением новых полигонов.
Mirror – Зеркало. Зеркально отражает модель.
Morpher – Модификатор в основном используется для анимации мимики персонажа.
MultiRes - Модификатор для оптимизации сетки (уменьшения количество полигонов).
Noise – Шум. Делает поверхность модели волнистой "шумной".
Normalize Spl. – выставляет, добавляет точки на сплайне на заданном расстоянии, при этом пытается сохранить исходную форму сплайна.
Optimize – Оптимизировать. Как и MultiRes служит для оптимизации сетки (уменьшения количество полигонов).
Patch Select - Выделить патч.
Poly Select - Выделить полигон.
Push – Раздувает объект.
Relax - Сглаживает сетку не добавляя новых полигонов.
Renderable Spline - Видимый (визуализированный) сплайн.
Ripple – Рябь. Создает рябь, круги, как на воде от капли.
Shell - Делает из необъемной модели объемную, добавляя толщину.
Skew – наклон, склон, скос.
Slice - Разрезает модель, или может отрезать от нее кусок
SplineSelect - Выделить сплайн.
Squeeze – Хитро вытягивает модель.
Symmetry - Делает зеркальную копию объекта, присоединяя ее к текущей.
Taper – Заострить. Заостряет модель.
Tessellate - Усложняет модель, путем разбиения полигонов.
TurboSmooth - Тоже что и MeshSmooth, только работает по другому алгоритму.
Turn to Mesh - Сделать мешем.
Turn to Patch - Сделать патчем.
Turn to Poly - Сделать Poly.
Twist – Скрутить. Скручивает объект.
Vertex Weld – Объединяет вершины, лежащие в заданном пределе.
Vol. Select – Выделяет подобъекты разными способами, для передачи выделения вверх по стеку модификаторов.
Wave – Волна. Делает волны на объекте.
XForm - обнуляет все преобразования объекта (поворат, масштаб).
Reactor Cloth – Реактор ткань. Накладывается на модель, которая будет симулировать поведение ткани. (в 9-й версии был перенесен в этот подраздел)
Reactor Rope
Reactor SoftBody – Реактор Мягкие тела. Накладывается на модель, которая будет симулировать поведение Мягкого тела.
Flex - Симулирует поведение упругих тел.
Physique - Служит для соединения оболочки (модели) с костями.
Skin - Тоже, что и Physique только с другими принципами и подходами.
Camera Map
Material - Задает ID материала для объекта.
MaterialByElement – Назначает разные ID элементам модели.
Normal - Переворачивает и выправляет нормали.
Smooth - Сглаживает по группам сглаживания (не внося изменений в геометрию).
STL ChecK - Проверяет геометрию на наличие ошибок.
UVW Map - Накладывает координаты текстуры.
Clothl – Симулятор тканей.
Garment Maker – Создает одежду по выкройкам.
CrossSection – создание сетки по набору сплайнов (желательно с одним и тем же количеством вертексов).
Surface – Накладывает поверхность на сетку из сплайнов. Используется при сплайновом моделирование.
Subdivide (WSM)
Subdivide - Усложняет модель, путем разбиения полигонов. Используется преимущественно с Radiosity.
Sweep – Создает 3D модель из сплайнов путем указания пути и профиля.
LS Colors (WSM) - преобразует физические единицы измерения в цвета RGB.
LS MESH - улучшает Lightscape объекты для игровых движков.
Scin Morph – Дополнительное средство для скининга.
MapScaler – Масштабирование текстуры.
PathDeform – Деформация по пути. Деформирует объект вдоль сплайнового пути.
PatchDeform – деформация объекта по площади другого объекта ( условии 2 обект должен быть Pach).
Point Cache
Point Cache (WMS)
Spherify – Приближает форму объекта к сферической.
Spline IK Control
Stretch – Вытянуть, растянуть.
SurfDeform – деформация объекта по площади другого объекта ( условии 2 обект должен быть NURBS)
Unwrap UVW – редактор текстурных координат.
Fillet/Chamfer – Скругляется углы у сплайна (аналог одноименных команд в Editable Saline).
Trim/Extend – Обрезает или дотягивает сплайн (аналог одноименных команд в Editable Spline) .
Substitute - применяется для визуализации двухмерных объектов (например импортированного DWG файла из AutoCAD)
Hair and Fur – Создает волосы/шерсть.
Как сделать объект прозрачным в 3ds max

Доброго дня новичкам в моделировании и не только! В интернете часто задают вопрос, как сделать модель прозрачной. Причем не только на рендере, но и в рабочем окне, например, когда один объект загораживает другой и мешает смотреть. Как всегда, мы спешим на помощь, подготовив ответ на этот вопрос и разобрав оба случая.
Как сделать прозрачный объект в рабочем окне
Для начала поговорим о том, как сделать так, чтобы объект был просвечивающимся во вьюпорте. Зачем и кому это, в принципе, надо? На самом деле, это функция достаточно удобна. Особенно в том случае, когда мы возводим стены комнаты по чертежу: моделировать будет гораздо проще, если конструкции будут прозрачными и под ними будет виднеться сам чертеж.
Чтобы показать это наглядно, я загрузила план квартиры в формате .dwg (из AutoСad) в 3ds Max. Смотрите скриншот:

И начала строить по нему стены самым простым способом — инструментом Box. Сейчас стена абсолютно сплошная, из-за нее не видно наш фон (чертеж), работать не очень неудобно.

Сделать его просвечивающимся нам поможет сочетание клавиш Alt+x (буква английская). Теперь нам прекрасно видно, что творится за перегородкой.

Вернуть модели ее изначальный вид можно повторным нажатие комбинации Alt+x. Кстати, ту же самую команду можно вызвать другим способом. Для этого выбираем стену, жмем на ней ПКМ/ Object Properties

и поставим галочку на строчке See Trough (смотреть сквозь).

Обратите внимание на то, что при использовании этой функции, модель будет прозрачной только на видовом окне. На картинку на рендере это свойство никак не повлияет.
Как сделать прозрачный объект при рендере
А теперь разберем, как сделать прозрачный материал так, чтобы он таким и остался на рендере. В интерьере полупрозрачные материалы встречаются повсеместно. Например, свет частично или почти полностью пропускают такие объекты, как ткань тюли или стекло. Мы же разберем все на примере чайника и бокса. Создадим их:

Как видим, часть чайника нам не видно из-за «стены», так как она его перекрывает. А мы хотим сделать так, чтобы его очертания можно было различить — будем делать бокс прозрачным. Сделать это можно двумя способами, и мы разберем оба.
Вариант 1. С помощью параметра Visibility
Выбираем наш бокс, жмем на нем ПКМ/Object properties.

Как видим, в графе Visibility стоит значение «1,0». Это значит, что наша стена на 100% не пропускает свет.
Чем ниже будет этот параметр, тем прозрачнее станет наша стена:
Результаты изменения параметра Visibility во вьюпорте (рабочем окне)
Результаты изменения параметра Visibility в окне рендеринга
Такой способ позволяет получить результат без текстуры и ее настройки.
Вариант 2. С помощью настроек материала
Другой способ — настроить материал 3d модели, это тоже очень просто и дает такой же результат, как и прошлый вариант. Чтобы настроить материал, открываем панель Material Editor.

Если вы используете материал Standard, то за прозрачность отвечает параметр Opacity. 100 — это полностью не просвечивающаяся текстура. Чем ниже значение, тем больше света будет пропускать модель. Ставим значение 50, выделяем наш бокс, жмем кнопку Assign Material to Selection.


Если вы используете VrayMtl, то за прозрачность отвечает параметр Refract. Чем светлее в нем цвет, тем прозрачнее будет материал.



В CoronaMtl этот параметр также настраивается через Refract, однако, там все наоборот: значение «0» в графе Level говорит о том, что фигура непрозрачная. «1» — пропускающая свет полностью.
прозрачность во вьюпорте
Мне надо сделать объект прозрачным. Захожу Object properties\ставлю галочку See-through объект становится прозрачным, а все остальное черным. И красит экран в черный. Глюк такой видимо. Но что делать подскажите!

Как вариант, поменять режим realistic на shaded/
комбинация клафиш альт+х делает объект прозрачным. Соответсвенно та же комбинация делает непрозрачным. Но это только во вьюпорте, не на рендере.
Как в Максе сделать объект прозрачным?
Как в Максе сделать объект прозрачным?
А то забыл где в свойствах объекта это назначить? (Box например)
Подробно плиз.
Активный участник
создай для бокса материал и параметр Opacity сделай от 0(полная прозрачночть) до 100(полностью не прозрачный)
Mikhael
Знаток
Рейтинг 23
Это я знаю, а если Vrey mtl?
Спасибо.
Mikhael
Знаток
Рейтинг 23
Как то ведь можно объекту задать прозрачность не зависимо от материала? Вот вопрос.
jedwizard
Активный участник
Рейтинг 15
ответ простой выбираешь объект правой кнопкой на нем потом выбираешь пропертис и там ставишь галку на see-through и все
Banzay
Знаток
Рейтинг 35
see-through - это полупрозрачность объекта только во вьюпорте, для удобства моделирования.
Там же, в свойствах объекта есть числовой параметр Visibility.
jedwizard
Активный участник
Рейтинг 15
а если Vrey mtl то refraction выбираешь градацию серого или какой угодно цвет кроме черного чем светлее цвет тем больше у него прозрачность
Mikhael
Знаток
Рейтинг 23
Спасибо всем.
Евгений Белоусов (MormoHuze)
Пользователь сайта
сочетание клавиш альт с ещё,ну так ,мало ли кому пригодится)
Андрей Шаймарданов
Мастер
Рейтинг 139
see-through - это полупрозрачность объекта только во вьюпорте, для удобства моделирования.
По-быстрому Alt+X
Коля Печников (Крогран)
Мастер
Рейтинг 99
Object properties вроде. Посмотри на стек. Там должно быть. Правой кнопкой мыши.
Pavel Tompson
Активный участник
Скажите, как сделать так, чтобы при создании объекта в 3D max 2020 в свойствах объекта была активна функция by object, а не by layer? Хотелось бы менять прозрачность объекта с помощью клавиш alt+x, но возможно это становится только после входа в меня "свойства объекта" и отжатии клавиши "by layer". Спасибо
Прозрачность текстуры с помощью альфа-канала Opacity. CoronaMtl в 3ds Max
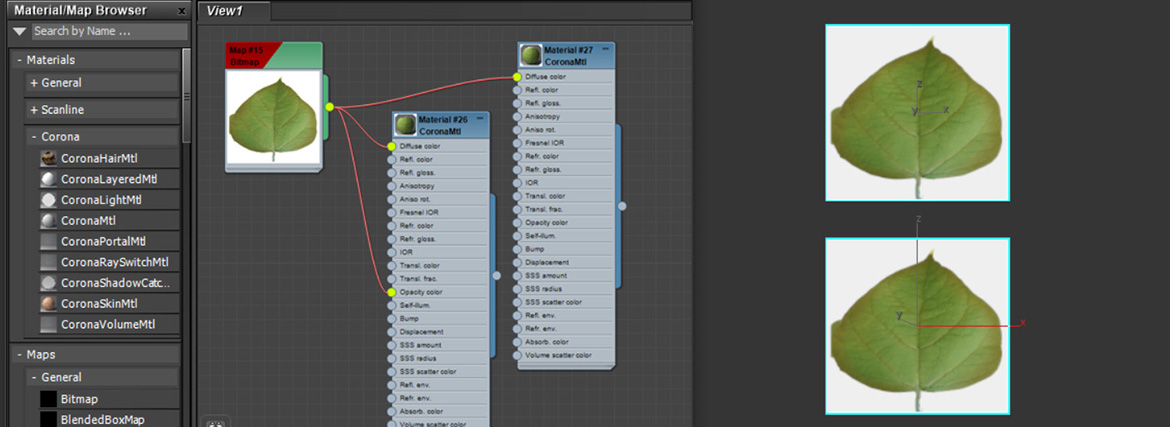
Прозрачность Opacity материала – отличный инструмент для обрезания текстуры по определенной форме. С помощью черно-белых изображений можно спрятать часть материала и даже объекта. При этом другая часть останется видимой. Однако не всегда для этого нужны отдельные изображения.
1. Карта прозрачности
Для начала нужно создать материал с желаемой текстурой. В данном случае – лист. Карта Bitmap с изображением в формате JPG присоединена к двум одинаковым материалам. Формат пока что большого значения не имеет, поэтому можно использовать и какой-то другой. Присоединена карта к настройке Diffuse Color.
Помимо текстуры потребуется назначить карту Opacity.
Лучше для этого подойдет черно-белое изображение, где белым светом обозначена та часть текстуры, которая будет видна. То, что выделено черным, соответственно, не отобразится. Один из материалов останется без такой карты для понимания разницы.
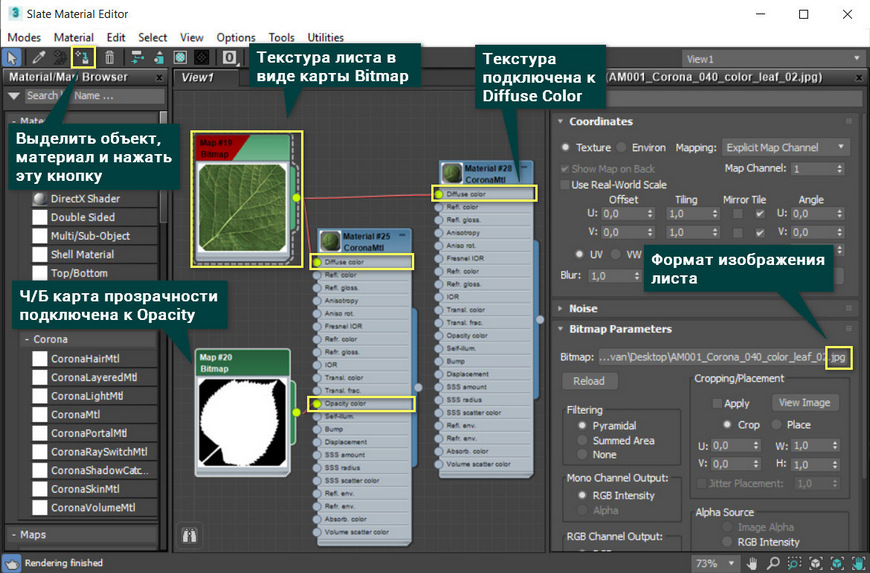
Теперь полученные материалы можно назначить на разные объекты. Например, на плоскость Plane. Различия между двумя материалами нужно смотреть на рендере, т.к. в рабочей области отличия не видны.
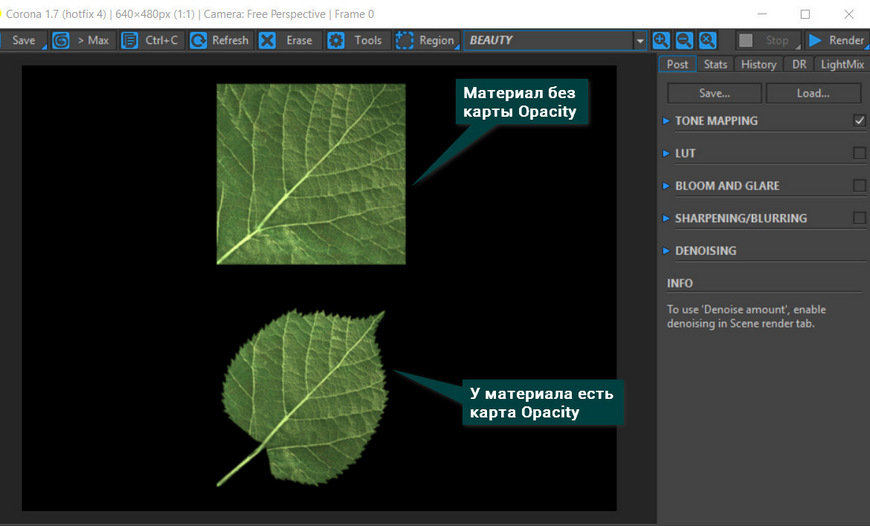
Материал с картой Opacity показывает цвет и прочие свойства только там, где у карты белая область. Без карты материал просто накладывается на весь объект.
2. Прозрачность PNG изображений
Особенностью изображений в формате PNG является наличие «альфа-канала». Благодаря ему информация о прозрачности хранится внутри самой картинки. И 3ds Max может использовать эту информацию для настройки Opacity.
В качестве основной текстуры нужно выбрать картинку, на которой присутствует подобный белый фон. Загрузив изображение в виде карты Bitmap, нужно нажать Bitmap Parameters – Mono Chanel Output – Alpha. После этого текстуру можно подключать одновременно к Diffuse Color и Opacity.
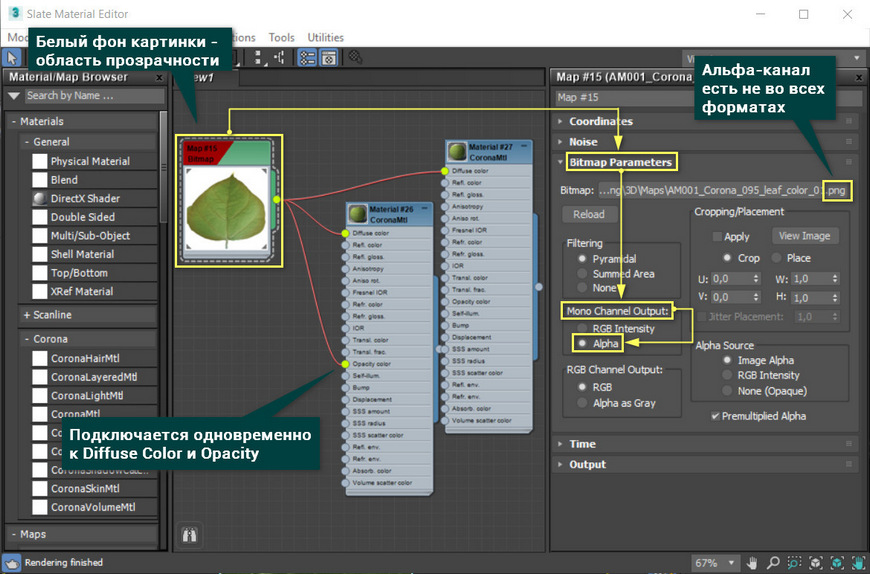
Результат на рендере будет такой же, как и в предыдущем варианте. Однако для него понадобилась всего одно изображение.
Прозрачность в 3D Studio MAX
Пример первый. Простые стекла.
Итак, для примера нам необходим какой-либо объект. Пусть это будет обыкновенная бутылка. Удобнее всего (но и сложнее) создавать ее при помощи тел вращения, но мы сделаем это при помощи модификатора Edit Mesh, примененного к цилиндру. Начнем.
1. Щелкните правой кнопкой мыши в видовом окне Top для его активизации. Во вкладке Create нажмите кнопку Cylinder.
2. Переместите курсор в центр окна, нажмите клавишу мыши и затем перетаскивайте курсор, чтобы создать цилиндр со следующими параметрами: Radius со значением 35, Height со значением 200. Не забудьте отпустить кнопку мыши после создания цилиндра. На разворачивающейся панели CreateаParameters увеличьте количество сторон (Sides) до 36, а Height Segments — до 10.
3. Перейдите во вкладку Modify и выберите модификатор Edit Mesh.
Примечание. Если модификатора нет среди кнопок, то нажмите кнопку More. и найдите его в списке. Также для удобства можно вынести модификатор на переднюю панель. Для этого нажмите кнопку Configure Button Sets. В появившемся одноименном окне увеличьте значение Total Buttons на единицу (по умолчанию это значение равно 10). В группе Modifiers появится дополнительная кнопка, пока что без надписи. Нажмите на нее. В списке модификаторов найдите необходимый Edit Mesh и дважды кликните на него. Надпись Edit Mesh появится на кнопке. Все, нажимаем Ok и наблюдаем за появлением новой кнопки.
Во вкладке Selection нажмите кнопку Vertex. Следующая часть потребует всех Ваших художественных способностей. Выделяя вершины, двигая их и масштабируя (нажатие правой кнопки мыши на объекте вызовет появление меню, среди пунктов которого есть операция движения Move и масштабирования Scale), придайте цилиндру форму бутылки, например такую:
4. Я никогда не видел цельнолитую бутылку. Необходимо сделать так, чтобы бутылка имела внутри полость. Заметим, что контур полости практически полностью повторяет контур самой бутылки. Используем это.
Возвратитесь во вкладку Create. Удерживая клавишу Shift, уменьшите бутылку. Для этого сначала кликните на объекте правой кнопкой мыши и в выпадающем меню выберите пункт Scale, а затем, удерживая левую кнопку нажатой на цилиндре, создайте копию.
В появившемся окне Clone Options нажмите Ok, убедившись, что селектор Object установлен на пункте Copy (ни в коем случае не на Instance!). Вы получите две бутылки, отличающиеся лишь размером.
Вторая бутылка и будет той самой полостью. Теперь выполним подгонку.
5. Приподнимите вторую бутылку повыше и опять же при помощи ModifyаEdit Mesh вытяните у бутылки горлышко, предварительно подогнав ее по размерам (Вы можете использовать старый модификатор, который бутылка унаследовала от своего потомка при копировании, только не забудьте нажать кнопку Vertex).
6. Теперь нам необходимо "вычесть" из первой бутылки вторую. Перейдите во вкладку Create и в выпадающем списке выберите пункт Compound Objects. В видовом окне кликните на первой бутылке. Теперь нажимаем кнопку Boolean (параметр типа операции Parameters аOperation установлен на Subtraction A-B по умолчанию). Во вкладке Pick Boolean нажимаем кнопку Pick Operand B и выбираем вторую бутылку. Вторая бутылка "вычитается" из первой, в результате чего мы получаем необходимый результат — обыкновенную пластиковую(sic!) бутылку.
7. М-да, пластиковая бутылка никуда не годится. Ей необходим соответствующий материал. Итак, заходим в редактор материалов (Material Editor). Выбираем первый слот с материалом (красный шарик).
Для того чтобы увидеть, как будет смотреться объект в общей сцене, можете нажать кнопку Background, а также выбрать среди кнопок, выпадающих из Sample Type, цилиндр.
А теперь займемся самим материалом.
Нажмите на кнопку рядом с надписью Type (на кнопке написано Standard) и в появившемся окне Material/Map Browser дважды кликните по надписи Raytrace.
Убедитесь, что в выпадающем списке Raytrace Basic Parameters установлен тип материала Phong. Включите параметры 2-Sided и Supersample. Измените значение Index of Refr до 1.5.
Кликнув на черный прямоугольник возле надписи Transparency, установите цвет RGB(184,205,241). Проделайте аналогичные действия с параметром Luminosity, установив RGB (19,246,19).
В группе Specular Highlight установите значение для Glossiness равное 80. Откройте выпадающий список Maps и напротив надписи Reflect нажмите кнопку None. В браузере материалов выберите пункт Falloff и дважды кликните по нему мышью. В списке Falloff Parameters найдите пункт Falloff Type и измените его с Perpendicular/Parallel на Distance Blend.
Готово! Возвращаемся на верхний уровень материала, кликнув по кнопке Go to Parent и присваиваем бутылке созданный материал, нажав Assign Material to Selection (убедитесь, что объект Cylinder01 выбран в данный момент).
А теперь рендеринг. Жмем Quick Render (Production) и наслаждаемся.
Пример второй. Всамделишная Opacity.
На самом деле я Вас обманул. Чуть-чуть. Созданный материал хоть и является прозрачным, но Opacity как таковая при его создании использована не была. Дело в том, что у материала типа Raytrace свойство Opacity отсутствует. Его заменяет комбинация Glossiness и Transparency, но эффект это дает одинаковый (Opacity переводится с английского как "непрозрачность", Transparency же, наоборот, — "прозрачность").
В этом примере я расскажу, как создать материал с использованием именно Opacity. Объект у нас уже готов, поэтому сразу перейдем к созданию материала.
1. Запускаем Material Editor. Кликаем по второму слоту, в нем мы и создадим новый материал. В выпадающем списке Shader Basic Parameters отмечаем флажок 2-Sided. Во вкладке Blinn Basic Parameters изменяем значение Ambient на RGB(26,26,26), а значение Diffuse на RGB(94,94,94), нажимая на цветные прямоугольники возле соответствующих надписей.
2. Вот она, пресловутая Opacity! Изменяем ее значение с сотни до 75. В группе Specular Highlights устанавливаем значение Specular Level равное 75, а Glossiness повышаем до 85.
3. Разворачиваем список Maps. Нажимаем кнопку None напротив надписи Refraction (не перепутайте с Reflection). В появившемся окне Material/Map Browser дважды кликаем на пункт Raytrace. В группе Background переключаем селектор на положение с черным прямоугольником и, кликнув на прямоугольник, выставляем значение RGB(47,133,0).
4. Все. Нажимаем Go to Parent, а затем присваиваем материал объекту, нажав на кнопку Assign Material to Selection (объект активен!).
Полученный материал практически не отличается от предыдущего в сцене, однако в окне редактора материалов выглядит иначе. Не беспокойтесь, это Вам не помешает.
Пример четвертый. Битовые маски.
Вы наверняка видели этот эффект во многих полигональных играх, таких как Carmageddon или Hidden&Dangerous. Он заключается в том, что модели, имеющие много полигонов, заменяются текстурами, наложенными на плоскость. Особенность этих текстур в том, что каждая из них имеет цвет, являющийся прозрачным. В 3D Studio прозрачный цвет заменяет битовая маска.
Для создания битовой маски Вам понадобится Adobe PhotoShop. Я использовал русифицированный APS 3.0, поэтому описывать все названия буду на русском языке.
1. Загрузите PhotoShop и откройте файл с объектом, для которого необходимо создать маску. Эту картинку я создал в 3DS Max при помощи готовой модели.
2. Черный цвет битовой маски является прозрачным. Инвертируем картинку, выполнив Изображение (Преобразование (Негатив (комбинация клавиш Ctrl+I).
3. Преобразуем изображение к содержащему два цвета. Изображение (Преобразование (Изогелия. В появившемся окне подбираем параметр Порог Яркости так, чтобы контур нового изображения повторял контур предыдущего. Я использовал значение 210. Нажмите "Да" и сохраните результат обработки в файле с другим именем.
Примечание: не используйте для сохранения формат данных *.JPG, сохраняющий с потерей качества. Это приведет к порче изображения и появлению шума.
4. Теперь переходим в 3DS Max. Модель для битовой маски состоит из нескольких объектов Quad Patch. Во вкладке Create изменяем Standard Primitives на Patch Grids. Нажимаем кнопку Quad Patch и в видовом окне Front создаем плоскость с длиной (Length) 120 и высотой (Width) 180 единиц.
5. Нажимаем кнопку Angle Snap Toggle для фиксации угла поворота. В видовом окне Top создаем при помощи вращения (удерживаем клавишу Shift) несколько копий объекта QuadPatch01, расположенных звездочкой. При копировании лучше использовать метод Instance на случай изменения размеров плоскости.
6. Открываем редактор материалов и активизируем первый слот. В разворачивающемся списке Blinn Basic Parameters нажимаем на кнопку напротив надписи Diffuse (рядом с цветным прямоугольником). В окне Material/Map Browser дважды нажимаем на пункт Bitmap. Выбираем файл с текстурой и возвращаемся на верхний уровень, нажав Go to Parent. Теперь нажимаем на кнопку напротив надписи Opacity и проделываем те же действия, выбирая вместо текстуры битовую маску. Не забываем включить флажок 2-Sided. Материал готов. Присваиваем его созданным плоскостям и выполняем рендеринг.
Неплохо, правда? И это при том, что при создании первого объекта было использовано 4793 полигона (статистика по текущей сцене: File (Summary Info. (Mesh Totals), а при создании второго — всего 288, в 16 раз меньше. В принципе, вместо QuadPatch можно было использовать обрезанный наполовину Box, при этом снизив количество обрабатываемых полигонов до 8 (нет-нет, Вы не ошиблись, восьми).
Компьютерная газета. Статья была опубликована в номере 32 за 2000 год в рубрике разное :: страна советов
Эффект прозрачности в 3ds Max
Используя свойства канала прозрачности Opacity можно быстро смоделировать упавшие на стол листья, кружевные салфетки, лежащие на столе старые ветхие пергаменты и многое другое.
Опавшие листья
Установите в новом файле единицы измерения (миллиметры). Команда Units Setup находится в меню Customize
Подробная информация находится в уроке Установка единиц измерения в 3ds Max
Создайте Box на виде Top.Это будет стол (800x800x30).
Plane - будущий лист Length=120; Width=80.
Увеличьте количество сегментов Length Segs=10; Width Segs=10.
Откройте редактор материалов (на клавиатуре клавиша М)
Выберите новый слот. Дайте материалу название "лист".
Разверните свиток Maps.
Щелкните по кнопке None в канале Diffuse Color
В окне Material/Map Browser сделайте двойной щелчок на карте Bitmap
В соответствующей папке вашего компьютера выберите нужную картинку и нажмите кнопку "Открыть"
В канале Diffuse Color должна находиться "цветная" картинка.
Назначьте материал на плоскость, так будет выглядеть материал на плоскости.
Так будет выглядеть слот с назначенной на него картой.
Теперь поработаем с каналом Opacity (Прозрачность).
Щелкните по кнопке None, и в папке выберите карту с маской.
Черный фон "маски" станет прозрачным.
Слот тоже изменится.
Часть плоскости станет невидимой. В сцене вы увидите резной листик, лежащий на столе.
Примените к плоскости модификатор Bend.
Результат при визуализации.
Тени источника света ОБЯЗАТЕЛЬНО. должны быть Ray Trased Shadows.
Так выглядит сцена в рабочем окне. Видна геометрия плоскостей.
Салфетка "брошена" на стол при помощи reactor.
. а при визуализации объект становится прозрачным.
Студия 3D Master
- Курсы 3ds Max, VRay, Maya, AutoCAD, Blender очно и через Интернет
- Визуализация архитектуры и интерьеров
- Моделирование и визуализация объектов любой сложности
- Создание рекламных и презентационных роликов
- Консультации и семинары "3D для дизайнеров и архитекторов"
Учитесь у профессионалов, думайте как профессионал, станьте профессионалом!
Прозрачность в 3D Studio MAX
Пример первый. Простые стекла.
Итак, для примера нам необходим какой-либо объект. Пусть это будет обыкновенная бутылка. Удобнее всего (но и сложнее) создавать ее при помощи тел вращения, но мы сделаем это при помощи модификатора Edit Mesh, примененного к цилиндру. Начнем.
1. Щелкните правой кнопкой мыши в видовом окне Top для его активизации. Во вкладке Create нажмите кнопку Cylinder.
2. Переместите курсор в центр окна, нажмите клавишу мыши и затем перетаскивайте курсор, чтобы создать цилиндр со следующими параметрами: Radius со значением 35, Height со значением 200. Не забудьте отпустить кнопку мыши после создания цилиндра. На разворачивающейся панели CreateаParameters увеличьте количество сторон (Sides) до 36, а Height Segments — до 10.
3. Перейдите во вкладку Modify и выберите модификатор Edit Mesh.
Примечание. Если модификатора нет среди кнопок, то нажмите кнопку More. и найдите его в списке. Также для удобства можно вынести модификатор на переднюю панель. Для этого нажмите кнопку Configure Button Sets. В появившемся одноименном окне увеличьте значение Total Buttons на единицу (по умолчанию это значение равно 10). В группе Modifiers появится дополнительная кнопка, пока что без надписи. Нажмите на нее. В списке модификаторов найдите необходимый Edit Mesh и дважды кликните на него. Надпись Edit Mesh появится на кнопке. Все, нажимаем Ok и наблюдаем за появлением новой кнопки.
Во вкладке Selection нажмите кнопку Vertex. Следующая часть потребует всех Ваших художественных способностей. Выделяя вершины, двигая их и масштабируя (нажатие правой кнопки мыши на объекте вызовет появление меню, среди пунктов которого есть операция движения Move и масштабирования Scale), придайте цилиндру форму бутылки, например такую:
4. Я никогда не видел цельнолитую бутылку. Необходимо сделать так, чтобы бутылка имела внутри полость. Заметим, что контур полости практически полностью повторяет контур самой бутылки. Используем это.
Возвратитесь во вкладку Create. Удерживая клавишу Shift, уменьшите бутылку. Для этого сначала кликните на объекте правой кнопкой мыши и в выпадающем меню выберите пункт Scale, а затем, удерживая левую кнопку нажатой на цилиндре, создайте копию.
В появившемся окне Clone Options нажмите Ok, убедившись, что селектор Object установлен на пункте Copy (ни в коем случае не на Instance!). Вы получите две бутылки, отличающиеся лишь размером.
Вторая бутылка и будет той самой полостью. Теперь выполним подгонку.
5. Приподнимите вторую бутылку повыше и опять же при помощи ModifyаEdit Mesh вытяните у бутылки горлышко, предварительно подогнав ее по размерам (Вы можете использовать старый модификатор, который бутылка унаследовала от своего потомка при копировании, только не забудьте нажать кнопку Vertex).
6. Теперь нам необходимо "вычесть" из первой бутылки вторую. Перейдите во вкладку Create и в выпадающем списке выберите пункт Compound Objects. В видовом окне кликните на первой бутылке. Теперь нажимаем кнопку Boolean (параметр типа операции Parameters аOperation установлен на Subtraction A-B по умолчанию). Во вкладке Pick Boolean нажимаем кнопку Pick Operand B и выбираем вторую бутылку. Вторая бутылка "вычитается" из первой, в результате чего мы получаем необходимый результат — обыкновенную пластиковую(sic!) бутылку.
7. М-да, пластиковая бутылка никуда не годится. Ей необходим соответствующий материал. Итак, заходим в редактор материалов (Material Editor). Выбираем первый слот с материалом (красный шарик).
Для того чтобы увидеть, как будет смотреться объект в общей сцене, можете нажать кнопку Background, а также выбрать среди кнопок, выпадающих из Sample Type, цилиндр.
А теперь займемся самим материалом.
Нажмите на кнопку рядом с надписью Type (на кнопке написано Standard) и в появившемся окне Material/Map Browser дважды кликните по надписи Raytrace.
Убедитесь, что в выпадающем списке Raytrace Basic Parameters установлен тип материала Phong. Включите параметры 2-Sided и Supersample. Измените значение Index of Refr до 1.5.
Кликнув на черный прямоугольник возле надписи Transparency, установите цвет RGB(184,205,241). Проделайте аналогичные действия с параметром Luminosity, установив RGB (19,246,19).
В группе Specular Highlight установите значение для Glossiness равное 80. Откройте выпадающий список Maps и напротив надписи Reflect нажмите кнопку None. В браузере материалов выберите пункт Falloff и дважды кликните по нему мышью. В списке Falloff Parameters найдите пункт Falloff Type и измените его с Perpendicular/Parallel на Distance Blend.
Готово! Возвращаемся на верхний уровень материала, кликнув по кнопке Go to Parent и присваиваем бутылке созданный материал, нажав Assign Material to Selection (убедитесь, что объект Cylinder01 выбран в данный момент).
А теперь рендеринг. Жмем Quick Render (Production) и наслаждаемся.
Пример второй. Всамделишная Opacity.
На самом деле я Вас обманул. Чуть-чуть. Созданный материал хоть и является прозрачным, но Opacity как таковая при его создании использована не была. Дело в том, что у материала типа Raytrace свойство Opacity отсутствует. Его заменяет комбинация Glossiness и Transparency, но эффект это дает одинаковый (Opacity переводится с английского как "непрозрачность", Transparency же, наоборот, — "прозрачность").
В этом примере я расскажу, как создать материал с использованием именно Opacity. Объект у нас уже готов, поэтому сразу перейдем к созданию материала.
1. Запускаем Material Editor. Кликаем по второму слоту, в нем мы и создадим новый материал. В выпадающем списке Shader Basic Parameters отмечаем флажок 2-Sided. Во вкладке Blinn Basic Parameters изменяем значение Ambient на RGB(26,26,26), а значение Diffuse на RGB(94,94,94), нажимая на цветные прямоугольники возле соответствующих надписей.
2. Вот она, пресловутая Opacity! Изменяем ее значение с сотни до 75. В группе Specular Highlights устанавливаем значение Specular Level равное 75, а Glossiness повышаем до 85.
3. Разворачиваем список Maps. Нажимаем кнопку None напротив надписи Refraction (не перепутайте с Reflection). В появившемся окне Material/Map Browser дважды кликаем на пункт Raytrace. В группе Background переключаем селектор на положение с черным прямоугольником и, кликнув на прямоугольник, выставляем значение RGB(47,133,0).
4. Все. Нажимаем Go to Parent, а затем присваиваем материал объекту, нажав на кнопку Assign Material to Selection (объект активен!).
Полученный материал практически не отличается от предыдущего в сцене, однако в окне редактора материалов выглядит иначе. Не беспокойтесь, это Вам не помешает.
Пример четвертый. Битовые маски.
Вы наверняка видели этот эффект во многих полигональных играх, таких как Carmageddon или Hidden&Dangerous. Он заключается в том, что модели, имеющие много полигонов, заменяются текстурами, наложенными на плоскость. Особенность этих текстур в том, что каждая из них имеет цвет, являющийся прозрачным. В 3D Studio прозрачный цвет заменяет битовая маска.
Для создания битовой маски Вам понадобится Adobe PhotoShop. Я использовал русифицированный APS 3.0, поэтому описывать все названия буду на русском языке.
1. Загрузите PhotoShop и откройте файл с объектом, для которого необходимо создать маску. Эту картинку я создал в 3DS Max при помощи готовой модели.
2. Черный цвет битовой маски является прозрачным. Инвертируем картинку, выполнив Изображение (Преобразование (Негатив (комбинация клавиш Ctrl+I).
3. Преобразуем изображение к содержащему два цвета. Изображение (Преобразование (Изогелия. В появившемся окне подбираем параметр Порог Яркости так, чтобы контур нового изображения повторял контур предыдущего. Я использовал значение 210. Нажмите "Да" и сохраните результат обработки в файле с другим именем.
Примечание: не используйте для сохранения формат данных *.JPG, сохраняющий с потерей качества. Это приведет к порче изображения и появлению шума.
4. Теперь переходим в 3DS Max. Модель для битовой маски состоит из нескольких объектов Quad Patch. Во вкладке Create изменяем Standard Primitives на Patch Grids. Нажимаем кнопку Quad Patch и в видовом окне Front создаем плоскость с длиной (Length) 120 и высотой (Width) 180 единиц.
5. Нажимаем кнопку Angle Snap Toggle для фиксации угла поворота. В видовом окне Top создаем при помощи вращения (удерживаем клавишу Shift) несколько копий объекта QuadPatch01, расположенных звездочкой. При копировании лучше использовать метод Instance на случай изменения размеров плоскости.
6. Открываем редактор материалов и активизируем первый слот. В разворачивающемся списке Blinn Basic Parameters нажимаем на кнопку напротив надписи Diffuse (рядом с цветным прямоугольником). В окне Material/Map Browser дважды нажимаем на пункт Bitmap. Выбираем файл с текстурой и возвращаемся на верхний уровень, нажав Go to Parent. Теперь нажимаем на кнопку напротив надписи Opacity и проделываем те же действия, выбирая вместо текстуры битовую маску. Не забываем включить флажок 2-Sided. Материал готов. Присваиваем его созданным плоскостям и выполняем рендеринг.
Неплохо, правда? И это при том, что при создании первого объекта было использовано 4793 полигона (статистика по текущей сцене: File (Summary Info. (Mesh Totals), а при создании второго — всего 288, в 16 раз меньше. В принципе, вместо QuadPatch можно было использовать обрезанный наполовину Box, при этом снизив количество обрабатываемых полигонов до 8 (нет-нет, Вы не ошиблись, восьми).
Компьютерная газета. Статья была опубликована в номере 32 за 2000 год в рубрике разное :: страна советов
Читайте также:

