Уровни пола в ревит
Обновлено: 30.04.2024
Создание перекрытий
Прежде всего разберемся в механике создания перекрытий. Они находятся на вкладке «Архитектура» «Перекрытия», также как у стен, у перекрытий имеется три основных варианта:
- Архитектурные – обычные перекрытия, без указания несущих свойств
- Несущее – оно сразу имеет свой одноименный параметр, при этом выборе сразу же при проектировании строится аналитическая модель
- Перекрытия по грани – перекрытия, создающиеся по грани формообразующих
Что же использовать? В рамках данного блока мы будем пользоваться обычными перекрытиями, т.е. если у вас нет цели дальше рассчитывать здание. Если в дельнейшем работу нужно разделить между архитектором и конструктором, то мы строим сначала несущую часть перекрытия, а потом на нее сверху укладываем архитектурный пирог. Все зависит от того, каких целей мы хотим добиться от нашей работы.
Перекрытия строятся в режиме эскиза и линии для их контура должны быть замкнутыми и не иметь пересечений. Более того, в контуре может располагаться другой контур, тогда будут создаваться отдельные островки (рис 66). Могут строиться по стенам.

рис 66
Перекрытия имеют этаж: если его создавали на плане первого этажа, то он там и будет строиться, но этаж всегда можно скорректировать в свойствах. Можно изменять смещение от уровня этажа, но если смещение равно нулю, то открыв фасад, можно увидеть, что верхняя грань перекрытия точно совпадает с самим уровнем (т.е. толщина перекрытия всегда идет вниз).
Следующий вопрос – сопряжение со стенами. Пусть у нас есть маленькая комната из многослойных стен (с фундамента до Этажа 2 со смещением 2000 мм вверх). Для наглядности построим разрез (рис 67). Перенесем эту комнату ближе к зданию, чтобы попали уровни.
Когда мы строим перекрытия, намного удобнее делать это не простыми линиями, а другим инструментов в той же вкладке «Рисование» «Выбрать стены». По умолчанию, Ревит Их строит по границе несущих слоев. Выбирая стенки, видим, что по границе сердцевины (которую программа определила) мы внутри построили контур (рис 67).
Если перекрытие соприкасается или пересекается со стенами, то Ревит спросит, нужно ли их соединить и вырезать перекрывающийся объем. Это следует делать всегда, иначе у нас будут двойные объемы в местах стыка. И теперь мы видим, что жирная линия пошла по границе, а само перекрытие пристыковалось к стенам (рис 68). Т.е. у стены появилась полость, в которое вошло перекрытие.
Именно в таком варианте происходит корректное соединение.


Часто бывает такое, что перекрытие строится до наружного края стены и уже отделочные слои опираются на перекрытие. В таких случаях выбираем тот же инструмент «Выбрать стены», только в поле, над диспетчером проекта, убираем галочку, которая означает действие «Продолжить до сердцевины стены». Тогда, щелкая по наружной грани, Ревит к ней привязывается (рис 69).
Тоже самое можно сделать и с внутренней частью стен. Только в этом случае Ревит не предлагает сам соединить элементы и это нужно сделать вручную с помощью команды «Соединить».
В конце нажимаем на зеленую галочку.

рис 69
В 3D это будет выглядеть следующим образом (рис 70). Перекрытие вот так мерцает из-за того, что мы не соединили стенку с перекрытием с наружной стороны, сделав это, у нас получится полностью присоединенное перекрытие, которое будет корректно выглядеть на чертежах.

Есть один маленький нюанс: когда мы строим перекрытие на втором этаже (стены, как вы помните, смещены немного выше второго этажа) Ревит может спросить: присоединить ли стены, доходящие до отметки этого этажа, к его низу. Здесь есть два варианта. Если мы скажем «нет», то будет обычное перекрытие, которое врезано в стену. Если мы скажем «да», то произойдет автоматическая подрезка (рис 71).

рис 71
Задание пирога перекрытия
Зададим перекрытию правильные слои. Перед непосредственно его созданием, мы заходим в «Изменить тип», копируем, переименовываем (желательно след. образом: _ЖБ-200_Ст-50_КП-20, потому что в дальнейшем это сэкономит много времени). Наше перекрытие будет состоять из: железобетон- 200 мм, стяжка-50 мм, кафельная плитка-20 мм. Нажимаем «Конструкция-Изменить» и задаем все новые слои так, чтобы каждый из слоев имел собственный цвет для наглядности.
При отсутствии кафеля, заменяем его на потолочную плитку, копируя и переименовывая.

рис 72
Не забываем назначить функцию каждому материалу (кафель, стяжка-отделка, убираем их за серую сердцевину вверх, ж/б-основание). Еще один интересный факт в том, что у перекрытия можно локально (например, в санузле) изменять толщину перекрытия, т.е. перекрытие будет одно, но в отдельных его зонах будет идти уклон, например, к трапу, установленному в конструкцию плиты. И чтобы локально изменить толщину, допустим, стяжки, должна стоять галочка около «Переменная толщина». Нажали ОК. И посмотрим, как это будет выглядеть на разрезе (рис 72). И такую конструкцию уже можно размещать в здании.
Аналогом или вручную кликаем на перекрытие и с помощью инструмента «Выбрать стены» обводим контур здания, зажав Ctrl. Есть очень удобный прием – наводите на стену, но не кликаете, нажимаете Tab, и весь подсветившийся контур в одно нажатие мышки можно выделить разом (но, контур должен быть сплошным).
Ревит предлагает стенки присоединить к низу (программа подсвечивает, какие именно стены) и в нашем случае это может быть удобно, соединить бетонные стены с низом нашего перекрытия. Но это скорее исключение.
Смотрим результат в 3D (рис 73).

рис 73
Ревит также сказал, что стенки террасы пытались между собой соединиться, но перекрытия они там не увидели. Это мы сейчас исправим. Для этого переходим на план площадки, т.к. оттуда видно все здание целиком, и выбираем наше перекрытие (для удобства работы с перекрытиями должен быть включен инструмент «Выбрать элементы по грани», который находится в правом нижнем углу). Нажимаем редактировать границу и достраиваем наше перекрытие так, чтобы оно захватывало и террасу (рис 74).

рис 74
Осталось сделать перекрытие на втором этаже. Повторяем алгоритм, использованный для первого этажа. В этом случае уже не желательно присоединять наружные стенки к перекрытию, т.к. это будет выглядеть не совсем корректно (рис 75). И опять же вырезаем перекрывающийся объем.

рис 75
В результате получаем здание с двумя перекрытиями (рис 76).

Проемы
В нашем конкретном проекте потребуется как минимум один проем под лестницу. Для этого можно зайти в режим редактирования границы перекрытия и перенести одну из граней перекрытия так, чтобы там лестница поместилась (рис 77). Этот метод действенен для тех случаев, когда лестница находится на границе стен.

В случаях же, когда лестница попадает в область перекрытия, т.е. проем должен быть непосредственно в нем. Рисуем необходимую форму розовыми линиями и нажимаем на зеленую галочку (рис 78).

рис 78
Но, конечно, это не самый удачный способ, если у нас многоэтажное здание, потому что если такой проем придется подвинуть, то это нужно будет делать руками.
На вкладке «Архитектура-Проем» пользуемся инструментом «шахта». Он представляет собой объемный элемент, который может прорезать необходимое количество перекрытий. В дальнейшем курсе мы рассмотрим этот вопрос более подробно (в том числе проемы в стенах, которые создаются с помощью своих семейств).
Добавление уровней

Автор:
Можно создавать не только уровни для каждого этажа в здании, но и базовые уровни, например, уровень подоконника.
Прим.: Если при размещении курсора для создания уровня стрелка курсора совмещается с уже существующей линией уровня, то отображается временный вертикальный размер между курсором и этой линией уровня.По умолчанию на панели параметров установлен флажок "Создать вид сверху". Это значит, что каждый из создаваемых уровней является уровнем этажа и с ним связаны виды плана этажа и соответствующего зеркального отображения потолка. Нажав кнопку "Типы видов в плане" на панели параметров, можно выбрать, какие типы видов должны создаваться вместе с уровнем. Если снять флажок «Создать вид сверху» на панели параметров, то уровень будет считаться не связанным с этажами или же базовым, и не будет создано ни одного связанного с ним вида в плане. Стены и другие привязанные к уровню элементы могут использовать базовые уровни как базовую зависимость и зависимость сверху.
При создании линий уровня, их концы могут выравниваться один относительно другого. В этом случае при выборе линии виден значок замка. При горизонтальном смещении уровня все выровненные с ним линии перемещаются согласованно.
Уровень можно переименовать. Для этого следует щелкнуть по номеру уровня. Щелкнув мышью по размеру, можно изменить высоту уровня.

Каждому созданному уровню Revit присваивает название (например, «Уровень 1») и обозначение . Переименовать какой-либо уровень можно непосредственно в Диспетчере проекта. При переименовании уровня отображается запрос на переименование связанного плана·этажа и плана потолка.
Экспликация полов в Revit
В данной статье мы с вами получим экспликацию полов на основе настроенных ключевых спецификаций в шаблоне ADSK.
Для начала необходимо воспользоваться ключевой спецификацией: «В_Полы-помещения-01_Стили полов_Ключевая»
В данной спецификации настраиваются типы отделки пола. (Рис.1)
Схема пола можно подгрузить в данное поле как картинку, а можно создать схему пола легендой.
После того, как все стили полов были созданы, данные элементов пола настроены, можно переходить к следующей ключевой спецификации (В_Полы-помещения-02_Заполнение типа пола), в которой для каждого помещения назначаются типы отделки пола. (Рис.2)
Теперь можно переходить в основную спецификацию (О_АР_Экспликация полов).
В случае, если у нас есть схема пола, то она отобразится сразу. Если ее нет, и мы делаем с помощью легенды, то следует перетащить нашу спецификацию и схемы из легенды на лист.
Данная спецификация составлена на основе спецификации по помещениям.
Зайдем в настройки полей данной спецификации и заменим параметр «Номер помещения (полы)» на параметр номер.
Теперь, чтобы заполнить поле «Номер помещения» автоматически, необходимо сделать копию спецификации «О_АР_Экспликация полов» по количеству типов отделки пола.
В скопированной спецификации укажем сортировку по параметру «Номер».
В поле «Фильтр» укажем для параметра «Тип отделки пола» равно 1. (Рис.4)
Для удобства отцентруем столбец с номерами помещений.
Во вкладке «Вид» уберем все линии, заголовки и названия.
Далее скроем все столбцы, кроме «Номера помещений». То же самое делаем для других типов отделки. После этого полученные спецификации можно перенести на лист.
Создание пандуса инструментом «пол/перекрытие» в программном комплексе Autodesk Revit.
В этой статье я расскажу о способе создания пандуса инструментом «Пол/Перекрытие» в Revit Structure. Этот способ также будет рассмотрен на нашем курсе «Autodesk Revit для конструкторов. Базовый курс».
Для создания пандусов в Revit можно воспользоваться инструментом «Пол/Перекрытие». Такой способ позволит в дальнейшем без труда подсчитать объем бетона на элемент, а также заармировать получившуюся конструкцию.
Итак, для начала создадим перекрытие по контуру пандуса, предварительно выбрав необходимый уровень размещения. Затем перейдем на 3D вид, выделим перекрытие и воспользуемся инструментом «Изменить субэлементы». С помощью него опустим одну из граней пандуса на отметку верха фундаментной плиты. После этого последовательно опустим каждую из точек вершин пандуса на необходимый уровень для получения уклона в соответствии с нормативными значениями. Если необходим переменный уклон в начале/конце пандуса, можно воспользоваться инструментами «Добавить точку» или «Добавить линию разделения».
Таким образом, добавив дополнительную линию излома на наш элемент, мы можем получить уклоны разной величины в пределах одного перекрытия. Когда все точки будут находиться в нужном положении, проверяем правильность создания пандуса либо на 3D виде, либо путем создания сечения и измерением величины уклона. Если все построено верно, можно приступать к армированию.
Наглядно посмотреть создание пандуса с помощью инструмента «Пол/Перекрытие» вы можете в видеоролике.
Работа с осями и уровнями
У нас имеется эскизный проект (подоснова для проектирования зданий). И следующая часть – это заполнить данный проект уже объемными конструкциями.

рис 1
В инструментах рисования есть альтернатива прямым осям – дуговые, окружности (рис 1). Также мы можем выбрать отрезок, по которому получится построить ось, указав на необходимую на плане линию. Можно выбрать любой, наиболее удобный, способ, но, желательно, чтобы марки осей были с одной стороны для простоты дальнейшей работы. Так же можно обратить внимание, что на некоторых осях марка ставится не с той стороны, тогда нужно верхний шарик перетянуть вниз.
Проставив все вертикальные оси, можно увидеть, что они нумеруются подряд. Проставляя горизонтальные оси, нам нужно поменять значение марки. Для этого нажимаем два раза на цифру, которую нужно поменять, после чего она должна стать синего цвета. Нажав на нее еще один раз левой кнопкой мыши, мы получим маленькое поле, где можно ввести букву (рис 2). Нажимаем Enter.

рис 2
Если вы нажимаете на цифру, а она у вас черная и строится марка оси-это не проблема, нужно просто выйти из режима строения осей (кнопкой «Изменить» или два раза нажать Esc) и нажать на всю ось. Она станет синяя, что позволит поменять значение ее марки. Еще один способ — это сделать-поменять Имя в «Свойствах» оси. И продолжаем расставлять все оси, до получения нужного результата (рис 3).

рис 3
Частый вопрос заключается в переименовании всей сетки осей при, например, удалении одной из них. Если нужно поменять промежуточную ось, то Ревит за вас остальные сетки не переименует, поэтому оси переименовываются вручную. Либо можно использовать для переименования стороннее дополнение, которое позволяет пере назвать сразу много осей в удобном виде.
Итак, мы создали сетку осей, которую дальше нужно немного настроить
Многосегментная ось
Есть в программе отдельный тип осей – многосегментные. Находятся они на вкладке «Архитектура-Основа-Ось», только выбираем не обычную ось, а нажимаем на кнопку «Многосегментная сетка» (рис 4).

рис 4
После этого Ревит перестраивается в режим построения эскизных линий, важно из этой вкладки не нужно переходить, т.к. остальные будут не доступны. Только на вкладке «Изменить. Редактировать эскиз» можно либо принять сетку, либо от нее отказаться. Строим из отдельных отрезков нашу линию, это могут быть прямые отрезки, дуговые, т.е. может быть абсолютно любая форма. После этого нажимаем зеленую галочку.
Если после нажатия на нее программа ругается (рис 5), то скорее всего у вас не сошлись линии, где-то есть разрыв, и программа не может из не соединенных отрезков сделать сплошную линию.

рис 5
После всего должно получиться следующее (рис 6).

рис 6
Если данную ось нужно отредактировать, то мы ее выделяем, нажимаем «Редактировать эскиз» и можем ее видоизменять. Марки таких осей меняются также, как и в обычных.
Редактирование концов сетки
Для удобства редактирование осей производим на пустом уровне (рис 7). Открываем план первого этажа, на котором представлена только конструкция здания.
Когда мы выделяем сетку осей, появляется много обозначений.

рис 7
Чтобы ось удлинить или укоротить, мы ее выделяем и перетаскиваем за шарик на ее конце в нужное место. Соответственно, если сеток осей много, и они все расположены на одном уровне, то таки движением мы можем переместить сразу несколько отдельных сеток (рис 8). Но это удобно не во всех случаях. Если вам необходимо укоротить/удлинить какую-то отдельную ось, а она расположена на одном уровне с несколькими осями, то нужно открыть замочек, который появляется около конца оси.

рис 8
Если же до отдельной от всех оси дотянуть еще одну, то они состыкуются между собой (появится пунктирная линия и замочек опять закроется). (рис 9)

рис 9
В случае, если марки осей накладываются друг на друга, то нужно кликнуть по маленькому зигзагу, который находится на оси. Появится излом, который можно регулировать с помощью появившегося дополнительного шарика (рис 10).

рис 10
Уровни в Revit
Разобравшись с горизонтальной разбивкой, можно приступать к вертикальной.
Чтобы увидеть этажи здания, мы должны посмотреть на здание сбоку. Для этого нужно открыть либо фасад, либо разрез. На плане фасады изображаются, как маленькие прямоугольники, которые указывают на ту ли иную сторону плана (могут выглядеть по-разному). Удалять их не нужно, потому что удалится сам фасад, но их можно передвигать и скрывать, чтобы они не мешали (рис 11).

рис 11
Перейти на вид фасада можно, нажав непосредственно кликнуть по значку и выбрать «Просмотр фасада» или открыть в диспетчере. Для примера выберем любой фасад (в моем случае южный).
При переходе на фасад мы можем наблюдать уровни (этажи здания). Уровень-это глобальный элемент, на основе которого может быть сделано любое количество разных чертежей. (рис 12)

рис 12
Высоту этажа легко поменять, нажав на отметку, находящееся под данным уровнем, или, как и в осях, перебить в свойствах. Чтобы создать новые уровни, нам необходимо, как и оси, построить их в виде линий. Они находятся на вкладке «Архитектура-Основа-Уровень», причем, при переходе на вид этажей уровни не активны, т.к. на плане невозможно показать высоту, а на виде сбоку он работает. Создавая новый уровень, точно также, как и с осями, указываем смещение, на котором его нужно построить. (рис 13) И он сразу привязывается к предыдущим.

рис 13
Есть альтернативный путь – кнопка «Выбрать линии», ввести в поле значение смещения и навестись на нужный уровень. (рис 14) Нажать левой кнопкой мыши. Затем два раза Esc, вышли из инструмента.

рис 14
После создания новых уровней в диспетчере нашего проекта появились созданные этажи.
Основы работы в REVIT
При первом запуске программы мы попадаем в стартовый экран – Рис. 1, который поделен на 3 области: Проекты, Семейства, Ресурсы.

В левом верхнем углу располагается кнопка, нажав на которую переходим в окно – Рис. 2, где можно Создавать новые проекты, Открывать уже имеющиеся, Сохранять, а также Экспортировать и Печатать готовые проекты. Помимо этого, там располагаются Параметры, нажав на которые мы попадаем в настройки программы – Рис. 3.

В открывшемся окне Настройка важно установить Интервал напоминаний об операции «Сохранить». Оптимальным интервалом напоминания является 30 минут. В отличие от Autocad, где при сохранении файл перезаписывается, в Revit каждый раз при сохранении создается новый файл, а старому присваивается индекс.
Если перейти во вкладку Интерфейс пользовательский – Рис. 4, то важной настройкой здесь являются Горячие клавиши, где можно настроить для быстрого доступа любые клавиши, используемые в программе – Рис. 5.

Во вкладке Графика – Рис. 6 можно настраивать графические характеристики, а во вкладке Файлы – Рис. 7 – располагаются пути к нашим шаблонам, а также местоположение библиотеки.
Другие вкладки на этапе освоения программы не так важны и их, как правило, оставляют в исходном виде.

Интерфейс
На примере Архитектурного проекта рассмотрим интерфейс Autodesk Revit – Рис. 1. Сверху расположена так называемая лента, на которой собраны все доступные элементы. Помимо нее слева находятся Свойства и Диспетчер проекта, которые можно передвигать и располагать в удобном для себя виде.

Диспетчер проекта представляет собой менеджер, где собрана вся информация по нашему проекту. Также в нем собраны все Виды по категориям, Ведомости, Листы, Семейства и Группы – Рис. 2.

Окно Свойства представляет собой панель, которая показывает основные свойства выбранного объекта. Из него можно зайти в общие свойства конкретного типа элементов, нажав левой клавишей на окно, где показан выбранный элемент – Рис. 3.

Каждый вид снизу имеет кнопки для его настройки – Рис. 4. Данные кнопки относятся к конкретному виду (в разных видах разные возможности для настройки вида).

Как открыть закрытые вкладки
Чтобы открыть обратно вкладки, которые были закрыты, необходимо на ленте выбрать Вид – Рис. 1, а затем левой клавишей мыши нажать Интерфейс пользователя. Мгновенно открывается окно, где можно поставить галки напротив тех окон, которые нужны вам в данный момент.

Создание проекта. Понятие шаблона
Любой проект создается на основании какого-либо шаблона. На стартовом экране стандартные шаблоны параметров Revit – Рис. 1. Давайте сравним несколько шаблонов.
Сперва рассмотрим Архитектурный шаблон (стандартный шаблон).

Открыв стандартный шаблон, мы увидим, что многие вещи не соответствуют ГОСТ. Например, набор стен, предлагаемый данным шаблоном, весьма непривычен российскому пользователю. Аналогичная ситуация со штриховками и с другими вещами – Рис. 2. Несмотря на это, все можно адаптировать под себя прямо в программе.

Давайте рассмотрим другой (настроенный) шаблон.
Чтобы его создать, необходимо в Проектах выбрать Создать – Рис. 3, и, в открывшемся окне, выбрать Обзор и затем указать путь нашего шаблона.

На Рис. 4 представлен наш (настроенный) шаблон. Для сравнения открыто окно с различными типами стен, где мы видим уже привычные для нас элементы, соответствующие ГОСТ. Для удобства работы все построения в данном шаблоне выполняются внутри круга.

При проектировании в Revit нужно стремиться к тому, чтобы создать для себя максимально настроенный шаблон, который уберет необходимость совершать много рутинных операций.
Отключаем Перетащить элементы на выделение
Чтобы избежать большое количество ошибок при проектировании, первый делом, запустив Autodesk Revit, нужно отключить функцию Перетащить элементы на выделение. В нижнем правом углу – Рис. 1 левой кнопкой мыши нажимаем на соответствующую иконку (рядом с ней должен быть красный крестик, если функция отключена).

Также данную функцию можно отключить следующим образом. На ленте нужно выбрать Изменить и также выбрать Изменить уже в этой вкладке слева, снизу откроется окно, где не должно быть галочки в поле Перетащить элементы на выделение – Рис. 2.

Выбор элементов. Рамка и фильтр
Когда мы выбираем элемент слева направо, то выбирается только то, что попадает в рамку целиком (рамка имеет непрерывные границы).
Выделяя справа налево, рамка имеет пунктирные границы и все, что попадает в эти границы, выбирается.

Инструмент Фильтр
При выделении большого количества объектов разных категорий, удобно пользоваться инструментом Фильтр – Рис. 3. С помощью него, можно выбрать те элементы, которые нам нужны в данный момент, отменив выделение у других.

Клавиша Tab

Удобно пользоваться клавишей Tabпри построении перекрытия – избавляет от необходимости выделять каждую стенку вручную, что значительно ускоряет процесс.
Навигация по трехмерному виду
На примере архитектурного проекта рассмотрим как выполняется навигация по трехмерному виду. Чтобы перейти к трехмерному виду, необходимо или на ленте выбрать вкладку Вид, а затем нажать кнопку 3D вид – Рис. 1 или в Диспетчер проекта раскрыть 3D виды и выбрать 3D.
Для навигации по 3D виду используется колесо мыши, прокручивая его, можно удаляться или приближаться к объекту. При зажатии колеса мыши будет перемещаться камера. Если зажать колесо мыши и клавишу Shift, то мы сможем вращать трехмерную модель.
Чтобы вращаться вокруг конкретного объекта, нужно выбрать этот объект и зажать одновременно Shift и колесико мышки, тогда камера начнет перемещаться вокруг выбранного элемента.
Удобно пользоваться видовым кубом. Куб – условно наша модель, нажимая на его части, можно ориентировать камеру. Если куб по ошибке закрыли, то его можно снова вызвать через вкладку Вид и Интерфейс пользователя – Рис. 2.


Плоский разрез
Для того чтобы сделать разрез откроем план этажа. Инструмент Разрез находится на вкладке Вид – Рис. 1.
Для того чтобы поставить разрез, нужно один раз кликнуть с одной, а второй раз с другой стороны разрезаемого объекта – Рис. 2.
На Рис. 3 мы видим графическое обозначение разреза (которое можно за шарик передвигать) и синюю границу – границу того, что мы видим в разрезе. Если в разрез что-то не попало, то эти границы можно перетащить и подстроить удобный вид.
Чтобы перейти к разрезу, щелкаем по нему правой кнопкой и нажимаем Перейти к виду – Рис. 3.
С помощью кнопок Подрезать вид и Скрыть область подрезки, расположенных внизу экрана – Рис. 3, можно выбирать: подрезать или не подрезать вид, а также скрывать область пространства или нет.
Также можно делать изломы в разрезе. Для этого нужно выбрать разрез и на ленте выбрать Разделить сегмент. Выбрав инструмент, указываем, где нужно сделать излом, указав место излома, мышкой выбираем направление смещения излома и клавишей Esc закрываем инструмент.
При перенастройке разреза это моментально будет отображаться на всех наших чертежах.


3D разрез, быстрая ориентация по виду и объекту
Для выполнения 3D разреза нужно активировать галочку Границы 3D вида в окне Свойства– Рис. 1. Если граница не появилась, то необходимо нажать на значок внизу экрана Показать скрытые элементы – Рис. 1, нажать правой кнопкой на границе – Показать при просмотре – Элементы – Рис. 2. После этого отключить/включить галочку Границы 3D вида. Появившейся рамкой можно, двигая ее за стрелки, подрезать нашу модель. Чтобы сбросить разрез можно выключить и включить рамку через Границы 3D вида.


Если нужен не один 3D вид, то его можно скопировать, нажимая в Диспетчер проектов на него правой кнопкой и выбирая Копировать с детализацией – Рис. 4.

Полезный инструмент появился в Revit 2016: Рамка выбора. Если нужно отсечь лишнее и лучше изучить отдельный элемент, то нужно на ленте выбрать Рамка выбора, выделить элемент, который хотим отсечь, например кровля – Рис. 5, и подтверждаем. Теперь отсеченный объект можно изучить более подробно – Рис. 6.

Работа с видовыми окнами
Каждый раз, когда открываем новое окно, старое не закрывается, а становится фоном. Нормальное раскладка видов значительно упрощает проектирование.

Если открыт один вид, а другие необходимо убрать, то нужно нажать на ленте кнопку Закрыть невидимые – Рис. 2 и все фоновые окна закроются.

Как вариант удобной работы с видовыми окнами: сперва с помощью Закрыть невидимые убираем лишние окна, а затем, к примеру, открываем План Этажа, Разрез, 3D вид окна и 3D вид. Чтобы удобно их расположить на экране, выбираем кнопку Рядом – окна удобно расположены и теперь в них во всех можно параллельно работать – рис. 3.

Масштаб, настройка отображения вида
Проще всего масштаб настраивать на листе. Важное правильно: мы всегда чертим в масштабе 1:1 все наши элементы и объекты. Все, что создаем, указываем в мм: стены, двери, окна, перекрытия и т.п. Никогда ничего не пересчитываем, деля на коэффициент.
Все построения создаем в тех единицах, которые будут на бумаге. К примеру, марка на дверь: по ГОСТ 2,5 мм, у нас 3,5 мм – можно изменить, выделив объект и нажав в Свойствах Изменить тип, а затем выбрав соответствующий Размер текста – Рис. 1.

Внизу экрана есть кнопки, управляющие отображением вида. К ним относятся:
Создание перекрытий с помощью субэлементов в Revit
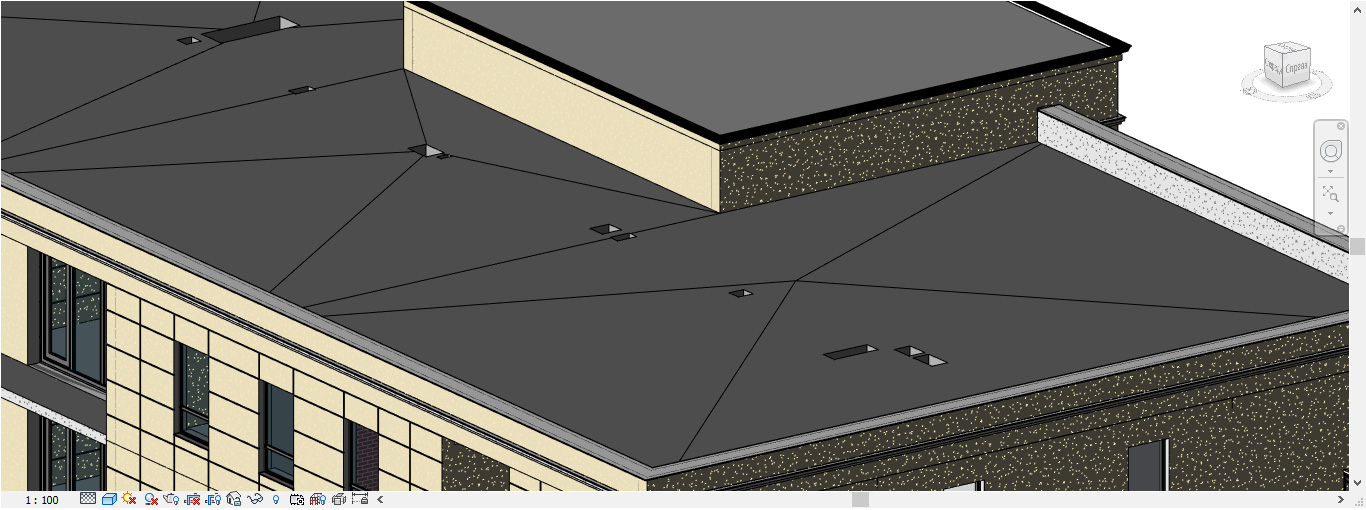
Для создания перекрытия необходимо определить его границы, выбрав стены или создав эскиз его профиля с помощью инструментов рисования. В случае если всему перекрытию нужно задать уклон, используется инструмент «Направление уклона» во время редактирования границы перекрытия. А если нужно выполнить операции с одной или несколькими точками/ребрами на выбранном перекрытии, то используется инструмент "Изменить субэлементы", с которым мы сегодня и познакомимся.
Создадим перекрытие, выделим его и выберем на панели инструментов Изменить|Перекрытия – Изменить субэлементы.
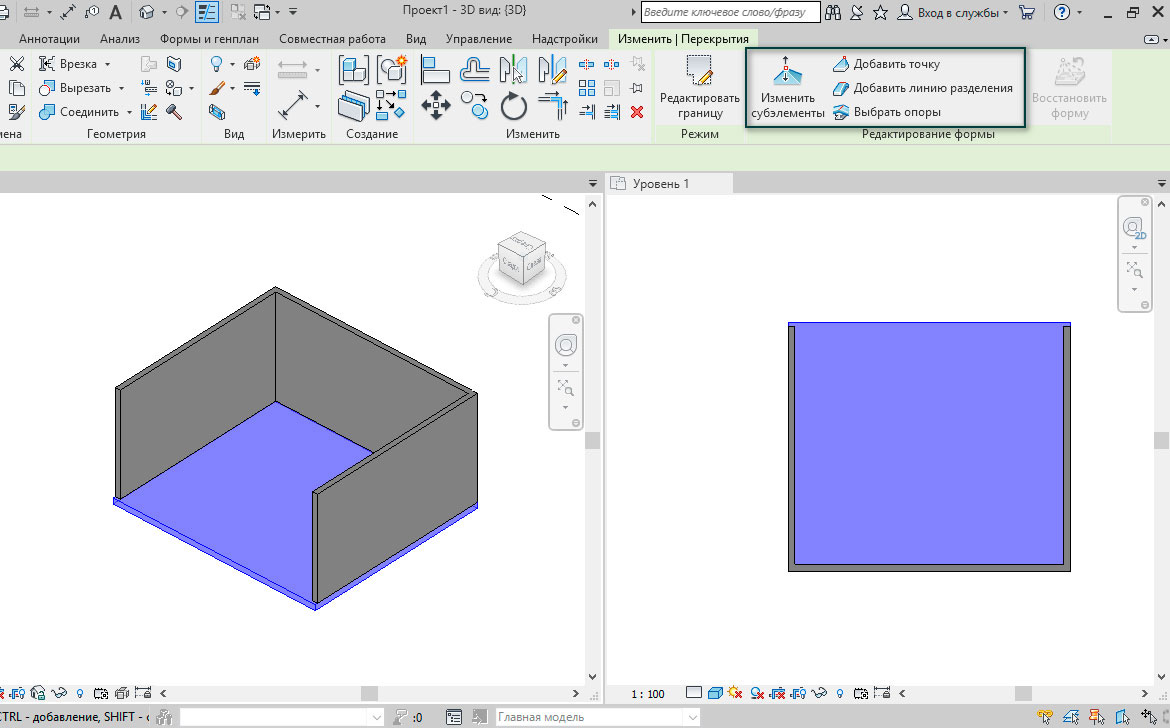
Этот инструмент позволяет задать какое-либо смещение грани или точки нашего перекрытия.
Добавить точку
Например, добавим точку и зададим ей высоту 500 мм – эта отметка будет являться относительной, а нулевым уровнем – верхняя поверхность перекрытия.
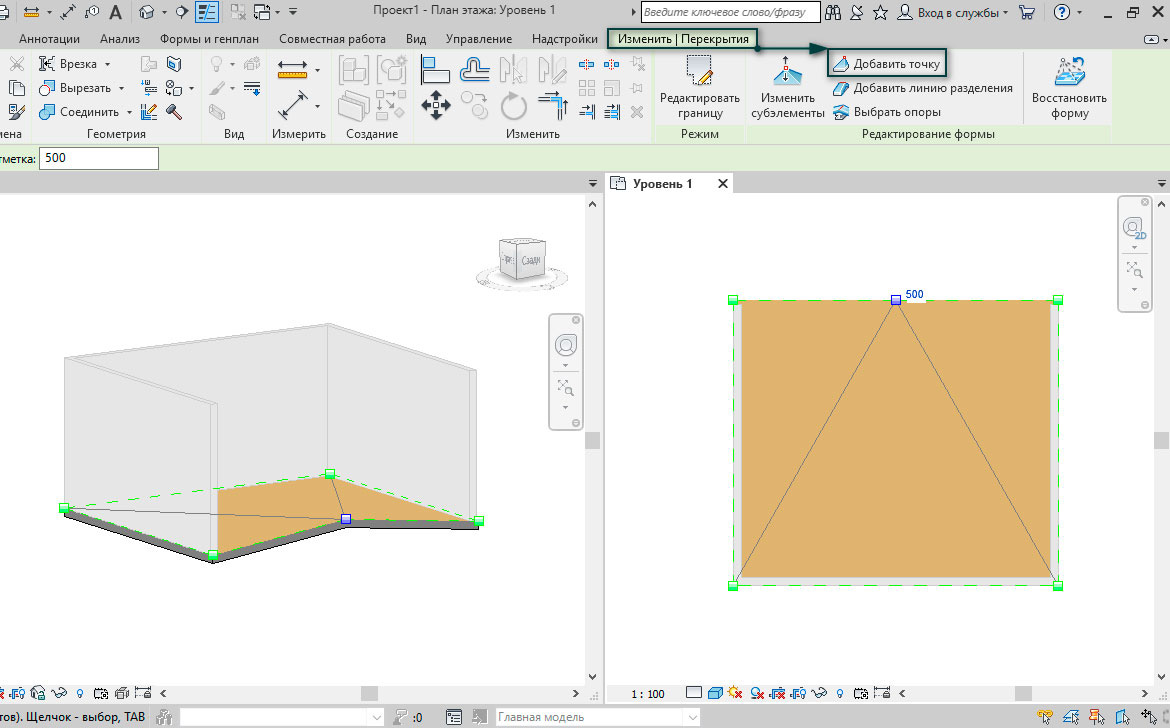
Как видно, Revit создал линию излома, которая позволила поверхности изменить уклон и прийти в точку со смещением 500 мм. Теперь вернем перекрытию исходные вид Изменить|Перекрытия – Восстановить форму, выделим грань и присвоим ей значение 1000 мм.
Перекрытие приняло заданный нами уклон.
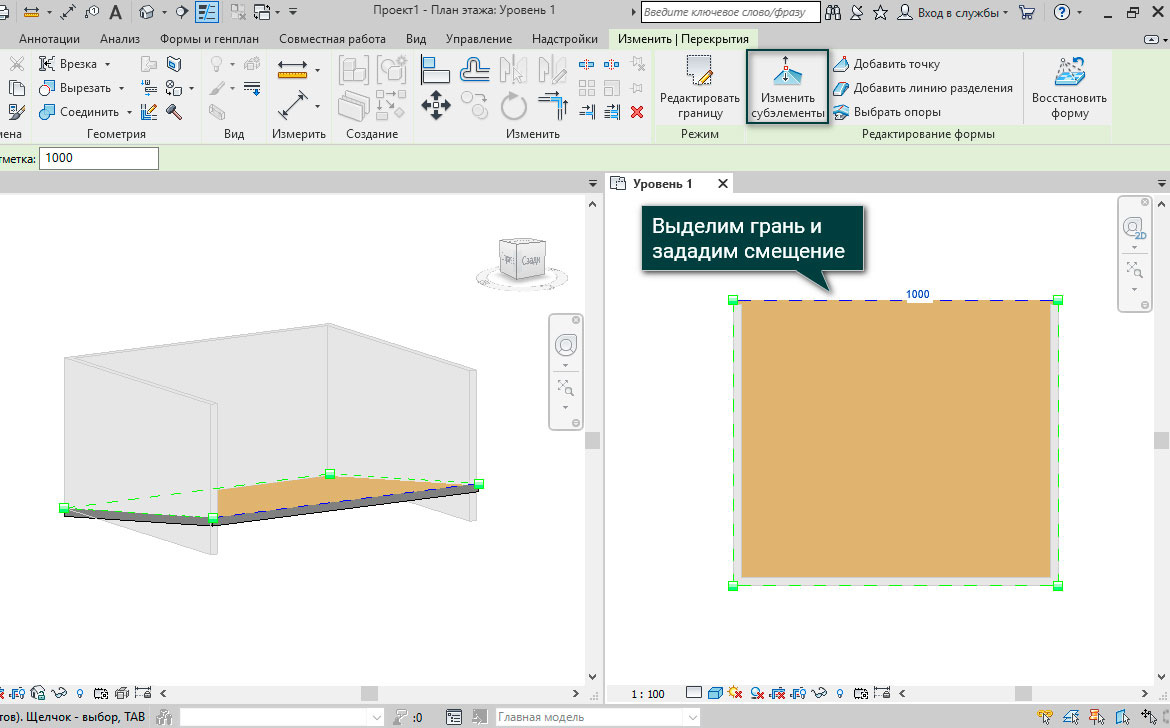
Добавить линию разделителя
Теперь воспользуемся инструментом Изменить|Перекрытия – Добавить линию разделения, нарисуем посередине перекрытия линию разделения и зададим ей уклон 1000 мм, и заметим, как перекрытие условно разбилось на 2 части.
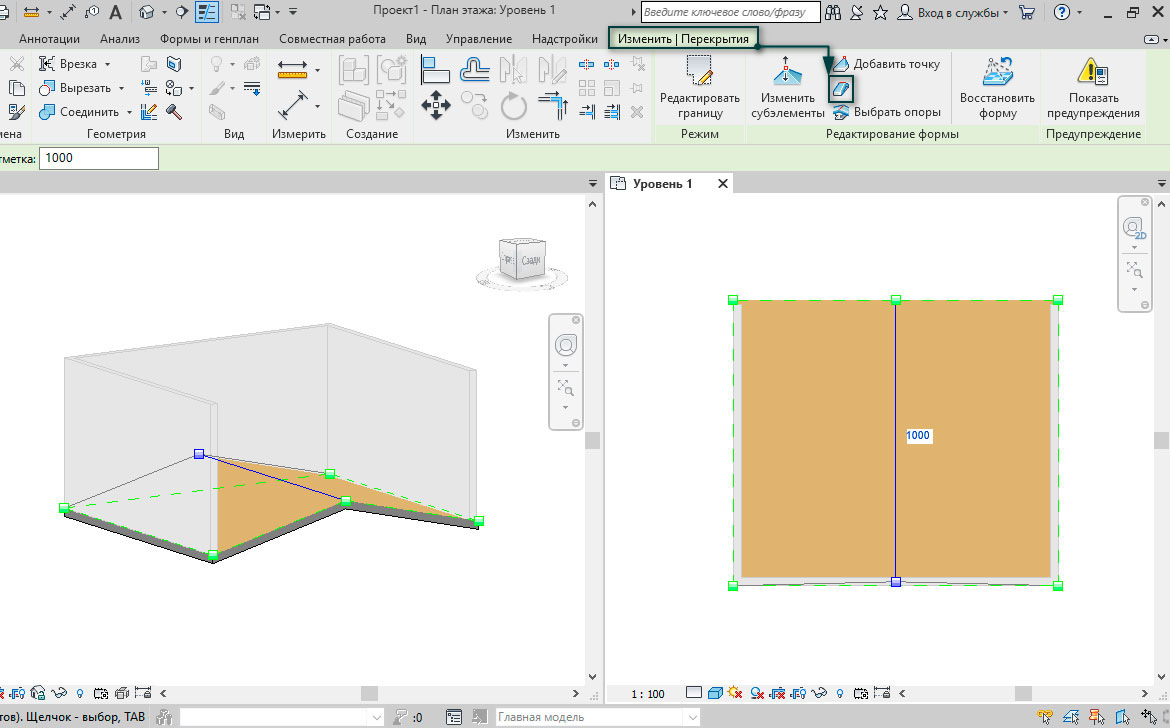
Перейдем на западный фасад и проставим размеры на нашем перекрытии. Как видно, исходная толщина перекрытия в свойствах типоразмера семейства = 219 мм, в горизонтальных точках толщина перекрытия соблюдается, а вот в перпендикулярной части она будет изменяться.
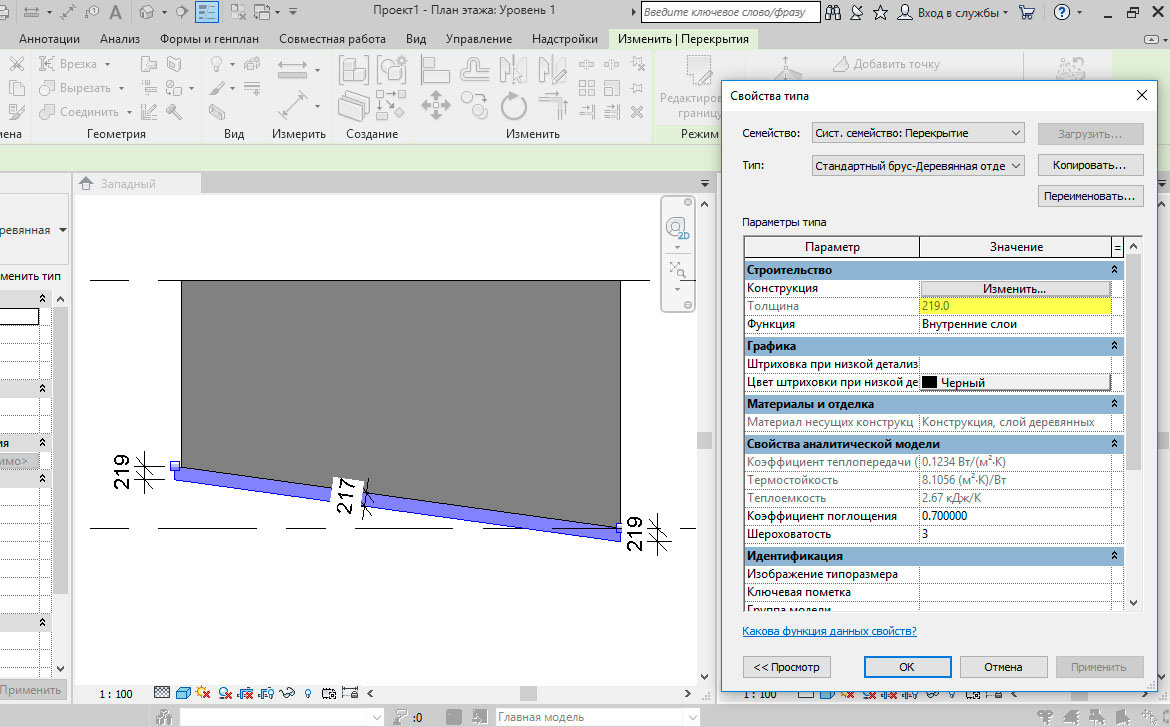
Теперь перейдем в свойства типа Строительство – Конструкция, и обратим внимание на галочку, которой нет в свойствах стен и называется она «Переменная». Нажмем на нее и увидим, что нижняя грань осталась в горизонтальной нижней плоскости, а верхняя дотягивается до стен. Однако поставить эту галочку можно только в одной из строк структуры перекрытия.
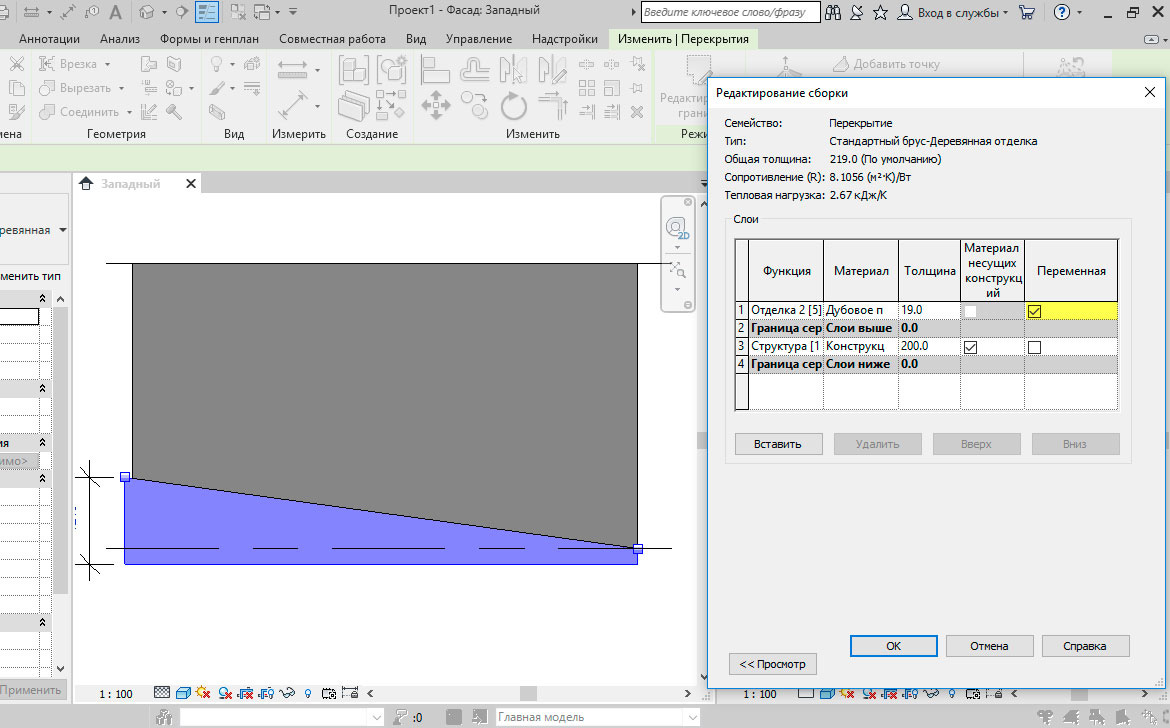
Таким образом, мы рассмотрели основные способы работы с перекрытиями, в частности использование инструмента «Изменить субэлементы».
ТОП 10 советов от эксперта Revit: стильное оформление плана этажа
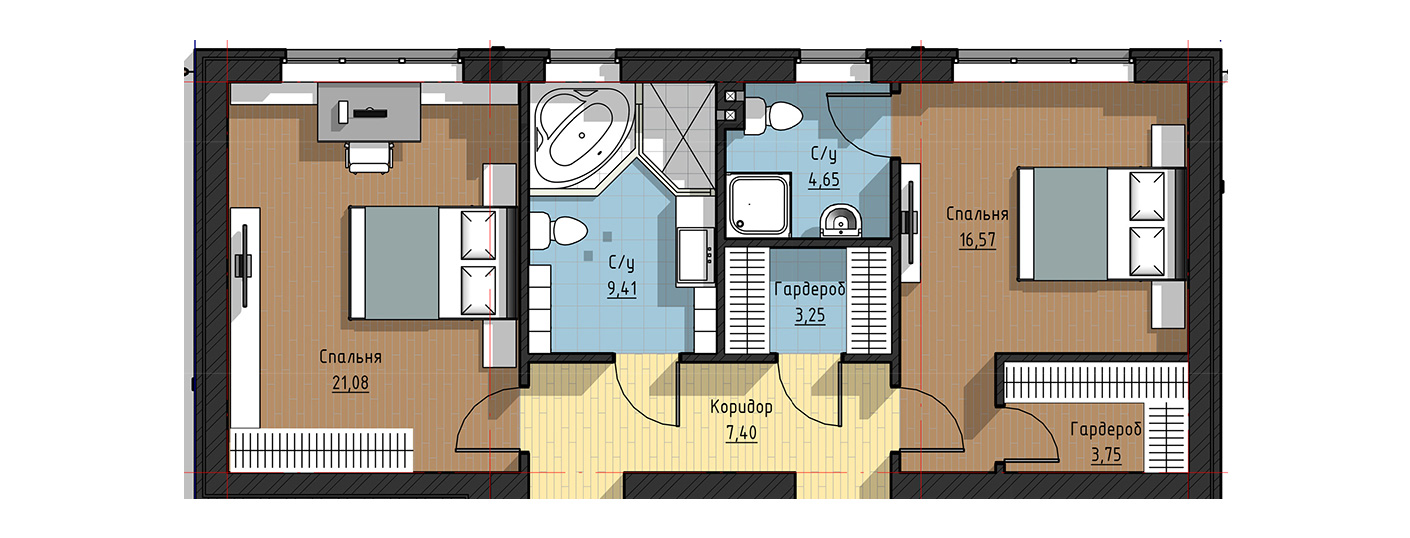
E-mail: Этот адрес электронной почты защищён от спам-ботов. У вас должен быть включен JavaScript для просмотра.
Добрый день, коллеги! Меня зовут Ольга Цымбал и я архитектор! Сегодня я постараюсь ответить на вопрос, почему архитектору так важно грамотно и красиво расставить мебель?
Моя основная деятельность – проектирование частных домов. Считаю это направление очень интересным, весьма свободным для творчества и формирования своего собственного стиля проектирования. Сначала работа в AutoCAD, но сейчас полностью перешла на Revit, т.к. это лучший инструмент для подобных проектов. В этом мне помог курс от учебного центра AMS 3 «Информационное моделирование в Revit».
Один из первых и самых важных этапов в проектировании индивидуального жилого дома является разработка планировочных решений. Здесь очень важно предоставить заказчику не просто сухие эскизные планировки, а показать интуитивно понятный, приятный глазу и максимально информативный план. Именно об этом этапе на примере одного из моих проектов, я хочу Вам сегодня рассказать.

С чего начать проектирование частного дома в Revit?
Совет 1. Шаблон
Приступая к новому проекту частного дома, собрав всю необходимую для разработки проекта информацию, я начинаю с эскизного плана. На данном этапе необходимо задать точный пирог и материалы стен, толщину и материал перегородок. Конечно, я рекомендую сразу настроить свой шаблон, создать часто используемые решения по наружным стенам, перегородкам, кровельному покрытию, подгрузить настроенные окна и двери, а также основную мебель. Это в разы ускорит процесс.
Совет 2. Привязка стен
Я даже на данном этапе стараюсь привязывать наружные стены к кирпичной кладке, если облицовка дома будет выполнена лицевым кирпичом. Иногда для заказчика важен каждый квадратный сантиметр, если на эскизе были одни площади, а потом они начали меняться, могут быть вопросы.
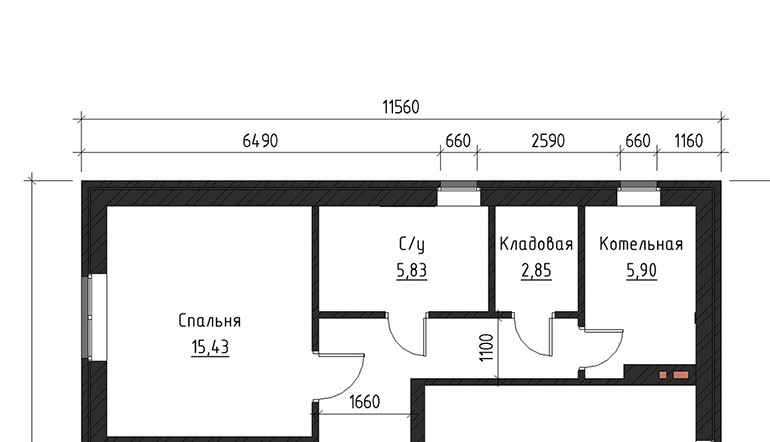
Вот пример. 11560 мм цепочка по стене - это кладочные размеры. Окна с четвертью. А 11500 мм - это «родные» числа, как обычно делают многие эскизники, не заморачиваясь с кладочными размерами.
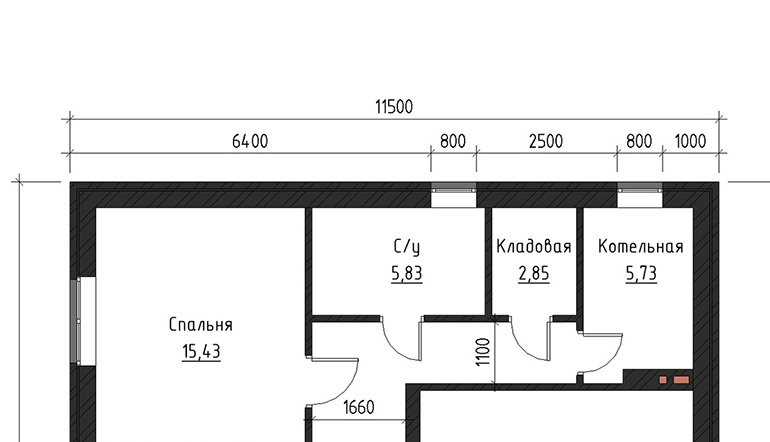
Я всегда сразу ставлю кладочные размеры для наружных стен и окон. Некоторые вообще не делают привязки к кладке, потому, как хороший каменщик сам разложит ряд. Но иногда можно так не попасть, что приходится пилить кирпич, а это очень некрасиво! Времени поставить кладочные размеры много не занимает, а строитель потом спасибо скажет проектировщику)))
Были такие педантичные заказчики, которые придирались к сотым долям площадей. После этого выработала такую привычку, сразу делать правильные привязки и габариты.
Совет 3. Цвет стен
Для эскизного плана я предпочитаю стены делать темными. Тут важно заметить, не черными, а темно серыми! Черный цвет слишком контрастно смотрится с остальной палитрой. В проекте я использую цвет RGB 045,045,045. При таком цвете стен видна штриховка, выглядит более интересно.
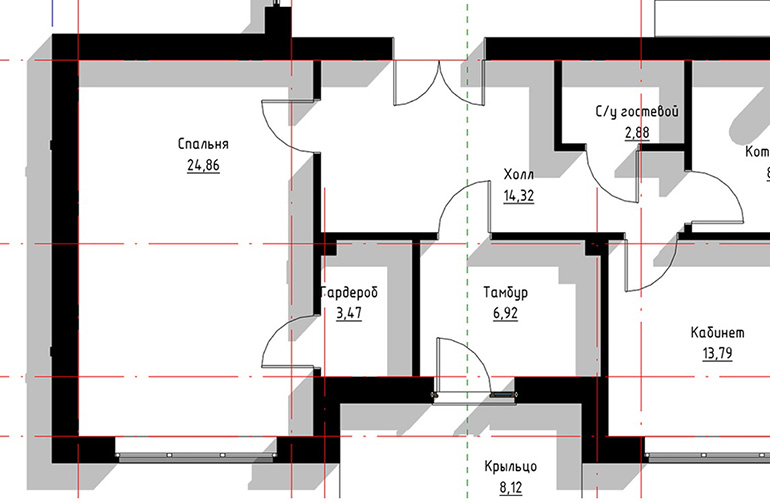
Черная заливка стен выглядит грубо
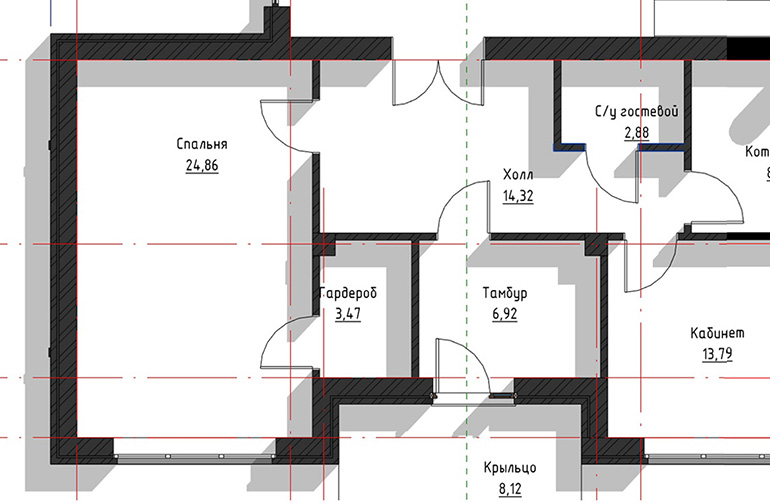
Темно-серые стены со штриховкой делаю проект эффектнее
Совет 4. Цвет напольных покрытий
При проработке эскизного плана, даже когда заказчик не знает точно, что он хочет, и я прорабатываю ему несколько вариантов, я всегда сразу показываю напольное покрытие. Визуальные образы текстур полов должны сочетаться друг с другом по тону. Старайтесь подбирать так, чтобы цвет полов не выглядел случайным набором цветов, а был единой композицией. Штриховка напольного покрытия должна быть темнее или светлее основного цвета на несколько тонов.
Совет 5. Детализация проекта
Данный план я выполнила на среднем уровне детализации. На высоком уровне в моем примере слишком подробно проработаны окна, но я не вижу в такой проработке особой необходимости. Слишком подробная детализация порой перегружает чертеж.
Совет 6. Почему так важна мебель?
Возможно некоторые архитекторы пренебрегают расстановкой мебели, считая это больше задачей дизайнеров интерьера. С одной стороны, разрабатывая архитектурный проект жилого дома, мы не должны заниматься подбором мебели и его расстановкой. Но, на самом деле подобный план с мебелью важная - часть архитектурного проекта.
Для заказчика это максимально понятный и наглядный пример эргономики помещений, общей концепции планировочного решения дома. Как видно на моем примере, я не стала перегружать план лишними аннотациями, размерами. Только название помещений и площадь. В остальном же план чистый, без нагромождений. Подобная подача интуитивно понятна и любой, даже очень далекий от проектирования, заказчик без лишних трудностей правильно поймет чертеж, оценит габариты помещений. Мебель при этом преимущественно белая с небольшими акцентами серых оттенков. Она хорошо читается на фоне полов, но при этом не усложняет чертеж. Старайтесь подбирать такие семейства мебели, что бы они выглядели понятно, но при этом лаконично. По возможности не используйте полигональные семейства, они смотрятся слишком массивно, как грязные пятна на чертеже. Такие семейства подходят для визуализации, но не для чертежей.
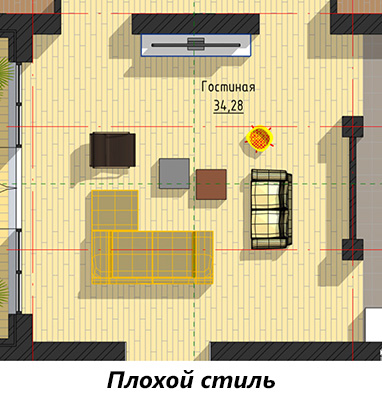

Я всегда расставляю на плане мебели немного объектов озеленения. Для заказчика такой прием придает плану выразительность, делает его более реалистичным.
Совет 7. Окна и двери
Советую уделить внимание дверям и окнам. Они должны иметь один стиль, одинаковое открывание, одинаковые образы материалов. Если использованы разные семейства, то необходимо подогнать визуальное отображение каждого семейства, сделать их в одном стиле.
Совет 8. Стили
Самый, на мой взгляд, удачный визуальный стиль для плана мебели – Тонированный. Желательно включить тени, с ними чертеж приобретает объем и смотрится более интересно. В моем примере параметры солнца выставлены на Азимут 160,00° и Высота 20,00°.
Совет 9. Масштаб
Данный чертеж выполнен в масштабе 1:75. При таком масштабе аннотации не перегружают чертеж, но при этом хорошо читаются. Подбирайте масштаб индивидуально в зависимости от проекта.
Совет 10. Аннотации
Очень важно, чтобы аннотации и мебель не пересекалась. Чертеж должен выглядеть аккуратно, чисто.
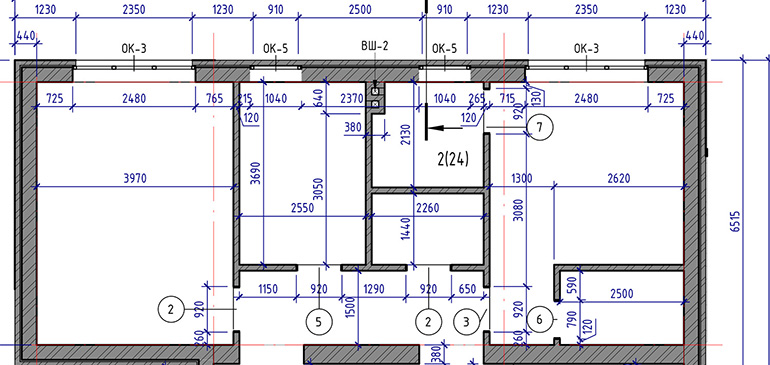
На данном примере мы рассмотрели один из вариантов оформления плана расстановки мебели. Конечно, каждый специалист нарабатывает свой стиль, свою подачу. У каждого в арсенале есть свои семейства, шаблоны. Но, на мой взгляд, нас всех должно объединять несколько основных идей. Всегда стараться делать качественно свою работу, уделять внимание деталям, выполнять чертежи опрятно и аккуратно, обращать внимание на компоновку, сочетание цветов и оттенков, выработать свой стиль, свою уникальную подачу!
Коллеги, я открыта для общения и готова к сотрудничеству.
Мои контактные данные:
Этот адрес электронной почты защищён от спам-ботов. У вас должен быть включен JavaScript для просмотра. .
Построение генплана в Revit
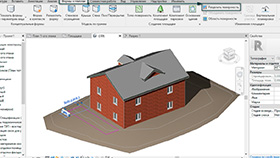
Для создания генплана и топографии вокруг проектируемого объекта можно воспользоваться базовым функционалом Revit. Используя описанные в данной статье методы, вы сможете закрыть множество задач раздела ГП, однако для более глубокой проработки рекомендуется воспользоваться профильными программами, например AutoCAD Civil 3D.
Итак, в Revit есть 3 основных способа создания топо-поверхностей:
- Использование файла с топографическими данными.
- Использование CAD – файла с изолиниями.
- Размещение точек на определенных высотах.
Сегодня подробнее рассмотрим последний из предложенных способов работы. Для начала стоит определить, что топо-поверхность – это поверхность, созданная на основе топографических данных об участке, на котором будет построено здание.
Топо-поверхность
Способ размещения точек на определенных высотах заключается в том, чтобы искусственно создать топографические точки на плане вокруг здания. Для этого необходимо перейти в диспетчере проекта на Площадку, так как только на этом виде мы сможем увидеть категорию элементов генплана. После чего перейти на вкладки Формы и генплан – Топо-поверхность.

На панели инструментов выбираем инструмент Разместить точку. Значения первого ряда точек указываем нулевыми – они будут являться уровнем земли, после чего можно изменять значения абсолютной высоты, задавая возвышенности (положительные значения) и низменности (отрицательные значения), в нашем случае ставим отметку 1500. По завершению нажимаем зеленые галочку и выходим из режима редактирования.
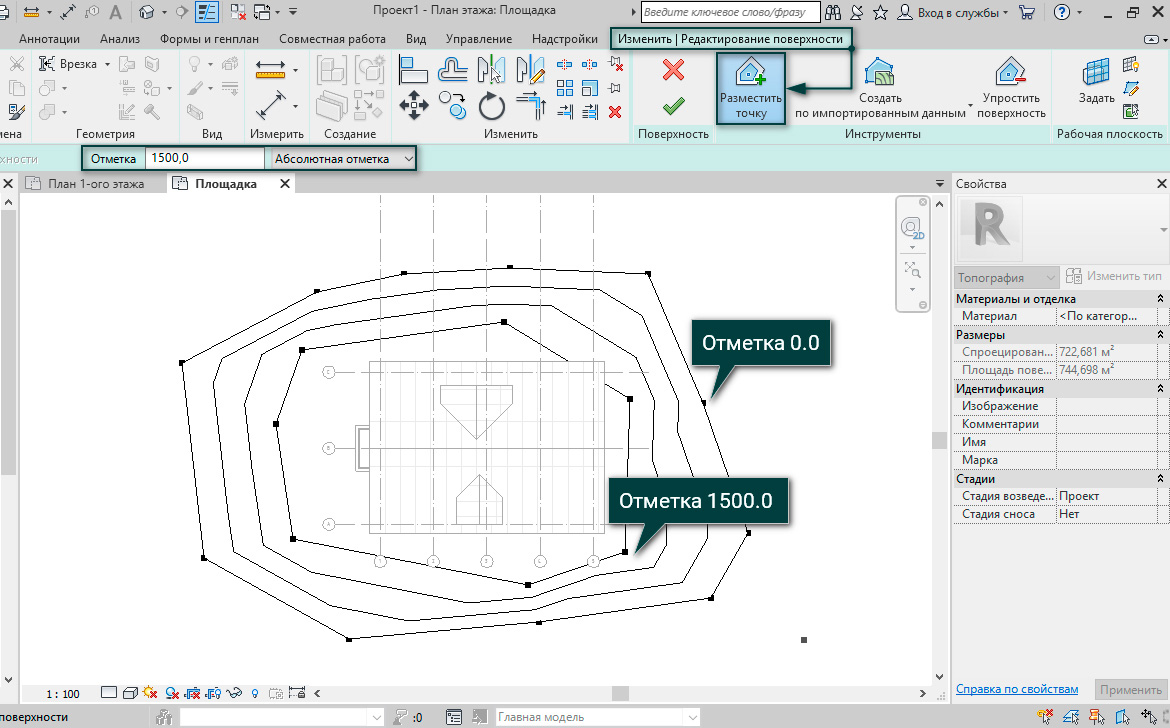
Перейдем на фасад, чтобы посмотреть, как отображается созданная топо-поверхность, зададим ей соответствующий материал и штриховку поверхности через свойства типа.

На панели команд Формы и генплан есть возможность редактирования созданной площадки. Для примера, перейдем на вкладку Разделить поверхность, начертим с помощью инструментов рисования в 3D виде произвольный прямоугольник и завершим редактирование.
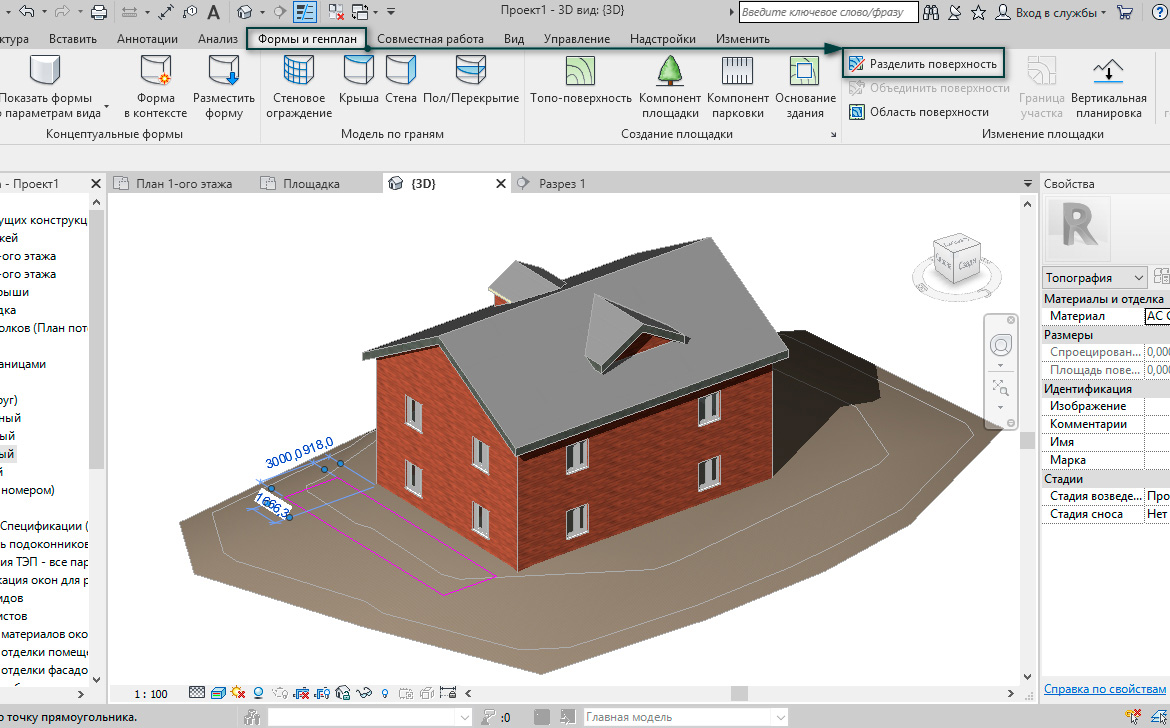
Для наглядности отодвинем нарисованную поверхность и заметим, что теперь мы имеем две не зависимые друг от друга поверхности. Выделив все точки одной из поверхностей, можно задать им положение в пространстве. Поднять / опустить, задавая соответствующие значения на панели параметров. После чего можно совершить обратное действие – Объединить поверхности и завершить редактирование.

Основание здания
Следующий инструмент на панели команд Формы и генплан – Основание здания. В разделе «Рисование» можно воспользоваться любым из предложенных инструментов для формирования эскиза. Важно заметить, что основание создается уже с перекрытием, а топо-поверхность подстраивается под контуры перекрытия.
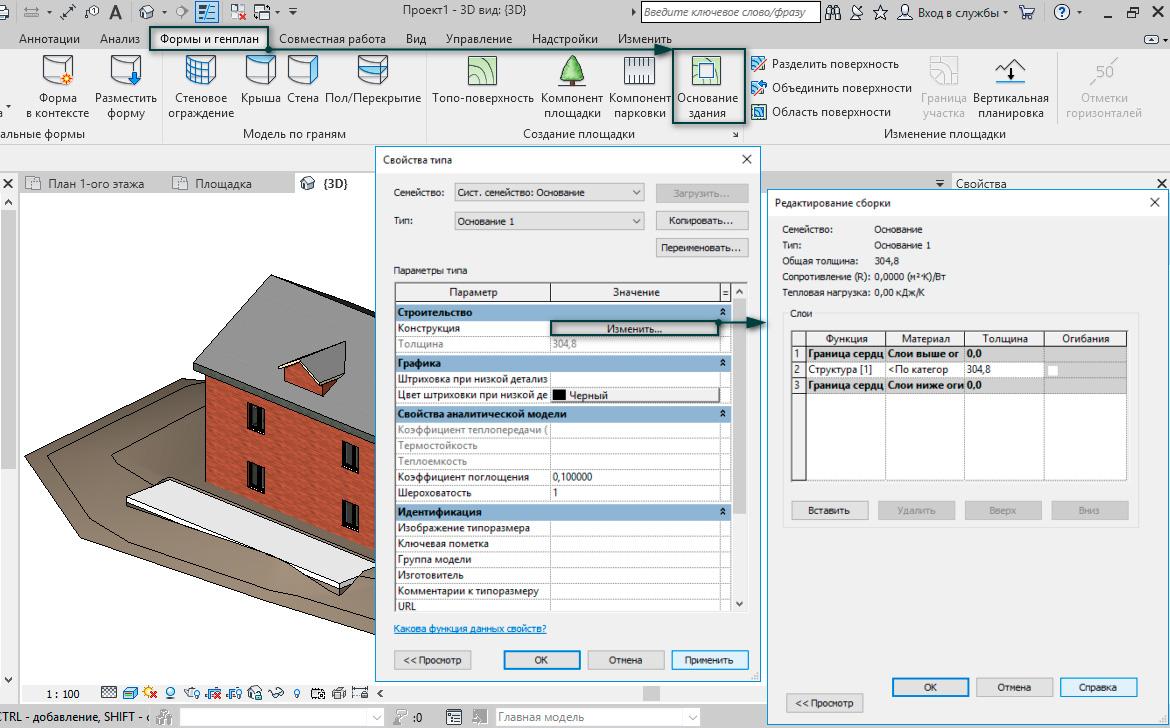
Компонент площадки
Кроме того, Revit позволяет разместить растительность на топо-поверности, для этого на панели команд Формы и генплан – Компонент площадки , выбираем на палитре свойств подходящий типоразмер элемента и расставляем его на плане. Обратите внимание, что появляются автоматические зависимости размеров, которые можно корректировать вручную для более точного расположения.

Таким образом, можно подгружать различные элементы окружения, свои собственные материалы для топо-поверхности и визуальные образы элементов озеленения, после чего вставлять их в проект.
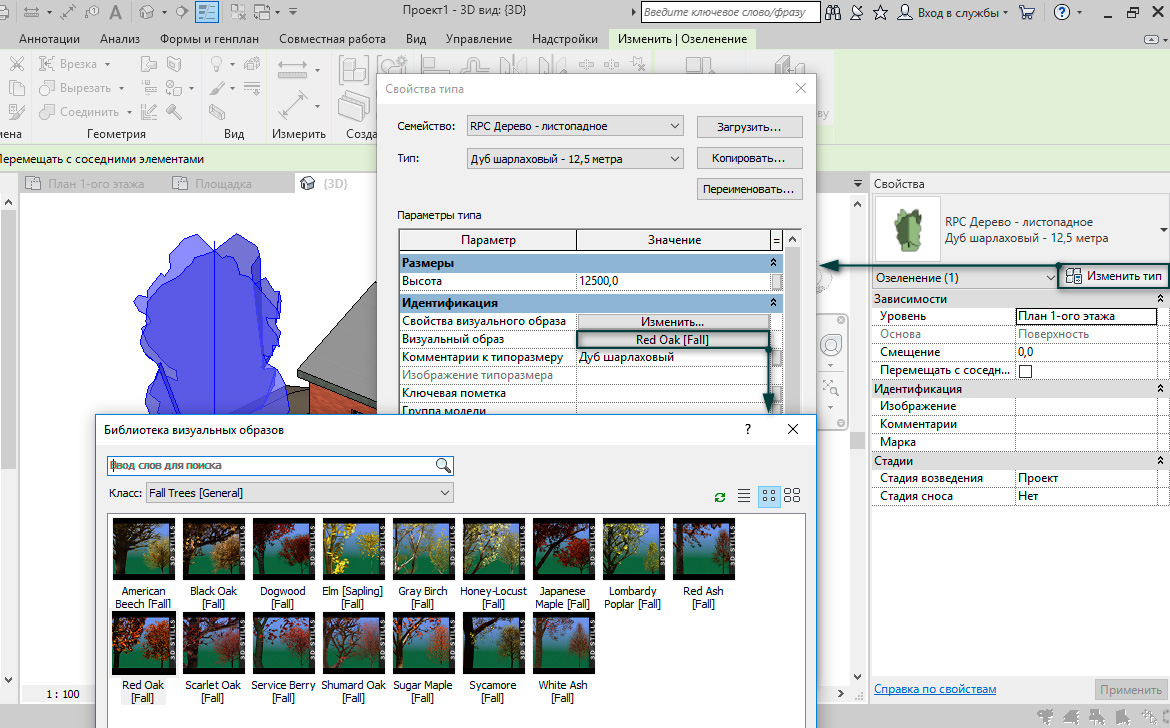
Мы рассмотрели основные возможности работы с топо-поверхностью, но как уже говорилось ранее, лучше воспользоваться профильными программами, которые имеют специализированный набор функций.
Читайте также:

