Материал линолеум для ревит
Обновлено: 27.04.2024
Revit: как создавать материалы
Расскажу, как настроить материалы для инженерных систем, какие параметры в материалах обязательны, а какие — нет, и как создать собственную библиотеку материалов.
Это статья в первую очередь про материалы для инженерки, а не для строителей. Если хотите узнать больше и шире про материалы, читайте цикл Алексея Борисова на сайте Бим2би . Информации, которую дам ниже, хватит для работы сетевиков, но не для архитекторов и конструкторов.
Диспетчер материалов
Переходите на вкладку «Управление» → «Материалы», кнопка в самом начале слева. Нажмите и откроется редактор материалов. Окно может быть компактным, но для наглядности лучше его раскрыть. Я работаю именно в таком виде.
Диспетчер материалов Диспетчер материалов Нажмите кнопки, на которые указывают стрелочки, чтобы раскрыть окно шире Нажмите кнопки, на которые указывают стрелочки, чтобы раскрыть окно шире1 — поле для поиска материала, вбивайте начальные буквы, список отфильтруется;
2 — фильтрация материалов по классам, на скриншоте выше в правой части окна с материалами на вкладке «Описание» есть параметр «Класс», туда можно либо вписать свой, либо выбрать из списка существующих;
3 — настройка сортировки и отображения материалов, можно упорядочить материалы по алфавиту или по цвету, можно оставить в списке только те, что используются в файле, можно поменять отображение на миниатюры или списками;
4 — список с самими материалами;
5 — библиотека материалов, здесь можно выбирать предзаготовленные материалы или создавать свои библиотеки. По умолчанию есть «Избранные» и «Материалы AEC»;
6 — если выделить библиотеку, тут отобразится её состав, посмотрим ниже;
7 — вкладки с параметрами материалов, тут задаются все настройки, будем смотреть их подробнее далее.
Создание материалов
Для инженеров сетей материалы нужны только для раскраски семейств. Строители могут подсчитывать материалы — объём бетона, количество кирпича — в ограждающих конструкциях, а нам надо просто придать цвет геометрии. Поэтому настройка материалов для инженеров проще.
Покажу, как создаю материалы, прокомментирую все варианты, которые пригождаются мне при работе.
В нижнем левом углу диспетчера материалов нажимаем на кнопку с шариком и плюсом, выбираем создание нового материала. В списке материалов появится новый материал, сразу переименуйте его. Назову «Материал_Для статьи».
Создаём новый материал Создаём новый материал Переименовываем Переименовываем Вот наш тестовый материал Вот наш тестовый материалТеперь нужно поработать с параметрами материала: настроить цвета, способ закрашивания и отображение на реалистичном виде. Для этого справа у нас есть три вкладки: «Идентификатор», «Графика» и «Представление».
«Идентификатор» — это набор системных параметров материала. Они пригодятся, если нужно собрать спецификацию на материалы, но сразу скажу — спецификацию на изоляцию труб или воздуховодов так собрать нельзя. Можно вообще ничего не заполнять, это никак не скажется на вашей работе.
Для порядка можно заполнить параметры «Класс» и «Описание».
Вкладка «Индентификатор». Можно здесь особо не напрягаться Вкладка «Индентификатор». Можно здесь особо не напрягатьсяСледующая вкладка — «Графика». Настройки здесь отвечают за цвет в режиме заливки и тонирования. Тут нужно внести изменения в блоке «Тонирование» и «Штриховка поверхности — Передний план».
Начинаем с блока «Тонирование». Здесь нужно задать цвет материала — в него и будет окрашиваться геометрия. Нажмите по надписи «RGB 120 120 120» и в обычном редакторе выберите нужный цвет.
Далее настройте прозрачность, если она нужна. Помните, что прозрачность будет работать только на 3Д-видах, на планах и разрезах материал всегда сплошной.
Вкладка «Графика». Тут все самые важные настройки Вкладка «Графика». Тут все самые важные настройки Задал настройки цвета и прозрачность Задал настройки цвета и прозрачностьВ блоке есть галочка «Использовать визуальный образ». О ней чуть позже, сначала посмотрим последнюю вкладку.
В блоке «Штриховка поверхностей» есть два подблока, нам интересен только первый — «Передний план». Блок «Штриховка разреза» и оба подблока «Фон» нам неинтересны, так как инженерные элементы являются невырезаемыми, поэтому эти настройки никак не скажутся на внешнем виде семейств.
В подблоке «Передний план» мы можем указать штриховку и её цвет. То есть поверх нашего цвета будет ещё штриховка со своим цветом. Поскольку штриховка может быть не только линиями, но и сплошная, то так мы можем целиком залить материал другим цветом. Вот пример такой настройки:
Добавил сплошную заливку Добавил сплошную заливкуПри такой комбинации получим интересную особенность материала: семейство всегда будет окрашено в цвет штриховки, независимо от того, каков цвет системы и какой визуальный стиль применён к виду. Даже в режиме «Скрытых линий» семейство будет залито. И только на каркасе оно будет просвечивать.
В статье «Всё о цвете воздуховодов и трубопроводов» рассказывал о порядке окрашивания элементов систем. Если системе задан материал определённого цвета, то все семейства будут окрашиваться в этот цвет — он будет наследоваться с материала системы. Но если у семейства применён материал со сплошной заливкой, то заливка перекроет цвет системы.
Такой подход реализовал в своих пожарных шкафах , в итоге даже если система имеет синий цвет, шкафы остаются красными.
Системе назначен цвет через материал, но шкаф этот цвет не наследует из-за сплошной штриховки Системе назначен цвет через материал, но шкаф этот цвет не наследует из-за сплошной штриховки Но из-за этого на «Скрытых линиях», когда труба уже не окрашивается, шкаф всё равно остаётся красным Но из-за этого на «Скрытых линиях», когда труба уже не окрашивается, шкаф всё равно остаётся краснымУ штриховки есть ещё одно интересное применение — с её помощью можно создавать эффект решёток. Например, у нас есть кондиционер и у него на корпусе решётка для выпуска воздуха. Если нужно моделировать решётку, то сделать это лучше материалом, а не рисованием линий: линиями сложно управлять и они куда сильнее нагружают семейства.
Можно создавать два вида штриховок: условные и моделирующие. Условные являются аннотативными, то есть при изменении масштаба штриховка визуально меняется, но при печати расстояние между линиями будет всегда одинаковым.
Создание условной штриховки. Если в правом меню выбрать «Пользовательские», то можно загрузить свою штриховку в формате PAT Создание условной штриховки. Если в правом меню выбрать «Пользовательские», то можно загрузить свою штриховку в формате PATДля решётки больше подходит моделирующая штриховка — она не меняет свои размеры при изменении масштаба. По сути линии штриховки ведут себя как обычные линии модели. Однако у них есть ограничение по величине интервала: минимум 14 мм.
Создание моделирующей штриховки Создание моделирующей штриховки Наложил материал со штриховкой на кубик Наложил материал со штриховкой на кубикКак видите, основной цвет и прозрачность материал берёт из блока «Тонирование», а поверх накладывает линии штриховки.
Подбирая цвет и играясь штриховкой, можно закрыть большинство задач по раскрашиванию геометрии в семействах.
Осталась последняя вкладка — «Представление». Она отвечает за отображение материала при визуализации проекта — рендеринге. Если выпускаете только чертежи и модель без дизайнерского визуала, то по большому счёту настройки здесь вам не очень важны.
Внимание! Настройки ниже есть по умолчанию при создании нового материала, однако в 2019 версии изменили типы материалов, поэтому в идеале надо бы делать иначе, и об этом рассказываю дальше в статье. Тем не менее, если вам плевать на рендер и нужны только цвета, то можно не париться. Я обычно не парюсь.
Обязательный момент: всегда перебивайте значение в параметре «Имя». Обычно пишу сюда название материала. После этого посмотрите в левый верхний угол, где значок ладони, — текст рядом с ладонью должен совпадать с тем, что вы написали в параметре «Имя».
Вкладка «Представление». Здесь важно перебить значение в параметре «Имя» Вкладка «Представление». Здесь важно перебить значение в параметре «Имя»Дело в том, что представление материала — это как бы отдельная настройка отображения, которая прикручена к материалу. У разных материалов может быть одно представление.
Например, на рендере вам нужно, чтобы все воздуховоды выглядели одинаково — как оцинковка, но внутри проекта на тонированном режиме хотите отделять приточные и вытяжные системы по цвету. В этом случае можно создать два материала: у них будут разные имена и настройки на вкладке «Графика», но на вкладке «Представление» будет всё одинаково.
В итоге в проекте воздуховоды разных цветов, а на рендере и при визуальном стиле «Реалистичный» — одинакового.
Представление можно настроить двумя способами: вручную и по готовым пресетам материалов. Это я так назвал «пресеты материалов», у них наверняка есть специальное название, но это знание никак не помогает ими пользоваться.
Чтобы настроить вручную, нужно пройтись по вкладке и указать значения цвета, блеска, вида блеска, прозрачности и так далее. Как правило, я ограничиваюсь цветом, типом и уровнем блеска, иногда прозрачностью и отражательной способностью. Наверху есть миниатюра, которая примерно покажет, как будет выглядеть материал на рендере.
Пример материала, попробовал сделать что-то вроде хромированной стали Пример материала, попробовал сделать что-то вроде хромированной сталиМожно выбрать изображение — подгрузить текстуру. Не советую так делать, если нет реальной потребности, потому что эти картинки сложно передавать вместе с моделями, они постоянно теряются: при экспорте в Нэвис, при открытии модели на другом компьютере, если не положить текстуру по тому же пути, что она лежала на компьютере, где материал создали. Красота превращается в геморрой, не стоит оно того.
Обратите внимание, что тест рядом с ладошкой повторяет то, что написано в параметр «Имя».
Всегда прописывайте сюда имя материала Всегда прописывайте сюда имя материалаВторой способ поменять представление материала — выбрать из существующей библиотеки представлений. Для этого нужно нажать на кнопку «Замена компонента» на вкладке «Представление». Откроется отдельное окно «Диспетчер объектов».
В нём нужно раскрыть папочку с подборкой материалов, найти нужную категорию, в ней — подкатегорию, в правой части отыскать подходящий материал и нажать на кнопочку с двумя стрелками справа от него — так вы замените своё представление на пресет. После этого окно можно закрыть.
Замена пользовательского представления на пресет Замена пользовательского представления на пресет После замены вкладка «Представление» выглядит вот так После замены вкладка «Представление» выглядит вот такКопирование материалов
С этими представлениями связана ещё одна особенность материалов, и ничто не может передать её лучше, чем мем с Боромиром:
Если нажать в списке материалов правой кнопкой мыши, то там будет команда для копирования. Кажется, что никакого подвоха нет — копируй и всё, но нет.
Когда мы копируем материал, создаётся новый материал, но у копии остаётся то же представление, что и у оригинала. Это связано с распространённой ошибкой: пользователь копирует материал, меняет ему название, настройки графики и представления. Но поскольку представления обоих материалов связаны, автоматически меняется и представление первого материала.
Библиотека материалов Revit
Библиотека насчитывает более 250 строительных материалов, которые используются для создания многослойных конструкций (систем) ТехноНИКОЛЬ.
Расширение файла библиотеки «*adsklib».
Для удобства поиска материалов, библиотека разделена на категории:

Наименования материалов содержат префикс «TN» (для группировки в списке материалов проекта, в который будут добавлены).

Далее следует шифр категории (класса) материала:
- TPR (ThermalProofing) – Теплоизоляция;
- SPR (SoundProofing) – Звукоизоляция;
- PRI (Primer) - Праймер, мастика, краска, герметик, клей, taikor;
- WPR (WaterProofing) – Гидроизоляция;
- VPR (VapourProofing) – Пароизоляция;
- SPL (SeparatingLayer) - Разделительный слой, защитный слой;
- FPR (Fire Proofing) – Огнезащита;
- FIN (Finish) - Финишное покрытие, отделка;
- (А) - архитектурные материалы.
Материалам заданы основные параметры:

Что бы открыть файл библиотеки, запустите рабочий проект в revit, выберите «Материалы» на вкладке «Управление»:

В открывшемся окне «Диспетчер материалов» нажмите на выпадающий список

и выберите меню «Открыть существующую библиотеку».

Далее, указываем путь к папке с файлом:

Добавление материалов из библиотеки в проект выполняется с помощью кнопок
Каталог систем Revit
Представленный файл каталога содержит строительные системы ТехноНИКОЛЬ крыш, полов, фундаментов, фасадов и технической изоляции в виде семейств, соответствующих категорий. Каталог систем включается в себя следующие категории семейств:
- Крыши плоские по стальному и деревянному основанию;
- Крыши плоские по бетонному основанию;
- Крыши скатные;
- Полы;
- Фасады и стены;
- Фундаменты;
- Техническая изоляция и защитные покрытия.
Каталог разработан в 2017-2021 версиях Autodesk Revit. Файл имеет расширение *.rvt.
При открытии файла, пользователя встречает «ТН_Стартовое окно», в котором имеются ссылки на виды с продукцией, которые разбиты по разделам (рис. 1).

Через стартовое окно можно сразу попасть в выбранный раздел. Структура видов разделена по категориям семейств, как показано на рис. 2.

Материалы можно посмотреть в «диспетчере материалов», как показано на рис. 3, либо загрузить в проект отдельную библиотеку материалов ТехноНИКОЛЬ.

Все наименования материалов имеют префикс «TN», для группировки в списке материалов проекта, в котором будут размещены. Далее следует шифр категории (класса) материала:
TPR (Thermal Proofing) - Теплоизоляция;
SPR (Sound Proofing) - Звукоизоляция;
PRI (Primer) - Праймер, мастика, краска, герметик, клей, taikor;
WPR (Water Proofing) - Гидроизоляция;
VPR (Vapour Proofing) - Пароизоляция;
SPL (Separating Layer) - Разделительный слой, защитный слой;
FPR (Fire Proofing) - Огнезащита;
FIN (Finish) - Финишное покрытие, отделка;
FIX (Fixation) - Крепежные элементы;
(А) - Архитектурные материалы.
Информация по шифру категории представлена в каталоге, на листе «04_Правила именования материалов/ семейств» (рис. 4).

В материалах занесены и заполнены все необходимые значения параметров (рис. 5-7):



Так же заполнены параметры в материалах ADSK, для дальнейшего подсчета материалов в спецификациях (рис. 8).

Все системы наделены соответствующими параметрами. В них назначены необходимые материалы (рис. 9-10). Материалы пользователь может заменять на подходящие/аналоги из библиотеки материалов.


Системы технической теплоизоляции воздуховодов/трубопроводов содержат все необходимые параметры ADSK, а также дополнительные параметры (рис. 11).

3D вид, по умолчанию, содержит упорядоченные образцы семейств по соответствующим категориям с объемными подписями названий систем (рис. 12).

Виды с системами выполнены при помощи разрезов, на которых в ряд представлены «карточки» систем. На карточках расположена информация о названии системы, ее краткое описание, разрез модели с маркировкой каждого слоя, их описание и список альтернативных материалов (рис. 13).

Для подсчета количества систем/материалов разработаны спецификации (подсчет на основе параметров ADSK и системных – ТН):
- ADSK_Ведомость материалов вертикальных элементов;
- ADSK_Ведомость материалов кровли;
- ADSK_Ведомость материалов общая полная;
- ADSK_Ведомость материалов полов;
- ADSK_Спецификация изоляции воздуховодов;
- ADSK_Спецификация изоляции трубопроводов;
- ТН_Ведомость материалов (подробная);
- ТН_Ведомость материалов КРОВЛЯ Классик (подробная);
- ТН_Ведомость материалов по системам (подробная);
- ТН_Материалы ТехноНИКОЛЬ;
- ТН_Системы крыш;
- ТН_Системы полов, технической изоляции;
- ТН_Системы стен, фасадов, фундаментов (вертикальные элементы);
- ТН_Системы фундаментов (горизонтальные элементы);
- ТН_Спецификация материалов- КРОВЛЯ Классик (форма 7);
- ТН_Спецификация материалов- Плоские кровли (форма 7);
Ведомости размещены на листах по группам, как показано на рис. 14-16.

Ведомости для подсчета материалов и систем, разработаны по форме 7 ГОСТ (рис. 15).

Для изоляции трубопроводов и воздуховодов (рис. 16) разработаны отдельные ведомости на основе заполненных параметров ADSK по форме 1 ГОСТ (рис. 17).


В каталоге помимо спецификаций по ГОСТ разработаны ведомости, отображающие все необходимые описательные характеристики материалов, системы (рис. 18).
Марки материалов

Автор:
Марка материала позволяет указать материал, используемый для элемента, или слой элемента.
Эта информация хранится в Revit в поле "Описание" панели "Редактор материалов".
Перед данной процедурой следует загрузить необходимые марки материалов для элементов, подлежащих маркировке.

- Выберите вкладку "Аннотации" панель "Марка" ("Марка материала").
- На панели параметров выполните следующее:
- Для задания ориентации марки выберите "По вертикали" или "По горизонтали".
После проставления марки можно изменить ее ориентацию, нажимая клавишу пробел при выбранной марке.
Если переместить конец выноски на другой материал, то этот материал отображается в марке.
Прим.: Перед выбором материала можно выделить его наведением курсора. Уровень детализации материала следует установить "Средний" или "Высокий". Если материал не будет видим, его марка отобразится некорректно.
Если на марке материала отображается вопросительный знак (?), в поле "Описание" на вкладке "Данные изготовителя" для материала данного элемента отсутствует значение. Можно дважды щелкнуть на вопросительном знаке и ввести описание материала. Это значение автоматически вводится в поле "Описание" средствами Revit .
Бесшовные текстуры линолеума
На нашем сайте вы найдете множество материалов для работы с 3D дизайном и визуализацией: 3D модели, бесшовные текстуры, материалы и обучающие уроки.
Мы в соцсетях
Наш проект активно развивается, добавляются новые текстуры, а так же планируется открытие новых разделов с бесплатными моделями и уроками.
Вступайте в группу чтобы не пропустить!
Напишите нам
Если у вас есть вопросы или предложения по улучшению работы сайта, пожалуйста напишите нам воспользовавшись специальной формой.
2016 - 2021© 3DJungle. Все материалы, 3D модели, текстуры и информация на сайте была найдена в открытых источниках и используется в некоммерческих целях. Права на них принадлежат их правообладателям.
Свойства и наборы характеристик материала

Автор:
Свойства, определяющие материал, систематизированы в виде "наборов характеристик". Наборы характеристик представляют собой группы свойств, управляющие некоторыми характеристиками или поведением набора характеристик.
- графика (только для Revit) — эти свойства определяют внешний вид материала в невизуализированных видах;
- внешний вид — эти свойства определяют внешний вид материала в визуализированных, реалистичных видах, а также видах "Трассировка лучей";
- физические — эти свойства используются для расчета несущих конструкций;
- тепловые (только для Revit) — эти свойства используются для расчета энергопотребления.
Материал может иметь до четырех наборов характеристик, но не более одного набора характеристик каждого типа. Так, материал не может иметь двух физических наборов характеристик.
Если планируется совместное использование материалов в Autodesk Inventor или AutoCAD, необходимо учитывать, что Revit является единственным продуктом Autodesk, в котором могут использоваться все 4 типа наборов характеристик. В Autodesk Inventor используются физические наборы характеристик и наборы характеристик вида. В AutoCAD используются только объекты вида. Диалоговые окна и элементы управления, используемые в этих продуктах Autodesk для управления материалами, аналогичны, но не идентичны.
Прим.: Revit LT не поддерживает физические или тепловые наборы характеристик для материалов. Вкладки физических и тепловых свойств не отображаются на панели редактора материалов, а некоторые функциональные возможности, описанные в этом разделе, не применимы к Revit LT.Панель "Редактор материалов"
Правая панель диалогового окна "Диспетчер материалов" иногда называется панелью "Редактор материалов" или просто редактором материалов. Она используется для проверки или редактирования наборов характеристик и свойств материала. Редактировать можно только материалы в текущем проекте. При выборе материала в библиотеке свойства панели "Редактор материалов" доступны только для чтения.
Панель "Редактор материалов"
| Область | Функция |
|---|---|
| 1 | Вкладка "Наборы характеристик" и кнопка "Добавить набор характеристик" : на вкладках наборов характеристик (например, "Идентификация", "Графика") можно просматривать и управлять информацией и свойствами, описывающими материал. Кнопка "Добавить набор характеристик" отображается только при наличии возможности добавления набора характеристик к материалу. |
Вкладки "Физические" и "Тепловые" отображаются только в случае добавления этих типов наборов характеристик к материалу.
- Значок руки\совместного использования указывает на количество материалов в текущем проекте, совместно использующих выбранный набор характеристик. Если этот значок отсутствует, то в текущем проекте данный набор характеристик не используется другими материалами. Он используется только выбранным материалом.
- Кнопка "Заменить набор характеристик" используется для замены текущего набора характеристик.
- Кнопка "Копировать набор характеристик" используется для копирования текущего набора характеристик.
Текстуры для материалов в Revit
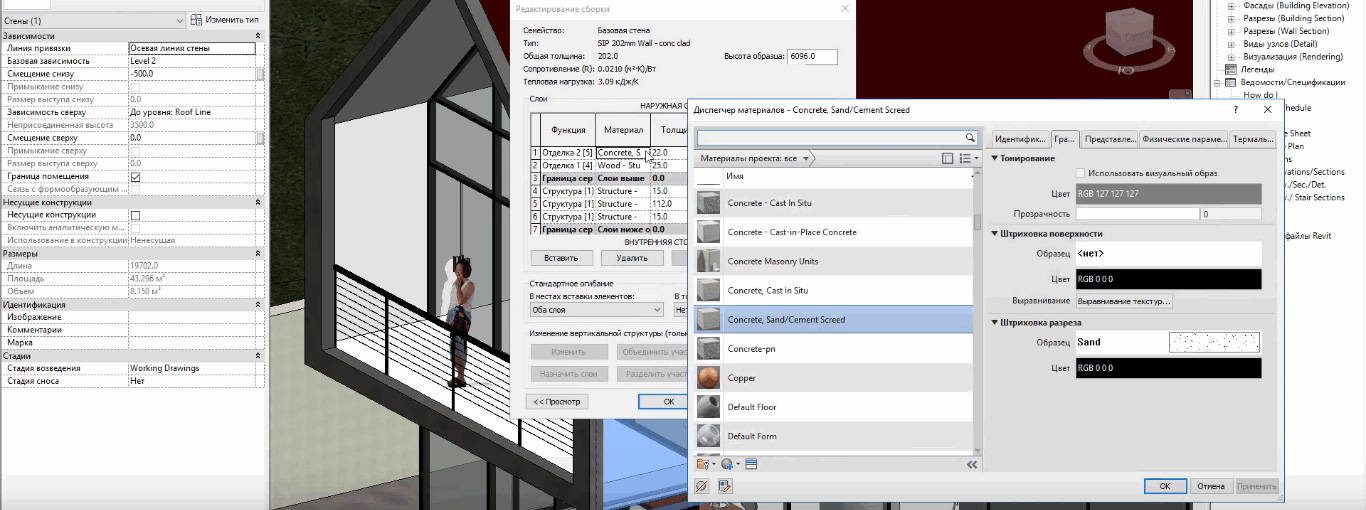
Базовые текстуры материалов в Revit не годятся для приличной визуализации.
К тому же, часто необходимо применять пользовательские текстуры для получения наглядных фасадов, планов полов, раскладки плитки и так далее. В данном уроке мы рассмотрим, как решается проблема применение пользовательских текстур и материалов проекта в Revit.
Материал линолеум для ревит

Автор: руководитель УЦ "AMS3" Алексей Меркулов
В какой программе лучше всего создавать проект интерьера?
Под "лучше" я подразумеваю скорость, точность и удобство проектирования. На рынке ПО есть 4 крупных игрока: Revit, AutoCAD, ARCHICAD и SketchUp.
Прямо скажу, что я считаю Revit лучшим решением для дизайнеров интерьера.
Помимо моего личного опыта об этом говорит опыт сотен наших студентов, среди которых есть как опытные специалисты, работающие в разных программах, так и начинающие дизайнеры.
К тому же, подавляющее большинство американских дизайн-студий работают именно в Revit, а технологический тренд идет с запада, поэтому через 3 года и у нас все студии будут требовать знания Revit.
Вот 10 аргументов, почему Revit - это идеальная программа для дизайнера интерьера.
Вместо введения 1. Готовые конструкцииВсе строительные конструкции, из которых состоит квартира, уже присутствуют в программе, ваша задача - выбрать нужную конструкцию или перенастроить существующую под текущий проект.
Пример: нужно возвести перегородки. Выбираем похожую из списка, назначаем материал и толщину, размещаем в проекте. Информация о перегородке появляется на планах этажа, разрезах, спецификациях и прочих видах.
Мебель, оборудование и декор, необходимые для любого проекта интерьера, можно создать самому, используя шаблоны загружаемых семейств, или инструменты моделирования в контексте. Но гораздо быстрее подыскать готовые варианты из онлайн - библиотек.
Сотни производителей создают семейства своей продукции и размещают их на специализированных ресурсах. Библиотеки растут огромными темпами, так как это выгодно и производителям, и проектировщиком, и заказчиком.
Вот несколько ресурсов, где вы можете скачать готовый семейства:
Bimobject
NationalBIMLibrary
Modlar

Revit работает по принципу BIM (информационное моделирование зданий). Суть принципа: вы собираете 3D модель интерьера из готовых конструкций и получаете автоматически все необходимые чертежи (планы, разрезы, узлы, 3D виды).
Конструкции содержат в себе информацию о материале, из которого они состоят; о стоимости этого материала; об объеме, площади и т.д., поэтому ведомости и спецификации также формируются очень быстро и имеют динамическую двухстороннюю связь с моделью.
3D модель, все чертежи, полученные на ее основе и спецификации, связаны между собой. При изменении какой-либо конструкции в модели все чертежи и спецификации изменяются автоматически.
Это особенно важно когда приходится вносить правки в проект на поздних стадиях проектирования.
Даже не существенная правка вроде замены ламината на паркет ведет к многим изменениям в разных частях проекта (высотные отметки, перепривязка мебели и отделки на развертках, изменение значений в спецификациях и так далее. )
Таким образом, проект накапливает ошибки, которые ведут к ошибкам в ремонте и финансовым потерям заказчика.
В Revit такие правки вносятся очень комфортно. Вам достаточно отредактировать конструкцию пола и все изменения программа внесет самостоятельно.
Revit позволяет работать не только с архитектурной частью проекта, но и инженерной. Это дает возможность работать над проектом сразу нескольким специалистам в единой среде, причем не последовательно, а одновременно благодаря инструментам современной работы.
Если же вы делаете все разделы проекта самостоятельно, то Revit облегчит вам процесс проектирования за счет автоматизации и обширных библиотек сантехнического и электрооборудования.
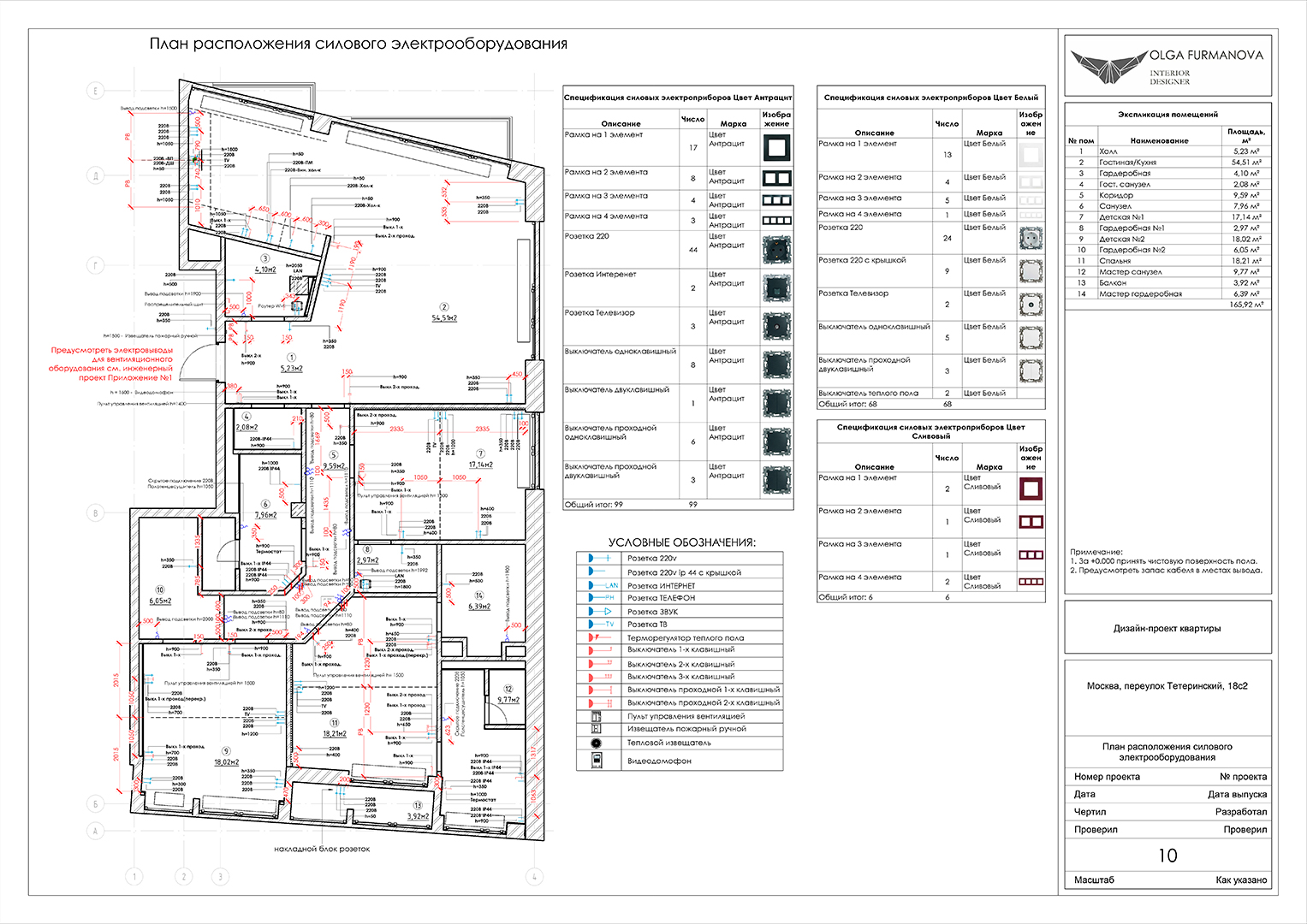
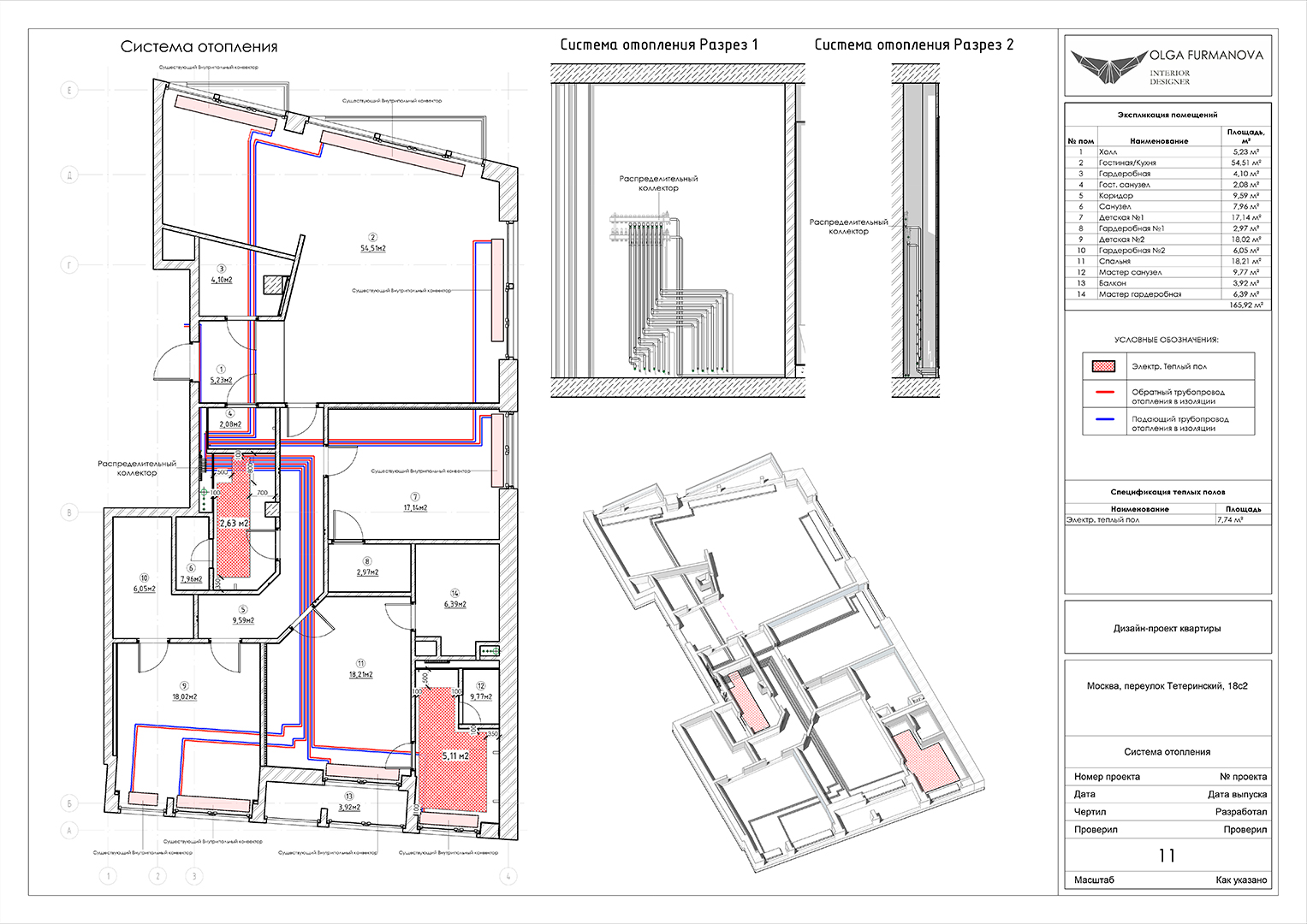

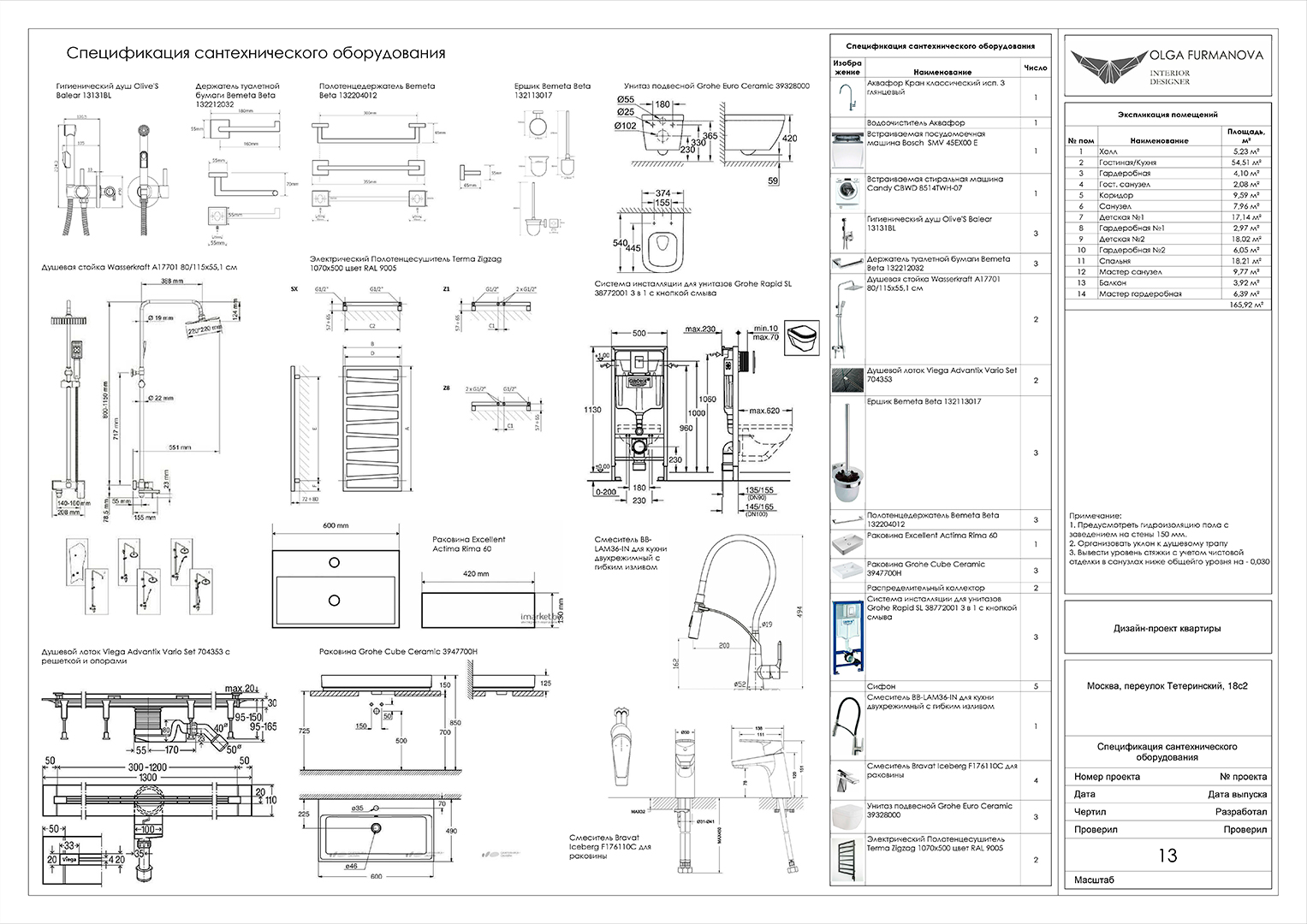
Revit и 3ds Max - это продукты компании Autodesk, отсюда прекрасная совместимость. Вы легко сможете передавать модель из Revit в 3ds Max для создания фотореалистичной визуализации.
Можно настроить связь, для того чтобы изменение модели в Revit автоматически передавались в 3ds Max.
Если мы говорим о визуализации, стоит упомянуть, что Chaos Group выпустили V-ray for Revit, что позволяет получать достойные рендеры прямо в Revit.
8. Перепланировка Инструмент "Стадии" позволяет видеть квартиру на разных временных этапах ремонта. Можно посмотреть на объект на стадии обмер, демонтаж, возведение. Вы можете создавать свои, например, первый этап ремонта, второй этап ремонта.
Видео-пример 9. Визуальные стили Возможность красиво оформлять чертежи. Ваши планировки и 3D виды будут смотреться стильно и современно.
Примеры визуальных стилей
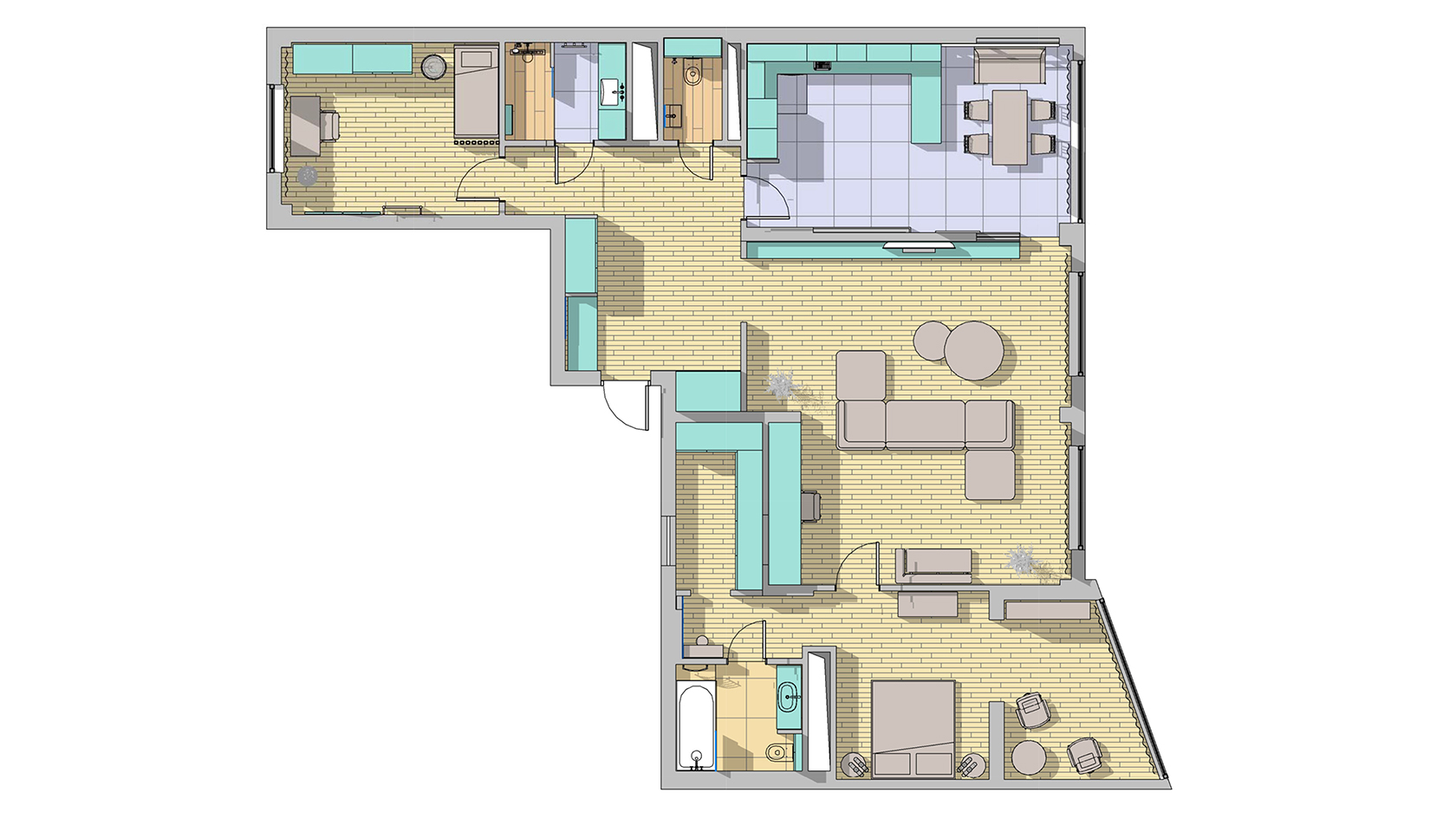
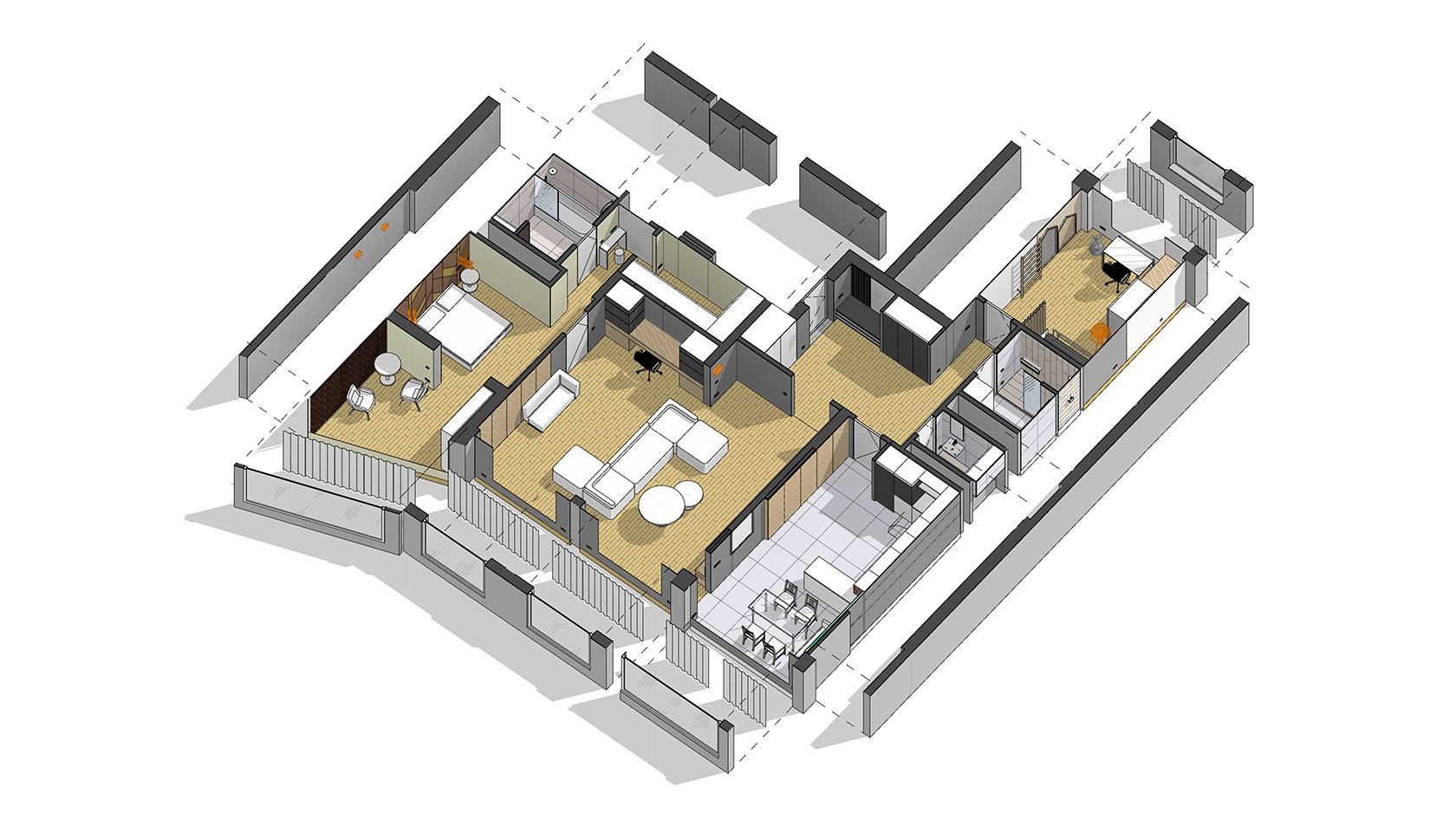

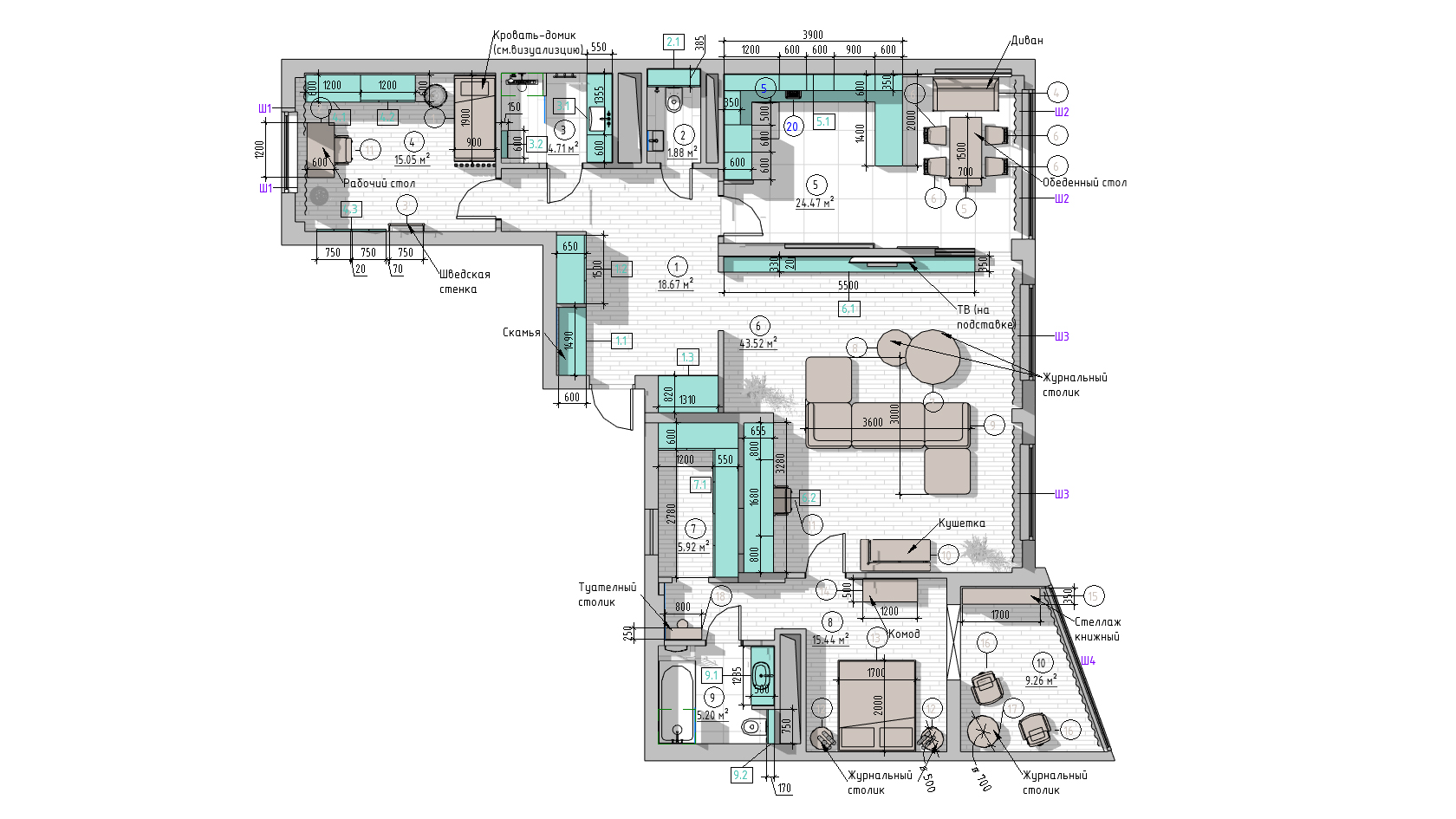
Главное, на мой взгляд, преимущество Revit для дизайнера интерьера - это возможность закрепления всех своих настроек и наработок в файле шаблона.
Вы можете накапливать в шаблоне свои стены, окна, двери, перегородки,
мебель и т. д.; настраивать ведомости и спецификации, внешний вид модели и чертежей, семейства аннотации, типовые узлы, материалы, оформление листов, и сохранять этот в шаблон.
Другими словами, в Revit очень просто создать идеальную среду для проектирования интерьера. С настроенным Шаблоном задача дизайнера сводится к сборке 3D модели из готовых конструкций, а все чертежи и спецификации разлетаются на нужные листы и рабочая документация формируется с минимальным участием пользователя.
В курсе "Revit для дизайнера интерьера" мы предоставляем пользовательский Шаблон для проектирования интерьеров. Этот шаблон собирался по крупицам более 5 лет.
Линолеум
Текстура линолеума, в большинстве случаев, применяется при дизайне помещений, для покрытия пола и стен. Также некоторые виды текстур линолеума возможно применить для фона на сайте, для оформления пригласительных и многого другого.
На рынке на сегодняшний момент представлены большие коллекции линолеумов имитирующих натуральную древесину или фантазийный рисунок. При использовании в дизайн-проекте комнаты бесшовных текстур линолеума, для реалистичного изображения, рекомендуем использовать эффект матового отражения.
На нашем сайте вы можете скачать бесплатно текстуры линолеума для работы в 3DS max, Maya или Photoshop.
Читайте также:

