Как сделать штриховку ламината в архикаде
Обновлено: 17.05.2024
Иллюстрированный самоучитель по ArchiCAD 8
Так же, как и для типов линий, для образцов штриховок в ArchiCAD имеются возможности редактирования существующих образцов штриховки и создания пользователем своих собственных штриховок из графических объектов на плане.
Для редактирования существующего образца штриховки нужно сделать следующее:
- Выполните команду Options (Параметры) › Fill Types (Образцы штриховки).
- В открывшемся диалоговом окне Fill Types (Образцы штриховки) выберите образец штриховки, который послужит основой для создания нового образца штриховки.
- Щелкните мышью на кнопке New (Новый). Откроется диалоговое окно Add New Fill (Новая штриховка) (рис. 11.16), в котором необходимо ввести название новой штриховки и выбрать способ создания новой штриховки (в нашем случае переключатель должен быть установлен в положение Duplicate (Дублировать) для редактирования копии выбранного образца штриховки).
- Произведя необходимые установки в окне Add New Fill (Новая штриховка), щелкните на кнопке ОК. Окно закроется, а в диалоговом окне Fill Types (Образцы штриховки) текущей штриховкой станет только что созданная копия выбранного образца.
- Измените параметры штриховки (ее масштаб по горизонтали и вертикали и угол поворота). Все вносимые изменения немедленно отображаются на рисунке образца векторной штриховки (рис. 11.17).
Рис. 11.16. Создание новой штриховки
Рис. 11.17. Настройка параметров штриховки
Рис. 11.18. Редактирование растрового рисунка штриховки
Штриховки в ARCHICAD

Из этой статьи вы узнаете, как создать штриховку в ARCHICAD. Мы разберемся с различными видами штриховок. Узнаем, как настраивать и применять штриховки на конкретном примере.
Штриховка в ARCHICAD – это почти такой же элемент 2D оформления чертежа, как и в других программах.
В хорошем проекте, как правило, не следует использовать штриховки и прочие 2D элементы созданные вручную. Так как внести изменения в модель, которая частично нарисована в 2D будет сложнее.
Большую часть проекта в ARCHICAD составляют различные 3D элементы и параметрические объекты, которые легко изменить.
Сами же штриховки, линии, полилинии, уместно использовать для следующих целей:
1. Для создания деталей (узлов конструкций), так как подробная проработка узловых соединений в 3D занимает много времени и не всегда нужна.
2. Для доработки разверток, создания векторных визуализаций или какой-то инфографики.
Вот пример подобного применения штриховок:

Давайте узнаем про то, как создавать штриховки, какие они бывают и как их настроить.
Как сделать штриховку в ARCHICAD?
Для того чтобы создать штриховку нужно выбрать соответствующую команду на панели инструментов. Находится она во вкладке «Документирование».
У штриховки есть несколько способов построения:
- Многоугольник
- Прямоугольник
- Повернутый Прямоугольник
Когда инструмент штриховка активирован, способы построения можно выбирать в информационном табло, в пункте «Геометрический вариант».
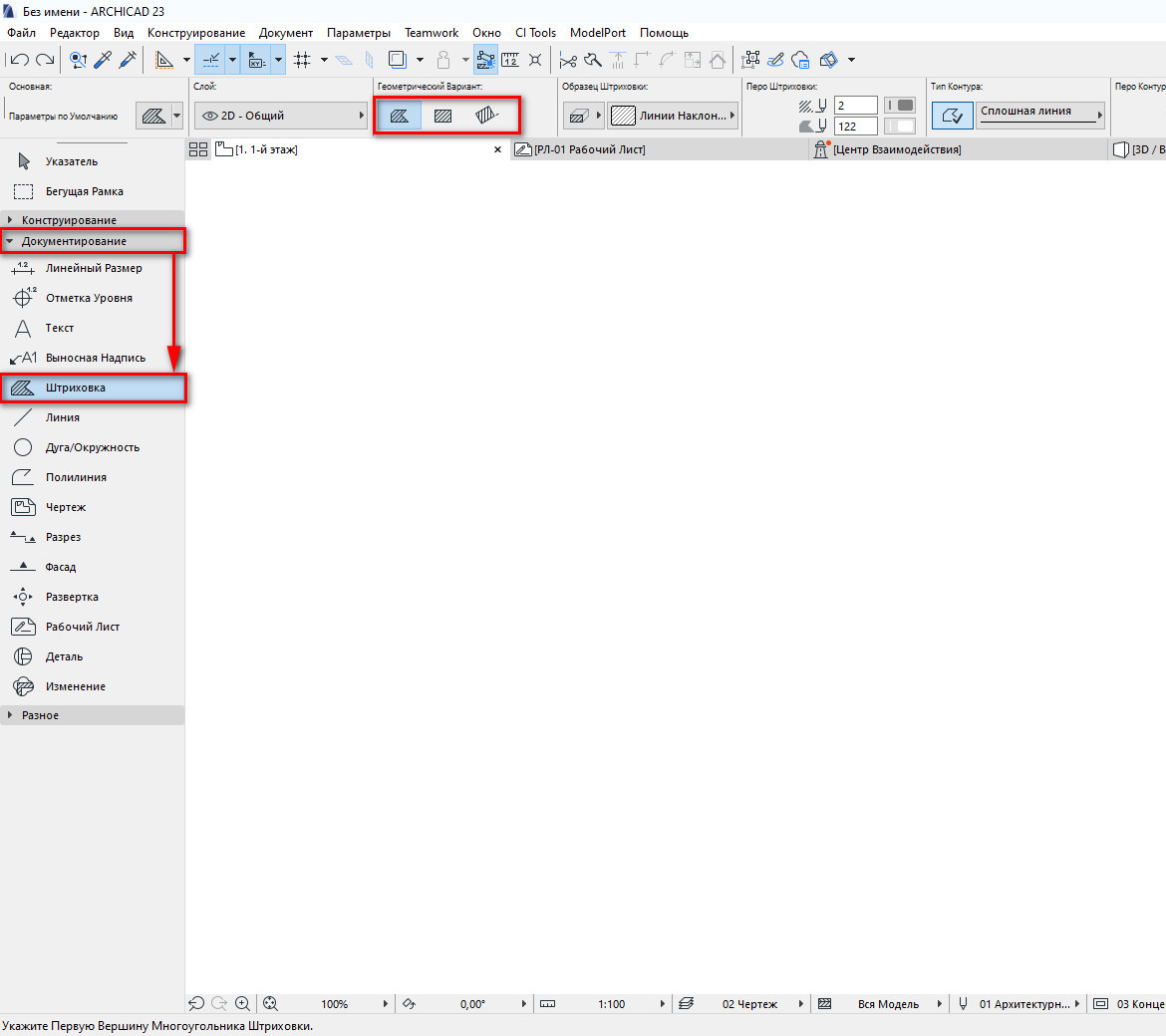
Для того чтобы построить штриховку, выбираем инструмент и просто задаем необходимые точки.
Завершить построение можно двойным кликом либо нужно замкнуть контур.
Строить штриховку вручную необязательно, если имеется какой-то контур из 2D линий, стен или других элементов, можно воспользоваться волшебной палочкой.
Для этого выбираем инструмент «Штриховка» зажимаем клавишу «Пробел» и кликаем внутри контура.
Контур обязательно должен быть замкнутым!
Таким способом выполняется построение штриховок.
Теперь давайте рассмотрим основные виды штриховок в ARCHICAD на простом примере:
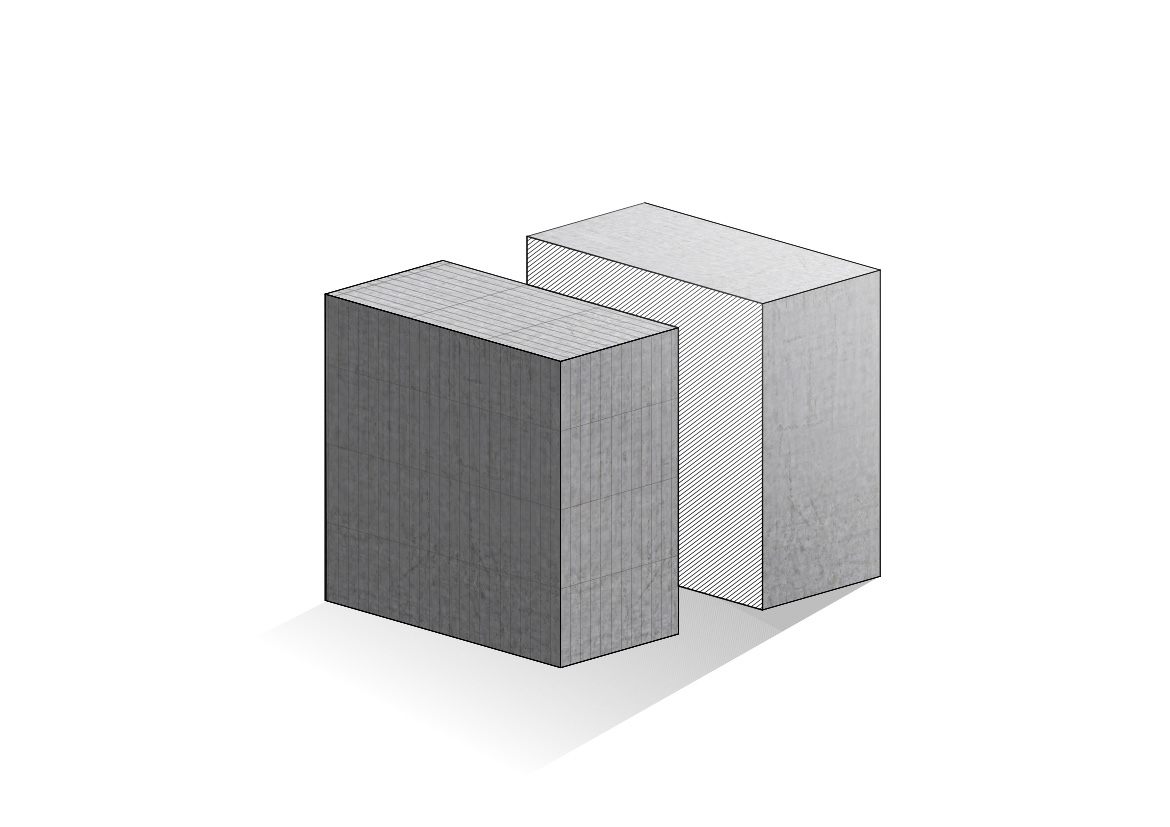
В этом изображении применяются почти все возможности штриховок, поэтому попытаемся его воспроизвести.
Категории штриховок в ARCHICAD
Для того чтобы правильно применять штриховки, узнаем о категориях штриховки.
Эта настройка находится в информационном табло, в пункте «Образец штриховки».
Чтобы выбрать категорию, кликаем на иконку с заштрихованным многоугольником слева.
Из раскрывающегося меню нам станет доступно 4 категории штриховки.
Если выбрать эту категорию нам будут доступны все виды штриховок, которые есть в программе.
У этой категории есть доступ только к штриховкам, которые могут быть применены к поверхности. Например, это может быть кирпич или какое-то мощение.
Штриховки сечений соответствуют ГОСТ, это могут быть различные наклонные линии и тд.
4.Штриховка по Материалу
Зависит от настроек конкретного материала. К материалу применяются штриховки сечений и поверхности в соответствии с ГОСТ.
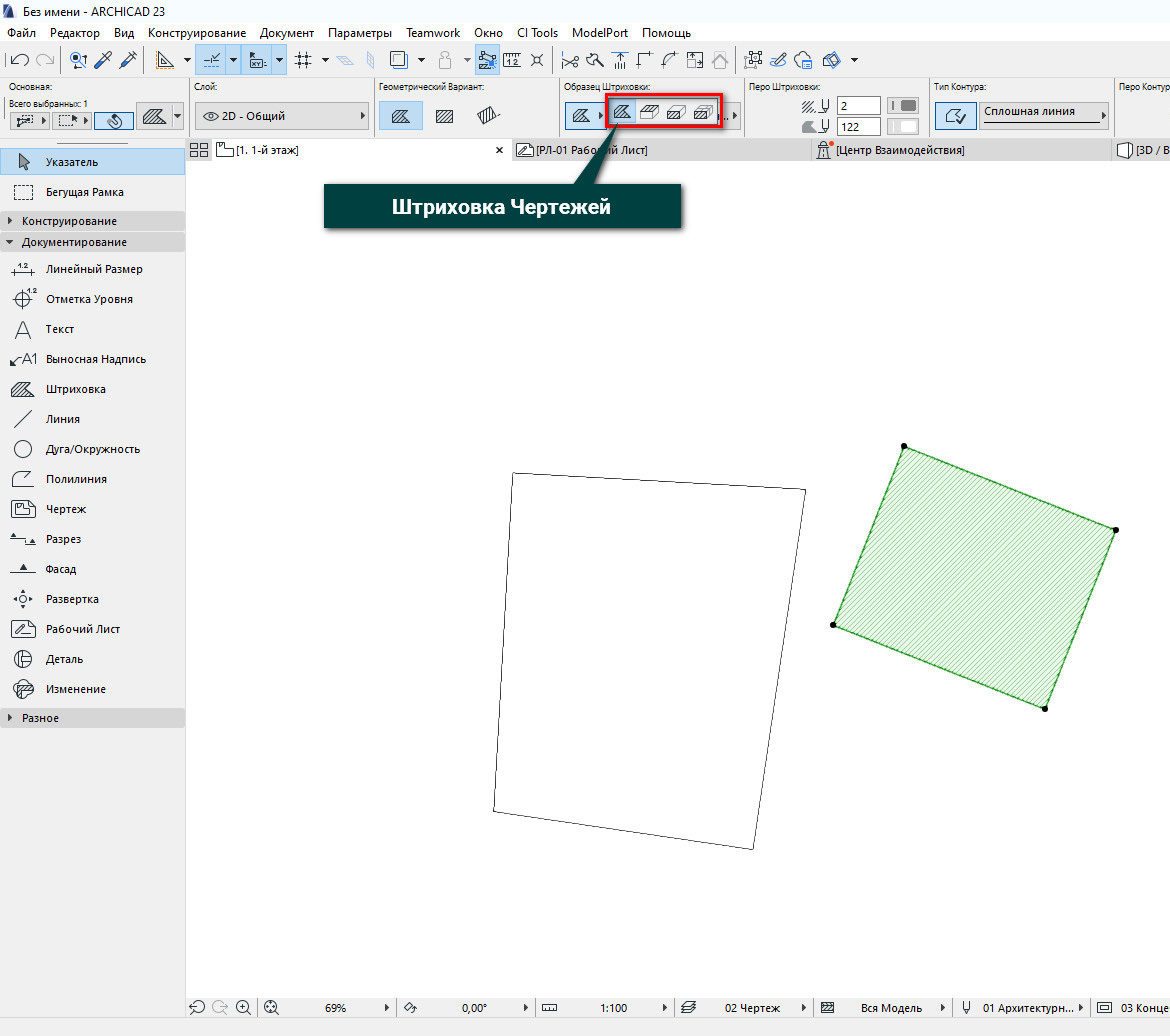
Так как мы будем рисовать, применяем только штриховку чертежей, так будет удобнее.
Штриховка-рисунок в ARCHICAD
Этому виду штриховки можно назначить текстуру. Поэтому его часто используют для оформления фасадов или разверток.
Если вы не использовали функцию создания разверток, читайте нашу статью – «Развертки стен в ARCHICAD».
Зададим нашей фигуре текстуру с помощью штриховки-рисунка. Но сначала нужно создать образец штриховки и загрузить картинку.
Переходим в меню «Параметры» → «Реквизиты Элементов» → «Штриховки».
В открывшемся окне кликаем на кнопку «Новая…». В меню «Новая Штриховка» выбираем вид штриховки: «Штриховка-Рисунок». Задаем ей имя и жмем кнопку «ОК».

Далее добавляем текстуру. В окне «Штриховки» жмем кнопку «Найти». В открывшемся окне нажимаем на кнопку «Добавить». Откроется файловый менеджер, находим файл с текстурой и открываем его.
В окне «Загрузка Изображений из Библиотеки» жмем «ОК». В окне «Штриховки» тоже жмем «ОК», чтобы сохранить изменения.
Теперь нужно выбрать созданный образец штриховки и выполнить заливку.
Активируем инструмент «Штриховка». В информационном табло, в пункте «Образец Штриховки», кликаем на правую кнопку. В открывшемся списке выбираем созданный образец штриховки, он будет в самом конце.
Теперь, зажимая пробел, заливаем все необходимые участки.
Для того чтобы растянуть текстуру выберем способ построения «Деформируемая». Это третья иконка в пункте «Способ Построения» в информационном табло.
После этого масштабируем текстуру с помощью векторов растяжения.
Сплошная и градиентная штриховка в ARCHICAD
Для того чтобы нарисовать тени у фигуры будем использовать градиентную и полупрозрачную сплошную штриховки.
Создадим собственные тени фигуры.
Для этого в пункте «Образец Штриховки» выбираем сплошную штриховку 25 или 50%.
Чтобы сделать штриховку полупрозрачной в пункте «Перо Штриховки» задаем необходимый номер пера. Для переднего плана выбираем любое черное перо, а для фона штриховки прозрачное.
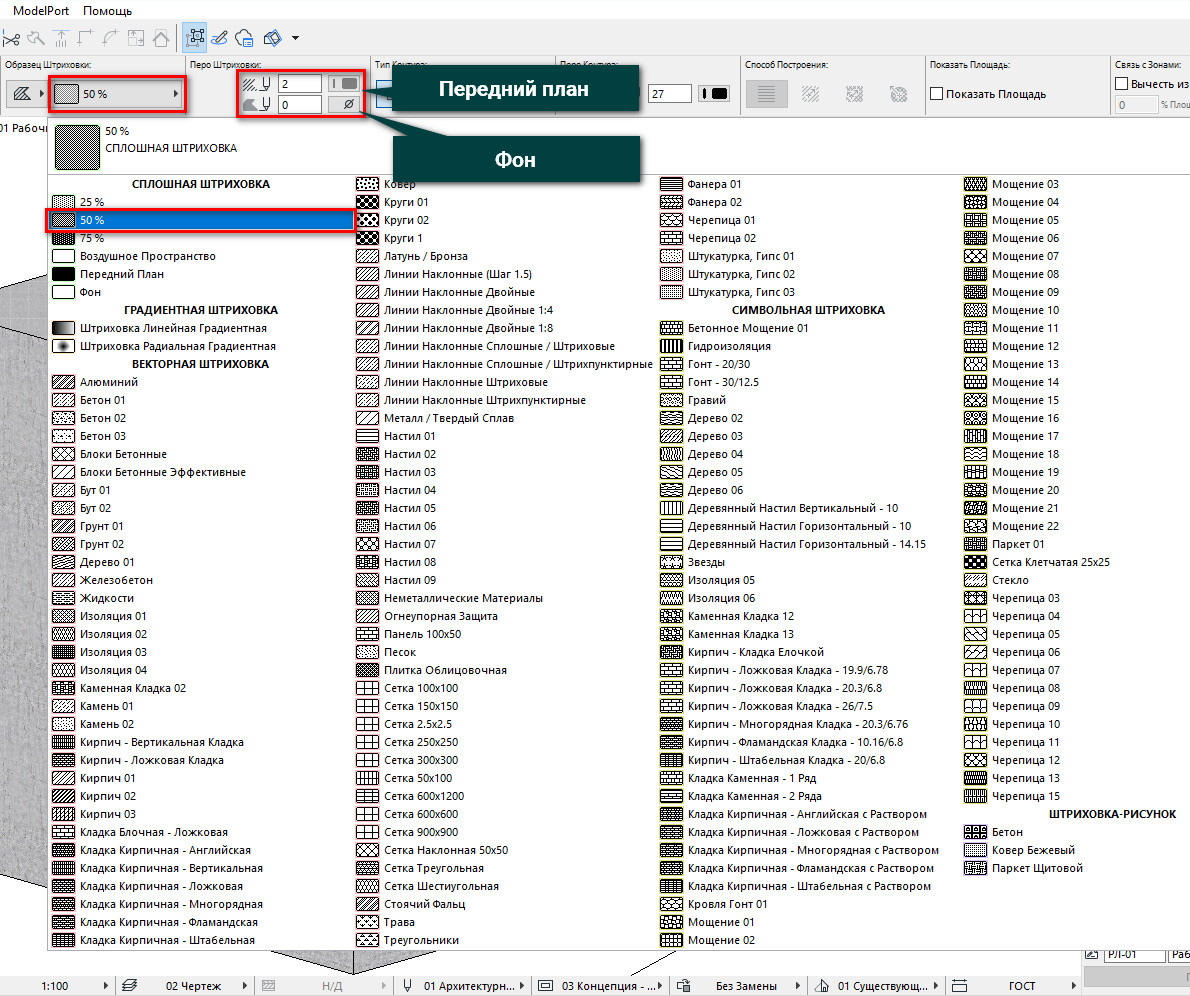
Выполняем заливку выбранной штриховкой.
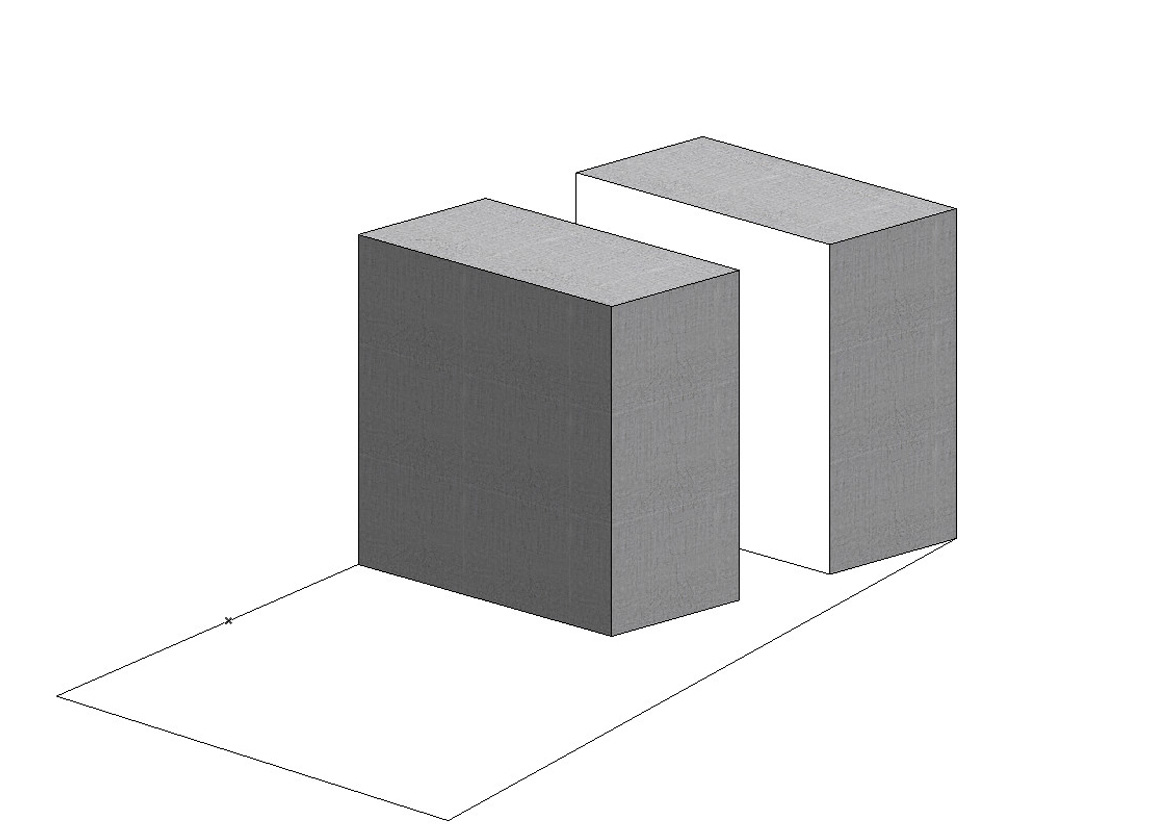
Теперь создадим градиентную штриховку, чтобы показать падающую тень. В пункте «Образец Штриховки» выбираем «Штриховка Линейная Градиентная».
Заливаем необходимый участок с помощью волшебной палочки. После этого выбираем созданную штриховку и редактируем вектор градиента.
Началу вектора соответствует цвет переднего плана штриховки, а концу параметр перо фона штриховки. Растягивая этот вектор можно добиться необходимой плавности и положения градиента.
Векторная и символьная штриховка в ARCHICAD
Эти виды штриховок не сильно отличаются друг от друга. Состоят они из бесконечно повторяющегося бесшовного рисунка созданного с помощью линий. Векторные штриховки используются для сечений, а символьные для штриховки поверхностей.
Векторную и символьную штриховку тоже можно создать самому. Но об этом мы расскажем в следующий раз.
А сейчас воспользуемся существующими образцами. Зададим штриховку для сечения фигуры и покажем бетонные блоки с помощью символьной штриховки.
Я выберу образец штриховки – «Железобетон» и выполню заливку.
За цвет линий у этого вида штриховки параметр «Передний План», а за цвет фона параметр «Фон».
Так как это сечение, можем сделать контур штриховки толще.
Включить контур для штриховки можно в информационном табло, в пункте «Тип Контура», кликнув на иконку слева. Чуть правее, в пункте «Перо Контура» задается цвет пера.

Используем символьную штриховку. Я использую образец «Сетка» и масштабирую штриховку с помощью векторов растяжения. Перед этим нужно задать способ построения штриховки «Деформируемая».
Если постараться, то с помощью штриховок можно добиться и более сложных эффектов света и тени. В ARCHICAD для этого достаточно функций, его даже можно использовать как векторный редактор.
Вот мы и разобрались с основными видами штриховок. Немного узнали про их настройки и применение.
Обязательно воспроизведите пример, который мы рассмотрели в статье. Это поможет вам разобраться в штриховках и закрепить материал.
Развертки стен в ARCHICAD

Из этой статьи вы узнаете, как создать развертку в ARCHICAD. Разберемся с параметрами маркера развертки в 2D, а также узнаем про основные параметры отображения разверток.
Время рисования разверток для дизайн проектов давно прошло. С приходом BIM-технологий на их создание уходит совсем немного времени. В ARCHICAD есть специальный инструмент для этого – «Развертка».
Давайте узнаем, как создать развертку в ARCHICAD и настроить её отображение. Для примера возьмем план квартиры с расставленной мебелью.

Как создать развертку в ARCHICAD
Для того чтобы быстро создать развертку воспользуемся одноименным инструментом.
В панели инструментов на вкладке «Документирование» выберите команду «Развертка». Как и для большинства инструментов в программе, для развертки существует несколько способов геометрического построения. В информационном табло сверху вы можете видеть пункт «Геометрический Вариант».
Геометрические варианты построения разверток
- Простой. Когда вам нужно сделать развертку одной стены воспользуйтесь этим вариантом.
- Сложный. Этим способом чертится развертка сразу для всех стен. То есть можно задать несколько плоскостей для развертки сразу.
- Прямоугольник. С помощью прямоугольного способа построения можно построить сразу четыре плоскости нашей развертки. Если ваша комната имеет прямоугольную форму, выбирайте этот способ.
- Повернутый прямоугольник. По аналогии с полилинией мы можем начертить повернутый прямоугольник. Нужно задать направление прямоугольника и длину его вытягивания.
Вне зависимости от того какой способ построения вы будете использовать, сначала чертится контур линии развертки. Затем отводите курсор в сторону и задавайте направление взгляда на развертку и положение маркера. Фактически это линия сечения.
Отображение развертки на плане
Давайте начертим развертку стены с помощью геометрической варианта «Простой».
Мы увидим несколько Линий.
- Линию маркера развертки, которая отображается со стрелкой и названием. Не забывайте, что она является сечением.
- Штриховую линию - это контур развертки. Он ни за что не отвечает, но его можно всегда редактировать и добавлять дополнительные точки. Тогда будут создаваться дополнительные развертки. Нам даже не придется чертить ничего заново.

Глубина развертки
С помощью этой функции можно задавать глубину видимости на развертках.
Для того чтобы активировать ее в информационном табло найдите пункт «Глубина Развертки». Нам доступны два параметра – «Ограниченная Глубина» и «Неограниченная Глубина».
Если мы активируем функцию ограниченная глубина, появится ещё одна непонятная линия. Кликнув на неё можно изменить ее положение. Все что окажется за этой линией отображаться не будет.
Эта функция не часто используется. Но знайте о ней!
Маркер развертки
Давайте попробуем настроить представление маркера на плане. Выделим развертку.
Кликайте на линию развертки, а не на сам маркер.
Перейдем в меню параметров. Для этого кликните ПКМ по выбранной развертке. В появившемся меню выберите пункт «Параметры Выбранной Развертки».
Давайте разберемся с окном параметров развертки. Изменим текст возле маркера. За содержание текста отвечает параметр «Обозначение на Плане», который находится в списке параметров «ОБЩИЕ ДАННЫЕ». Изменим его.
Теперь настроим отображение самого маркера.
Для того чтобы настроить размер маркера развертки перейдите в список «МАРКЕР». В пункте «Величина Размерных Маркеров» можно задать размер в миллиметрах.
Следующая вкладка – «СТИЛЬ ТЕКСТА МАРКЕРА». Здесь можно настроить шрифт, его размер и цвет. Последняя вкладка, отвечающая за отображение маркера – это «СИМВОЛ И ТЕКСТ МАРКЕРА». Кликнув на иконку в пункте «Стиль Маркера» из списка можно выбрать тип маркера. Сделаем настройки и сохраним изменения, нажав на кнопку ОК.
Наверное, вы обратили внимание, что в параметрах есть только настройки маркера. Но помимо него есть две линии голубого цвета. Настроить их нельзя и в этом нет необходимости. Эти линии не отображаются в макетах и при печати.
Мы настроили маркер на плане. Теперь давайте перейдем в саму развертку. Посмотрим что получилось.
Параметры показа модели в развертке
Перейти к развертке можно двумя способами. Выделить маркер с разверткой кликнуть ПКМ, затем выбрать из меню пункт «Открыть с Текущими Параметрами Вида».
Или перейти в развёртку через панель «Навигатор». Найдите список «Развертки», затем кликните по имени развертки два раза.

В развертке, как и в любой части проекта ARCHICAD, можно применять слои, графическую замену и фильтры реконструкции. Поэтому, если у вас получилась пустая развертка, в первую очередь, проверьте видимость слоев. А также направление взгляда, которое вы указывали на плане при создании маркера.
По умолчанию отображение развёртки может вас не устроить. Поэтому настроим штриховки, цвет линии и поверхностей. Также можно включить или отключить тени.
Для того чтобы изменить отображение развертки стен нужно настроить параметры показа модели. Перейдём в параметры, кликнув ПКМ в пустом месте окна с разверткой. Из меню выбираем “Параметры Развертки”.
В открывшемся окне переходим на вкладку параметров «ПОКАЗ МОДЕЛИ». И первый список параметров – это «ЭЛЕМЕНТЫ В СЕЧЕНИИ».
С помощью параметров «Штриховка Поверхностей в Сечении» и «Единое Перо для Элементов в Плоскости Сечения» мы можем контролировать линии и штриховки элементов, попадающих в разрез.
Но я бы вам рекомендовал строить развертки по плоскости стены так, чтобы они не с чем не пересекались. Потому что развертка отличается от разреза. Это проекция стены и всего, что находится на ней или возле нее.
Также можно скрыть все элементы в сечении. Для этого активируйте опцию «Скрыть Элементы в Плоскости Сечения».
Теперь перейдем к самым важным параметрам отображения развертки. Они находятся в списке «ВИДИМЫЕ ЭЛЕМЕНТЫ».
Штриховка видимых поверхностей
Кликните на этот параметр. В конце строки появится стрелочка. Нажмите на нее, чтобы появился список со значениями.

1. Нет. Если выбрать это значение, штриховки поверхностей не будут отображаться совсем. Развертка станет белой.

2. Единое Перо. Если выбрать этот параметр, всем поверхностям можно задать единый цвет.

3. Цвета Собственного Покрытия (С Затенением/Без Затенения)

В этом режиме цвета поверхностей зависят от покрытий материала. Они настраиваются через меню «Покрытия».
Если включить режим с затенением, будут отображаться собственные тени на поверхностях.
Как заменить перо линий на развертках?
Активируйте следующий пункт в списке параметров «ВИДИМЫЕ ЭЛЕМЕНТЫ». С помощью параметра «Единое Перо для видимых Элементов» можно заменить цвет всех линии на развертке. Если нужна более точная настройка, используйте графическую замену.

Векторная Штриховка
Если активировать этот параметр будет отображаться штриховка покрытия. Она также задается через меню «Покрытия».

Как отключить тени на развертке?
Тени на развертке, только мешают. Мы можем отключить их.
Найдите параметр «Солнечные Тени». Он находится в списке «СОЛНЦЕ И ТЕНИ». Снимите галочку с чекбокса возле этого параметра.

Завершив настройку нажмите ОК. Вот что у меня получилось в итоге.

Теперь можно оформить развертку. Проставить размеры и высотные отметки. Все инструменты документирования также работают для них.
Большой минус разверток в том, что нельзя задать текстуру для поверхностей. Но можно создать из развертки рабочий лист. И там изменить штриховки на текстуры. Есть еще один хитрый способ. Но, это отдельная тема и одробно она рассматривается в нашем курсе для дизайнеров интерьера «Проектирование интерьера в ARCHICAD».
На этом мы заканчиваем. Теперь вы знаете, как настраивать маркер разверток на плане. Изменять отображение поверхностей и линий на развертке. Мы разобрали лишь малую часть параметров. Но этого будет достаточно для создания вашего дизайн проекта.
Как сделать пол, как создать штриховку доски в Archicad
Как сделать пол, как создать штриховку доски в Archicad
2017-10-19T19:54:25+00:00 Автор Дмитрий Мудров | Категории: Уроки Archicad | Теги: Как чертить в Archicad, План Archicad, План квартиры Archicad, пол archicad, Уроки Archicad для дизайна интерьера, Уроки Archicad для начинающих, уроки Archicad для новичков, штриховка archicad |
В этом видео-уроке я покажу, как создать в Archicad покрытие пола со своей текстурой доски, а так же покажу, как создать штриховку доски в архикаде. Всё это необходимо для того, чтобы начертить план пола, а так же сделать 3d визуализацию помещения в архикаде. Так же рекомендую посмотреть урок по созданию в Archicad штриховки из текстуры плитки.
Как создать свою штриховку с текстурой в Archicad
Следует отметить, что дизайн-проект квартиры, это всё же дизайн-проект, а не рабочий проект, и поэтому соотношение цветом может иметь значение, когда вы создаёте какой-либо чертёж, используя штриховку текстурой. Так же очень красиво будет выглядеть чертёж, например, мозаичного пола, в котором так же используется штриховка текстурой для обозначения соответствующих видов отделочных материалов. Например очень эффектно будет выглядеть чертёж мозаики из декоративных пород камня. Согласитесь, что можно было бы сделать заливку областей в таком чертеже и обыкновенными цветами, однако с помощью текстур такой чертеж будет выглядеть более приближенно к тому, что задумано.
Прозрачность штриховок archicad во внутренних видах

2) Профи и более правильный. Делаешь штриховки такими какие хочешь и где хочешь. Задаешь правило в комбинациях графической подмены, где указываешь что все штриховки прозрачные и с этим правилом размещаешь чертеж на листе. Правила создать можно на все случаи проекта, поэтому исходник со штриховками мебели всегда можно отделить от планов розеток.

Я использую немножко допиленный библиотечный элемент розеток из просторов сети. У обьекта gdl синхронизирована точка привязки 2d символа и 3d обьекта по центру первого поста в рамке. Поэтому чтобы получить чертежи розеток и выключателей на развертках достаточно указать на плане 2d символ и вбить высоту. И все бы хорошо. Но вот архикад выдал мне проблему. В итоге решил чуть по-другому.

А вот так выглядит на плане.

Не окончательный вариант. Еще добавил в итоге чтобы одинаковые посты в рамке можно было бы объединять и подписывать количество.
Sasha-GHOST. Профи способ не прокатил. Пробовал и графической заменой и в параметрах вида менять. Ничего не помогает. Как только розетки оказываются за любым объектом, они сразу исчезают с разверток. По-видимому архикад отсекает таким образом элементы. Эх уж эта автоматизация. Порой быстрее вручную начертить. В вашем примере это просто текст который можно нанести на развертку, или любой другой 2d элемент и я не спорю что он будет виден. А в моем примере проекция 3d модели
штриховка в архикаде
также зависит от масштаба в котором ты работаешь :arrow:


Должна быть по умолчанию сплошная и 100 и 75 и 25 % штриховка. У вас, наверное урезанная библиотека к арчику. Или сидите в демке.
Самому, кажись, ее сделать невозможно.
Цитата marak123: Здравствуйте! Как сделать сплошную 100% штриховку стен в архикаде? У меня можно выбрать только тип стен (кирпич, бетон, дерево и т.д)Короч, если у тебя до 16-ой версия архикада то так:


там должен быть образец штриховки и фона, выберешь по своему вкусу (у себя не могу показать, потому что уже 17й стоит)
А если 17-ая и выше то так:
смотришь какой материал у стен

заходишь в параметры материалов

и регулируешь по своему вкусу

а если нажмешь на кнопочку Новый в нижнем левом углу этой менюшки, то можешь свой создать и назначить необходимым стенам.
Как сделать штриховку ламината в архикаде
Все проекты
Для бизнеса
Другие проекты
Топ недели
Мы больше не будем рекомендовать вам подобный контент.
Мы больше не будем рекомендовать вам подобный контент.
Мы больше не будем рекомендовать вам подобный контент.
Мы больше не будем рекомендовать вам подобный контент.
Мы больше не будем рекомендовать вам подобный контент.
579 244 просмотра
Мы больше не будем рекомендовать вам подобный контент.
945 251 просмотр
Мы больше не будем рекомендовать вам подобный контент.
Мы больше не будем рекомендовать вам подобный контент.
Мы больше не будем рекомендовать вам подобный контент.
2 089 561 просмотр
Мы больше не будем рекомендовать вам подобный контент.
Мы больше не будем рекомендовать вам подобный контент.
Мы больше не будем рекомендовать вам подобный контент.
1 170 772 просмотра
Мы больше не будем рекомендовать вам подобный контент.
1 259 423 просмотра
Мы больше не будем рекомендовать вам подобный контент.
69 003 просмотра
Мы больше не будем рекомендовать вам подобный контент.
Мы больше не будем рекомендовать вам подобный контент.
Мы больше не будем рекомендовать вам подобный контент.
Мы больше не будем рекомендовать вам подобный контент.
45 052 просмотра
Мы больше не будем рекомендовать вам подобный контент.
912 874 просмотра
Мы больше не будем рекомендовать вам подобный контент.
567 293 просмотра
Мы больше не будем рекомендовать вам подобный контент.
Мы больше не будем рекомендовать вам подобный контент.
490 582 просмотра
Мы больше не будем рекомендовать вам подобный контент.
155 833 просмотра
Мы больше не будем рекомендовать вам подобный контент.
Топ недели
Прямой эфир
Образование
Вы отметили максимальное количество друзей (64) на этой фотографии.
В данный момент вы не можете отметить человека на фотографии. Пожалуйста, попробуйте позже.
Фотография недоступна этому человеку
Чтобы отметить человека, наведите на него курсор и нажмите левую кнопку мыши. Чтобы отметиться на фото, наведите на себя курсор и нажмите левую кнопку мыши.
архикад штриховка ламинат
Хотите научиться создавать собственную векторную штриховку в архикаде? Хотите научиться делать свой рисунок .
Создание штриховок в Archicad
Если было полезно, подписывайтесь и ставьте ♥ Бывает, что при разработке дизайн-проекта стандартных штриховок .
План отделки полов - 2 из 4 (показ отделочных материалов)
Учебные видео по работе с программой Archicad.
образцы покрытийпола ппалубная доска, фр елка, англ елка, гексагон, рыбка
Archicad - Штриховка с текстурой или как сделать штриховку со своим изображением в архикаде
Archicad - Штриховка с текстурой или как сделать штриховку со своим изображением в архикаде. За идею видео спасибо .
Раскладка плитки Archicad. Штриховкой и текстурой
2 способа как сделать раскладку плитки в Archicad Instagram: _m.art_studio
ArchiCAD 24. Всё о штриховках за 9 минут
ArchiCAD 24 - Инструмент штриховка - - - - - - - - - - - - - - - - - - - - - - - - - - - - - - - - - - - - - - - - - - - - - - - - - Таймкоды: 00:00 .
Как нарисовать пол в Archicad | Как создать штриховку в архикаде
Узнайте, как нарисовать пол в Archicad, как сделать штриховку в Archicad. Как сделать штриховку из текстуры в Archicad.
Читайте также:
- Паркетная доска barlinek вкусы жизни дуб brownie
- Как демонтировать теплый пол водяной
- ������������������������������������������������������������������������������������������������������������������������������������������������������������������������������������������������������������������������������������������������������������������������������������������������������������������������������������������������������������������������������������������������������������������������������������������������������������������������������������������������������������������������������������������������������������������������������������������������������������������������������������������������������������������������������������������������������������������������������������������������������������������������������������������������������������������������������������������������������������������������������������������������������������������������������������������������������������������������������������������������������������������������������������������������������������������������������������������������������������������������������������������������������������������������������������������������������������������������������������������������������������������������������������������������������������������������������������������������������������������������������������������������������������������������������������������������������������������������������������������������������������������������������������������������������������������������������������������������������������������������������������������������������������������������������������������������������������������������������������������������������������������������������������������������������������������������������������������������������������������������������������������������������������������������������������������������������������������������������������������������������������������������������������������������������������������������������������������������������������������������������������������������������������������������������������������������������������������������������������������������������������������������������������������������������������������������������������������������������������������������������������������������������������������������������������������������������������������������������������������������������������������������������������������������������������������������������������������������������������������������������������������������������������������������������������������������������������������������������������������������������������������������������������������������������������������������������������������������������������������������������������������������������������������������������������������������������������������������������������������������������������������������������������������������������������������������������������������������������������������������������������������������������������������������������������������������������������������������������������������������������������������������������������������������������������������������������������������������������������������������������������������������������������������������������������������������������������������������������������������������������������������������������������������������������������������������������������������������������������������������������������������������������������������������������������������������������������������������������������������������������������������������������������������������������������������������������������������������������������������������������������������������������������������������������������������������������������������������������������������������������������������������������������������������������������������������������������������������������������������������������������������������������������������������������������������������������������������������������������������������������������������������������������������������������������������������������������������������������������������������������������������������������������������������������������������������������������������������������������������������������������������������������������������������������������������������������������������������������������������������������������������������������������������������������������������������������������������������������������������������������������������������������������������������������������������������������������������������������������������������������������������������������������������������������������������������������������������������������������������������������������������������������������������������������������������������������������������������������������������������������������������������������������������������������������������������������������������������������������������������������������������������������������������������������������������������������������������������������������������������������������������������������������������������������������������������������������������������������������������������������������������������������������������������������������������������������������������������������������������������������������������������������������������������������������������������������������������������������������������������������������������������������������������������������������������������������������������������������������������������������������������������������������������������������������������������������������������������������������������������������������������������������������������������������������������������������������������������������������������������������������������������������������������������������������������������������������������������������������������������������������������������������������������������������������������������������������������������������������������������������������������������������������������������������������������������������������������������������������������������������������������������������������������������������������������������������������������������������������������������������������������������������������������������������������������������������������������������������������������������������������������������������������������������������������������������������������������������������������������������������������������������������������������������������������������������������������������������������������������������������������������������������������������������������������������������������������������������������������������������������������������������������������������������������������������������������������������������������������������������������������������������������������������������������������������������������������������������������������������������������������������������������������������������������������������������������������������������������������������������������������������������������������������������������������������������������������������������������������������������������������������������������������������������������������������������������������������������������������������������������������������������������������������������������������������������������������������������������������������������������������������������������������������������������������������������������������������������������������������������������������������������������������������������������������������������������������������������������������������������������������������������������������������������������������������������������������������������������������������������������������������������������������������������������������������������������������������������������������������������������������������������������������������������������������������������������������������������������������������������������������������������������������������������������������������������������������������������������������������������������������������������������������������������������������������������������������������������������������������������������������������������������������������������������������������������������������������������������������������������������������������������������������������������������������������������������������������������������������������������������������������������������������������������������������������������������������������������������������������������������������������������������������������������������������������������������������������������������������������������������������������������������������������������������������������������������������������������������������������������������������������������������������������������������������������������������������������������������������������������������������������������������������������������������������������������������������������������������������������������������������������������������������������������������������������������������������������������������������������������������������������������������������������������������������������������������������������������������������������������������������������������������������������������������������������������������������������������������������������������������������������������������������������������������������������������������������������������������������������������������������������������������������������������������������������������������������������������������������������������������������������������������������������������������������������������������������������������������������������������������������������������������������������������������������������������������������������������������������������������������������������������������������������������������������������������������������������������������������������������������������������������������������������������������������������������������������������������������������������������������������������������������������������������������������������������������������������������������������������������������������������������������������������������������������������������������������������������������������������������������������������������������������������������������������������������������������������������������������������������������������������������������������������������������������������������������������������������������������������������������������������������������������������������������������������������������������������������������������������������������������������������������������������������������������������������������������������������������������������������������������������������������������������������������������������������������������������������������������������������������������������������������������������������������������������������������������������������������������������������������������������������������������������������������������������������������������������������������������������������������������������������������������������������������������������������������������������������������������������������������������������������������������������������������������������������������������������������������������������������������������������������������������������������������������������������������������������������������������������������������������������������������������������������������������������������������������������������������������������������������������������������������������������������������������������������������������������������������������������������������������������������������������������������������������������������������������������������������������������������������������������������������������������������������������������������������������������������������������������������������������������������������������������������������������������������������������������������������������������������������������������������������������������������������������������������������������������������������������������������������������������������������������������������������������������������������������������������������������������������������������������������������������������������������������������������������������������������������������������������������������������������������������������������������������������������������������������������������������������������������������������������������������������������������������������������������������������������������������������������������������������������������������������������������������������������������������������������������������������������������������������������������������������������������������������������������������������������������������������������������������������������������������������������������������������������������������������������������������������������������������������������������������������������������������������������������������������������������������������������������������������������������������������������������������������������������������������������������������������������������������������������������������������������������������������������������������������������������������������������������������������������������������������������������������������������������������������������������������������������������������������������������������������������������������������������������������������������������������������������������������������������������������������������������������������������������������������������������������������������������������������������������������������������������������������������������������������������������������������������������������������������������������������������������������������������������������������������������������������������������������������������������������������������������������������������������������������������������������������������������������������������������������������������������������������������������������������������������������������������������������������������������������������������������������������������������������������������������������������������������������������������������������������������������������������������������������������������������������������������������������������������������������������������������������������������������������������������������������������������������������������������������������������������������������������������������������������������������������������������������������������������������������������������������������������������������������������������������������������������������������������������������������������������������������������������������������������������������������������������������������������������������������������������������������������������������������������������������������������������������������������������������������������������������������������������������������������������������������������������������������������������������������������������������������������������������������������������������������������������������������������������������������������������������������������������������������������������������������������������������������������������������������������������������������������������������������������������������������������������������������������������������������������������������������������������������������������������������������������������������������������������������������������������������������������������������������������������������������������������������������������������������������������������������������������������������������������������������������������������������������������������������������������������������������������������������������������������������������������������������������������������������������������������������������������������������������������������������������������������������������������������������������������������������������������������������������������������������������������������������������������������������������������������������������������������������������������������������������������������������������������������������������������������������������������������������������������������������������������������������������������������������������������������������������������������������������������������������������������������������������������������������������������������������������������������������������������������������������������������������������������������������������������������������������������������������������������������������������������������������������������������������������������������������������������������������������������������������������������������������������������������������������������������������������������������������������������������������������������������������������������������������������������������������������������������������������������������������������������������������������������������������������������������������������������������������������������������������������������������������������������������������������������������������������������������������������������������������������������������������������������������������������������������������������������������������������������������������������������������������������������������������������������������������������������������������������������������������������������������������������������������������������������������������������������������������������������������������������������������������������������������������������������������������������������������������������������������������������������������������������������������������������������������������������������������������������������������������������������������������������������������������������������������������������������������������������������������������������������������������������������������������������������������������������������������������������������������������������������������������������������������������������������������������������������������������������������������������������������������������������������������������������������������������������������������������������������������������������������������������������������������������������������������������������������������������������������������������������������������������������������������������������������������������������������������������������������������������������������������������������������������������������������������������������������������������������������������������������������������������������������������������������������������������������������������������������������������������������������������������������������������������������������������������������������������������������������������������������������������������������������������������������������������������������������������������������������������������������������������������������������������������������������������������������������������������������������������������������������������������������������������������������������������������������������������������������������������������������������������������������������������������������������������������������������������������������������������������������������������������������������������������������������������������������������������������������������������������������������������������������������������������������������������������������������������������������������������������������������������������������������������������������������������������������������������������������������������������������������������������������������������������������������������������������������������������������������������������������������������������������������������������������������������������������������������������������������������������������������������������������������������������������������������������������������������������������������������������������������������������������������������������������������������������������������������������������������������������������������������������������������������������������������������������������������������������������������������������������������������������������������������������������������������������������������������������������������������������������������������������������������������������������������������������������������������������������������������������������������������������������������������������������������������������������������������������������������������������������������������������������������������������������������������������������������������������������������������������������������������������������������������������������������������������������������������������������������������������������������������������������������������������������������������������������������������������������������������������������������������������������������������������������������������������������������������������������������������������������������������������������������������������������������������������������������������������������������������������������������������������������������������������������������������������������������������������������������������������������������������������������������������������������������������������������������������������������������������������������������������������������������������������������������������������������������������������������������������������������������������������������������������������������������������������������������������������������������������������������������������������������������������������������������������������������������������������������������������������������������������������������������������������������������������������������������������������������������������������������������������������������������������������������������������������������������������������������������������������������������������������������������������������������������������������������������������������������������������������������������������������������������������������������������������������������������������������������������������������������������������������������������������������������������������������������������������������������������������������������������������������������������������������������������������������������������������������������������������������������������������������������������������������������������������������������������������������������������������������������������������������������������������������������������������������������������������������������������������������������������������������������������������������������������������������������������������������������������������������������������������������������������������������������������������������������������������������������������������������������������������������������������������������������������������������������������������������������������������������������������������������������������������������������������������������������������������������������������������������������������������������������������������������������������������������������������������������������������������������������������������������������������������������������������������������������������������������������������������������������������������������������������������������������������������������������������������������������������������������������������������������������������������������������������������������������������������������������������������������������������������������������������������������������������������������������������������������������������������������������������������������������������������������������������������������������������������������������������������������������������������������������������������������������������������������������������������������������������������������������������������������������������������������������������������������������������������������������������������������������������������������������������������������������������������������������������������������������������������������������������������������������������������������������������������������������������������������������������������������������������������������������������������������������������������������������������������������������������������������������������������������������������������������������������������������������������������������������������������������������������������������������������������������������������������������������������������������������������������������������������������������������������������������������������������������������������������������������������������������������������������������������������������������������������������������������������������������������������������������������������������������������������������������������������������������������������������������������������������������������������������������������������������������������������������������������������������������������������������������������������������������������������������������������������������������������������������������������������������������������������������������������������������������������������������������������������������������������������������������������������������������������������������������������������������������������������������������������������������������������������������������������������������������������������������������������������������������������������������������������������������������������������������������������������������������������������������������������������������������������������������������������������������������������������������������������������������������������������������������������������������������������������������������������������������������������������������������������������������������������������������������������������������������������������������������������������������������������������������������������������������������������������������������������������������������������������������������������������������������������������������������������������������������������������������������������������������������������������������������������������������������������������������������������������������������������������������������������������������������������������������������������������������������������������������������������������������������������������������������������������������������������������������������������������������������������������������������������������������������������������������������������������������������������������������������������������������������������������������������������������������������������������������������������������������������������������������������������������������������������������������������������������������������������������������������������������������������������������������������������������������������������������������������������������������������������������������������������������������������������������������������������������������������������������������������������������������������������������������������������������������������������������������������������������������������������������������������������������������������������������������������������������������������������������������������������������������������������������������������������������������������������������������������������������������������������������������������������������������������������������������������������������������������������������������������������������������������������������������������������������������������������������������������������������������������������������������������������������������������������������������������������������������������������������������������������������������������������������������������������������������������������������������������������������������������������������������������������������������������������������������������������������������������������������������������������������������������������������������������������������������������������������������������������������������������������������������������������������������������������������������������������������������������������������������������������������������������������������������������������������������������������������������������������������������������������������������������������������������������������������������������������������������������������������������������������������������������������������������������������������������������������������������������������������������������������������������������������������������������������������������������������������������������������������������������������������������������������������������������������������������������������������������������������������������������������������������������������������������������������������������������������������������������������������������������������������������������������������������������������������������������������������������������������������������������������������������������������������������������������������������������������������������������������������������������������������������������������������������������������������������������������������������������������������������������������������������������������������������������������������������������������������������������������������������������������������������������������������������������������������������������������������������������������������������������������������������������������������������������������������������������������������������������������������������������������������������������������������������������������������������������������������������������������������������������������������������������������������������������������������������������������������������������������������������������������������������������������������������������������������������������������������������������������������������������������������������������������������������������������������������������������������������������������������������������������������������������������������������������������������������������������������������������������������������������������������������������������������������������������������������������������������������������������������������������������������������������������������������������������������������������������������������������������������������������������������������������������������������������������������������������������������������������������������������������������������������������������������������������������������������������������������������������������������������������������������������������������������������������������������������������������������������������������������������������������������������������������������������������������������������������������������������������������������������������������������������������������������������������������������������������������������������������������������������������������������������������������������������������������������������������������������������������������������������������������������������������������������������������������������������������������������������������������������������������������������������������������������������������������������������������������������������������������������������������������������������������������������������������������������������������������������������������������������������������������������������������������������������������������������������������������������������������������������������������������������������������������������������������������������������������������������������������������������������������������������������������������������������������������������������������������������������������������������������������������������������������������������������������������������������������������������������������������������������������������������������������������������������������������������������������������������������������������������������������������������������������������������������������������������������������������������������������������������������������������������������������������������������������������������������������������������������������������������������������������������������������������������������������������������������������������������������������������������������������������������������������������������������������������������������������������������������������������������������������������������������������������������������������������������������������������������������������������������������������������������������������������������������������������������������������������������������������������������������������������������������������������������������������������������������������������������������������������������������������������������������������������������������������������������������������������������������������������������������������������������������������������������������������������������������������������������������������������������������������������������������������������������������������������������������������������������������������������������������������������������������������������������������������������������������������������������������������������������������������������������������������������������������������������������������������������������������������������������������������������������������������������������������������������������������������������������������������������������������������������������������������������������������������������������������������������������������������������������������������������������������������������������������������������������������������������������������������������������������������������������������������������������������������������������������������������������������������������������������������������������������������������������������������������������������������������������������������������������������������������������������������������������������������������������������������������������������������������������������������������������������������������������������������������������������������������������������������������������������������������������������������������������������������������������������������������������������������������������������������������������������������������������������������������������������������������������������������������������������������������������������������������������������������������������������������������������������������������������������������������������������������������������������������������������������������������������������������������������������������������������������������������������������������������������������������������������������������������������������������������������������������������������������������������������������������������������������������������������������������������������������������������������������������������������������������������������������������������������������������������������������������������������������������������������������������������������������������������������������������������������������������������������������������������������������������������������������������������������������������������������������������������������������������������������������������������������������������������������������������������������������������������������������������������������������������������������������������������������������������������������������������������������������������������������������������������������������������������������������������������������������������������������������������������������������������������������������������������������������������������������������������������������������������������������������������������������������������������������������������������������������������������������������������������������������������������������������������������������������������������������������������������������������������������������������������������������������������������������������������������������������������������������������������������������������������������������������������������������������������������������������������������������������������������������������������������������������������������������������������������������������������������������������������������������������������������������������������������������������������������������������������������������������������������������������������������������������������������������������������������������������������������������������������������������������������������������������������������������������������������������������������������������������������������������������������������������������������������������������������������������������������������������������������������������������������������������������������������������������������������������������������������������������������������������������������������������������������������������������������������������������������������������������������������������������������������������������������������������������������������������������������������������������������������������������������������������������������������������������������������������������������������������������������������������������������������������������������������������������������������������������������������������������������������������������������������������������������������������������������������������������������������������������������������������������������������������������������������������������������������������������������������������������������������������������������������������������������������������������������������������������������������������������������������������������������������������������������������������������������������������������������������������������������������������������������������������������������������������������������������������������������������������������������������������������������������������������������������������������������������������������������������������������������������������������������������������������������������������������������������������������������������������������������������������������������������������������������������������������������������������������������������������������������������������������������������������������������������������������������������������������������������������������������������������������������������������������������������������������������������������������������������������������������������������������������������������������������������������������������������������������������������������������������������������������������������������������������������������������������������������������������������������������������������������������������������������������������������������������������������������������������������������������������������������������������������������������������������������������������������������������������������������������������������������������������������������������������������������������������������������������������������������������������������������������������������������������������������������������������������������������������������������������������������������������������������������������������������������������������������������������������������������������������������������������������������������������������������������������������������������������������������������������������������������������������������������������������������������������������������������������������������������������������������������������������������������������������������������������������������������������������������������������������������������������������������������������������������������������������������������������������������������������������������������������������������������������������������������������������������������������������������������������������������������������������������������������������������������������������������������������������������������������������������������������������������������������������������������������������������������������������������������������������������������������������������������������������������������������������������������������������������������������������������������������������������������������������������������������������������������������������������������������������������������������������������������������������������������������������������������������������������������������������������������������������������������������������������������������������������������������������������������������������������������������������������������������������������������������������������������������������������������������������������������������������������������������������������������������������������������������������������������������������������������������������������������������������������������������������������������������������������������������������������������������������������������������������������������������������������������������������������������������������������������������������������������������������������������������������������������������������������������������������������������������������������������������������������������������������������������������������������������������������������������������������������������������������������������������������������������������������������������������������������������������������������������������������������������������������������������������������������������������������������������������������������������������������������������������������������������������������������������������������������������������������������������������������������������������������������������������������������������������������������������������������������������������������������������������������������������������������������������������������������������������������������������������������������������������������������������������������������������������������������������������������������������������������������������������������������������������������������������������������������������������������������������������������������������������������������������������������������������������������������������������������������������������������������������������������������������������������������������������������������������������������������������������������������������������������������������������������������������������������������������������������������������������������������������������������������������������������������������������������������������������������������������������������������������������������������������������������������������������������������������������������������������������������������������������������������������������������������������������������������������������������������������������������������������������������������������������������������������������������������������������������������������������������������������������������������������������������������������������������������������������������������������������������������������������������������������������������������������������������������������������������������������������������������������������������������������������������������������������������������������������������������������������������������������������������������������������������������������������������������������������������������������������������������������������������������������������������������������������������������������������������������������������������������������������������������������������������������������������������������������������������������������������������������������������������������������������������������������������������������������������������������������������������������������������������������������������������������������������������������������������������������������������������������������������������������������������������������������������������������������������������������������������������������������������������������������������������������������������������������������������������������������������������������������������������������������������������������������������������������������������������������������������������������������������������������������������������������������������������������������������������������������������������������������������������������������������������������������������������������������������������������������������������������������������������������������������������������������������������������������������������������������������������������������������������������������������������������������������������������������������������������������������������������������������������������������������������������������������������������������������������������������������������������������������������������������������������������������������������������������������������������������������������������������������������������������������������������������������������������������������������������������������������������������������������������������������������������������������������������������������������������������������������������������������������������������������������������������������������������������������������������������������������������������������������������������������������������������������������������������������������������������������������������������������������������������������������������������������������������������������������������������������������������������������������������������������������������������������������������������������������������������������������������������������������������������������������������������������������������������������������������������������������������������������������������������������������������������������������������������������������������������������������������������������������������������������������������������������������������������������������������������������������������������������������������������������������������������������������������������������������������������������������������������������������������������������������������������������������������������������������������������������������������������������������������������������������������������������������������������������������������������������������������������������������������������������������������������������������������������������������������������������������������������������������������������������������������������������������������������������������������������������������������������������������������������������������������������������������������������������������������������������������������������������������������������������������������������������������������������������������������������������������������������������������������������������������������������������������������������������������������������������������������������������������������������������������������������������������������������������������������������������������������������������������������������������������������������������������������������������������������������������������������������������������������������������������������������������������������������������������������������������������������������������������������������������������������������������������������������������������������������������������������������������������������������������������������������������������������������������������������������������������������������������������������������������������������������������������������������������������������������������������������������������������������������������������������������������������������������������������������������������������������������������������������������������������������������������������������������������������������������������������������������������������������������������������������������������������������������������������������������������������������������������������������������������������������������������������������������������������������������������������������������������������������������������������������������������������������������������������������������������������������������������������������������������������������������������������������������������������������������������������������������������������������������������������������������������������������������������������������������������������������������������������������������������������������������������������������������������������������������������������������������������������������������������������������������������������������������������������������������������������������������������������������������������������������������������������������������������������������������������������������������������������������������������������������������������������������������������������������������������������������������������������������������������������������������������������������������������������������������������������������������������������������������������������������������������������������������������������������������������������������������������������������������������������������������������������������������������������������������������������������������������������������������������������������������������������������������������������������������������������������������������������������������������������������������������������������������������������������������������������������������������������������������������������������������������������������������������������������������������������������������������������������������������������������������������������������������������������������������������������������������������������������������������������������������������������������������������������������������������������������������������������������������������������������������������������������������������������������������������������������������������������������������������������������������������������������������������������������������������������������������������������������������������������������������������������������������������������������������������������������������������������������������������������������������������������������������������������������������������������������������������������������������������������������������������������������������������������������������������������������������������������������������������������������������������������������������������������������������������������������������������������������������������������������������������������������������������������������������������������������������������������������������������������������������������������������������������������������������������������������������������������������������������������������������������������������������������������������������������������������������������������������������������������������������������������������������������������������������������������������������������������������������������������������������������������������������������������������������������������������������������������������������������������������������������������������������������������������������������������������������������������������������������������������������������������������������������������������������������������������������������������������������������������������������������������������������������������������������������������������������������������������������������������������������������������������������������������������������������������������������������������������������������������������������������������������������������������������������������������������������������������������������������������������������������������������������������������������������������������������������������������������������������������������������������������������������������������������������������������������������������������������������������������������������������������������������������������������������������������������������������������������������������������������������������������������������������������������������������������������������������������������������������������������������������������������������������������������������������������������������������������������������������������������������������������������������������������������������������������������������������������������������������������������������������������������������������������������������������������������������������������������������������������������������������������������������������������������������������������������������������������������������������������������������������������������������������������������������������������������������������������������������������������������������������������������������������������������������������������������������������������������������������������������������������������������������������������������������������������������������������������������������������������������������������������������������������������������������������������������������������������������������������������������������������������������������������������������������������������������������������������������������������������������������������������������������������������������������������������������������������������������������������������������������������������������������������������������������������������������������������������������������������������������������������������������������������������������������������������������������������������������������������������������������������������������������������������������������������������������������������������������������������������������������������������������������������������������������������������������������������������������������������������������������������������������������������������������������������������������������������������������������������������������������������������������������������������������������������������������������������������������������������������������������������������������������������������������������������������������������������������������������������������������������������������������������������������������������������������������������������������������������������������������������������������������������������������������������������������������������������������������������������������������������������������������������������������������������������������������������������������������������������������������������������������������������������������������������������������������������������������������������������������������������������������������������������������������������������������������������������������������������������������������������������������������������������������������������������������������������������������������������������������������������������������������������������������������������������������������������������������������������������������������������������������������������������������������������������������������������������������������������������������������������������������������������������������������������������������������������������������������������������������������������������������������������������������������������������������������������������������������������������������������������������������������������������������������������������������������������������������������������������������������������������������������������������������������������������������������������������������������������������������������������������������������������������������������������������������������������������������������������������������������������������������������������������������������������������������������������������������������������������������������������������������������������������������������������������������������������������������������������������������������������������������������������������������������������������������������������������������������������������������������������������������������������������������������������������������������������������������������������������������������������������������������������������������������������������������������������������������������������������������������������������������������������������������������������������������������������������������������������������������������������������������������������������������������������������������������������������������������������������������������������������������������������������������������������������������������������������������������������������������������������������������������������������������������������������������������������������������������������������������������������������������������������������������������������������������������������������������������������������������������������������������������������������������������������������������������������������������������������������������������������������������������������������������������������������������������������������������������������������������������������������������������������������������������������������������������������������������������������������������������������������������������������������������������������������������������������������������������������������������������������������������������������������������������������������������������������������������������������������������������������������������������������������������������������������������������������������������������������������������������������������������������������������������������������������������������������������������������������������������������������������������������������������������������������������������������������������������������������������������������������������������������������������������������������������������������������������������������������������������������������������������������������������������������������������������������������������������������������������������������������������������������������������������������������������������������������������������������������������������������������������������������������������������������������������������������������������������������������������������������������������������������������������������������������������������������������������������������������������������������������������������������������������������������������������������������������������������������������������������������������������������������������������������������������������������������������������������������������������������������������������������������������������������������������������������������������������������������������������������������������������������������������������������������������������������������������������������������������������������������������������������������������������������������������������������������������������������������������������������������������������������������������������������������������������������������������������������������������������������������������������������������������������������������������������������������������������������������������������������������������������������������������������������������������������������������������������������������������������������������������������������������������������������������������������������������������������������������������������������������������������������������������������������������������������������������������������������������������������������������������������������������������������������������������������������������������������������������������������������������������������������������������������������������������������������������������������������������������������������������������������������������������������������������������������������������������������������������������������������������������������������������������������������������������������������������������������������������������������������������������������������������������������������������������������������������������������������������������������������������������������������������������������������������������������������������������������������������������������������������������������������������������������������������������������������������������������������������������������������������������������������������������������������������������������������������������������������������������������������������������������������������������������������������������������������������������������������������������������������������������������������������������������������������������������������������������������������������������������������������������������������������������������������������������������������������������������������������������������������������������������������������������������������������������������������������������������������������������������������������������������������������������������������������������������������������������������������������������������������������������������������������������������������������������������������������������������������������������������������������������������������������������������������������������������������������������������������������������������������������������������������������������������������������������������������������������������������������������������������������������������������������������������������������������������������������������������������������������������������������������������������������������������������������������������������������������������������������������������������������������������������������������������������������������������������������������������������������������������������������������������������������������������������������������������������������������������������������������������������������������������������������������������������������������������������������������������������������������������������������������������������������������������������������������������������������������������������������������������������������������������������������������������������������������������������������������������������������������������������������������������������������������������������������������������������������������������������������������������������������������������������������������������������������������������������������������������������������������������������������������������������������������������������������������������������������������������������������������������������������������������������������������������������������������������������������������������������������������������������������������������������������������������������������������������������������������������������������������������������������������������������������������������������������������������������������������������������������������������������������������������������������������������������������������������������������������������������������������������������������������������������������������������������������������������������������������������������������������������������������������������������������������������������������������������������������������������������������������������������������������������������������������������������������������������������������������������������������������������������������������������������������������������������������������������������������������������������������������������������������������������������������������������������������������������������������������������������������������������������������������������������������������������������������������������������������������������������������������������������������������������������������������������������������������������������������������������������������������������������������������������������������������������������������������������������������������������������������������������������������������������������������������������������������������������������������������������������������������������������������������������������������������������������������������������������������������������������������������������������������������������������������������������������������������������������������������������������������������������������������������������������������������������������������������������������������������������������������������������������������������������������������������������������������������������������������������������������������������������������������������������������������������������������������������������������������������������������������������������������������������������������������������������������������������������������������������������������������������������������������������������������������������������������������������������������������������������������������������������������������������������������������������������������������������������������������������������������������������������������������������������������������������������������������������������������������������������������������������������������������������������������������������������������������������������������������������������������������������������������������������������������������������������������������������������������������������������������������������������������������������������������������������������������������������������������������������������������������������������������������������������������������������������������������������������������������������������������������������������������������������������������������������������������������������������������������������������������������������������������������������������������������������������������������������������������������������������������������������������������������������������������������������������������������������������������������������������������������������������������������������������������������������������������������������������������������������������������������������������������������������������������������������������������������������������������������������������������������������������������������������������������������������������������������������������������������������������������������������������������������������������������������������������������������������������������������������������������������������������������������������������������������������������������������������������������������������������������������������������������������������������������������������������������������������������������������������������������������������������������������������������������������������������������������������������������������������������������������������������������������������������������������������������������������������������������������������������������������������������������������������������������������������������������������������������������������������������������������������������������������������������������������������������������������������������������������������������������������������������������������������������������������������������������������������������������������������������������������������������������������������������������������������������������������������������������������������������������������������������������������������������������������������������������������������������������������������������������������������������������������������������������������������������������������������������������������������������������������������������������������������������������������������������������������������������������������������������������������������������������������������������������������������������������������������������������������������������������������������������������������������������������������������������������������������������������������������������������������������������������������������������������������������������������������������������������������������������������������������������������������������������������������������������������������������������������������������������������������������������������������������������������������������������������������������������������������������������������������������������������������������������������������������������������������������������������������������������������������������������������������������������������������������������������������������������������������������������������������������������������������������������������������������������������������������������������������������������������������������������������������������������������������������������������������������������������������������������������������������������������������������������������������������������������������������������������������������������������������������������������������������������������������������������������������������������������������������������������������������������������������������������������������������������������������������������������������������������������������������������������������������������������������������������������������������������������������������������������������������������������������������������������������������������������������������������������������������������������������������������������������������������������������������������������������������������������������������������������������������������������������������������������������������������������������������������������������������������������������������������������������������������������������������������������������������������������������������������������������������������������������������������������������������������������������������������������������������������������������������������������������������������������������������������������������������������������������������������������������������������������������������������������������������������������������������������������������������������������������������������������������������������������������������������������������������������������������������������������������������������������������������������������������������������������������������������������������������������������������������������������������������������������������������������������������������������������������������������������������������������������������������������������������������������������������������������������������������������������������������������������������������������������������������������������������������������������������������������������������������������������������������������������������������������������������������������������������������������������������������������������������������������������������������������������������������������������������������������������������������������������������������������������������������������������������������������������������������������������������������������������������������������������������������������������������������������������������������������������������������������������������������������������������������������������������������������������������������������������������������������������������������������������������������������������������������������������������������������������������������������������������������������������������������������������������������������������������������������������������������������������������������������������������������������������������������������������������������������������������������������������������������������������������������������������������������������������������������������������������������������������������������������������������������������������������������������������������������������������������������������������������������������������������������������������������������������������������������������������������������������������������������������������������������������������������������������������������������������������������������������������������������������������������������������������������������������������������������������������������������������������������������������������������������������������������������������������������������������������������������������������������������������������������������������������������������������������������������������������������������������������������������������������������������������������������������������������������������������������������������������������������������������������������������������������������������������������������������������������������������������������������������������������������������������������������������������������������������������������������������������������������������������������������������������������������������������������������������������������������������������������������������������������������������������������������������������������������������������������������������������������������������������������������������������������������������������������������������������������������������������������������������������������������������������������������������������������������������������������������������������������������������������������������������������������������������������������������������������������������������������������������������������������������������������������������������������������������������������������������������������������������������������������������������������������������������������������������������������������������������������������������������������������������������������������������������������������������������������������������������������������������������������������������������������������������������������������������������������������������������������������������������������������������������������������������������������������������������������������������������������������������������������������������������������������������������������������������������������������������������������������������������������������������������������������������������������������������������������������������������������������������������������������������������������������������������������������������������������������������������������������������������������������������������������������������������������������������������������������������������������������������������������������������������������������������������������������������������������������������������������������������������������������������������������������������������������������������������������������������������������������������������������������������������������������������������������������������������������������������������������������������������������������������������������������������������������������������������������������������������������������������������������������������������������������������������������������������������������������������������������������������������������������������������������������������������������������������������������������������������������������������������������������������������������������������������������������������������������������������������������������������������������������������������������������������������������������������������������������������������������������������������������������������������������������������������������������������������������������������������������������������������������������������������������������������������������������������������������������������������������������������������������������������������������������������������������������������������������������������������������������������������������������������������������������������������������������������������������������������������������������������������������������������������������������������������������������������������������������������������������������������������������������������������������������������������������������������������������������������������������������������������������������������������������������������������������������������������������������������������������������������������������������������������������������������������������������������������������������������������������������������������������������������������������������������������������������������������������������������������������������������������������������������������������������������������������������������������������������������������������������������������������������������������������������������������������������������������������������������������������������������������������������������������������������������������������������������������������������������������������������������������������������������������������������������������������������������������������������������������������������������������������������������������������������������������������������������������������������������������������������������������������������������������������������������������������������������������������������������������������������������������������������������������������������������������������������������������������������������������������������������������������������������������������������������������������������������������������������������������������������������������������������������������������������������������������������������������������������������������������������������������������������������������������������������������������������������������������������������������������������������������������������������������������������������������������������������������������������������������������������������������������������������������������������������������������������������������������������������������������������������������������������������������������������������������������������������������������������������������������������������������������������������������������������������������������������������������������������������������������������������������������������������������������������������������������������������������������������������������������������������������������������������������������������������������������������������������������������������������������������������������������������������
- ������������������������������������������������������������������������������������������������������������������������������������������������������������������������������������������������������������������������������������������������������������������������������������������������������������������������������������������������������������������������������������������������������������������������������������������������������������������������������������������������������������������������������������������������������������������������������������������������������������������������������������������������������������������������������������������������������������������������������������������������������������������������������������������������������������������������������������������������������������������������������������������������������������������������������������������
- Сухая шпунтованная доска для пола

