Закрывается окно параметры windows 10
Обновлено: 19.05.2024
Не реагируют окна в Windows 10! СРОЧНО НУЖНА ПОМОЩЬ.
Какая мышь? USB мышь? Проводная или беспроводная? Bluetooth?
Если удалить устройство мыши в "Диспетчере устройств", потом перезагрузить систему?
Если перезапустить процесс explorer.exe?
А что конкретно не работает? Опишите пару примеров :
-Как выглядит сетап (что за окно, какие кнопки в окне)
-Что вы пытаетесь сделать мышей
-Что вы ожидаете от мыши
-Какой результат
Уж очень странно выглядит то что вы описываете (на рабочем столе мыша кликается на папки а не работает с окнами). Папки хоть открывает.
Было бы вообще прекрасно если бы вы смогли записать ролик (видио) того что происходит.
У меня есть подозрение что происходит, хотя из вашего объяснения ничего не ясно, так что это только догадка. Попробуйте вытащить мышь из порта, подождать пару секунд, и засунуть назад или же в другой усб порт. Если в другой порт, надо подождать минут 5 пока драйверы встанут.
ВЫЛЕТАЮТ ПАРАМЕТРЫ
Не работает функция Параметры! При нажатии окно мгновенно появляется и исчезает.
Не открыть параметры экрана и Персонализацию. При нажатии выскакивает окно с информацией о:
ms-settings: display Этому файлу не сопоставлена программа для выполнения этого действия.
ms-settings: personalization-background Этому файлу не сопоставлена программа для выполнения этого действия.
Эта цепочка заблокирована. Вы можете просмотреть вопрос или оставить свой голос, если сведения окажутся полезными, но вы не можете написать ответ в этой цепочке. Тип нарушения Дата ответа 23 сентября, 2018Советую вам обновить образ Windows без ущерба для личных файлов.
Далее запускаете Media Creation Tool. Принимаете лицензионные условия.
Выбираете Обновить этот компьютер сейчас.
Далее последует загрузка файлов для обновления, будут проведены подготовительные действия. После чего нажмите кнопку Установить. И ждите завершения процесса обновления.
Обновление Windows 10 – длительный по времени, в то же время самый надежный способ вернуть операционной системе работоспособность. Процесс обновления Windows 10 по времени проходит примерно столько же, сколько и процесс ее переустановки. В рамках проведения этого процесса все поврежденные системные файлы будут перезаписаны, сохранятся данные пользовательского профиля, установленные программы и внесенные системные настройки, а на выходе получим свежайшую, со всеми установленными обновлениями Windows 10 April 2018 Update.
Надеюсь это решит вашу проблему!
__
Если мой ответ вам помог, пожалуйста, отметьте его как ответ.
Что делать, если в Windows 10 не открываются Параметры, 6 способов исправления
В Виндовс 10 менять настройки, улучшать интерфейс Рабочего стола можно через раздел «Параметры», который располагается в меню «Пуск». Также открыть инструменты можно и другими способами. Но иногда владельцы гаджетов сталкиваются с проблемой, когда «Параметры» не открываются в цифровом устройстве с Windows 10. Узнаем, в чем заключаются причины такой неполадки, и как ее устранить.
Почему «Параметры» закрываются при открытии на Windows 10
Без встроенного инструмента «Параметры» невозможно представить полноценную работу Винды. Операционка периодически просит внесения изменений в конфигурацию, настройку определенных режимов работы программ и компонентов. Софт практически заменяет классическую «Панель управления», теперь все настройки выполняются через раздел «Параметры».

Если юзер столкнулся с проблемой, когда окно утилиты запускается и снова закрывается или вовсе не реагирует на команды мыши, Виндовс предлагает несколько возможностей устранения неполадки. Перед решением задачи пользователю нужно выявить источник проблемы и устранить его. К основным из них относятся:
- сбои и ошибки в системе;
- повреждение системных файлов;
- неполадки, связанные с работой файлов приложения «Параметры».
При любых повреждениях или сбоях в работе системы требуется вмешательство пользователя. Существует несколько решений данного вопроса, где в ход идут встроенные инструменты, загружать иные сервисы с других источников не нужно.

Что нужно делать, чтобы решить проблему
Возобновление работы встроенного средства в «десятке» выполняется разными методами. Выбор способа зависит от источника проблемы. Решается любая задача встроенными приложениями, которые корпорация «Майкрософт» внедрила в свой продукт.
Перерегистрация приложений
Любое приложение в «десятке», которое работает некорректно, можно перерегистрировать. То же самое касается и раздела «Параметры». Для этого пользователю понадобится встроенный инструмент PowerShell. Ввод специальной команды позволяет решить проблему с запуском описываемого приложения.
- Нажать: «Win + R».
- Ввести: «PowerShell». Нажать кнопку ввода или «Ok».


По завершению действий юзеру потребуется перезагрузить устройство. Раздел «Параметры» должен восстановить свою работу.
Создание нового аккаунта и перенос данных в него
Сбой в конфигурационном файле аккаунта Виндовса может привести к описываемой неполадке. Решением проблемы станет регистрация новой учетки, в том числе перенос всех данных из предыдущего профиля.
Операция выполняется пошагово:
- Открыть «Пуск».
- Найти и открыть КС с расширенными правами.

- Вставить: «net user *имя юзера* *пароль* /add», где *Имя юзера* – название учетки, а *пароль* – код для безопасного входа в аккаунт.

Далее пользователю нужно задать для нового аккаунта права Администратора. Для этого нужно выполнить следующее:
- Ввести в этом же окне: «net localgroup Администраторы *имя юзера* /add».

- Открыть на компьютере системный диск (чаще всего это диск «C»).
- Поставить на верхней панели отметку рядом с пунктом «Скрытые элементы».

- Перейти в папку, подписанную как «Users».
- Найти элемент старой учетной записи.
- Выделить внутри папки все данные, скопировать их.
- Перейти к директории нового профиля, вставить скопированные данные.

- Дождаться завершения процесса.
Для новичков этот способ может показаться одним из сложных, но зато такое решение гарантирует исправление неполадки.
Проверка целостности системных файлов
Нарушение целостности файлов системы может быть вызвано действиями пользователя, вирусными атаками и другими причинами. Для восстановления элементов потребуется следовать инструкции:
- Открыть «Пуск».
- Ввести в строке поиска: «cmd».
- Открыть КС с правами Админа.

- Ввести команду: «sfc /scannow».
- Начнется процесс сканирования; дождаться его завершения.

После сканирования система выдаст обнаруженные файлы с повреждениями, результаты их исправления. После выполнения операции приложение «Параметры» вновь должно заработать. Если системе не удалось найти поврежденные файлы, значит, причина блокировки утилиты кроется в другом.
Поиск и удаление вирусов
Наличие вирусных программных обеспечений может стать источником проблемы с запуском меню «Параметры». Юзеру нужно убедиться в отсутствии вредоносных ПО на устройстве. Для этого ему потребуется запустить встроенный Защитник Виндовс либо выполнить полное сканирование системы встроенным антивирусником.
Все антивирусные программы работают идентичным способом. Для запуска инструмента и сканирования ОС нужно выполнить следующее:

После начнется процесс проверки данных компьютера. По завершению программа выдаст отчет о проделанной работе. Все вирусы утилита удаляет, а зараженные файлы помещает на карантин.
Возврат ПК в исходное состояние
Такой способ считается радикальным и применяется в случае, когда все выше перечисленные методы не смогли решить проблему. Если юзер заранее создал точку восстановления, то он может выполнить откат системы до этого уровня.
- Открыть «Пуск», нажать кнопку выключения ПК.
- Выбрать из списка «Перезагрузить компьютер», удерживая кнопку «Shift».

- Выбрать «Поиск и устранение неисправностей».

- Выбрать в следующем меню «Вернуть в исходное состояние».

- Нажать на один из предложенных пунктов: сохранить/удалить файлы с жесткого диска.

- Выбрать аккаунт, через который запустится процесс восстановления.
- Ввести данные для входа.
- Запустить сброс системы.
После окончания процесса восстановления система запустится снова. Пользователю останется зайти и проверить, заработал ли раздел «Параметры».
Запуск средства по устранению неполадок
Средства диагностики и устранения неполадок помогают обнаруживать проблемы и устранять их. Их не требуется устанавливать, так как они предусмотрены в десятой версии Винды. Воспользоваться встроенными утилитами можно по следующей схеме:
- Открыть «Пуск».
- Найти «Панель управления».

- Перейти в раздел «Устранение неполадок».

- Кликнуть по просмотру всех категорий.

- Найти в списке «Приложения из Магазина Windows».

Средство попытается найти источник проблемы, устранить его.
Если «Параметры» не открываются на ПК с Виндовс 10, пользователь самостоятельно может решить проблему. В этом ему поможет один из предложенных методов. Для начала рекомендуется проверить операционку на вирусы, затем воспользоваться встроенными инструментами устранения неполадок. В случае, если результат не изменился, переходить к радикальным методам.
16.02.2021 19:07 830 Евгений Верещака Информационный портал IT Техник Похожие публикации






- Нажимаем на "Проверка наличия обновлений" - Открыть Приложение "Параметры".
Фактически мы оказываемся на страничке "Параметры"-обновление" своего компьютера
Приостановаем обновления (чтобы мусор пока не качался на Ваш комп), для этого совершаем следующие действия:
Дополнительные параметры-Приостановка обновлений- Вкл
Удаляем обновления. после которых на компе появились "косяки", для этого опять заходим на сайт Microsoft (см. выше) и совершаем следующие действия:
Проверка наличия обновлений Windows 10 – открыть приложение «Параметры»-просмотр журнала обновлений-удалить обновления – выделить обновление - удалить - перегрузить
Начинаю удалять с этого обновления
1. Удаляем сначала следующее обновление
2021-05 Предварительная версия накопительного бновления NET Framework 3.5, 4.7.2 и 4.8 для Windows 10 Version 1809 для х64 систем (KB5003396)
Вот и всё!
Комп начинает корректно работать.
Удалять обновление
2021-05 Предварительный просмотр накопительного бновления для Windows 10 Version 1809 для основанных на х64 системах (KB5003217)
не пришлось. Комп работает и с этим обновлением
Пошаговая инструкция по включению и отключению начального экрана Windows 10
В Windows 10 разработчики установили начальный экран с частичной конфигурацией по умолчанию. Стартовое окно содержит «плиточные» приложения, которые облегчают работу на ПК, планшетах. Новые приложения можно загрузить из магазина. Пользователю доступно настроить комфортную зону для мгновенного поиска нужных приложений, программ и ссылок. Утилита пригодится при работе на сенсорных устройствах, когда открыто много окон.
Как включить или выключить стартовый экран в Windows 10
Меню настройки персонализации содержит два варианта изображения стартового экрана. Окно открывается полностью, занимает весь дисплей, или частично, вместе с меню Пуск.
Для того чтобы запустить полноэкранное отображение информации, сенсорное устройство настраивают на режим планшета. Для выбора нужного параметра применяют два способа.

Первый способ
Справа, внизу панели задач нажать метку «Уведомление», клавиши «Win + A».

Выбрать иконку «tablet mode» (обозначает режим планшета). Запуск стартового окна можно сделать одной из клавиш:

Для того чтобы увидеть пункт «tablet mode» надо развернуть область уведомления. При отсутствии такой метки нажать правой кнопкой область действий, приступить к редактированию. Кнопкой «+» добавить нужную функцию.

Второй способ
Нажать кнопку Пуск. Найти метку «Параметры». Аналогичное действие – сочетание клавиш «Win + I».

Далее выполнить переход в категорию «Система», найти вкладку «Уведомление», включить желательную функцию.

Пользователю, который предпочитает привычный вид рабочего стола, для настройки интерфейса подойдет применение функции continuum mode. В Центре уведомлений активировать раздел «Параметры». В настройках персонализации отключить задачу полноэкранного изображения.
Включение без режима планшета
Начальное окно ПК запускается, если включить «десктопный» режим. Нужный вариант включают последовательными действиями: кнопка «Пуск» -> «Параметры» -> «Персонализация», затем активируют опцию полноэкранного отображения окон.

Корпорация Microsoft приспособила ОС ко всевозможным видам устройств.

Для практичности добавлена функция «Continuum» (планшетный). Эта технология помогает быстро переключать различные варианты работы. Если нет желания наблюдать плитки, боковые панели, тогда переносят ярлыки, ссылки на рабочий стол. Инновационный интерфейс позволяет пользоваться мышью, клавиатурой, применять сенсорное управление.
Желательные параметры можно задать по умолчанию, использовать категорию «Система».
У меня windows 10 при открытии вкладки Обновления и безопасность параметры закрываются
Венсиль Мастер (1397) Попробуй вставить флешку записанную именно тот виндовс который ты хотел установить ну когда устанавливал виндовс на запмсанной флешке поставь потом где установщик виндовс вниу восстановление системы и там должно пойти
запусти команду sfc /scannow
Вова КацефанУченик (119) 2 года назад
Пишет что не может запустить слкжбу восстановления

Нажми Enter и дождись окончания ее работы. На красные надписи внимания не обращай.
Вова КацефанУченик (119) 2 года назад
Где этот Powershell?
sergei sergeiЗнаток (439) 1 год назад

Тоже самое но с ошибкой конфиденциальности параметров микрофона, я нажимаю на параметры потом на Конфиденциальность и потом на Микрофон, и потом резко у меня вылетает, что делать?
у меня получилось через командную сроку: sfc /scannow
И вуаля сам нашел и исправил ошибку
windows 10 при загрузке системы открывается окно Параметры

Голосование за лучший ответ
Делайте гриндинг
или
Проверьте систему на ошибки:
1. Открыть Windows PowerShell или Командную строку от имени Администратора.
2. Выполнить по очереди команды:
sfc /scannow
dism /online /cleanup-image /scanhealth
dism /online /cleanup-image /checkhealth
dism /online /cleanup-image /restorehealth
Если будет показывать ошибки, то идем дальше.
3. Смонтировать .ISO файл дистрибутива на виртуальный привод.
(той системы которая у Вас стоит, разрядность, редакция и язык)
4. Для восстановления испорченных файлов, выполнить команду (где X - буква диска, на котором смонтирован .ISO):
DISM /Online /Cleanup-Image /RestoreHealth /source:WIM:X:\Sources\Install.wim:1 /LimitAccess
5. Выполнить команду:
sfc /scannow
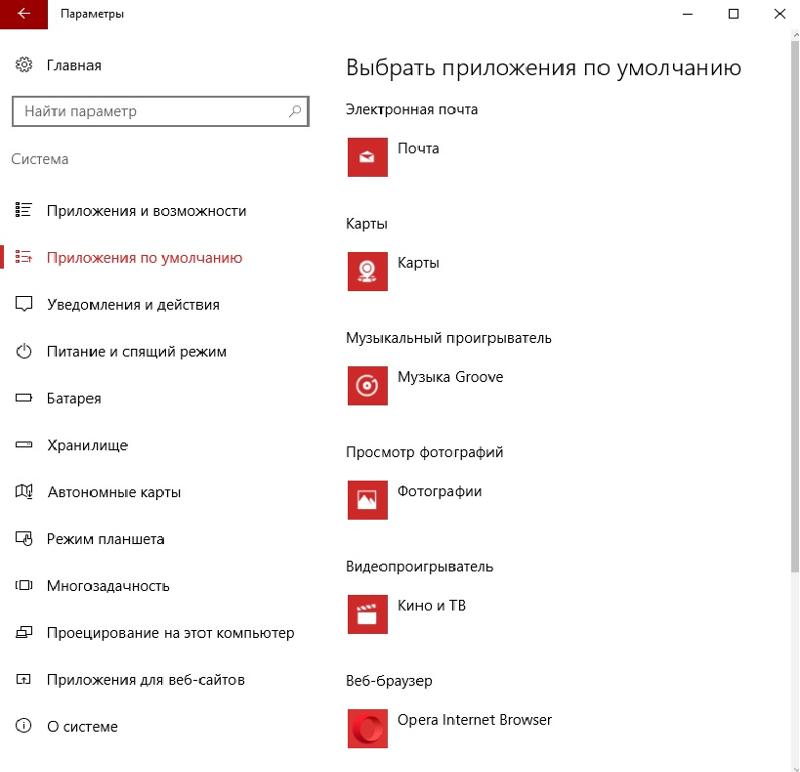
Не открывается, зависает приложение Параметры в Windows 10




В Windows 10 (а тем более в Windows 11), приложение Параметры (Settings) начинает играть крайне важную роль в управлении и настройке операционной системы. Классическая панель управления Windows (Control Panel) более не развивается и Microsoft добавляет новый функционал только в новую панель управления Settings. Однако уже несколько раз я сталкивался с ситуацией, когда приложение Параметры не открывается, закрывается после запуска, зависает при открытии некоторых разделов, или выдает ошибку при запуске. Рассмотрим основные способы, которые могут помочь восстановить приложение Settings в Windows 10 и Windows 11.
В моем случае при попытке открыть приложения Параметры Windows из стартового меню открывалось окно Setting с синим фоном:

А если вызвать любой из меню приложения (например, окно настройки параметров дисплея) с помощью команды ms-settings ( ms-settings:display ), или с рабочего стола появлялась ошибка:

Сброс настроек приложения Параметры в Windows 10
В самом простом случае при проблемах с приложением Параметры можно сбросить его настройки на стандартные. Найдите с помощью поиска Windows приложение Settings и выберите App settings.

Для сброса настроек приложения Settings нажмите кнопку Reset.

Get-AppxPackage windows.immersivecontrolpanel | Reset-AppxPackage
Если сброс не помог, убедитесь, что у вашего аккаунта есть NTFS права на чтение/запись файла манифеста приложения Settings (проще всего это сделать через PowerShell):
get-acl C:\Windows\ImmersiveControlPanel\SystemSettings.exe.manifest |fl
По умолчанию права на этот файл есть только у NT SERVICE\TrustedInstaller .
С помощью утилит takeown и icacls сделайте свою учетку владельцем файла SystemSettings.exe.manifest и предоставьте себе полные права:
takeown /F 'C:\Windows\ImmersiveControlPanel\SystemSettings.exe.manifest'
icacls 'C:\Windows\ImmersiveControlPanel\SystemSettings.exe.manifest' /grant desktop-1foh5a8\root:F
Удалите файл (лучше просто переименовать его):
Rename-Item 'C:\Windows\ImmersiveControlPanel\SystemSettings.exe.manifest' 'C:\Windows\ImmersiveControlPanel\SystemSettings.exe.manifest_bak'

Попробуйте еще раз сбросить параметры приложения Settings.
Если приложение Параметры закрывается сразу после щелчка по иконке, проверьте, возможно в настройках групповых политик пользователям запрещено запускать панель управления. В локальном редакторе групповых политик gpedit.msc этот пункт находится в разделе: User Configuration -> Administrative Templates -> Control Panel -> Prohibit access to Control Panel and PC Settings.Этому пункту соответствует параметр реестра NoControlPan в HKEY_CURRENT_USER\Software\Microsoft\Windows\CurrentVersion\Policies\Explorer.

Переустановка приложения Settings в Windows 10

Попробуйте переустановить приложение ImmersiveControlPanel с помощью файла манифеста. Используйте такие команды PowerShell:
$manifest = (Get-AppxPackage *immersivecontrolpanel*).InstallLocation + '\AppxManifest.xml'
Add-AppxPackage -DisableDevelopmentMode -Register $manifest
Если ничего не помогает, переименуйте каталог C:\Windows\ImmersiveControlPanel и проверьте и исправьте целостность системных файлов и компонентов образа Windows с помощью команд:
sfc /scannow
DISM /Online /Cleanup-Image /RestoreHealth
Данные команды должны пересоздать каталог ImmersiveControlPanel, взяв исходные файлы из хранилища компонентов Windows.

Рассматриваемая проблема уже довольно известна, и потому существует несколько методов её решения. Рассмотрим все их по порядку.
Способ 1: Перерегистрация приложений
Один из наиболее эффективных способов исправления проблем с приложениями – их перерегистрация путём ввода специальной команды в Windows PowerShell. Проделайте следующее:
-
Нажмите сочетание клавиш Win+R, после чего введите в текстовое поле сочетание PowerShell и подтвердите нажатием на кнопку «ОК».

Обратите внимание! Эта команда может приводить к нестабильной работе других приложений!

В большинстве случаев этот способ эффективен, однако иногда всё же не работает. Если в вашем случае он оказался бесполезен, используйте следующий.
Способ 2: Создание нового аккаунта и перенос данных в него
Основной причиной рассматриваемой неполадки является сбой в конфигурационном пользовательском файле. Самым эффективным решением в таком случае будет создание нового пользователя и перенос данных со старой учётной записи в новую.
- Вызовите «Строку» от имени администратора.
net user *имя пользователя* *пароль* /add




Этот способ более сложный, однако он гарантирует решение рассматриваемой проблемы.
Способ 3: Проверка целостности системных файлов
В некоторых случаях проблему вызывают либо неаккуратные действия пользователя, либо повреждения файлов вследствие логических ошибок на жестком диске. В первую очередь от подобных сбоев страдают системные файлы, поэтому приложение «Параметры» может перестать запускаться. Мы уже рассматривали возможные варианты проверки состояния системных компонентов, поэтому чтобы не повторяться, приведём ссылку на соответствующее руководство.

Способ 4: Устранение вирусного заражения

Зловредное ПО атакует в первую очередь системные компоненты, в том числе и такие критически важные как «Панель управления» и «Параметры». Сейчас подобных угроз осталось немного, но лучше удостовериться, что компьютер свободен от вирусного заражения. Методов проверки машины и устранения заражения существует масса, самые эффективные и актуальные из них приведены в отдельном руководстве на нашем сайте.
Способ 5: Восстановление системы

Иногда вирусы или пользовательская невнимательность приводят к критическим сбоям, симптомом чего может быть неработоспособность приложения «Параметры». Если ни один из представленных выше вариантов решения проблемы вам не помог, следует задействовать средства восстановления системы. Советуем воспользоваться руководством ниже, в котором обо всем подробно рассказано.
Заключение
Мы рассмотрели методы устранения проблемы с запуском «Параметров» Windows 10. Подводя итоги, хотим отметить, что характерна она для старых релизов редмондской ОС, и в новейших встречается очень редко.

Отблагодарите автора, поделитесь статьей в социальных сетях.

Исправление ошибки, когда личные параметры не отвечают в Windows 10

Учитывая, что проблема в «Проводнике», сочетанием клавиш Ctrl+Shift+Esc вызываем «Диспетчер задач» и перезагружаем приложение. Если в списке фоновых процессов «Проводника» нет, повторно запускаем его. Эти действия мы подробно описали в отдельной статье.

Способ 2: Редактор реестра
-
В «Диспетчере задач» открываем вкладку «Файл» и жмем «Запустить новую задачу».




HKLM \SOFTWARE\Microsoft\Active Setup\Installed Components


Способ 3: Панель управления
Обновления предназначены для улучшения и оптимизации системы, но некоторые из них могут привести к ошибкам. Решить проблему можно удалением этих апдейтов.
-
Запускаем «Панель управления». Для этого в окне «Запустить новую задачу» вводим команду control и жмем «OK».


Обычно этот метод помогает, но система может автоматически установить апдейты снова. В этом случае можно с помощью специального ПО Microsoft заблокировать испорченные обновления, пока не будут готовы исправленные.
-
Запускаем утилиту и нажимаем «Далее».






Способ 4: Проверка целостности файлов
Повреждения системных файлов часто приводят к сбоям в Виндовс. Воспользуйтесь восстановительными утилитами – SFC и DISM. Они проверят системные файлы и, если найдут испорченные, заменят их рабочими. Запуск утилит осуществляется через «Командную строку» с правами администратора, которую можно запустить в «Диспетчере задач» с помощью кода cmd . Инструкция по использованию восстановительных утилит подробно написана в другой статье.

Способ 5: Отключение сети
Иногда решить проблему помогает отключение компьютера от интернета. Для этого можно отсоединить кабель от сетевой карты (если соединение проводное), использовать переключатель Wi-Fi, которым оснащают некоторые ноутбуки, либо применить один из способов, предложенных в отдельной статье на нашем сайте.

Пользователи предлагают и другие, более простые способы. Одним помогла многократная перезагрузка компьютера. Другие советуют подождать 15-30 минут, и система нормально загрузится, а проблема больше не появится. Поэтому сначала можно последовать этим рекомендациям, и только после переходить к предложенным нами способам.

Отблагодарите автора, поделитесь статьей в социальных сетях.

Читайте также:

