Vlc как закрепить размер окна
Обновлено: 15.05.2024
Как открывать видео в VLC всегда в полноэкранном режиме
Видео контент - это особый тип файла, с которым пользователи взаимодействуют все больше и больше. Для этого мы используем определенные программы, которые помогают нам во всем этом в Windows, как это бывает с популярным мультимедийным плеером, VLC .
Большая часть вины за огромное проникновение вышеупомянутых видео на наши устройства в настоящее время связано с их аппаратные средства . Давайте поговорим о настольных или мобильных устройствах, на данный момент у них в большинстве случаев достаточно мощности для работы с этим контентом. Даже когда мы находим видео в высоком разрешении, например 4K . Конечно, здесь речь идет о выполнении разного рода задач, таких как преобразование, редактирование, воспроизведение видео и т. Д.
Как мы говорим, для всего этого мы можем использовать бесчисленное множество программных решений, о чем наверняка многие из вас уже знают. Фактически, благодаря мощности современного оборудования, то, что было ограничено несколькими всего несколько лет назад, теперь доступно большинству. Но со всем и с этим, в этих строках мы не хотим входить в интересный мир. видео редактирование или Преобразование . Мы хотим поговорить о способах использования гораздо большего количества повседневных вещей, о воспроизведении того же самого.
Улучшение впечатлений от просмотра видео с хорошим плеером
И когда дело доходит до воспроизведения видеоконтента, мы можем выбрать хорошее количество видеоплееров . Интересно знать, что большинство из них бесплатны, поэтому мы можем выбирать больше на основе их функциональности, чем что-либо еще. Здесь необходимо учитывать несколько моментов. Мы ссылаемся на такие разделы, как доступные функции, интерфейс, если он получает обновления от своего разработчик , поддерживаемые форматы, типы воспроизводимого контента и т. д.
Но здесь мы сосредоточимся на том, что в настоящее время считается одним из самых популярных и используемых в мире. В частности, мы имеем в виду хорошо известное мультимедийное программное обеспечение VLC, которое существует с нами уже несколько лет и которое не перестает улучшаться. Если что-то, на что пользователи все чаще обращают внимание, выбирая предложение такого типа, так это на то, что они многоцелевые. Под этим мы подразумеваем, что они могут воспроизводить локальное или интернет-видео, Музыка , потоковая передача всех видов, телевизионные каналы , И т.д.
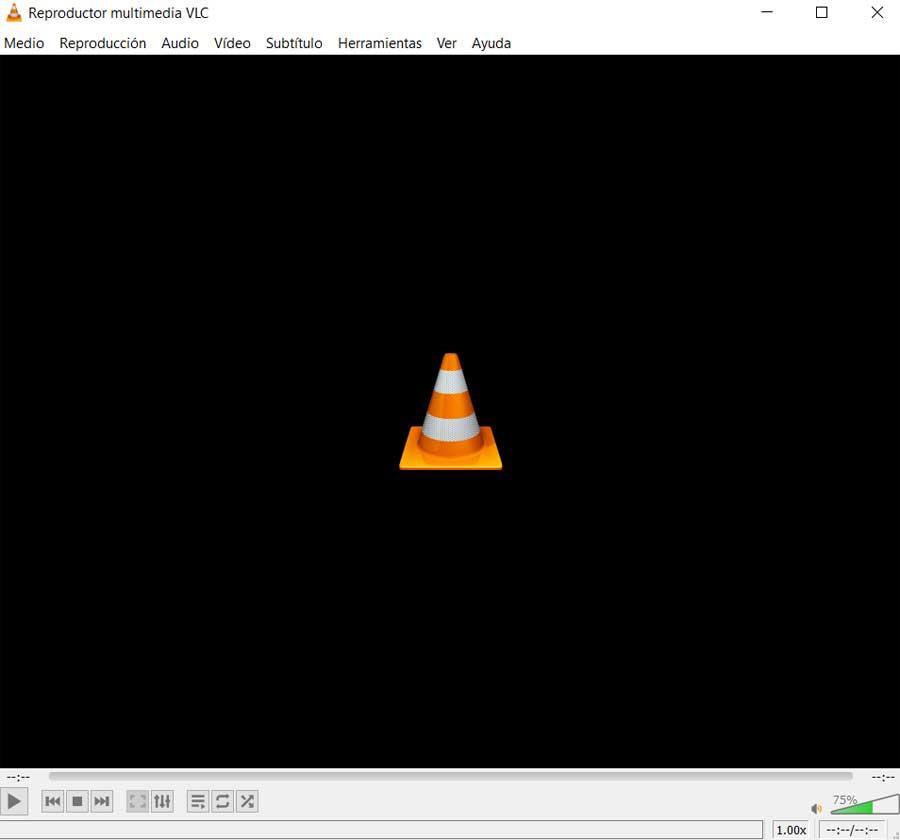
Преимущества открытия VLC в полноэкранном режиме
Конечно, это то, от чего VLC не избавлен, в дополнение ко многим другим функциям, скрытым среди его меню. Некоторые из них сложнее других, но чаще всего используются те, которые действительно интересуют больше всего. Вот почему в этих строках мы собираемся показать вам то, о чем, конечно, многие из вас при случае спрашивали себя. В частности, речь идет о возможности всегда открывать VLC в полный экран .
И совершенно точно, что вы уже неоднократно проверяли, что когда мы запускаем видео в плеере, мы должны будем позже поместить его в полноэкранный режим. Принимая во внимание, что большую часть времени мы идем смотреть наши любимые фильмы и сериалы именно так, не имеет смысла, что это не начинается прямо так. На самом деле в самой программе есть свои функциональность что позволяет нам настроить этот параметр, происходит то, что он отключен.
Таким образом, из собственных меню VLC мы покажем вам, как этого добиться, когда вы щелкаете файл Windows, чтобы открыть его в этом программа , он начинает отображаться в полноэкранном режиме. Это совсем не сложный процесс, но, как и в случае со многими другими функциями VLC, сложно узнать, где вы находитесь. Как мы уже говорили, это программа, полная функций, поэтому иногда она немного сбивает с толку. Это особенно заметно в разделе Advanced Preferences.
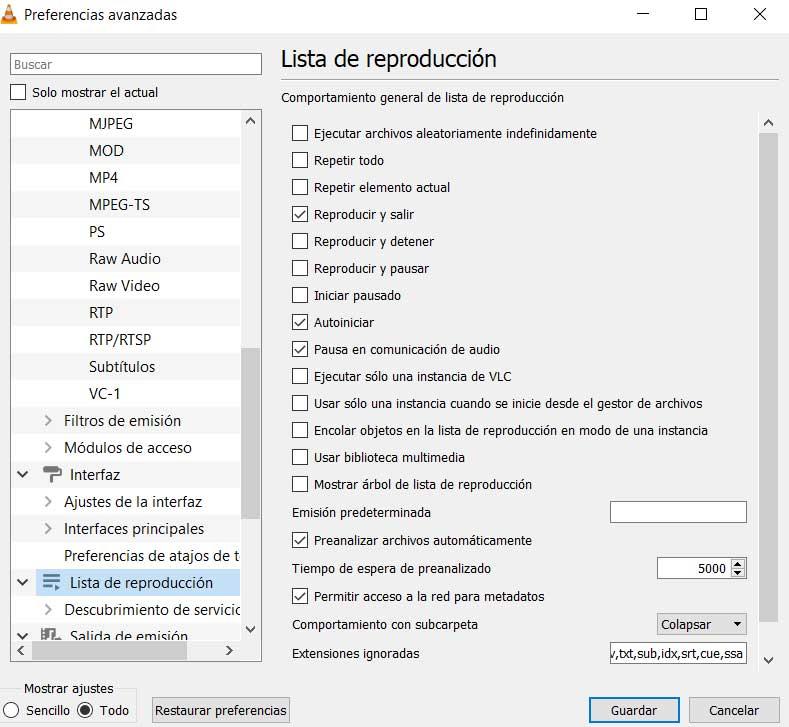
Как всегда открывать видео в полноэкранном режиме VLC
Несмотря на все это, когда дело доходит до воспроизведения мультимедийного контента, VLC по-прежнему широко используется. Фактически, более продвинутые пользователи предпочитают иметь в своем распоряжении широкий спектр настраиваемые параметры о чем мы здесь говорим. Большинство из нас настроили эту программу с параметрами по умолчанию, но это не всегда рекомендуется.
Рассматриваемый случай является примером. В частности, мы имеем в виду, что VLC по умолчанию настроен так, что видео запускается в окне и начинает воспроизводиться как таковое. Однако, как мы уже упоминали, более чем вероятно, что мы предпочли бы, чтобы он выполнялся и воспроизводился непосредственно в полноэкранном режиме. Неудивительно, что это то, что VideoLan's бесплатное программное обеспечение позволяет нам это делать. Однако сначала нам нужно будет выполнить ряд предыдущих настроек, чтобы они были сохранены в конфигурации программы.
При всем том, что мы комментируем, первое, что нужно сделать, это получить доступ к главному меню программы, в частности к опции Инструменты. Затем мы выбрали параметр «Настройки», в котором щелкаем.
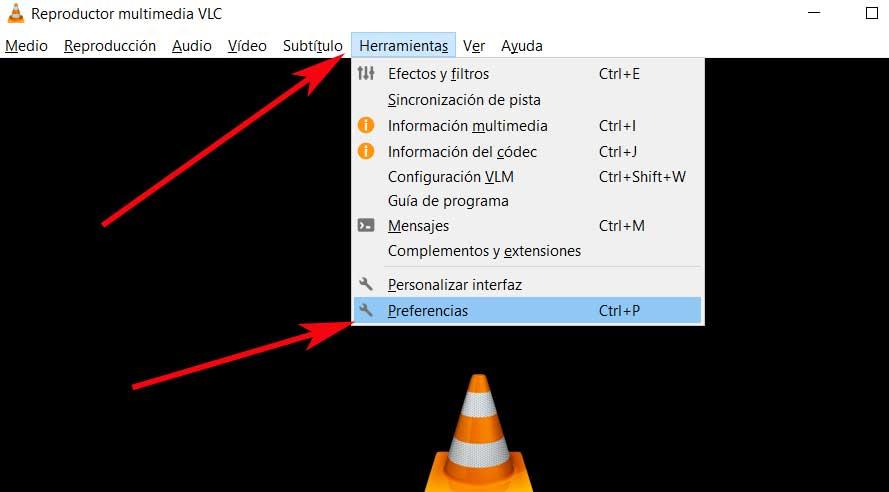
Таким образом, в появившемся новом окне, а именно в его верхней части, мы видим серию значков. Что ж, они действуют как вкладки, которые помогают нам настроить несколько разделов игрок . В данном случае интересующая нас вкладка - это звонок, Видео, поэтому мы размещаемся на ней.
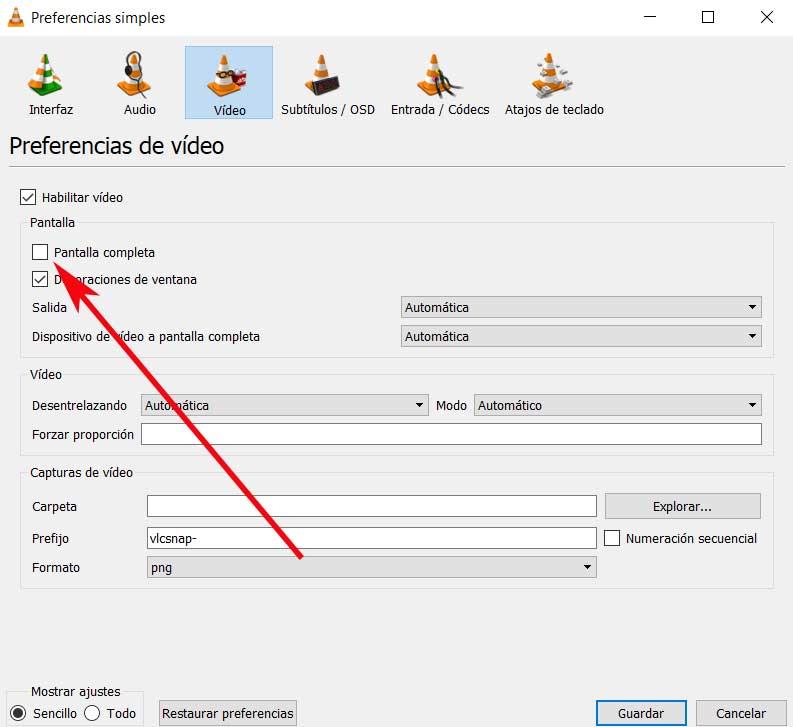
Таким образом, в верхнем левом углу этого окна мы сможем отметить опцию «Полный экран». По умолчанию, как мы видим сначала, отключено. Таким образом, с этого момента все новые видеоролики которые мы запускаем в VLC из Windows, будут воспроизводиться сами по себе в этом полноэкранном режиме. Сказать, что вернуть программу в предыдущее состояние, чтобы открыть видео в Windows окна, нам нужно только снять отметку с этой же опции VLC.
Настройка плеера VideoLAN VLC для просмотра IPTV
Д ля просмотра интернет-телевидения на Windows-устройствах чаще используется специальный проигрыватель IP-TV Player . Его главной альтернативой является прародитель – популярный медиаплеер VideoLAN VLC , на базе которого создан IP-TV Player, но с иной оболочкой, функционально и организационно адаптированный конкретно под просмотр IPTV. Последний, будучи, по сути, заточенным под работу с IPTV продуктом «из коробки», у плеера VLC будет выигрывать по многим пунктам.
Но это будут возможности сугубо в рамках функции IPTV . У VLC перед IP-TV Player есть лишь два преимущества, но это два серьезных преимущества – кроссплатформенность и универсальность. Бесплатный VideoLAN VLC – это медиапроигрыватель со встроенным набором кодеков, способный воспроизвести практически любой формат видео- и аудиофайлов. Это мощный функциональный комбайн с массой настроек и инструментов для работы с медиаконтентом, включая настройку потоковой трансляции. В этой статье рассмотрим возможности VideoLAN VLC в плане просмотра IPTV.
Для просмотра IPTV, кроме проигрывателя, нужны также плейлисты IPTV – подборки ТВ-каналов, существующие либо в виде веб-адреса, либо в формате файла «.m3u» . Это контент, который воспроизводится хоть VLC, хоть любым иным плеером, поддерживающим воспроизведение IPTV. Плейлисты со списком ТВ-каналов можно скачать на сайте своего провайдера, если тот является поставщиком IPTV, или в Интернете.
Как воспроизвести плейлист IPTV с помощью VLC? Плеер VLC позволяет сделать это несколькими способами.
1. Запуск ассоциированных файлов плейлистов IPTV из проводника
Один из способов открытия плейлистов IPTV с помощью VLC можно настроить прямо во время установки проигрывателя. На этапе настройки ассоциаций VLC с типами определенных файлов можно указать формат файла «.m3u» , что позволит запускать плейлисты IPTV в окне проигрывателя прямо из проводника Windows или файлового менеджера двойным кликом. Для этого в графе «Привязки к типам файлов» нужно установить галочку на пункте «Другое», раскрыть его, при необходимости убрать галочки с других форматов файлов, но в обязательном порядке отметить формат «.m3u». Кстати, на этом этапе установки VLC можно убрать предустановленные галочки ассоциаций этого плеера с форматами аудио- и видеофайлов. Это совет для тех, у кого в системе уже все настроено, и вмешательство новой программы в текущие ассоциации медиаформатов нежелательно.

Если VLC уже установлен в систему, действуем привычным методом назначения программ по умолчанию. Так же поступаем и в случае, если версия Windows 10 не захочет признавать право открытия файлов формата «.m3u» не штатным аудиоплеером, а сторонней программой. На любом из файлов «.m3u» вызываем контекстное меню, выбираем «Свойства» и в графе «Приложение» с помощью кнопки «Изменить» меняем программу для открытия файлов из проводника по двойному клику.

Если файлы «.m3u» уже ассоциированы с другой программой и чаще будут открываться именно ею, запускать плейлисты IPTV из проводника Windows можно с помощью контекстного меню. VLC по умолчанию настроен на интеграцию в контекстное меню проводника Windows. Если галочка с этой настройки при установке VLC не убиралась, открывать плейлисты IPTV можно, используя прямые команды проигрывателя. Что на пару кликов быстрее, чем с помощью стандартной команды Windows «Открыть с помощью…».

2. Открытие плейлистов внутри VLC
Альтернативные способы открытия файлов плейлистов IPTV – опции внутри плеера VLC. Файлы «.m3u» в окно проигрывателя можно перетаскивать напрямую из проводника Windows или файлового менеджера.

Также можно воспользоваться функцией открытия файлов, запускаемой горячими клавишами Ctrl + O или пунктом меню «Медиа – Открыть файл».

Далее в окне открывшегося проводника необходимо указать путь к файлу «.m3u» плейлиста IPTV.
3. Открытие веб-адреса плейлиста
Если плейлист IPTV существует в виде веб-адреса, для его открытия либо жмем горячие клавиши Ctrl + N , либо в меню «Медиа» выбираем пункт «Открыть URL».

В открывшемся окошке выбора источника в графу «Введите сетевой адрес» вставляем скопированный веб-адрес плейлиста IPTV. Жмем «Воспроизвести».

В дальнейшем открывать этот плейлист, не заморачиваясь с копированием и вставкой веб-адреса, можно из перечня запоминаемых плеером VLC источников. В меню «Медиа» выбираем пункт «Открыть из последнего» и указываем веб-адрес плейлиста IPTV. Другой способ упростить работу с плейлистом в виде веб-адреса – сохранить его в один из форматов плейлистов, поддерживаемых плеером VLC. Для этого в меню «Медиа» необходимо выбрать пункт «Сохранить плейлист как».

Чтобы обеспечить совместимость с другими IPTV-плеерами, плейлист можно сохранить в том же формате «.m3u» .

4. Список ТВ-каналов
После открытия файла плейлиста IPTV любым из способов в окне VLC увидим трансляцию одного из ТВ-каналов – как правило, первого по списку. Переключаться между ТВ-каналами можно, открыв на обозрение содержимое плейлиста с помощью специальной кнопки на панели инструментов проигрывателя внизу окна.

Для удобства переключения между ТВ-каналами в полноэкранном режиме работы проигрывателя изначально отсутствующую на панели инструментов в этом режиме кнопку отображения плейлиста можно организовать с помощью настроек интерфейса. В меню «Инструменты» выбираем «Настройка интерфейса».

В появившемся окне переключаемся на вкладку «Панель для полноэкранного режима» и перетаскиваем кнопку плейлиста к прочим кнопкам панели инструментов.

При использовании других оболочек (скинов) для плеера VLC доступ к отображению плейлиста, соответственно, будет иным.
5. Соотношение сторон и кадрирование
Настройки воспроизводимого видео доступны в меню «Видео» проигрывателя. Отметим пару из них, которые пригодятся в случае трансляции ТВ-канала IPTV с перекошенным изображением или траурными полосками по бокам – это смена соотношения сторон (горячая клавиша A ) и кадрирование (клавиша C ).

6. Настройка канала IPTV в качестве потока по умолчанию
VLC можно настроить так, чтобы определенный поток IPTV автоматически включался при запуске проигрывателя. Как это сделать? В меню «Инструменты» выбираем «Настройки» (или жмем горячие клавиши Ctrl + P ) . Внизу открывшегося окошка настроек нам нужна графа «Показывать настройки», в ней выбираем «Все». Далее на панели слева ищем раздел настроек «Плейлист», переключаемся на панель справа и в поле «Поток по умолчанию» вставляем скопированный веб-адрес плейлиста IPTV. Сохраняем изменения.

В качестве потока по умолчанию также можно настроить отдельный ТВ-канал плейлиста IPTV, вставив в указанное выше поле его веб-адрес. Для этого прежде необходимо открыть файл плейлиста в текстовом редакторе, например, в блокноте Windows. Но лучше использовать сторонний редактор типа Notepad++ или AkelPad с подсветкой синтаксиса HTML . В открытом таким образом файле плейлиста можно скопировать веб-адрес потока любого из ТВ-каналов перечня.
Как установить размер окна VLC плеера при запуске
Ответ на поверхности не лежал. Пришлось перепробовать множество опций в настройках прежде чем была найдена их искомая комбинация, которая сохраняется и гарантирует повторный запуск плеера VLC с видео в высоком разрешении, которое не выходит за границы экрана.
Вот простой и короткий как путь установить настройки плеера VLC чтобы при открытии медиафайла с любым большим разрешением окно всегда занимало не более половины вашего экрана.
1. Запустите медиа-проигрыватель VLC.

Настройка VLC шаг 1

Настройка VLC шаг 2

Настройка VLC шаг 3

Настройка VLC шаг 3
5. Не забудьте сохранить установленные значения!
Буду рад, если этот небольшой совет помог кому-то решить аналогичную, мелкую проблему.
Как запустить несколько экземпляров плеера VLC
Как правило, мультимедийные плееры работают только в одном экземпляре и это вполне естественно, поскольку люди неспособны воспринимать одновременно два потока информации с одинаковым уровнем внимания. Никто не может смотреть два фильма одновременно, если только не абстрагируется от сюжета. Тем не менее, если вам нужно сравнить два видео в режиме реального времени, запуск плеера в двух экземплярах станет неплохим решением.
Единственное, что для этого нужно, это плеер, который поддерживает такую функцию. Для этих целей вполне подойдет VLC, но дабы он мог воспроизводить два видео в разных окнах, его нужно поднастроить. Впрочем, можно обойтись и без настроек.
Вместо того чтобы открывать видео двойным кликом по файлу, как вы это обычно привыкли делать, запустите плеер с рабочего стола один раз, а потом еще раз, в результате чего у вас откроется два независимых окна. Вот и всё, осталось только открыть через меню «Медиа» сначала одно видео в первом окне, а за ним и второе видео во втором окне.

А можно поступить еще проще — перетащить первый медиафайл на ярлык VLC на рабочем столе и то же самое сделать со вторым файлом. Результат будет аналогичным, два окошка с воспроизводящимися в них разными видео.
Если же вы хотите, чтобы новые экземпляры плеера запускались кликом непосредственно по медиафайлам в Проводнике, нужно внести небольшие изменения в настройки. Откройте параметры VLC нажатием Ctrl + P и в первом же разделе «Интерфейс» отключите опцию «Ограничиться одной копией при запуске из менеджера файлов».

Сохранив новые настройки, вы сможете запускать сколько угодно экземпляров видео соразмерно с вашими требованиями и возможностями оперативной памяти компьютера.

Как закрепить размер окна в VLC?
Действительно нужная опция! Каждый раз, открывая новое видео, не хочется лишний раз заниматься отстройкой необходимого размера окна. На самом деле, манипуляция не сложная. Постараюсь написать подробный путь. Запустите медиа-проигрыватель VLC. Правой клавишей мыши откройте контекстное меню программы и выберите пункт «Инструменты/Настройки». Выберите вкладку «Видео» и обязательно прокрутите все опции справа до конца, нажав на малюсенький треугольничек внизу справа! Отметьте галочкой пункт «Автомасштабирование видео», затем в поле «Масштаб видео» установите значение 0,50 и такое же значение 0,50 выставьте в аналогичном пункте «Масштаб видео» немного ниже. Внизу нажмите на «Сохранить»! Рад, если смог помочь.
Как в VLC Player установить размер окна пропорционально размеру видео?
Здравствуйте.
Хочется сделать так, чтобы при увеличении размера окна оно увеличивалось пропорционально размеру видео, чтобы по бокам не оставались черные пространства.
Как такое сделать?
Решения вопроса 0
Ответы на вопрос 1
vsevolodtarasov @vsevolodtarasov
Настройки > Показать все > Интерфейс > Основные интерфейсы > MacOS > Зафиксировать соотношение сторон
Если у вас не Мак, выбирайте свою операционку в разделе "Основные интерфейсы"
Ответ написан более двух лет назад
vsevolodtarasov @vsevolodtarasov
Так же в разделе "Основные интерфейсы" есть опция "Подгонять размер интерфейса под исходный размер видео", если ее выключить, то окно VLC будет запускаться в том размере, в котором вы его закрыли в прошлый раз.
Серьезный разговор о VLC
1. Небольшое введение в медиаплеер/сервер VLC.
2. Удаленное управление VLC.
2.1. VLC в качестве Пульта ДУ (iPhone/iPod Touch\КПК)
3. Одиночное/пакетное конвертирование/кодирование видео в VLC (на примере кодирования видео для iPod/iPhone)

Краткое введение в VLC
О самой программе VLC от VideoLAN сказано уже многое, и она с самого начала довольно быстро вошла в повседневную жизнь большинства IT-шников. Привлекая кроссплатформенностью (Linux, Windows, Mac OS X, BeOS, *BSD, Solaris, Familiar Linux, Yopy/Linupy и QNXs и пр.), была также портирована на множества мобильных платформ. Были и не удачные попытки (Windows Mobile). Но так или иначе все ее преимущества с лихвой превышали недостатки. И совсем недавно этот комбайн был портирован на iPhone/iPod Touch.
Этот с первого взгляда неказистый видео плеер, обладает таким количеством функций, (предназначение которых для многих до сих пор остаются загадкой) что описание всех возможностей с трудом бы уместилось в стандартном печатном издании 400-500 стр. Многие именно по этой причине обходят его стороной, а самые неразумные эстеты описывают плеер как — «ущербный кусок неотесанного бревна» мотивируя это не красивостью, а точнее полным отсутствием графического оформления. Все кто считает себя таковым, или уверен в том, что VLC это просто Аудио/Видео плеер, дальше могут не читать и сэкономить себе массу времени.
- Кроссплатформенный, Мультипортабельный медиаплеер — с поддержкой большинства аудио и видео (H.264, Ogg, DivX, MKV, TS, MPEG-2, mp3, MPEG-4, aac, и многих других...) форматов с возможностью воспроизведения с физических (DVDs, VCD, Audio-CD) носителей, карт захвата и поддержкой множества сетевых потоковых (в том числе Сетевого ТВ) протоколов.
- Это Конвертер и транскодер — всех медийных форматов которые в состоянии проиграть сам. А также он может выступать в роли Стрим Сервера по unicast, multicast, IPv4 или IPv6 протоколам.
- один компьютер (т.е. один IP-адрес): это называется одноадресной трансляцией,
- динамически меняющаяся группа клиентов, которые могут присоединяться к трансляции или отсоединяться от нее в любое время (т.е. несколько IP-адресов): это называется многоадресной трансляцией.
- Просмотра фотографий;
- Снятие и сохранение в *.jpg файл стоп кадров;
- Возможность управления всеми функциями плеера с мобильных устройств и посредством обычного Веб-браузера;
- Использовать плагины VLC для Firefox и др.
Удаленное управление VLC
1. Через сам VLC. Settings -> Add interface -> Web interface.
2. Через терминал.
Таким образом, абсолютно бесплатно можно использовать VLC как Видео плеер, а ваше мобильное устройство выступит в роли Пульта Дистанционного Управления.



Быстрая конвертация видео в VLC для iPod/iPhone и других устройств.
Выше я уже упоминал о широких возможностях VLC, и самой самых востребованных мной на данный момент является функция конвертирования/кодирования одного видео файла и одновременное просмотр другого (если кодировать через оболочку VLC). Функции конвертирования/кодирования отлично справляются со свой работой для бытового просмотра (Пишу бытового поскольку я не пытался конвертировать навороченное HD и прочие форматы для просмотра на ТВ. А за основу для пояснения принципов беру Видео для КПК и смартфонов. В VLC возможно конвертирование практически с любыми настройками, а продвинутые в видео-мастеринге люди смогут задавать для этого свои параметры. Также предусмотрена возможность конвертирования видео файла с внешними субтитрами, в один *mp4 файл, или любой другой для вашего устройства.
Ниже я опишу приблизительный процесс конвертирования на примере файла для iPod Touch, который воспроизводит видео формата mp4 320x200, для тех кто подключает свой девайс к ТВ, могут увеличить разрешение до 640x480.
Запустив VLC Достаточно просто нажать CTRL+R, затем выбрать любой видео файл, и нажать ALT+S. В появившемся окне можно ничего не менять и просто сразу перейти к вкладке Options, и в поле ввести следующий код:
Где, width это ширина, canvas-height это высота, vcodec видео кодек, vb битрейт видео, acodec аудио кодек, ab = битрейт аудио, mux инкапсуляция, а dst это путь и имя файла на выходе (обратите внимание на то, что имя диска указывается с двумя слешами (C:\\ D:\\ и тд)).
Также существует интересный полу-автоматизированный процесс, который позволит конвертировать массово стопки файлов, например если нужно уйти на работу или лечь спать и во время вашего отсутствия сконвертировать множества файлов.
Прилагаю пример для Windows, (Для остальных систем поковыряйте VideoLan WIKI):
Итак, нам нужно создать Batch-файл, или по русски говоря BAT-файл следующего содержания:
Где C:\\Program Files (x86)\VideoLAN\VLC\vlc.exe Путь к VLC (обязательны кавычки "", они нужны для того, чтобы указать путь к файлу, так как многие папки с пробелами, кавычки не позволят прерывать исполнение процесса на месте этих пробелов, а после буквы диска не забывайте про двойной слеш \\).
C:\\in.avi путь к исходному видео файлу.
C:\\out.mp4 путь к исходящему файлу c расширением *.mp4.
vlc://quit команда для закрытия VLC после процесса кодирования.
Для массового конвертирования достаточно просто скопировать эту строку, вставить на строчку ниже и заменить данные исходных и исходящих файлов.
А если вам нужно конвертировать все файлы, а потом выключить компьютер, то эта процедура будет выглядеть приблизительно так:
Где SHUTDOWN это команда для выключения ПК, а 120 это время в секундах через которое выполнить выключение.
PS: если вы выполните эту команду во время тестирования, отменить выключение достаточно введя в командной строке SHUTDOWN -a.
Запретить VLC изменение размера окна при открытии видео
VLC это одна из программ, которые все или почти все установлены на нашем компьютере. Этот медиаплеер позволяет нам открывать любой видео или аудио формат, даже те, которые не открывают другие программы, без необходимости устанавливать кодеки или выполнять какие-либо настройки.

VLC является полностью бесплатным и с открытым исходным кодом, что делает его, без сомнения, лучшим мультимедийным плеером, который мы можем установить на ваш компьютер. Однако есть некоторые конфигурации, которые для многих могут раздражать. И одна из них - это функция, которая позволяет настроить размер окна в соответствии с разрешением видео, которое мы открываем.
Когда мы открываем VLC без видео, проигрыватель показывает нам типичный черный экран с логотипом VLC в центре. Он будет ждать открытия любого мультимедийного контента, чтобы начать его воспроизведение. Между тем, мы можем настроить различные параметры, предлагаемые плеером, настроить его или изменить размер окна на более удобный для нас.
Однако по умолчанию, когда мы открываем видео, размер окна автоматически изменится , Это может быть сделано больше или меньше в зависимости от разрешения видео. Представьте, что у нас есть монитор 1080p и мы открываем видео 4K. Окно становится настолько большим, что оно покидает наш экран. Или наоборот, у нас установлено окно определенного размера, и мы открываем очень маленькое видео.
Это может быть полезно, так как это позволит нам автоматически смотреть видео в оригинальном качестве без потери качества, увеличивая его. И мы всегда можем дважды щелкнуть окно проигрывателя, чтобы вывести его на весь экран. Тем не менее, это также может быть раздражающим во многих случаях. Например, если исходное разрешение видео больше, чем у нашего монитора.
Но, к счастью, его можно легко отключить из самой конфигурации VLC, без использования надстроек или других программ. Ниже мы объясним, как сделать это шаг за шагом.
Как отключить опцию изменения размера интерфейса VLC
Чтобы отключить эту функцию, первое, что нужно сделать, это получить доступ к панели конфигурации плеера. Для этого мы открываем VLC и идем в инструменты> настройки , Мы также можем открыть его с помощью ярлыка VLC Control + P.
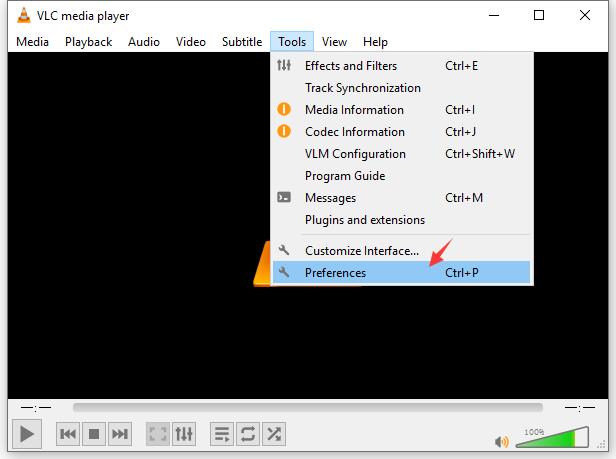
Откроется стандартное окно настроек программы. В разделе «Интерфейс» (первый, который появляется) мы найдем опцию под названием « изменить размер интерфейса до размера видео «, Который активирован по умолчанию.
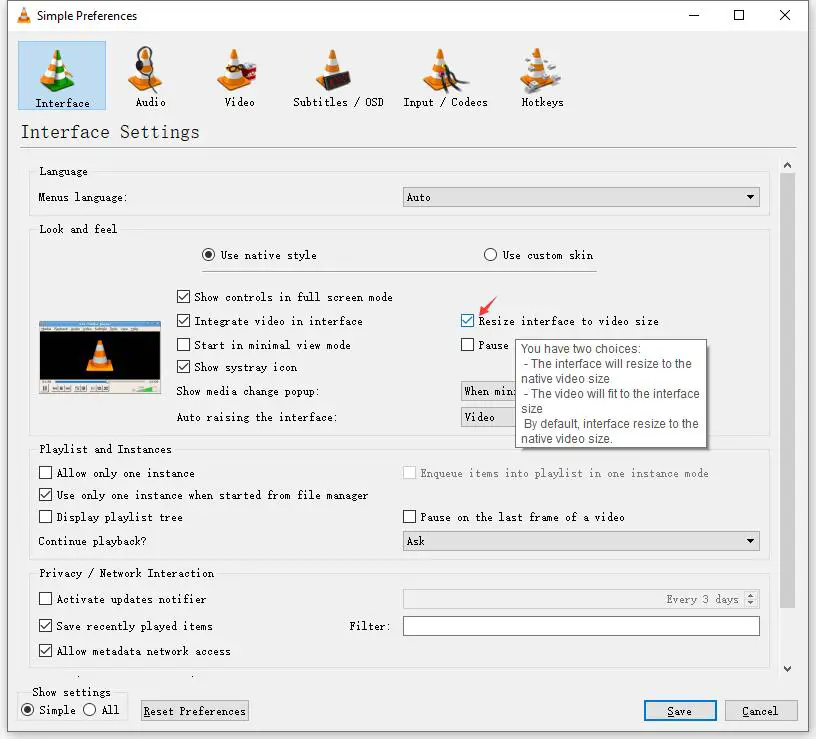
Мы должны снять этот флажок, чтобы отключить это поведение. Нажмите «Сохранить» и вуаля. Отныне, когда мы открываем видео с помощью VLC, оно будет подстраиваться под размер открытого окна, а не наоборот.
В случае, если позже мы захотим, чтобы проигрыватель снова вел себя так (то есть, чтобы настроить размер окна в соответствии с исходным разрешением видео), все, что нам нужно сделать, - это повторно набрать вариант, который мы не отметили в предыдущем захватить . Таким образом, работа VLC будет такой же, как всегда.
Как запретить VLC автоматически изменять размеры своего окна в соответствии с разрешением просматриваемого контента?
В моем случае вместо видеопотока может появиться графический кадр с очень высоким (по сравнению с видеопотоком) разрешением (например, "доступ запрещен" (при изменении моего IP-адреса)), что приводит к изменению размера окна VLC и увеличению его размера. экран есть. Это меня раздражает. Могу ли я настроить VLC так, чтобы он никогда не изменял размеры своего окна, если я не делаю это сам, а вместо этого изменяю размер содержимого?
задан Ivan 3kЭто действительно сложно найти флажок, который должен быть не отмечен, так что вы можете отредактировать rc-файл (но не используйте для этого notepad.exe, так как файл не будет отформатирован).
Здесь вы найдете вариант в интерфейсе.


Сначала выберите желаемый размер окна VLC.
Затем, удерживая нажатой клавишу Ctrl, закройте окно со значком X.
Когда вы снова откроете VLC, он должен открыть окно того же размера, что вы его закрыли.
изменён Jawa 3k ответ дан NiceTIP 161Однако для запуска VLC из командной строки требуется много настроек (включая настройки стандартного модуля и модуля транскодирования), поэтому вы можете взглянуть на их примеры.
Я собираюсь установить VLC на этот компьютер и посмотреть на настройку максимальных размеров через графический интерфейс. Я сообщу, если найду что-нибудь.
ответ дан Jesse Smith 341Выберите «Сервис» ⇨ «Настройки» ⇨ «Интерфейс», затем снимите флажок «Изменить размер интерфейса к размеру видео» и «Интегрировать видео в интерфейс», перезагрузите компьютер.
Запустите фильм сейчас, если вы заметили, что теперь должно быть 2 основных окна и окно видео в 2 отдельных окнах.
Вернуться назад Выберите «Сервис» Tools «Настройки» ⇨ «Интерфейс», затем установите флажок « Интегрировать видео в интерфейс». Наконец, перезапустите VLC.
В главном окне видеоокна возвращаются к нормальным значениям по умолчанию, теперь фильм остается в нужном месте, изменяет размер по своему желанию, закрывает открытый фильм, и уведомление остается в выбранном вами размере.
Читайте также:

