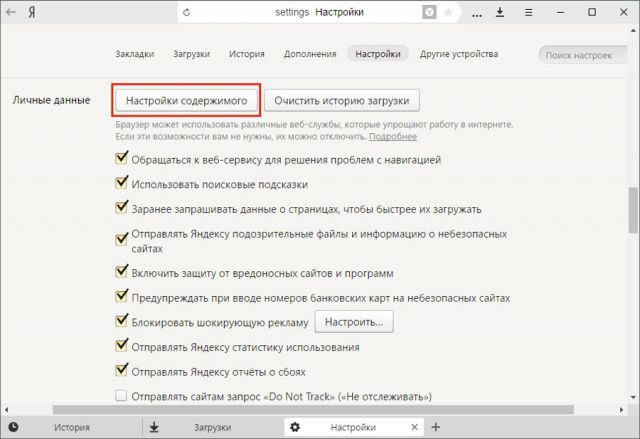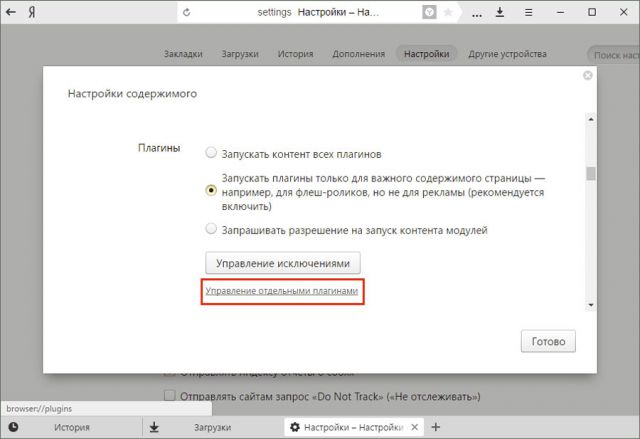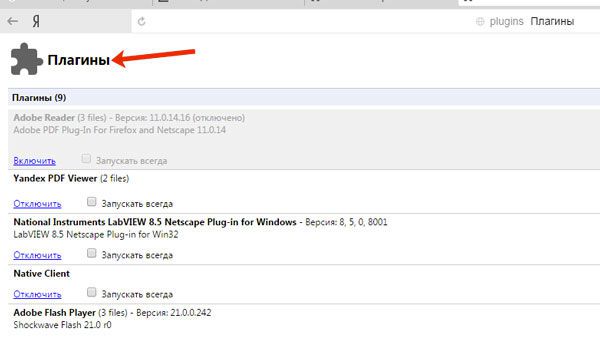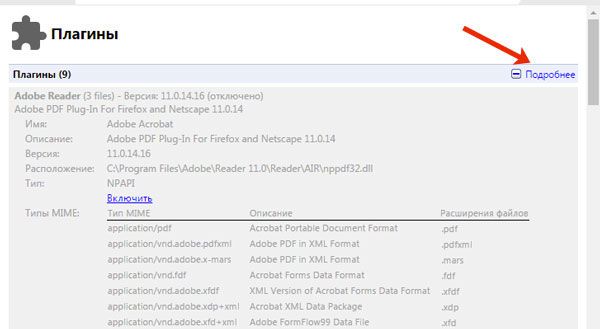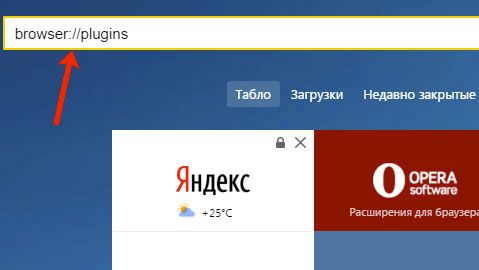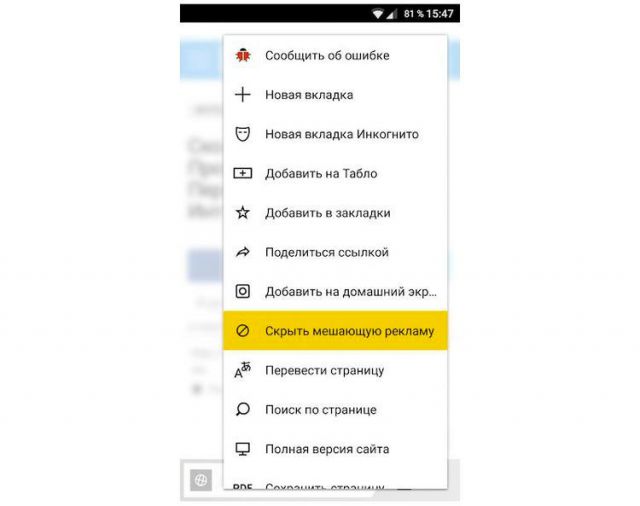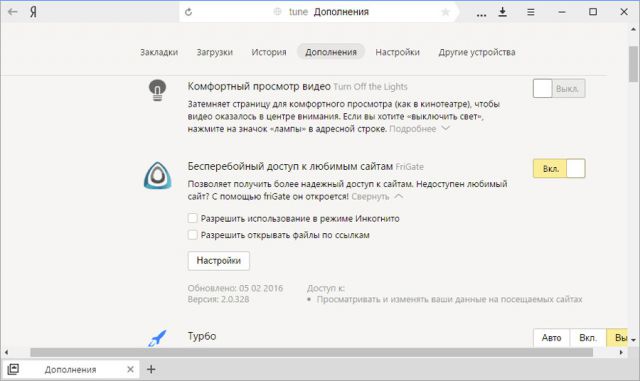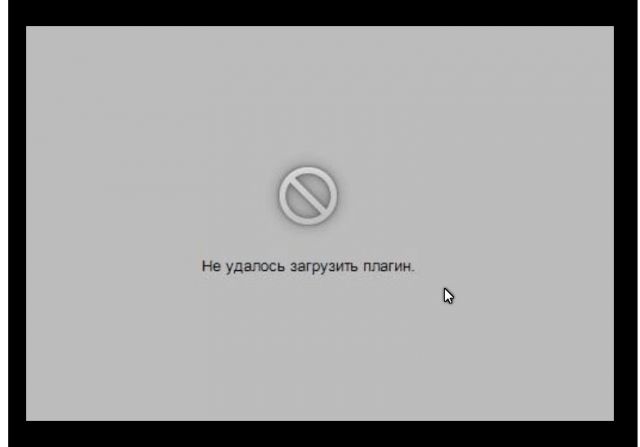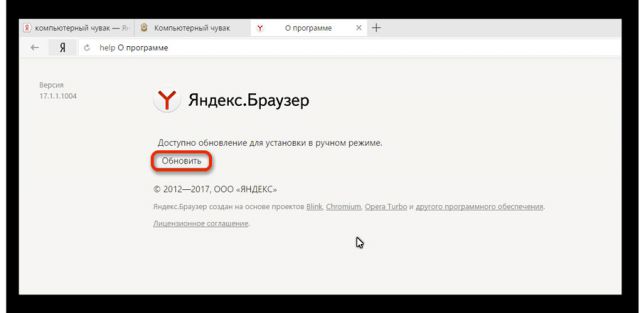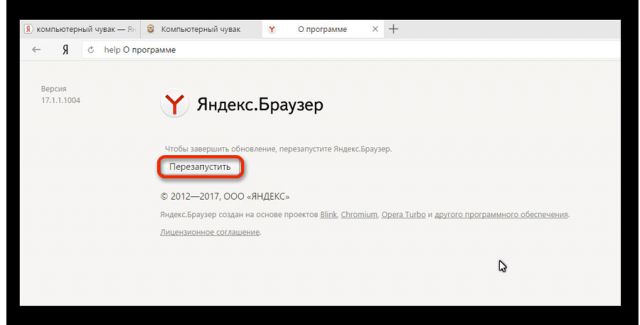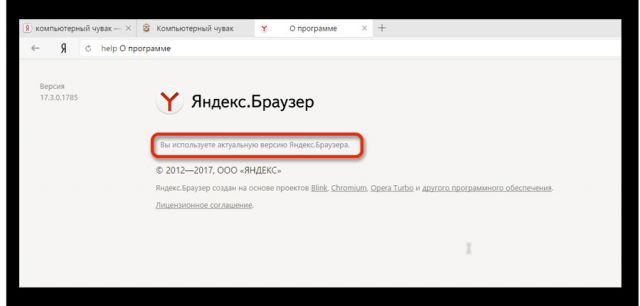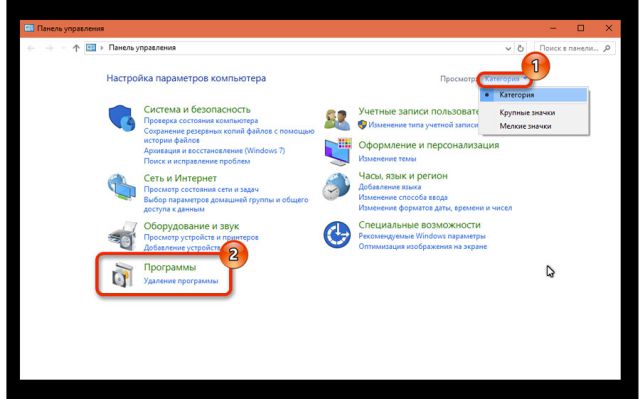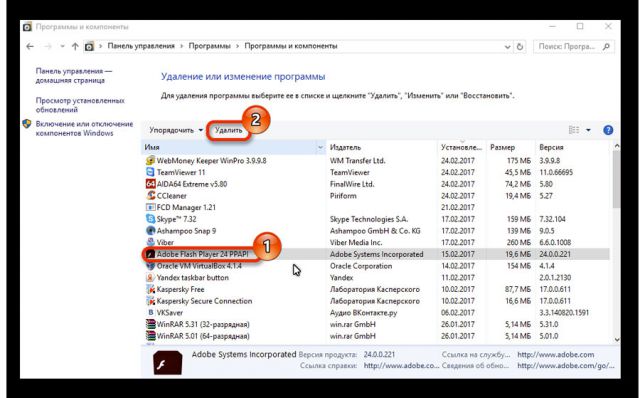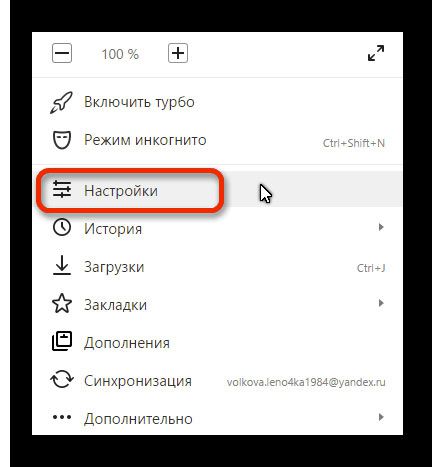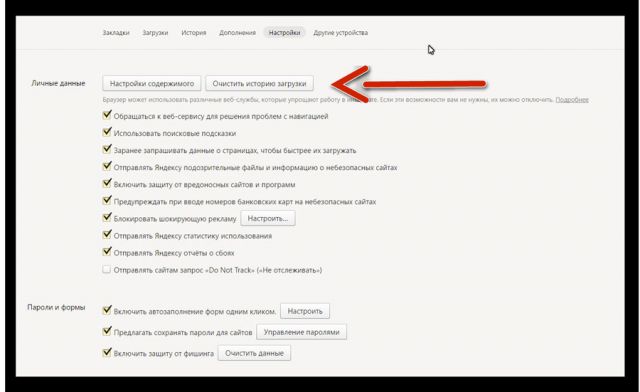Установите последнюю версию плагина перед установкой закройте окно браузера
Обновлено: 18.05.2024
Установите последнюю версию плагина перед установкой закройте окно браузера
Для установки/переустановки плагина Крипто-Про ЭЦП Browser Plug-in выполните следующую последовательность действий:
- По предложению системы во всплывающем окне (например, при попытке проверить ЭП по кнопке Проверить ЭП):
- cкачайте файл установки плагина (cadesplugin.exe),
- запустите его на выполнение (установку плагина) под правами администратора системы (компьютера).
- Перезагрузите компьютер сразу после установки плагина.
- Выполните дополнительные настройки, индивидуальные для каждого браузера (см. ниже п. Дополнительные действия и настройки).
- Закройте все открытые вкладки и окна браузера, снова запустите браузер.
- Для проверки работы плагина Проверьте электронную подпись.
Дополнительные действия и настройки
Если при установке плагина или при попытке работать с ЭП (сразу после установки плагина) появились проблемы (например, не открывается список для выбора ЭП, или система "не видит" плагин и заново предлагает установить его, и/или др.), для их решения предлагаем набор дополнительных действий, выполнение одного или нескольких из которых поможет устранить проблемы.
Действия, зависящие от используемого браузера см. в разделах:
В случае успешной проверки плагина при переходе на сайт вы увидите:

Действия, не зависящие от используемого браузера
- Перед новой установкой удалите плагин(ы), который вы устанавливали в прежних попытках и они не запускаются на нашем сайте (через Панель управления/Изменение или удаление программ).
- Почистите кэш.
- Скачайте и запустите плагин заново под правами администратора системы (компьютера).
- Добавьте страницы личного кабинета в список надежных узлов/доверенных узлов в настройках плагина:
По кнопке ПУСК в нижнем левом углу экрана откройте и нажмите ссылку: Все программы / КриптоПро / Настройки ЭЦП Browser Plug-in.
В браузере откроется страница Настройки КриптоПро ЭЦП Browser Plug-in.
Внимание! Если страница не открывается в вашем браузере, то откройте ее в браузере Internet Explorer. Для этого на ссылке Настройки ЭЦП Browser Plug-in вызовите контекстное меню (щелкните правой кнопкой мыши по ссылке) и выберите действие Открыть с помощью / Internet Explorer.Не работает Flash Player в Яндекс Браузере – решения
Несмотря на то, что американская компания Adobe официально заявила о прекращении поддержки Flash Player в 2020 году в пользу HTML5, пользователи до сих пор используют данный плагин для воспроизведения различного видеоконтента. Он поддерживается на всех популярных веб-обозревателях, а в Яндекс Браузере и вовсе по умолчанию установлен. Однако пользователи нередко сталкиваются с проблемами плагина Flash Player, о которых не только стоит знать, но и уметь их решать, даже если вы еще с ними не встречались.
В сегодняшней статье мы разберем основные причины сбоя Flash Player в Яндекс браузере, а также найдем для них самые простые решения.
Если в любом поисковике ввести запрос: «Почему не работает Adobe Flash Player в Яндекс браузере?», то можно найти следующие причины:
- открываемый сайт не поддерживает плагин Adobe Flash Player;
- неисправен Яндекс браузер;
- произошел сбой работы из-за устаревшей версии плагина;
- плагин отключен в настройках браузера;
- произошел конфликт плагинов;
Это лишь часть проблем, из-за которых на вашем браузере может не работать плагин Flash Player. Далее мы разберем не только указанные в списке причины, но и другие важные проблемы.
Проблема со стороны веб-страницы
Первое, на что стоит обратить внимание – это сайт, на котором вы пытаетесь активировать работу плагина Flash Player. Таким образом, прежде чем переходить к более кардинальным настройкам, для начала убедимся в том, что проблема состоит не в открываемом веб-ресурсе.
Проверить работоспособность Flash Player можно на официальном сайте Adobe . Достаточно открыть указанную страницу и пролистать немного вниз. В пятом пункте должна отображаться анимированная картинка.
Проблема Hikvision «Нажмите здесь, чтобы загрузить и установить плагин»
![Проблема Hikvision «Нажмите здесь, чтобы загрузить и установить плагин»]()
Этот плагин необходимо установить для просмотра вашей системы видеонаблюдения Hikvision .
![]()
Этот подключаемый модуль для видеорегистраторов, сетевых видеорегистраторов и IP-камер Hikvision связан с режимом совместимости в Internet Explorer (IE). Все, что вам нужно сделать, это настроить IE, и ошибка исчезнет.
Если у вас возникла проблема с определенными браузерами, также просмотрите ссылки ниже.
- Как просматривать камеры Hikvision или NVR в Firefox
- Как просматривать камеры Hikvision или NVR в Google Chrome
- Как просматривать камеры Hikvision в Safari (с веб-плагином)
Плагин веб-компонента используется Hikvsion для отображения живого изображения с камер, а также для воспроизведения. Если вы не установите его правильно, вы можете видеть камеры (изображение сбой), и вы также не можете воспроизводить. Другие функции могут быть отключены, например, при сохранении настроек они не будут применены.
Шаг 1. Перейдите в раздел «Инструменты» IE и щелкните « Параметры просмотра в режиме совместимости». (Если вы не видите вкладку «Инструменты» вверху, нажмите клавишу ALT на клавиатуре, и она появится).
![]()
Шаг 2. В следующем окне укажите IP-адрес регистратора (или ddns) и нажмите «Добавить». Та же процедура для IP-камеры или сетевого видеорегистратора.
![]()
Шаг 3. Снова перейдите на вкладку «Инструменты» и на этот раз нажмите « Свойства обозревателя»
![]()
.
Шаг 4 . Откройте вкладку «Безопасность» и нажмите « Надежные сайты» .
![]()
Шаг 5. Введите IP-адрес устройства и нажмите « Добавить» . Убедитесь, что флажок «Требовать проверку сервера» снят.
![]()
Если по какой-то причине вас снова попросят установить плагин, сделайте следующее:
Browser plugins: особенности и способы установки плагинов в браузерах
![]()
В каждом веб-браузере предусмотрен базовый набор инструментов для работы с сайтами. Однако при желании пользователь может расширить функционал обозревателя. Для этого потребуется установка плагинов.
Что такое плагин
![Browser plugins: особенности и способы установки плагинов в браузерах]()
Для расширения набора инструментов браузера можно воспользоваться следующим программным обеспечением:- Дополнение. Представляет собой интегрированную в браузер утилиту с собственным интерфейсом и небольшим набором инструментов. Подобное ПО предназначается для блокировки рекламы, защиты пользовательских данных и прочее;
- Плагин. Данное программное обеспечение отвечает за воспроизведение медиаконтента в браузере. Также есть варианты, отвечающие за организацию и улучшение некоторых служб.
Как открыть плагин в браузере
Существует множество способов активации плагинов в интернет-обозревателе. Так как большинство plugins подходят для всех браузеров, методика запуска будет идентичной для каждого из них.
Использование настроек browser
- В каждом браузере есть своя панель для настройки работы плагинов. Как правило, она располагается в верхней части рабочего окна. Пользователь нужно открыть центр настроек, используя кнопку с тремя полосками или шестеренкой;
- Откроется контекстное меню, в котором следует отыскать раздел с расширениями, дополнениями или дополнительными параметрами;
- Перед пользователем должен отобразиться список всех установленных расширений и плагинов;
- Отыскать flash player и произвести необходимые манипуляции.
Открываем список плагинов
Browser plugins – это подключаемые модули, которые устанавливаются в корень браузера и не имеют собственного интерфейса. По этой причине большинство плагинов не отображаются на панели управления и чтобы их отыскать, необходимо посетить специальный раздел в настройках браузера. Сделать это можно следующим образом:
- Открыть веб-обозреватель;
- В строку адресов вписать следующую команду – «browser://plugins»;
- Кликнуть на кнопку подтверждения, после чего откроется перечень интегрированных browser plug;
- Выбрать нужное ПО.
![Browser plugins: особенности и способы установки плагинов в браузерах]()
Полезно! Особенность плагинов заключается в том, что в случае их отсутствия браузер автоматически предлагает произвести установку того или иного программного продукта. К примеру, если пользователь хочет включить видео в неработоспособном плеере, обозреватель подтянет недостающий плагин.
Переходим к списку установленных расширений
В отличие от плагинов, расширения представляют собой небольшое программное обеспечение с собственным интерфейсом и набором инструментов для улучшения возможностей браузера. Стоит заметить, что некоторые браузеры по умолчанию предусматривают наличие наиболее популярных дополнений. Это может быть блокиратор рекламы, защита паролей или автоматический переводчик. Просмотреть список установленных расширений можно следующим образом:
- Открыть браузер и в панели управления отыскать центр настроек;
- Открыть контекстное меню, в котором нужно отыскать блок с дополнениями.
- После перехода перед владельцем ПК отобразиться весь перечень имеющихся расширений.
Как скачать и установить browser plug
![Browser plugins: особенности и способы установки плагинов в браузерах]()
Многие пользователи задаются вопросом, как скачать плагин. Как правило, подобное программное обеспечение можно условно разделить на несколько категорий – основное и вспомогательное. К первому варианту следует отнести ПО, без которого обозреватель не сможет нормально функционировать. К примеру, это может быть Flash player или PDF Reader. По этой причине в случае отсутствия браузер сам предложит установить недостающий плагин.
Рекомендуем к прочтению → Причины по которым компьютер не видит ssd накопитель
Что касается второй категории, к ним относятся plugins для расширения функциональных возможностей. Как посмотреть расширения в Яндекс браузер:Как включить или отключить плагин
Не всегда после установки плагина для браузера последний запускается в автоматическом режиме. В таком случае пользователю необходимо вручную запустить работу модуля. Для этого следует выполнить следующие действия:
- Открыть настройки браузера;
- Среди перечня разделов выбрать блок с дополнениями;
- В появившемся списке плагинов найти нужный вариант и нажать на кнопку запуска.
Многие пользователи интересуются, как отключить плагин. Напомним, что этой же инструкцией можно воспользоваться для отключения установленного модуля. Однако следует помнить, что в этом случае веб-обозреватель перестанет функционировать в привычном режиме. То есть, после этого может перестать проигрываться видео, музыка или открываться некоторые текстовые файлы. К примеру, когда отключиться AdBlock, на всех сайтах начнет снова появляться реклама.
Удаление модуля
К сожалению, в браузерах не предусмотрено такой возможности. Пользователь может лишь на время отключить функционирование модуля. Что касается полного удаления, этой процедурой занимаются разработчики обозревателя. Стоит заметить, что есть много плагинов, которые удалялись в скором времени после разработки.
Плагины и блокировка рекламы
![Browser plugins: особенности и способы установки плагинов в браузерах]()
Многие пользователи интернета недовольны назойливостью рекламных материалов. Надоедливые баннеры размещаются практически по всем информационным и коммерческим сайтам. К счастью, есть средство, с помощью которого можно избавиться от рекламы. Для этого следует воспользоваться специализированными плагинами.
Стоит заметить, что широкой популярностью пользуется AdBLock. Данный модуль подходит для всех веб-обозревателей и устанавливается в несколько кликов. Главным достоинством является наличие простого интерфейса, встроенного в панель управления.Обход блокировки на сайтах с помощью Frigate
FriGate – это полнофункциональное расширение для внедрения в веб-браузеры, с помощью которого обходят блокировку на онлайн-ресурсах. При этом пользователь сохраняет анонимность. Особенность в том, что дополнение предоставляет надежную защиту данных и безопасное подключение. Так как за последние 2-3 года многие сайты начали блокироваться, FriGate стал набирать популярность.
К функциональным особенностям расширения можно отнести:
- Защита соединения с онлайн-ресурсами;
- Полная анонимность – защита личных данных и скрытие местонахождения;
- Подмена действующего IP-адреса;
- Серфинг заблокированных соцсетей, сайтов и онлайн-магазинов.
Чтобы посетить заблокированный ресурс, пользователю нужно установить FriGate в веб-браузер.
Ошибки в работе плагинов
Несмотря на надежность у плагинов возникают сбои в работе. Для примера можно взять Adobe Flash Player – обязательное программное обеспечение для воспроизведения видео в браузере.
Наверное, многие пользователи сталкивались с проблемой, когда после запуска фильма или клипа появляется ошибка воспроизведения. Это может быть связано с несколькими причинами:
- Установлен еще один Flash Player;
- Установленная версия плеера устарела.
Как избавиться от устаревшего плагина
Стоит заметить, что не во всех плагинах предусмотрена возможность удаления. К числу тех модулей, которые можно стереть без вреда браузеру, относится Flash Player. Однако выполнить данную процедуру удастся только через центр управления компьютером. Для этого нужно воспользоваться разделом удаления программа, отыскать в каталоге плагин и нажать на кнопку «Удалить».
Рекомендуем к прочтению → Меняем тему Яндекс браузера с помощью галереи фоновКак очистить кэш и историю браузера
- Открыть браузер и перейти к разделу с настройками;
- Отыскать блок с дополнительными параметрами;
- Развернуть раздел «История»;
- Нажать на кнопку очистки;
- Выбрать полную очистку (файлы, cockie, кэш и прочее).
![Browser plugins: особенности и способы установки плагинов в браузерах]()
Также можно для чистки браузера воспользоваться специализированным ПО. Для этого есть несколько ярких примеров – CCleaner и TuneUp.Работа с расширениями Яндекс Браузера
Яндекс.Браузер – один из популярнейших веб-обозревателей с широким набором инструментов и возможностью установки плагинов для расширения функциональных возможностей. Yandex браузер поддерживает огромное количество различных дополнений.
Скачивание и установка
Самым надежным местом для скачивания дополнений является официальный магазин браузера. Как установить плагин для Яндекс браузера:
- Перейти в маркет Яндекс.Браузера;
- Отыскать нужный плагин или расширение;
- Нажать на кнопку скачивания.
После этого магазин в автоматическом режиме установит дополнение в корень обозревателя. На панели управления должен появиться значок, с помощью которого можно открыть интерфейс установленного модуля.
Управление
Каждый пользователь может самостоятельно вносить коррективы в работу расширения. Для этого нужно воспользоваться интерфейсом. Чтобы настроить модуль, можно воспользоваться следующими способами:
- Нажать на значок на панели управления;
- Зайти в настройки браузера и открыть блок с дополнениями.
Лучшие расширения для прокачки браузера
В 2020 году в официальном магазине Яндекс.Браузера присутствует свыше 50 тысяч различных дополнений и плагинов. С их помощью можно не только расширить функционал, но и повысить производительность веб-обозревателя. При желании пользователь может блокировать рекламу, переводить иностранные языки, посещать заблокированные сайты и т.д.
Adguard
![Browser plugins: особенности и способы установки плагинов в браузерах]()
Открывает рейтинг производительный блокиратор рекламных материалов. Данное ПО функционирует уже более 10 лет, и за это время собрал десятки тысяч благоприятных отзывов. К функциональным особенностям модуля можно отнести блокировку трекеров и отслеживающих систем. Также возможна чистка от рекламы в видеоматериалах и даже электронных письмах. Adguard обладает надежной защитой от мошеннических атак и утечки персональной информации.
Evernote
Данное расширение выступает в качестве сервиса для хранения важной информации. После запуска модуля пользователь может сохранять изображения, текстовую информацию и страницы в целом. Для этого нужно перейти на нужный сайт, открыть интерфейс расширения и нажать на кнопку сохранения. Стоит заметить, что данный модуль подходит для стационарных и мобильных операционных систем.
Alitools
![Browser plugins: особенности и способы установки плагинов в браузерах]()
Это дополнение находка для пользователей, предпочитающих совершать покупки на торговой площадке AliExpress. Программное обеспечение позволяет отслеживать стоимость выбранных товаров с момента их поступления на сайт. Чтобы просмотреть информацию, пользователю нужно перейти на Алиэкспресс и нажать на позицию с товаром.
Lightshot
Lightshot – это расширение для создания скриншотов в режиме онлайн. После интеграции модуля в браузер на панели управления появляется специальная кнопка, с помощью которой можно сделать снимок экрана. Когда пользователь нажмет на иконку, на экране потребуется выбрать конкретную область для создания снимка. По завершении конечный материал можно отправит на почту или сохранить на ПК.
Рекомендуем к прочтению → SIG: чем открыть формат файлаSavefrom
![Browser plugins: особенности и способы установки плагинов в браузерах]()
Очень полезное расширение для тех случаев, когда нужно загрузить видеоматериал с видеохостинга, социальной сети или информационного сайта. Для начала модуль нужно установить в браузер, после чего у пользователя появляется возможность скачивания видео. Конечный материал будет сохраняться в папку загрузок.
Uvpn free
С помощью этого расширения можно получить доступ к европейским серверам. Кроме того стоит отметить стабильность соединения и безграничный трафик.
Letyshops
![Browser plugins: особенности и способы установки плагинов в браузерах]()
Идеальное расширение для возврата денежных средства после совершения покупок. После установки пользователю предоставляется возможность кэшбэка. Для этого нужно открыть модуль и указать нужный онлайн-маркет. Стоит заметить, что для работы с сервисом пользователю придется пройти регистрацию.
Настройки плагина
Большинство плагинов подходят практически для всех интернет-обозревателей. Однако способы настройки и управления могут отличаться. Ниже представлены инструкции для самых популярных браузеров.
Google Chrome
Google Chrome – самый производительный браузер, поддерживающий свыше 50 000 расширений и плагинов. Управление модулями осуществляется следующим образом:
- Открыть Google Chrome;
- Перейти к панели настроек;
- В надстройках обозревателя нужно выбрать раздел с инструментами;
- Открыть вкладку с дополнениями.
После этого перед пользователем откроется окно со списком всех установленных модулей. С помощью специальных кнопок пользователь может включать, отключать, обновлять и удалять расширения. Стоит заметить, что для данного браузера есть специальный plugin chromium pdf viewer, позволяющий открывать и редактировать пдф файлы.
Mozilla firefox
Как и в предыдущем случае, пользователю для начала нужно открыть веб-обозреватель и скачать необходимое расширение. Для этого можно воспользоваться магазином браузера или поисковой системой. Когда плагин будет установлен, можно приступать к его настройке. Для этого нужно:
- Открыть панель управления;
- Зайти в настройки;
- Найти блок с components;
- Выбрать нужный модуль и произвести настройку.
Opera
Для начала нужно открыть браузер, и с помощью поисковой строки найти нужный плагин. После установки потребуется посетить раздел с настройками, в котором должен быть блок «Расширения». Далее перед пользователем откроется окно с имеющимися дополнениями, среди которых нужно отыскать установленный модуль. При необходимости его можно в любой момент включать, отключать или удалить.
Internet explorer
Internet explorer – это стандартный веб-браузер, который идет по умолчанию во всех версиях операционной системы Windows. Чтобы воспользоваться плагином, необходимо в обозревателе активировать отображение надстроек. Для этого следует перейти в панель управления.
Что делать, если появляется ошибка «Плагин не поддерживается»?
Почему появляются ошибки, когда установлены неподдерживаемые плагины в Яндекс браузере? Они возникают в тех случаях, когда пользователь пытается включить видеоролик в устаревшем плеере. Это говорит о том, что нужно переустановить или обновить Adobe Flash Player.
Политика «Настройки плагинов по умолчанию»
Политика разрешает или запрещает автоматический запуск установленных в браузер плагинов, которые запрашивают сайты.
Значения политики
Администратор может определить режим применения политики:
Блокировать все плагины . Плагины на всех сайтах блокируются.
Воспроизводить по клику . Воспроизведение плагина возможно после нажатия на него.
Разрешить автоматический запуск плагинов на всех сайтах . Плагины на всех сайтах запускаются автоматически.
Настройка КриптоПро ЭЦП Browser plug in
Для корректной работы электронной подписи требуется криптопровайдер, который будет работать с криптографическими операциями. «КриптоПро CSP» — один из самых популярных и востребованных криптопровайдеров.
Для работы с ЭЦП нужен не только сам криптопровайдер «КриптоПро CSP», но и дополнительный плагин — «КриптоПро ЭЦП Browser plug-in». В этой статье мы расскажем вам о том, как настроить этот плагин в разных браузерах.
КриптоПро ЭЦП Browser plug-in: что из себя представляет и зачем нужен
«КриптоПро ЭЦП Browser plug-in» — плагин, поддерживающий работу «КриптоПро CSP». Он используется на веб-страницах для создания и проверки электронной подписи.
Плагин нужен для работы на торговых площадках и государственных порталах, а также везде, где используется криптопровайдер «КриптоПро CSP». Если установить криптопровайдер без плагина, то между ним и веб-страницей не будет создано взаимодействие. Соответственно, электронная подпись работать не будет.
Как установить и настроить КриптоПро ЭЦП Browser plug-in в разных браузерах
Установка «КриптоПро ЭЦП Browser plug-in» имеет различия в зависимости от браузера. На любой из браузеров нужно установить соответствующее расширение (дополнение).
Важно!
«КриптоПро ЭЦП Browser plug-in» не работает в браузере EDGE.
Перед непосредственной установкой расширений в браузеры нужно скачать и установить дистрибутив «КриптоПро ЭЦП Browser plug-in».
Установка плагина на компьютер
- Скачайте дистрибутив «КриптоПро ЭЦП Browser plug-in» → здесь.
- Запустите установочный файл cadesplugin.exe и подтвердите установку плагина.
![Установка плагина]()
![Завершение установки плагина]()
Дальнейшие действия зависят от браузера, в котором будет осуществляться работа с электронной подписью.
Internet Explorer
- Перейдите в «Панель управления» → «Крупные значки» → «Свойства браузера».
![Панель управления]()
![Вкладка Безопасность]()
![Настройка парметров безопасности]()
![Настройка конфиденциальности]()
Браузер Internet Explorer не требует отдельного включения КриптоПро ЭЦП Browser plug-in.
Google Chrome
- В окне браузера нажмите кнопку «Настройки» (три точки в правом верхнем углу) → «Дополнительные инструменты» → «Расширения».
![Расширения]()
В правом верхнем углу в списке активированных расширений должен появиться значок CryptoPro Extension for CAdES Browser Plug-in, что свидетельствует о правильной установке.
Яндекс.Браузер
- В браузере откройте меню (три полоски в правом верхнем углу) → «Дополнения».
- Проверьте наличие «КриптоПро ЭЦП» и активируйте его.
Mozilla Firefox
- Скачайте расширение для Mozilla Firefox по ссылке.
- В браузере откройте меню (три полоски в правом верхнем углу) → «Дополнения».
![«Дополнения»]()
![Установить расширение]()
Как проверить браузер
Проверка «КриптоПро ЭЦП Browser plug-in» осуществляется на специальном сервисе разработчика «Cryptopro». Если расширение cadesplugin.exe установлено правильно, оно запросит доступ к сертификатам и ключам при переходе на сайт для проверки. Пользователю необходимо нажать «ОК». Далее появляется уведомление об успешном слиянии модуля, где указаны версия и криптопровайдер.
Чтобы добавить корневые сертификаты в перечень доверенных, требуется настройка. Для этого необходимо:
- Установить в USB-порт съёмный носитель или скачать файл открытого ключа ЭЦП.
- Перейти в «Свойства». При использовании ключевого носителя зайти в панель управления и выбрать «Сертификаты». На верхний сертификат из списка кликнуть правой кнопкой мыши и нажать «Свойства».
- Выделить первый сертификат в открывшемся окне и активировать опцию «Просмотр». Сертификат должен иметь последний актуальный ГОСТ. В ином случае его потребуется обновить.
- В панели управления токена ЭЦП во вкладке «Сертификаты» выбрать «Путь сертификации», далее «Состав», «Копировать в файл», выбрать директорию на ПК, нажать «Сохранить».
- Запустить и установить скачанный файл.
- В мастере импорта сертификатов выбрать хранилище и нажать «ОК».
- После выполнения операции перезапустить ПК.
Если при проверке модуля появилось уведомление «Плагин недоступен», необходимо убедиться что «КриптоПро ЭЦП Browser plug-in» установлен корректно. Достаточно открыть браузер и включить дополнение.
Сбой при переходе по ссылке возникает по причине отсутствия установленного на ПК «КриптоПро CSP». Также ошибка возникает, если операционная система компьютера не была перезапущена после установки всех компонентов.
Сохранённые в кэше файлы также мешают модулю полноценно работать. Чтобы этого избежать, плагин устанавливается в браузер с очищенным кэшем.
Чтобы очистить историю браузера с лишними файлами, необходимо:
- нажать сочетание клавиш Ctrl+Shift+Del;
- выбрать временной диапазон — «За всё время»;
- поставить галочки напротив «История браузера», «Файлы cookie и другие данные сайтов» и «Изображения и файлы, сохранённые в кэше»;
- нажать «Удалить данные».
Проверка подписи КриптоПро
Чтобы проверить ЭЦП, необходимо воспользоваться специальным сервисом компании «КриптоПро»:
- Перейти на сервис КриптоПро DSS.
- Нажать «Выбрать» и указать путь к нужному документу.
- Указать «Проверка требований к квалифицированному сертификату», если того требует формат подписи.
- Система обработает документ представит результат проверки ЭЦП КриптоПро.
Представленный для проверки сервис бесплатный и не требует предварительной регистрации ЭЦП.
Как удалить плагин
Чтобы удалить «КриптоПро ЭЦП Browser plug-in» необходимо выполнить следующие действия:
- зайти в панель управления нажав кнопку меню «Пуск», далее «Параметры»;
- перейти в раздел управления программами в соответствии с версией Windows — «Установка и удаление программ» для Windows XP, «Программы и компоненты» для Windows Vista, Windows 7, Windows 8 или «Приложения» для Windows 10;
- в открывшемся окне выбрать программу «КриптоПро ЭЦП Browser Plug-in»;
- нажать «Удалить»;
- перезагрузить ПК.
Где и как приобрести электронную подпись
Квалифицированную электронную подпись могут выдавать только удостоверяющие центры, аккредитованные Минкомсвязи. УЦ «Астрал-М» предлагает электронные подписи с большим выбором тарифных планов и дополнительных услуг.
Для получения квалифицированной электронной подписи нужно проделать четыре простых шага:
- Оставьте заявку, заполнив форму обратной связи на странице «Астрал-ЭТ».
- Подготовьте необходимый пакет документов и отправьте на проверку специалистам УЦ «Астрал-М».
- Оплатите выставленный счёт.
- Получите готовую электронную подпись.
Специалисты УЦ «Астрал-М» помогут вам выбрать подходящий тариф и расскажут, какие документы вам понадобятся для выпуска электронной подписи.
Политика «Разрешить запуск устаревших плагинов»
Политика позволяет запускать устаревшие версии плагинов в Яндекс.Браузере.
Значения политики
Запуск устаревших версий плагинов запрещен.
Пользователю не предоставляется возможность разрешить запуск устаревших версий плагинов.
Запуск устаревших версий плагинов запрещен.
Пользователю не предоставляется возможность разрешить запуск устаревших версий плагинов.
Внимание. По умолчанию установлено значение Не задано .
Название политики в редакторе реестра
\n ","minitoc":[],"mobile_menu":"
","prev_next":<"prevItem":<"disabled":false,"title":"Разрешить вызов окна выбора файлов","link":"/support/browser-corporate/policy/allow-file-selection-dialogs.html">,"nextItem":>,"breadcrumbs":[,],"useful_links":"
Полезные ссылки
Была ли статья полезна?
Уточните, почему:
нет ответа на мой вопрос
мне не нравится, как это работает
рекомендации не помогли
текст трудно понять
содержание статьи не соответствует заголовку
другая причина
Спасибо за ваш отзыв!
Расскажите, что вам не понравилось в статье:
","lang":>,"extra_meta":[>,>,>,>,>,>,>,>,>,>,>,>,>,>,>,>,>,>,>,>,>,>,>,>],"title":"Политика «Разрешить запуск устаревших плагинов» - Браузер для организаций. Справка","productName":"Браузер для организаций","extra_js":[[,"mods":,"__func137":true,"tag":"script","bem":false,"attrs":,"__func67":true>],[,"mods":,"__func137":true,"tag":"script","bem":false,"attrs":,"__func67":true>],[,"mods":,"__func137":true,"tag":"script","bem":false,"attrs":,"__func67":true>]],"extra_css":[[],[,"mods":,"__func69":true,"__func68":true,"bem":false,"tag":"link","attrs":>],[,"mods":,"__func69":true,"__func68":true,"bem":false,"tag":"link","attrs":>]],"csp":<"script-src":[]>,"lang":"ru">>>'>
Как настроить браузер для работы с ЭЦП
Квалифицированная электронная подпись используется в различных сферах для обеспечения юридической значимости действий её владельца. Но пользователи часто сталкиваются с проблемой: браузер не видит электронную подпись.
Разберёмся с тем, как избежать подобную проблему и настроить четыре популярных браузера для работы с электронной подписью.
Что нужно знать перед настройкой
Квалифицированная электронная подпись используется в электронном документообороте и торгах, а также для работы на государственных порталах и регистрации онлайн-кассы.
В большинстве случаев основная работа с подписью происходит в браузере, поэтому перед любыми действиями с сертификатом подписи программа должна быть настроена. Если не провести подготовку браузера, то он не сможет увидеть электронную подпись ни на компьютере, ни на токене.
Настройка браузера подразумевает установку дополнительных плагинов — криптопровайдеров. С их помощью компьютер может совершать криптографические операции, необходимые для работы с электронной подписью.
У браузеров Internet Explorer, Google Chrome, Яндекс.Браузер и Mozilla Firefox интерфейс имеет отличия, поэтому их настройка для работы с электронной подписью различается.
Рассмотрим настройку этих браузеров на основе криптопровайдера КриптоПро CSP.
Установка криптопровайдера
Во время установки нужно следовать подсказкам мастера установки и ввести данные пользователя и организации. Программа также потребует ввести серийный номер для активации лицензии.
Обратите внимание, что установку сертификата необходимо производить в хранилице личных сертификатов.
Важно: ознакомительный период длится 3 месяца, после этого пользователь должен приобрести лицензию. Функции программы во время действия ознакомительного периода не будут ограничены.
Установка дополнительной библиотеки
После скачивания файла, его нужно установить. Для этого следует запустить установочный файл и следовать подсказкам помощника по установке.
Плагин для браузера
Запустите установочный файл и следуйте подсказкам помощника по установке. Активацию плагина нужно осуществлять в каждом браузере отдельно.
Настройка браузеров
Приступать к настройке браузера можно после установки криптопровайдера и библиотеки. Для каждого браузера предусмотрены свои расширения, которые нужно будет установить.
Internet Explorer
Браузер Internet Explorer не требует отдельного включения КриптоПро ЭЦП Browser plug-in.
Google Chrome
- В окне браузера нажмите кнопку «Настройки» (три точки в правом верхнем углу) → «Дополнительные инструменты» → «Расширения» .
- Проверьте наличие «CryptoPro Extension for CAdES Browser Plug-in» и активируйте его.
- Если «CryptoPro Extension for CAdES Browser Plug-in» отсутствует в расширениях, перейдите в интернет-магазин Chrome и установите его, затем повторите шаг 2.
В правом верхнем углу в списке активированных расширений должен появиться значок CryptoPro Extension for CAdES Browser Plug-in, что свидетельствует о правильной установке.
Яндекс.Браузер
- В браузере откройте меню (три полоски в правом верхнем углу) → «Дополнения».
- Проверьте наличие «КриптоПро ЭЦП» и активируйте его.
Mozilla Firefox
- Скачайте расширение для Mozilla Firefox по ссылке.
- В браузере откройте меню (три полоски в правом верхнем углу) → «Дополнения».
- Перейдите на вкладку «Расширения», нажмите на значок шестерёнки → «Установить дополнение из файла. » выберите скачанный файл и установить расширение.
Проверить корректность установки плагина можно на специальной странице → «Проверка создания электронной подписи». Нужно ввести данные для подписи, выбрать сертификат и нажать «Подписать».
Для получения квалифицированной электронной подписи обратитесь в аккредитованный удостоверяющий центр, получивший соответствующее разрешение в Минкомсвязи. Специалисты УЦ «Калуга Астрал» помогут вам выбрать подходящий тариф и расскажут, какие документы вам понадобятся для выпуска электронной подписи.
Как включить плагины в Яндекс Браузере
![плагины Яндекс.Браузера]()
Модули расширяют функциональные границы обозревателей, в том числе и Yandex. По умолчанию многие из них активированы, однако бывают случаи, когда плагин отключается вследствие какого-либо сбоя, что сказывается на его работе. Рассмотрим, как включить плагин в Яндекс Браузере.
Кратко о плагинах
По-другому плагины ещё называют модулями. Это небольшие программы, которые, так же как и дополнения, встраиваются в браузер для расширения его функциональных возможностей. Отличие между ними в том, что плагины не имеют своего интерфейса.
Что именно они дают?
- Возможность смотреть видео и слушать музыку.
- Совершенствование работы веб-служб.
- Просмотр файлов в формате PDF и многое другое.
Где найти модули?
Прежде чем производить какие-либо действия с плагинами, нужно узнать, где они находятся. Открыть их можно двумя способами.
Способ № 1
1.Перейти в Настройки через меню обозревателя (иконка с тремя горизонтальными линиями в правом верхнем углу). Дойти до конца страницы и открыть раздел «Показать дополнительные настройки», который будет подсвечен голубым цветом.
2. В блоке «Личные данные» щёлкнуть по первой кнопке «Настройки содержимого».
![Настройки содержимого]()
3. Перейти в раздел «Плагины», а затем по ссылке «Управление отдельными плагинами».
![Управление отдельными плагинами]()
Откроется новая вкладка, в которой вы увидите установленные плагины.
![список плагинов]()
4. Чтобы узнать больше информации о модуле, кликните по кнопке «Подробнее».
![данные плагины]()
Способ № 2
Чтобы быстро перейти на страницу, на которой можно посмотреть плагины, в строке обозревателя вводим адрес: browser://plugins. Таким вот образом можно сразу попасть в окно со списком плагинов в Яндекс Браузере.
![адрес: browser://plugins]()
Когда вам потребуется определённый плагин для просмотра содержимого страницы или же обновление устаревшего модуля, обозреватель вас об этом сам оповестит, предложив тут же его скачать и установить.
Одним из главных плагинов считается Flash Player. Скачивать его нужно на официальном ресурсе, как и все другие программы. Система сама вас переведёт на безопасный сайт. Нужно только нажать на кнопку «Установить».
Если системе требуется обновить модуль, в верхней части экрана вы увидите оповещение:
![обновление модуля]()
Нажмите на «Обновить модуль». Лучше сделать это как можно раньше, чтобы браузер смог дальше функционировать в прежнем режиме.
Включение и отключение
Что делать, если вдруг возникла острая необходимость включить определённые плагины в Яндексе? Можно ли, наоборот, отключить плагины, которые тормозят работу обозревателя? Исполнить всё это легко.
- Перейти в меню плагинов любым из способов, указанных выше.
- Кликнуть по «Включить», если плагин не работает, или «Отключить», если необходимо приостановить его работу.
Можно отключить модуль, но важно помнить, что останавливая его работу, пользователь лишает обозревателя возможности выполнять те или иные действия с медиа. Вполне вероятно, что у вас может перестать загружать видеозаписи на сайтах. Это касается плагинов, а не расширений. Первые можно назвать служебными дополнениями браузера, а вторые – пользовательскими, то есть опциональными или необязательными.
Тем не менее, некоторые расширения, например, переводчик в Яндекс Браузере, уже встроены в систему, то есть не требуют дополнительного скачивания.Как удалить?
Вопрос должен звучать по-другому: можно ли удалить модуль? Такой возможности у пользователя нет. Удаление модулей из системы обозревателей – дело разработчиков. Происходит это, как правило, в связи с тем, что плагины устаревают. Вместо них появляется более современные решения. Например, NPAPI. Этот плагин уже не поддерживается. Сейчас вместо него используют его усовершенствованную версию – PPAPI.
Еще один пример – Unity Web Player. Этот модуль уже нельзя подключить к Яндекс Браузеру как дополнение или активировать в опциях как интегрированный модуль.Плагины и блокировка рекламы
Реклама на сайтах мешает большинству пользователей. Какие есть дополнения для её блокировки?
Яндекс Браузер в прошлом году запустил новую тестовую функцию в версиях для Android. Каждый пользователь мобильного браузера найдёт в настройках строку "Скрыть мешающую рекламу".
![меню]()
В Дополнениях Яндекс Браузера вы также найдёте расширение «Блокировка флеш-баннеров и видео». Настройка этих дополнений сводится к изменению списка фильтров, а также к его отключению и включению на определённых страницах.
Однако используйте какой-то один плагин, иначе программа будет зависать.
Обходим блокировку на сайтах с FriGate
Некоторые ресурсы могут быть недоступны пользователям по тем или иным причинам. В них мы углубляться не будем. Скажем лишь одно: блокировку можно легко обойти с уже встроенным в обновлённый Яндекс Браузер плагином по имени FriGate. Он использует прокси-сервер для доступа к запретным сайтам.
Открываем вкладку «Дополнения». Ищем расширение и ставим на положение «Вкл».
![включение прокси]()
Ошибки в работе плагинов
Как мы уже подчеркивали, главным модулем в обозревателе является Flash Player. Без него не было бы проигрывания видео.
Каким бы надёжным не был Яндекс.Браузер, в его работе также возникают сбои. Одна из распространённых проблем – ошибка с флешем. Иногда при попытке запустить в браузере видео или игру, появляется серое окно с уведомлением, что не удалось загрузить плагин. Почему так происходит?
![ошибка загрузка]()
Проблема, скорее всего, связана с тем, что в компьютере уже есть другой Flash Player (устаревшая версия, которая была установлена для работы других обозревателей). Происходит конфликт одновременно двух работающих плееров. Что предпринять в такой ситуации?
Проверьте, стоит ли у вас актуальная версия
1.Зайти в Меню и в выпадающем списке нажать на пункт «Дополнительно».2.Далее, выбрать «О браузере».
3.Если во вкладке будет кнопка «Обновить», то кликаем по ней. Это означает, что у вас стоит неактуальная версия браузера. Отсюда могут, естественно, возникать проблемы и с другими модулями. Загружается обновление быстро и тут же устанавливается.
![запуск обновления]()
4.Нажать на «Перезапустить».
![перезапуск]()
![статус текущей версии]()
Избавляемся от устаревшего плагина
Ели вы пользуетесь только Яндексом на своём ПК, вы вправе удалить плагин Adobe Flash Player, установленный ранее.
1.Запустить Панель управления через Пуск или иным образом.
2.Найти радел «Удаление программ».
![Панель управления]()
3.Отыскать Adobe Flash Player и удалить его. Перезапустить браузер.
![список ПО]()
Чистим кэш и историю обозревателя
Часто плагины для Яндекс Браузера не запускаются должным образом на сайте из-за переполненного кэша. Произвести чистку вы можете посредством специальных программ, например, CCleaner, или же через инструменты самого браузера. Рассмотрим второй вариант.
1.Зайти в Настройки браузера.
![настройки]()
2.Дойти до конца страницы и нажать на кнопку «Показать дополнительные настройки».
3.Кликнуть по второй кнопке «Очистить историю загрузки».
![очистка истории загрузки]()
4.Поставить параметр «За всё время».
5.Оставить все отмеченные пункты как есть, и нажать на «Очистить историю».
Если проблема продолжает беспокоить время от времени, то можете воспользоваться следующей уловкой: отключить встроенный модуль и установить плагин Adobe Flash Player из официального ресурса.
Плагины – неотъемлемая часть браузеров. Крайне не рекомендуется самостоятельно проводить их отключение, если браузер работает стабильно. Следите также за тем, чтобы ваш браузер регулярно получал обновления.
Читайте также: