Супер окна 6 настройка своими руками
Обновлено: 18.05.2024
Супер окна 6 настройка своими руками
Одним из краеугольных камней в фундаменте современного успешного бизнеса являются информационные технологии. Точный, безошибочно-верный инженерный расчет, наглядный, интуитивный, на грани возможного, производственный процесс, доступность и оперативность инженерной и бухгалтерской документации обеспечивают построение конкурентоспособного производства.
Хорошее программное обеспечение должно напоминать нервную систему предприятия. Быть надежным и безотказным, быстро реагировать на организационные изменения в компании, поставлять верную и актуальную информацию о состоянии дел, как на производстве, так и во взаимоотношениях с клиентами.
Изучив и систематизировав опыт множества производств, мы разработали уникальное видение идеального современного производства, свободного от недостатков, быстрого, экономичного и максимально эффективного. Реализуя продуманные концепции на практике, мы создали гибкий, универсальный, удивительно простой и надежный инструмент для достижения лидерства в своей области: программный комплекс «СуперОкна».
- Удаляем СуперОкна 2006 (запускаем файл: unins000.exe из директории System disk\Programm Files\Kct\Swnd6\)
- Удаляем из директории System disk\Windows\System32\Drivers файлы: grdkey.sys, grdusb.sys
- Удаляем из диспечера устройств Guardant устройство со всеми вложениями
- Перезагружаемся.
Джентельменский набор для работы с программами СуперОкна 3/4/5/6
chkey.exe - утилита по смене ключа в базе СО4/3
keychange.exe - утилита по смене ключа в базе СО5
sw_adduser.exe - утилита добавления нового пользователя в базы СО3*/4
swunpack.exe - Утилита по распаковке/упаковке фалов обмена СО3/4/5/2006
starter.exe - Утилита для одновременного запуска нескольких копий программ СО4/5
exportNstr.exe - Утилита для получения прямого доступа к данным и соответственно экспорта/импорта в любые форматы.
Obmen_v1.2.exe - Утилита для проведения автоматического обмена между отделами СО4/5
p-xrfkc.exe - Утилита смены номера ключа в БД СО6
p-xrf.exe - Утилита редактирования блоба БД СО4/5/6
p-sw6e.exe - Утилита для одновременного запуска нескольких копий программ СО6
Для работы с базами в формате Paradox удобно пользоваться DBCommander 2000 (версии СО3/4)
Для работы с базами в формате Firebird удобно пользоваться IBExpert (версии СО4/5/6)
П.С.: Распространением перечисленного не занимаюсь!
П.СС.: Если что забыл упомянуть поправьте.
Правила конвертации или как подключить БД от СО4 к СО5/6
Для начала немного теории:
База данных (далее БД) в программном продукте СуперОкна 4 (далее СО4) может существовать в 2-х форматах как в формате Paradox (расширение файлов *.db) так и в формате Firebird (расширение файлов *.gdb). Еще стоит учесть тот факт, что с выходом новых версий расширяется функционал программы следовательно информация в сконвертированной БД будет не полной для реализации новых функций программы и БД необходимо будет переделывать/дописывать. Каждая программа будь то лицензионная версия или не лицензионная имеет определённый номер ключа/фирмы который также содержится в БД программы и для успешной конвертации необходимо чтобы номер ключа в БД строго соответствовал номеру ключа/фирмы программы в которую производится конвертация. Для решения проблем связанных в разными номерами ключей в БД и программе разработаны следующие утилиты: chkey.exe и keychange.exe (см. предыдущий пост).
- Перед конвертацией необходимо преобразовать БД СО4 с № ууу в формат Paradox(на практике с этим форматом меньше проблем). Как это сделать смотри следующий пост.
- Если номер ключа в БД СО4 не совпадает с номером ключа СО5 необходимо сменить номер ключа в БД СО4 с № ууу на № ххх используя утилиту chkey.exe.
- Создать пустую БД в СО5 с № ххх
- В меню Настройки - Конвертация из СуперОкон 4(писал по памяти нет программы под рукой)
- Доработать БД. Справочники - Вставки - Стеклопакеты, для каждого стеклопакета установить значения Ширина: Мин.-0, Макс. -10000(писал по памяти нет программы под рукой).
- исходную базу для СуперОкон 5, которую необходимо подключить/сконвертировать с номером ключа ххх.
- пустую базу для СуперОкон 5 с номером ключа yyy.
- утилиту по смене ключа keychange.
- Запускаем утилиту keychange
- В первой строке указать путь к базе в которой надо сменить ключ
- Во второй строке указать путь к пустой базе созданной в СуперОкнах 5 с номером ключа yyy
- Нажать кнопку "Сменить ключ"
- Сконвертированную базу можно подключать к СуперОкнам 2006
- Доработать БД
Как преобразовать БД СО4 из формата Firebird в формат Paradox
- Создать резервную копию БД СО4 стандартными средствами
- Создать новую БД СО4 в формате Paradox
- Восстановить данные из резервной копии
- Создать резервную копию БД СО4 стандартными средствами
- Подключится к БД формата Paradox указав путь на резервную копию
- В процессе подключения программа сообщит что нехватает некоторых таблиц и предложит их создать, соглашайтесь
- Заходим в дизайнер и открываем соответствующее поле Memo
- Пишим во втором окне следующий текст:
begin
a:=STRTOFLOAT(COPY([Сумма счета (пропис.)], LENGTH([Сумма счета (пропис.)])-4, 1));
if a = 1 then
text:='копейка';
if (a>1) and (a<5) then
text:='копейки';
if (a>4) or a = 0 then
text:='копеек';
memo:=copy([Сумма счета (пропис.)], 1,LENGTH([Сумма счета (пропис.)])-4)+' '+text;
end - Сохраняем полученный отчет.
Разбитие высоты и ширины на разные колонки в СО5/6
Постановка задачи:
Необходимо получить в разных столбцах высоту и шируну прямоугольного стеклопакета.
Решение:
В дизайнере отчета добавляется два поля Memo и пишется следующий код:
Memo1 (высота)
begin
memo:=COPY([Элемент:Размер], 1, POS(' ', [Элемент:Размер]));
end
Memo2 (ширина)
begin
memo:=COPY([Элемент:Размер], (POS(' ', [Элемент:Размер])+2),(POS('мм.', [Элемент:Размер])-(POS(' ', [Элемент:Размер])+2)));
end
Приведенный выше код не притендует на оригинальность и не является оптимальным, а лишь демонстрирует возможности встроенного дизайнера.
Редактирование базы данных
Редактирование базы данных программы Супер Окна чаще сводится к добавлению, новой профильной системы, фурнитуры. Реже поменять профиль, добавить стеклопакет, добавить или изменить документы (отчеты), настройка раскроя в программе Супер Окна.
При обращении для редактирования и настройки базы данных по вопросам изменения в существующей базе данных программы Супер Окна, либо добавление нового профиля профильной системы ПВХ, либо другой фурнитуры, надо сразу разделить понятия "Настройка системы профиля" или же "Настройка системы профиля с внедрением в базу данных" программы Супер Окна. Это большая разница.
В первом случае работа сводиться в настройке самой программы Супер Окна, а во втором случае в настройке базы данных к которой обращается программа. Разница заключается и по затраченному времени и по стоимости работ в настройке программы и базы данных.
В первом случае редактирование или настройка базы данных, подразумевается перенос данных из каталога в Вашу базу, программы Супер Окна все, что есть в каталоге, все готово и закрыть каталог это "Добавление и настройка системы профиля" в базе данных программы Супер Окна. На самом же деле такое редактирование базы данных - это добавление только конструктива из каталога в базу данных и, как правило, такая работа обычно не устраивает ни кого.
Впоследствии при работе, с такой базой данных, начинают всплывать разные проблемы; не получается установить Москитную сетку в изделие, не правильно выдаются ответные планки в какой-то фурнитуре, нет возможности оптимизировать распил профилей и много других нюансов возникающих при работе в программе Супер Окна.
Редактирование и настройка базы данных программы Супер Окна - это серьезная и кропотливая работа, требующая полной отдачи всех знаний и умений, для достижения хорошего результата с которым потом будет приятно работать. Принято почему-то считать, что при настройке базы данных добавление всех необходимых настроек в базу данных программы Супер Окна это как, само собой разумеется.
СПИСОК РАБОТ ПРИ ПОЛНОЙ НАСТРОЙКЕ БАЗЫ ДАННЫХ
- настройка справочника закупочных цен на все комплектующие, для этого нам нужен прайс-лист поставщика,
- настройка цветов ламинации и покраски, как стандартной, так и не стандартной,
- настройка ценообразования для новой профильной системы,
- добавление новых стеклопакетов по толщине и по формуле стеклопакета, с добавлением соответствующих штапиков,
- добавление параметра по выбору вида штапика (прямоугольный, круглый, фигурный),
- добавление параметра по выбору цвета уплотнителя (черный, серый, белый),
- настройка возможности установки москитной сетки, а их может быть еще и не одна,
- настройка дополнительных материалов, соединений для этой профильной системы,
- настройка минимальных и максимальных ограничений изделий, иначе менеджеры будут рисовать такие конструкции, которые невозможно сделать по факту,
- настройка проверки изделий на статическую, ветровую и весовую нагрузку,
- настройка расчета трудоемкости работ, а там своя специфика настройки,
- настройка шаблонов при построении изделий при раздвижке или гармошке, чтобы можно быстро нарисовать любое изделие, выбрав его из шаблона,
- настройка возможности выбора в программе комплектующих с фурнитурным пазом 9 и 13 мм,
- настройка профилезависимых деталей, а это основные ответные планки, противовзломные, поворотно откидные, ответки под шпингалеты, штульповые ответные планки,
- настройка ответных планок для ступенчатого, щелевого, микропроветривания и диапазона работы этих механизмов,
- настройка оптимизации распила профилей для профильных систем, изменение длины профиля (хлыстов), длины и процентов отхода раскроя,
- настройка складского учета для новых артикулов,
- другие виды настроек.
Все это и называется "Настройка системы профиля с внедрением в базу данных".
Глубина настройки базы данных программы Супер Окна всегда определяется требованиями заказчика в зависимости от; особенностей производства, построения технологического процесса и других особенностей и факторов. Правильно настроенная технологическая база данных позволит избежать многих ошибок в организации прохождения заказов, упорядочит работу всех отделов фирмы и как результат доставит истинное удовольствие в работе не только в программе Супер Окна, но и на такой фирме.
Мы же выполняем полный объем работ по настройке базы данных программы Супер Окна и сдаем свою работу "под ключ" за которую нам потом будет не стыдно смотреть Вам в лицо, а не лишь бы денег заработать. Мы не говорим, что все эти работы стоят дорого, мы говорим о том, что не надо преуменьшать объем нашей работы по настройке профильной системы, в которую входит всего лишь 3 артикула (рама, створка, импост). И нам очень приятно когда нашу работу оценивают именно с этой позиции и как результат получается достойный продукт под Ваши требования.
Мы сможем выполнить любую работу по настройки системы с внедрением для Вашего конкретного случая с Вашей сборкой программы Супер Окна и с Вашей технологической базой данных.
Список требований для настройки программы Супер Окна
Список требований для настройки программы (базы) это перечень Ваших пожеланий, которые необходимо реализовать как в базе данных, так и в программе Супер Окна. Чтобы приступить к выполнению любого задания, необходим список требований и настройка программы (базы) Супер Окна не исключение.
Базу и программу Супер Окна можно настроить по-разному. И поэтому Вам необходимо подготовить список требований, которые Вы хотели бы увидеть реализованными в программе Супер Окна. Мы же в свою очередь будем руководствоваться Вашим списком и строго придерживаться его реализации в настройке базы и программы Супер Окна. И чем серьезней Вы подойдете к составлению данного списка требований к ПК и программы, тем ближе будет наша настройка к тому, что Вы хотели. Поэтому к началу проведения работ необходимо подготовить список необходимых требований и Ваших пожеланий.
Пользователям ПК Супер Окна
ПК "Супер Окна" созданные компанией КСТсофт, отличные программы для проектирования и расчета окон, дверей для опытных пользователей. Но опытными не рождаются, ими становятся. Этот блог поможет пользователям Супер Окна быстрее освоить программу и по настоящему, наслаждаться всеми её возможностями.
Создание новой базы данных
Самым важным этапом в работе с программами Супер Окна, это настройка самой программы под те системы профилей и фурнитуры с которыми собираетесь работать. То есть надо создать базу данных в которой будут содержаться применяемые артикулы для производства изделий, цвета , типы соединений, вставки элементов, комплекты фурнитур, системы профилей и фурнитуры, типовые документы, аксессуары и др.
В справочных материалах самой программы процесс создания базы описан в общих чертах, да и по другому наверное и нельзя было поступить, так как описать все случаи жизни это невозможно.
Попробуем рассказать Вам, более подробно, с чего начать и как это можно сделать.
1.Создание пустой базы данных
При первом запуске программы Супер Окна , в окне программы появляется окно предупреждения
Нажимаете на кнопку "ОК"
После этого появиться следующее окно предупреждения, где вы должны указать место расположения вашей базы. Для этого выполните рекомендации(надписи красного цвета, стрелки указывают куда надо нажимать) указанные на рисунке указанный ниже.
Следующий ваш шаг, это показать программе, где якобы находиться ваша база. Для этого в следующем окне выберите, где бы вы хотели, чтоб ваша база находилась. По умолчанию программа предложит вам путь к папке C:\Program Files . Лучше укажите путь в другой раздел вашего жесткого диска. Если ваш диск не имеет разделов, тогда в папке мои документы создайте новую папку и назовите её, к примеру "base".
Внимание. Все названия(папки, базы, другими словами путь к базе) должны быть написаны на латинице или цифры, другие языки программа не понимает. Смотрите следующий рисунок.
И вас программа вернет назад к окну предупреждения "Создание базы данных" . Дальше вы нажимаете на кнопку "Создать"
Перед вами откроется промежуточное окно предупреждения, о правильности указания пути и имени файла, то о чем я вам ранее говорил. Проверьте, еще раз, правильно ли назван файл, весь путь к файлу должен содержать только буквы на латинице и без пробелов, и нажимаете кнопку "ОК"
После этого вновь появиться окно предупреждения "Не могу подключиться к базе данных"
и опять нажимаете кнопку "ОК"
после этого появиться окно "Подтверждение" создания новой базы данных, где вы должны нажать на кнопку "ОК"
После этого программа начнет процесс создания новой базы данных. Через несколько секунд программа создаст базу, и подключиться к ней.
Перед вами откроется основное окно программы.
Следующий ваш шаг - вы должны дать себе полные полномочия на управление базой.
для этого переходите по пункту меню "Настройки" -->"Сотрудники"
После этого откроется окно добавления новых пользователей и управления правами пользователей, где вы должны проставить галочки напротив каждой из строк. Тем самым вы себе присвоите полные права на управление базой.
и нажимаете "ОК"
Теперь у вас есть новая пустая база данных и у вас есть все права на редактирование базы.
Дальше покажем по пунктам как начинать "начинку" базы
Особенности настройки программы Супер Окна для проектирования изделий из Т-образных створок при одностороннем ламинировании профилей.
До применения Т-образных створок, с открыванием наружу, проблем не возникало, ни у кого. Было предельно ясно, в настройках программы создавали цветовую группу для профилей ПВХ, в которую будут входить как минимум 4 ценовые группы (Белая, ламинированная изнутри, ламинированная снаружи, ламинированная с 2-х сторон.). Где каждой ценовой группе будут соответствовать свои соответствующие цвета. Для "Белой" ценовой группы устанавливаем цвет "Белый". Для ценовой группы "ламинированная изнутри" - соответственно сложный цвет - ламинированный изнутри (к примеру - "махагони изнутри"). Сложный цвет имеет параметры: "цвет внутри" - "Махагони", "цвет снаружи» - "Белый". Условно назовем его - "правильный сложный цвет". Так как параметры сложного цвета соответствуют названию. Для ценовой группы "ламинированная снаружи" - соответственно сложный цвет - ламинированный снаружи (к примеру - "махагони снаружи"). Сложный цвет имеет параметры: "цвет внутри" - "Белый", "цвет снаружи" - "Махагони". Условно назовем его - "правильный сложный цвет". Так как параметры сложного цвета соответствуют названию. Для ценовой группы "ламинированная с 2-х сторон" - соответственно сложный цвет - ламинированный с 2-х сторон (к примеру - "махагони с 2-х сторон"). Сложный цвет имеет параметры: "цвет внутри" - "Махагони", "цвет снаружи" - "Махагони". Условно назовем его - "правильный сложный цвет". Так как параметры сложного цвета, так же соответствуют его названию, как и в предыдущих случаях.
К сожалению, не все пользователи программы Супер Окна правильно понимают значение фразы "Вид изнутри". И началом стало применение Т-образных створок.
Утверждение что, программа Супер Окна рисует изделия видом изнутри ошибочно.
Правильное утверждение - Программа рисует изделия видом со стороны петель.
Многие пользователи не правильно понимают смысл данных утверждений.
Рассмотрим несколько примеров.
Пример №1:
Нужно изготовить окно, ламинированное изнутри для заполнения проема в наружной стене. Цвет ламинирования изделия будет - "вид изделия изнутри", а можно сказать и так - "вид изделия изнутри помещения". И такое выражение будет волне правильно только в случаях установки изделий в наружных стенах, со створками из Z-образных профилей или глухих проемов.
Супер окна 6 настройка своими руками
Скажите спасибо своему любимому сайту. Нажмите на кнопку рассположенную ниже.
Наименование товара: p-sw6e.rar
Описание товара:
Утилита для одновременного запуска нескольких копий программ СО 6
При помощи данной утилиты вы сможете запустить одновременно несколько программ Супер Окна 6
Для того чтоб увидеть ссылку для скачивания необходимо правильно настроить Ваш браузер.
Выполните инструкции описанные ниже и перегрузите страницу.
1. Ваш браузер должен выполнять сценарии Java скриптов(включите данную опцию если она выключена).
2. Обязательно отключите защиту от рекламы(Adblock Plus)
3. Перезагрузите страницу.
Ссылки отправляются на ваш E-mail автоматически.
Если вы не желаете пройти данную процедуру, тогда в поле расположенном ниже, введите ваш E-mail адрес , на который будет выслана ссылка для скачивания и нажмите кнопку "ДАЛЕЕ"
Описание
Данная инструкция описывает основные этапы настройки блока оптимизации раскроя профиля и стекла в программе «СуперОкна» с установленным блоком безбумажного производства. Необходимым условием для настройки блока оптимизации раскроя является то, что в настройках должен быть выбран один из следующих типов ведения склада – количественное, списание ФИФО, списание ЛИФО или списание по средней цене. Непосредственно для проведения оптимизации также необходимо, чтобы на складе находилось достаточное количество раскраиваемых артикулов, поэтому необходимо заранее создать приходные накладные и положить на склад достаточное количество материала.
Оптимизация запускается через пункт меню «Производство» - «Производственные задания».
Подробную инструкцию по настройке описанных ниже справочников и подготовки программы к работе с блоком оптимизации Вы можете найти в Руководстве пользователя программы СуперОкна 8.
Назначение
Оптимизация раскроя профиля и стекла даёт возможность оптимизировать расход по артикулам, изделиям и счетам, по группам, создавая производственные задания. Появилась возможность отслеживать остатки через кусочный склад.
Инструкция
1. В меню «Склад» - подменю «Справочник складов» - вкладка «Склады» - создать 3 склада: основной, готовой продукции, производственный.
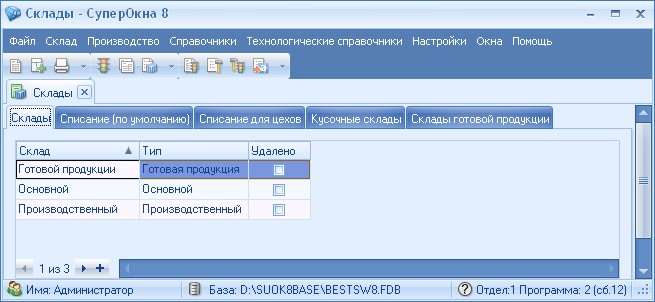
2. Там же в подменю «Справочник складов» - вкладка «Списание (по умолчанию)» - сделать настройки как на рисунке
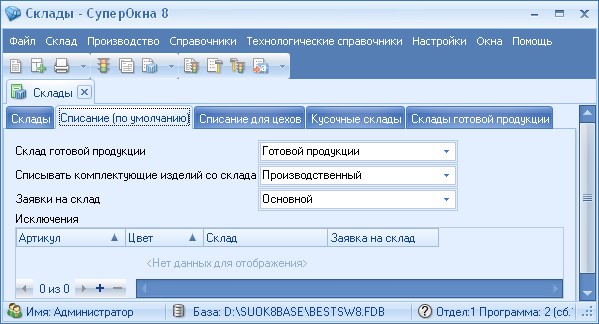
3. Настроить справочник «Установки оптимизации», в данный справочник могут попасть только те артикулы, у которых в справочнике «Комплектующие» стоит признак «Раскрой»
А) вкладка «по умолчанию»
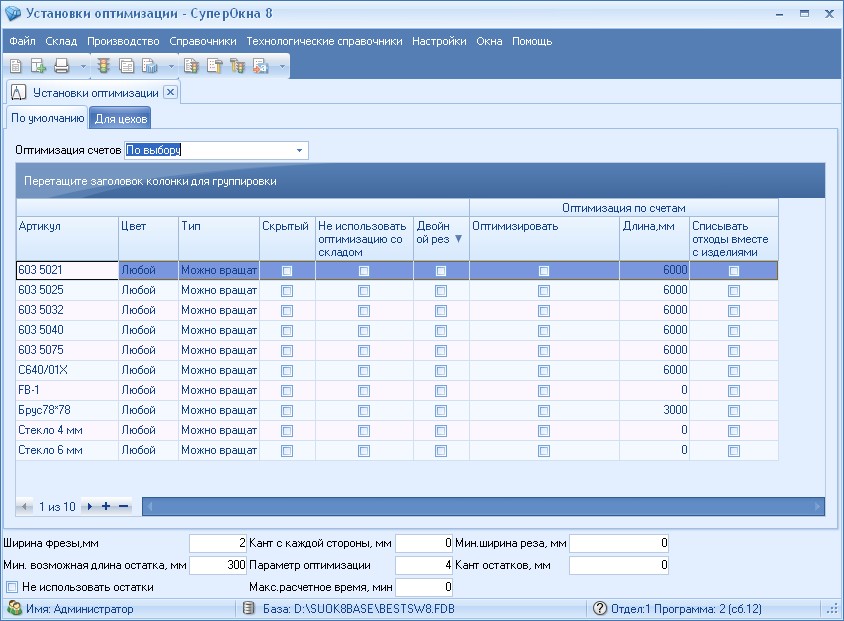
Б) вкладка для цехов
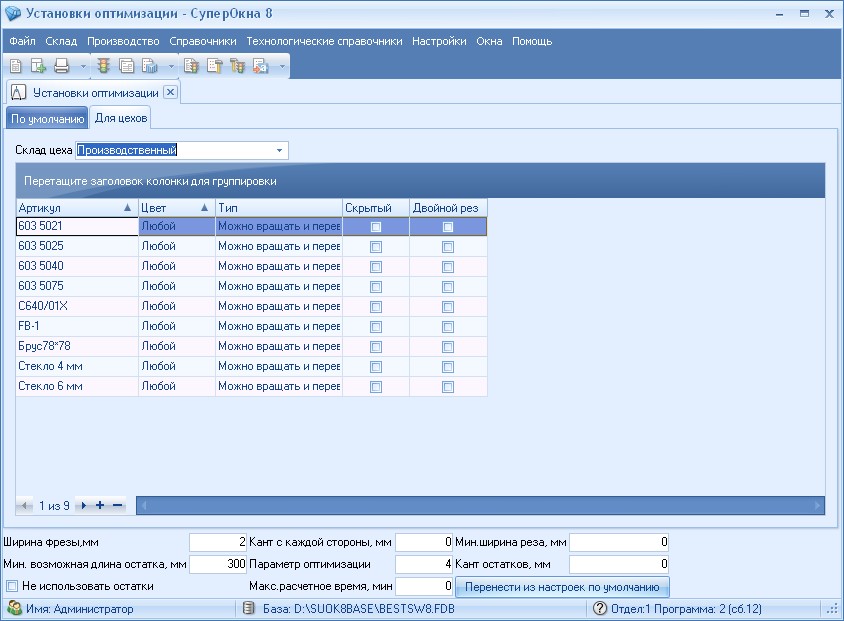
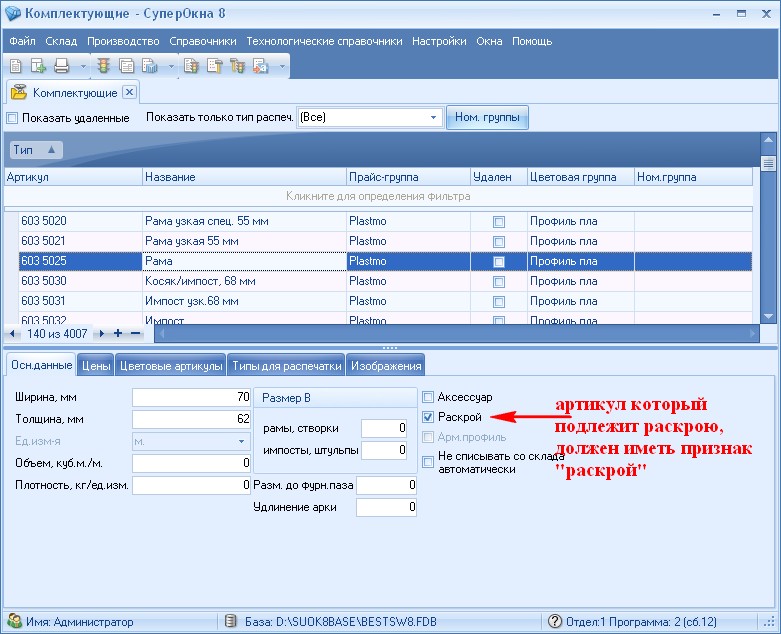
4. Затем настройте справочник «Производство/оборудование» - вкладка «Оптимизация раскроя» должна совпадать со справочником «Установки оптимизации»
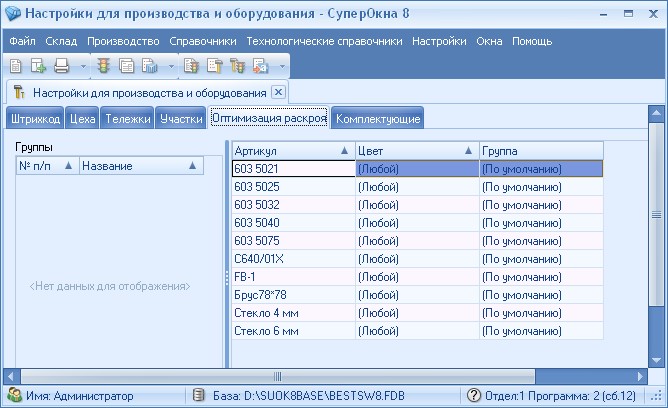
5. Вкладки «Цеха» как на рисунке


6. Далее опять меню «Склад» - подменю «Справочник складов» - Вкладка «Списание для цехов» - для ранее созданных цехов №1 и №2 делаем настройки как на рисунке


7. Меню «Склад» - подменю «Справочник складов» -Вкладка «Кусочные склады». Для того, чтобы настроить эту вкладку, должен быть настроен справочник «Установки оптимизации». Чтобы заполнить быстро, можно нажать кнопку внизу «Включить все раскраиваемые артикулы»
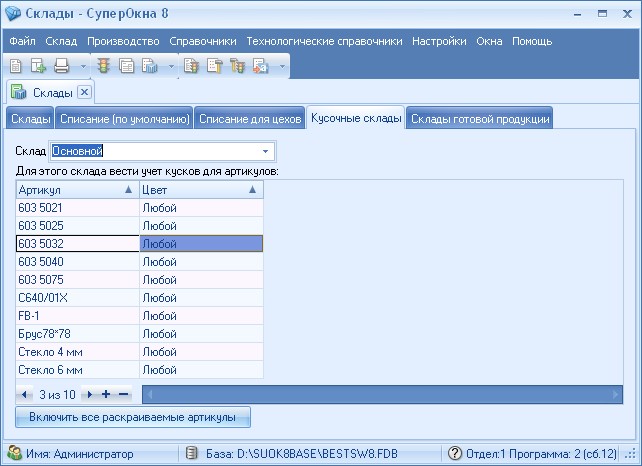
Примечание
С описанием программы,видеоинструкциями, новостями, презентациями и многим другим можно ознакомиться на сайте программы СуперОкна
Описание

Программный комплекс «СуперОкна», предназначен для организации работы оконного бизнеса, начиная с доступных решений для начинающих компаний и заканчивая индивидуальным подходом для крупных предприятий.
Программа позволяет спроектировать и рассчитать окна и двери любой сложности, включая арочные, круглые, трапеции и треугольные окна. Может рассчитать фасады и балконное остекление.
Данный программный комплекс позволяет оптимизировать затраты, избавится от бумажной документации, снизить количество бракованных изделий, а также организовать все этапы автоматизации производства в соответствии с концепцией «Lean Production».
База данных обеспечивает открытый доступ для совместного функционирования с различным бухгалтерским, аналитическим или логистическим программным обеспечением.
Назначение
Компьютерная программа«СуперОкна» предназначена для решения таких задач, как: работа с заказчиком по проектированию изделий и выдача ценового предложения, выдача задания в производство, ведение складского учёта и контроль остатков, оптимизация раскроя профиля и стекла, выгрузка чертежей в Autocad и работа в связке с 1С.
С помощью генератора отчётов можно создавать собственные шаблоны документов.
Для крупных производств с автоматическими линиями будут интересны блоки безбумажного производства и планирования производства, а также экспорт данных в станки с ЧПУ.
В «СуперОкна» можно настроить любое количество фурнитурных систем и систем профилей из разных материалов.
Открытые технологические справочники дают возможность специалистам самостоятельно настраивать программу, оперативно реагируя на изменения в производственном процессе, причем изменения могут параллельно вноситься несколькими специалистами, и тут же отображаться на всех машинах работающих с программой «СуперОкна». Удобный и понятный интерфейс позволяет за считанные часы обучить работе с программой сотрудников в отделе продаж и дилерских пунктах, при этом сотрудникам не обязательно обладать специальными навыками и знаниями.
Связь с 1С поможет оперативно выгружать необходимые данные для управленческого учёта из программы «СуперОкна» в Вашу конфигурацию 1С. На данный момент доступны блоки связи с 1С: 7.7, 8.0 и 8.1.
Оптимизация раскроя профиля и стекла даёт возможность оптимизировать расход по артикулам, изделиям и счетам, по группам, создавая производственные задания. Появилась возможность отслеживать остатки через кусочный склад.
Для снабженцев будет интересна функция связи «СуперОкна» и «ТБМ-Online», несколько кликов мышкой и заказ необходимых комплектующих выгружен из программы «СуперОкна» и отправлен в «Т.Б.М.». Также работники склада по достоинству оценят справочник «Артикулы поставщиков» - теперь достаточно один раз настроить соответствие артикулов поставщиков и артикулов, которые используются на предприятии, и не придется больше вручную перебивать приходные накладные или заказы комплектующих, из-за несовпадения номенклатуры.
Руководители обратят внимание на блок статистики, из которого можно получить большой массив информации, от общей суммы продаж и общей площади изделий за определенный период, до самой действенной рекламы и лучшего сотрудника.
Также привлечет их внимание журнал действия пользователей, позволяющий отслеживать действия сотрудников при работе с основными функциями в программе.
Техническая основа «СуперОкна» отвечает высоким современным требованиям, в программе используются новый сервер-клиент Firebird 2.5, позволяющий работать с большим объёмом данных.
Классификация
Создание изделия в программе Суперокна

В этой статье мы подробно рассмотрим порядок создания изделия и различные возможности программы Суперокна при его проектировании.Необходимо отметить в самом начале, что за красные круги и овалы появляются при проектировании изделий, этот вопрос часто возникает у пользователей, начинающих работать с программой СУПЕРОКНА. Так вот если в проектируемом изделии какие либо соединения обведены красным кругом или овалом, то это означает, что данное соединение отсутствует.
Создание нового изделия.
При создании нового изделия можно пойти по одному из трёх путей:
I. Нажать кнопку , находящуюся на панели инструментов программы, выбрать в появившемся диалоговом окне систему профилей, цвет, фон, параметры профиля (если есть) и задать общие габариты изделия.
II. Если у Вас в программе уже созданы типовые схемы, то после нажатия кнопки «Новое изделие», , на закладке «Выбор из типовых схем» Вы можете выбрать из них подходящую конструкцию, выбрать цвет и указать необходимые габаритные размеры.
Выделение элементов конструкции.
Для изменения размеров изделия, добавления створок и импостов, изменения свойств элементов программе необходимо знать – у какого именно элемента Вы хотите что-то изменить. Т.е. этот элемент необходимо выделить. Для выделения элемента наведите на него указатель мыши, нажмите и отпустите левую кнопку. При этом предыдущее выделение других элементов отменяется. Выделенный элемент отображается заштрихованным. При нажатии кнопки еще раз, выделение отменяется.
Чтобы выделить несколько элементов, нажмите клавишу Shift, и, не отпуская ее, выделите нужные элементы как было описано выше.
Для выделения углового и торцевого соединения нужно навести на него указатель мыши и нажать левую кнопку. При этом соединение будет обведено синей окружностью. Либо выделите с помощью клавиши Shift прилегающие друг к другу элементы (заполнение и профиль, рама и импост, рама и створка и т.п.).
Перемещение элементов и изменение формы конструкции.
Для придания желаемых размеров изделию можно перемещать его элементы при помощи мыши, или вводить нужные размеры на размерных линиях эскиза.
Для перемещения элемента при помощи мыши наведите курсор на нужный элемент, нажмите левую кнопку и, не отпуская кнопку, переместите элемент на необходимую величину. Все изменения положения элементов динамически отображаются на экране, а на размерных линиях выдаются соответствующие размеры. После того как кнопка мыши будет отпущена в появившемся диалоговом окне можно указать точное значение требуемых величин.
Если навести курсор мыши на цифры размера на размерной линии эскиза, щелкнуть левой кнопкой, то можно ввести необходимый размер прямо на эскизе изделия.
В некоторых случаях можно перемещать одновременно несколько элементов, предварительно выделив их при помощи мыши, удерживая нажатой клавишу Shift.
Для придания изделию требуемой формы при создании непрямоугольных (треугольных, трапециевидных и т.д.) изделий можно перемещать соединения элементов, наведя курсор мыши на место соединения элементов и нажав левую кнопку мыши (при этом выделенное соединение будет обведено синей окружностью). Затем удерживая левую кнопку переместить соединение. После того, как кнопка мыши будет отпущена, в появившемся диалоговом окне можно указать точное значение требуемых величин. При этом от того нажата или нет кнопка перемещать элементы изделия на эскизе можно или в произвольном направлении или преимущественно в горизонтальном или вертикальном.
Вставка импостов.
Вставка импостов в изделие осуществляется следующим образом:
1. Выделите заполнение, которое будет разделено импостом, для этого наведите курсор мыши на нужное заполнение и нажмите левую кнопку;
2. На панели инструментов нажмите кнопку Разделить по вертикали , для вставки вертикального импоста, или Разделить по горизонтали , для горизонтального импоста;
3. В появившемся диалоговом окне можно указать координаты концов импоста (по умолчанию импост установится по середине выбранного заполнения) и нажмите Ок;

4. Изменить положение импоста можно выделив его, щелкнув на импосте левой кнопкой мыши, и, удерживая кнопку, переместить импост на нужное расстояние, или наведя курсор мыши на цифры размера на размерной линии импоста, и щелкнув на них левой кнопкой, ввести необходимый размер;
5. Для задания наклонного импоста, выделите соединение импоста с профилем, наведя курсор мыши на место соединения, нажмите левую кнопку (при этом выделенное соединение будет обведено синей окружностью) и, удерживая нажатой кнопку мыши, переместите соединение.
Вставка створок.
Подбор фурнитуры производится программой автоматически при вставке в изделие различных типов створок.
Для того, чтобы вставить в конструкцию простую створку выделите при помощи мыши заполнение, нажмите на кнопку и выберите в открывшемся диалоге тип створки. Для выбора будут предоставлены только те типы фурнитуры, которые были включены в подсистему профилей, из которой создано изделие, и отвечающие всем критериям отбора по минимальным и максимальным длинам сторон створки, углам, радиусам и т.д.
Введите значения всех параметров для выбранной фурнитуры.
Для изменения фурнитуры, её параметров или для удаления створки выделите любое из заполнений створки и нажмите кнопку. Внесите необходимые корректировки в значения параметров (например, направление открывание) или, для удаления створки, нажмите кнопку «Глухой проем».
Для вставки одной створки внутрь другой последовательность действий будет точно такая же.
Вставка штульповых створок.
Для вставки штульповых створок нажмите галочку на кнопке. Выберите «Вставить штульповые створки».
Затем, в появившейся форме, щелкните мышкой на подходящей схеме открывания. Далее укажите типы фурнитуры и значения параметров сначала для «неактивной», а затем «активной» створке (аналогично как это делали для простой створки).
Создание арочной конструкции.
Для создания арочного окна:
наведите курсор мыши на профиль, который Вы хотите сделать арочным;
выделите его, щелкнув левой кнопкой мыши;
нажмите кнопку или дважды щелкните на этом профиле левой кнопкой мыши;
в открывшейся форме «Свойства элемента» укажите требуемый радиус (радиус 0 – прямой профиль) или введите высоту дуги;
Нажмите Ок.
Арочные элементы можно делить на арочные и прямые отрезки. Для этого требуется:
наведите курсор мыши на арочный профиль;
выделите его, щелкнув левой кнопкой мыши;
нажмите кнопку ;
в открывшейся форме «Деление арки» введите количество отрезков на которое требуется разделить элемент;
выберите тип отрезков: арочные или прямые;
Нажмите Ок.
Создание конструкций с числом сторон, отличным от четырёх.
Для создания конструкции, у которой число сторон отличается от четырёх, можно разделить профили на несколько, выделив нужный и нажав кнопку .
Объединить два профиля в один можно кнопкой . Для этого необходимо что бы угол между профилями составлял 180°. Выделите оба профиля и нажмите вышеуказанную кнопку «Объединить элементы».
Вставка заполнений.
Все замкнутые контуры программа заполняет заполнением. Это может быть стеклопакет, сэндвич.
Посмотреть и изменить свойства заполнения можно выделив интересующее заполнение и нажав кнопку (или сделать двойной щелчок мышкой на заполнении).
В диалоговом окне «Свойства заполнения» на вкладке Подбор можно выбрать другой тип стеклопакета.
Вставка раскладок в стеклопакет.
Для установки раскладки выделите нужный стеклопакет и нажмите кнопку .
В диалоговом окне выберите нужный артикул раскладки, её цвет, количество ячеек по вертикали и горизонтали или введите шаг по вертикали и горизонтали.
Для последующего изменения параметров раскладки или ее удаления, выделите стеклопакет, в котором она установлена и нажмите кнопку . Теперь Вы можете менять параметры или удалить раскладку при помощи кнопки Удалить.
Добавление москитных сеток.
Для добавления в изделие москитной сетки выделите проем, в который она будет вставляться и нажмите кнопку . Для просмотра свойств или изменения артикула москитной сетки наведите курсор на значок М, находящийся в левом нижнем углу проема и дважды нажмите на левую кнопку мыши.
В открывшемся диалоговом окне Вы можете поменять артикул москитной сетки и выбрать её цвет.
Изменение свойств элементов.
Сохранение изделия.
Новое изделие или изделие созданное ранее и открытое для редактирования можно сохранить, нажав кнопку , или программа запросит подтверждения на сохранение при попытке закрыть форму с эскизом изделия.
Расчет изделия происходит динамически в процессе проектирования.
Стоимость изделия выводится в строке состояния в нижней части окна программы. При невозможности расчета в строке состояния выводится причина.Все сделанные изменения можно отменить при помощи кнопки или комбинации клавиш Ctrl+Z и вернуть кнопкой, комбинация Ctrl+Y.
Читайте также:

