Произошла ошибка пожалуйста сделайте скриншот этого окна
Обновлено: 10.05.2024
Делаем скриншоты правильно: практические советы
В этой статье я расскажу, как правильно делать скриншоты, почему это не просто “два клика” и какие подводные камни встречаются на пути неопытного скриншотера. Рассматривайте ее как чеклист или список практических советов для тех, кто документирует ПО. Надеюсь, это поможет вам избежать разочарований и порадовать юзеров красочными понятными картинками.
Что нужно скриншотить
Нужно:
- схема основных элементов и зон интерфейса с подписями. Например, панель инструментов, панель состояния, главное меню, контекстное меню. Далее по тексту не придётся объяснять: “Кликните на вот ту кнопку на второй сверху панели слева”;
- один основной скриншот для каждой главы мануала. Вдруг пользователь не читал предыдущие главы, а воспользовался поиском;
- скриншот для каждого действия, которое значительно меняет состояние системы, интерфейса или данных;
- всплывающие (модальные) окна.
НЕ нужно:
- мастер установки, удаления (только если совсем что-то нетривиальное с множеством настроек);
- страницы логина;
- стандартные диалоговые окна (открыть, сохранить);
- километровые выпадающие списки (выберите язык или страну);
- отдельные кнопки (используйте текст);
- то, что уже подробно описано или есть на других скриншотах – лучше дайте ссылку;
- панель, содержащую информацию о версии, правах и т.д. Если выйдет новая версия, то может потребоваться поменять циферку или буковку на всех скриншотах;
- куски кода, конфигов и т.д. Лучше вставить их как форматированный текст – и выглядеть будет лучше, и пользователи смогут скопировать.
Главный принцип: пользователь должен знать, где располагается данная страница (диалог, меню), и понимать конечный результат действий. Текст стоит грамотно разбить на абзацы, заголовки должны отражать основные действия. А скриншоты нужны, чтобы облегчить поиск элементов и дать пользователю подтверждение, что он “на правильном пути”, то есть на его экране всё выглядит так же, как на скриншоте.
Процесс создания скриншотов
1. Настройка окружения. Выберите единый стиль окон и шрифтов в вашей ОС. Если интерфейс “резиновый”, определите ширину и высоту окна браузера или программы и не меняйте ее на протяжении съемки.
Лайфхак: Если вы случайно закроете окно, его размеры могут сброситься, и, скорее всего, вы не сможете их точно восстановить. Чтобы не “потерять” размеры, сделайте скриншот окна и всего экрана и обведите уголки окна красным, а потом установите полученный файл в качестве обоев рабочего стола.
Может, кто-нибудь знает более простой и изящный способ?
2. Подготовка данных. Наполните приложение примерами, приближенными к жизни и решающими конкретные пользовательские задачи. Можно продумать несколько случаев: простых, как “хеллоуворлд”, и посложнее, для продвинутых юзеров.
Желательно, чтобы имена объектов и настройки не менялись в пределах одного раздела. Например, в 1-й главе пользователь Ипполит создал заметку “Как готовить рыбу”. А во 2-й главе нужно рассказать о кастомизации заметок. Естественно, лучше рассказывать про то, как Ипполит применяет к уже созданной заметке красную заливку. Такой нехитрый подход напомнит пользователю о предыдущих действиях, а также обеспечит полноту картины.
Не забудьте наполнить вашу систему “реальными” читабельными данными, сделать предварительные настройки, подготовить шаблоны, сделать бэкапы и т.д.
Если вы делаете скриншоты для документации на иностранном языке, проследите, чтобы в кадр не попали “русские” имена (Andrew — ок, Vanja Babushkin — не ок) или надписи на русском языке.
3. Съемка. Тут все зависит от ваших инструментов, но основные рекомендации такие:
а. По возможности снимайте только значимые зоны интерфейса и делайте скриншот как можно компактнее. Так он и на лист А4 поместится, и будет иметь малый размер.
b. Как и при фотографировании, следите за композицией, не отрезайте части элементов по краям скриншота. Постарайтесь делать скриншоты одинаковой ширины и высоты в рамках одного примера.
c. Чтобы сэкономить время, делайте сразу серию скриншотов. На всякий случай можно сделать “лишние”, незапланированные скрины – вдруг пригодятся при переделках или редактировании.
Лучше всего уметь и то, и другое и комбинировать эти подходы в зависимости от ситуации.
Хочу отметить, что хотя при редактировании можно добавить к скрину рамку, обрезанные края и тени, лучше это делать стилями в вашем редакторе справки.
5. Сохранение. Давайте скриншотам говорящие уникальные имена, придерживаясь определённого формата, например, general_settings_privacy. Лучше не использовать пробелы и прописные буквы, а также слишком длинные названия. Такой подход гарантирует универсальность и работоспособность при размещении онлайн-справки на различных серверах.
Хранить скриншоты лучше в облаке с поддержкой шаринга, тэгов и версионности. Для удобства поиска лучше разбить папку со скринами на подпапки, соответствующие структуре интерфейса программы.
6. Вставка в текст. Об этом — ниже, в разделе " Оформление ".
7. Проверка. Отложите законченный раздел, проверьте его на следующий день. А лучше дайте прочитать текст и посмотреть скриншоты тестировщику или дизайнеру.
Инструменты
Десктоп-инструменты
- Snagit (Win, Mac). Одна из самых популярных программ для снятия скриншотов. Состоит из 2 модулей:
— Capturing Tool. Фичи: увеличение области выделения, автоматическое определение зон интерфейса, снятие полноразмерных скринов, задержка по времени для всплывающие элементов, запись видео;
— Editor. Фичи: стрелочки, аннотации, эффекты, рамки, шаринг.
Из минусов могу назвать только то, что редактор мог бы иметь больше настроек и эффектов; - Shutter (Linux). Если коротко, то это Snagit для Linux, естественно, opensource;
- Adobe Photoshop (Win, Mac). Рекомендую использовать для хардкорного редактирования, сложных эффектов. Скрины одного раздела можно хранить как слои psd файла, а при помощи макросов и скриптов можно творить чудеса с большим количеством файлов;
- GIMP (Win, Mac, Linux). Бесплатная замена Photoshop. Здесь отличная статья про автоматизацию обработки скринов в GIMP;
- ImageMagic . (Win, Linux) Набор программ (консольных утилит) для чтения и редактирования файлов множества графических форматов. Отлично подходит для пакетной обработки скриншотов;
- Visio (Win). А почему бы и нет? Годится в качестве редактора для выделения и аннотирования, особенно, если куплен весь пакет MS Office;
- Dropbox (Win, Mac, Linux). Десктоп-клиент может автоматически сохранять все ваши скрины на диске и в облаке и копировать ссылку в буфер обмена;
- Joxi (Win, Mac, Linux, Chrome plugin). Тот же функционал, что и в Dropbox, плюс возможность добавления подписей и эффектов на лету;
- LightShot (Win, Mac, Chrome, Firefox plugin). Тот же функционал, что и в Joxi, плюс возможность редактирования скриншота в бесплатном онлайн-редакторе Pixlr.
Плагины для браузеров
- Awesome Screenshot ;
- Fireshot .
Модули HAT программ
Во многих HAT (Help Authoring Tools) есть встроенные модули для снятия скриншотов:
- Dr.Explain . «Интеллектуальное” снятие и аннотирование скриншотов – главная фишка этой программы. Она определяет структуру окна и может автоматически распознать и подписать все элементы интерфейса. В самом редакторе есть много стилей для стрелочек, цифр и так далее;
- Help+Manual . Дороже, чем Dr.Explain, а модуль для снятия скринов хуже. Но пользоваться можно, тем более, что аннотации к скринам складываются в отдельный xml файл, который можно перевести при локализации;
- MadCap Flare . Достаточно дорогой редактор, модуль снятия скриншотов не впечатляет, но все основные функции есть. Радует то, что можно задавать свои стили для изображений.
Инструменты для создания GIF анимаций
Чтобы показать динамические действия (например, тегирование текста, появление автоподсказки, меню), скриншотов и текста бывает недостаточно. Можно снять видеоролик-туториал , но это довольно затратно, да и весит больше, чем изображения. Лучше записать GIF-анимацию ( пример ). Эти инструменты вам помогут:
- GifCam (Win) — бесплатно;
- ScreenFlow (Mac) — платно, также умеет снимать и редактировать видео;
- LICEcap (Win, Mac) — бесплатно.
Утилиты для сжатия изображений
- ImageOptim (Mac) — бесплатно;
- RIOT (Win) — бесплатно.
Оформление
Определите оптимальный формат для ваших скриншотов. Если коротко, то:
- png – интерфейсы;
- jpg – фото;
- gif – анимации ( отличный пост про анимацию ), иконки;
- ico – иконки.
Каждый скриншот должен иметь id, alt, title, номер в пределах раздела или главы.
Выберите ширину и высоту , разрешение :
- для печати (ширина не больше A4, помните про деление на страницы и вставляйте разрывы страниц при необходимости);
- для экрана (как скриншот будет смотреться на планшетах и мобильных, учитывайте особенности скриншотов, сделанных на Retina );
- комбинированный подход – Conditional Output ( Help+Manual , Confluence — Scroll Versions plugin, Flare ). При таком подходе можно делать несколько версий каждого скриншота.
Помните, что текст на скриншоте должен быть читабельным без увеличения.
Продумайте расположение скриншота относительно текста , выравнивание. Если ширина скриншота небольшая, то следует рационально использовать свободное место и настроить обтекание текстом слева или справа.
Чтобы показать динамику, можно сделать комбинированный скриншот :
как сделать скриншот окна ошибки
Метод первый Просто нажимаем кнопку "PrScr", что означает Print Screen - печать экрана.
Находится кнопка в правой части клавиатуры. На некоторых клавиатурах может встречаться
надпись Print Screen SysRq. При этом учтите, что сайт, скриншот которого вы хотите получить - должен быть открыт полностью (полностью откройте окно интернет эксплорера) . При нажатии кнопки происходит перенос снимка в буфер. Учтите, что при нажатии кнопки в буфер переносится все, что вы видите на экране. Т. е. если у вас открыты два окна - перенесутся оба и т. д. Если вы хотите получить скрин только активного окна - нажмите комбинацию клавиш (т. е. две клавиши одновременно) "Alt-PrScr". Все! Наш скриншот готов!
Далее идем в любой графический редактор, открываем новый документ и нажимаем комбинацию
клавиш Ctrl+V (имеются в виду нижняя самая левая клавиша + буква V). В новый документ из
буфера чудесным образом вставится наш снимок экрана. Совет. Если вы хотите получить полный снимок - при создании нового документа укажите его размеры равными разрешению монитора вашего компьютера, в противном случае получится кусочек снимка.
Итак, вы уже знаете, как просто и быстро получить скриншот страницы. Далее с нашим снимком можно делать что угодно - уменьшать, разрезать на отдельные кадры, менять яркость и т. д. - все зависит от того, какой графический редактор вы используете. Для этого можно
воспользоваться стандартным Microsoft Photo Editor или посложнее - Adobe Photoshop.
В каком формате сохранить картинку вы можете решить сами, в зависимости от требуемого
качества: GIF, TIFF, JPEG и т. д.
Вариант третий. нажимаем кнопку "PrScr", что означает Print Screen - печать экрана. открыть программу правой мышкой ACD See - правка - вставить файлы. При
сохранении можете переименовать файл.
У меня не выходит сделать скринщот экрана на ноуте. Windows 10. Нажимаю prtsc и ничего. Только полноэкранный режим.
так этот скрин нужно потом вставить в word, paint
Используйте приложение WinSnap.
скачай приложения Lightshot бесплатное, маленькое,
а главное не причиняет никаких неудобств
АЛЕКСАНДР МАТВЕЕВГуру (4779) 1 год назад
Понятно что в буфер, так ты потом иди в какой-нибудь граф. редактор и вставляй из него и сохраняй. Проще всего в Paint
Nastya EdwardsУченик (96) 1 год назад
ТАК Я ЭТО ДЕЛАЛА И НИЧЕГО
Данила Мыслитель (8812) Настя, не кричи, я не виноват. Поставь тогда спец. приложение их куча: screen capture, lightshot, snagit и т. д.
Как сделать скриншот
Скриншот (от англ. screenshot ) — это снимок экрана вашего компьютера или мобильного устройства, который можно получить с помощью стандартных средств или специальной программы:
Общие рекомендации для ОС Windows
Нажмите на клавиатуре кнопку Print Screen (иногда она называется PrntScrn , PrtScn , PrtScr или PrtSc ) — в буфер обмена будет скопирован снимок всего экрана.Если вы работаете на ноутбуке, нажмите сочетание клавиш Fn + PrtScn .
Чтобы сделать скриншот только активного окна, нажмите сочетание клавиш Alt + PrtScn . На ноутбуке используйте сочетание клавиш Fn + Alt + PrtScn .
Примечание. В Windows 8.1 и 10 вы можете нажать сочетание клавиш Win + PrtScn , чтобы быстро снять скриншот всего экрана и автоматически сохранить его в папке Снимки экрана в вашей библиотеке изображений. Откройте любой из установленных графических редакторов, например, «Paint» : Пуск → Программы → Стандартные → Paint . Примечание. Вы также можете воспользоваться универсальным сочетанием клавиш Ctrl + V .Изображение будет вставлено из буфера обмена в графический редактор.
При необходимости добавьте текст или выделите отдельные элементы изображения. Сохраните скриншот на вашем компьютере: Файл → Сохранить как ; или нажмите кнопку . Примечание. Сохранять графические файлы лучше в формате JPG или PNG: тогда размер файла будет оптимальным для отправки по почте. Выбрать формат файла при сохранении в программе «Paint» вы можете в поле Тип файла (в нижней части окна Сохранить как ).Программа «Ножницы» в Windows 7
Инструмент «Ножницы» позволяет сделать скриншот любого элемента рабочего стола или всего экрана. Программа запускается из меню Пуск → Все программы → Стандартные .
Запустите программу из меню Пуск : наберите слово ножницы в поисковой строке и нажмите на название программы.Программа запускается из меню Пуск → Все программы → Стандартные .
Запустить программу из меню Пуск можно другим способом: наберите слово ножницы в поисковой строке и нажмите на название программы.
В окне программы нажмите кнопку Создать и выберите нужную область: прямоугольную или произвольную форму, сделайте снимок отдельного окна программы или всего экрана. В окне редактирования полученного изображения вы можете сделать подпись, используя инструмент Перо , или выделить текст с помощью Маркера . Сохраните изображение: нажмите кнопку Сохранить как и выберите место для хранения файла.macOS
Чтобы сделать скриншот в macOS, нажмите сочетание клавиш ⌘ Cmd + Shift + 3 . На рабочем столе появится файл со снимком всего экрана.
Если вы хотите сделать снимок конкретной части экрана, нажмите сочетание клавиш ⌘ Cmd + Shift + 4 и выделите курсором нужную область экрана.
Чтобы сделать скриншот только активного окна, нажмите сочетание клавиш ⌘ Cmd + Shift + 4 , а затем нажмите Пробел .
Чтобы сохранить скриншот в буфер обмена, при его создании дополнительно удерживайте кнопку Ctrl .
Платформа iOS позволяет сделать скриншот стандартными средствами начиная с версии 2.x. Полученные снимки сохраняются в стандартном приложении Фото . Способ снятия скриншотов зависит от модели устройства iOS.
iPad, iPhone SE–8 Нажмите и удерживайте пару секунд кнопки Включение/Выключение и Домой . iPhone X–XR Нажмите и удерживайте пару секунд кнопки Включение/Выключение и Повышение громкости .
Android
Чтобы снять скриншот, нажмите и удерживайте пару секунд кнопки Уменьшение громкости и Питание . Полученные снимки сохраняются в стандартном приложении Галерея .
Что значит "сделать скрин ошибки"?
Вероятнее всего, от вас требуется сделать скриншот ноутбука, показывающего какую-либо ошибку.
Это можно сделать 2 способами.
- Нажав alt + PrtSc, далее вставляем скрин в Paint и сохраняем.
- С помощью различных программ. LightShot или нечто похожее.
Удачи, надеюсь, ошибка пройдет!
система выбрала этот ответ лучшим комментировать в избранное ссылка отблагодарить Влади мир09 854 [98.9K] 4 года назадОбычно такие вопросы задают люди, далекие от компьютера. Далекие - имеется в виду, что человек не разбирается в компьютерах.
Так вот, когда на экране выскакивает ошибка, обычно это выглядит так:
Это когда хотите сделать скриншот экрана, а вместо этого у Вас на компьютере всплывает окно с настройками для вашего принтера. У меня лично возникла такая проблема, и я перелопатила уйму информации в интернете, и перепробовала все описанные там способы. Но, увы, ничего не помогало. Я бы может уже и успокоилась, если бы мне и раньше скрины не удавались, а тут-то дело в том, что некоторое время назад я делала их без проблем. Вот это мне и не давало покоя. Но решение оказалось на столько простым. Я стала просто методом тыка пробовать включать и выключать светящиеся кнопки самого верхнего ряда клавиатуры. И когда очередь дошла до самой крайней левой кнопки (она горела в отличие от других синих кнопок, зеленым светом), я ее выключила и вуаля! Теперь я снова без проблем могу делать скрины:) Чему я просто безмерно рада:) Если кому-то мой ответ поможет в решении подобной проблемы , буду рада втройне:) Когда я искала для себя ответ на это в интернете, то видела, что таких, как я, в смысле с такой же проблемой, было немало людей:) Может решение их проблемы со скринами вот так же , как и у меня лежит на поверхности:)
Как сделать скриншот активного окна?
Чтобы сделать скрин только активного окна, не зацепив того, что находится за окном на дисплее, жмем кнопки Alt + Print screen и затем вставляем в Ворд или любой графический редактор.

Здесь нажали просто Prt scr

А во втором случае Alt + Prt scr - видим только активное окно.
автор вопроса выбрал этот ответ лучшим комментировать в избранное ссылка отблагодарить Ксарф акс [155K] 3 года назадРасскажу о 2 способах, позволяющих сделать скриншот активного окна.
1 способ
Можно воспользоваться стандартным средством ОС Windows - приложением "Ножницы" ("Snipping Tool").
Вот пошаговый алгоритм создания скриншота:
1) Для запуска приложения в "Пуск" выбираем "Все программы" -> "Стандартные" -> "Ножницы".

Также можно нажать на комбинацию клавиш "Win" + "R", в появившемся окне ввести команду SnippingTool.
2) Откроется такое вот окно:

Рядом с кнопкой "Создать" будет раскрывающийся список, выбираем в нём "Окно".

3) Теперь нажимаем на кнопку "Создать" и щёлкаем левой кнопкой мыши на нужном окне (его границы при наведении курсором будут выделены красным цветом).
В результате скриншот появится в самой программе:

4) Сохранить скриншот можно путём нажатия на значок дискеты.

Или можно воспользоваться комбинацией клавиш "Ctrl" + "S".
2 способ
С помощью программы IrfanView.
1) В главном меню IrfanView выбираем "Options" -> "Capture/Screenshot" .

2) В окне настроек выбираем "Foreground Window", то есть активное окно.

Также задаём комбинацию клавиш, которая активирует создание скриншота, и вариант его сохранения.
3) Теперь нажимаем на кнопку "Start", щёлкаем мышкой на нужном окне (то есть делаем его активным) и создаём скриншот с помощью заданной комбинации клавиш.
комментировать в избранное ссылка отблагодарить КОРЛА НД КАРЛО ВИЧ [114K] 6 лет назадМожно, как справедливо уже сказали, воспользоваться известной связкой Print screen + Paint, а там уже вырезать именно активное окно, а можно и воспользоваться специальным софтом. Например, я всегда использую программу MWSnap, когда мне нужно сделать скриншот не всего экрана, но определённой его части. Там же в настройках можно выбрать для активных окон, а также указать, нужно ли отображать на скриншотах курсор мыши, настроить автосохранение и многое другое. Очень полезная и бесплатная программа, найти её очень просто в поисковике. Конечно, существуют и другие подобные программы, сейчас всякого добра много.
5 способов сделать скриншот в Windows. Снимок экрана, окна, рабочей области, отдельной части.
Сделать скриншот в Windows очень просто. Очень просто если ты знаешь как и пользуешься этим каждый день. А если нет? Ну есть на клавиатуре кнопка PrtSc и что? Нажимаешь её и ничего не происходит.
1. PrtSc
А происходит - по нажатию этой кнопки изображение всего экрана копируется в буфер обмена. Его можно вставить простым Ctrl+V в любое приложение, поддерживающее графику, хотя бы стандартный Paint.
2. Win+PrtSc
С этим сочетанием клавиш, система сделает снимок всего экрана и положит его в вашу папку Изображения/Снимки экрана в формате *.jpg
12 советов для решения проблемы «Не удалось сохранить скриншот»
С такой проблемой я столкнулся только однажды, хотя в моих руках побывало больше полусотни смартфонов. Но судя по популярности предыдущей заметки ( Решаем проблему «Не удалось сохранить скриншот» ), подобная ошибка встречается у многих.
Я решил собрать дюжину советов, которые могут помочь вам в решении этой проблемы.
1. Перезагрузите телефон. Вряд ли это поможет, но чудеса случаются (шутка).
2. Проверьте, есть ли место на том диске, куда сохраняются скриншоты. Они могут записываться в память телефона (ПЗУ) или на карту памяти. В настройках можно посмотреть, какой диск используется для умолчания (на него и записываются скриншоты). Можно попробовать поменять диск для записи по умолчанию.
На днях я объединил память телефона и память карты памяти на одном девайсе. После вытащил карту памяти и попытался сделать скриншот. Не вышло — нет свободного места для сохранения. Оказалось, нужно было отключить объединение памяти, так как microSD-карта уже удалена из устройства.
3. Обновите все системные приложения (сервисы Google). Перезагрузите. Тоже вряд ли поможет.
4. Если в телефоне нет карты памяти, попробуйте ее поставить, в настройках сделать ее диском по умолчанию. Сохранится ли скриншот?
5. Попробуйте сделать фотографию и посмотреть, сохранится ли она. У некоторых после этого начинает работать сохранение скринов.
6. Запустите ES Проводник (либо любой другой аналогичный менеджер файлов) и проверьте, есть ли папка Screenshots внутри папки Pictures . Проверить нужно во всех доступных дисках (ПЗУ и microSD). Если нет, нужно создать папку Screenshots.
7. Зайдите в систему через ES Проводник и попробуйте удалить папку Screenshots. Сделайте скриншот. Она должна восстановиться автоматически. Если нет, создайте ее заново.
8. Попробуйте проделать советы 6 и 7 с папкой Pictures (именно в ней находится папка со скриншотами).
9. В некоторых оболочках папка Screenshots хранится внутри папки DCIM. Попробуйте пункты 6-8 с этой папкой. Будьте внимательны, не удалите фотографии и видео, которые обычно сохраняются в папку DCIM,
10. Если вы используете галерею QuickPic, проверьте, не скрыта ли папка со скриншотами в этой галерее.
11. Сбросьте настройки телефона на заводские. А лучше перепрошейте смартфон. Но к этим способам мы рекомендуем прибегать лишь в крайнем случае.
12. Посмотрите, не отключено ли хранилище мультимедиа в диспетчере задач.
Как делать скриншоты в Android-приложениях, которые это запрещают

Скриншот экрана при помощи Google Ассистента
- Вызвав помощника, нажмите на иконку с изображением компаса в правом нижнем углу.



Скриншот экрана при помощи стороннего приложения
Если по какой-то причине вышеописанный способ вам не подходит (или он не работает на вашем смартфоне), вы всегда можете попробовать установить стороннее приложение. Одним из таких является, например, ReEnable Screenshot Module. Она позволяет фиксировать то, что происходит на экране без дополнительных настроек сразу после установки.
Еще больше материалов вы всегда можете найти в нашем новостном канале в Телеграм.
Наши соцсетиСвободное общение и обсуждение материалов
Лонгриды для вас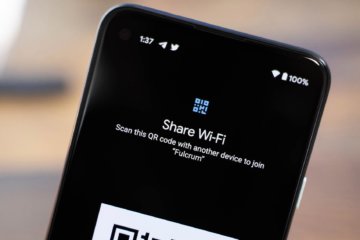
Времена, когда домашний интернет был единственным нормальным интернетом, уже прошли. Поэтому сейчас всё больше и больше пользователей окончательно от него отказываются в пользу мобильного. Ведь это так удобно – во-первых, иметь один обязательный платёж за интернет, а, во-вторых, при случае раздать Wi-Fi, который нередко оказывается даже быстрее домашнего. Правда, иногда телефон наотрез отказывается раздавать интернет на сторону. Попробуем разобраться, почему так происходит.

У вас есть WhatsApp. У меня есть WhatsApp. У всех есть WhatsApp. Даже если основным средством общения для вас является другой мессенджер, вы всё равно держите его на смартфоне. Как приложение Сбербанка – просто на всякий случай. Ну, потому что Телеграма у вашего собеседника может не оказаться, а по Ватсапу вы с ним практически наверняка свяжетесь. Но ведь его можно использовать не только по прямому назначению. Рассказываю, в чём ещё, кроме переписки, может пригодиться WhatsApp.

Я почти не играю в игры на своём телефоне. Несмотря на то что он потянет любой тайтл из Google Play, мне это неинтересно. Но, если забыть о том, что меня совершенно не привлекают мобильные игры, есть ещё несколько причин. Во-первых, мне жалко свободное место в памяти моего смартфона. Во-вторых, мне лень ждать окончания загрузки, а большие игры скачиваются довольно долго, в результате я уже просто теряю к ним интерес. Однако недавно я обнаружил, что есть игры, которые не надо устанавливать, и память устройства они почти не расходуют.
Читайте также:

