При установки касперского пустое окно
Обновлено: 03.07.2024
Проблема при установке Kaspersky Endpoint Security 11 для Windows на операционную систему Windows 7

Вы можете написать сейчас и зарегистрироваться позже. Если у вас есть аккаунт, авторизуйтесь, чтобы опубликовать от имени своего аккаунта.
Похожий контент

Как удалить плагин управления программой из Kaspersky Security Center
Статья относится к:
Kaspersky Security Center 13 (версия 13.0.0.11247); Kaspersky Security Center 12 (версия 12.0.0.7734); Kaspersky Security Center 11 (версия 11.0.0.1131); Kaspersky Security Center 10 Service Pack 3 (версия 10.5.1781.0); Kaspersky Security Center 10 Service Pack 2 Maintenance Release 1 (версия 10.4.343.0). Чтобы удалить плагин управления определенной программы:
Закройте Консоль администрирования, из которой необходимо удалить плагин. Откройте системный реестр Windows. Для этого в поисковой строке Windows введите regedit.exe и нажмите Enter на клавиатуре. Откройте ветвь реестра: HKEY_LOCAL_MACHINE\SOFTWARE\KasperskyLab\Components\28\Plugins — для 32‑разрядных систем; HKEY_LOCAL_MACHINE\SOFTWARE\Wow6432Node\KasperskyLab\Components\28\Plugins — для 64‑разрядных систем. В ветви перечисляются плагины управления, которые установлены в Консоли администрирования. Название управляемой программы указано в параметре DisplayName.
Выберите раздел, который соответствует нужному плагину. Откройте параметр UninstallString и скопируйте его значение.
Откройте командную строку и вставьте скопированное значение. Нажмите Enter на клавиатуре. Плагин управления выбранной программы будет удален.
Статьи о Kaspersky Security Center довольно познавательны и популярны от "Лаборатории Касперского". Хотелось бы получить от вас комментарии и отзывы по текущей статье из Базы Знаний.
Помогла ли данная статья вам решить ваши проблемы? Часто ли вы пользуетесь данной статьей?
Также просьба сообщить, если требуется какое-либо уточнение или изменение в статье. Мы попробуем донести эту информацию до сотрудников "Лаборатории Касперского"

Скачайте нужный архив из таблицы ниже. Распакуйте его на проблемном компьютере. Запустите файл *_ON.reg, чтобы включить запись файлов трассировки. Воспроизведите проблему. Запустите файл *_OFF.reg, чтобы выключить запись файлов трассировки. Отправьте файл трассировки в техническую поддержку «Лаборатории Касперского».
Полученные файлы трассировки будут расположены в папке установки Сервера администрирования:
%Program Files (x86)%\Kaspersky Lab\Kaspersky Security Center.
В рамках цикла на самые популярные статьи от "Лаборатории Касперского" хотелось бы получить от вас комментарии и отзывы по текущей статье из Базы Знаний.
Помогла ли данная статья вам решить ваши проблемы? Часто ли вы пользуетесь данной статьей?
Также просьба сообщить, если требуется какое-либо уточнение или изменение в статье. Мы попробуем донести эту информацию до сотрудников "Лаборатории Касперского"

Особенности хранения событий в рабочих областях Kaspersky Endpoint Security Cloud
Проблема
Некоторые события Kaspersky Endpoint Security Cloud, которые должны по умолчанию храниться 30 дней, удаляются до истечения этого срока.
Причина
Проблема вызвана особенностями серверной части Kaspersky Endpoint Security Cloud. При пиковых нагрузках на систему более старые события удаляются преждевременно.
Решение
Лаборатория Касперского работает над исправлением проблемы. В ближайшее время запланирован ряд изменений интерфейса и внутренних улучшений.
Если до внедрения этих улучшений вам необходимо работать с большим количеством событий, используйте функцию формирования отчетов и отправки их на электронную почту по расписанию. Инструкция в справке.
В рамках цикла на новые статьи от "Лаборатории Касперского" хотелось бы получить от вас комментарии и отзывы по текущей статье из Базы Знаний.
Помогла ли данная статья вам решить ваши проблемы? Часто ли вы пользуетесь данной статьей?
Также просьба сообщить, если требуется какое-либо уточнение или изменение в статье. Мы попробуем донести эту информацию до сотрудников "Лаборатории Касперского"

Проблема с установкой обновлений на Windows Server 2016 с Kaspersky Security 11 для Windows Server
Статья относится к Kaspersky Security 11.0.0 для Windows Server (версия 11.0.0.480). Проблема
После установки Kaspersky Security для Windows Server на Windows Server 2016 вы можете столкнуться с проблемой при установке обновлений в Центре обновления Windows. Код ошибки 0x80070006.
Причина
Ошибка возникает из-за установщика Kaspersky Security для Windows Server, который меняет фоновую интеллектуальную службу передачи (BITS) и службу обновления Windows (WUAUSERV): %systemroot%\system32\svchost.exe -k netsvcs на %systemroot%\system32\svchost.exe -k wuausvcs.
Это происходит независимо от того, установлен ли компонент Контроль запуска программ.
Решение
Откройте командную строку. Выполните команду: sc config bits binPath="C:\Windows\System32\svchost.exe -k netsvcs" Затем выполните команду: sc config wuauserv binPath="C:\Windows\system32\svchost.exe -k netsvcs" Перезагрузите сервер. Если проблему не удалось устранить, отправьте запрос с подробным описанием ситуации в техническую поддержку «Лаборатории Касперского» через Kaspersky CompanyAccount. Перед обращением ознакомьтесь с информацией, необходимой для создания запроса, в разделе базы знаний.
В рамках цикла на самые популярные статьи от "Лаборатории Касперского" хотелось бы получить от вас комментарии и отзывы по текущей статье из Базы Знаний.
Помогла ли данная статья вам решить ваши проблемы? Часто ли вы пользуетесь данной статьей?
Также просьба сообщить, если требуется какое-либо уточнение или изменение в статье. Мы попробуем донести эту информацию до сотрудников "Лаборатории Касперского"

Как получить трассировки Kaspersky Endpoint Security Cloud
При создании запроса в техническую поддержку «Лаборатории Касперского» вам может понадобиться файл трассировки, который поможет отследить пошаговое выполнение команд программы и обнаружить, на каком этапе возникает ошибка.
Как получить файл трассировки Агента администрирования для Windows
Скачайте архив trace_nagent-4.zip и распакуйте его на проблемном компьютере. Запустите из архива файл: trace-4-nagent-x32-ON.reg — для 32-битных операционных систем; trace-4-nagent-x64-ON.reg — для 64-битных операционных систем. Воспроизведите проблему, связанную с работой Агента администрирования. Запустите из архива файл: trace-4-nagent-x32-OFF.reg — для 32-битных операционных систем; trace-4-nagent-x64-OFF.reg — для 64-битных операционных систем. Файл трассировки с именем $klnagent-1103.log будет создан в папке установки Агента администрирования.
Чтобы получить файлы трассировки Агента администрирования 5-го уровня, используйте REG-файлы из архива trace-500-nagent.zip.
Как получить файл трассировки Kaspersky Endpoint Security для Windows
Чтобы получить файл трассировки Kaspersky Endpoint Security для Windows, воспользуйтесь инструкцией в статье.
В рамках цикла на новые статьи от "Лаборатории Касперского" хотелось бы получить от вас комментарии и отзывы по текущей статье из Базы Знаний.
Помогла ли данная статья вам решить ваши проблемы? Часто ли вы пользуетесь данной статьей?
Также просьба сообщить, если требуется какое-либо уточнение или изменение в статье. Мы попробуем донести эту информацию до сотрудников "Лаборатории Касперского"
[РЕШЕНО] Не могу установить Kaspersky, в чем может быть проблема?

Здравствуйте, после покупки Kaspersky Internet Security попытавшись его скачать, столкнулся с тем, что установщик банально не открывался. После нескольких попыток, данная проблема исчезла, но, сейчас при запуске установщика он выдаёт "Неизвестная ошибка".
CollectionLog-2021.04.22-22.06.zip
Всем доброго времени суток! В один прекрасный день перестал работать антивирус Kaspersky Internet Security на компьютере (Windows7). Меня этот вариант не устроил и я удалил данный антивирус с помощью функций Windows 7 и попробовал установить его заново, но установщик ничего не устанавливал, просто вплывало белое окно на две секунды и все. Переход на новую Windows 10, удаление Касперского программой kavremvr и очистка лишних файлов на жестком диске программой CC Cleaner не принесли хороших плодов, все осталось как есть. Кто сталкивался с подобной проблемой и её решил, подскажите пожалуйста, что мне нужно делать?
CollectionLog-2021.02.09-21.30.zip
Устранение сбоев при установке Kaspersky Endpoint Security 11 для Windows

Установка и удаление корпоративной версии Лаборатории Касперского может пройти не так гладко, как это запланировал пользователь. Разберем основные ошибки системы и дадим рекомендации к их устранению.
Основные ошибки
- Ошибка 27200. Невозможно выгрузить программу из оперативной памяти.
- Ошибка 27300. Ошибка при установке драйвера.
- Ошибка 27320. Ошибка при настройке службы.
- Ошибка 1603. Ошибка процесса установки.
- Ошибка 1723. Обнаружена проблема в пакете мастере установки программы.
- Ошибка 27460. Ошибка при создании дескрипторов защиты.
- Ошибка: Пароль или имя пользователя для удаления программы не заданы либо заданы неверно.
- Удаленная установка на устройстве завершена с ошибкой: В процессе установки произошла неисправимая ошибка.
- Удаленная установка на устройстве завершена с ошибкой: Для установки необходимо принять условия Лицензионного соглашения.
- Удаленная деинсталляция на устройстве завершена с ошибкой: Не удалось определить строку для автоматического удаления программы.
- После установки продукта его компоненты находятся в состоянии ошибки и не запускаются.
Решение
Все шаги инструкции выполняются последовательно:
- Установлен ли пароль на удаление. Если защита установлена, убедитесь, что Вам известен корректный пароль. Подробнее в справке.
- Установлена и активна Служба базовой фильтрации (Base Filtering Engine).
- Установка или удаление происходит под учетной записью с правами администратора.
- На устройстве установлено стороннее ПО, ограничивающее права или запрещающее установку/удаление программ.
- Что вы корректно выполнили шаги установки программы. Использовали обязательные параметры EULA=1 и PRIVACYPOLICY=1 для принятия условий Лицензионного соглашения и Политики конфиденциальности. Подробнее в справке и статье.
- Возможно ли удалить программу локально без использования задачи Kaspersky Security Center.
- Настройки групповых политик (GPO). Или перенесите устройство в контейнер (OU) без действующих политик и форсируйте применение настроек. Подробнее в статье.
- Используемые в библиотеках шифрования алгоритмы. Они должны быть одинаковыми. Установочный пакет Kaspersky Endpoint Security. Если в нем присутствует файл первоначальной конфигурации install.cfg, попробуйте выполнить установку без него.
3. При наличии стороннего программного обеспечения, имеющего отношение к защите хранимой и передаваемой информации (например, КриптоПро CSP), установите последние версии этих программ.
4. Скачайте самую новую версию дистрибутива программы «Лаборатории Касперского», перезагрузите устройство и повторите попытку установки или удаления.
5. Скачайте и запустите kavremover в безопасном режиме. Перезагрузите устройство и повторите попытку установки.
6. Если программа Kaspersky Endpoint Security для Windows повреждена и вы хотите восстановить ее, запустите в командной строке команду восстановления в соответствии с версией программы:
- 11.4.0
- Для 11.3.0:
- Для 11.2.0:
- Для 11.1.1:
Заполните поля KLLOGIN и KLPASSWD и уточните путь к файлу логов.
7. Если на момент установки на компьютере присутствует Kaspersky Endpoint Security для Windows или выполняется удаление программы, воспользуйтесь рекомендациями ниже и повторите попытку установки или удаления:
Рекомендации носят временный характер и необходимы только в процессе очередной попытки установить или удалить программу.
Инструкция по установке Kaspersky Internet Security 2021
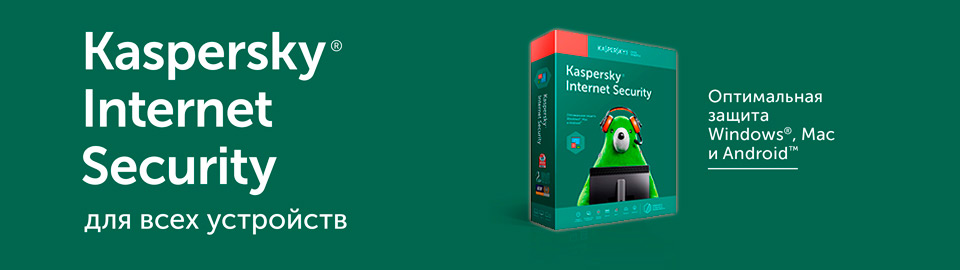
Проверьте ваш ПК на присутствие других антивирусных решений или несовместимого ПО. Если такое имеется, то удалите несовместимое программное обеспечение.
Перед началом инсталляции желательно закрыть все открытые приложения.
Установка
1. Загрузите установщик Kaspersky Internet Security с нашего сайта. После этого запустите его двойным кликом.
2. Кликните Продолжить.

3. Прочтите Лицензионное соглашение и нажмите Принять.

4. Прочитайте Положение об использовании и нажмите Принять.

5. Вместе с основным продуктом запускается установка Kaspersky Secure Conection, прочитайте дополнительную информацию и выберете Установить.

При установке начиная с Vista OS и заканчивая последней версией операционной системы Microsoft может возникнуть окошко Контроль учетных данных пользователя. Чтобы продолжить установку введите учетные данные администратора и выберите Да.

6. Когда инсталляция подойдет к концу выберете Завершить. Если Kaspersky Internet Security не запустилось автоматически, щелкните по ярлыку на рабочем столе.

7. Вам кратко расскажут про преимущества продукта. Можете нажать кнопку Пропустить.

8. Обезопасьте себя от рекламных баннеров и нежелательных рассылок установив соответствующие галочки и нажмите Завершить.

Как установить и активировать программу на нескольких ПК
Инсталляция и активация Kaspersky Internet Security на нескольких ПК проходит таким же способом, описанным выше. Чтобы произвести активацию антивирусного решения используйте один лицензионный ключ.
Что делать после установки
- Обновите антивирус до последней версии.
- В меню антивируса проверьте состояние защиты.
- Запустите полную проверку вашего ПК.
Видеоинструкция по установке
Как установить Kaspersky Endpoint Security
В установке и дальнейшем успешном пользовании продуктов компании «Лаборатории Касперского» нет и не было ничего сложного.
Предлагаю Вашему вниманию краткую инструкцию об установке Kaspersky Endpoin Security:
1. Скачайте загрузочный файл (дистрибутив) программы, пройдя по ссылке.
2. Перейдите в папку, в которую загрузился только что скачанный файл. Обычно это папка «Загрузки»:

3. Вставьте в компьютер флэшку.

5. Нажав кнопку «Обзор» выберите папку на флэшке, в которую будет распакован архив или создайте нужную Вам папку на флэшке.

6. После распаковки архива перейдите в папку на флэшке и запустите файл setup_kes.exe

7. Поставьте 2 галочки принятия соглашений и нажмите «Далее»

8. На следующих двух этапах нажмите «Далее»

9. На следующем этапе галочки ставить не надо. Нужно только нажать «Установить»

10. После завершения процесса установки нажмите кнопку «Готово»


12. Поставьте галочки принятия соглашений и нажмите «Далее»

13. После установки патча нажмите кнопку «Готово»

15. Кликните 2 раза левой кнопкой мыши по значку «Лаборатории Касперского».

16. Перейдите в раздел «Лицензия»

17. Нажмите «Активировать программу по новой лицензии»

18. Введите Ваш код активации (Y3RGG-ХХ86W-AАV1Q-ХХХХХ) в поле «Активировать с помощью кода активации». После этого нажмите кнопку «Далее»:

19. После этого у Вас должно появиться окно «Активация программы»

Для установки антивируса на других компьютерах пройдите процесс установки, начиная с пункта 6.
Предварительно в этот компьютер нужно вставить флэшку с распакованным архивом.
Не устанавливается «Kaspersky»: возможные причины сбоя
Если у вас не устанавливается «Касперский», возможно, дело не в системе. Этот антивирус совместим почти со всем семейством Windows: он работает на 7, 8, 10, Vista и даже на XP. Да и ресурсы компьютера не влияют на процесс закачки. От них зависит, как утилита будет работать.

Причины сбоя при установке Kaspersky могут быть самые разные
Узнать, почему Kaspersky не загружается, не так просто. Ведь причины сбоя могут быть разные.
Установлен другой антивирус
Не стоит ставить на компьютер несколько разных антивирусов. Если в системе два сетевых экрана, это не значит, что защита будет в два раза лучше. Наоборот, большое количество таких программ приведёт к сбоям, ошибкам и тормозам. Лучше выбрать один Antivirus и пользоваться только им.
Чтобы установить «Касперский» на Windows 7, 8 или 10, избавьтесь от других антивирусов. Иначе они будут конфликтовать между собой. Можете оставить только портативные приложения (например, утилиту от DrWeb).
Если переместить Antivirus в корзину или удалить его напрямую, используя клавишу Delete, ничего не получится. Надо пользоваться собственным деинсталлятором утилиты или встроенными средствами Windows.
- Зайдите в «Панель управления».
- Откройте меню «Удаление программ» (или «Программы и компоненты», если у вас включен просмотр значков).

Программы и компоненты
- В открывшемся списке найдите ваш антивирус.
- Кликните по нему правой кнопкой мыши и выберите «Удалить».
- Следуйте дальнейшим инструкциям мастера установки/удаления.
- Перезагрузите компьютер.
Для некоторых защитников сделаны специальные «чистилки». Они не только убирают программу, но и стирают все её следы: ярлыки, временные файлы, конфигурации, сохранённые библиотеки, записи в реестре. Такие деинсталляторы можно скачать на официальном сайте компании-разработчика ПО.
Если удаление всех защитников не помогло, и нужный антивирус по-прежнему не устанавливается, значит, причина в другом.
Не до конца удалена предыдущая версия
Если вы некорректно удалили предыдущую версию «Касперского», новая не установится. Допустим, с Kaspersky Anti-Virus 10 вы решили перейти на 15. Или просто хотите переустановить антивирус. Перед этим его надо полностью стереть. Не просто перенести в корзину, а убрать все связанные с ним данные.

Официальный сайт Kaspersky
- В результатах будут ссылки для загрузки продукта «Kzip» и «Kavremvr.exe». Первая — это архив с деинсталлятором, вторая — сам деинсталлятор. Можете выбрать любой вариант закачки.
- Там же есть инструкция, описывающая, как правильно удалять антивирус.
- Если брали архив, распакуйте его.
- Запустите исполняемый файл.
- Примите лицензионное соглашение.
- Появится окно с капчей. Если не получается разглядеть символы, нажмите на кнопку с круговыми стрелками. Так сменится картинка.
- В выпадающем списке «Обнаружены продукты» выберите версию антивируса, которую хотите стереть.
- Кликните на «Удалить».
- После завершения процесса перезагрузите компьютер.
- В каталоге, в котором находится деинсталлятор, появится лог в формате .TXT. Его можно открыть в блокноте.
- Проверьте, устанавливается ли Antivirus.
Программная несовместимость
Kaspersky работает с разными версиями Windows. Но это не значит, что один установщик подойдёт и для 10-ки, и для XP. Если вы попробуете загрузить устаревший антивирус на современную систему, ничего не получится.
- Чтобы устранить проблему, загрузите актуальную версию инсталлятора с официального ресурса Лаборатории Касперского.
- Откройте сайт.
- Перейдите на вкладку «Для дома» (или «Для бизнеса», если вы ищете корпоративный Antivirus).
- В колонке слева выберите подходящий продукт.

Выбор версии Kaspersky
- Там есть раздел «Системные требования». В нём указаны поддерживаемые ОС.
Можно сделать проще:
Kaspersky для старых систем можно найти в интернете.
Повреждён установщик
Если «Касперский» не устанавливается на Windows 7, 8 или 10, возможно, проблема в самом инсталляторе (он повреждён или содержит ошибки). Такое случается, если закачка файла прервалась, и он не до конца загрузился. Но, чаще всего, виноват нелицензионный софт. Платные программы взламывают. Иногда это делают неопытные люди. И в результате получается нерабочий EXE-файл.
- Установите лицензионную утилиту. Она точно не будет «глючить».
- Попробуйте скачать взломанное приложение из другого источника.

- Запустите полученный файл.
- Дождитесь окончания процесса.
Проверьте, устанавливается ли антивирус. Если нет, попробуйте полностью удалить Framework и заново его загрузить.
В системе есть вирус
Ещё одна возможная причина — система заражена вредоносным программным обеспечением. Именно оно «не пускает» Kaspersky. Избавиться от вируса поможет утилита DrWeb. Её не нужно ставить или удалять. Это портативная программа, которая подходит для Windows всех версий (XP, 7, 8, 10).

- Запустите загруженный файл.
- Нажмите «Объекты проверки».
- Поставьте галочки во все чекбоксы.
- Кликните на «Запустить проверку».
- Это займёт некоторое время.
- Программа выдаст список подозрительных данных. В столбце «Пусть» будут указаны папки. Вы можете сами выбрать, какие файлы удалить. Если вы точно знаете, что объект безопасен, выберите «Пропустить».
Проверку лучше проводить в безопасном режиме. Чтобы в него войти, при включении компьютера нажимайте клавишу F8. Будут предложены варианты запуска системы. Так вирус не сможет «спрятаться».
Другие причины
Если Kaspersky не устанавливается на Win 7, 8 или 10, значит:
- Ему не хватает места на жёстком диске. Удалите ненужные программы и данные, чтобы «Касперский» мог спокойно работать.
- Есть какие-то несовместимые данные. Попробуйте создать другую учётную запись Windows. И уже в ней поставьте Antivirus.
- Вы не перезагрузили компьютер после того, как удалили другой антивирус.
- В реестре остались записи от старого защитника. Используйте приложение для чистки и исправления ключей и ссылок. Например, CCleaner или Registry Fix.
- Не подходят системные требования. Попробуйте поставить старую версию утилиты.
- Вы ошиблись при вводе лицензионного ключа.
Kaspersky — это надёжная защита от вредоносного ПО. Он подходит и для больших организаций, и для обычных пользователей. И обидно, когда «Касперский» не устанавливается на Windows 10, 8 или 7. Но причину, по которой защитник не загружается на компьютер, можно устранить. Тогда вы сможете воспользоваться антивирусом.
Решение проблемы с установкой антивируса Kaspersky в Windows 10
Решение проблемы с установкой антивируса Kaspersky в Windows 10

В Windows 10 некоторые продукты могут работать некорректно или вовсе не устанавливаться. Например, так может произойти с антивирусом Касперского. Существует несколько вариантов решения данной проблемы.

Исправление ошибок установки антивируса Kaspersky на Windows 10
Проблемы с установкой антивируса Касперского обычно возникают из-за наличия еще одного антивируса. Также, возможно, что вы неправильно или не полностью установили его. Или систему мог заразить вирус, который не дает инсталлировать защиту. Желательно, чтобы Виндовс 10 имела установленное обновление KB3074683, при котором Kaspersky становится совместимым. Далее будут подробно описаны основные варианты решения проблемы.
Способ 1: Полное удаление антивируса
Есть вероятность, что вы не полностью деинсталлировали старую антивирусную защиту. В таком случае нужно выполнить эту процедуру правильно. Возможно также и то, что вы инсталлируете второй антивирусный продукт. Обычно Kaspersky уведомляет, что он не единственный защитник, но этого может и не произойти.
Как было сказано выше, ошибку может провоцировать неправильно установленный Касперский. Воспользуйтесь специальной утилитой Kavremover, чтобы без проблем очистить ОС от компонентов неверной инсталляции.
- Загрузите и откройте Kavremover.
- Выберите антивирус в списке.
- Введите капчу и кликните «Удалить».

Способ 2: Чистка системы от вирусов
Если вы обнаружили, что система заражена, но у вас не выходит ее вылечить, обратитесь к специалистам. Например, в Службу технической поддержки Лаборатории Касперского. Некоторые вредоносные продукты очень сложно стереть полностью, поэтому может понадобиться переустановка ОС.
Другие способы
- Возможно вы забыли перезагрузить компьютер после деинсталляции защиты. Это следует обязательно сделать, чтобы установка нового антивируса прошла успешно.
- Проблема может заключатся и в самом файле установщика. Попробуйте вновь скачать программу с официального сайта.
- Убедитесь, что версия антивируса совместима с Виндовс 10.
- Если ни один из методов не помог, тогда можно попробовать создать новую учётную запись. После перезагрузки системы войдите в новый аккаунт и установите Kaspersky.
Данная проблема случается очень редко, но теперь вы знаете, в чем может заключаться причина ошибок при установке Касперского. Перечисленные в статье методы легкие и обычно помогают преодолеть неполадку.
Отблагодарите автора, поделитесь статьей в социальных сетях.
Давайте разберем еще одну немаловажную проблему, возникающую у некоторых юзеров в процессе пользования ОС Windows 10. Набирается эта группа в основном из людей, которые отдали предпочтение Антивирусу К асперского , однако по некоторым данным схожая проблема появляется и с другими приложениями. Их количество не очень большое, а вот способов решения есть несколько. И судя по некоторым из них, проблема не всегда в Виндовс 10 – другие приложения, в том числе и такое, как Антивирус К асперского , иногда показывают свой характер! Читаем дальше, чтобы скорее разобраться!
Знакомая ситуация? Вы решили обновить железного друга до Windows 10. Все прошло хорошо и все отлично работает. Однако одновременно с этим, а может и через некоторый промежуток времени, вы обнаруживаете, что пропал К асперский после обновления до Windows 10. Немного странно, если учитывать, что с другими программами все нормально.
Но давайте предположим, что некоторый сбой или несоответствие все-таки произошло. Правильным решением было бы найти официальный сайт и скачать дистрибутив (программу установки) Антивируса К асперского . Недавно вы купили на него лицензию, которая будет длиться еще немалый промежуток времени.
Вам не очень хочется терять деньги, поэтому вы скорее заходите на нужный сайт, качаете установщика. Параллельно с этим начинаете вспоминать, где же у вас хранится лицензионный ключ. То ли на вашем почтовом ящике, или вы записали его куда?
Дистрибутив уже скачался, и вроде бы осталось его установить, чтобы больше ничего не напоминало вам о том, что после установки Windows 10 пропал К асперский , но тут случается еще один прикол. Приложение почему то становится несовместимым с вашей ОС. Почему, как и зачем? Существует несколько версий. Если с дистрибутивом К асперского вам поможет одна, то, например, установку другого приложения можно будет начать немного по-другому. Давайте немного ознакомимся.
Переименовываем дистрибутив
Есть основания полагать, что такое закрытие доступа снимается сразу после, как вы изменили название исходного файла. Точно охарактеризовать, что здесь не так, довольно сложно, но есть предположения, что это может быть результатом самой системы безопасности Windows 10. После того, как на Windows 10 пропал К асперский , некоторым юзерам именно так удалось решить проблему. Вы, в свою очередь, можете попытаться переименовать дистрибутив. Т.е. если имя файла было, предположим, kts16.0.0.614ru_8222 , то попробуйте просто написать kaspersky , ну или любую другую комбинацию символов.
Выбор другого файла установки
Т.к. Windows 10 еще достаточно новая, сам Антивирус К асперского считает ее бета-версией ОС. Такие конфликты довольно распространены, что антивирусная программа не желала устанавливаться на тип операционки с версией бета. Информация о схожих конфликтах была и при релизах Win7 , и при позднее вышедшей Win8 . После того, как у юзера пропадает К асперский , а проблему с одним дистрибутивом решить не получается, вы можете попробовать взять другой, т.е. более ранней версии, или же наоборот более новой. Обычно всегда предлагается пара файлов, о чем нам и демонстрирует следующая картинка.
Вы так же можете попробовать взять какую-нибудь другую версию, например, не Internet Security . Вполне возможно, что она поддержит вашу лицензию и установится.
Так или иначе, пользователям удается довести до конца решение этой проблемы. Доходило даже до случаев, что некоторые обращались в техническую поддержку из-за того, что у них на Виндовс 10 пропал К асперский . Другие же просто переходили на какой-нибудь другой антивирус. Но в большинстве случаев помогают рассказанные первыми решения. Надеемся, что у вас тоже получилось решить эту проблему. Спасибо за внимание!
Антивирусная защита или как установить Касперского на Windows 10
Пользователи персональных компьютеров, обновившие свою операционную систему (ОС) до Windows 10, стали также обладателями бесплатного антивирусного приложения корпорации Microsoft. Антивирус устанавливается вместе с 10 версией и носит название Windows Defender.
Windows Defender
Функции его заключаются в проверке открываемых файлов на наличие вирусов и устранении всевозможных программ, представляющих угрозу для полноценной работы устройства в реальном времени.

Windows Defender блокирует вредоносные объекты и переносит их в карантинную зону для последующего удаления. Обновление защитника происходит автоматически через Центр обновления Windows. При установке альтернативных антивирусных программ Windows Defender автоматически отключается.
При подключении к компьютеру какого-либо внешнего носителя целесообразно сначала проверить его, используя встроенный антивирус 10-ки. Делается это так:
- Кликнуть на «Пуск» и открыть «Параметры».
- Зайти в «Обновление и безопасность».
- Слева выбрать «Защитник Windows».
- Открыть вкладку «Домой», в параметрах проверки (в правой части окна) отметить «Особая» и нажать Проверить сейчас .
- Поставить галочку около папок, нуждающихся в сканировании, подтвердить, надавив OK (или Enter ).
Брандмауэр
Последняя ОС от Майкрософт снабжена также Брандмауэром Windows, помогающим защитить устройство от вредоносных программ в локальной сети и Интернете. Убедиться, что она включена, можно так:
- нажать правой кнопкой мыши на значок «Пуск» (левый нижний угол);
- войти в панель управления;
- открыть папку «Брандмауэр Windows» и посмотреть на его состояние.

По умолчанию он включен. Изменять состояние (по желанию) можно во вкладке «Включение и отключение Брандмауэра Windows».
SmartScreen
Третьим инструментом для защиты Windows 10 выступает браузер Microsoft Edge – детище Майкрософт, загружаемое всем пользователям 10 версии автоматически. Он имеет особый фильтр SmartScreen, помогающий блокировать вредоносные загрузки и сайты.
Чтобы проверить работает ли вышеупомянутый фильтр, надо проделать следующий путь:
- Запустить Microsoft Edge, кликнув на соответствующий значок слева внизу (на панели задач);
- Нажать на многоточие в верхнем правом углу (прямо под крестиком);
- Открыть настройки;
- Нажать «Просмотреть дополнительные параметры»;
- Опуститься в самый низ. Последний параметр должен быть включен.

Выбор средств защиты ПК
Бытует мнение, что встроенная защита Windows работает несколько хуже сторонних антивирусных программ. Но основной плюс её в том, что во время функционирования потребляется минимальное количество ресурсов компьютера (память, процессор).
Доверить защиту своего устройства продуктам Microsoft готовы далеко не все владельцы ПК, многие желают использовать проверенный антивирус. Однако при обновлении ОС до версии 10 некоторые установленные ранее помощники по борьбе с вирусами исчезают из-за несовместимости с новой системой.
Если используемый до установки новой ОС, антивирус после перехода на Windows 10 вдруг исчез, следует установить его заново. Если же ОС блокирует установку антивирусов, то они не совместимы с данной версией системы. Сейчас большинство антивирусных программ совместимо с последней версией Windows. Корпорация Майкрософт считает надежными следующих поставщиков программ, обеспечивающих защиту ПК:
- 360 Total Security и Security Essential;
- VIRUSfighter Pro;
- Avast Free Antivirus, Internet Security, Premier;
- Emsisoft Anti-Malware 10;
- NANO Антивирус;
- G Data InternetSecurity, AntiVirus, TotalProtection;
- ESET NOD32 Антивирус, ESET NOD32 Smart Security, ESET NOD32 TITAN, ESET NOD32 Start Pack, ESET NOD32 Smart Security Family;
- Avira Free Antivirus, Avira Antivirus Pro;
- Chili Internet Security;
- Bitdefender Internet Security, Bitdefender Antivirus Plus 2016, Bitdefender Total Security 2016;
- Kaspersky Internet Security 2016, Антивирус Касперского 2016, Kaspersky Total Security 2016.
Антивирус Касперского
Выбрав, какой антивирус использовать для защиты ПК, остается правильно установить его. Среди антивирусных программ, устанавливаемых пользователями, наиболее распространены продукты, выпускаемые «Лабораторией Касперского». Для успешной установки любых антивирусных программ от Kaspersky нужно соблюдать определенный порядок действий.
Работа браузера Microsoft Edge антивирусами Касперского на данный момент не поддерживается.
Полное удаление продуктов Касперского
Если в результате обновления Windows до 10 версии пропал Kaspersky, то сначала надо удалить его полностью. Полностью это сделать возможно только с помощью специального ПО.
Удаление стандартными средствами Windows происходит не полностью по причине сложности данного антивирусного программного обеспечения.
Для выполнения удаления с сайта Касперского требуется скачать вспомогательную программу kavremover. Запустив её, ввести защитный код,

в окне лицензионного соглашения нажать «Я согласен», затем Удалить .
Дождаться окончания процесса, перезагрузить ПК. Возможно, утилита найдет несколько антивирусов. В этом случае после удаления каждого следует выполнить перезагрузку устройства. Далее скачать и установить антивирус (совместимый с последней версией Виндовс) вновь.
Ошибка установки
следует найти и очистить папку C:ProgramDataKaspersky Lab Setup Files. После снова скачать один из продуктов Касперского 2016 года, установив по приведенной выше инструкции.
Срочное лечение компьютера
Иногда, когда вы видите, что ваш компьютер стал проявлять признаки заражения вирусами, вам необходимо действовать быстро и точно. В таком случае, у вас нет времени на поиск, покупку и установку антивируса.
При возникновении какой-нибудь серьезной проблемы следует обратиться в техническую поддержку Лаборатории Касперского.
Видео по теме
Как правильно установить антивирус Касперского на ПК с Windows 10?

Многие пользователи ПК, часто задаются вопросом, почему не устанавливается Касперский на Windows 10? Ответ можно получить на официальном сайте разработчиков антивируса. В новостной теме четко указано, какие версии программы совместимы с новой операционной системой. Однако, кроме знаний о подходящих версиях защитника, нужно еще и знать все тонкости правильной установки программы.
Какие версии Касперского совместимы с Windows 10?
На сайте разработчика антивируса указаны версии, предназначены для Windows 10:
- Kaspersky Anti-Virus 2017;
- Kaspersky Internet Security 2017;
- Kaspersky Total Security 2017;
- Kaspersky Small Office Security 5.0.
При этом стоит учесть, что если на ПК инсталлирован Kaspersky Internet Security или Kaspersky Anti-Virus 15.0.1.415 с патчем D или версия 15.0.1.415 с патчем С, версия 14.0.0.4651 с патчем J, версия 13.0.1.4190 с патчем M, то после обновления до Windows 10 программа уведомит вас, что нужно скачать и установить совместимую с Windows 10 версию.
ВАЖНО! Совместимая версия продукта установится на компьютер только при установленном обновлении KB3074683 для Windows 10. В противном случае появится ошибка.
После инсталляции программы файлы будут помещены в директорию: «CommonProgramFiles%AVKaspersky Internet Security». Настроить программу можно будет под свои потребности.
Подготовительный этап перед установкой антивируса Касперского
Для того, чтобы корректно установить программу Kaspersky Endpoint Security 10 для Windows 10 для защиты ПК и файловых серверов, стоит изначально отключить встроенную защиту. В противном случае, брандмауэр может заблокировать инсталляцию Касперского. Для этого стоит выполнить следующее:
- Переходим в «Панель управления» и выбираем «Брандмауэр Windows».
- Откроется новое окно. В меню слева выбираем «Включение и отключение брандмауэра».
- Далее выставляем отметки «Отключить брандмауэр Windows».
- Возможно, придется отключить встроенный защитник Windows Defender. Для этого стоит перейти в «Параметры», «Обновление и безопасность», «Защитник Windows» и отключить все активные функции.
После отключения защиты системы, антивирус Kaspersky Endpoint Security 10 для Windows 10 можно устанавливать без опасения словить ошибку.
Инсталляция защитника на Windows 10
Для того, чтобы установить Kaspersky Endpoint Security 10 для Windows 10 или другой подходящий антивирус, стоит выполнить следующее:
- Подключаем ПК или ноутбук к сети Интернет.
- Скачиваем установочный файл программы.
- Запускаем скачанный exe.файл. Жмём «Установить». Запустится Мастер-установщик. Нужно принять лицензионное соглашение.
- На следующем этапе программа предложит установку дополнительного компонента Security Network. Жмём «Отказаться» или «Принять».
- Далее снимаем отметку или оставляем, если хотим инсталлировать браузер Google Chrome.
- Запустится установка программы. Установленный защитник на Виндовс 10 нужно будет активировать. Выбираем «Попробовать пробную версию».
- Потребуется ввести логин и имя для регистрации. После подтверждения письма, которое придет на e-mail, антивирус буде активирован.
ВАЖНО! Устанавливая антивирус, стоит отключить все программы, которые имеют выход в сеть или могут повлиять на процесс инсталляции.
Читайте также:

