Плохо прокручивается колесико мыши дергается окно то вверх то вниз
Обновлено: 16.05.2024
Вопрос пользователя
Здравствуйте.
Подскажите пожалуйста, что делать с неработающим колесиком мышки. Мы переустановили Windows и теперь мышь частично не работает: стрелка по экрану бегает, левая и правая кнопки работают, а вот прокрутка через колесико не работает (приходится ее тянуть указателем, что неудобно). Пробовали подключить другую мышку к нашему компьютеру - такая же история (наша же мышка на другом ПК работает) .
Что делать в этом случае, почему мышь полностью не работает?
PS: заходили в настройки мыши в панели управления Windows - но там вообще нет раздела "Колесико", в котором можно настраивать на сколько строк прокручивать страничку (хотя раньше был!).
Описанная выше проблема довольно типична, и скорее всего она связана с отсутствием драйверов (наверняка на какой-нибудь контроллер универсальной последовательной шины USB-портов, либо на саму мышку (что менее вероятно, судя по описанию)).
В статье рассмотрю и вопрос пользователя, и другие причины подобного поведения мышек.
Причины, из-за которых не работает колесико
(дергается и тормозит мышка)
1) Не были установлены (или "полетели") драйвера
Пожалуй, проверка драйверов — это первое с чего следует начать (тем более, если проблема у вас совпадает с описанием вопроса, см. выше). Для этого откройте диспетчер устройств .
Справка! Чтобы открыть диспетчер устройств: нажмите сочетание кнопок Win+R , и введите команду devmgmt.msc , нажмите OK. Пример показан на скриншоте ниже.

Запуск диспетчера устройств - devmgmt.msc
На скриншоте ниже показана "картина", что обычно бывает после переустановки Windows (кстати, в более новых ОС Windows — на многие устройства драйвера ставятся автоматически). Обратите внимание, что все устройства, для которых не найдены драйвера, будут находится во вкладке "Другие устройства" , напротив каждого будет гореть восклицательный желтый знак.
Драйверов нет на десяток устройств. Диспетчер устройств в Windows 7
Далее рекомендую открыть вкладку "Мыши и иные указывающие устройства" . В ней у вас должна обозначаться ваша мышка, как правило, это HID-совместимая мышка. Если у вас вкладка пустая, либо в ней только устройство "ELAN. " (тачпад, актуально для ноутбуков) — значит у вас просто нет драйвера: либо на мышку (часто такое бывает с игровыми мышками), либо на контроллер USB-портов.
Мыши и другие устройства
Как обновить драйвера:
И так, в диспетчере устройств вы видите какое-нибудь устройство, для которого нет драйвера. Щелкните по нему правой кнопкой мышки и откройте его свойства.
В свойствах откройте вкладку "Сведения" , выберите опцию "ИД оборудования" и скопируйте первую строчку, в которой будут значения VID, PID, REX, SID (и пр.).
Копируем строчку с VID и PID
Далее вставьте строку в поисковую систему (например, Google) и начните поиск. В моем случае, например, нашлись сразу же десятки сайтов (а на первом месте - был сайт производителя ноутбука), где и были скачаны драйвера.
Intel USB 3.0 - Driver
После установки оных и перезагрузки ноутбука - мышка определилась и стала работать как положено (и колесико в том числе ☺) .
2) Работает ли USB-порт, не отключен ли он
Второе, на что обратите внимание - это работает ли USB-порт вообще. Правда, в этом случае мышка у вас работать не будет совсем! Т.е., даже указатель мышки не будет бегать.
Для начала переверните мышку и посмотрите — горит ли светодиод на ней? Если горит - уже не плохо, значит питание есть и с проводом все в порядке. Если не горит - попробуйте подключить к этому USB-поту другую мышку или флешку. Кстати, USB-порты часто могут не работать из-за отсутствия драйверов, а не из-за физической поломки (о которых писал чуть выше).
Кстати, мышку тоже будет не лишним подключить к другому компьютеру (ноутбуку) - работает ли она на нем.
Такие простые перестановки - очень быстро помогают определиться с виновником.
3) Повреждение мышки (поломка). Физический износ
При активном пользовании мышки (особенно в играх, различных стрелялках, где в порыве страсти - часто пользователи с силой и резко жмут, бьют по кнопкам) она со временем приходит в негодность (ничего вечного нет). Как правило, всё начинается с: двойного клика левой/правой кнопок (хотя делаешь одинарный), плохой прокрутки, курсор начинает "нервно" дергаться и пр.
Самая лучшая диагностика в этом случае — попробуйте подключить другую мышку к вашему ПК (либо эту мышку к другому ПК) и посмотрите, как себя она поведет.
Вообще, при физическом износе - лучший совет: купите новую мышку (дабы и стоит она не много). Все эти ремонты, пайки и пр. для неподготовленного пользователя — заканчиваются в 99% в пустую потраченным временем.
4) Некорректные настройки в параметрах мыши в Windows
И последнее, на чем хотел остановиться: в параметрах мышки, которые задаются в панели управления Windows. Чтобы проверить настройки: откройте раздел "Оборудование и звук" в панели управления, затем щелкните по ссылке "Мышь" в подразделе "Устройства и принтеры" (см. скриншот ниже).
Оборудование и звук: мышь
Далее откройте раздел "Колесико" и отрегулируйте количество прокручиваемых строк при движении колесика (задается это для вертикального и горизонтального смещения отдельно). Для каждой мышки - параметр индивидуален (да и от пользователя также зависит - одному удобно, когда сразу пол страницы провернется, другому - нужно 1 строчку. ) .
Вертикальная и горизонтальная прокрутки
Также не лишним будет зайти во вкладку "Параметры указателя" и отрегулировать скорость движения указателя. Рекомендую поставить галочку напротив пункта "Включить повышенную точность установки указателя" . Благодаря этому, ваша мышка не будет дергаться, как ошарашенная, когда вы будете наводиться на какую-нибудь незначительную деталь, при небольшом перемещении указателя.
При прокрутке колесиком мышки страница прыгает. [Решение за 5 сек]
Прокрутка мыши
Прокручивать страницы (на англ. прокрутка - scroll, scrolling) в браузерах можно конечно не только при помощи мышки. Например прокрутить страницу вниз можно кнопкой Пробел или если на английском "Space" (как правило самая большая кнопка на клавиатуре), а вверх сочетанием клавиш SHIFT+Space . Но, в силу привычки для многих это неудобно, поэтому лучше пользоваться старым способом.
Способы устранения проблем с колесом мышки
На этом все. Пусть ваша мышка радует вас плавностью прокрутки и долговечностью колесика.
Если вам понравилась эта статья, то пожалуйста, оцените её и поделитесь ею со своими друзьями на своей странице в социальной сети.
(143 оценок, среднее: 3,57 из 5)
Не работает или глючит колёсико мыши? Ремонтируем сами
Некоторые рекомендуют просто перевернуть мышь и покатать по столу на колёсике и это помогает. Но при таком методе через определённое время всё повториться, и рано или поздно мышь перестанет восстанавливаться от такого метода.
Другие советуют заменить механизм прокрутки или разобрать его для ревизии, но это сложно для большинства людей. Такой метод мало кому подходит.
Предлагаем вам отремонтировать мышь нашим методом. Этот метод подойдите для всех, и поможет избавиться от проблем с прокруткой раз и навсегда.
В нашем примере используется мышь Defender Safari MM -675, но таким образом можно восстановить любую мышь.
Ремонтируем мышь Defender Safari MM -675 Ремонтируем мышь Defender Safari MM -675Переворачиваем и откручиваем шуруп указанный красной стрелкой. После этого отклеиваем чёрные заглушки указанные зелёными стрелками.
Почему колесико мышки крутится рывками вверх вниз?

Одна из распространенных ситуаций при работе с ПК или ноутбуком, когда колесико мыши прокручивает то вверх то вниз. Работа рывками может свидетельствовать о многих неисправностях, начиная с банального загрязнения, заканчивая механическим повреждением девайса. Ниже рассмотрим основные причины возникшей проблемы, и что делать для ее исправления.
Причины
Для начала необходимо понять, почему на мышке, прокручавая колесо, все дергается вверх и вниз. Причины могут быть различны:
- Загрязнение механизма из-за попадания внутрь пыли, грязи, волос или иных мелких частиц.
- Ошибки в выборе настроек.
- Старые драйвера или отсутствие необходимого ПО.
- Посторонние процессы, из-за которых колесико на мышке работает рывками: прокручивает то вверх, то вниз.
- Механическая неисправность, требующая ремонта или замены устройства.
Во всех случаях, кроме механической неисправности, проблему можно решить. Как это сделать правильно, рассмотрим ниже.

Что делать
Зная, почему колесико мышки крутится рывками вверх и вниз, можно предпринимать шаги по устранению поломки. Для этого используйте следующие рекомендации.
Сделайте правильные настройки
Для начала убедитесь, что для колесика мыши установлены правильные настройки. Выполните следующие шаги:
- Жмите на клавиатуре Win+R.
- Введите команду control panel.

- Войдите в категорию Оборудование и звук.

- Кликните на пункт Мышь в разделе Устройства и принтеры.
- Перейдите в раздел Колесико.
- Убедитесь, что поворот колесика на один щелчок приводит к прокрутке на три строки (попробуйте выбрать другой параметр).

После выполнения этих шагов перезапустите ПК и проверьте, прокручивает ли колесико мыши то вверх, то вниз или работает нормально.
Обновите драйвера
В большинстве случаев Виндовс 10 самостоятельно устанавливает ПО для работы подключенного оборудования. Но бывают ситуации, когда драйвера необходимо обновить вручную. Для этого сделайте следующее:
- Пройдите с первого по четвертый пункт прошлой инструкции.
- Войдите в раздел Оборудование.
- Жмите Свойства.
- Кликните на кнопку Изменить параметры.
- Войдите в раздел Драйвер.
- Кликните на кнопку Обновить драйвер.

Если это не дало результата, и колесико мышки прокручивает страницу скачками (то вверх, то вниз), попробуйте полностью удалить устройство из системы. Для этого:
- Пройдите с первого по пятый пункт рассмотренной выше инструкции.
- Жмите на кнопку Удалить устройство.
- Перезапустите ПК или ноутбук и дайте системе самостоятельно найти новые драйвера.
Если программное обеспечение по какой-то причине не установилось, скачайте его с официального сайта производителя. Для этого в поисковой строке введите название мышки и компании-производителя со словом «драйвера». Загрузите последнюю версию и проверьте, правильно ли работает мышь. Если она неправильно прокручивает страницу, переходит к следующему шагу.
Отключите прокрутку на тачпаде
Если вы пользуетесь ноутбуком, и во время работы мышью страница прыгает то вверх, то вниз, и нормально не прокручивает, причиной может быть некорректная работа тачпада. Для отключения лишней опции сделайте следующее:
- Жмите Win+I.
- Выберите раздел устройства.
- Слева войдите в секцию Сенсорная панель.
- Убедитесь в правильности настроек масштабирования и прокрутки.
- Уберите флажок с функции Переместите двумя пальцами, чтобы прокрутить.

Как вариант, можно вообще отключить тачпад с помощью горячих кнопок на клавиатуре. Комбинация будет отличаться в зависимости от модели.
Почистите мышь
Если во время работы мышь сама как бы прокручивает вверх или вниз, причиной может быть загрязнение колесика. К примеру, в него могла попасть пыль, волосы и другой мусор. Попробуйте продуть участок, покрутите его в одну и другую сторону. По возможности разберите мышь и почистите механизм, на котором работает колесико. После этого соберите девайс и проверьте, прокручивает ли устройство вверх и вниз, все ли работает корректно.

Замените батарейки
Одна из причин, почему мышь работает некорректно — разряженные батарейки. Если они сели и не гарантируют достаточного питания, возможны проблемы с мышкой. К примеру, во время работы она прокручивает вверх и вниз, пропадает указатель, медленно работает или возникают иные трудности. Для решения проблемы замените батарейки.

Активируйте диагностику Виндовс
В последних версиях ОС Windows предусмотрена встроенная диагностика, позволяющая автоматически устранить возникающие неполадки. Для ее запуска войдите в панель управления, а там перейдите в раздел Оборудование и звук, а после Устройства и принтеры. Найдите пункт USB устройство ввода и жмите по нему правой кнопкой мыши. В появившемся окне выберите Устранение неполадок. После этого дождитесь завершения проверки и проверьте, корректно ли прокручивает колесико, и есть ли скачки вверх и вниз.

Теперь вы точно не растеряетесь, если колесико на мышке начало скакать взад и вперед. Начните к обычной чистке и проверки настроек, после чего переходите к обновлению драйверов. Обязательно проверьте ПК / ноутбук на факт действия вирусов и вредоносных программ. Если речь идет о механическом повреждении, из-за чего устройство прокручивает некорректно, лучше просто заменить мышь.
Почему не работает колесико на мышке и не прокручивает страницу?

Одна из распространенных неисправностей, с которой сталкиваются пользователи ПК и ноутбуков — не работает колесико на мышке. При этом проблема может быть двух видов, когда не функционирует только прокрутка или возникают трудности с нажатием клавиши. Ниже рассмотрим, как решить возникшую проблему для каждой из рассмотренных ситуаций.
Причины неисправности
Для начала разберемся, почему мышка не листает колесиком при прокручивании элемента в обычном режиме. Этому может способствовать:
- Загрязнение колесика, попадание внутрь пыли, грязи и других посторонних элементов.
- Неправильные настройки в панели управления ПК или ноутбука.
- Старые драйвера для мышки или отсутствие необходимого программного обеспечения.
- Механическая неисправность и т. д.
Выше рассмотрены основные причины, почему не работает колесико на мышке, что позволяет точно принять решение о дальнейших действиях.

Что делать
Не срабатывает кнопка
Наиболее распространенная ситуация, когда не работает колесо прокрутки мыши на срабатывание. В таких обстоятельствах можно применить один из следующих способов.
Внесите правильные настройки в параметры Виндовс
Первое, что необходимо сделать — проверить правильность введенных настроек. Сделайте следующие шаги:
- Войдите в раздел Параметры.
- Жмите на кнопку Устройства.
- Выберите пункт Мышь.
- Войдите в раздел Дополнительные параметры Мыши.
- Пройдитесь по всем разделам и выставьте правильные установки для мышки.

После выполнения этих действий и сохранения перезапустите систему.
Установите нужные драйвера
Если не работает колесико мыши на Windows 10 или в другой ОС, причиной может быть отсутствие драйверов. Первое, что необходимо сделать — войдите в диспетчер устройств путем нажатия Win+R с последующим вводом команды devmgmt.msc. Обратите внимание на девайсы, для которых не найдено ПО. Они будут находиться в разделе Другие устройства, и возле каждого из них будет светиться восклицательный желтый знак.
Для обновления драйверов войдите в раздел Мыши и иные указывающие устройства, где должно обозначаться интересующее устройство. Именно для него и необходимо ставить ПО. Для этого используйте один из следующих путей:
- Установить драйвера, которые шли в комплекте с оборудованием.
- Использовать специальные утилиты для поиска ПО.
- Найдите информацию на сайте производителя и т. д.
После скачивания ПО остается указать к нему путь и обновить информацию. Принципы выполнения работы идентичны на Windows 7 и других ОС.

Попробуйте сделать ремонт
Если плохо работает колесико на мышке в вопросе нажатия, попробуйте разобрать и почистить изделие. Для этого сделайте следующие шаги:
- Разберите девайс, сняв корпус и отогнув защитный механизм. При выполнении работы действуйте с учетом инструкции.
- После завершения первого этапа снимите защитный кожух, закрывающий сам прокручивающий механизм.
- Демонтируйте колесико со своего места.
- Убедитесь, что кнопка нажатия хорошо срабатывает и есть необходимый щелчок.
- Протрите все элементы ватной палочкой и удалите загрязнения.
- Соберите все на место и проверьте, работает ли колесико на мышке.
Если ремонтные работы не дали результата, может потребоваться привлечение более опытных специалистов или покупка нового девайса.

Проверьте USB-порт
Установите обновление ОС
Одна из причин, почему не работает колесико на мышке — конфликт драйверов мыши и ОС Виндовс 10. В таком случае обновите операционную систему до последней версии. Для этого войдите в Параметры, а там Обновления и безопасность. После этого проверьте наличие новой версии и установите ее на ПК / ноутбук. После завершения работы перезапустите оборудование для вступления изменений в силу. При этом проверьте, работает колесико или нет.

Не прокручивается колесо
Еще одна ситуация, когда колесико мышки не прокручивает страницы. В таком случае, кроме рассмотренных выше рекомендаций, можно сделать дополнительные шаги.
Внесите правильные настройки
Как и в случае с функцией кнопки, проверьте настройки колеса с позиции вращения. Сделайте следующее:
- Войдите в секцию Параметры.
- Жмите на клавишу Устройства.
- Выберите раздел Мышь.
- Войдите в Дополнительные параметры мышки.
- Кликните на подраздел Колесико.
- Установите количество прокручиваемых строк или выставьте перескакивание на один экран. На этом же этапе можно задать наклон колеса в сторону для горизонтальной прокрутки (при наличии такой опции).

После внесения правок сохранитесь и перезапустите ПК.
Сделайте ревизию
Если на рабочем столе или в браузере не работает колесико мыши на прокручивание, можно сделать небольшой ремонт. Алгоритм действий такой:
- Разберите мышку по принципу, который рассмотрен в прошлом разделе.
- Осмотрите состояние колеса.
- Смажьте прокручивающий механизм с помощью специального состава или WD-40.
- Сделайте ревизию крепления вращающегося механизма (при наличии опыта).
Если рассмотренные действия не помогли, обратитесь в сервисный центр или купите новый девайс.

Теперь вы знаете, почему не работает нажатие на колесико мыши или его вращение, а также, что с этим делать. В большинстве случаев не нужно торопиться с покупкой нового девайса, ведь в решении помогают простые настройки, установка нового ПО или ревизия своими руками.
Рассказываю как ускорить или замедлить колесико мышки👍
Конечно, физически оно останется тем же самым. При том, что в движение колесики приводим именно мы. Поэтому физическое ускорение зависит только от наших пальцев. Но зачем мучаться, если можно все сделать программно и вместо 10 скролов сделать, например, 5 или 2.
Как ускорить/замедлить колесико?
- В поиске Windows введите фразу «Параметры мыши», далее кликните по иконке параметров
- В параметрах вы увидите настройку «Прокрутка с помощью колесика мыши». Потянув за ползунок вы сможете выбрать скорость прокрутки.
Самый левый край — это будет очень медленная прокрутка.
При прокрутке колесиком мышки страница прыгает (иногда перестает перемещаться вверх или вниз)
Доброго дня!
Не так давно моя рабочая компьютерная мышь начала меня "удивлять": при прокрутке колесика просматриваемая страничка начинала прыгать и дергаться (далеко не всегда перемещаясь вверх или вниз). Честно говоря, при таком управлении работать ей стало не комфортно и нужно было что-то делать (собственно, об этом и будет сегодняшняя заметка).
Кстати, если у вас с мышкой творится что-то подобное, то как альтернативу прокрутки колесиком можно использовать:
- клавишу пробел или Shift + пробел ;
- клавиши PgUP , PgDn (они рядом с цифровым блоком);
- полосу прокрутки (как правило вертикальная есть на всех веб-страничках).
Разумеется, это временные меры.
Теперь о более постоянном.
Решения.
Чистка мышки
Если у вас не слишком старая мышка, то вероятной причиной такого поведения колесика могла стать пыль, мелкие волоски и прочий мусор, который случайно попал на нее. Чтобы от них избавиться, попробуйте просто сильно продуть отверстие колесика. После чего прокрутите его и повторите продувку (кстати, для этого очень удобно использовать баллончики со сжатым воздухом (продаются в любом компьютерном магазине)) .
Пару слов о батарейках
Если у вас беспроводная мышка — то обратите внимание на батарейки. Если они сели и не обеспечивают достаточного питания — мышка может начать сбоить: не всегда срабатывает левая (правая) кнопки, колесико часто "теряется" и т.д.
Кстати, в некоторых случаях батарейки могут окислиться (например, при низком качестве оных или повышенной влажности на вашем рабочем столе).

Если подобное произошло — то часть токопроводящих элементов могла прийти в негодность, и, скорее всего, самым простым вариантом будет покупка новой мышки.
Попробуйте провести диагностику от Windows
Панель управления\Оборудование и звук\Устройства и принтеры
После выбрать устройство "USB устройство ввода" и кликнуть по нему правой кнопкой мышки — в появившемся меню выбрать "Устранение неполадок" .

Устройства и принтеры — мышь
Далее Windows автоматически проверит работу мышки, попытается обнаружить и устранить типовые неполадки (см. скриншот ниже).

Диагностика (в качестве примера)
Проверьте настройки мышки (в том числе тачпада)
Если Windows ничего не нашла, порекомендовал бы снова открыть панель управления и посмотреть, что там с настройками мыши.
Примечание : в панель управления, чтобы найти настройки мышки, воспользуйтесь поисковой строкой в верхнем меню, справа. См. скриншот ниже.

Изменение параметров мыши
После откройте раздел колесико и поменяйте значение прокрутки строк (по умолчанию, обычно, стоит значение "3", что для некоторых мышек недостаточно и могут появляться различные "неудобства" при прокрутке колесика. ).

Кстати, если вы работает за ноутбуком — то нестабильная прокрутка страницы может быть вызвана одновременной работой мышки с тачпадом. Рекомендуется попробовать отключить тачпад (к тому же это позволит исключить случайные касания ладони поверхности тачпада при работе).

Отключение тачпада при подключении мыши
Проверьте драйвера (попробуйте удалить устройство и установить заново)
Проблема с драйверами часто возникает с различными навороченными и игровыми мышками (у которых есть доп. кнопки и функции). В этом случае лучшим вариантом будет установка драйвера от производителя устройства.
Но во многих случаях помогает простое удаление устройства (мыши), для того, чтобы Windows автоматически переустановила драйвер. Для этого сначала нужно зайти в диспетчер устройств (если у вас Windows 10 - просто кликните правой кнопкой мышки по меню ПУСК, см. скрин ниже) .

После найдите устройство "HID-совместимая мышь" и удалить его.

После удаления этого устройства у вас перестанет работать мышь. Для запуска установки драйвера: пере-подключите мышь к USB-порту, а после в диспетчере устройств выберите имя вашего ПК и нажмите сочетание Shift+F10 —> "Обновить конфигурацию оборудования". Мышь будет установлена автоматически.

Обновить конфигурацию оборудования
Повреждение и износ механизма элементов колесика
Если все вышеперечисленное не помогло, есть большая вероятность износа механизма элементов колесика. Здесь многое, конечно, зависит от производителя вашей мыши, ее качества изготовления.
Почему колесико мышки прокручивает страницу скачками вверх и вниз: что делать?
При работе с документами можно столкнуться с тем, что колесико мыши проскакивает вверх, когда прокручиваем страницу вниз. Эта неполадка возникает на всех версиях Windows. При прокрутке вниз страница или все, что можно прокрутить, перемещается на пару пикселей вверх и это очень затрудняет работу за ПК.

Почему колесико прокрутки проскакивает случайным образом на Windows?
Проблема может возникнуть по ряду причин, и они отличаются от того, какую мышь используете, и являетесь ли пользователем ноутбука или компьютера.
- Проблемные функции прокрутки . Если пользуетесь мышью Microsoft, то найдете ряд функций в Центре управления мышью и клавиатурой Майкрософт. Для решения неполадок с проскакиванием вверх отключите проблемные из них.
- Устаревшие драйверы . Новые драйвера часто решают проблемы, вызванные предыдущими версиями, и важно их поддерживать в актуальном состоянии.
- Сенсорная панель ноутбука . Часто проблему вызывает тачпад на ноутбуке, поэтому отключите и проверьте, как работает колесико.
- Скрытие указателя во время ввода . Хотя эта функция напрямую не связана с колесиком, при ее отключении проблема с прокручиванием исчезает.
Отключение проблемных функций в настройках мыши Microsoft
Когда на указывающих устройствах Майкрософт возникают проблемы с прокруткой, колесико мыши прокручивает то вверх, то вниз, отключите некоторые функции, которые мешают ей правильно работать. Выполните следующие шаги, чтобы выключить опции ускорения и переключения направления прокрутки.
Откройте Панель управления с помощью системного поиска или командой control panel из окна «Выполнить» (клавиши Windows + R).

Переключите просмотр на крупные значки, перейдите в раздел «Мышь».

Перейдите в пункт меню Центра управления мышью и клавиатурой Майкрософт, кликните на «Изменить параметры».
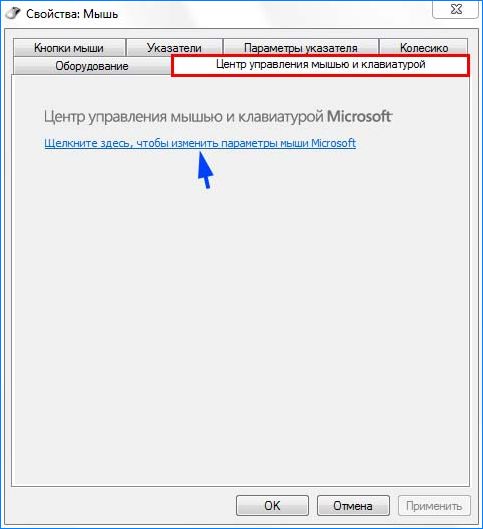
На вкладке Основные параметры выключите опции «Ускоренная вертикальная прокрутка» и «Изменение направления прокрутки».

Теперь откройте какой-либо документ и проверьте, прокручивает ли страницы колесико мышки скачками вверх вниз.
Обновление драйверов
Устранить скачки при прокручивании можно путем установки последних версий драйверов. Их можно загрузить из сайтов производителей.
Разверните строку системного поиска (Win + S), наберите «диспетчер устройств» и щелкните на кнопку «Открыть».

Разверните вкладку «Мышь и иные указывающие устройства». Щелкните на имени подключенного устройства, выберите пункт «Удалить».

Подтвердите все запросы, которые будут запрашивать подтверждение на удаление и дождитесь завершения процесса.
Найдите в интернете официальный сайт производителя, набрав в поисковой строке поисковика «имя мышки+ поставщика». Загрузите последнюю версию программного обеспечения. Запустите загруженный файл и следуйте инструкциям на экране до завершения установки.
Теперь проверьте, проскакивает ли указатель вверх, когда прокручиваете страницу вниз.
Отключите прокрутку тачпада на ноутбуке
Если колесико мыши плохо прокручивает на ноутбуке, попробуйте выключить прокрутку тачпада. Выполните следующие шаги:
Перейдите в Параметры Windows 10 комбинацией клавиш Windows + I или в меню Пуск щелкните на значок шестеренки. Выберите раздел «Устройства».
С левой стороны окна перейдите на вкладку «Сенсорная панель», проверьте настройки прокрутки и масштабирования. Снимите флажок с опции «Перетащите двумя пальцами, чтобы прокрутить».

Теперь проверьте, проскакивает ли колесико мышки при навигации по странице вниз.
Отображение указателя во время ввода
Хотя этот способ не связан напрямую с неполадками прокрутки, его следует применить в качестве последнего средства.
Откройте Панель управления командой control из окна «Выполнить» (Win + R). Переключите просмотр на крупные значки и перейдите в раздел «Мышь».
Выберите пункт «Параметры указателя», снимите флажок с опции «Скрыть указатель во время ввода с клавиатуры».

После прокрутите страницу и проверьте, плавно ли работает мышка.
Если четыре метода не работают, посмотрите, не повреждено ли колесико физически.
Тормозит курсор мышки: дергается, подвисает. Что можно сделать?
Доброго времени.
В этой заметке речь пойдет о некорректной работе мышки: когда курсор дергается, притормаживает, но всё-таки двигается (т.е. мышь в общем-то реагирует на ваши действия). Если у вас мышь не отзывается и не работает совсем — рекомендую вам эту инструкцию.
Также отмечу, что в заметке мы не будем разбирать мышку и устранять тех. неисправности паяльником (вопрос будет касаться только программных проблем — то бишь мышка у нас априори считается исправной, и продиагностированной на другом ПК/ноутбуке).
Теперь, конкретно по теме.

Основные причины, из-за чего курсор мыши может тормозить
Для беспроводных мышек
Наиболее часто данная проблема (с тормозами курсора) касается беспроводных мышек (как с радио-модулями, так и Bluetooth-версий). Поэтому, сначала пару слов о них.
Причина 1: расстояние до адаптера
Обратите внимание в какой USB-порт подключен адаптер радио-мышки, и где она сама располагается. Например, если вы используйте USB-порт на задней стенке ПК, а мышь располагается от него в 2-3 метрах — вполне возможно, что причина тормозов кроется в расстоянии*.
* Примечание!
Вообще, беспроводные мыши могут работать на расстоянии ≈10 метров (некоторые модели и до 15 м.). Но из опыта могу сказать, что многие модели некорректно начинают работать уже и на 3 м.
Советы в этом плане достаточно просты:
- подключите USB-адаптер к передней панели ПК;
- уменьшите расстояние между адаптером и мышкой;
- кстати , ни раз замечал, что если у вас один общий USB-адаптер на мышку и клавиатуру (есть сейчас такие наборы) — могут появл. тормоза. Лучше, чтобы у мышки и клавиатуры были отдельные адаптеры.

Адаптер подключен к USB-порту передней панели системного блока
Причина 2: батарейки
Еще одна достаточно популярная напасть беспроводных мышек — севшие батарейки. Причем, надо понимать, что когда в процессе работы батарейка садится — то мышь перестает работать не сразу, а постепенно:
- сначала у вас уменьшается яркость свечения свето-диода (если он есть);
- далее перестают иногда срабатывать ваши нажатия (но если поменять местами батарейки в мышке — то всё вроде бы временно восстанавливается);
- после начинаются проблемы с перемещением курсора: им сложнее становится выделять текст, он медленнее реагирует на ваши действия и пр.;
- и уже только потом мышка перестанет работать совсем.
Кстати, если вы больше месяца не пользовались мышкой, а внутри нее остались старые батарейки — они могли окислиться (и повредить контакты внутри ее корпуса). В этом случае мышку часто приходится менять вслед за батарейками.

Батарейки окислились на влажном столе
Для всех мышек (универсальные рекомендации)
Проверка настроек мышки
Чтобы открыть настройки мышки — нажмите сочетание кнопок Win+R, в появившееся окно "Выполнить" введите команду control mouse и нажмите Enter.
Альтернативный вариант : открыть панель управления Windows, и в разделе "Оборудование и звук" перейти по ссылке "Мышь" . См. скриншот ниже.

Оборудование и звук- мышь (панель управления Windows)
Далее нужно раскрыть вкладку "Параметры указателя" и задать скорость его перемещения (у некоторых выставлена слишком низкая скорость и они полагают, что мышка тормозит. ) .
Также обратите внимание, чтобы была снята галочка с пункта "Отображать след указателя" .

Попробовать подключить к другому порту
В целях диагностики крайне желательно подключить мышь к другому USB-порту (кстати, также можно с помощью спец. переходников подключить USB-мышь к порту PS/2). Нередко, благодаря PS/2 удается полностью избавиться от проблемы (это актуально для ПК).

Переходники с USB на PS/2
Кстати, также обратите внимание на тип портов: сейчас наиболее часто встречаются USB 2.0 и USB 3.0 (последние помечены синим цветом, см. картинку ниже). Если вы мышь подключали к USB 3.0 — попробуйте задействовать USB 2.0.
Как-то встречался мне один ноутбук, у которого 2 порта USB 3.0 (с одного торца) не позволяли подключить ни джойстик, ни мышку (наблюдались притормаживания и ожидания) — но порт USB 2.0 (с другого торца) — прекрасно работал с этими гаджетами.

Еще один показательный пример: USB 2.0 и USB 3.0
Что с поверхностью, на которой скользит мышь
В зависимости от типа мышки — ее работа может существенно зависеть от поверхности, на которой она перемещается:
- оптические мышки работают неплохо на большинстве типов поверхностей, за исключением глянцевых и стеклянных покрытий;
- лазерные мышки работают всегда и везде (но они очень чувствительны к различным неровностям, крошкам, пыли);
- шариковые мышки (сейчас встречаются редко) — для них был обязателен спец. коврик (на поверхности обычного письменного стола - работали они из рук вон плохо).

Коврики для мышек
Так вот, к чему я это все, даже современные оптические мышки (наиболее популярный тип) не всегда хорошо работают на некоторых поверхностях. Если поверхность вашего стола несколько "не стандартна" (например, была обработана спец. влагозащитным покрытием) — это может сказываться на работе мыши.
Как бы там ни было, рекомендую попробовать работу мышки со спец. ковриком (это не только предмет декора, но улучшение точности наведения курсора ☝). В крайнем случае, возьмите для диагностики простой лист бумаги (формата А4) и подложите под мышь.
Что с загрузкой ЦП и диска
Серьезно сказываться на работе мыши (да и всей системы в целом) может высокая нагрузка на процессор или жесткий диск. При этом не исключены подвисания (на 1-5 сек., когда мышка совсем не двигается).
Чтобы посмотреть текущую нагрузку на ЦП и диск — можно воспользоваться диспетчером задач (для его вызова нажмите сочетание Ctrl+Alt+Del или Ctrl+Shift+Esc) .
Желательно дождаться того момента, когда начнет тормозить мышь с открытым окном диспетчера — и посмотреть, не возникает ли пиковая нагрузка до 100% на ЦП или диск.

Загрузка диска, ЦП
Проблема с драйвером мыши, видеокарты (курсор постоянно оставляет след. )
Если у вас какая-нибудь не стандартная игровая или мультимедиа мышь (с доп. кнопками по бокам) — возможно, что Windows при работе с ней использует классический драйвер (который не работает корректно с таким оборудованием).
Крайне желательно поменять его на родной (скачав с сайта производителя или установив с диска/флешки, который шел вместе с мышью) .

Дополнительные кнопки на игровой мышке
Кстати, также при проблемах с драйвером на видеокарту (например, когда вы его не обновили после переустановки ОС Windows) — возможны "небольшие" артефакты на экране, например, след от перемещения курсора мышки (кажется, что она "липнет" или затормаживается при перемещении) .
Обычно, если с видео-драйвером все в порядке — в диспетчере устройств вы сможете увидеть модель видеокарты, а в трее будет ссылка на панель управления драйвером. Пример на скриншоте ниже.

Диспетчер устройств, рабочий стол
Если значка на открытие панели управления вы найти не можете, а в диспетчере устройств есть восклицательные знаки — стоит обновить драйвер на видеокарту (то, что ставит по умолчанию Windows 10 — далеко не всегда корректно работает) . Ссылка ниже в помощь.
На сим сегодня пока всё.
Если вы устранили проблемы иным образом — дайте наводку в комментариях (заранее благодарен).
Читайте также:

