Окно в окне ios как сделать
Обновлено: 15.05.2024
Как использовать функцию картинка в картинке на iOS 14 для просмотра видео на YouTube
iOS 14 приносит режим «Картинка в картинке» на iPhone, позволяя смотреть фильмы, телепередачи и видео в небольшом окне, пока вы выполняете другие действия на своем «iPhone».
Режим «картинка в картинке» не будет совместим с приложением YouTube, пока YouTube не обновит его с поддержкой, но пока вы можете смотреть видео YouTube в режиме «картинка в картинке» через Safari.
Активация изображения в режиме изображения
- Откройте Safari.
- Перейдите на сайт YouTube.
- Нажмите на квадратный значок внизу, чтобы перевести медиаплеер YouTube в полноэкранный режим.
- Нажмите на видео, чтобы отобразить элементы управления.
- Чтобы продолжить просмотр Safari во время просмотра видео, просто откройте другую вкладку Safari или проведите пальцем, чтобы перейти на главный экран, чтобы открыть другое приложение.
После включения режима «картинка в картинке» вы можете смахнуть Safari и заняться другими делами на своем «iPhone». Вы можете переместить окна «Картинка в картинке» в любое место на дисплее и дважды нажать, чтобы изменить размер на маленький, средний или большой. Если вам нужно использовать полноэкранный режим «айфона», но вы все равно хотите слышать видео, вы даже можете полностью перетащить окно «Картинка в картинке» за пределы экрана.
Как вернуть режим «картинка-в-картинке» в YouTube на iOS 14

На iOS 14 слетают браузер и почта, установленные по умолчанию. Что делать
Думаю, вы уже успели обратить внимание на то, что в iOS 14 режим «картинка-в-картинке» в веб-версии YouTube совершенно перестал работать. Утверждается, что соответствующее изменение внесли разработчики видеосервиса, которые якобы планировали таким образом подтолкнуть пользователей, которым нужен режим, к оформлению платной подписки. Дело в том, что в составе пакета YouTube Premium за 249 рублей в месяц пользователям предлагается возможность запускать видео в фоне или в отдельном окне поверх всех остальных приложений.
Картинка в картинке на YouTube
Однако у меня на этот счёт своё мнение. Почему-то мне кажется, что не последнюю роль в ограничении работы режима «картинка-в-картинке» сыграли разработчики Apple. Всё-таки в интересах компании из Купертино, чтобы как можно больше пользователей оформили платную подписку на YouTube, ведь 30% от суммы платежа пойдёт в её копилку. В результате и та, и другая стороны заработают, а Apple ещё и получит какой-нибудь бенефит от Google, которая владеет YouTube и явно заинтересована в увеличении прибыли, генерируемой сервисом.
Если вы хотите сэкономить на подписке на YouTube Premium, есть возможность приобрести её за 199 рублей. Для этого нужно оформить абонемент через сайт по этой ссылке. В этом случае Google не платит комиссию Apple и позволяет себе продавать доступ к сервису со скидкой.
Впрочем, мы здесь собрались для того чтобы сломать систему, а не чтобы разбираться в мотивациях. Этим и займёмся.
- Чтобы запустить видео из YouTube в отдельном окне на iOS 14, откройте веб-версию сервиса в Safari;
- Нажмите на кнопку «Аа» в левом верхнем углу и перейдите на десктопную версию;

Теперь картинка-в-картинке в YouTube осталась только в веб-версии
- Найдите нужное вам видео, запустите его и обязательно откройте во весь экран;
- Нажмите на свободное место на экране, чтобы вызвать сопутствующие элементы управления;

Вы можете настраивать окно воспроизведения так, как нужно
- Наверху, справа от пиктограммы крестика нажмите кнопку «картинка-в-картинке» как показано на скриншоте;
- Перетащите видео туда, где вам удобно его смотреть, и продолжайте заниматься своими делами.
Видео в отдельном окне на YouTube

Необязательно оформлять платную подписку, чтобы смотреть видео на YouTube в отдельном окне
Особенно круто, что в окне с видео, которое появляется после выполнения всех описанных выше манипуляций, есть все необходимые элементы управления воспроизведением. Тут вы можете перемотать видео вперёд или назад, поставить его на паузу, развернуть или в принципе закрыть. Кроме того, при необходимости можно изменить положение окна с роликом, а также изменить его размеры, используя для этого жест pinch-to-zoom, который раньше был очень популярен среди пользователей iPhone и был признаком мультитач-экрана.
Получается, что Apple хоть и усложнила жизнь своим пользователям, по факту всё-таки не лишила их возможности запускать видео на YouTube в режиме «картинка-в-картинке». Несмотря на это, я не отказываюсь от своих догадок относительно того, что решение об усложнении доступа к режиму воспроизведения роликов в отдельном окне было принято Apple и Google совместно. Не исключено даже, что Apple сама настояла на том, чтобы сохранить инструмент активации «картинки-в-картинке» лишь в десктопной версии, чтобы его нашли только те, кто действительно понимает и способен на поиски.
Как смотреть YouTube в режиме «Картинка в Картинке» в iOS 14
В iOS 14 появилась поддержка режима «Картинка в Картинке» на iPhone — ранее эта функция была доступна только на планшетах Apple. Она позволяет одновременно просматривать видео в небольшом окне в углу экрана и при этом запускать какое-нибудь другое приложение. Например, можно смотреть ролик в Safari, свернуть его с помощью режима «Картинка в Картинке» и затем открыть Твиттер или другую программу. Многие сразу же подумали, как будет круто просматривать таким образом видео в приложении YouTube, однако столкнулись с суровой реальностью: пока что там нет поддержки режима «Картинка в Картинке».

Скорее всего, Google добавит эту функцию в одном из обновлений приложения YouTube ближе к выходу iOS 14, однако пока этого не произошло, можно воспользоваться другим способом. Среди наших читателей довольно много бета-тестеров новой iOS, и они бы не отказались от возможности просматривать YouTube с помощью режима «Картинка в Картинке». На этот случай есть небольшой лайфхак.
«Картинка в Картинке» в YouTube на iOS 14
- Решение довольно простое — сначала откройте веб-версию YouTube в приложении Safari на iPhone. Скорее всего, вам предложат открыть эту страницу в приложении, не соглашайтесь.
- Найдите видео, которое хотите посмотреть, и запустите его в полноэкранном режиме.

Нажмите эту кнопку, чтобы активировать полноэкранный режим

Все, теперь вы просматриваете YouTube с помощью режима «Картинка в Картинке» в iOS 14! Можете смело открыть другую вкладку или приложение — видео при этом останется миниатюрой в углу экрана.
Данный режим позволяет также управлять миниатюрой видео. Например, вы можете увеличить ее размеры, если хотите, чтобы ролик занимал большую часть экрана. Или переместить ее в другой угол, если она мешает работать с другим приложением. Чтобы выйти из режима «Картинка в Картинке» на iPhone, достаточно снова нажать на миниатюру видео и либо выбрать «Закрыть», либо с помощью другой кнопки перейти в полноэкранный режим.
Конечно, больше всего данное нововведение оценят владельцы iPhone 11 или iPhone 11 Pro Max, диагональ которых позволяет комфортно просматривать видео в небольшом окошке и при этом заниматься своими делами. Хотя даже на iPhone X многие умудряются смотреть видео и общаться в нашем Telegram-чате.
На iPad режим «Картинка в Картинке» существует еще с iOS 9 и был представлен на iPad Air 2, но вот только фирменное приложение YouTube от Google до сих пор не поддерживает ни его, ни воспроизведение видео в 4К. Так что трюк с Safari актуален и для планшетов Apple.
На компьютерах Mac переход в режим «Картинка в Картинке» тоже не самый очевидный. Чтобы войти в данный режим при просмотре ролика на YouTube, необходимо быстро дважды нажать правой кнопкой мыши. Если нажмете один раз, откроется стандартное меню для видео на YouTube. Пользователям трекпада — нажать дважды двумя пальцами. После этого видео будет отображаться в отдельном окне, которое вы сможете перемещать по всем рабочим столам, растягивать его, останавливать воспроизведение и так далее.
Использование многозадачности на устройстве iPad

Использование панели Dock для одновременной работы с несколькими приложениями
Панель Dock позволяет мгновенно открывать и переключать приложения независимо от того, в каком приложении вы работаете в данный момент. Можно также индивидуально настроить левую часть панели Dock, разместив там избранные приложения. Справа будут отображаться недавно использовавшиеся и открытые на iPhone и компьютере Mac приложения.
Панель Dock находится в нижней части экрана «Домой». Чтобы открыть панель Dock из приложения, проведите одним пальцем вверх от нижнего края экрана, пока не появится панель Dock, затем отпустите палец.
Для настройки отображения избранных приложений на панели Dock нажмите и удерживайте приложение на экране «Домой», а затем сразу перетащите его в левую часть панели Dock.
Чтобы удалить приложение с панели Dock, нажмите и удерживайте приложение в его левой части, а затем сразу перетащите его оттуда.

Одновременная работа в двух приложениях
Панель Dock упрощает одновременную работу с несколькими приложениями. Перетащите приложение с панели Dock, чтобы перейти в режим Slide Over, или перетащите его к правому или левому краю экрана, чтобы перейти в режим Split View. Можно даже работать в нескольких приложениях в режиме Slide Over, в двух приложениях в режиме Split View и смотреть фильм или использовать FaceTime в режиме «Картинка в картинке» — и все это на одном экране.
Запуск приложения в режиме Slide Over
Используйте режим Slide Over, чтобы работать в приложении, которое открывается поверх любого запущенного приложения, или поверх двух других приложений при использовании режима Split View.
Ниже описано, как использовать режим Slide Over.
- Откройте приложение.
- Смахните вверх от нижнего края экрана, чтобы открыть панель Dock.
- На панели Dock нажмите и удерживайте второе приложение, которое нужно открыть, затем перетащите его на экран.
Использование режима Slide Over вместе с режимом Split View
Если вы работаете с двумя приложениями в режиме Split View и вам нужно открыть третье в режиме Slide Over, просто смахните вверх от нижней части экрана, чтобы открыть панель Dock. Затем перетащите приложение в верхнюю часть разделителя приложений.
- Чтобы переместить приложение, открытое в режиме Slide Over, нажмите и удерживайте , затем перетащите его в левую или правую часть экрана.
- Можно также убрать приложение, открытое в режиме Slide Over, с экрана и вернуть его обратно, когда оно будет нужно. Просто поместите палец на и перетащите приложение вправо за пределы экрана. Если необходимо будет использовать приложение повторно, смахните влево от правой части экрана.
- Использование режима Slide Over совместно с режимом Split View позволяет работать с несколькими приложениями. Для переключения между приложениями, открытыми в режиме Slide Over, смахните вправо или влево. Чтобы закрыть приложение в режиме Slide Over, проведите по вверх и удерживайте нажатие в середине экрана, пока не появится список открытых приложений. После этого смахните вверх приложение, которую хотите закрыть.
Некоторые поддерживаемые приложения, такие как iWork и «Файлы», дают возможность использовать режим Split View в рамках одного приложения.
Режим Slide Over можно использовать на iPad Pro, iPad (5-го поколения и более поздних моделей), iPad Air 2 и более поздних моделей, а также iPad mini 4 и более поздних моделей.
Одновременная работа в двух приложениях с помощью Split View
Ниже описано, как использовать режим Split View.
- Откройте приложение.
- Смахните вверх от нижнего края экрана, чтобы открыть панель Dock.
- На панели Dock нажмите и удерживайте второе приложение, которое нужно открыть, затем перетащите его за пределы панели в правую или левую часть экрана.
Ниже описано, как настроить режим Split View.
- Чтобы разделить экран между двумя приложениями поровну, перетащите разделитель приложений к центру экрана.
- Чтобы включить режим Split View в режиме Slide Over, смахните вниз от верхней части приложения.
- Чтобы выйти из режима Split View, перетащите разделитель над приложением, которое нужно закрыть.
Сведения об использовании режима Split View в Safari для одновременного просмотра двух веб-сайтов на iPad см. в этой статье.
Режим Split View можно использовать на устройствах iPad Pro, iPad (5-го поколения и более поздних моделей), iPad Air 2 и более поздних моделей, а также iPad mini 4 и более поздних моделей.
Использование приложений во время просмотра видео в режиме «Картинка в картинке»
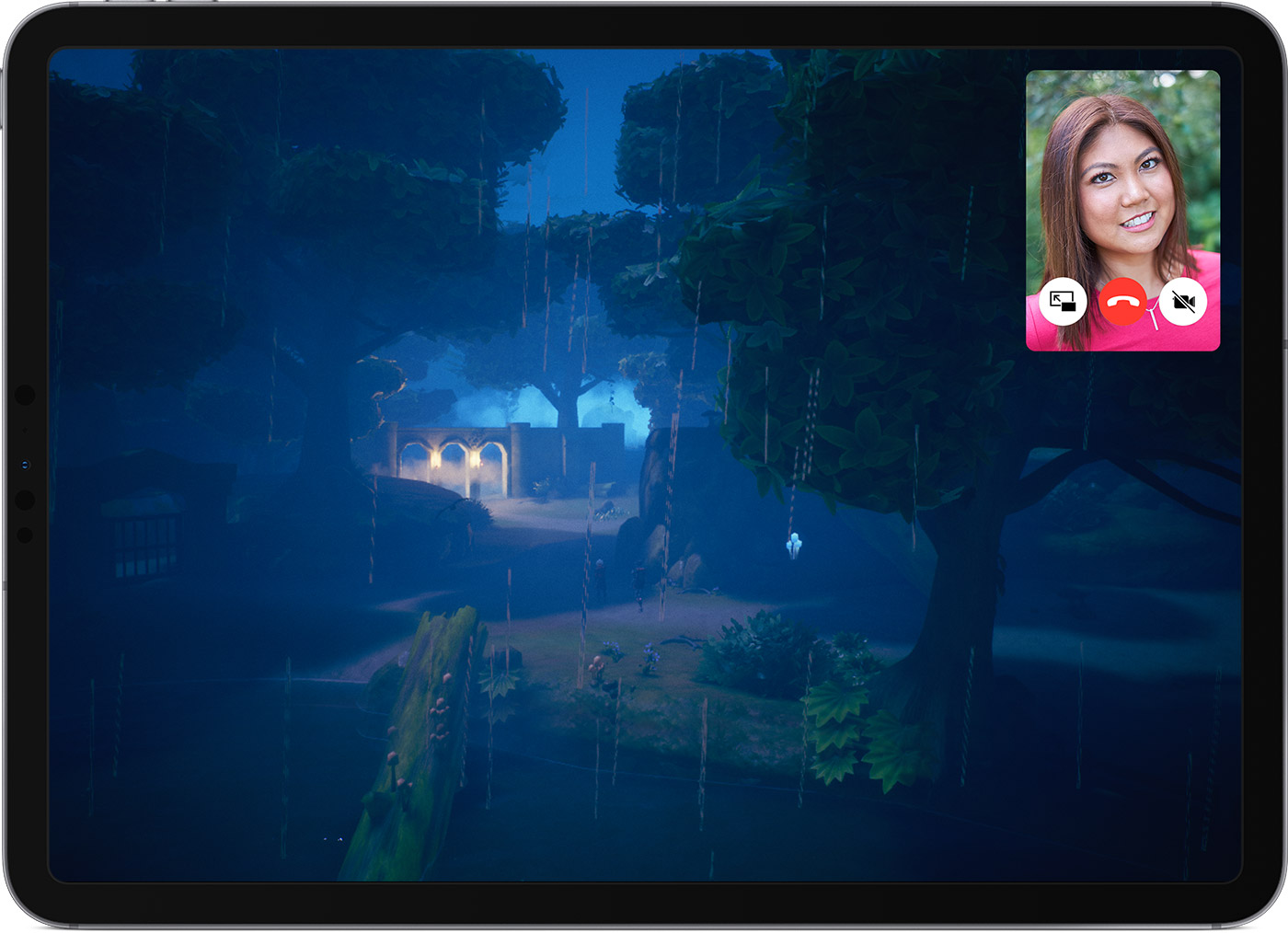
Чтобы переместить видео, перетащите окно с ним в другой угол. Чтобы снова развернуть видео на весь экран, коснитесь в левом углу видео. Кроме того, можно скрыть видео, перетащив его к левому или правому краю дисплея. Чтобы снова отобразить видео, нажмите значок стрелки.
Режим «Картинка в картинке» можно использовать на iPad Pro, iPad (5-го поколения и более поздних моделей), iPad Air 2 и более поздних моделей, а также iPad mini 4 и более поздних моделей.

Использование жестов в iPadOS
Используйте жесты многозадачности на iPad, чтобы быстро открыть переключатель приложений, переключиться на другое приложение или вернуться на экран «Домой»:
- Вызов переключателя приложений: проведите одним пальцем вверх от нижнего края экрана и удерживайте нажатие в середине экрана, пока не появится переключатель приложений. Затем смахните одним пальцем влево или вправо, чтобы найти и открыть другое приложение.
- Переключение между приложениями: во время работы в приложении смахните влево или вправо четырьмя либо пятью пальцами, чтобы переключиться к предыдущему приложению. На устройстве iPad Pro (с функцией Face ID), iPad Pro (11 дюймов) или iPad Pro (12,9 дюйма, 3-го поколения) смахните вдоль нижнего края экрана, чтобы переключиться между недавно использовавшимися приложениями.
- Возвращение на экран «Домой»: смахните вверх от нижнего края экрана при использовании приложения. Или же сведите пять пальцев на экране.
Перетаскивание между приложениями
- Откройте два приложения в режиме Split View или Slide Over.
- Нажмите и удерживайте объект, пока он не поднимется. Для выбора нескольких объектов нажмите и удерживайте объект, слегка перетащите его, затем продолжайте его удерживать, нажимая дополнительные объекты другим пальцем. На значке будет указано количество выбранных объектов. Чтобы перетащить текст, сначала выберите его, затем нажмите и удерживайте его, пока он не поднимется.
- Перетащите объект в другое приложение и отпустите его.

Включение и отключение функций многозадачности
Чтобы включить или выключить функции многозадачности, выберите «Настройки» > «Экран "Домой" и панель Dock» > «Многозадачность», затем можно выполнить следующие действия.
- «Разрешить несколько приложений»: отключите эту функцию, если не хотите пользоваться режимами Slide Over или Split View.
- Режим «Картинка в картинке»: отключите эту функцию, если не хотите использовать режим «Картинка в картинке».
- «Жесты»: отключите эту функцию, если не хотите использовать жесты многозадачности для вызова переключателя приложений, возврата на экран «Домой» и выполнения других действий.
На экране «Настройки» > «Экран "Домой" и панель Dock» можно включить параметр «Недавние и предложенные приложения в Dock», чтобы недавно использовавшиеся приложения отображались в правой части панели Dock.
Многозадачность в режиме «Картинка в картинке» на iPhone
Режим «Картинка в картинке» на iPhone позволяет использовать FaceTime или смотреть видео одновременно с работой в других приложениях.

Используя FaceTime или просматривая видео, коснитесь .
Окно с видео уменьшается и переносится в угол экрана, позволяя видеть экран «Домой» и открывать другие приложения. Когда отображается окно видео, можно выполнять любое из следующих действий.
Изменение размера окна видео. Чтобы увеличить окно видео, разведите пальцы. Чтобы снова уменьшить его, сведите пальцы.
Отображение и скрытие элементов управления. Коснитесь окна видео.
Перемещение окна видео. Перетяните его в другой угол экрана.
Скрытие окна видео. Перетяните его за левый или правый край экрана.
Закрытие окна видео. Коснитесь кнопки .
Возврат в полноэкранный режим FaceTime или видео. Коснитесь в маленьком окне видео.
Открытие двух объектов в режиме Split View на iPad
Как открыть второй объект в режиме Split View.
Во время работы в основном приложении смахните вверх от нижнего края экрана и остановите палец, чтобы отобразить панель Dock.
Коснитесь приложения на панели Dock и, удерживая его, перетяните к правому или левому краю экрана, а затем поднимите палец.
Если два объекта уже открыты в режиме Split View, перетяните тот объект, который Вы хотите переместить.
Чтобы пространство, которое занимает на экране каждый объект, было равным, перетяните разделитель в центр экрана.
Закрытие режима Split View
Потяните разделитель приложений к левому или правому краю экрана в зависимости от того, какое приложение Вы хотите закрыть.
Преобразование режима Split View в режим Slide Over
Смахните вниз от верхней части меньшего окна.
См. раздел Как открыть приложение в режиме Slide Over. На поддерживаемых моделях можно использовать режимы Split View и Slide Over одновременно.
Режим «картинка в картинке» на iPhone: как включить и пользоваться
В iOS 13 компания Apple включила режим «Картинка в картинке» (Picture in Picture), но только для iPad. В iOS 14 (подробный обзор новых функций) эта функция стала доступна и для iPhone. Благодаря ей пользователи могут, например, одновременно смотреть видео или делать вызовы с помощью Facetime, а также выполнять какие-то другие действия на своем устройстве. А вот как на iPhone воспользоваться функционалом «картинки в картинке» мы и расскажем.
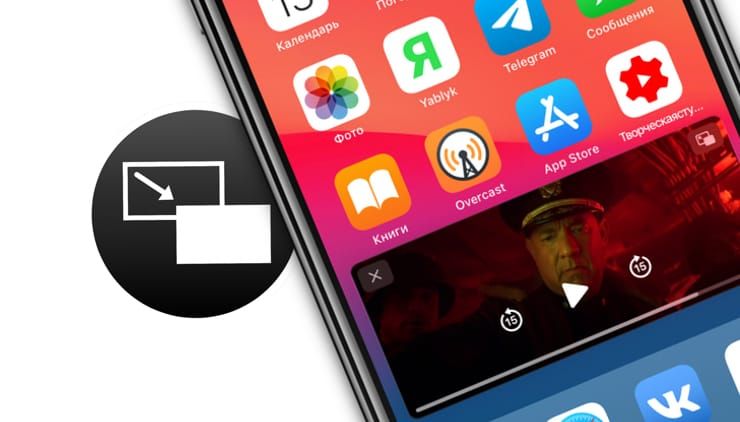
Как включить функцию «картинка в картинке» на iPhone
«Картинка в картинке» обычно работает с приложениями, которые воспроизводят видеоконтент, но, когда речь идет о сторонних приложениях, разработчики приложений тоже должны реализовать поддержку этой функции.
Например, видео из YouTube в режиме «картинки в картинке» пока можно смотреть только из браузера Safari, официальное приложение YouTube не поддерживает данную функцию.
В совместимых приложениях, в число которых входят и приложения Apple, такие, как Apple TV, вы можете нажать на значок «картинка в картинке» в верхней части приложения, чтобы активировать этот режим или же просто дважды нажать на видео двумя пальцами.
«Картинка в картинке» в приложении Safari работает практически с любым видео, и разработчикам веб-сайтов не требуется реализовывать какую-то дополнительную поддержку этой функции. Однако, чтобы просмотреть видео в режиме «Картинка в картинке», например, на YouTube, необходимо сначала запросить настольную версию сайта (это ограничение YouTube), а только затем запускать воспроизведение видео, переходить в полноэкранный режим и нажать значок «картинка в картинке» (можно дважды нажать на видео двумя пальцами).
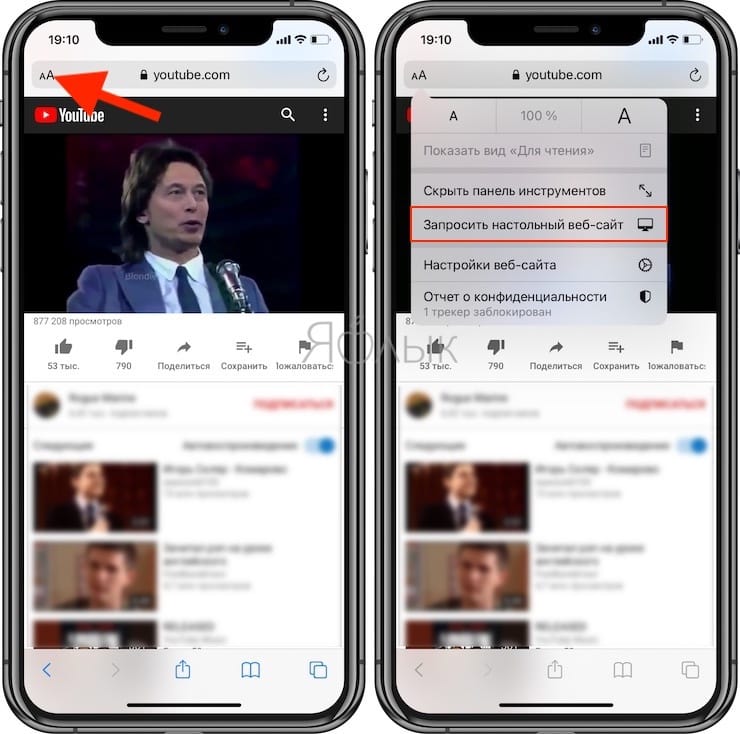
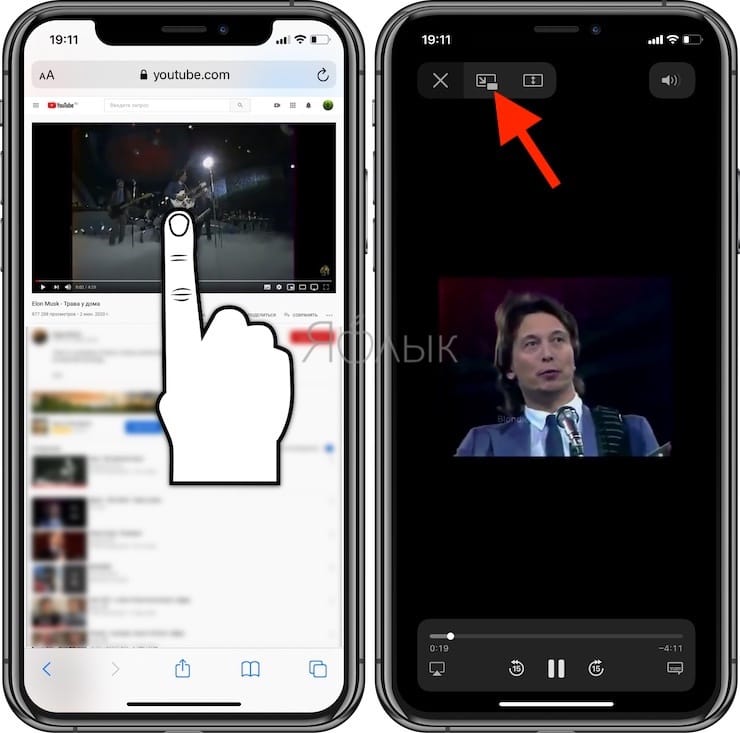
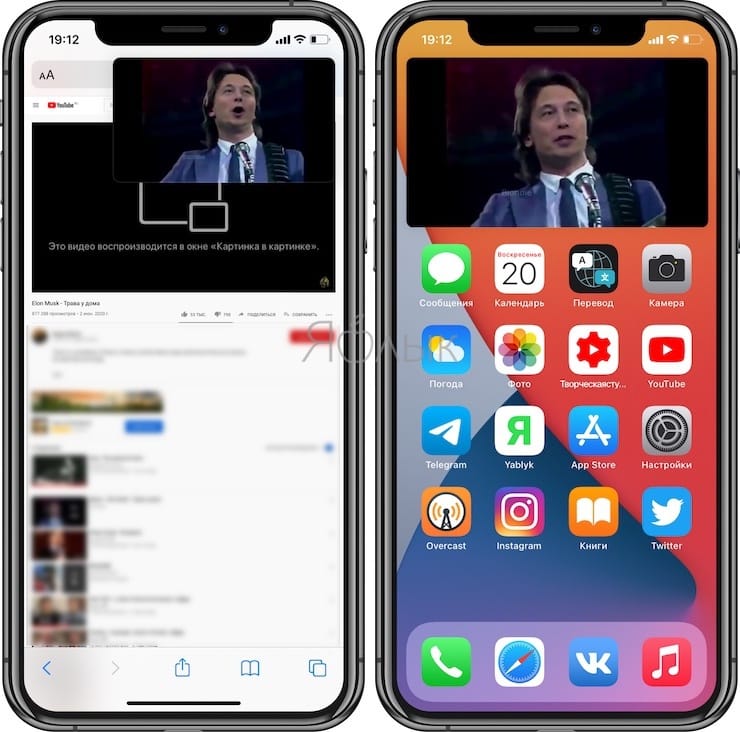
Выход из режима «Картинка в картинке» и повторный возврат в полноэкранный режим открытого приложения можно осуществить, просто коснувшись того же значка в верхнем правом углу окна «картинка в картинке» или дважды нажав два пальца. Закрытие окна «картинка в картинке» и связанного с ним приложения можно выполнить, нажав крестик X в левом углу.
Но существуют некоторые типы видео, которые не работают с этой функцией, например, видео, встроенные на веб-страницы. Поэтому может потребоваться некоторая настройка определенных веб-сайтов, прежде чем такое видео можно будет использовать в режиме «картинка в картинке». Однако функция совместима со встроенными видео с YouTube и Vimeo, поэтому сайты, использующие эти встраивания, будут иметь контент, совместимый с «картинкой в картинке».
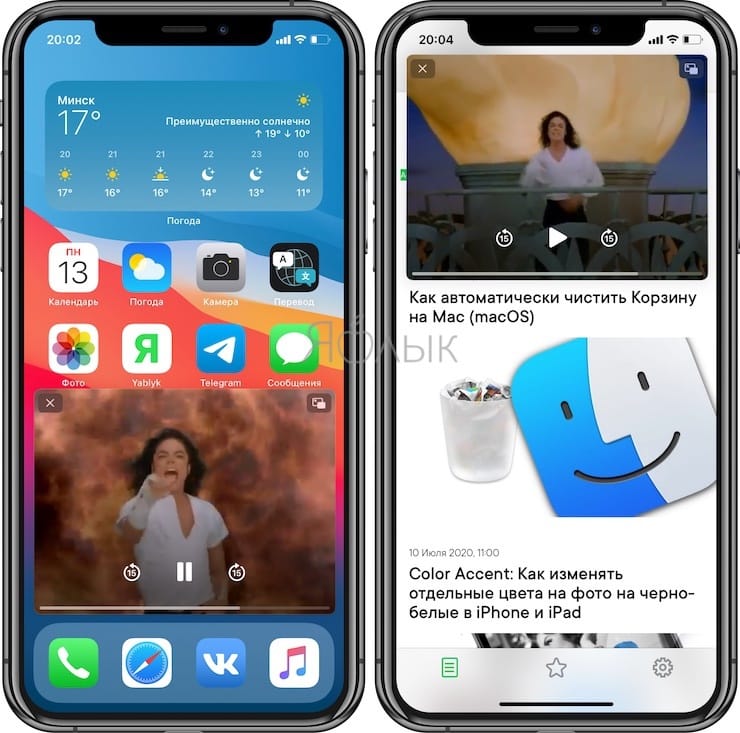
Обратите внимание, что вы не можете использовать режим «картинка в картинке» на одном веб-сайте, а затем открыть другой сайт в браузере Safari. Это приводит к закрытию окна «картинка в картинке». Хотя другие приложения, отличные от Safari, функция может использовать.
Как пользоваться функцией «картинка в картинке» при видео звонке FaceTime
Картинка в картинке работает с FaceTime в iOS 14, и это, пожалуй, самый полезный способ воспользоваться функцией. В iOS 13, если вам нужно что-то сделать на вашем телефоне, вы должны провести пальцем по окну FaceTime, что приостанавливает передачу вашего видео для человека, с которым вы разговариваете.
В iOS 14 же при аналогичном проведении пальцем по окну FaceTime вызов автоматически сворачивается в окно «картинка в картинке». Оно остается видимым даже при доступе к другим приложениям, чтобы вы и другой собеседник могли продолжить разговор. А сам iPhone становится доступным к параллельному использованию.
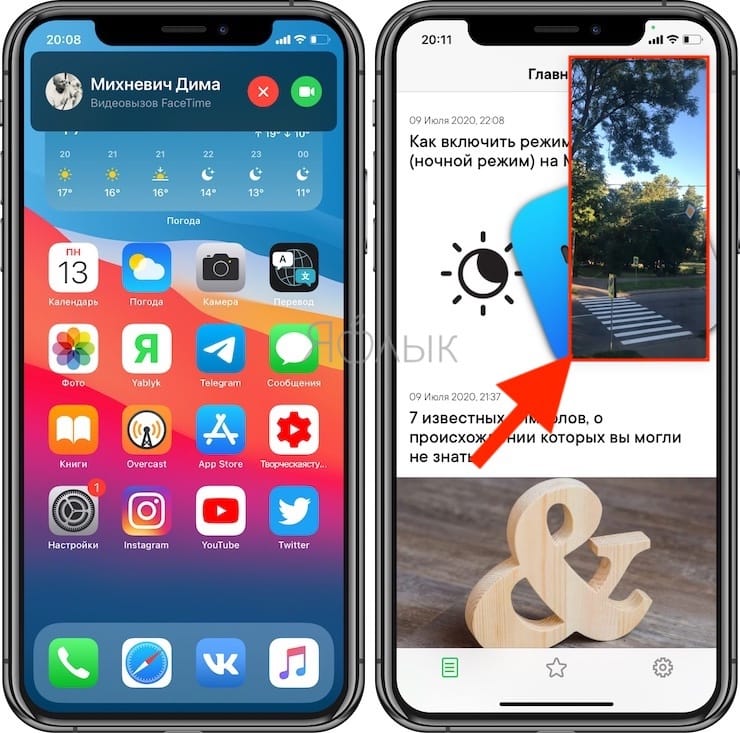
Вы можете уменьшить или увеличить окно FaceTime (обычным жестом двумя пальцами, также как увеличиваете или уменьшаете изображение), чтобы изменить его размер с большого на средний или маленький, а затем снова вернуться к стандартному. А если вы просто нажмете один раз, то окно «картинка в картинке» развернется обратно до полного размера экрана iPhone» Вы также можете пальцем переместить окно «картинка в картинке» в наилучшее для него место на экране.
Как изменять размеры окна функции «картинка в картинке»
Вы можете дважды нажать на любое окно «картинка в картинке» или использовать жесты, чтобы изменить размер окна «картинка в картинке». Всего iOS дает возможность выбрать один из трех размеров: маленький, средний и большой.
Маленькое окно имеет размер двух значков приложений, средний размер – около трех значков приложений, а высота окна в полтора раза больше. Самое большое окно имеет размер восьми значков приложений.
Все окна отображаются в альбомной ориентации на главном экране iPhone, за исключением FaceTime, который отображается в портретном режиме.
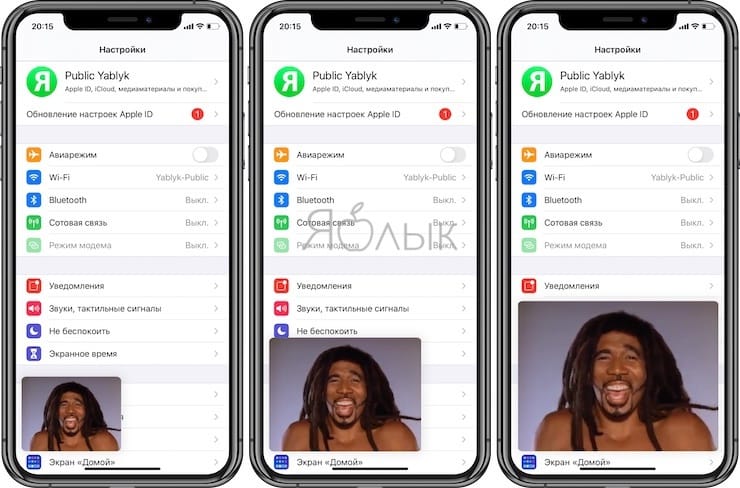
Окна «картинка в картинке» можно использовать практически с любым приложением или на главном экране. Маленькие и средние окна можно перемещать в любой угол экрана «iPhone», тогда как большое окно «Картинка в картинке» можно лишь разместить вверху или внизу экрана.
Как свернуть окно функции «картинка в картинке» за пределы экрана
Вы можете убрать окно «картинка в картинке» любого размера на iPhone с помощью обычного перетаскивания, перемещая элемент за пределы экрана.
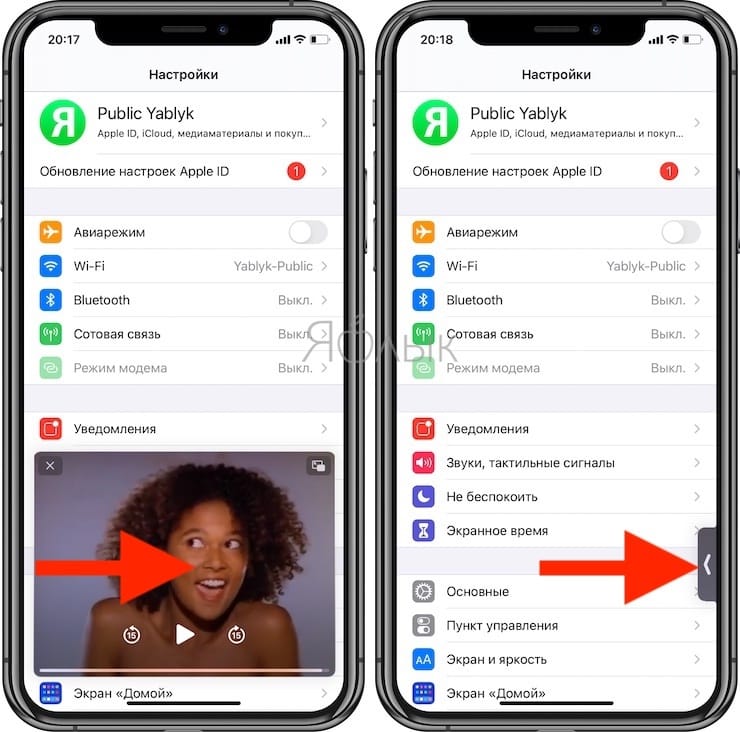
При перемещенном за пределы экрана окна «картинка в картинке» вы продолжите слышать звук из видео или вызова FaceTime, но сам этот элемент не будет отображаться на дисплее iPhone.
Как сделать виджет с определенными фото (альбомами) на iPhone
Виджеты, появившиеся на главном экране iPhone с выходом iOS 14 великолепны, однако у некоторых из них все-таки имеются недочеты. В частности, виджет приложения «Фото» вызывает разочарование. Этот инструмент дает приятное ощущение появления любимых фотографий на главном экране рядом со значками приложений. Но, с другой стороны, каждый час картинка меняется случайным образом без какого-либо нашего участия. И хотя изменить поведение самого этого виджета уже нельзя, все еще остается способ получить нужные вам изображения на главном экране.

Видео:
Выберите стороннее приложение для установки виджетов
Когда вы сталкиваетесь с необходимостью выбрать сторонний виджет для демонстрации фотографий, выбор конечно же имеется. Некоторые приложения предоставляют возможности для выбора нескольких изображений, а другие позволяют добавлять текст. Есть даже виджеты, которые накладывают поверх картинки информацию из календаря. Но если вам требуется лишь виртуальная рамка для показа фотографии на главном экране, с большой вероятностью вам подойдет любой виджет такого рода, продвинутый или не очень.
Некоторые из доступных сторонних виджетов для показа фотографий
Custom Widgets – Photo & Text: вы можете использовать всего три изображения, одно из которых будет выведено на виджет. Вы можете вносить изменения в формат показа фотографии, развернув ее, изменив цвет фона или используя вверху аналоговые часы, текст или текущую дату.
Home Photo Widget: вы можете добавить в приложение неограниченное число изображений, а затем создать статический виджет для каждого из них.
Locket – Photo Widgets (99 рублей): вы выбираете альбом для каждого виджета, число изображений, которые вы хотите видеть из него, и как часто виджет должен менять изображения.
PHOTO ALBUM (Photo Widget): для каждого создаваемого виджета формируется свой фотоальбом с любым числом фотографий. Вы можете изменить яркость изображения, периодичность его смены, показать название альбома виджета.
Photo Widget (99 рублей): для виджета вы создаете альбомы, в каждом из которых может храниться до шести фотографий, и вы можете одновременно показывать несколько изображений как по отдельности, так и в виде сетки.
Фото виджет: вы можете добавить одну или несколько фотографий в один виджет (трех разных размеров). Вы можете изменить интервал обновления фотографии, добавить наложение даты или заголовка.
Photo Widget – Pin Photo: вы можете создать виджет как для одного изображения, так и для альбомов, из которых будут выбираться изображения каждую минуту. Вы также можете добавить заголовок каждому виджету.
Photo Widget – Simple: необходимо создать альбомы с любым количеством фотографий, а затем задать виджет для каждой коллекции. В каждом виджете имеется шесть вариантов временного интервала для смены изображений.
Photo Widget – The best one: вы можете добавить одно или несколько изображений к каждому виджету, настроить его для использования одного из ваших фотоальбомов. Фотографии меняются по вашему индивидуальному таймеру. Можно настроить виджет так, чтобы при нажатии на него открывался веб-сайт.
Photo Widgets: вы можете создавать альбомы (списки) для каждого созданного виджета, и каждый из них может содержать одно или несколько изображений. Вы можете изменить интервал смены (есть девять вариантов), а также сместить основную фотографию, чтобы вы могли видеть больше других из списка на заднем плане. Фотографии можно показывать по порядку (и переставлять) или перемешивать, на каждом виджете можно выводить дату или памятный текст.
PictureWidget: вы добавляете в приложение сразу пять фотографий. Для виджета домашнего экрана будет отображаться только одно изображение. Для виджета в старом стиле доступны дополнительные параметры настройки.
Все эти приложения в целом работают идентично. В этой статье мы рассмотрим создание фото-виджета на примере работы приложения Фото виджет.
Выберите фотографии для виджета
После того, как вы установите выбранное приложение на свой iPhone, откройте его. Необходимо найти нечто похожее на кнопку «Добавить». В приложении Фото виджет, например, она (Add Album) находится прямо посередине. Нажмите на кнопку и присвойте название создаваемому альбому.
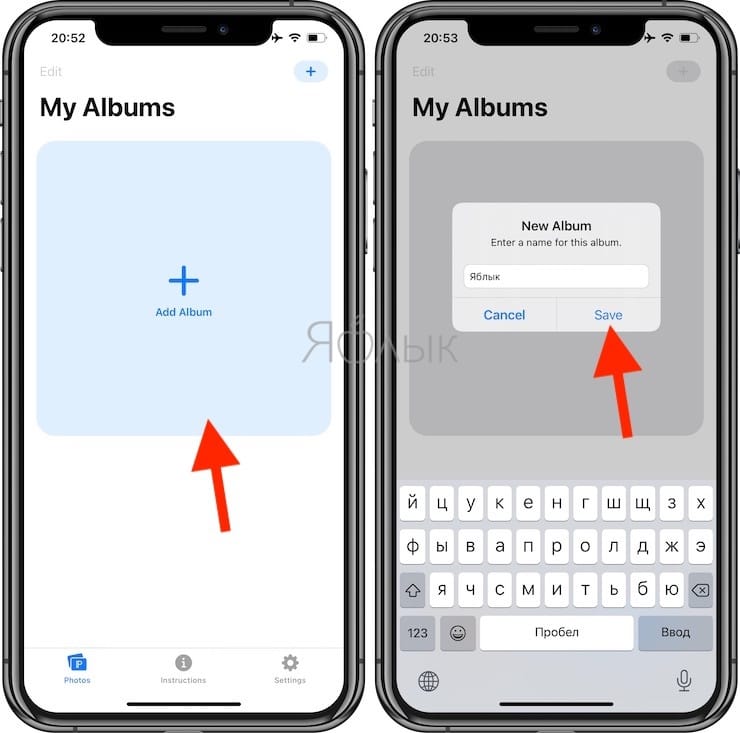
Затем нажмите на кнопку для добавления фотографий в созданный альбом (Add Photos). Откроется окно, в котором вы можете просмотреть все фотографии в приложении «Фото», включая все свои альбомы.
Для выбора фотографии, которую вы хотите использовать, просто коснитесь ее. Если вы выберете несколько изображений, виджет будет циклически менять их, а не отображать статично только одну. Когда вы будете довольны своим выбором, просто нажмите «Добавить».
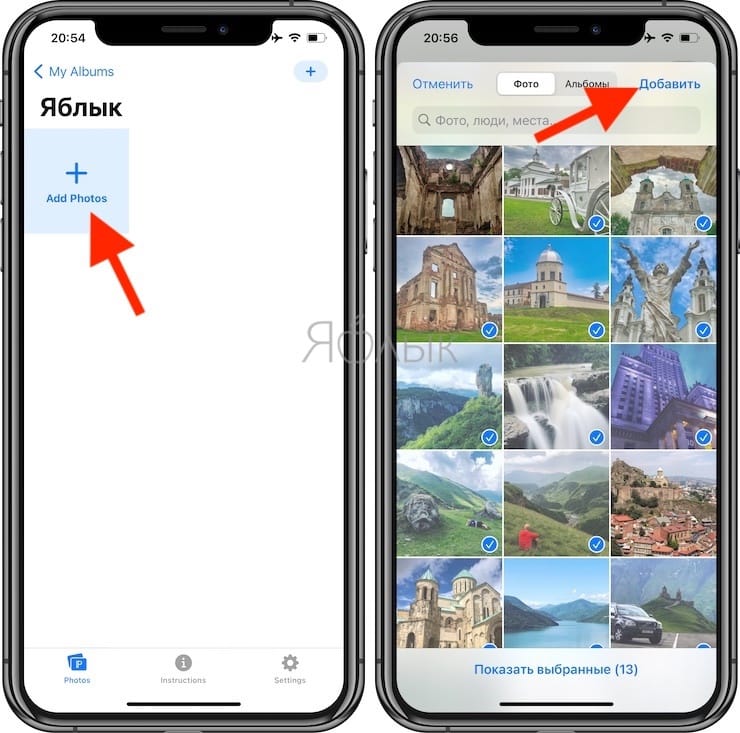
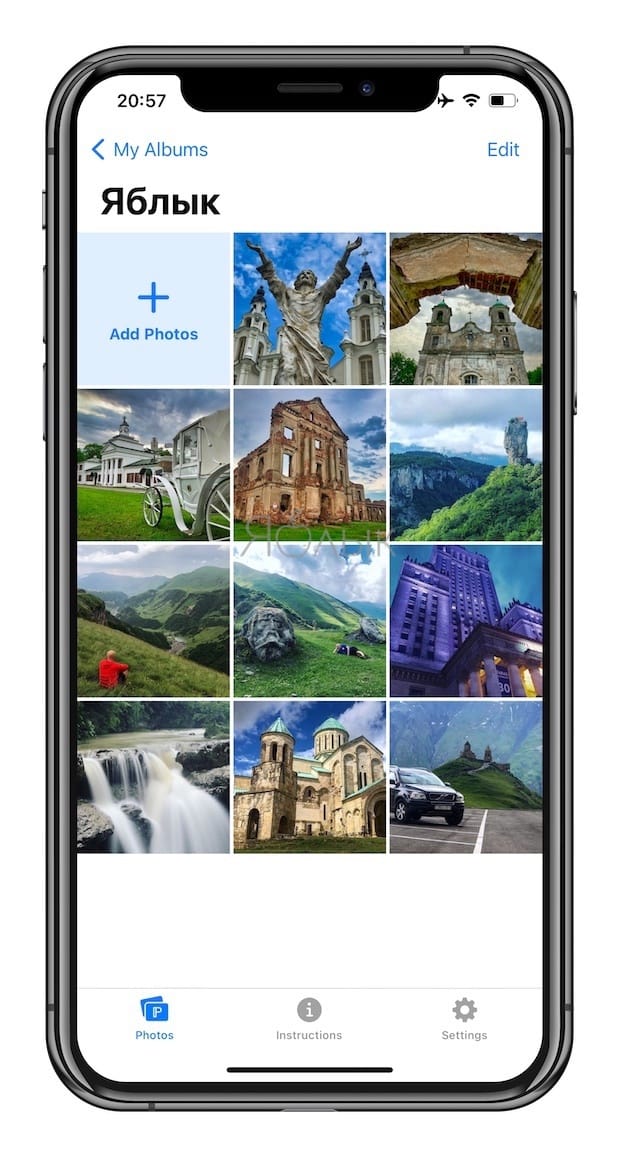
Отключите «Показывать дату в виджете» (необязательно)
По умолчанию приложение Фото виджет показывает дату при отображении фотографий. Если вам это подходит, переходите к следующему шагу. Однако, если вы хотите, чтобы на главном экране была простая чистая фотография, эту функцию нужно отключить. Откройте в виджете вкладку «Настройки» (Settings) и деактивируйте переключатель рядом с «Показывать дату в виджете» (Show Date in Widget). Кроме того, здесь же можно выбрать интервал для смены фотографий – раздел Photo Refresh Interval.
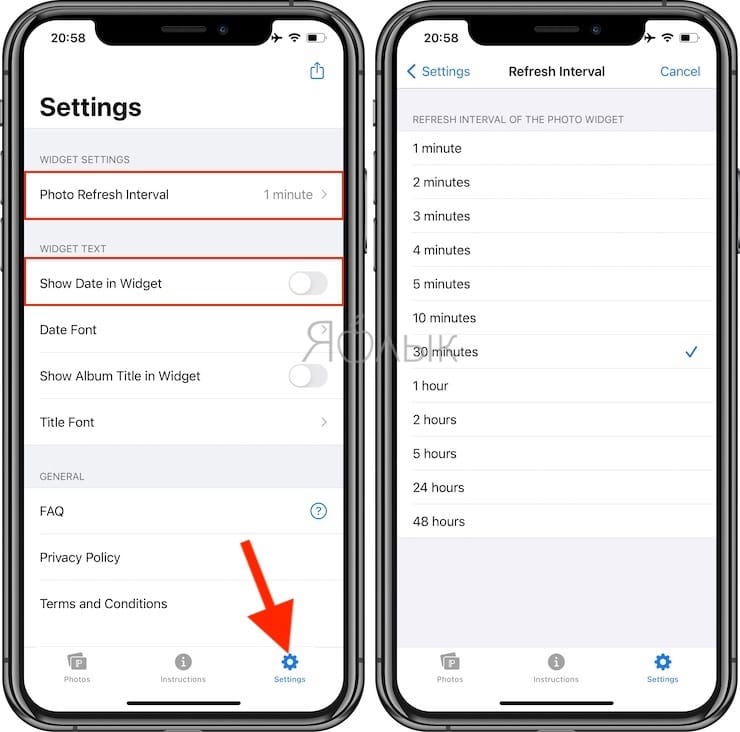
Добавьте виджет на экран iPhone
Для этого нажмите и удерживайте пальцем на фоне главного экрана, пока не войдете в режим покачивания иконок. Теперь нажмите кнопку «плюс» (+) в верхнем левом углу экрана.
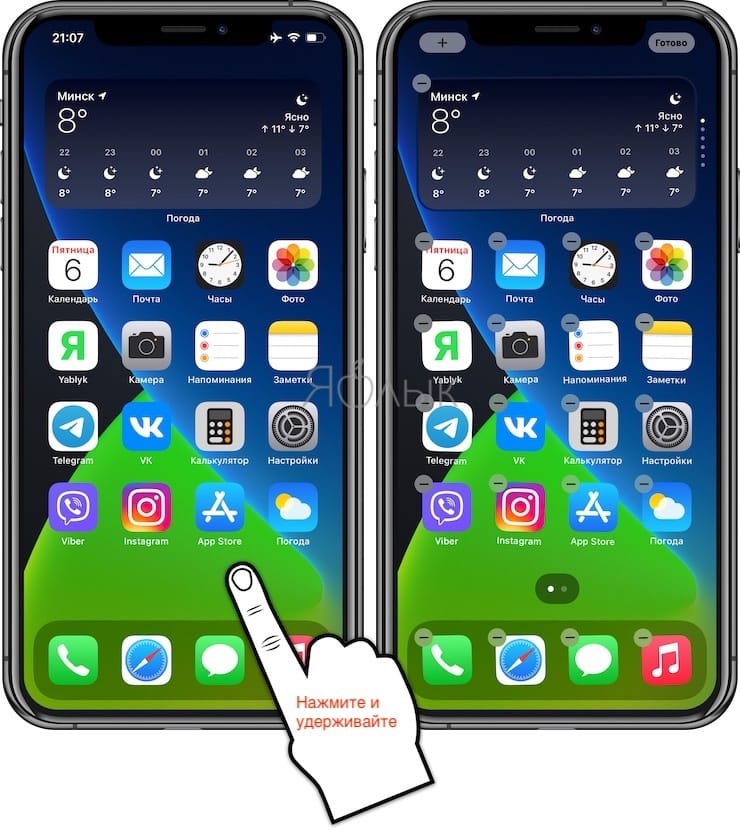
В списке найдите Фото виджет. Он может сразу появиться в качестве предлагаемого виджета, но, если нет, нужно прокрутить вниз и выбрать его из списка.
Как только вы это сделаете, то увидите три предполагаемых размера виджета (маленький, средний и большой). Когда вы определитесь, какой из них подходит, нажмите «Добавить виджет» или перетащите его прямо на домашний экран в нужное место.
Новое в iOS 14: Как на iPhone и iPad спрятать ненужные страницы с приложениями с домашнего экрана
Можно без труда найти в App Store множество полезных для себя приложений. Однако, загружая их постепенно на свой iPhone, сталкиваешься со временем с распространенной проблемой. Управлять многочисленными элементами и находить в них нужный становится не так-то и просто.
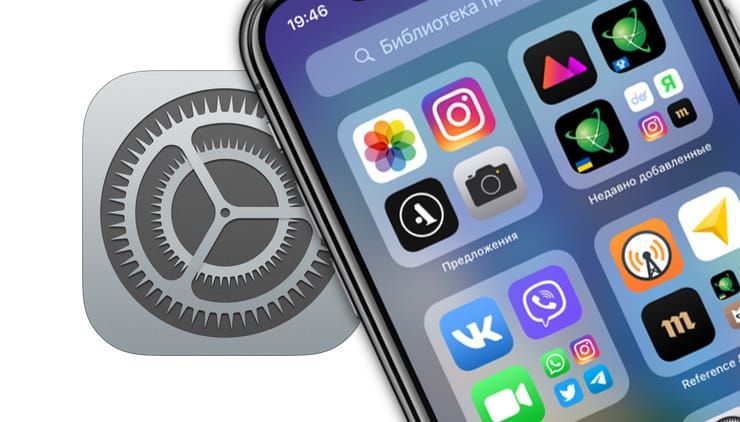
Помимо начального домашнего экрана быстро заполняются иконками приложений и дополнительные страницы. Приходится их постоянно листать в поисках нужного элемента. Все это довольно обременительно, особенно, если все значки хочется каким-то образом упорядочить.
В Apple обратили внимание на эту проблему. Начиная с iOS 14 (подробный обзор) и в ее последующих версиях можно будет скрывать отдельные страницы приложений. Это не только сделает более аккуратным интерфейс вашего iPhone, но и позволит разместить Библиотеку приложений максимально близко к исходному начальному экрану, доступ к нему упростится за счет меньшего числа пролистываний.
Как скрыть страницы с приложениями «iPhone» с главного экрана
1. Осуществите длительное нажатие на пустую область главного экрана или на любой дополнительной странице приложений.
2. Дождитесь, пока иконки начнут покачиваться, и коснитесь поля с точками страниц приложений чуть выше док-панели, в нижней части экрана.

3. Пометьте галками те страницы, которые требуется оставить. Для ненужных страниц значки надо снять.
4. Нажмите «Готово» в правом верхнем углу экрана, чтобы закончить настройку.
5. Снова нажмите «Готово» в правом верхнем углу экрана, чтобы выйти из режима настройки с качающимися значками.

После выполнения вышеуказанных действий на домашнем экране iOS может остаться всего одна страница с приложениями, за которой сразу будет размещена Библиотека приложений.
А чтобы восстановить доступ к любым скрытым ранее с помощью этого метода страницам приложений, просто выполните снова все эти шаги. Но на третьем шаге пометьте те страницы, которые вы теперь хотите видеть.
Читайте также:

