Как закрепить яндекс браузер поверх всех окон
Обновлено: 29.04.2024
Как закрепить вкладки в Яндекс Браузере
Существует 1 способ, как закрепить вкладки наверху в Яндекс Браузере — выбрать соответствующее действие в меню параметров открытого сайта. Отмеченные ресурсы исчезают из быстрого доступа, если неправильно закрыть обозреватель.
СодержаниеКак зафиксировать
В Яндекс Браузере страницу закрепляют следующим образом :
Чтобы снять выделенный сайт :
В мобильных версиях Yandex.Browser такая функция отсутствует. Вместо этого, приложение хранит все открытые пользователем страницы в отдельном подменю.
Видеоинструкция
Плюсы и минусы
Преимущества этой функции :
- Быстрый доступ к ресурсам — они прогружаются вместе с запуском программы.
- Отмеченные страницы всегда находятся в самом начале списка открытых площадок.
- Автоматическая загрузка сайтов увеличивает время запуска программы и создает дополнительную нагрузку на оперативную память.
- Отмеченные ресурсы не зафиксированы на постоянной основе, поэтому они могут пропасть при неудачном отключении обозревателя.
Отмеченные таким образом ресурсы не отображаются в режиме инкогнито.
Почему исчезают
Закладки пропадают если:
Реже проблемой становятся вирусы или неудачное обновление ПО.
Чтобы закрепить вкладку достаточно сделать 2 клика мышкой.
Оцените статью:




Копирование материалов разрешено, только при указание активной ссылки на источник!
Сайт не является публичной офертой. Это информационный ресурс, на котором собраны советы в целях помощи пользователям, все рекомендации и предложения, описанные на сайте приведены как справочная информация в ознакомительных целях. | Политика конфиденциальности | Условия пользования сайтом | Карта сайта
Этот сайт использует cookie для хранения данных. Продолжая использовать сайт, Вы даете свое согласие на работу с этими файлами.
Яндекс.Браузер поверх всех окон
В Yandex Browser появилась функция «Просмотр видео поверх других вкладок и программ». Очень удобная «плюшка», когда необходимо запустить какую-то программу и одновременно обучающий гайд (инструкцию). В этой статье мы расскажем, как сделать Яндекс.Браузер поверх всех окон или отключить эту функцию, если она мешает.
Инструкция
Данный интернет-обозреватель поддерживает множество расширений файлов для запуска медиаконтента в отдельной вкладке: mp4, flv, swf, avi, webm, mpg, ogv, x-m4v, wmv, m4v.
Сам проигрыватель обладает рядом настроек:
- при клике на кнопку в виде трёх точек можно отключить функцию воспроизведения в режиме «поверх других окон»;
- можно развернуть плеер на весь экран;
- добавить в коллекции, если кликнуть по иконке флажка на плеере.
- в верхней части проигрывателя есть кнопки «Продолжить воспроизведение на сайте»;
- закрыть (кнопка крестик).

Если зажать курсором мыши верхнюю часть проигрывателя можно перетаскивать его в любое место экрана. Размеры плеера также можно изменять — достаточно навести курсор к краю, захватить, и тащить его вправо, влево или по диагонали, чтобы сделать больше или меньше.
Данная функция в автоматическом режиме работает пока только при переключении на другую вкладку. При сворачивании браузера в трей или переключении в другой обозреватель или программу, если в Яндексе осталась активная вкладка с медиаконтентом, проигрыватель отдельно не запустится, но сам ролик продолжит воспроизведение в фоновом режиме.
А вручную ее можно включить, если навести курсор на область воспроизведения и кликнуть на отмеченную кнопку.
Деактивация
С непривычки неудобно, когда, казалось бы, закрываешь этот плеер, а видео продолжает играть. При поиске медиаконтента на Яндекс.Видео, первый в выдаче ролик запускается автоматически со звуком, что тоже очень неудобно (но это уже особенность самого видеохостинга Яндекс). При переключении клипов в самом плеере, который запущен в режиме «картинка в картинке» в браузере запускаются вкладки и в них начинает одновременно воспроизводится медиаконтент.
Если вас интересует, как отключить Яндекс.Браузер поверх всех окон, следуем несложной пошаговой инструкции:
Вы также сможете запускать видео в режиме «картинка в картинке», только теперь нужно будет самостоятельно кликнуть на соответствующую кнопку в верхней части плеера.
Как открыть видео в отдельном окне браузера Яндекс
Как открыть видео в отдельном окне Яндекс Браузера? В веб-обозревателе эта функция появилась относительно недавно. Так что ею вполне можно воспользоваться. Только нужно знать все о том, как это сделать. Сначала мы расскажем о том, что это за функция и что она дает пользователю. А потом уже о том, как ее включить и использовать.
Что это за опция
Относительно недавно компания Яндекс внедрила в свой браузер функцию просмотра видео в отдельном окне поверх других вкладок и окошек. Что это значит? Это значит, что видео, запущенное пользователем будет отображаться в отдельном окошке.
Причем в том случае, если пользователь переключится на другую вкладку. То же самое будет и в том случае, если вообще свернуть браузер на панель задач. Эта штука очень полезна для тех, у кого всего один монитор.
Такая опция позволяет не пропустить ничего из ролика в том случае, если срочно нужно выполнить какое-то действие. И вовсе не обязательно ставить видео на паузу. Стоит отметить, что похожая возможность есть только в Opera.
Обычно эта функция включена по умолчанию. Но иногда (в результате сбоя) настройки сбрасываются. Поэтому пользователям нужно знать все о том, как активировать опцию заново. И об этом мы расскажем в следующей главе.
Включение функции
Теперь перейдем к практическому руководству. Нам нужно включить опцию выноса видео в отдельное окно при сворачивании браузера. Для этого нам потребуется покопаться в настройках веб-обозревателя. Никакого дополнительного ПО не понадобится.
Однако те, кто совсем недавно пересел на Яндекс Браузер могут не сориентироваться в новом интерфейсе. Поэтому мы предоставим подробнейшую инструкцию с четким алгоритмом действий. Для того, чтобы избежать возможных ошибок.
Теперь опция просмотра роликов в отдельном окне активирована. Можно ее проверить. Для этого нужно запустить какой-нибудь ролик и попробовать свернуть веб-обозреватель. Воспроизведение должно продолжиться как ни в чем не бывало.
Как сделать поверх всех окон Яндекс.Браузер?
Добрый день. Советую вам сделать такой вариант, зайти в настройки меню яндекс браузера, там зайти в дополнительные настройки и в поиске поискать меню - отображать поверх всех окон. После чего можно запускать браузер и вы увидите, что он выглядит поверх всех окон. Если какая-та из програм все же выходит на первое место и отображается поверх браузера, то необходимо зайти в это приложение или программу и там уже можно настроить в настройках не отображать приложение или программу поверх всех окон, тогда браузер яндекс будет точно выше всех.
Яндекс.Браузер поверх всех окон
Яндекс браузер – это удобный поисковик для повседневного серфинга, а также скачивания видео, музыки, картинок и документов в электронных форматах. Разработчики периодически выпускают обновления системы, добавляя новые возможности. И сегодня мы поговорим об одном интересном инструменте, позволяющим просматривать видео и работать одновременно, и, собственно, как сделать Яндекс Браузер поверх всех окон.
Коротко о главном
Разработчики предусмотрели возможность активации полноэкранного режима работы Яндекс Браузера, однако сделать его поверх других окон не получится. Исключением является только встроенный проигрыватель.

Набор настроек для работы окнами Яндекс.Браузера:
- развернуть на весь экран;
- отключить функцию «поверх других окон»;
- добавить в коллекцию;
- приостановить воспроизведение;
- отрегулировать звук в окне;
- продолжить воспроизведение на сайте;
- закрыть окно крестиком в правом верхнем углу пользовательского окна.
Если автоматический режим запуска отсутствует – есть ручной способ:
- Открываем любой сайт с видео.
- Находим интересующий нас ролик.
- Кликаем по нему для воспроизведения.
- Наводим курсор на активную область для появления функциональных кнопок.
- Активируем иконку в виде квадрата со стрелкой, направленной в правый верхний угол.

Система автоматически применит нужные нам изменения и результат не заставит себя ждать.
Как отключить функцию «поверх всех окон» в Yandex Browser
Для некоторых пользователей автоматическая функция запуска роликов поверх всех вкладок не очень удобная. Да и сложностей добавляет наличие звука при закрытии самого плеера.
Чтобы отключить функцию:
- Активируем кнопку в виде трех горизонтальных линий в правом верхнем углу пользовательского окна.
- В выпадающем списке выбираем вариант «Настройки».


Система автоматически применит внесенные вами изменения, так что остается перезагрузить поисковик и проверить отсутствие особого режима воспроизведения роликов.
Заключение
Функция воспроизведения видео поверх других окон в Yandex Browser – это возможность удобно просматривать ролики без отрыва от основного рода деятельности. Но если такая функция вам не нравится её можно всегда отключить.
Вопрос по браузеру
Открыто окно программы. Программа (в офисе на работе) и яндекс браузер, офисная прога выкидывает яндекс браузер примерно раз в три минуты. Хочется чтобы браузер был поверх окон, как это сделать. P.S.Офисную прогу нельзя свернуть или закрыть, она постоянно становится поверх браузера на мониторе, а хочется посмотреть фильм онлайн. Как сделать-чтобы браузер не прятался за офисную прогу?
Дополнен 7 лет назад
Vlad Не страницы, а окна программ. Работает браузер и другая программа. Так вот смотришь фильм, а офисная прога становиться поверх браузера.
Голосование за лучший ответ
Метр с шапкой
У меня на firefox можно открыть по очереди хоть 10 страниц - Адреса закладок в верху. Но сейчас открыто две. Яндекс и ответы
Проблема ясна. У вас есть доступ к настройкам программы? Там во вкладке вид должна быть строчка "отображать поверх остальных окон" нужно снять галочку с данной строчки. Если настройки заблокированы админом то к сожалению данную операцию может выполнить только он. Ещё как вариант найдите данную опцию в браузере (тоже в настройках браузера) чтобы сам браузер перекрывал прогу, хотя не факт надо смотреть политику компьютера.
Подскажите прогу может я с ней сталкивался?
АлексПрофи (644) 7 лет назад
Пропадает даже панель задач, хотя стоит галочка на ЗАКРЕПИТЬ панель задач. Если панель не пропадает (как раньше), то и браузер не выскакивает.
Если установлена в проге настройка "полный экран" - панели задач не помогут эти настройки
яндекс. браузер сволочь, отображается постоянно поверх всех окон. Шо делать?
мешает "гулять" между задачами и окнами, постоянно сперва браузер надо свернуть иначе никак.
Лучший ответ
Те кто так активно советуют Хром даже не знают что это болезнь именно движка хромиум, а не яндекса.
Решение по хрому подходит и для яндекса:
1) Перейдите на самую крайнюю вкладку, затем зажмите Shift, и удерживая его перейдите на крайнюю вкладку с другого конца браузера. Таким образом у вас будут выделены сразу все вкладки.
2) Теперь схватитесь за любую вкладку левой кнопкой мыши, и не отпуская ее потяните вниз, а затем отпустите.
Как размещать Яндекс.Браузер над остальными окнами
К сожалению, фиксирование Яндекс браузера поверх всех окон не предусмотрено разработчиками. Но это применимо к встроенному видеоплееру, который воспроизводит видеоролики поверх страниц. В этой статье мы кратко рассмотрим, как пользоваться и отключать за ненадобностью данную функцию.
СодержаниеРабота внутреннего плеера
По умолчанию веб-плеер Яндекс.Браузера может воспроизводить видео всех актуальных форматов над содержимым программы в отдельном окошке. Достаточно кликнуть по ролику, и он запустится автоматически над страницей. Но стоит свернуть веб-браузер в трей или переключиться на другую задачу — плеер также пропадет из виду, проигрывая контент в фоне. Поэтому действует рассматриваемая функция лишь в пределах Yandex.Browser.
Отключить автоматический запуск видеороликов Яндекс браузера поверх всех окон можно вот как: нажав на пиктограмму (три точки) на плеере, и выбрав соответствующую галочку.

Также пользователь может разворачивать и сворачивать область воспроизведения на весь экран, добавлять видеоролик в коллекцию и выполнять другие действия.
Отключение автоматического воспроизведения
Большую часть пользователей не устраивает функция автовоспроизведения видео в новой вкладке. Так, перейдя на сайт, плеер самостоятельно воспроизводит ролик (зачастую рекламного характера) поверх всего содержимого. Это мешает нормальной работе, излишне грузит систему и нецелесообразно расходует интернет-трафик. С учетом ограниченного действия функции отображения над контентом вкладок (но не сторонних элементов), желательно перевести web-плеер в ручное управление.
Функционал плеера останется прежним, но теперь все управление позиционированием видеоплеера будет завязано на кнопках панели состояния.
Выводы
Мы рассмотрели, как включить Яндекс браузер поверх всех окон, и научились отключать автовоспроизведение в новых вкладках. Эти знания помогут вам избавиться от назойливой рекламы, и нежелательного контента, который может запуститься в нежелательное время (например, ночью или в общественном месте).
Панель задач в Яндекс.Браузере: как включить
Из возможных причин, почему в Яндекс Браузере пропала панель задач: сбой в работе ОС, строка не закреплена на рабочем столе, включен полноэкранный режим отображения страниц. Разбираемся, как устранить проблемы и вернуть быстрый доступ к функциям Windows.
СодержаниеПерезагрузка ПК
Продолжительная работа компьютера, совмещенная с установкой/удалением софта, приводит к сбоям в работе операционной системы. Разобраться с проблемой поможет перезагрузка :
На клавиатуре может присутствовать отдельная клавиша, инициирующая перезапуск или отключение.
Закрепление
Панель задач в Яндекс Браузере может не отображаться после обновления операционной системы или неудачной вылазки в настройки интерфейса. В таком случае :
После фиксации, теперь она продолжит отображаться снизу при запуске любого обозревателя или программы. Дополнительно, проверьте расширенные настройки :
Строка снизу удобна тем, что в ней отображается текущее время, дата, закреплены ярлыки быстрого доступа. Слева расположено меню «Пуск», поисковая строка и страница многозадачности, где отображается запущенный софт.
Отключение полноэкранного режима
Переход в полноэкранный режим разворачивает окно браузера на весь экран. Как в таком случае в Яндекс Браузере включить панель задач :
Настройки боковой панели
Часть пользователей путают панель задач с ее боковым аналогом. В чем разница :
- первая является частью операционной системы Windows;
- вторая встроена непосредственно в браузер и открывает быстрый доступ к уведомлениям, сервисам компании, работе с голосовым помощником Алисой.
Как ее активировать :
-
Проследуйте в «Настройки», оттуда обратитесь к разделу «Интерфейс».


Уменьшение элементов на главной странице или другом ресурсе экономит оперативную память.
Возвращение панели задач в Yandex Browser происходит в 2-5 кликов мышкой, в зависимости от причины ее исчезновения с рабочего пространства.
Как сделать новое окно в Яндекс?
Как включить в Яндекс Браузере видео в отдельном окне

Яндекс.Браузер расширяет функционал ! — новейшая версия 17.3.1 стала доступна для скачивания или обычного обновления своего активного браузера (ссылка ниже). Браузер для работы с ОС Windows и всяких там macOS.
В новом обновлении, например, стала доступна такая функция как возможность смотреть видео в отдельном окне — естественно, в отличие от обычного плеера — окно располагается поверх всех окон и вкладок : в этом обновлении браузера, пожалуй, это главная особенность нового Яндекс.Б.
Как понимаете, активное окошко с видео возможно поместить в любое место рабочего стола (открытого окна браузера) и одновременно отслеживать информативную часть рабочих вкладок… к примеру, можно тут же запросто проверять почту или выбирать товары на сайте инет-магазина.
Но давайте подробнее приглядимся…
После некоего затора, связанного с обновлениями браузера — в обозревателе не работала функция сохранения HTML закладок пользователя! Попросту файл с закладками не сохранялся на компьютер… Многие пользователи переживали… — однако — как все эти технические проблемы решаются (и не только эти, но и вообще как научиться более тонко пользоваться браузерами) — об этом я подробным образом писал в этой и этой статьях… Желающим познать матчасть очень рекомендую ознакомится с инструкциями!
Теперь ситуация с закладками исправлена и к тому же добавлены новые удобства, о них ниже по тексту:
Как работает окошко видеоплеера в Яндекс браузере
В браузере окно видео работает как обычный плеер: возможно «паузой» приостановить просмотр кино, подмотать скучный фрагмент, увеличить или уменьшить звук, либо же совсем выключить. Видеоролик всегда будет проигрываться, даже при свёрнутом окне браузера.
К примеру, эта функция потребуется в том случае, если необходимо одновременно запустить другой браузер, какую-то программу или видеоурок.
Примечательно и то, что возможность вынести видеоплеер в отдельное окно отныне поддерживается и для HTML5-видео, и Flash…
как включить отдельное окно с видео в Браузере.Яндекс
Создаётся отдельное окно с любимым видео всего-то «кликом» специальной кнопки (фото выше), — полезно и забавно — расположение окошка задаётся самостоятельно.
Как видите, я поместил плеер Яндекс браузера в правый нижний угол рабочего стола.
Вот и всё !! — соединяйте приятное с полезным…
…все остальные регулировки видеоплеера аналогичны с обычными вариантами настроек видеозахвата)) и, думаю, вам известны… всё просто и банально.
Однако — в качестве дополнения и эпилога по
дополнениям в яндекс браузера
2 — такая плюшка: в новой версии Яндекс.Браузера для компьютеров теперь возможно включить режим чтения — например, подойдёт для просмотра объёмных статей ил же постов в блогах….
В режиме чтения на странице выводится только текст и его основные иллюстрации, — остальные элементы сайта отходят на второй план.

Нынче режим чтения в доступности только некоторой части пользователей, однако — со временем появится и у всех остальных.
Проверить версию своего браузера можно пройдя по ссылкам настроек: правое верхнее окно браузера — три полоски «Настройки» — «Дополнения» и «О браузере»…
Совет 1: Как открыть ссылку в новой вкладке

- Компьютер, доступ в интернет, мышь.
Совет 2 : Как создать вкладку

- Компьютер с подключением к интернету;
- Установленный браузер (любой).


- Программа создания инсталляторов Setup Factory Install Maker
Совет 3 : Как сделать так, чтобы открывалась одна вкладка

- Компьютер с подключением к интернету;
- Установленный браузер (любой).
Совет 4 : Как открыть ссылку

- Начальные навыки владения персональным компьютером, доступ в интернет.
Самый простой и распространенный способ открытия ссылки на ресурс можно осуществить следующим образом:
Второй способ открытия ссылки:
Еще по теме: Как сделать Яндекс домашней страницей на планшете?Если ссылка попала к вам в руки не с какого-либо сайта, а из стороннего источника, то необходимо выполнить следующие действия, чтобы ее открыть:
Где найти закладки в Яндекс.Браузере и как их сделать?
С помощью закладок в браузере пользователь может упростить процесс доступа к нужным сайтам. В результате чего серфинг в Интернете становится значительно быстрее. Какие способы создания закладок в браузере от Яндекса существуют?
Как сделать закладку в Яндекс.Браузере?
Сохранять ссылки на нужные страницы можно несколькими способами. Причем никаких проблем в этом случае не возникнет даже у начинающих пользователей. Однако сначала рекомендуем обновить Яндекс.Браузер — и только после этого приступать к дальнейшей работе.
Через значок в «Умной строке»
Очень простой и понятный способ. Для начала необходимо открыть страницу, которую в дальнейшем нужно поместить в закладки. Дальнейший алгоритм следующий:
- Нажать на значок закладки в правом углу «Умной строки».
- Откроется дополнительное окно, где нужно нажать кнопку «Готово».

- Убедиться в сохранении закладки можно с помощью открытия новой вкладки. Под строкой поискового запроса будет расположена кнопка с сохраненной страницей.
Через меню закладок
Еще один простой метод сохранения страницы для последующего быстрого доступа. Правила действия в этом случае следующие:
- Сначала нужно открыть необходимую страницу. Затем нажать кнопку настроек Яндекс.Браузера.
- После этого нужно перевести курсор на «Закладки» и в появившемся окне выбрать опцию «Создать закладку».

- Для проверки открываем новую вкладку. Сохраненная закладка должна располагаться под строкой поискового запроса.
С помощью «горячих» кнопок
Самый простой способ сохранения нужной закладки. Алгоритм действия в таком случае практически элементарный:
- Пользователю необходимо открыть нужную страницу.
- После этого следует нажать комбинацию клавиш Ctrl + D.
Импорт закладок с другого браузера
Возможности Яндекс.Браузера позволяют импортировать закладки и с других программ. Алгоритм действий простой:
- Сначала необходимо открыть новую вкладку и нажать кнопку настроек Яндекс.Браузера. Затем следует навести курсор на кнопку «Закладки» и в открывшемся меню нажать на раздел «Импортировать закладки».

- В появившемся окне выбрать браузер, из которого будет осуществляться перенос закладок, и подтвердить действие.

Внимание: с помощью этого способа можно перенести в Яндекс.Браузер не только закладки, но и историю, системные настройки, пароли и последние открытые вкладки.
Где найти закладки в Яндексе?
Иногда у пользователя возникает необходимость найти сохраненные закладки. Сделать это не сложнее, чем посмотреть историю в Яндекс.Браузере или открыть закрытую вкладку.
В браузере
Для просмотра сохраненных закладок непосредственно в Яндекс.Браузере нужно зайти в настройки программы, навести курсор на раздел «Закладки» и во всплывшем окне выбрать пункт «Диспетчер закладок».Автоматически откроется новое окно, в котором можно посмотреть все сохраненные пользователем страницы.

На компьютере
Этот метод несколько сложнее. Алгоритм действий в представленном случае имеет следующий вид:
- Сначала нужно щелкнуть правой кнопкой мыши по ярлыку Яндекс.Браузера на рабочем столе и в контекстном меню нажать на кнопку «Расположение файла».

- В открывшейся директории перейти в раздел YandexBrowser и открыть папку User Data.
- После чего открыть папку Default.

- И найти файл Bookmarks — в нем и хранятся закладки.

- Документ в дальнейшем можно скопировать на съемный носитель.
Как сделать панель закладок в Яндексе?
Новые закладки автоматически отображаются на отдельной панели, расположенной под «Умной строкой».
При каких-либо сбоях в настройках пользователь может самостоятельно включить отображение панели закладок. Способов управления всего 3:
- Первый способ: одновременное нажатие комбинации клавиш Ctrl + Shift + B.
- Второй способ: необходимо зайти в настройки Яндекс.Браузера, выбрать раздел «Закладки» и в контекстном меню нажать на кнопку «Показывать панель закладок».

Третий способ:
- сначала нужно зайти в настройки браузера и выбрать раздел «Настройки»;

- в разделе «Интерфейс» поставить галочку напротив фразы «Показывать панель закладок».

Как видно, установить панель закладок даже проще, чем очистить историю поиска в Яндексе.
Подводим итоги
Яндекс.Браузер обладает массой гибких настроек, что выгодно отличает его от других аналогичных программ. Разработчики постоянно совершенствуют приложение, предлагая пользователям все новые и новые возможности.
Отблагодарите автора, поделитесь статьей в социальных сетях.
Как настроить экран Яндекс в новой вкладке
Привет! Сегодня я покажу вам как настроить экран на странице новой вкладки в браузере Яндекс. Когда вы открываете новую вкладку, у вас открывается страница с табло, где отображаются ваши любимые сайты. Вы можете настроить данную страницу, добавить новые сайты, изменить фон. Всё очень просто и быстро. Смотрите инструкцию далее и пишите комментарии, если вам что-то не понятно. Поехали!
На главной странице, вверху нажмите на плюс, чтобы создать новую вкладку.

На открывшейся странице, под табло, нажмите на кнопку Настроить экран.

Внизу у вас появятся две кнопки, Добавить сайт и Галерея фонов.
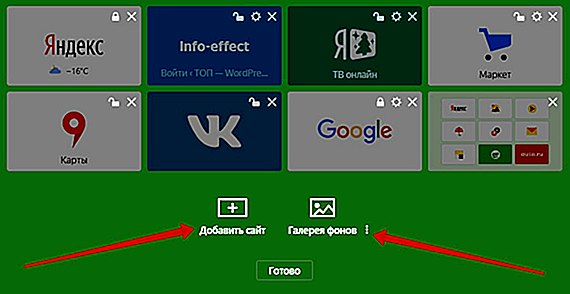
Первое. Нажмите на плюс. В открывшемся окне можно выбрать, что вы хотите добавить, сайт или папку.
Еще по теме: Как сделать строку Яндекса?
Далее, в поле укажите название сайта, либо выберите его из популярных или недавно посещённых сайтов. Нажмите внизу на кнопку Готово.

Второе. Чтобы изменить фон, просто выберите его в галереи и нажмите по нему.
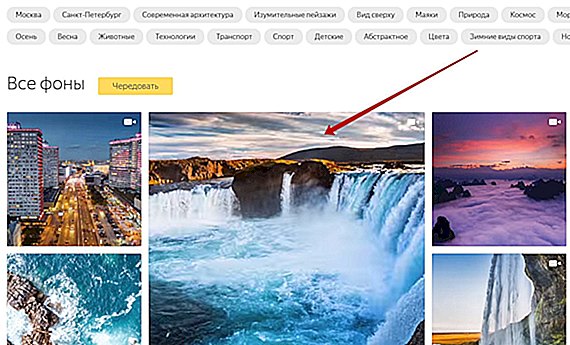
Далее, нажмите на кнопку Применить фон.
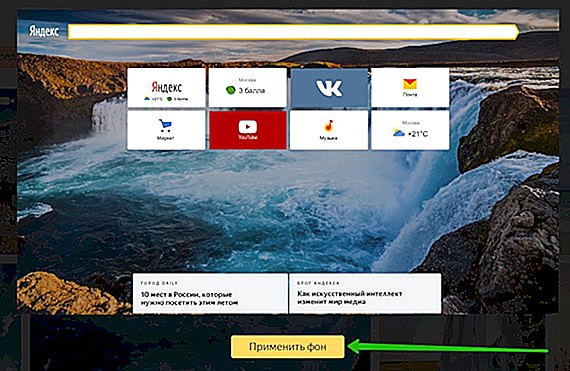
Всё готово! Вы настроили экран Яндекса.
Остались вопросы? Напиши комментарий! Удачи!
Главная и стартовая страница Яндекс браузера
Стартовая страница это страницы которые автоматически открываются при запуске браузера. Главная страница это страница которая открывается при нажатии на кнопку расположенную прямо перед адресной строкой.
Как изменить стартовую страницу в Яндексе браузере
При запуске браузера Яндекс главная стартовая страница открывается в виде Табло на которой отображаются наиболее посещаемые страницы или сразу открываются все вкладки которые были открыты при последнем закрытии браузера. Можно в настройках браузера Яндекс сделать стартовой автоматически Табло или не закрытые вкладки. Для этого нажимаете на три параллельные полоски расположенные в верхней правой части браузера.
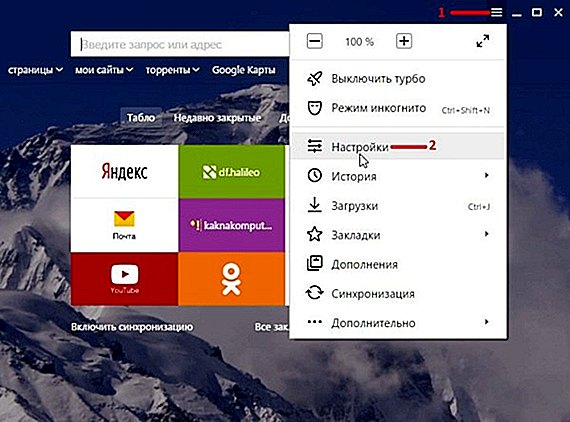
В браузере Яндекс стартовая страница установить автоматически можно через настройки
Откроется контекстное меню в котором выбираете пункт Настройки. В браузере откроется окно под названием Настройки. В этом окне нужно найти абзац При запуске открывать.
В этом абзаце имеются два пункта и один подпункт.

Как поставить Яндекс стартовой страницей
Если поставить точку у пункта Табло с любимыми сайтами то при последующем запуске браузера Yandex стартовая страница откроется в виде табло в котором будут отображаться наиболее часто просматриваемые вами страницы.
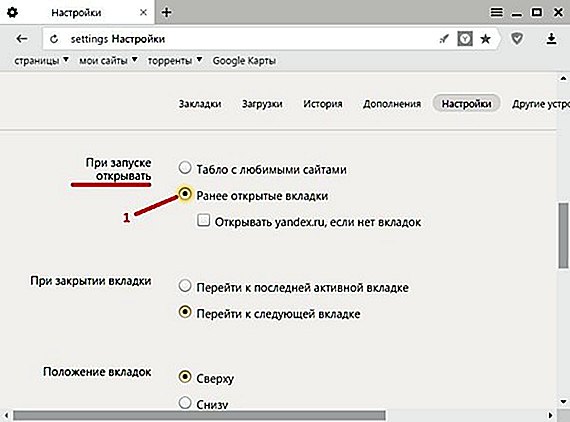
Как вернуть стартовую страницу Яндекс
Если поставить галочку у пункта Ранее открытые вкладки то при последующем запуске будет открываться стартовая страница Яндекс браузера в виде всех вкладок которые не были закрыты при завершении работы браузера.

Как сделать Яндекс стартовой страницей автоматически
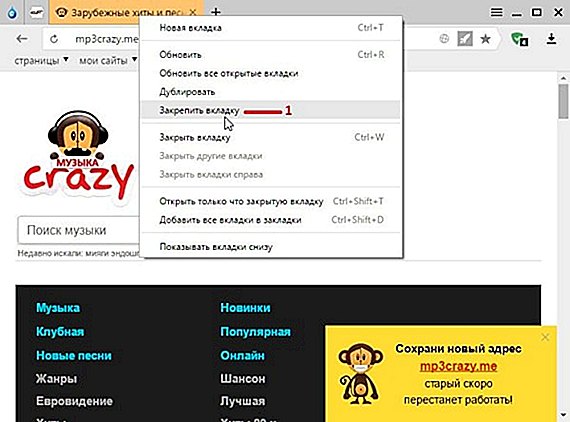
Как установить Яндекс стартовой страницей
Все эти вкладки необходимо закрепить по очереди. Для этого на панели вкладок наводите курсор на вкладку и нажав правую кнопку мыши выбираете из контекстного меню пункт Закрепить вкладку. Все закреплённые вкладки будут находится в левой части на панели вкладок в виде небольших фавиконок. После этого при очередном запуске браузера будут открываться только ваши закреплённые вкладки.
Как открыть главную страницу Яндекса
Чтобы можно было в браузере Яндекс главную открыть страницу необходимо чтобы кнопка отображалась перед адресной строкой. Если кнопка не отображается то нужно будет открыть настройки браузера и в них найти абзац Настройки внешнего вида.
Как сделать Яндекс главной страницей автоматически
В этом абзаце нужно поставить галочку у пункта Показать кнопку Яндекс. После этого прямо перед адресной строкой появится кнопка в виде буквы Я нажав на которую вы сможете в браузере Яндекс главную страницу Яндекс открыть.
В этом видео показано как установить стартовую страницу Яндекс браузере.
Как вывести видео в отдельном окне в яндекс браузере, гугл хром, опере и Firefox, чтобы смотреть его поверх всех окон
Всем привет, дорогие друзья. Сегодня я расскажу вам, как вывести видео в отдельном окне в яндекс браузере, гугл хром, опере и mozilla firefox, а также с помощью отдельной программы. Я, например, часто пользуюсь подобными способами. Дело в том, что иногда я занимаюсь рутинной работой, которая не требует затрагивания каких-либо мыслительных процессов. Такая работа становится скучной, поэтому я включаю либо фильм, либо ролики на ютубе. Таким образом в отдельном окошечке браузера у меня находится видео, которое я смотрю во время работы. Получается, что и дело делается, и мне не скучно.
Для начала мы посмотрим, как данная функция реализована в различных обозревателях. Ведь к каждому обозревателю нужен свой подход.
Начнем, пожалуй с самого часто используемого мной обозревателя, а именно Google Chrome. Чтобы смотреть видео в ютубе поверх всех окон, я предпочитаю использовать расширение Floating for youtube . Это самое лучшее из того, что я нашел в магазине гугл.
Поэтому идем в магазин расширений, ищем дополнение Floating for youtube в поиске и устанавливаем его. Либо просто перейдите по ссылке и поставьте его без всякого поиска.

После установки в верхнем правом углу появится новая иконка с булавкой. Это и будет нужное нам расширение. На обычных сайтах оно будет неактивным. Но если вы зайдете на какой-либо ролик ютуба, то дополнение активируется. Нажмите на него, чтобы продублировать активное видео, открыв его в маленьком окошке поверх всех окон.

Конечно, отображение будет в центре экрана, что жутко неудобно. Поэтому наведите на ролик и вы увидите значок крестовины. Зажав на нем левой кнопкой мыши, вы сможете двигать ролик куда пожелаете. Я предпочитаю, например, смотреть их в правом верхнем углу или центре, так как данная область во время работы мной не используется.

Если же вы захотите открепить ролик, то есть не ставить его поверх всех окон, то нажмите на значок булавки, которой на нем находится. Как видите, очень удобно и просто.
Еще по теме: Как сделать чтоб Яндекс не запоминал?Конечно, есть и другие расширения, например separate window , но там, к сожалению, нет возможности поставить ролик на первый план. То есть как только вы смените, свернете браузер или откроете новую вкладку, они закроют видюшку собой. Согласитесь, что в этом случае от него мало толку. Ведь по сути можно открыть ролик просто в новом окне обозревателя и уменьшить его размер. Впрочем так я и делал раньше, пока не узнал про нормальные способы.
Яндекс браузер
Вывести видео в отдельном окне в яндекс браузере проще всего, так как данная функция стоит там по умолчанию. Да вы и наверняка видели рекламу, когда смотрели какие-либо ролики на ютубе. Но если же вы не знаете, как можно отделить видео, то я вам покажу.
Зайдите в ютуб через yandex browser и включите какой-нибудь видеоролик. После этого наведите на него. Видите сверху в центре появился значок? На него вам и нужно будет нажать, чтобы отделить видос. Сервис как бы вытащит его для вас, после чего он у вас появится лишь небольшое окошко. Самое главное, что оно будет находиться поверх всех окон, даже, если вы будете пользоваться проводником или работать в какой-либо программе.

Ну а чтобы перетащить ролик, достаточно зажать в любом месте на нем левую кнопку мыши и двигать куда угодно. И конечно, не могу не уточнить про размеры. Если вам ролик кажется слишком большим или слишком маленьким, то наведите мышкой на любой угол экрана, пока курсор не сменится. После этого тяните в нужную для вас сторону, пока не получите желаемый размер. Нажав на крестик, вы сможете закрыть клип полностью. Но это я думаю и так понятно.

В Опере также есть возможность включить отдельно окно с видео, причем поверх всех окон. Но на самом деле здесь особо рассказывать нечего, так как всё работает по принципу яндекс браузера. Войдите в любое видео на ютубе и точно также наведите на экран. Вы увидите как выскочит специальный значок, нажав на который ролик сделает свою копию, отделив от себя. То есть вы сможете смотреть клип как в браузере, так и в отельном окошке, которое будет всегда на переднем плане.

Mozilla Firefox
К сожалению «малая панда» оказалась самым крепким орешком в нашем сегодняшнем списке. Встроенных функций там на сегодняшний момент нет, как и достойных расширений. Такое чувство, что разработчики готовы создавать аддоны только для скачивания с ютуба, но ни для чего более. Тем не менее я покажу вам одно дополнение, которое я посчитал наиболее адекватным. Это расширение поможет нам смотреть видео на ютубе в отдельном окне, но без просмотра поверх всех окон.
- Итак, заходим в Mozilla Firefox и выбираем «Меню» (три полоски в правом верхнем углу) — «Дополнения» .
- Введите в поисковой строчке «Iridium» и выберите одноименное дополнение. Либо можете пройти по этой ссылке , чтобы не геморроиться с поиском.
- После того как аддон будет установлен, перезагрузите или откройте новую вкладку с ютуб роликом. Теперь под самим видео вы должны увидеть несколько новых значков. Нажав на кнопку Pop-up video видео откроется в новом небольшом окошке, которое вы сможете перетаскивать куда угодно. Правда, как я уже сказал выше, закрепляться на реднем плане эта штука не будет.
Единственное, чем данное расширение может быть полезно, это то, что вы сможете читать комментарии к данному видео, а сам ролик будет прокручиваться вместе с вами. То есть вы, читая комменты, не пропустите ничего. Поэтому я призываю вас, дорогие друзья. Если вы нашли способ, как можно проделать всё это чудо с закреплением ролика на переднем плане, то просьба поделиться мыслями в комментариях.

Как закрепить окно поверх всех окон windows 10
Программа Deskpins — универсальное решение для просмотра видео в отдельном окне поверх всего остального в виндовс. Приложение абсолютно бесплатное, легкое и простое в использовании. Поэтому скачайте его с этого сайта . Далее, вы можете его извлечь из архива, либо запустить установщик прямо из него, а дальше установить как обычную программу.
Теперь вы должны запустить видеоролик в отдельном окне. Теперь запускайте программу. Можно сделать это путем нажатия комбинации клавиш CTRL+F12 или нажав на ярлык в области уведомлений.

После этого вместо курсора появится булавка. Этой булавкой вы должны нажать на то окно обозревателя, которое должно быть активным. То есть оно должно быть закрепленным поверх всего остального. А дальше вы можете сужать его как хотите и перемещать куда угодно, а сами работать в другом месте.

Но только учтите, данный способ существует не только для закрепления видео. C ним можно работать как в любом браузере, так и в проводнике Windows. Ну и самый смак состоит в том, что вы можете закреплять несколько окон. Для этого достаточно повторять всю вышеуказанную процедуру.
Как видите, способов вывести отдельное окно с видеороликом достаточно много. Причем как отдельно для браузеров, так и с помощью универсального метода. На этом я буду свою статью завершать. Надеюсь, что она вам понравилась. Ну и конечно же жду вас снова на своем блоге. Удачи вам. Пока-пока!
Читайте также:

