Как закрепить текстовое окно в автокаде
Обновлено: 16.05.2024
Как закрепить текстовое окно в автокаде
Необходимость открытия окна команд и изменения его положения определяется характером работы пользователя.
Закрепление окна команд
По умолчанию окно команд закреплено. Ширина закреплённого окна команд совпадает с шириной окна AutoCAD. Если текстовая строка не помещается в командной строке, то выводится всплывающее окошко с полным содержимым строки.
Открепление окна команд (оно становится плавающим) выполняется путем его перетаскивания из зоны закрепления. Зоной закрепления является кромка окна приложения AutoCAD, к которой можно прикреплять панель инструментов, палитру или окно команд. Плавающее окно можно перемещать в любое место экрана; пользователь может произвольно изменять его ширину и высоту.
Повторное закрепление окна команд выполняется путем его перетаскивания в зону закрепления окна AutoCAD.
Якорная привязка окна команд
Возможна якорная привязка окна команд к левой или правой стороне окна AutoCAD. После якорной привязки окно команд остается на экране (но в минимизированном состоянии), что позволяет при необходимости восстановить его. Это способствует также увеличению видимой области рисования. Перед выбором стороны якорной привязки необходимо обеспечить плавающее состояние окна команд. Перед якорной привязкой окна команд необходимо убедиться в его плавающем состоянии, далее нажать правую кнопку мыши на его заголовке и выбрать опцию "Якорь слева" или "Якорь справа".
Изменение размера окна команд
Возможно изменение размера окна команд по вертикали путем перетаскивания разделительной черты, расположенной на верхней кромке окна, когда окно команд закреплено внизу, и на нижней кромке окна, когда окно закреплено вверху.
Скрытие окна команд
Скройте и повторно выведите командную строку, выполнив одно из следующих действий:
- Выберите меню "Сервис" "Командная строка" .
- Нажмите CTRL+9.
Если скрыть командную строку, ввод команд по-прежнему возможен. Однако некоторые команды и системные переменные возвращают значения в командную строку, поэтому в этих случаях может потребоваться повторный вывод командной строки.
Работа с открытием окон команд

Автор:
Отображение и скрытие окна команд, текстового окна и расширенного журнала команд.
Открытие или закрытие окна команд
Выполните одно из следующих действий:
Откройте текстовое окно
Выполните одно из следующих действий для отображения однопользовательского текстового окна:

- Если окно команд закреплено или закрыто, нажмите клавишу F2.
- Если окно команд не закреплено и не закрыто, нажмите сочетание клавиш Ctrl + F2.
- Щелкните вкладку "Вид" панель "Палитры" Текстовое окно . найти
Работа с открытием окон команд

Автор:
Отображение и скрытие окна команд, текстового окна и расширенного журнала команд.
Открытие или закрытие окна команд
Выполните одно из следующих действий:
Откройте текстовое окно
Выполните одно из следующих действий для отображения однопользовательского текстового окна:

- Если окно команд закреплено или закрыто, нажмите клавишу F2.
- Если окно команд не закреплено и не закрыто, нажмите сочетание клавиш Ctrl + F2.
- Щелкните вкладку "Вид" панель "Палитры" Текстовое окно . найти
Как вернуть на место командную строку?
Как вернуть на место командную строку? Я ее в свое время убрал, так как работал на малом разрешении из за слабого компьютера, теперь поставили новый компьютер, командная строка нужна, а сама она на прежнее место не становится. Можно ли ее как то настроить? Работаю в АвтоКаде 2007. Подскажите пожалуйста!
С.-Петербург
Чего-чего? Ctrl+9, что ли?
__________________| --- Обращение ко мне - на "ты". Все, что сказано - личное мнение. |
Интересное дело. Клонировали жесткий диск, что ли?
Как убрал, так и назад возвращай. Убрать-то ведь смог?
Ничего не понимаю. Что означает "а сама она на прежнее место не становится"?
Возвратил, значит, но не в том месте находится?
Окно комстроки можно двигать, как любое окно.
Если она уже видна, кликни ПКМ на левом её бордюре и ткни "разрешить закрепление".
Если на этом левом крае нажать ЛКМ, то в строке подсказок будет "Для отмены закрепления удерживайте Ctrl в нажатом состоянии"
Последний раз редактировалось BM60, 03.03.2009 в 08:54 .
Убрал-то он на старом компьютере, а восстановить не может на новом.
| Чего-чего? Ctrl+9, что ли? |
а что должно происходить? объясните ,пожалуйста, но правда у меня эта панель на месте
__________________
Kiev, Ukraine
С.-Петербург
Это сочетание клавиш по умолчанию скрывает или отображает командную строку.
Пропала командная строка в Автокаде.
Периодически, время от время, по неизвестным мне причинам, у разных пользователей пропадает командная строка Автокад.
Что же делать, если у Вас пропала командная строка в Автокаде?
Самый простой и быстрый способ вернуть командную строку:
Это на клавиатуре нажать сочетание клавиш
Ctrl+9 (нажимаем клавишу Ctrl и удерживая ее, нажимаем 9 )
Это сочетание клавиш включает (если она выключена), или выключает (если она включена) командную строку.
Некоторые пользователи, специально, выключают командную строку, чтобы увеличить рабочую область черчения. А команды вводят непосредственно в области черчения. Чтобы это было возможно, должен быть включен « Динамический ввод (F12) ». В низу в строке состояния включите одноименную кнопку или нажмите F12 на клавиатуре. См. Рис. 1.

Рис. 1. Динамический ввод (F12).
Конечно, сочетание клавиш Ctrl+9 , не единственный способ управления командной строкой, но другие способы зависят от того в каком режиме рабочего пространства Вы работаете.
Если Вы работаете в режиме рабочего пространства : « Рисования и аннотации ». См. Рис. 2.
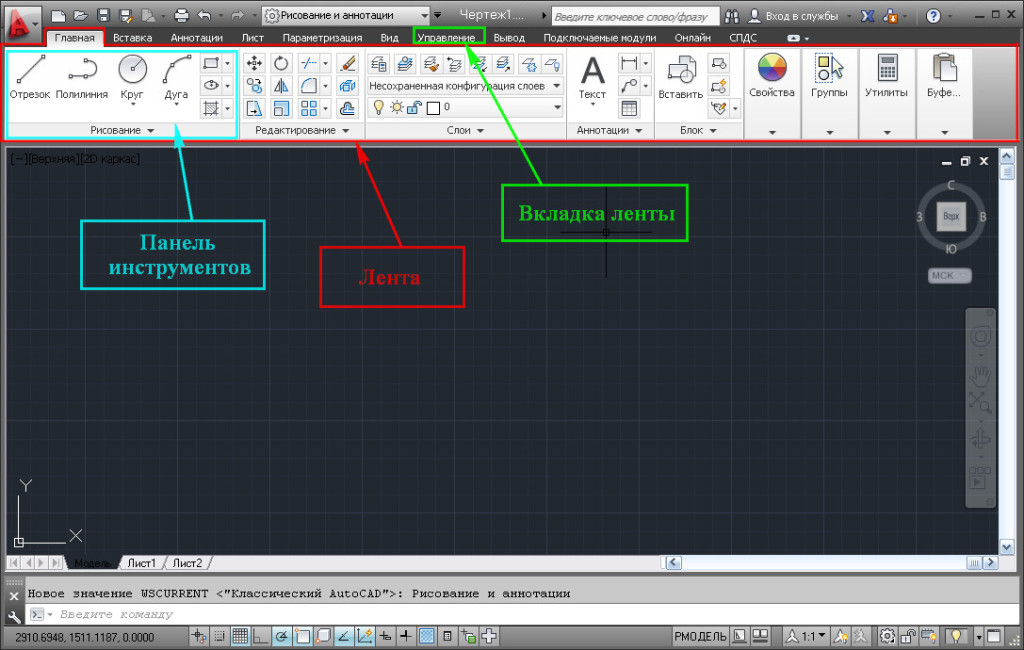
Рис. 2. Режим рабочего пространства: «Рисования и аннотации».
На ленте перейдите на вкладку « Вид » и щелкните по кнопке « Командная строка ». См. Рис. 3.
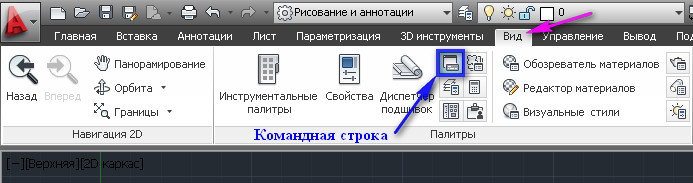
Рис. 3. Управление командной строкой на ленте.
И командная строка появиться (или исчезнет).
Если Вы работаете в режиме рабочего пространства : « Классический AutoCAD ». См. Рис. 4.

Рис. 4. Режим рабочего пространства : «Классический AutoCAD».
В главном меню зайдите в « Сервис » и выберите строку « Командная строка ». См. Рис. 5.
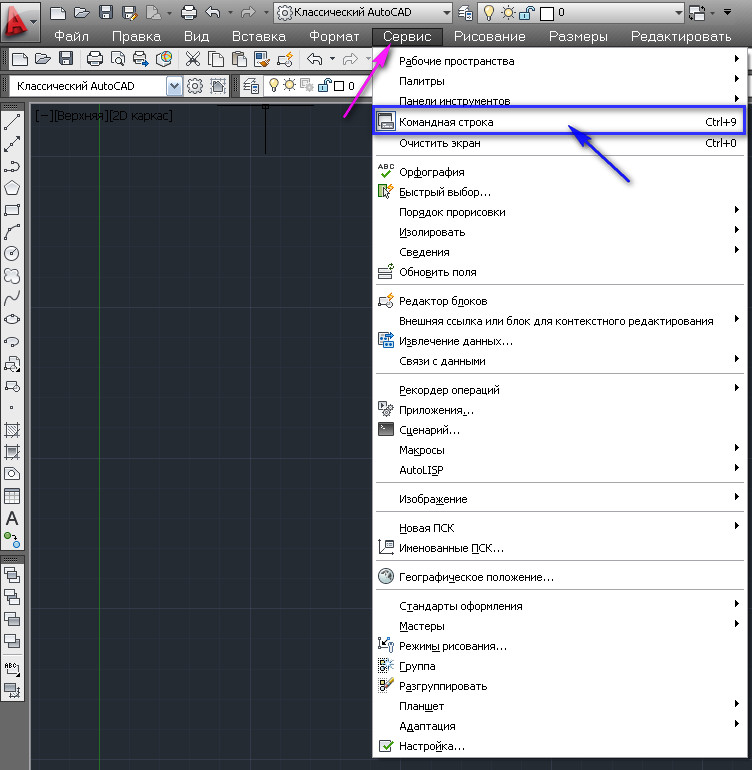
Рис. 5. Управление командной строкой в главном меню.
И командная строка появиться (или исчезнет).
Есть еще один способ вернуть командную строку:
Включите « Динамический ввод (F12) ».
Наберите на клавиатуре « КОМ » и нажмите « Enter ». См. Рис. 6.
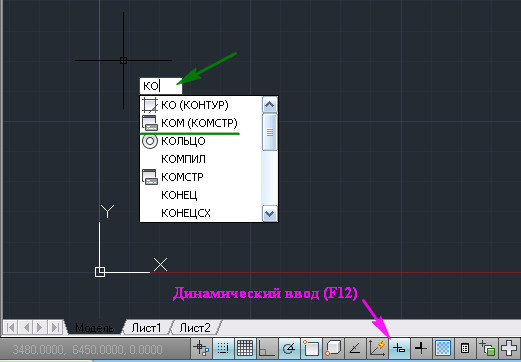
Рис. 6. Включение командной строки с помощью команды.
Команда « КОМ » (полная команда « КОМСТР ») действует только в русскоязычной версии Автокад.
Чтобы вернуть командную строку в любой версии AutoCAD, вместо команды « КОМСТР » нужно набрать « _commandline ».
Чтобы убрать командную строку:
Наберите на клавиатуре « СК » и в появившемся списке выбирете « СКРЫТЬКОМАНДНУЮСТРОКУ ». См. Рис. 7.
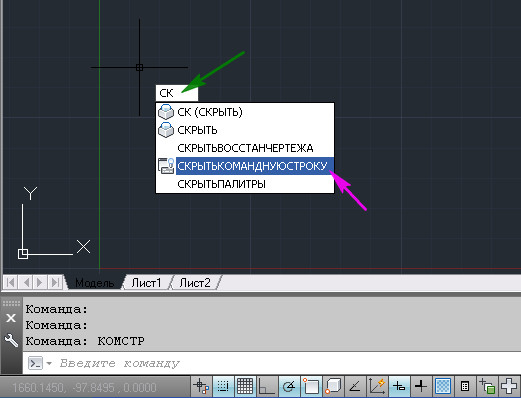
Рис. 7. Отключение командной строки с помощью команды.
Чтобы скрыть командную строку в любой версии AutoCAD, вместо команды « СКРЫТЬКОМАНДНУЮСТРОКУ » нужно ввести « _commandlinehide ».
Кроме всего прочего, команды Автокад можно вводить в командной строке « Текстового окна AutoCAD ».
Чтобы открыть « Текстовое окна AutoCAD » нажмите F2 . Команды нужно вводить в самую нижнюю строку. См. Рис. 8.

Рис. 8. Текстовое окна AutoCAD.
Используйте тот способ управления командной строкой, который Вам больше подходит.
Как закрепить плавающую командную строку.
Командная строка может находиться в плавающем состоянии. Чтобы закрепить ее выше строки состояния, поместите указатель мыши в зону, выделенную на Рис. 9 красным .

Рис. 9. Плавающая командная строка.
Нажмите левую кнопку мыши и не отпуская ее перетащите командную строку ниже (командная строка должна исчезнуть; в место нее появятся очертания ее будущего расположения). См. Рис. 10.
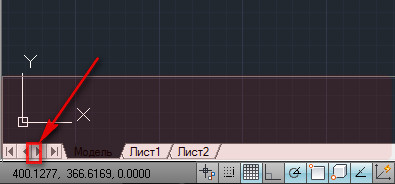
Рис. 10. Очертания командной строки
Отпустите левую кнопку мыши. Командная строка закрепиться.
Чтобы поменять высоту командной строки, поместите указатель мыши на верх командной строки. Указатель поменяет свое изображение. См. Рис. 11.

Рис. 11. Изменение высоты командной строки
Нажмите левую кнопку мыши и не отпуская ее, измените высоту командной строки и отпустите левую кнопку мыши.
Надеюсь, что эта статья оказалось кому-то полезной, и проблемы с командной строкой остались в прошлом.
Командная строка в AutoCAD. Архаизм?
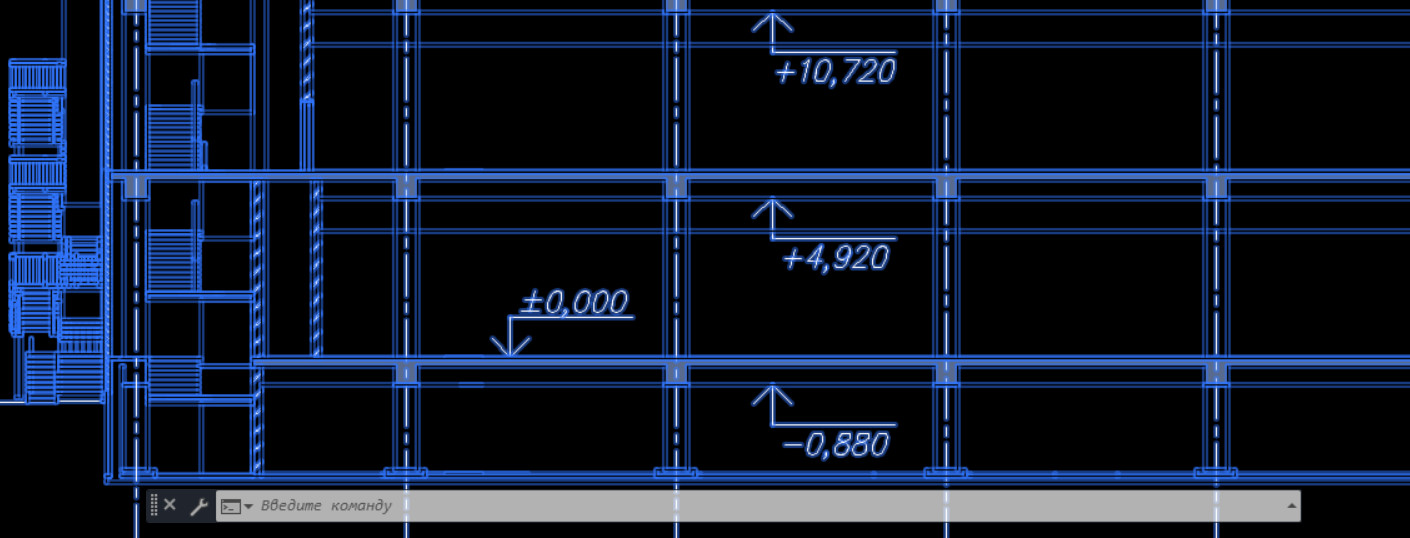
Лично я не представляю своей работы без командной строки (КС). В сегодняшнем уроке вы увидите, как я комбинирую работу с мышью и КС. Также я покажу, что такое интеллектуальная сортировка команд и от чего она зависит.
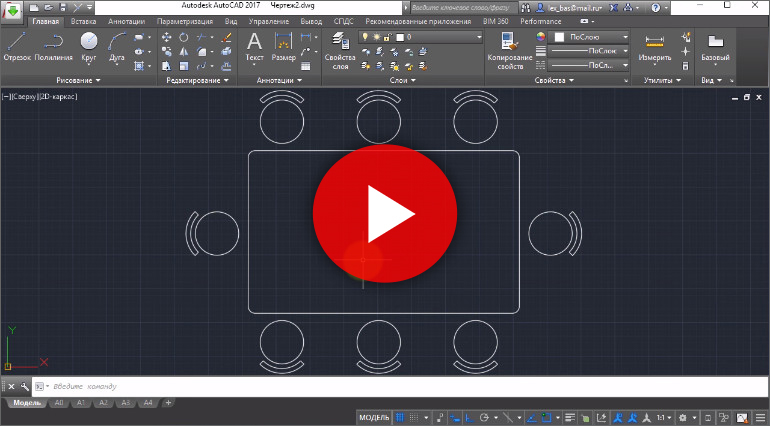
Что из себя представляет командная строка Автокад
Как известно, командная строка AutoCAD – это один из способов ввода команд и получения отклика от программы (аналогично тому же действию, когда мы выбираем команду на панели инструментов). Но, знали ли вы, что использование командной строки позволяет увеличить производительность работы в программе 2 раза!? Поэтому важно знать, как в Автокаде настроить командную строку и использовать ее совместно с традиционным вызовом инструментов.
Командная строка в Автокаде – это отдельный элемент интерфейса, который позволяет не только запрашивать инструменты, вызывать системными переменными, но и выполнять команды с последующим их уточнением (путем выбора ключевых слов и подкоманд).
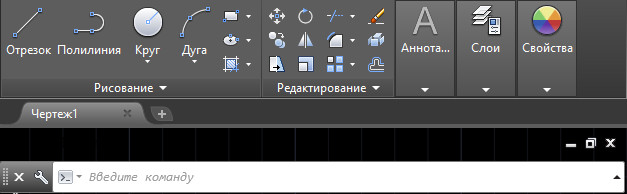
Стоит отметить, что вводить полное название команды – намного дольше, чем выбрать инструмент с помощью мышки. Поэтому на практике используют псевдонимы команд. Это мощная технологии, позволяющая существенно ускорить работу над любым, даже очень сложным, проектом (см. видео урок «Псевдонимы команд в AutoCAD»).
Как вернуть командную строку в Автокаде?
На мою почту продолжают приходить письма с одним и тем же вопрос, но в разных вариациях: «В Автокаде пропала командная строка, где ее искать?», «Как включить командную строку в Автокаде?», «Как восстановить командную строку в Автокаде?» или даже «Как вызвать командную строку в Автокаде?». А все потому что многие случайно закрывают КС, не обращая внимание на предупреждение, а потом не могут ее вернуть.
На самом деле все очень просто: чтобы включить командную строку AutoCAD нажмите сочетание клавиш CTRL+9.
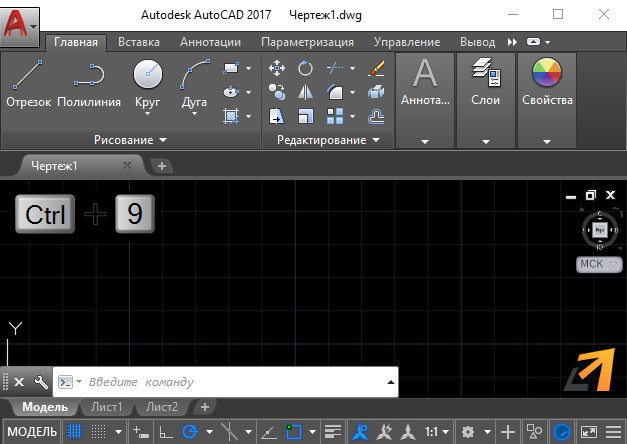
Как в Автокаде настроить командную строку?
Чтобы узнать какие типы инструментов и объектов мы можем вызывать через командную строку, нужно нажать на гаечный ключ слева КС и выбрать «Параметры поиска при вводе».

В Автокаде можно выбрать следующий тип содержимого: блок, слой, штриховка, стиль текста, размерный стиль, визуальный стиль.
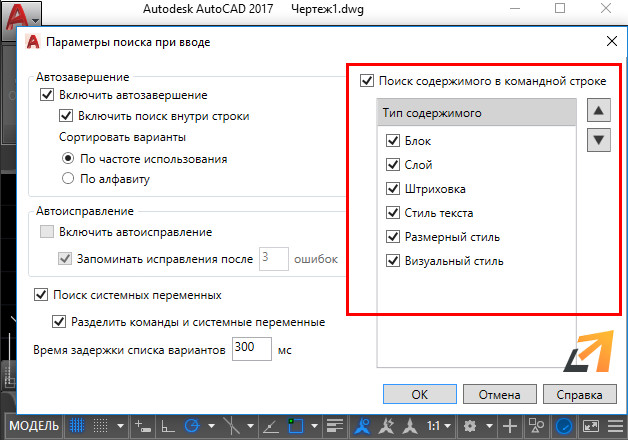
Так, к примеру, через командную строку можно переключать слои. Для этого достаточно ввести точное название слоя в КС.
Более подробные настройки рассмотрены в уроке «Командная строка AutoCAD. Настройки».
Командная строка AutoCAD (продолжение)

Продолжаем изучение командной строки (КС) в AutoCAD. Если не смотрели первый урок, начните с него "Командная строка в AutoCAD. Архаизм?". В этом уроке мы рассмотрим еще 4 полезных приёма с командной строкой.
Во-первых, я покажу самый компактный способ размещения командной строки. Это позволит вам экономить графическое пространство, сделав строку почти невидимой, но тем не менее вся необходимая информация будет видна в необходимом объеме. Также поговорим о прозрачных командах, поиске по блокам, а главное, вы узнаете, что делать, если Автокад стал сохранять/открывать файлы через командную строку.

Что делать, если Автокад сохраняет через командную строку?

Сохранение в Автокаде через командную строку происходит, потому что значение системной переменной FILEDIA =0.
В AutoCAD отключение командной строки при сохранении / открытии файлов происходит, когда для системной переменной FILEDIA установлено значение «1».

Журнал команд в Автокаде
Если открепить командную строку, то нужно выполнить настройку числа строк временного запроса.

Чтобы убрать оперативный журнал (всплывающие доп. строки командной строки) при выполнении команды, или задать другое фиксированное количество строк – нужно воспользоваться системной переменной CLIPROMPTLINES.
В программе можно указать от 0 до 50 строк. Как показывает практика, удобно, когда значение CLIPROMPTLINES = <0>, т.е. всплывающие строки выводиться не будут.

Как задать прозрачность командной строке?
Чтобы оптимизировать рабочее пространство, командную строку можно сделать прозрачной. При этом в момент наведения на нее курсора она будет принимать привычный вид. Для этого нажмите ПКМ по командной строке и в ниспадающем списке выберите «Прозрачность».

Откроется диалоговое окно, в котором можно настроить прозрачность КС для двух режимом: когда она не активна (обычно это значение прозрачности я задаю «20» или «0»), а также прозрачность для командной строки в момент ее активности.
Текст в AutoCAD - Как написать и Как редактировать

На чертежах в AutoCAD текст используется в виде надписей, пояснений или буквенно-цифровых обозначений.
Рассмотрим, какие виды текста в автокаде бывают. Также разберёмся, как написать текст и как редактировать текст в автокаде.
Значения размеров не являются текстовыми объектами.
Виды текста в AutoCAD
В системе AutoCAD предусмотрено два вида текста — однострочный и многострочный.
Это два разных разных объекта. Каждый из них предусматривает использование разных команд.
Для создания текста система AutoCAD может использовать как свои собственные векторные шрифты, так и Windows-шрифты, установленные на компьютере. Работа с векторными шрифтами осуществляется быстрее, а значит, и их использование является предпочтительным. Особенно это существенно для маломощных компьютеров.
Создание и редактирование однострочного текста в AutoCAD

Перейдите на вкладку "Главная" ➾ панель "Аннотации" ➾ "Однострочный".
Я рекомендую пользоваться набором первых букв вызова команд. Для однострочного текста - это "ДТ".

После вызова команды программа попросит Вас указать точку вставки текста. При этом в командной строке появится следующий запрос:
[ Тек.текстовый стиль:"Стандарт" Высота текста:2.5000 Аннотативный: нет
Начальная точка текста или [Выравнивание /Стиль]: ]
В первой строке этого запроса выводится информация о текущих настройках текстового стиля - название стиля и высота текста. Стили текста в автокаде будут рассматриваться в другом уроке.
Во второй строке запроса необходимо указать точку, которая будет характеризовать месторасположение текста - так называемую точку вставки текста. По умолчанию вводимый текст будет располагаться справа от этой точки. Точку можно указать, задав координаты или указав просто ЛКМ (левой кнопкой мыши).
Далее необходимо указать размер шрифта. Запрос высоты появляется в том случае, если текущий текстовый стиль имеет нулевую высоту.
В моем случае высота текста задана 2,5 мм. Если у Вас появляется такое числовое поле, то введите туда значение 2.5.
Следующий шаг - это задание угла поворота текста. По умолчанию угол наклона принят равным 0, то есть никакого наклона нет, текст выводится по горизонтали.
Если вы с этим согласны, то нажмите Enter. Если нет - задайте свое значение угла поворота текста в автокаде.

Вам будет предложено ввести сам текст. При этом появится мигающий курсор. Введите любой текст.
Чтобы создать еще одну строку с текстом, нажмите Enter. Вы перейдете на следующую строку.
Чтобы закончить написание текста в автокаде, нажмите еще раз Enter.

При создании нескольких строк с помощью однострочного текста в автокаде, каждая строка текста является независимым объектом, который можно переносить и форматировать.
В этом и заключается их разница с многострочным текстом, в котором весь текст, из скольких бы он строк ни состоял, воспринимается и обрабатывается как один объект.
Строки однострочного текста необязательно должны располагаться друг под другом. Вы можете их создавать в разных местах чертежа. Для этого после окончания ввода одной строки вместо нажатия Enter щелкните мышкой в том месте, где следует создать другую однострочную надпись.

Чтобы отредактировать однострочный текст в autocad, произведите двойной щелчок ЛКМ по самому тексту. После этого текст станет выделен и будет активен для редактирования.

Можно вводить новый текст поверх старого. Либо мышкой выделить ту часть, которую надо отредактировать.
При нажатии ПКМ в режиме редактирования Вам станет доступно контекстное меню по работе с однострочным текстом в автокаде.
Выравнивание однострочного текста.
По умолчанию вводимый текст располагается справа от указанной точки вставки и над ней.

Однако это не всегда удобно. Бывают ситуации, когда необходимо расположить текст слева от точки вставки, ниже ее и т.д.
Такая возможность в AutoCAD реализована в виде опции "Выравнивание". Обратите внимание на самый первый запрос программы при вызове команды "Текст".
[ Начальная точка текста или [Выравнивание /Стиль]: ]
В ответ на нее в командной строке или просто на рабочем пространстве нажмите клавишу "В".
После ее вызова в командной строке появится запрос, предназначенный для выбора нужного вида выравнивания:

Рассмотрите эти варианты выравнивания текста в автокаде на наглядном рисунке. Кстати, эти точки также являются точками привязки к тексту.

Есть еще две дополнительные опции, предназначенные для размещения текста
точно между двумя указанными точками:
✗ Опция "впИсанный". Выбор опции можно произвести, нажав клавишу "И", а затем Enter на клавиатуре.
Далее потребуется просто указать две точки, между которыми должен располагаться
текст. Он будет выводиться таким образом, чтобы заполнить
все пространство между двумя указанными точками. Ширина букв текста будет установлена автоматически. И пропорционально ширине будет принята и высота текста.
Если точки будут находиться не на одной горизонтали, то строка текста в autocad будет выведена под наклоном к оси X.
✗ Опция "По ширине". Выбор опции можно произвести, нажав клавишу "П", а затем Enter на клавиатуре.
Далее также указываем две точки расположения строки текста. Разница между опциями состоит лишь в том, что от Вас потребуется указать еще высоту текста. У меня эта высота задана 2,5 мм. Ширина букв по-прежнему будет вычисляться автоматически, исходя из расстояния между точками.
При этом возможны искажения: если граничные точки строки текста будут далеко друг от друга, а высота будет небольшой, то буквы будут непропорционально широкими.

Создание и редактирование многострочного текста в AutoCAD
Под многострочным текстом в AutoCAD понимается массив текста, состоящий из нескольких строк или даже абзацев, столбцов. Воспринимается он как единый объект.
Для многострочного текста используется встроенный в AutoCAD текстовый редактор. Он позволяет форматировать не только целые фразы целиком, но и отдельные слова, буквы. В нем существует возможность проверки орфографии.
Для создания многострочного текста на чертеже в системе AutoCAD я использую короткую команду "МТ". Для ознакомления я покажу вам, где находятся кнопки вызова команд однострочного и многострочного текста в автокаде.

в которой должен располагаться текст. Для этого потребуется сначала указать месторасположение первого угла области, а затем - второго угла (по диагонали).
Обращайте внимание на командную строку! Появится запрос:
[ Текущий текстовый стиль: "Стандарт" высота текста: 2.5 Аннотативный: Нет
Первый угол: ]
Верхняя строка напоминает о текущем текстовом стиле и высоте текста. Во второй строке Вы можете ввести значение координат первого угла прямоугольной области. Я делаю это графически, указывая точку на чертеже мышью.
Далее указываем второй угол, противоположный первому. Значение можно задать с помощью координат или мышью. При использовании мыши на экране будет отображаться рамка, показывающая размеры текстовой области.

После того, как Вы задали текстовую область в AutoCAD, появится окно встроенного текстового редактора. На ленте инструментов AutoCAD возникнет специальная вкладка "Текстовый редактор". С помощью неё можно задать или изменить настройки внешнего вида текста.
Работа в текстовой области абсолютно аналогична работе в любом текстовом редакторе.
По окончании ввода текста нажмите комбинацию клавиш "Ctrl"+"Enter".

Редактирование многострочного текста в AutoCAD
Чтобы приступить к редактированию многострочного текста, следует дважды щелкнуть по нему ЛКМ. В результате откроются окно ввода текста и вкладка "Текстовый редактор", с помощью которых Вы сможете произвести все необходимые правки и изменения.
Здесь также доступно контекстное меню, с помощью которого можно копировать и вырезать текст, снимать всё проделанное форматирование, объединять абзацы и прочее.

Удобно редактировать параметры текста (выравнивание, угол поворота, ширину текстового блока, стиль текста и т. д.) с помощью окна "Свойства". Для начала выйдите из редактора, выделите саму текстовую область и нажмите комбинацию клавиш "Ctrl"+"1".

Импорт текста в автокаде из различных источников
Часто бывает необходимо внести на чертеж многострочный текст, который
уже имеется в некотором текстовом файле.
Если имеющийся текст находится в формате .txt или .rtf, то удобно импортировать текст в автокад следующим образом.
Откройте два окна (Окно AutoCAD и окно проводника с текстовым файлом) одновременно. Зажмите ЛКМ на текстовом файле и, не отпуская ее, перетащите файл в область окна AutoCAD.
Весь текст скопируется в AutoCAD.

Я чаще всего использую буфер обмена Windows. Т.е. открываю файл любого формата, выделяю нужный мне текст и нажимаю комбинацию клавиш "Ctrl"+"C". А затем перехожу в AutoCAD, вхожу в текстовый редактор и нажимаю комбинацию клавиш "Ctrl"+"V".
Если неудобно нажимать данные комбинации, Вы всегда можете воспользоваться контекстным меню, вызывается нажатием правой кнопки мыши. А там уже выбирать нужный пункт "Копировать", "Вырезать" или "Вставить".

Теперь Вы знаете, как создать, импортировать и копировать текст в AutoCAD. А также разобрались с понятиями "однострочный" и "многострочный" текст в автокаде.
Включение командной строки в AutoCAD – не привет из прошлого, а необходимость

Сегодня в мире программного обеспечения из серьёзных разработок уже и не осталось таких, которые имеют такой элемент управления, как командная строка (КС). В Автокаде она была введена ещё на заре появления приложения и прекрасно себя зарекомендовала по многим причинам.
Во-первых, многие команды AutoCAD довольно сложны и требуют ввода множества параметров, зато их отражение и ход работы в КС позволяет разработчику сориентироваться, что делать дальше. Можно сказать совершенно однозначно, что командная строка Автокада – прекрасное средство довольно быстрого изучения данной системы проектирования.
Во-вторых, при разработке чертежа часто приходится выполнять одни и те же операции, но с разными значениями параметров. КС помнит все ранее выполненные действия. Можно обратиться к её содержимому и получить все ранее вводимые параметры.
В-третьих, некоторые команды Автокада просто недоступны через панели инструментов или меню, их можно выполнить, только введя в КС.
Другими словами, описываемый элемент очень важен, неслучайно его сделали доступным и в текстовом окне, содержащем историю работы с командами. История выводится по кнопке F2.
При работе с Автокадом всегда нужно иметь в виду одно очень важное обстоятельство – какой версией вы пользуетесь. Версий множество, и порядок работы с командами в них различается. Все приведённые ниже действия относятся к версиям, начиная с 2006 года.
Простые приёмы работы с КС
По умолчанию КС всегда находится в нижней части экрана между закладками режимов Model-Layout и строкой состояния. Также по умолчанию она имеет размер в 3 строки.
Такое расположение и размер надо признать самым удачным, и менять его нет необходимости. Но если позволяют чертёж и размеры экрана, объект можно увеличить по высоте, встав на его верхнюю границу и потянув вверх – обычный приём изменения размера подобных объектов в Windows.
Можно и уменьшить размер этого окна, но не меньше чем до одной строки.
Самый простой способ убрать КС с экрана – просто использовать комбинацию клавиш «Ctrl+9». Повторное нажатие на эти клавиши и позволит решить задачу, как включить командную строку в автокаде.
Есть ещё один приём вернуть командную строку в Autocad или убрать её, но он зависит от того, в каком режиме работает приложение.
Если работа происходит в режиме рабочего пространства «Рисования и аннотации», то нужно открыть набор команд меню «Вид». Здесь есть специальная кнопка – «Командная строка». Нажатие на эту кнопку и позволяет проводить восстановление или скрытие рассматриваемого элемента.
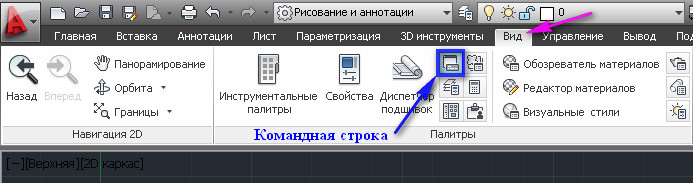
Управление командной строкой на ленте
Если Автокад представлен в классическом режиме работы, то чтобы открыть строку, нужно зайти в меню «Сервис» и в появившемся перечне выбрать пункт «Командная строка». Чтобы командная строка в автокаде пропала, снова нажмите на этот пункт меню. Собственно, это действие – более сложный аналог действия «горячих клавиш» «Ctrl+9».
Другим, более продвинутым способом решить вопрос, как вернуть командную строку, является «динамический ввод» команд, запускаемый по «F12».
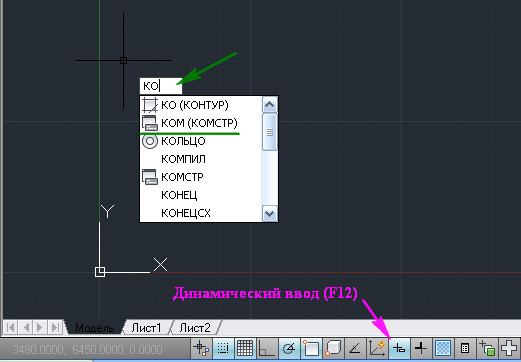
Включение командной строки с помощью команды
В появившемся поле динамического ввода набираем команду «КОМСТР» (это для русскоязычной версии Автокада) или «_commandline» – строка появится на экране.
Для скрытия также предусмотрена своя команда – «СКРЫТЬ КОМАНДНУЮ СТРОКУ» или «_commandlinehide». Собственно, набирать такую длинную команду не придётся – по мере набора в ниспадающем списке вам будет предложено несколько возможных вариантов, из которых вы и сможете выбрать нужный.
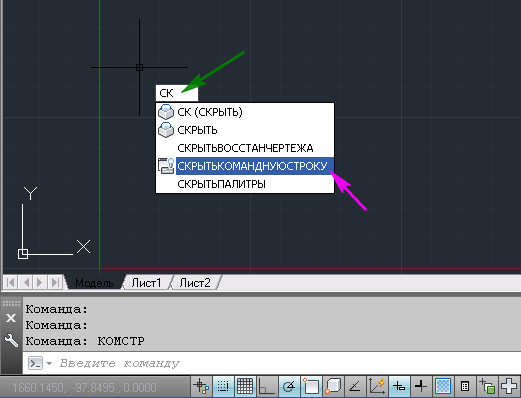
Отключение командной строки с помощью команды
Если вы скрыли КС, то не забудьте, что она вам по-прежнему доступна в текстовом окне. Там тоже можно управлять выводом КС с помощью приведённых команд.
Сложности старых версий
ВНИМАНИЕ. Обращаем внимание – если в вашем распоряжении вполне работоспособные версии AutoCAD (а они во многих отношениях даже лучше, по крайней мере, не так нагружены ненужными функциями), но более старые, все приёмы работы с КС в них полностью совпадают с приёмами работы более поздних версий.Но в старых версиях затруднено отображение случайно убранной КС. Это придётся выполнять уже через реестр.
Проблема заключается в том, что вы также можете «вытащить» окно команд, сделав его плавающим, прямо в центр экрана. Также можете при этом менять размер объекта, растягивая его границы. Но не стоит в этом случае глубоко тянуть окно вниз. Это вызовет просто его исчезновение, восстановление уже будет невозможно. В этих версиях не работает «Ctrl+9», и нет команд «_commandline» и «_commandlinehide».
Не помогут ни перезагрузка программы, ни перезагрузка системы. Дело в том, что все подобные изменения вносятся в реестр, который придётся восстанавливать вручную. В системе файлов есть запомненная ветка реестра – файл acadaut.reg, но восстановление через запись ветки в реестр не работает. Видимо, после изменения в самом реестре тут же происходит и сохранение соответствующей ветки.
Можно признать такое поведение программы недочётом разработчиков, ведь так «дёрнуть» окно вниз – обычное дело при их перемещении. Но ничего не поделаешь, для восстановления придётся искать все вхождения параметров Автокада в реестр и изменять параметры вывода КС.
Ещё раз напоминаем, что такие «мучения» вам грозят, если у вас версия Автокада хуже версии 2006 года. Ну, или если вы слишком активно орудуете мышкой, тем более захватывая окна и инструментальные панели и перемещая их куда попало.
Читайте также:

