Как закрепить окно эксель
Обновлено: 02.05.2024
Как в excel закрепить прокрутку строки?
Для закрепления верхней строки нужно выполнить следующие действия:
* Закрепить верхнюю строку **
1) Открываете в Excel вкладку Вид, далее находите пункт "Закрепить области".
2) Щелкаете по нему и выбираете пункт "Закрепить верхнюю строку".
*Если надо закрепить 2, 3 и более строк:*
1) Например, Вам нужно закрепить 3 верхних строки. Выделяете любую ячейку в 4-ой строке!
2) Открываете в Excel вкладку Вид, далее находите пункт "Закрепить области".
Вы хотите прокрутить лист, но по-прежнему видеть верхнюю строку или левый столбец. Чтобы сделать это, используйте кнопки Закрепить на вкладке Вид. Если кнопки Закрепить недоступны на вкладке Вид, переключитесь в режим "Обычный". На вкладке Вид нажмите кнопку Обычный.
Закрепление верхней строки
На вкладке Вид нажмите кнопку Закрепить верхнюю строку.

Когда вы сделаете это, нижняя граница первой строки станет немного темнее, чем другие. Это значит, что строка над ней закреплена.
Закрепление первого столбца
Если же вам нужно закрепить крайний левый столбец, на вкладке Вид нажмите Закрепить первый столбец.

Когда вы сделаете это, правая граница столбца А станет немного темнее, чем другие. Это значит, что столбец слева от нее закреплен.
Закрепление верхней строки и первого столбца
Чтобы одновременно закрепить верхнюю строку и первый столбец, щелкните ячейку B2. Затем на вкладке Вид нажмите кнопку Закрепить области.
Закрепление неограниченного количества строк и столбцов
Хотите закрепить несколько строк или столбцов? Их можно закрепить сколько угодно, если всегда начинать с верхней строки или первого столбца. Чтобы закрепить несколько строк (начиная со строки 1), выделите строку, над которой нужно добавить закрепленную область, и нажмите кнопку Закрепить области. Чтобы закрепить несколько столбцов, выберите столбец, слева от которого нужно добавить закрепленную область, и нажмите кнопку Закрепить области.
Предположим, вы хотите закрепить четыре верхние строки и три крайних слева столбца. Для этого вам нужно выбрать ячейку D5 и на вкладке Вид выбрать команду Закрепить области. Каждый раз при закреплении строк и столбцов нижняя граница последней закрепленной строки и правая граница последнего закрепленного столбца становятся немного темнее (в данном случае это нижняя граница строки 4 и правая граница столбца C).
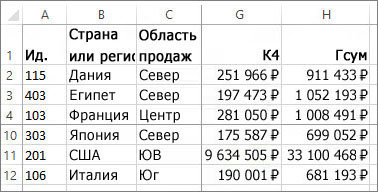
Снятие закрепления строк и столбцов
Хотите снять закрепление строк или столбцов? На вкладке Вид нажмите кнопку Снять закрепление областей.
Как закрепить область и Excel в разных окнах
Кто работает с большими таблицами, сталкивается с такой ситуацией, когда данных много и приходится использовать полосу прокрутки, при этом шапка таблицы и первые столбцы, естественно, пропадают из виду. Потом, чтобы понять, куда относятся эти данные, ползешь обратно к истокам, при этом теряешь взглядом либо строчку либо столбец, маленько раздражает. Есть несколько решений, чтобы помочь в этой проблемке, наиболее распространенная - закрепить область в Excel так, чтобы некоторые данные были всегда на виду, как далеко бы ты ни прокручивал свою таблицу. Альтернативный способ - работать в Excel в разных окнах со своей полосой прокрутки.
Закрепление области
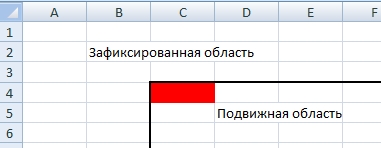
При закреплении областей окно Excel делится на две части, уголок и прямоугольник:
При этом могут варианты:
- Зафиксированная область - первая строчка. При этом все столбцы будут прокручиваться.
- Зафиксированная область - первый столбец. Соответственно будут прокручиваться все строки.
- Комбинированный вариант. У меня самый распространенный вариант, я обычно закрепляю верхнюю строчку и несколько первых столбцов.
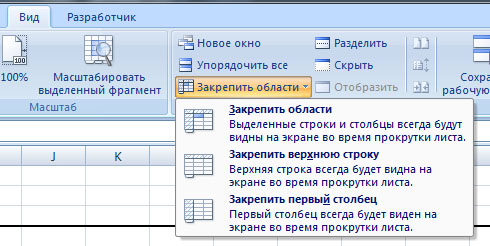
Находится команда закрепления областей на вкладке Вид, в группе Окно, Закрепить области. На выбор сразу предоставляются три варианта, о которых я уже писал. При этом, чтобы выбрать комбинированный вариант, надо сначала выделить ту ячейку, которая находится в углу подвижной области, она у меня на рисунке выделена красным цветом.
Разделение окна
Второй метод - разделение окна. В этом случае все окно программы делится на четыре части части, каждое со своей полосой прокрутки, правда не совсем независимое. Например, левое верхнее окно может иметь разные столбцы со правым верхним, но должно иметь одинаковые строчки. Соответственно, с левым нижним у них могут быть разные строчки, но одинаковые столбцы. Но в итоге вы сможете работать в документе Excel в разных окнах.
Инструкция простая - надо выделить ту ячейку, левый верхний угол которой является границей разделения областей и выполнить команду Вид/Окно/Разделить. В общем-то все.
Урок закрепления области в Excel
В программе Эксель зачастую приходится работать с очень большим объемом данных. При этом довольно часто возникает необходимость сверить какие-либо значения в разных концах документа, что может быть весьма проблематично в некоторых случаях, так как при большом массиве данных их часть выходит за рамки видимой области окна программы. Постоянно перемещаться путем пролистывания страницы довольно неудобно, и гораздо лучше зафиксировать необходимые области данных в видимой части экрана. Именно с этой целью в Excel реализована удобная функция закрепления области.
В этой статье вы узнаете, как же закреплять и откреплять области в таблице Excel.
Как закрепить области
Смотрите также: “Промежуточные итоги в Excel: функция и применение”В нашем примере будет использоваться версия Эксель 2019 года. Однако описанный ниже алгоритм применим и к другим версиям программы, вероятно, с небольшими поправками.
Итак, требуется закрепить область документа на экране.

-
Прежде всего, выделяем ячейку. Она должна располагаться правее и под областью, которую требуется закрепить. Другими словами, будет зафиксировано все, что располагается слева, а также, выше от выделенной ячейки.
Как открепить области
Смотрите также: “Как конвертировать ПДФ в Эксель”
Для снятия закрепления областей не требуется производить какое-либо выделение ячеек, тут все гораздо проще. Требуется лишь во вкладе “Вид” щелкнуть на кнопку “Окно” и в открывшихся вариантах кликнуть «Снять закрепление областей».
Примечание: Аналогично ситуации, описанной выше, если размеры окна программы позволяют, промежуточной вкладки “Окно” не будет, и мы сразу может найти все кнопки, отвечающие за закрепление областей во вкладке “Вид”.
В результате выполненной процедуры все области в документе будут откреплены.
Заключение
Функция закрепления областей в программе Excel весьма полезна и поможет сэкономить немало времени при работе с большим объемом данных. В самой процедуре закрепления/откреплении областей нет ничего сложного, она довольно проста, логична и интуитивно понятна. Главное – правильно выбрать ячейку и найти нужный пункт в меню. И следуя вышеизложенному руководству, у вас не должно возникнуть никаких сложностей.
Как в MS Excel закрепить области. Описание и примеры.
Закрепить области – функция MS Excel, которая позволяет закрепить на одном месте часть листа (столбец, строку или их сочетания), которая должна быть видима при прокрутке остальной части листа.
Какие элементы листа можно закрепить с помощью функции Закрепить области:
- верхнюю строку листа;
- строку в любом месте листа;
- первый столбец листа;
- столбец в любом месте листа;
- одновременно столбец и строку, при этом не важно, где на листе они расположены.
Кнопка Закрепить области находиться в закладке Вид.

Предположим у нас есть таблица, в которой в название столбцов указаны месяца, в название строк виды товаров (гаджеты и аксессуары). Таблица показывает объемы продаж данных товаров в шт. за первое полугодие.

Как закрепить верхнюю строку.
Закрепим верхнюю строчку (строка №1) с названием столбцов (Январь, Февраль и т.д.). Нажимаем на кнопку Закрепить области, появляется выпадающий список. Выбираем в нем: Закрепит верхнюю строку.

Все, верхняя строка закреплена (выделим ее желтым цветом для наглядности). Теперь, если прокручивать таблицу вверх или вниз, данная строка будет оставаться на месте.
Как закрепить строку в любом месте листа.
Предположим верхняя строка нашей таблицы (с оглавлением столбцов) расположена не вверху листа (строка №1), а расположена в строке №3. Мы хотим закрепить оглавление столбцов. Выбираем крайние левую ячейку под строкой, которою хотим закрепить. В нашем примере это ячейка А4. Нажимаем на Закрепить области и выбираем пункт выпадающего меню: Закрепить области

Теперь закреплена строка №3 с оглавлениями столбцов и все строки листа, которые находятся выше. Прокручивается часть листа ниже строки №3.

Как закрепить первый столбец листа.
Речь в данном случае идет о первом столбце слева (столбце А). В нашей таблице закрепим столбец с названием товаров (выделим его желтым цветом для наглядности). Нажимаем на Закрепить области и выбираем пункт выпадающего меню: Закрепить первый столбец.

Теперь столбец А, с названием товаров закреплен, а все столбцы, которые находятся справа от него двигаются.

Как закрепить столбец в любом месте листа.
Предположим, что столбец с названием товаров находиться не в столбце А (листа), а в столбце С. Выбираем верхнюю ячейку справа от нужного нам столбца. В нашем примере это D1. Нажимаем на Закрепить области и выбираем пункт выпадающего меню: Закрепить области.

Теперь столбец С и все столбцы слева от него закреплены, а вся область листа справа от столбца С двигается.
Как одновременно закрепить столбец и строку. При этом не важно, где на листе они расположены.
Рассмотрим ситуацию, когда нам нужно закрепить оглавление столбцов (строку) и название строк (столбец) нашей таблицы. При этом, предположим, что таблица находится не в начале листа, а равно удалена от верхней границы и левого края листа. Нам нужно выбрать ячейку, которая находиться в углу, там, где пересекаются интересующие нас строка и столбец. В нашем примере это ячейка D4. Нажимаем на Закрепить области и выбираем пункт выпадающего меню: Закрепить области.


Теперь у нас закреплены строка под номером 3 и столбец С. Вся область листа выше и левее не двигается. Остальная область листа двигается.
Что бы убрать любое закрепление области, нужно нажать на кнопку Закрепить области и выбрать из выпадающего списка: Снять закрепление областей.
Урок закрепления столбца таблицы в Excel
Работая с большим объемом информации в таблице Microsoft Excel, иногда становится сложно просматривать и сопоставлять данные. Особенно трудно становится, когда число столбцов в таблице превышает размер экрана монитора. Чтобы просмотреть информацию в последних столбцах, необходимо прокручивать страницу вправо, но при этом сравнить эти данные с первыми столбцами практически невозможно. Этот процесс становится сложен и некомфортен для пользователя. Для упрощения работы в Excel существует функция закрепления необходимой области, которая облегчит работу пользователя.
В этой статье мы рассмотрим различные варианты, как закрепить столбцы в Эксель, чтобы во время прокрутки они не терялись на мониторе.
Как закрепить первый столбец
Смотрите также: “Как построить график в Excel”Для того, чтобы зафиксировать первый столбец таблицы необходимо нажать на кнопку “Окно”, которая находится в верхнем меню во вкладке “Вид” (содержимое вкладки может незначительно отличаться в зависимости от версии программы Эксель).

Здесь мы среди всех доступных вариантов выбираем “Закрепить первый столбец” и нажимаем соответствующую кнопку. Готово, первый столбец теперь зафиксирован, и пользователь сможет двигать таблицу в любую сторону, а столбец при этом будет неизменно отображаться на экране монитора.

Как закрепить несколько столбцов одновременно
Бывают случаи, когда для качественной работы необходимо закрепить не один, а несколько столбцов одновременно. Для фиксации более одного столбца необходимо выделить левой кнопкой мыши самую верхнюю ячейку, которая находится справа от крайнего столбца, входящего в область закрепления.
Звучит немного сложно, на деле все оказывается куда проще. Например, чтобы одновременно зафиксировать столбцы A, B, C, нужно выбрать ячейку D1.

Далее необходимо выполнить практически те же самые действия, как и в первом варианте. Но теперь во вкладке “Вид” выбираем “Закрепить области” вместо пункта “Закрепить первый столбец”. Для большей наглядности и удобства пользователя рядом с подписями есть картинки, которые подсказывают, какую ячейку необходимо выделить, чтобы все сделать правильно.
Теперь, независимо от того, в какую сторону прокручивается таблица с данными, закрепленные столбцы всегда будут отображаться на экране монитора.

Как снять закрепление областей
После того, как все необходимые действия были выполнены, может понадобиться снятие всех зафиксированных областей, чтобы вернуть таблицу в первоначальный вид.
В случае, если какие-либо столбцы ранее были закреплены, в поле “Окно” (вкладка “Вид”) появляется дополнительная кнопка “Снять закрепление области”, нажав на которую, можно вернуть таблицу к прежнему виду со всеми подвижными столбцами.

Заключение
Как закрепить заголовок таблицы в Excel
Иногда при работе в программе Microsoft Excel возникают ситуации, когда нужно закрепить заголовок таблицы наверху, чтобы даже при пролистывании документа вниз, он всегда оставался в видимой части монитора. Данная функция также необходима для распечатывания документов на физическом носителе, то есть на бумаге, чтобы на каждом распечатанном листе был виден заголовок.
В этой статье пойдет речь о том, как закрепить заголовок наверху таблицы Эксель различными способами. Также вы узнаете, как убрать ранее закрепленный заголовок. Начнем!
Как закрепить заголовок таблицы наверху страницы
Смотрите также: “Как включить/отключить макросы в Excel”В том случае, когда заголовок находится наверху страницы и занимает только одну самую первую строчку таблицы, закрепить его довольно легко.
Но если перед заголовком имеются пустые строки, то сначала их необходимо удалить, иначе без данного действия невозможно будет провести простейшую процедуру закрепления.
Итак, чтобы зафиксировать заголовок нужно перейти во вкладку «Вид», затем нажать на кнопку «Закрепить верхнюю строку», которая находится в подпункте «Окно».

Как только вы выполните действия, описанные выше, ваш заголовок закрепится на самом верху, и не будет исчезать с экрана при пролистывании документа вниз.

Как закрепить заголовок из нескольких строк
В некоторых ситуациях, когда пользователю нужно оставить пустые строки перед заголовком, или, например, когда заголовок состоит из более чем одной строки, описанный выше метод не сработает и придется использовать другие функцию, которая в реализации не сложнее первого варианта.
Нажимаем на самую левую ячейку внизу от заголовка, далее также переходим во вкладку «Вид», выбираем подпункт «Окно» и нажимаем на кнопку «Закрепить области», чтобы зафиксировать все строки выше выбранной нами ячейки.

После того, как мы все сделали, заголовок был зафиксирован вместе со всеми строками над ним, а подвижной останется лишь часть таблицы под ним.

Как убрать закрепленный заголовок таблицы
Смотрите также: “Как сделать диаграмму Ганта в Excel”При закреплении заголовков вы можете пользоваться как первым, так и вторым способом, в зависимости от ситуации. Но чтобы открепить области, есть только один метод.
Чтобы убрать закрепленные области надо вновь перейти в меню «Вид» и выбрать там пункт «Снять закрепление областей».

После этого несложного действия заголовок станет обычным и будет прокручиваться вместе с основным содержимым таблицы.
Как закрепить заголовок, если страницу нужно распечатать
Довольно часто возникают ситуации, когда необходимо, чтобы заголовок страницы распечатался на каждом листе. Это, конечно, можно сделать вручную – в определенных местах таблицы скопировать и вставить заголовок. Но такой способ довольной неудобный и трудоемкий. К тому же, если пользователь решит делать именно так, он вполне может нарушить структурную целостность таблицы и навести беспорядок в расчетах. К счастью, в Microsoft Excel есть довольно простой и гораздо более безопасный способ разместить заголовок на каждой распечатываемой странице таблицы.
Для начала мы должны перейти во вкладку «Разметка страницы», и здесь выбирать пункт «Печать заголовков».

После этого откроется окно с Параметрами страницы с заранее выбранным пунктом “Лист”, который нам и нужен. Если вдруг по какой-то причине у вас будет автоматически выбран иной пункт, нужно вручную выбрать “Лист”.

Здесь под пунктом “Печатать заголовки” вы увидите поле для заполнения под названием “Сквозные строки”, в котором необходимо указать координаты вашего заголовка.
Начинающему пользователю, возможно, разобраться с этим будет непросто, но специально для этого был придуман помощник с логотипом в виде небольшой таблицы со стрелкой, указывающей вверх налево. Он находится в правой части внутри поля “Сквозные строки”.
После того как вы нажмете на эту небольшую кнопку, окно с Параметрами страницы свернется, и вы окажетесь на странице с вашей таблицей. Чтобы выбрать область для распечатки на каждой странице, нажмите и протяните левой кнопкой мыши по номерам всех нужных строк.
Чтобы убедиться в том, что вы правильно выбрали диапазон, сверху есть небольшое поле, в котором появятся координаты, которые вы выделили.

После того, как строки были выбраны, нужно вернутся в окно с Параметрами страницы, нажав на небольшую кнопку в конце поля с выбранным диапазоном строк. Далее вам остается только нажать на кнопку «ОК».

Итак, вы только что выполнили все, что нужно для распечатки заголовка таблицы на каждом листе, однако, на странице ничего визуально не изменилось. Чтобы узнать, сработали ли ваши манипуляции необходимо распечатать страницу либо проверить в предварительном просмотре документа перед печатью.
Для этого переходим в меню «Файл», она самая первая в программе. Внизу появится список того, что нужно сделать с таблицей. Выбираем пункт «Печать».


Заключение
Итак, давайте подведем итоги. Мы только что узнали о различных способах закрепления заголовка таблицы на странице. Всего их 3. Два из них помогают зафиксировать заголовок в цифровом виде документа, и еще один помогает автоматически распечатать его на каждом листе.
Как закрепить область значений в программе Microsoft Excel ?
Для того, чтобы начать закрепление области, нужно перейти во вкладку «Вид». Затем, следует выделить ячейку, которая расположена снизу и справа от закрепляемой области. То есть, вся область, которая будет находиться выше и левее данной ячейки будет закреплена.
Выделение ячейки в Microsoft Excel
После этого, жмем на кнопку «Закрепить области», которая расположена на ленте в группе инструментов «Окно». В появившемся выпадающем списке также выбираем пункт «Закрепить области».
Закрепление областей в Microsoft Excel
После этого, область, расположенная вверх и влево от выделенной ячейки, будет закреплена.
Области закрелены в Microsoft Excel
Если же выделить первую слева ячейку, то закрепленными окажутся все ячейки, которые находятся выше её.
Закрепление верхних ячеек в Microsoft Excel
Это удобно особенно в тех случаях, когда шапка таблицы состоит из нескольких строк, так как приём с закреплением верхней строки оказывается неприменим.
Аналогичным образом, если применить закрепление, выделив самую верхнюю ячейку, то при этом закрепленной окажется вся область слева от неё.
Как закрепить строку в Excel при прокрутке?
1) Нажимаем на любую ячейку таблицы, чтобы активировать меню.
2) Выбираем вкладку "Вид".
3) Нажимаем "Закрепить области".
4) В выпадающем меню выбираем «Закрепить верхнюю строку.
По пункту 3: стоит уточнить, что "Закрепить области" находится в категории "Окно".
Показать ещё 20 комментариев Комментировать ответ… Комментировать… Увлекаюсь спортом (с 5 лет играю в футбол, хоккей), точными науками, математика.1.Делаем активной любую ячейку таблицы. Переходим на вкладку «Вид» Инструмент «Закрепить области».
2.В выпадающем меню выбираем функцию «Закрепить верхнюю строку».
Под верхней строкой появляется отграничивающая линия. Теперь при вертикальной прокрутке листа шапка таблицы будет всегда видна:
Читайте также:



