Как в finder сделать 2 окна
Обновлено: 06.07.2024
Как разделить и объедининить вкладки Finder в macOS
Несмотря на огромное количество существующих вариантов работы с программой файлового менеджера Finder в macOS, изначально следует изучить ее базовые возможности, в число которых входит координация функционированием вкладок и окон.
В Finder вкладки аналогичны по принципу управления вкладкам web-браузера Safari, где доступен просмотр нескольких окон файлового менеджера.
Создание нового окна и вкладки в Finder
- Создать новое окно Finder можно комбинацией клавиш ⌘Cmd + N;
- Создать новую вкладку Finder можно нажав на панели вкладок знак «+» или комбинацией клавиш ⌘Cmd + T.
Достаточно легко выполняется объединение нескольких окон в одно или разделение вкладки. Рассмотрим, как это можно сделать.
Отделение вкладки в Finder
Отделение вкладки в окне можно выполнить простым перетаскиванием с помощью мыши, причем это действие доступно для любого количества вкладок.
Удаление вкладки из отдельной группы можно выполнить с помощью команды «Окно». Для этого потребуется открыть окно Finder с вкладкой, которую требуется переместить отдельно и выполнить следующие действия:
- Кликнуть по вкладке Finder, которую требуется переместить.
- открыв «Окно» выбрать раздел «Переместить вкладку в новое окно».
Объединение всех окон Finder в одно содержащее несколько вкладок
Если у вас оказалось окон Finder очень много, можно выполнить их объединение в одно. Для этого потребуется:
- открыть окно Finder;
- выбрать «Окно» и нажать «Объединить все окна».
Можно перетащить вкладку в уже существующее окно. Эту функцию удобно использовать, когда не требуется объединение всех окон.
Как работать со вкладками в Finder на macOS
При знакомстве с macOS нельзя обойти своим вниманием приложение Finder. В нем важной составляющей является функция работы с вкладками. Как в Safari или другом браузере вы можете использовать вкладки для открытия нескольких сайтов, а не создавать отдельное окно для каждого, так и в Finder используется аналогичный подход. Открывая в этом приложении различные папки на вкладках вместо окон, вы можете упростить работу с ними. К тому же это позволит сэкономить место на экране.

В этой статье мы дадим вам несколько полезных советов по работе с вкладками в Finder, что позволит максимально эффективно использовать этот важный инструмент macOS.
Как открыть новую вкладку в Finder
Если вы сначала откроете Finder, нажав на значок в док-панели, а не нажмете на определенную папку, например, «Приложения», то, вероятно, будете держать в голове путь, куда планируете перейти. Это может быть, к примеру, папка на боковой панели. Когда вы ее выберете, она заменит содержимое текущего окна Finder.
Но, возможно, это не совсем то, что вы хотите. Возможно, вам потребуется, чтобы эта папка открывалась вместе с другой.
Давайте попробуем использовать этот пример. Допустим, вы хотите открыть папку «Загрузки» и переместить что-то из нее, например, картинку, в другую папку, пусть это будут «Документы». В такой ситуации как раз уместным и будет использовать вкладки в Finder.
Вы можете открыть папку «Загрузки», выбрать в строке меню Файл → Новая вкладка или воспользоваться сочетанием клавиш Command (⌘) + T, чтобы открыть новую вкладку, а затем открыть на ней папку «Документы».
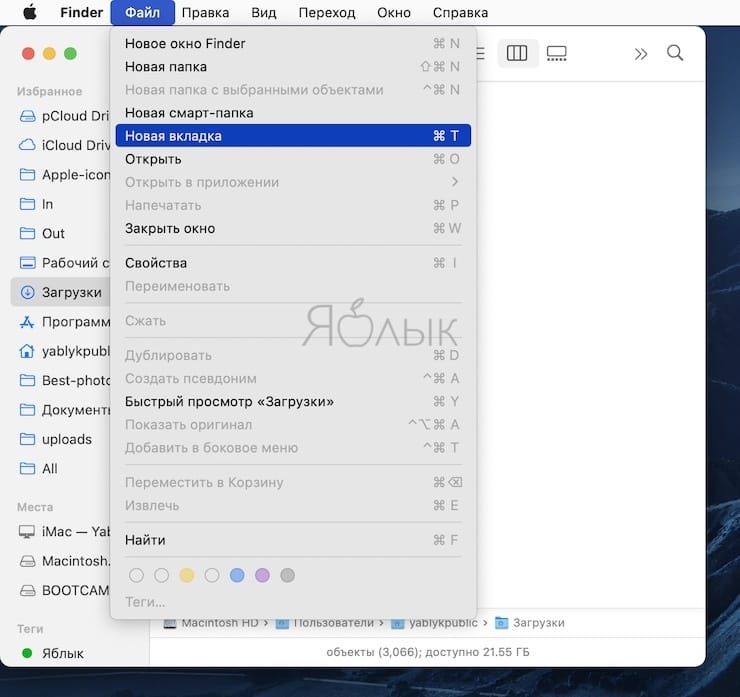
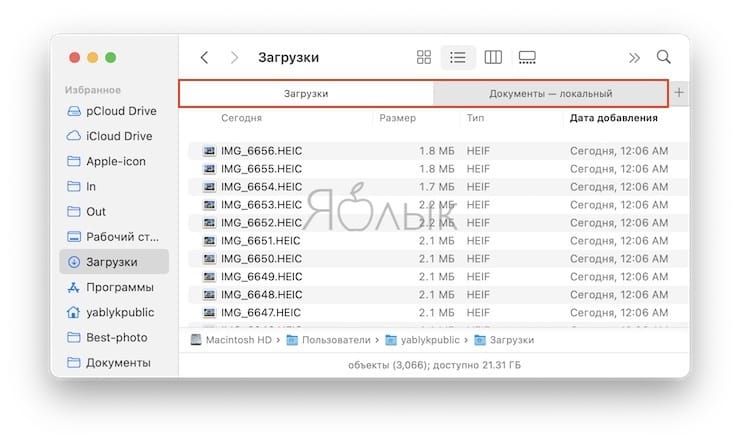
Теперь вы можете просто перетащить файл с вкладки папки «Загрузки» на вкладку «Документы».
Вы можете продолжить открывать новые вкладки для других папок, нажимая знак плюса в строке вкладок или воспользовавшись вышеуказанными способами.
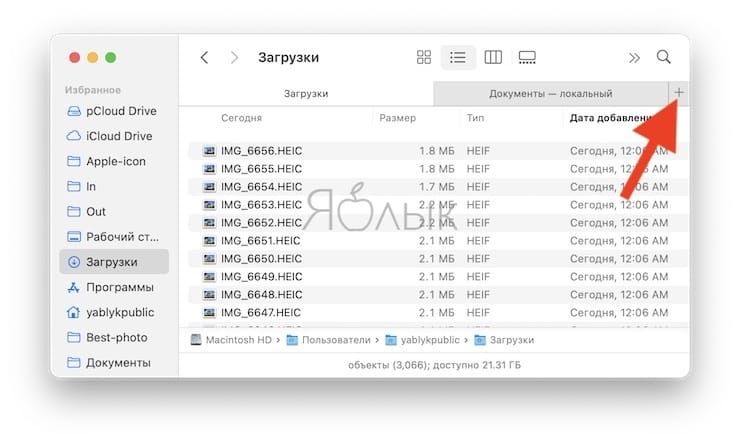
Двойной клик для открытия новой вкладки
Теперь предположим, что вы хотите открыть подпапку в новой вкладке и открыть затем сразу все три папки. В качестве примера мы будем использовать «Загрузки», «Документы» и подпапку «Яблык».
Удерживая клавишу Command (⌘), дважды щелкните по этой подпапке. Теперь вы увидите открытую подпапку «Яблык» на новой вкладке рядом с двумя другими.
Вы можете использовать это же действие, чтобы открыть папку на боковой панели Finder в новой вкладке.
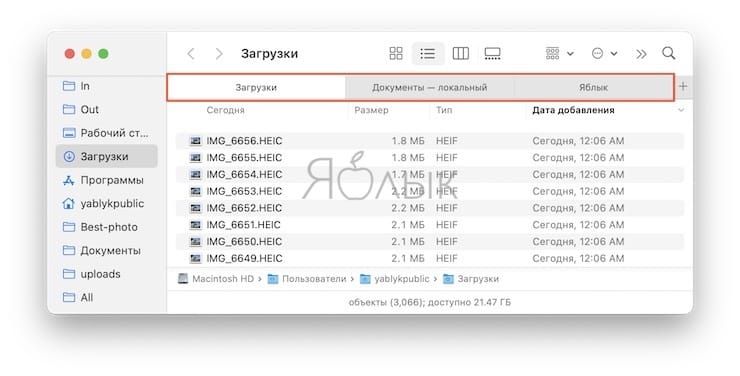
Если вы попробуете этот метод для создания новой вкладки, но вместо этого она откроется в новом окне, надо просто изменить настройки.
1. Откройте Finder → Настройки в строке меню.
2. Нажмите вкладку «Основные».
3. Установите флажок рядом с опцией внизу «Открывать папки во вкладках, а не в новых окнах».
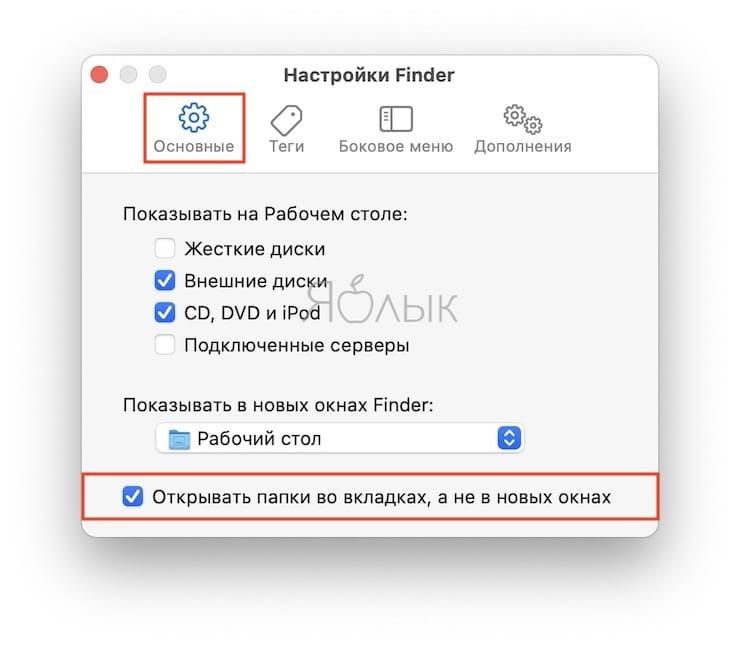
Навигация по открытым вкладкам Finder
Существуют различные способы перемещения по вашим вкладкам, помимо простого выбора той, которую вы хотите просмотреть. Эти методы окажутся наиболее полезными, когда у вас одновременно открыто много вкладок.
Свайп для просмотра скрытых вкладок Finder
Если вы продолжаете открывать новые вкладки в Finder, а затем вдруг понимаете, что не видите их все в строке вкладок, это не значит, что они исчезли или закрылись.
Наведите курсор на строку вкладок, а затем свайпом прокрутите влево или вправо, чтобы увидеть другие вкладки.
Используйте вкладку Окно в строке меню Finder
Вы также можете использовать меню «Окно» для навигации по своим вкладкам.
Нажмите на «Окно» в строке меню, а затем выберите «Показать предыдущую вкладку» или «Показать следующую вкладку», или выберите вкладку с названием папки в нижней части меню.
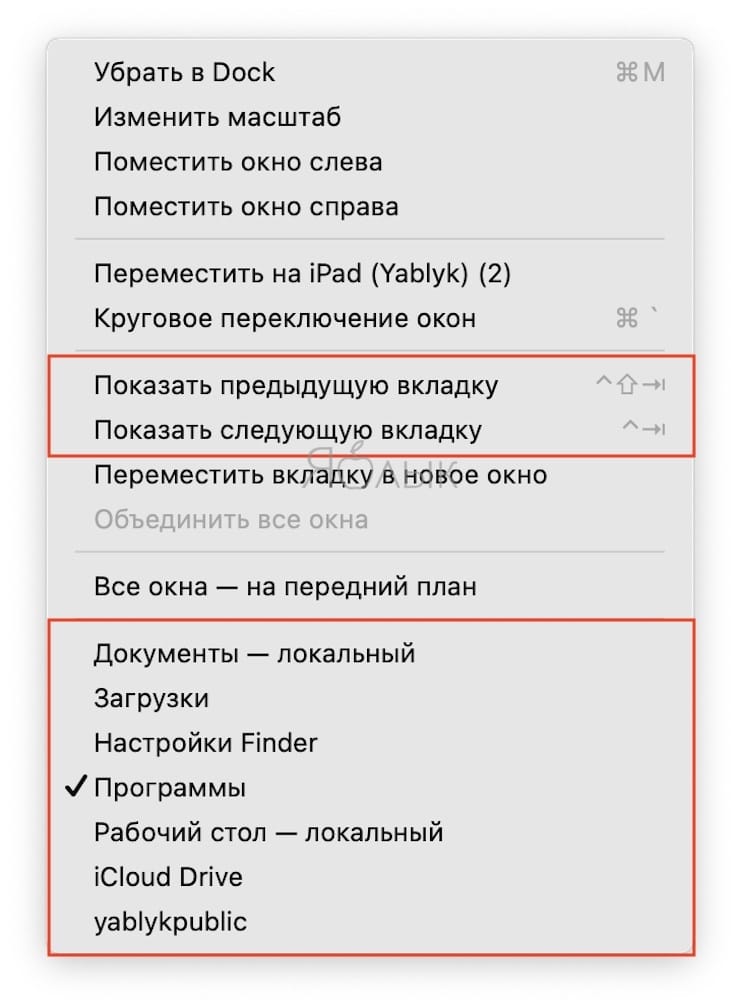
Обзор открытых вкладок Finder
Еще один способ увидеть или перейти на другую вкладку – использование обзора вкладок. Подобно аналогично названной функции в Safari, в этом представлении отображаются все открытые вкладки. Затем вы можете выбрать действие: просмотреть вкладку, закрыть ее или открыть новую.
Нажмите Вид → Показать все вкладки в строке меню, щелкните правой кнопкой мыши по вкладке и выберите «Показать все вкладки» или используйте сочетание клавиш Shift (⇧) + Command (⌘) + \ (обратная косая черта).
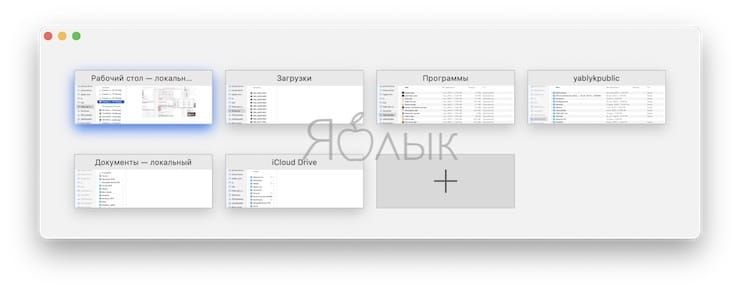
Перемещение вкладок Finder
Если у вас открыто несколько вкладок, и вы хотите, чтобы две из них находились рядом друг с другом, вы можете легко изменить их порядок. Выберите одну из них, перетащите ее на новое место в строке вкладок и отпустите.
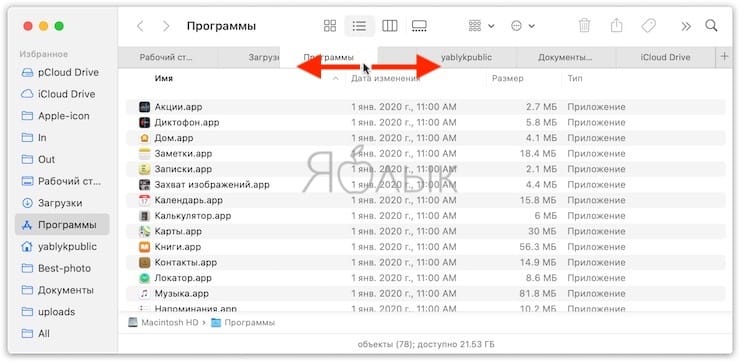
Если вы предпочитаете создать для вкладки собственное окно, щелкните правой кнопкой мыши по ней или выберите «Окно» в строке меню. Затем выберите пункт «Переместить вкладку в новое окно».
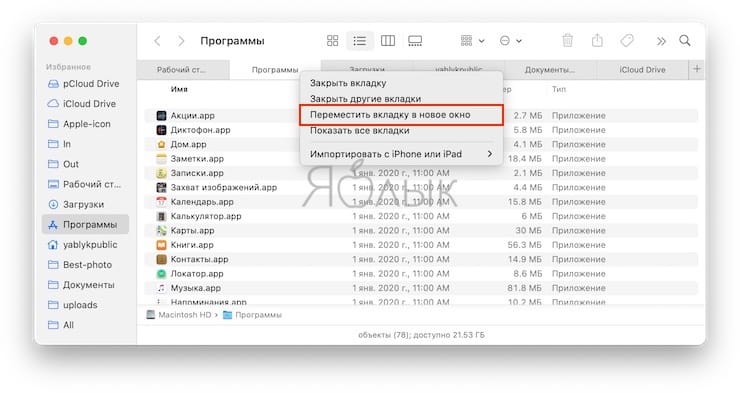
Вы также можете переместить вкладку в собственное окно, выбрав ее и перетащив из окна Finder на рабочий стол.
Как закрывать вкладки Finder
У вас есть несколько способов закрыть вкладку, поэтому используйте наиболее удобный.
- Поместите курсор на вкладку в строке вкладок или в обзоре вкладок и нажмите X.
- Нажмите Файл→ Закрыть вкладку в строке меню.
- Щелкните правой кнопкой мыши по вкладке и выберите «Закрыть вкладку».
Если вы хотите закрыть все вкладки, кроме той, которая используется в данный момент, щелкните правой кнопкой мыши по вкладке, которую вы хотите оставить открытой, и выберите «Закрыть другие вкладки».
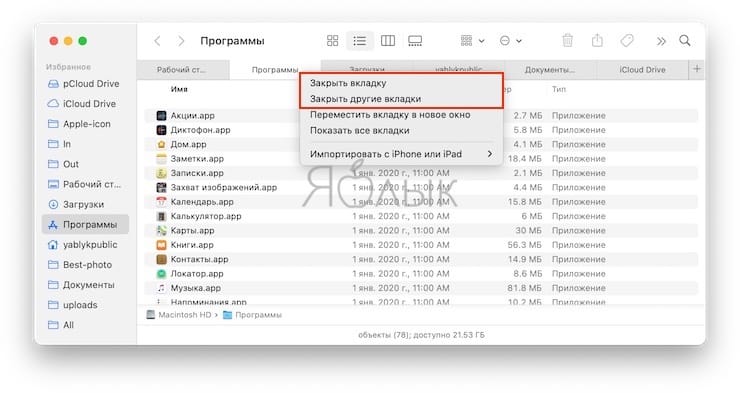
Завершение
Как видите, у вас есть немало разных и гибких возможностей для работы с вкладками в Finder. Эти советы помогут вам при следующем использовании этого приложения и одновременной работе с несколькими вкладками.
Finder на Mac (macOS): 9 полезных советов
Программа Finder предоставляет доступ к файлам, папкам и дискам вашего Мас. Хотите сделать работу с ним максимально эффективной и сэкономить себе немало времени? Воспользуйтесь приведенными ниже советами.

Папка по умолчанию
Если вам часто нужна одна и та же папка, логично настроить Finder так, чтобы при первом запуске он открывал именно её. Для этого откройте программу, в строке меню выберите Finder, затем Настройки и Показывать в новых окнах Finder. В выпадающем меню выберите нужную папку.
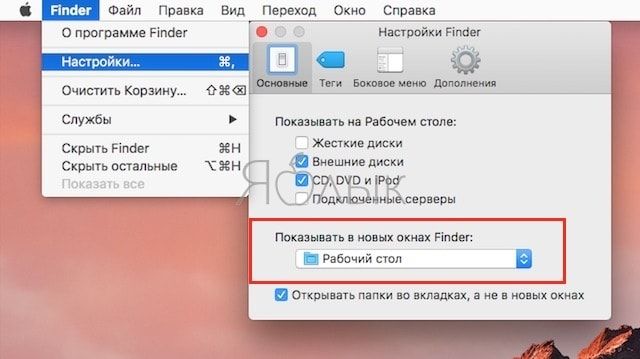
Быстрый возврат к начальной (домашней) папке
Если вы потерялись в дебрях Finder и хотите быстро вернуться к домашней папке (с наименованием пользователя), воспользуйтесь клавиатурной командой ⌘Cmd + ⇧Shift + H.
Быстрое удаление файлов из Finder
Необязательно перетаскивать ненужные файлы и папки из Finder в Корзину. Более удобный способ: выбрать ненужные файлы мышкой (при выборе нескольких файлов зажмите ⌘Cmd или ⇧Shift), а затем нажать ⌘Cmd + Delete. Кстати: если вы сразу хотите окончательно и бесповоротно удалить все файлы из Корзины, даже не заходя в неё, зажмите ⌘Cmd + ⇧Shift + Delete (естественно окно Finder должно быть активно).
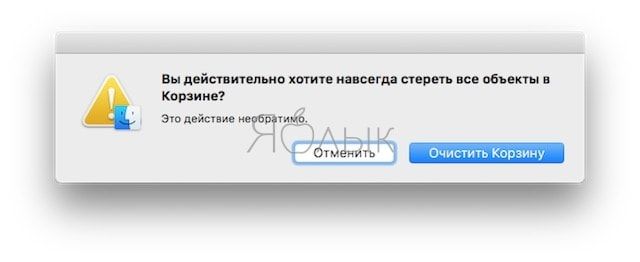
Настройка панели инструментов Finder
Откройте Finder, в строке меню выберите Вид → Настроить панель инструментов. Перетаскивайте на верхнюю панель Finder новые ярлыки и удаляйте ненужные. Если итоговый вариант вам не понравится – просто перетащите на панель вариант Finder «по умолчанию» (он находится в самом низу). Ещё здесь и ещё одна полезная настройка – отображать ли иконку с поясняющей подписью к ней или без.
Обратите внимание, что на панель инструментов можно выносить также папки и приложения (просто перетяните необходимый контент на панель).
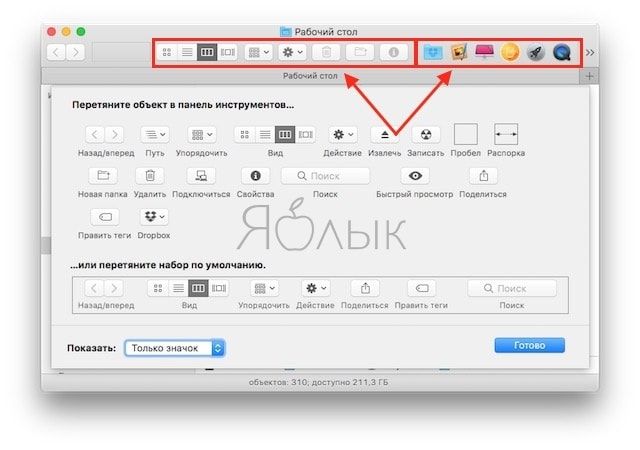
Слайд-шоу Quick Look
В панели инструментов стоит оставить иконку Quick Look (он же Быстрый просмотр, выглядит как человеческий глаз). С её помощью легко осуществлять предпросмотр файлов, не заходя в специализированное приложение. Быстрый просмотр работает также и по нажатию клавиши Пробел.
Но знаете ли вы, что, если выбрать несколько объектов (например, фотографий) и кликнуть на кнопку полноэкранного режима в верхней левой части окна Quick Look, то запустится режим слайд-шоу из ваших снимков? Ещё один способ перейти в полноэкранный режим – перед нажатием на кнопку Quick Look зажать клавишу ⌥Option (Alt).
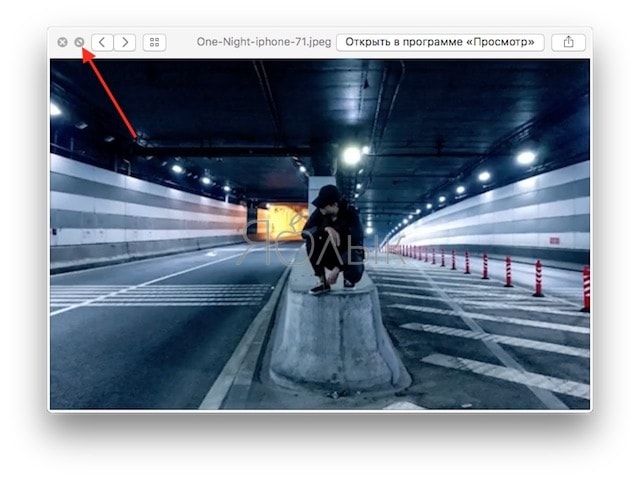
Повторимся, что самый простой способ запустить просмотр нескольких снимков в Quick Look – выбрать нужные файлы и нажать клавишу Пробел. Для полноэкранного слайд-шоу нажмите ⌥Option (Alt) + Пробел.
Одновременно изменить размер всех колонок в Finder
Переименование нескольких файлов за один раз
Начиная с OS X 10.10 Yosemite в настольной операционке Apple появилась возможность быстрого редактирования сразу нескольких файлов. Откройте Finder, выберите файлы, кликните по ним правой кнопкой мышки и нажмите на Переименовать объекты (в скобках – число объектов). Через выпадающее меню вы сможете изменять нынешнее название файла (Заменить текст), добавить текст к нынешнему названию (Добавить текст) или выбрать свой собственный формат (Формат).
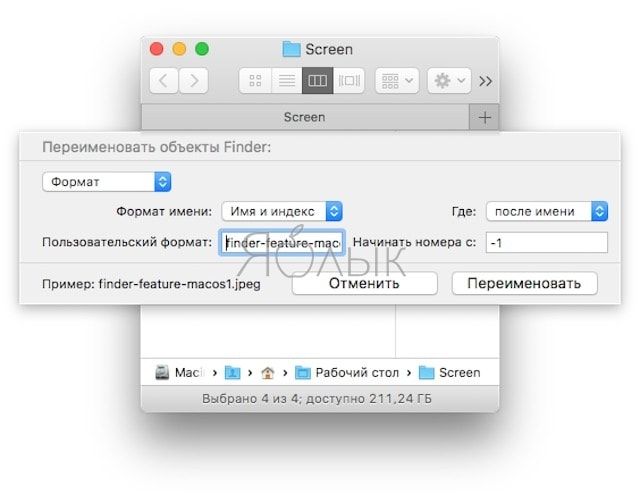
Шорткат для добавления файлов на панель Избранное
Избранное – боковая панель Finder, в которой находятся нужные вам папки и файлы (Мои файлы, iCloud Drive, Программы и др. на скриншотах выше). Как добавить сюда новое содержимое? Можно перетащить интересующие вас элементы мышкой – а можно выделить файл или папку и воспользоваться командой ⌘Cmd + Ctrl + T.
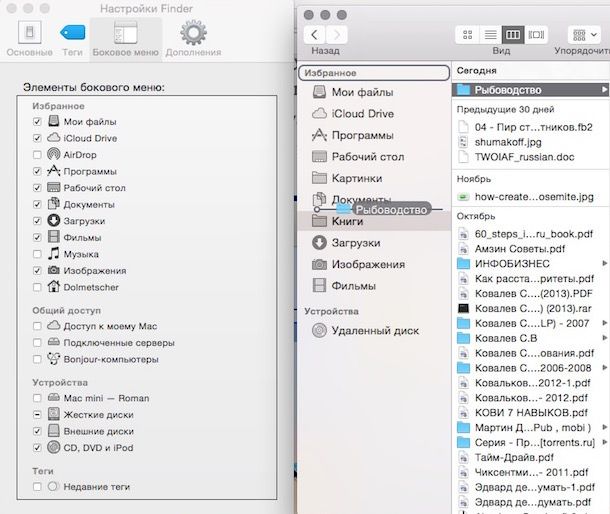
Чтобы удалить файлы и папки из Избранного, просто перетащите их из бокового меню в любое другое место. Другой способ – кликнуть на элемент правой кнопкой мышки и выбрать Удалить из бокового меню.
Смарт-папка
Смарт-папки автоматически используют поиск для сбора файлов по типу и признаку. macOS сразу же обновляет их при изменении, добавлении и удалении файлов на компьютере Mac. Зачем они нужны в реальной жизни? Это тот же поиск Spotlight, только более «продвинутый».
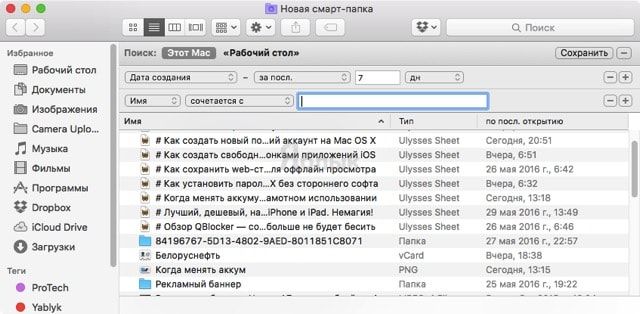
Через смарт-папку можно найти, к примеру, фильмы – и только фильмы, отфильтровав в настройках похожие по названию торрент-файлы. Для тех, кто постоянно ищет одно и то же, и не хочет тратить время понапрасну – настоящая находка.
Как создать смарт-папку? Откройте Finder, в строке меню выберите Файл → Новая смарт-папка (или используйте «горячие клавиши» ⌥Option (Alt) + ⌘Cmd +N).
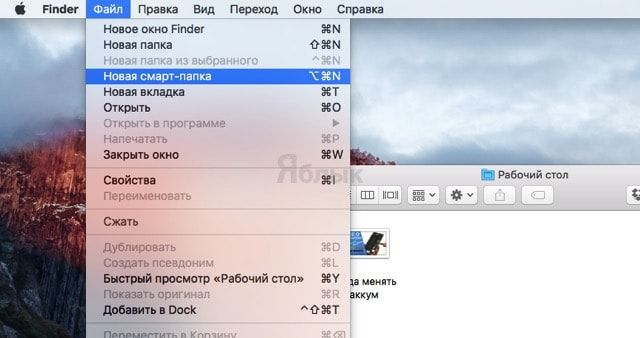
Другой способ – просто открыть Finder и ввести поисковый запрос в поисковую же строку, так вы создадите смарт-папку по ключевому слову.
Управление окнами на Mac
Когда на Mac открыто приложение или Finder, на рабочем столе отображается соответствующее окно. В каждый момент времени активно только одно приложение; название активного приложения (выделенное жирным шрифтом) и различные меню приложения отображаются в строке меню.

В некоторых приложениях, например Safari и Почте, можно открывать несколько окон или несколько типов окон одновременно. В macOS есть несколько способов управлять открытыми приложениями и окнами.
Перемещение, выравнивание и объединение окон
На Mac можно сделать следующее.
Перемещение окна: Перетяните окно за строку заголовка туда, куда нужно. Некоторые окна невозможно переместить.
Выравнивание окон. Перетяните одно окно к другому. Когда окна будут совсем рядом, они выровняются без наложения. Вы можете расположить сразу несколько окон друг рядом с другом.
Чтобы сделать прилегающие окна одного размера, потяните за край окна, размер которого нужно изменить. Когда его край приблизится к краю соседнего окна, края выровняются и перестанут двигаться.

Объединение окон приложения в одном окне со вкладками. В приложении выберите пункт меню «Окно» > «Объединить все окна».
Чтобы снова сделать вкладку отдельным окном, выберите эту вкладку, затем выберите меню «Окно» > «Переместить вкладку в новое окно» или просто перетяните вкладку за пределы окна. См. раздел Использование вкладок в окнах.
Разворачивание и сворачивание окон
На Mac можно выполнять следующие действия с окнами.

Разворачивание окна: удерживая клавишу Option, нажмите зеленую кнопку разворачивания в левом верхнем углу окна приложения. Чтобы вернуться к предыдущему размеру окна, еще раз нажмите эту кнопку, удерживая клавишу Option.
Можно также дважды нажать строку заголовка приложения, чтобы развернуть окно (если в разделе настроек «Строка меню и Dock» для этого действия задано увеличение масштаба).

Сворачивание окна: нажмите желтую кнопку сворачивания в левом верхнем углу окна или нажмите сочетание клавиш Command-M.
В разделе настроек «Строка меню и Dock» можно задать сворачивание окна двойным нажатием его заголовка.
Размеры большинства окон можно изменять вручную. Перетяните или дважды нажмите верхний, нижний или боковой край окна, чтобы расширить окно в соответствующую сторону.
Быстрое переключение между окнами приложений
На Mac можно сделать следующее.
Переключение на предыдущее приложение. Нажмите сочетание клавиш Command-Tab.
прокрутка всех открытых приложений: Удерживая клавишу Command, нажмите клавишу Tab, затем выберите нужное приложение, нажимая клавиши со стрелками влево и вправо. Отпустите клавишу Command.
Если, пролистывая перечень приложений, Вы передумаете переходить к другому приложению, нажмите Esc (Escape) или точку и отпустите клавишу Command.
Закрытие окон
На Mac можно сделать следующее.

Закрытие одного окна. В окне нажмите красную кнопку «Закрыть» в левом верхнем углу окна или нажмите сочетание клавиш Command-W.
Закрытие всех открытых окон приложения. Нажмите сочетание клавиш Option-Command-W.
Закрытие одного или всех окон приложения не приводит к завершению работы приложения. Чтобы сделать это, нажмите имя приложения в строке меню, затем выберите «Завершить [Название приложения]». См. раздел Завершение приложений.
Можно скрыть активное приложение, нажав Command-H.
Используя Mission Control, можно быстро расположить открытые окна и пространства в один слой, чтобы легко найти нужное окно.
Изменение способа открытия папок в Finder на Mac
При открытии папки в Finder содержимое этой папки обычно заменяет собой текущее содержимое окна. Если необходимо, можно открыть папку в новой вкладке или новом окне.
Просмотр способа открытия всех папок
На Mac выберите меню Apple

> «Системные настройки», затем нажмите «Основные».
Нажмите всплывающее меню «Открывать документы во вкладках» и выберите нужный вариант:
никогда: открывать папки в новом окне, а не во вкладке.
в полноэкранном режиме: открывать папки во вкладке, только если Вы работаете в полноэкранном режиме.
всегда: открывать папки в новой вкладке.
Открытие отдельной папки
На Mac дважды нажмите папку, удерживая клавишу Command.
Папка открывается в новой вкладке или новом окне (в зависимости от настроек Finder). В Finder выберите «Finder» > «Настройки», затем нажмите «Общие». Выберите «Открывать папки во вкладках, а не в новых окнах», чтобы папки открывались во вкладках. Снимите этот флажок, чтобы папки открывались в окнах.
Совет. Если боковое меню и панель инструментов Finder скрыты, при двойном нажатии папки без нажатия клавиши Command папка открывается в новом окне.

Чтобы открыть новое окно Finder без открытия определенной папки, нажмите значок Finder в Dock, затем выберите «Файл» > «Новое окно Finder» или нажмите сочетание клавиш Command-N.
Работа с вкладками

В Finder на Mac можно сделать следующее.
Если все вкладки не умещаются в окне, прокрутите их.

Когда открыты две или более вкладки, нажмите кнопку «Добавить» , чтобы открыть новую вкладку.

Чтобы закрыть вкладку, наведите указатель на вкладку, затем нажмите кнопку «Удалить» .
Изменение настроек Finder на Mac
С помощью настроек Finder на Mac задайте параметры для окон Finder, расширений файлов и Корзины. Узнайте, как упорядочить файлы в Finder.
Чтобы изменить эти настройки, нажмите значок Finder в Dock, затем выберите «Finder» > «Настройки».

Основные
Показывать эти объекты на Рабочем столе
Выберите любые объекты, которые Вы хотите отобразить на рабочем столе.
В новом окне Finder открывать
Выберите папку, которая будет открываться при открытии нового окна Finder.
Открывать папки во вкладках, а не в новых окнах
Выберите действие, которое будет выполняться при двойном нажатии папки во время удержания клавиши Command.
Когда включено. Папки открываются во вкладках.
Когда не включено. Папки открываются в окнах.
Отображение этих тегов в бокового меню
Настройте теги, которые отображаются в боковом меню Finder.
Отображение тегов в боковом меню. Установите флажок справа от тега.

Изменение цвета тега. Нажмите цвет рядом с тегом , затем выберите новый цвет.
Изменение имени тега. Нажмите тег, нажмите название тега, затем введите новое название.

Удаление тега. Выберите тег, затем нажмите кнопку «Удалить» .
Задайте теги, отображаемые в контекстном меню, которое открывается при нажатии файла, удерживая клавишу Control.
Добавление тега. Выберите тег в списке, который находится над разделом «Избранные теги», затем перетяните его на тег, который требуется заменить. В контекстном меню может быть приведено до семи тегов.

Удаление тега. Перетяните тег из раздела «Избранные теги», пока не увидите серый знак удаления .
Боковое меню
Показывать в боковом меню
Выберите объекты, которые Вам нужны в боковом меню Finder.
Эти объекты также будут отображаться в диалоговых окнах «Открыть» и «Сохранить». См. раздел Настройка панели инструментов Finder на Mac.
Дополнительно
Показывать расширения всех файлов
Расширения файлов — точка, за которой следуют несколько букв или слов, в конце имен некоторых файлов (например, .jpg). Расширение обозначает тип файла. Этот параметр влияет на большинство имен файлов, однако не на все.
Когда включено. Все расширения будут отображаться, даже для файлов, в свойствах которых установлен параметр «Скрыть расширение».
Когда не включено. Расширения файлов будут отображаться или нет в зависимости от параметра «Скрыть расширение», который задается для каждого файла отдельно.
Предупреждать при изменении расширения
Отображение предупреждения при попытке изменить расширение. Как правило, изменять расширения имен файлов не следует.
Показывать предупреждение перед удалением из iCloud Drive
Отображение предупреждения, чтобы случайно не удалить объекты из iCloud Drive.
Предупреждать при очистке Корзины
Отображение предупреждения, чтобы случайно не удалить объекты из Корзины. См. раздел Удаление файлов и папок.
Удаление объектов из корзины через 30 дней
Объекты будут удаляться навсегда через 30 дней после помещения в Корзину.
На рабочем столе отображать папки сверху
В окне Finder при сортировке по имени сначала будут перечислены папки в алфавитном порядке, а потом файлы в алфавитном порядке. См. раздел Сортировка и упорядочивание объектов в Finder.
На рабочем столе отображать папки сверху
На рабочем столе сначала располагаются папки в алфавитном порядке, а потом файлы в алфавитном порядке.
При выполнении поиска
Выберите, где по умолчанию будет выполняться поиск при использовании поля поиска в окне Finder. Можно искать объекты по всему компьютеру Mac, в открытой в данный момент папке или в области, заданной при последнем поиске с помощью окна Finder.
Как объединить все открытые окна Finder в единое окно с несколькими вкладками
Вкладки Finder, пожалуй, одно из лучших нововведений в OS X Mavericks, которого так ждали все пользователи вот уже столько лет. Вкладки позволяют одновременно просматривать сразу несколько каталогов в файловой системе вашего Mac, в одном окне Finder. При правильном использовании вкладок, можно избежать нагромождения окон, в том случае, когда нужно работать сразу с несколькими папками. Но, если вы все же допустили захламление рабочего пространства большим количеством окон Finder’а, есть замечательная функция, которая поможет навести порядок.
Делается это очень просто:
- в Finder, при нескольких открытых окнах открываем меню «Окно»;
- выбираем пункт «Объединить все окна»;
Все папки, открытые в отдельных окнах, будут объединены в одно окно, с несколькими вкладками. При необходимости, всегда можно добавить еще одну вкладку с нужным каталогом, просто нажав «+» (или с помощью горячей клавиши ⌘T).
Такой подход, наверняка знаком вам по браузерам, которые также позволяют объединять окна и перемещать отдельные вкладки, между окнами. Для удобства можно назначить горячую клавишу, для функции объединения окон.
Назначение горячей клавиши для объединения все окон
Если вы пользуетесь объединением окон часто, то есть смысл добавить для этого действия горячую клавишу. Как вы знаете, в OS X можно назначить шорткат, практически для любого действия, выполняющегося через меню приложения. Для этого нужно знать всего лишь точное название нужного нам пункта меню. Процедура очень проста и выглядит следующим образом:
- запускаем системные настройки и переходим в раздел «Клавиатура»;
- открываем вкладку «Сочетания клавиш»;
- нажимаем кнопку «+» , для создания нового шортката;
- в боковой панели выбираем «App Shortcuts», а из выпадающего списка выбираем «Finder.app»;
- в поле название меню пишем «Объединить все окна»;
- в качестве горячей клавиши указывайте любое сочетание, я выбрал ⌃⇧⌘M (от англ. Merge — соединять);
После этого, вам не придется всякий раз открывать меню и искать заветный пункт, достаточно нажать выбранное сочетание клавиш, в нашем случае — ⌃⇧⌘M.
Вкладки — одна из самых полезных функций OS X Mavericks. Если вы еще не взяли в привычку использовать их, думаю стоит поскорее сделать это. Попробуйте — вам должно понравиться!
20 способов использовать Finder на полную
Не только новички, но и многие пользователи со стажем не знают, что элементы панели инструментов Finder можно настраивать. Чтобы изменить расположение иконок, перетащите их, удерживая клавишу Command. Вытащив иконки за пределы окна, их легко удалить.
Также на панель можно добавить кнопки действий. Для этого сделайте правый клик по верхней части окна, выберите «Настроить панель инструментов» и перетащите нужные элементы.
2. Добавление папок и приложений в панель инструментов
Так же, как и действия, на панель можно добавить папки и даже приложения. Для этого просто перетащите желаемый контент на панель инструментов, удерживая клавишу Command.
3. Замена иконок папок
Чтобы быстрее находить нужные папки, их стандартные иконки можно заменить на более информативные.
- Откройте нужную иконку в «Просмотре».
- Выделите изображение, нажав Command + A, и скопируйте его, нажав Command + C.
- Перейдите в каталог с папкой, иконку которой хотите заменить, выделите её и нажмите Command + I.
- В открывшемся окне нажмите на текущую иконку, а потом — на Command + V для вставки новой иконки.
- Закройте окно с информацией.
4. Объединение всех окон
Если во время работы с Finder открыто много окон, но перетаскивать что-либо между ними нет нужды, удобнее всего собрать их в одно окно с несколькими вкладками. Для этого откройте меню «Окно» и выберите пункт «Объединить все окна».
5. Быстрое изменение ширины колонок в режиме «Колонки»
Режим отображения в виде колонок — один из самых популярных. Он удобный и компактный, но иногда названия файлов в нём не помещаются.
Чтобы быстро подстроить ширину колонки под названия файлов, просто дважды щёлкните по разделителю. Чтобы настраивать ширину всех колонок одновременно, удерживайте клавишу Option и изменяйте одну из колонок.
6. Полноэкранный предпросмотр
Все в курсе, что при нажатии на пробел открывается предпросмотр файла. Но не каждый знает, что, если нажать на пробел, удерживая Option, можно сразу открыть предпросмотр в полноэкранном режиме.
Если выбраны несколько файлов, то при нажатии на соответствующую иконку откроется индекс-лист для быстрой навигации.
7. Настройка стандартной папки для новых окон
По умолчанию во всех новых окнах и вкладках Finder открываются недавние файлы, но при желании можно выбрать другой каталог. Для этого откройте «Настройки» → «Основные» и в выпадающем меню «Показывать в новых окнах Finder» выберите любую папку.
8. Групповое переименование файлов
Для переименования нескольких файлов по заданным шаблонам не обязательно пользоваться дорогими сторонними утилитами, хватит и возможностей Finder. Чтобы изменить имена сразу нескольких файлов, выделите их, выберите в контекстном меню «Переименовать объекты» и укажите нужные параметры.
9. Функция «Вырезать»
Хотя сочетание клавиш Command + X в системе отсутствует, сама функция всё-таки есть. Чтобы воспользоваться ею, скопируйте файл, а затем вызовите контекстное меню, удерживая клавишу Option, и выберите «Переместить сюда». Или же после копирования просто нажмите Option + Command + V.
10. Поиск в текущей папке
По умолчанию Finder ищет по всему Mac, но поведение системы при поиске легко изменить. Для этого откройте «Настройки» → «Дополнения» и выберите в выпадающем меню «При выполнении поиска» параметр «Искать в текущей папке».
11. Расширенные атрибуты поиска
Чтобы искать в Finder не только по имени файла, но и по другим параметрам, нажмите в меню поиска кнопку с плюсиком, выберите нужный атрибут или добавьте его. Среди доступных есть тип и содержание файла, битрейт, величина диафрагмы и многое другое.
12. Отображение размера папок
В колонке «Размер» Finder показывает только вес отдельных файлов. Если хотите знать больше и о папках, сделайте следующее:
- Переключитесь в режим «Список».
- Нажмите на шестерёнку и выберите «Показать параметры вида».
- Поставьте галочку напротив пункта «Вычислять все размеры».
13. Отображение пути к файлам
По умолчанию Finder не показывает путь к файлам, поэтому иногда сложно понять, в какой папке находишься. Чтобы всегда видеть полный путь, откройте меню «Вид» и кликните по пункту «Показать строку пути». Теперь в нижней части окна отобразится путь к текущему каталогу.
Двойной клик на любой из папок в пути позволяет быстро переместиться к ней.
14. Отображение пути к файлам в заголовке
Ещё один способ показывать путь к файлу — вывести его в заголовок окна. Для этого скопируйте эту команду:
defaults write com.apple.finder _FXShowPosixPathInTitle -bool true; killall Finder ,
вставьте её в «Терминал» и нажмите ввод.
Для отмены воспользуйтесь такой командой:
defaults write com.apple.finder _FXShowPosixPathInTitle -bool false; killall Finder
15. Копирование пути к файлу
Оба способа из предыдущего пункта лишь показывают путь к файлу, но не позволяют скопировать его. Чтобы сделать это, вызовите контекстное меню, удерживая клавишу Option, и выберите пункт «Скопировать путь к…».
16. Отображение скрытых файлов
В целях безопасности Finder не показывает скрытые файлы и папки. Чтобы включить их отображение, достаточно нажать в Finder сочетание клавиш Shift + Command + >. Для скрытия нажмите шорткат ещё раз.
17. Скрытие папок
Спрятать папки с важными данными от чужих глаз можно, если вбить в «Терминал» команду chflags hidden и перетащить нужную папку в окно «Терминала». После нажатия ввода она исчезнет и будет видна только при включении отображения скрытых файлов.
Чтобы снова сделать папку видимой, воспользуйтесь командой chflags nohidden .
18. Отображение строки состояния
По умолчанию Finder не показывает строку состояния, в которой отображается такая полезная информация, как количество объектов в выбранной папке и свободное место на диске. Чтобы включить её, откройте меню «Вид» и выберите пункт «Показать строку состояния».
19. Отображение расширений файлов
Для удобства macOS скрывает расширения файлов, так что в Finder отображаются только их имена. Но чтобы сменить расширение, нужно включить его отображение. Для этого достаточно перейти в «Настройки» → «Дополнения» и поставить галочку напротив пункта «Показывать все расширения файлов».
20. Перезапуск Finder
Случается, что Finder зависает. Чтобы восстановить его работоспособность, зажмите клавишу Option, вызовите контекстное меню и выберите «Перезапустить». Все окна Finder и рабочий стол мигнут, и программа будет перезапущена.
В некоторых случаях это не помогает. Тогда можно воспользоваться командой killall Finder , которую нужно вбить в «Терминал» и нажать ввод.
5 полезных советов по использованию вкладок Finder в OS X Mavericks

OS X Mavericks принесла нам целую кучу новых функций: Карты, iBooks, повышенная энергоэффективность системы. Но думаю, что не ошибусь, если скажу, что самой долгожданной фичей для всех оказались вкладки Finder. Мы наконец-то их получили! Вкладки здорово повысили удобство взаимодействия с файлами и папками в Finder, предоставив нам несколько новых приемов работы. В этой небольшой заметке я расскажу о самых важных из них.
Открываем новую вкладку с помощью горячей клавиши
Любите использовать в своей работе шорткаты? Тогда вы наверняка знаете о сочетании ⌘T, которое позволяет мгновенно открыть новую вкладку в текущем окне Finder. Если вы до сих пор открываете новые вкладки, нажимая на «плюсик», то вам должно быть стыдно! Кроме того, закрывать вкладки тоже можно с помощью горячей клавиши — ⌘W. Думаю, не стоит напоминать, что эти шорткаты работают так же и в Safari (ведь именно оттуда они к нам и пришли).
Открываем папку в новой вкладке
Хотите открыть какую-то папку, но не хотите закрывать текущий каталог? Нет ничего проще! Удерживая клавишу ⌘, дважды щелкаем на нужной папке и вуаля — она откроется в новой вкладке текущего окна. Этот же прием работает и в Safari, делаем ⌘клик на любой ссылке — для того, чтобы открыть ее в новой вкладке.
Объединяем все открытые окна в одно
Если вы еще не привыкли (в чем я сомневаюсь) пользоваться вкладками в Finder’е и по-прежнему открываете папки в новых окнах, то есть замечательная функция, чтобы объединить их в одно окно с несколькими вкладками. Открываем меню Окно — Объединить все окна и все открытые окна переезжают в единое окно. Ранее, я писал об этой функции более подробно (там есть информация о том, как добавить для нее горячю клавишу).
Бонус. Старожилы вероятно в курсе, но для остальных повторюсь. Если у вас открыта куча окон в одном приложении — их все можно закрыть одним кликом, вместо утомительного тыканья по «крестикам». Для этого, просто закрываем одно из открытых окон удерживая ⌥.
Перемещаем файлы между вкладками
Вполне логично, что для копирования файда нужно перетащить файл из одной вкладки в другую. Это действие интуитивно и оно работает. Если задержать файл немножко дольше на вкладке назначения, она откроется и вы сможете поместить файл не только в корень, но и во вложенные каталоги. Удобно!
«Отрываем» вкладки и «приклеиваем» их к другим окнам
Если какая-то из вкладок не нужна вам в данный момент в текущем окне, ее можно просто «выдергнуть» из него — в этом случае вкладка станет самостоятельным окном. Обратное действие здесь тоже присутствует. Можно перетаскивать вкладки между разными окнами. А еще, можно перегруппировать вкладки в текущем окне, изменив тем самым их порядок. И да, этот прием аналогично работает для Safari.
Вкладки очень удобная и нужная функция, просто удивительно почему она появилась в OS X так поздно. Но, как говорится, лучше поздно, чем никогда. Теперь, когда вкладки наконец-то появились, нам хотя бы не придется устанавливать всевозможные плагины для Finder или использовать сторонние файловые менеджеры.
Каково ваше отношение к обновленному Finder, используете ли вы его в качестве основного файлового менеджера? Буду рад услышать ваше мнение в комментариях.
Читайте также:

