Как в автокаде сделать два окна в модели
Обновлено: 13.05.2024
Создание видов по 3D-модели
Опишем методику генерирования стандартных видов и сечений по трехмерной модели. Часто этот способ изображения изделия на чертеже является оптимальным.
При трехмерном моделировании конструктор зачастую лучше представляет себе будущее изделие или деталь и имеет в своем распоряжении больше средств для проектирования и сопоставления его/ее с другими элементами конструктивного узла или сборки. Однако на рабочих чертежах детали принято изображать набором стандартных «плоских» видов. В Autocad есть способы быстрого и точного «превращения» объемной модели в набор таких видов, один из которых мы и рассмотрим.
1. Исходной моделью для урока послужит трехмерная модель фланца. Откроем соответствующий файл и сохраним его под другим именем (вы можете создать другую модель – методика является общей для любых твердотельных объектов Autocad).
Перейдем к интерфейсу 3D моделирование (3D Modeling), если до этого был активирован другой. Включим опцию Вкладка листа (Layout/Model) в панели Вид (View), которая позволяет быстро переключаться между пространством листа и модели.


2. Кратко о пространстве модели и пространстве листа: первое предназначено непосредственно для моделирования и черчения, основным назначением второго является оформление и подготовка чертежа к печати.
Пространство модели содержит проектируемый объект, пространство листа может включать один или несколько независимых видовых экранов (Viewports), которые позволяют на одном листе разместить требуемые виды, разрезы и сечения одного и того же объекта. Также в пространстве листа обычно располагают стандартный формат, основную надпись, технические требования и т.д. В одном файле может быть несколько листов, пространство модели всегда одно.
Мы будем работать в листе, поэтому перейдем к Листу1 (Layout1), нажав соответствующую кнопку строки состояния:

Мы увидим нечто подобное:

Это видовой экран, который задан по умолчанию. Нам он не подходит, поэтому просто удалим его, как любой другой объект.
3. Создадим первый из стандартных видов – вид сверху. Для этого служит команда Вид твердого тела (Solid View) панели Моделирование (3D Modeling):

Команда позволяет создавать стандартные виды разными способами. Сейчас нам нужен вариант ПСК (UCS), в котором вид создается на базе системы координат модели. Выбираем его из экранного меню, открывающегося по правому клику. Таким же образом выбираем ПСК (UCS), которая будет являться основой для вида, в данном случае – мировую, т.е. МСК (World UCS).


На запрос масштаба вида либо соглашаемся с предложенной единицей, т.е. 1:1, либо вводим свой вариант масштаба. Затем команда попросит указать центр будущего вида, причем его можно указывать несколько раз, чтобы подобрать наилучший вариант. Когда такой вариант выбран, жмем Enter и по запросу команды указываем границы видового экрана:

Наконец, команда запрашивает имя экрана – вводим произвольное имя и жмем Enter. Первый видовой экран почти готов. Нужно только переключиться к каркасному отображению. Для этого делаем двойной клик «на территории» вида и переходим к отображению 2D-каркас (2D Wireframe) (панель Вид (View)).

Чтобы выйти из видового экрана в лист, делаем двойной клик на чистом пространстве листа. В итоге получаем первый стандартный вид:

Если при масштабе 1:1 изображение детали слишком мало или слишком велико, масштаб можно скорректировать. Для этого выделяем видовой экран, как обычный объект, и в меню Масштаб выбранного видового экрана (Viewport scale) выбираем нужный масштаб.

4. Первый видовой экран готов для дальнейшей работы. Теперь на его базе можно создать другие виды на объект.
Используем ту же команду, что и для первого экрана – Вид твердого тела (Solid View) (Моделирование (3D Modeling)). Только теперь вместо опции ПСК (UCS) выбираем опцию Орто (Ortho) – она строит ортогональные виды на базе уже созданных экранов. После этого команда запросит сторону проекции. Фронтальный вид получается из вида сверху при проецировании «снизу вверх» (по чертежу). Поэтому указываем нижнюю сторону вида сверху:

Затем уже известным нам способом указываем центр будущего вида, его границы и задаем имя. В итоге мы получаем на чертеже второй вид – вид спереди, или фронтальный. Заметим, что порядок создания видов не связан с их важностью и выбирается из соображений удобства построения. Итак, вот два вида:

5. Теперь построим разрез, который пройдет через ось фланца.
Разрезы тоже строятся на базе существующих видовых экранов, и для их построения служит та же команда Вид твердого тела (Solid View). В экранном меню выбираем опцию Сечение (Section). Строить разрез мы будем на основе фронтального вида, он должен выделиться после выбора Сечение (Section).
Если выделился другой вид, просто кликаем курсором на нужном нам видовом экране. Команда попросит Specify first point of cutting plane: ,то есть указать первую точку линии разреза.
Выбираем точку, лежащую на оси фланца. При этом обязательно должна быть включена объектная привязка, а в ее опциях – привязка к центру. Тогда при наведении на ось фланца в районе отверстия загорится желтая окружность – значок привязки к центру. Вторую точку указываем произвольно на той же вертикальной оси.

Затем указываем «сторону, с которой смотреть», масштаб разреза, центр изображения, границы видового экрана и его имя – как и в предыдущие разы. В итоге видим все видовые экраны чертежа:

6. Теперь самое интересное – воспользуемся возможностью Autocad создавать контурные изображения твердых тел и их разрезов в автоматическом режиме (напомним, что сейчас мы видим исходный объект, только «снятый» с разных ракурсов, со всеми видимыми и невидимыми линиями).
Для того, чтобы привести виды к стандартам инженерной графики, воспользуемся командой Чертеж твердого тела (Solid Drawing) с той же панели Моделирование (3D Modeling). На запрос команды просто укажем все три видовых экрана. Она автоматически скроет модель в каждом из них, а вместо этого появятся видимые линии и штриховка, расположенные в соответствующих слоях:

Заходим в этот вид двойным кликом, затем в окне управления слоями «замораживаем» соответствующий слой в текущем видовом экране. Слои с невидимыми линиями обозначены «HID», с видимыми – «VIS», а со штриховкой – «HAT». Символы до дефиса – имя видового экрана, при создании которого появился слой.

Чтобы сделать штриховку на разрезе правильной, заходим в видовой экран №3 и делаем двойной клик по штриховке. В открывшемся окне редактора штриховки изменяем ее параметры (рисунок и, если нужно, масштаб и наклон). Должен получиться такой чертеж:

7. Как видим, практически все в порядке – виды соосны, невидимые линии не видны, штриховка изображена правильно. Теперь вы можете довести мелочи: управляя свойствами слоев, сделать видимые линии «жирными», погасить слой VPORTS, в котором находятся рамки видов, добавить текстовые надписи, размеры и т.д. Вот промежуточный этап оформления чертежа:

Мы изучили очень полезный инструмент среды Autocad, перекладывающий рутинную работу с конструктора на машину. Эффект станет особенно ощутимым, когда вам придется проектировать сложные детали и узлы – вы сможете сэкономить время, обезопасить себя от ошибок и уделить большую часть времени именно процессу проектирования.
Видовые экраны в Автокаде. Пространство Модели
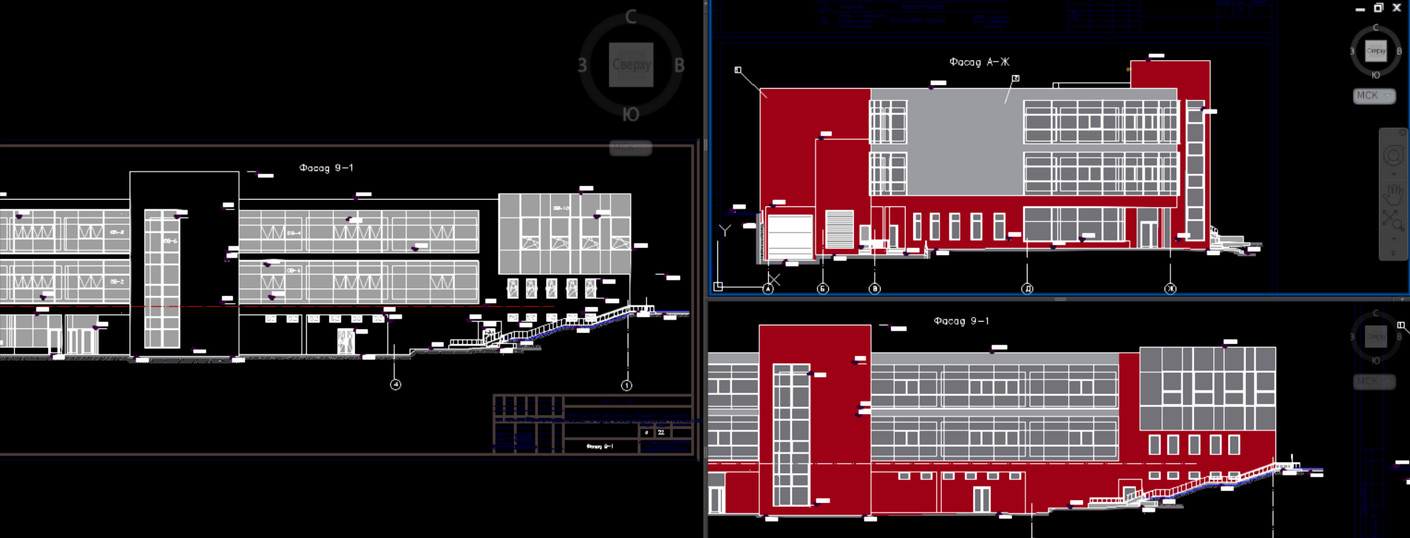
Понятие «Видовые экраны в Автокаде» подразумевает разбиение рабочего пространства программы на отдельные области. Причем видовые экраны могут быть как в пространстве Модели, так и в пространстве Листа. И это не одно и тоже! Итак, давайте более подробно рассмотрим работу с видовыми экранами непосредственно в Модели.
Видовые экраны Автокад в пространстве Модели
Графическую область в пространстве модели можно разбить на несколько отдельных прямоугольных областей. Так называемых видовых экранов, на которых будет отображаться ваша модель в различных видах. Например, вид «Сверху», вид «Справа» или какая-либо изометрия.
Как правило, с видовыми экранами очень удобно работать при 3D-моделировании (см. рис.). Если чертеж содержит большое количество объектов, то на разных видовых экранах можно применять команды панорамирования и зумирования независимо друг от друга. Это позволяет избегать ошибок и оформлять документацию правильно и быстро.
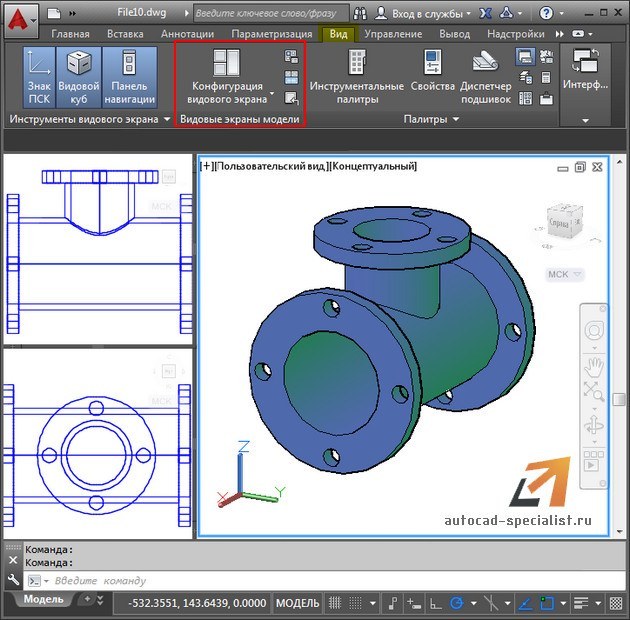
Для разбиения Модели на видовые экраны нужно перейти на вкладку «Вид» и работать с панелью «Видовые экраны модели» (см. рис.).

Чтобы создать несколько видовых экранов, нужно раскрыть список «Конфигурация видовых экранов» и выбрать подходящий вариант их расположения (см. рис.).
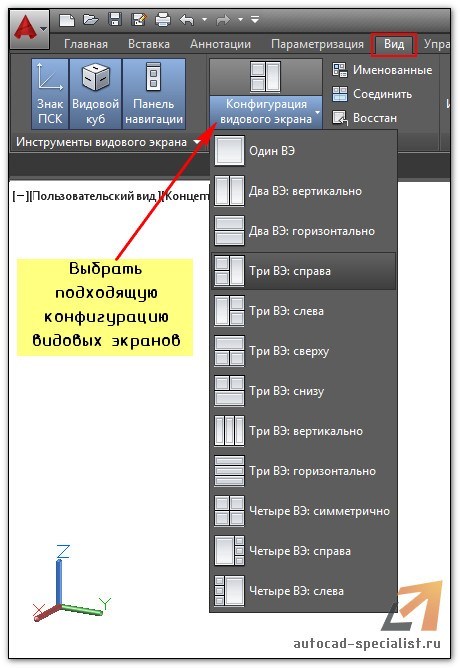
Чтобы сделать активным тот или иной видовой экран, достаточно дважды щелкнуть внутри него ЛКМ. Он сразу выделится синим прямоугольником.
В левом верхнем углу каждого видового экрана Автокада отображаются средства их управления. Нажав на «+» можно развернуть данный экран на весь монитор. Обратное действие – нажатие на знак «-». Так же можно изменять Вид и Визуальный стиль.
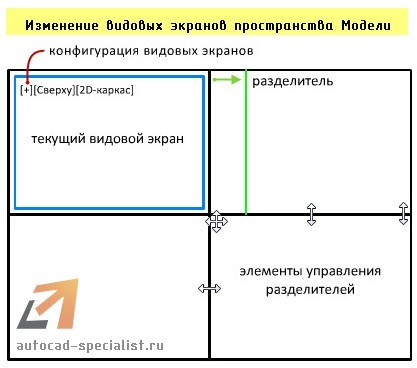
Таким образом, использование видовых экранов может существенно упростить и ускорить работу над созданием сложного и загроможденного чертежа.
Работа с видовым экраном пространства модели

Автор:
Создание нескольких видовых экранов пространства модели
- Перейдите на вкладку "Вид" панель "Видовые экраны" выпадающее меню "Конфигурация видовых экранов" .
- Щелкните требуемую конфигурацию видового экрана.
Средства управления видовым экраном отображаются в левом верхнем углу каждого видового экрана:
[-] [Сверху] [2D-каркас]
Нажмите клавишу CTRL при перетаскивании границ видового экрана для отображения зеленой разделительной полосы и создания новых видовых экранов. Кроме того, можно перетаскивать крайние элементы управления разделителей.
Определение видового экрана пространства модели как текущего
- Щелкните внутри видового экрана.
Циклический перебор видовых экранов без нажатия
- Несколько раз нажмите комбинацию клавиш CTRL + R.
Возврат из пространства модели к видовому экрану
- Выберите вкладку "Вид" панель "Видовые экраны" "Видовые экраны" "Список конфигураций видовых экранов" "Один" .
Объединение двух видовых экранов пространства модели
Прим.: Объединяемые видовые экраны должны иметь общую границу одной длины.
- Выберите вкладку "Вид" панель "Видовые экраны" "Объединить видовые экраны" .
- Нажмите кнопкой мыши на видовом экране пространства модели, которую необходимо сохранить.
- Нажмите кнопкой мыши на смежном видовом экране, который требуется присоединить к первому.
Рисование между двумя видовыми экранами пространства модели
Этот метод особенно удобен на больших чертежах, когда требуется построить отрезок, соединяющий удаленные точки.
Работа с видовым экраном пространства модели
Автор:
Создание нескольких видовых экранов пространства модели
- Перейдите на вкладку "Вид" панель "Видовые экраны" выпадающее меню "Конфигурация видовых экранов" .
- Щелкните требуемую конфигурацию видового экрана.
Средства управления видовым экраном отображаются в левом верхнем углу каждого видового экрана:
[-] [Сверху] [2D-каркас]
Нажмите клавишу CTRL при перетаскивании границ видового экрана для отображения зеленой разделительной полосы и создания новых видовых экранов. Кроме того, можно перетаскивать крайние элементы управления разделителей.
Определение видового экрана пространства модели как текущего
- Щелкните внутри видового экрана.
Циклический перебор видовых экранов без нажатия
- Несколько раз нажмите комбинацию клавиш CTRL + R.
Возврат из пространства модели к видовому экрану
- Выберите вкладку "Вид" панель "Видовые экраны" "Видовые экраны" "Список конфигураций видовых экранов" "Один" .
Объединение двух видовых экранов пространства модели
Прим.: Объединяемые видовые экраны должны иметь общую границу одной длины.
- Выберите вкладку "Вид" панель "Видовые экраны" "Объединить видовые экраны" .
- Нажмите кнопкой мыши на видовом экране пространства модели, которую необходимо сохранить.
- Нажмите кнопкой мыши на смежном видовом экране, который требуется присоединить к первому.
Рисование между двумя видовыми экранами пространства модели
Этот метод особенно удобен на больших чертежах, когда требуется построить отрезок, соединяющий удаленные точки.
Работа с Листами в AutoCAD (Автокад)

Поговорим о пространстве “Лист” в AutoCAD, создании новых листов и работе с ними. Этот материал AutoCAD для начинающих и не только!
В AutoCAD предусмотрено два рабочих пространства для работы с чертежами. Это пространство “Модель” и “Лист”. Все построения производятся в модели. А пространство листа в AutoCAD используется для компоновки чертежа перед выводом на печать.
При этом удобно чертить в пространстве модели все объекты с масштабом 1:1, а уже на листах масштабировать и оформлять чертеж. Если вы не умеете выполнять простейшие построения в Модели, то ознакомьтесь с перечнем уроков по Автокад для чайников на данном сайте.
Переход на лист осуществляется с помощью закладок под графической зоной чертежа. Можно создавать несколько листов с разными компоновками. По умолчанию их всегда создано два – это Лист 1 и Лист 2.

При переходе на одну из вкладок листов появляется диалоговое окно Диспетчер наборов параметров листов. Оно служит как раз для настройки листов перед выводом на печать.
Закройте его пока, мы его рассмотрим в следующем уроке.
Теперь перед нами белый лист с пунктирной рамкой и прямоугольник, в котором находится наш чертеж.
Белый лист – это наш лист бумаги, на котором все будет выводиться на печать. Пунктирная рамка задает видимую область печати. Прямоугольник с чертежом внутри – это видовой экран.

Видовой экран - это зафиксированный вид чертежа или его части из пространства модели. Можно зафиксировать разные виды одних и тех же объектов. Например, план этажа с несущими стенами и перегородками. Эти виды можно расположить на одном листе или на разных. Это очень большой плюс в использовании листов в AutoCAD.
По умолчанию на листе уже создан один видовой экран. И чертеж из пространства модели представлен в нем в произвольном масштабе.
Прямоугольник видового экрана можно увеличивать или растягивать с помощью ручек. А затем выбирать масштаб, с которым должен быть представлен чертеж на листе. Для этого выделяем видовой экран и задаем нужный масштаб. Я для своего примера возьму 1:100.

Слой, в котором расположен прямоугольник видового экрана, можно сделать непечатаемым. При этом сама рамка останется видимой на листе, но при печати на бумаге она не будет видна. Для этого создайте новый слой с именем, например, ВЭ. И нажмите на иконку печати в Диспетчере свойств слоев.

На листе удобно вначале размещать рамку со штампом, заполнять штамп, делать какие-то надписи. Затем вписывать чертеж с нужным масштабом посредством видовых экранов.
Если надо на этом же листе показать какой-то узел объекта, то нет смысла его прочерчивать в модели еще раз с укрупненным масштабом. Достаточно просто создать еще один видовой экран и вывести на нем этот узел с другим масштабом.
Могут возникнуть некоторые трудности с внемасштабными элементами. К таковым относятся: текст, типы линий, штриховки, размеры и т.д. Но об этом - в следующей части статьи про работу с листами в AutoCAD.
Вот мой пример с чертежом на листе. Рамку я взял из СПДС модуля, который можно скачать и установить с сайта Autodesk.

Еще одно удобное использование видовых экранов на листе – это возможность заморозки отдельных слоев.
Заходим в видовой экран. Для этого производим двойной щелчок левой кнопки мыши внутри рамки видового экрана. Она выделяется жирной линией.
И теперь здесь можно редактировать объект.
В данный момент Вы находитесь в пространстве модели. Для удобства можно развернуть границу видового экрана на все рабочее пространство. Для этого нажмите на панели состояния кнопку "Развернуть ВЭкран". Для возврата к листу нажмите кнопку "Свернуть ВЭкран".

Нам надо заморозить некоторые из слоев. Например, внутренние перегородки. Нажимаем на значок заморозки слоя. И слой как бы исчезает. Но он пропадает только в активном видовом экране. В новом же экране данный слой будет уже виден.

А как же создать новый лист в AutoCAD?
Наведите курсор мыши на вкладку, например, листа 1. И нажмите правой кнопкой мыши. Откроется меню работы с листами. Здесь выберите пункт Новый лист. Укажите имя Листа и нажмите “Enter”.
Создание нового листа в AutoCAD так же можно произвести, введя команду РЛИСТ.
Появится запрос в командной строке: "Введите параметр для листа [Копировать/Удалить/Новый/Шаблон/Переименовать/Сохранить/усТановить/?] <установить>".
В ответ на него укажите ключевую букву вызова нужной опции команды РЛИСТ.

Таким образом Вы можете копировать, удалять, переименовывать листы.
Теперь Вы знаете, как создать новый лист в AutoCAD. А также можете сохранить лист с настроенными параметрами, как шаблон, и затем применять его в дальнейшей работе.
Если вам нужно быстро и качественно освоить программу и нет времени разбираться с текстовым материалом, то Автокад онлайн обучение – это отличный вариант, который решит вашу проблему!
Видовые экраны Автокад в пространстве Листа
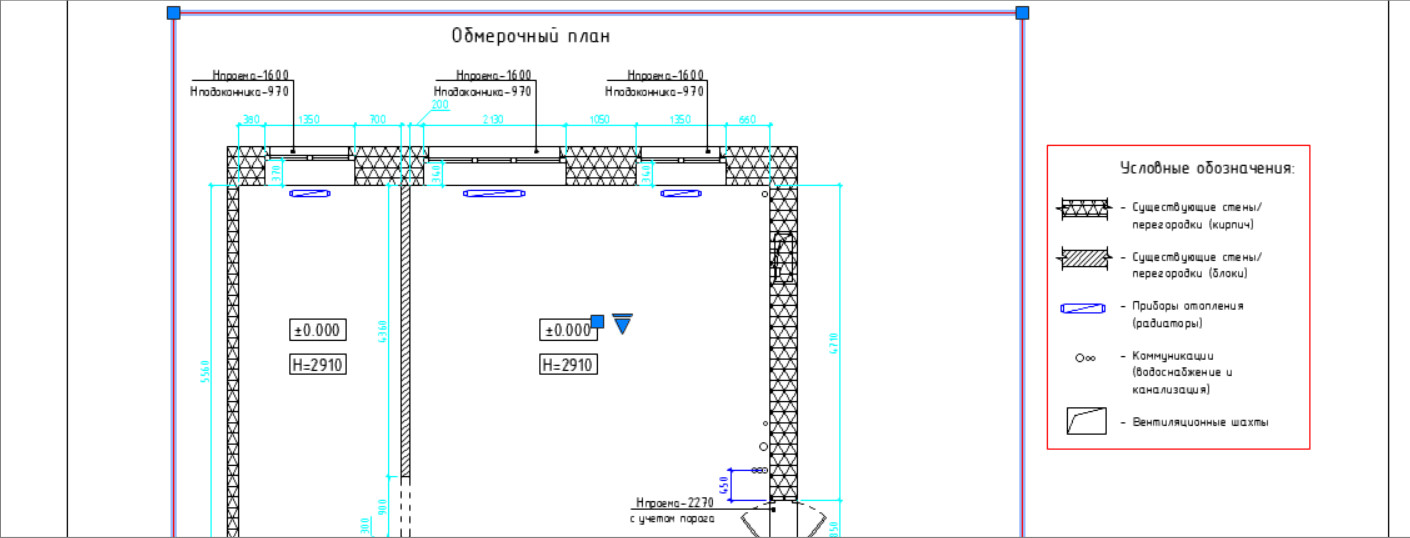
Основная задача видовых экранов в пространстве Листов - организовывать чертеж и подготавливать его для вывода на печать. Можно создавать различное количество таких экранов, задавая им нужный размер, свойства, масштаб модели и т.д.
Автокад - видовое окно на Листах
Для подготовки чертежа к печати нужно переключиться в пространство Листа. Лист - это прототип будущего вашего чертежа. В первую очередь необходимо перейти в пространство Листа. Для этого нужно щелкнуть ЛКМ по вкладке Лист 1, как показано на рис.:

Вы попадете в пространство Листа, которое показано на рис.:

Видовой экран (ВЭ) пространства листа - это примитив. Каждый видовой экран листа представляет собой кадр изображения в пространстве модели, содержащий вид. В нём отображается модель в заданном масштабе и ориентации. Через видовой экран мы попадаем в пространство модели.
Если дважды щелкнуть ЛКМ внутри видового экрана, он станет активным. Тогда у нас появится доступ к пространству Модели, где находятся чертежи. Вращая колесико мыши, мы можем изменять масштаб, тем самым отдаляться или приближаться к объектам чертежа.

Обратите внимание на числа, которые меняются при масштабировании внизу экрана:

Это и есть текущий масштаб чертежа. Чтобы выбрать стандартное значение масштаба, которое соответствует ГОСТу, необходимо щелкнуть по маленькой стрелочке возле чисел, как показано на рис.:

Откроется список стандартных масштабов. При необходимости можно добавить новое значение. Для этого нужно выбрать «Пользовательский…» - «Добавить».


Откроется диалоговое окно, в котором следует указать имя и свойства масштаба. Создадим новое значение масштаба 1:200, как показано на рис.:

Теперь установим новое значение масштаба:

Чтобы выйти из видового экрана, достаточно дважды щелкнуть ЛКМ по листу за границей ВЭ.
В пространстве листа может создаваться один видовой экран, занимающий весь лист, или несколько видовых экранов. Если его выделить, то появятся четыре ручки для редактирования.

Размеры, свойства, масштаб и расположение видовых экранов могут меняться. Их можно копировать и выносить за пределы листа.

Создание нового ВЭ в пространстве листа
Чтобы создать новый видовой экран, перейдите на вкладку Лист - панель «Видовые экраны листа». Существует несколько вариантов создания ВЭ: прямоугольной формы, многоугольной или вообще произвольной формы.

Также можно просто копировать уже существующий ВЭ, воспользовавшись командой редактирования «Копировать». Это наиболее правильный путь, если необходимо задать одинаковые размеры видовых окон на одном листе.
Видовые экраны в Автокаде, используемые в пространстве Листа, необходимы для правильного оформления чертежей различной сложности. После этого работу можно выводить на печать.
Можно ли создать два и более окна в автокаде 2019, чтобы они не были "read only"?
Мне нужно работать с одним и тем же DWG-файлом сразу в нескольких окнах (так как функционал видовых экранов меня не устраивает, потому что когда делишь экран на несколько "экранчиков" - каждый такой экранчик становится слишком маленьким на моем 14-ти дюймовом мониторе ноутбука) .
Но если открыть файл дважды и более, то все копии,кроме первой становятся "READ ONLY".
Т.е. чертёж в них можно только смотреть и нельзя редактировать.
Можно ли как-то обойти данное ограничение?
сохранять потом как файл такой будете? По последним изменениям в каком окне?)
13 мин. -----
p.s. c 2015 акада границу видовых экранов модели можно сдвигать одним движением мышки в нужную сторону
На уроках информатики пропустили мимо ушей всю пургу, которую нёс препод? __________________
Ошибка первых, есть обоснование героизма вторых. Санкт-Петербург В принципе, программно это можно сделать, но зачем и готовы ли Вы платить за это? __________________
_бложиг Напиши свою операционну, которая при открытии файла не будет устанавливать флаг - занят. даже это ему не поможет, акад загружает весь файл dwg в память и при закрытии каждого окна с подтверждением сохранения будет перезаписывать файл dwg с потерей изменений в предыдущих окнах.
Инженер проектировщик (раздел ТМ - фриланс)
а есть же разделение экрана на окна. в пределах одного файла.
а. )) не подходит? ну. программно нельзя увеличить монитор 14 дюймов.
AutoCAD Map 3D так может - редактировать один файл, несколькими пользователями сохранять потом как файл такой будете? По последним изменениям в каком окне?)
В каком окне нажал "сэйф" то состояние файла и сохранятся. А во всех остальных окнах картинка автоматом регенирируется.
Я себе так это представляю.
А как же в больших отделах работают 40 человек над одним файлом?
Там же как-то разруливается данная ситуация
Я в курсе. И пользуюсь давно этой фичей.
Но это не решает указанную в заголовке темы проблему.
На уроках информатики пропустили мимо ушей всю пургу, которую нёс препод?
Погуглите "множественный доступ к файлу" чтобы не писать больше чушь.
В том же нотепаде++ я могу хоть 50 окон на создавать и работать в любом. И как только я нажму "сохранить" все изменения учтутся во всех других окнах.
Создать листы и работать в их видовых окнахСпасибо. Это вариант.
И как он мне в голову не пришёл.
Всё таки полезно общаться с коллегами.
Бывает зациклишься на чём-то и не видишь решение, которое у тебя перед носом.
Я изменения буду проводить в одном окне и перед переходом в другое окно буду их сохранять. Так что конфликта не возникнет.
Скажите! А как разруливаются конфликты, когда над одним файлом по сети работают сразу несколько человек? Вас это не удивляет?
Я к тому, что это задача вполне решаема.
а есть же разделение экрана на окна. в пределах одного файла.
а. )) не подходит? ну. программно нельзя увеличить монитор 14 дюймов.
Да. Именно из-за маленького экрана на ноутбуке и проблема возникла.
AutoCAD Map 3D так может - редактировать один файл, несколькими пользователями А в "голом" автокаде этого никак не сделать?Попадалась инфа про старые версии, что автокад не поддерживает правку файла из двух и более окон. Про новые версии инфы не нашёл. Создать листы и работать в их видовых окнах Спасибо. Это вариант. Тогда лучше именованные виды в пространстве модели, по-моему.
| А как же в больших отделах работают 40 человек над одним файлом? |
_бложиг Тогда лучше именованные виды в пространстве модели, по-моему А как же в больших отделах работают 40 человек над одним файлом?
никак
А я буквально сегодня на сайте AutoDesk прочитал ЭТО:
Чертеж AutoCAD, хранящийся на сетевом файловом сервере, программное обеспечение для доступа к файлам или облачное хранилище могут быть открыты и изменены несколькими пользователями без предупреждения о том, что файл уже открыт. Все изменения, которые были внесены и сохранены ранее, будут перезаписаны.
На сетевом файловом сервере, в программном обеспечении для доступа к файлам или облачном хранилище не настроена блокировка файлов.
Блокирование файлов для отдельной пользовательской среды настроено неправильно.
Т.е. все-таки возможность коллективной работы над одним файлом есть.
Просто когда кто-то собирается изменить файл - он его ВРЕМЕННО блокирует для всех остальных членов группы.
Пространство модели и пространство листа для двухмерного черчения
Добавлено: 27 Дек 2009Обновлено: 06 Мая 2012
Принятые в статье сокращения и соглашения: MS - Model space - пространство модели PS - Paper space - пространство листа ВЭ - видовой зкран
В статье даны названия английских команд и опций и, если они переведены, русских в скобках. Однако в любом локализованном Автокаде можно использовать универсальную нотацию для команд и опций. Универсальная нотация - это когда к английским названиям команд и опций добавляется префикс _ (нижнее подчеркивание ). Например, чтобы вызвать команду ОТРЕЗОК, можно набрать в командной строке _LINE, а чтобы его замкнуть - _C (сокращение от _close). Если вы видите в тексте такой фрагмент : "Для этого служит команда Vpclip (ВЭКРЕЗ)", то в командной строке можно набрать как Вэкрез так и _Vpclip.
В AutoCAD есть два пространства: пространство модели (Model space) и пространство листа (Paper space). Использование двух пространств позволяет вычерчивать свою работу в натуральную величину, то есть в масштабе 1:1 в MS, а масштабировать и оформлять чертеж в PS. Использование двух пространств дает огромные преимущества, они описаны ниже. Тем не менее, многие работают только с одним пространством, что можно объяснить только незнанием новых возможностей AutoCAD. Что касается двух пространств, то они появились еще в прошлом веке. Новыми они являются только для тех пользователей, учителя которых сами этого не знали. В AutoCAD почти с каждой версией появляются новинки, привязанные именно к использованию двух пространств. Например, Sheet set (Подшивка), расширение видовых экранов, аннотативные объекты и др. Получается, что для тех, кто не работает с двумя пространствами, новинки проходят мимо. Поезд уходит.
Существуют чертежи, например, в геодезии, некоторых других отраслях, в которых специально не используется пространство листа. Но это скорее исключение, а не правило.
Работая в одном пространстве, чертежи делают одним из следующих способов:
- Черчение в натуральную величину в MS. Все нарисованное сближается так, чтобы вошло в рамку. Если имеются детали другого масштаба, они масштабируются, то есть вычерчиваются не в натуральную величину. Печать производится из модели в масштабе чертежа.
- Вычерчивание в MS в натуральную величину, но затем весь весь чертеж масштабируется так, чтобы вошел в рамку нормальных размеров. Все размеры при этом должны иметь коэффициент измерения, учитывающий масштаб. Печать производится из модели в масштабе 1:1. Те, кто так работает, вряд-ли знают о существовании весьма полезной команды Dist (Расстояние).
- Вычерчивание в MS сразу в масштабе, как на кульмане. Рамка здесь-же. Этот способ самый мазохистский и мы на нем останавливаться не будем.
- Весь чертеж вычерчивается в пространстве листа одним из вышеизложенных способов. Такое черчение не выглядит естественным.
Есть и такие пользователи, которые агрессивно доказывают преимущества работы в чистой модели. Их главный аргумент: работа с двумя пространствами это как рисование "через дырку в заборе".Другие думают, что те, кто использует Layout (Лист), в листе и рисуют, и поэтому отторгают лист априори. Видимо, насмотрелись на тех, кто работает по п. 4 выше.
Здесь мы попробуем научиться очень старому, но новому для многих способу выполнения чертежей с использованием двух пространств. Отделим мух от котлет. Чертеж будет выполнятся в MS а его оформление в PS.
Итак, откройте один из своих файлов, где в MS выполнен чертеж, пересохраните его под именем Учебный. Удалите рамку и основную надпись (штамп). Те, кто начертил свой учебный череж в пространстве листа, но в натуральную величину, должны перенести всю работу в пространство модели (без рамки и штампа, которые также удаляются). Это можно сделать так: Ctrl+X и выбор всех объектов в пространстве листа и затем Ctrl+V в пространстве модели. Базовая точка - для упрощения - значения не имеет. Также считаем, что закрытых и замороженных слоев в этом чертеже нет.
Теперь переключитесь в пространство листа, для чего надо нажать кнопку Layout (Лист) внизу, под полем для черчения слева. В этом пространстве скорее всего можно увидеть свой чертеж на белом фоне в неизвестном масштабе внутри некоей рамки, а также пунктирную рамку по периметру. Это как-бы лист бумаги с размерами по умолчанию. То, что будет видно на экране, зависит от настроек в диалоговом окне Options (Настройка) на вкладке Display (Экран) в поле Layout elements (Листы). Откройте упомянутое диалоговое окно (падающее меню Tools (сервис), последний пункт) затем вкладку Display (Экран). Уберите для упрощения все птички в поле Layouts elements (Листы) кроме первой. (В дальнейшем, когда освоите печать из пространства листа, разберетесь и с данными птичками и вернете часть из них. Если раньше здесь не было птички, поставьте ее, чтобы появились кнопки Model (модель) и упомянутая в начале абзаца кнопка Layout (Лист). Здесь-же поменяйте цвет фона на такой-же, каким вы привыкли работать в пространстве модели (чаще всего он черный). Пунктирная рамка изчезнет. Теперь удалите ту рамку, которая окружает ваш чертеж. Он изчезнет внесте с рамкой, но волноваться не следует: в пространстве модели чертеж никуда не делся. Рамка на самом деле это видовой экран, о котором будет сказано ниже. Здесь, в Layout (Лист), будет компоноваться чертеж, выполненный в MS, причем так, чтобы его можно было вывести на печать в правильном масштабе. Теперь здесь следует следует разместить рамку чертежа нужного размера с основной надписью (штампом) в масштабе 1:1. То есть, если речь идет о формате А1, то размер рамки, должен быть 841х594мм. Ее можно нарисовать здесь, скопировать из другого чертежа или взять из Template (шаблона). Если вы уже имеете нужную рамку, но увеличенную относительно ее реальных размеров во столько раз, каков масштаб чертежа, уменьшите ее в столько-же раз и скопируйте в пространство листа, то есть в Layout. Рамку следует разместить так, чтобы ее нижний левый угол оказался в координатах 0,0. Важно, чтобы рамка была реальных размеров. В этом коренное отличие от способа, при котором рамка чертежа размещается в MS (или в PS - у тех, кто здесь делает весь чертеж) и при этом имеет размеры, увеличенные в столько раз, каков масштаб вашего чертежа.
Пространство листа можно представить себе как непрозрачную шторку, которой закрыто все, что нарисовано в модели. Откроем шторку: Падающее меню View >> Viewports >> 1 Viewport. (Вид >>Видовые экраны >> 1 Вэкран). Указать два противоположных угла внутри рамки чертежа, например, первый около нижнего левого угла рамки чертежа и второй около верхнего правого. Габариты ВЭ впоследствии уточнятся. Как только ВЭ образовался, шторка как-бы раздвинулась и сквозь нее стало видно все, что нарисовано в модели, но в случайном масштабе. Теперь следует отмасштабировать картинку и разместить ее в рамке чертежа наилучшим образом. Но перед этим создадим слой с именем Vport , или Вэкран и перенесем сюда рамку ВЭ. В дальнейшем следует приготовить такой слой заранее. Основную надпись, естественно, также разместим в слое, для него предназначенном например, ВЭФормат
Пока все, что находится внутри рамки ВЭ, недоступно для редактирования. ВЭ как-бы прикрыт прозрачным стеклом. Зайдем внутрь ВЭ двойным кликом левой кнопки мыши внутри него или нажатием кнопки Paper (Лист) в статусной строке, то есть в самом низу окна AutoCAD справа. Теперь появился доступ к объектам и можно задать им нужный масштаб. Сделаем это командой Zoom (Показать). Введем команду в командной строке, нажмем Enter и запишем там-же 1/50XP (Для английского AutoCAD). Картинка примет масштаб 1:50. Если бы мы написали 1/20 XP, то масштаб сделался бы 1:20. Запись означает установить Zoom модели так, чтобы в PS эта модель уменьшилась в 50 раз (во втором случае - в 20 раз) по сравнению с ее реальными размерами. Знак "Х" означает умножение, английская буква "P" это первая буква слова Paper, Лист. Таким образом, модель зуммируется умножением на 1/50 (1/20). Далее командой Pan (Пан), взятой лучше с кнопки, а не с колесика мыши, подвинуть модель в правильное положение относительно рамки чертежа и закрыть ВЭ двойным кликом снаружи него или кнопкой Model (модель) в статусной строке. Вэкран можно заблокировать от случайного сбоя масштаба. Закройте ВЭ, выделите его рамку и в контекстном меню правой кнопки выберите Display locked (Показать блокированные).
Если в чертеже есть детали, которые надо показать в разных масштабах, внутри рамки чертежа следует разместить несколько ВЭ и в каждый вывести соответствующую деталь в нужном масштабе, хотя в пространстве модели все детали нарисованы в натуральную величину. Если понадобилось показать укрупненный узел, часть сборочного чертежа или детали, совсем не обязательно рисовать отдельный фрагмент. Достаточно вывести этот узел в более крупномасштабный ВЭ.
Без использования Пространства листа такое невозможно.
Существует такое понятие, как внемасштабные элементы. Таковыми называются объекты, величина которых на бумаге не зависит от масштаба чертежа. Например, высота текста, величина деталей размера, соотношение между штрихами и пробелами в несплошных линиях, частота штриховки, блоки-символы и некоторые другие. Такие элементы, когда они вычерчиваются в модели, должны иметь величины, зависимые от масштаба (напомним, что с освоением пространства листа появляется возможность собирать на одном чертеже детали в разных масштабах, хотя все они нарисованы в натуральную величину). Если нормальная высота текста 3.5мм, то в модели, участок которой планируется вывести на печать в масштабе 1:100, следует настроить высоту текста 350мм. Для другого участка, выводимого на печать в масштабе 1:20, текст надо перенастроить на высоту 70мм. Размерный стиль проще всего настроить на масштаб 1:1 (при Dimscale = 1) и затем на базе этого стиля создать серию размерных стилей для каждого масштаба. Все они будут отличаться от базового только величиной системной переменной Dimscale, всегда равной масштабу. Впрочем есть и другие, способы образмеривания. Один из них показан ниже, в п.12.
Чертеж, выполненный в пространстве модели и оформленный в пространстве листа следует выводить на печать в масштабе 1:1, и тогда его рамка будет иметь правильные размеры, а содержимое чертежа нужныe, заданныe внутри видового экрана масштабы.
Для работы с двумя пространствами - модели и листа - AutoCAD располагает еще многими возможностями. Перечислим их здесь, но без подробного описания.
Большинство из перечисленного невозможно сделать без применения Paper space и Layouts и тот, кто не использует пространство листа, обедняет свой AutoCAD.
При использовании двух пространств может возникнуть проблема с отображением типов линий: вдруг на распечатке все пунктирные линии превращаются в сплошные. Это происходит из-за рассогласования масштабов линий в модели и на листе.
Согласовать масштабы можно одним из двух способов:
- Откройте Line type manager (Диспетчер типов линий). Он находится в падающем меню Format (Формат). Затем Show detais (включить подробности). Выставьте Global scale factor (Глобальный масштаб) в то значение, какое будет у главного видового экрана, например, 100. Уберите галочку Use paper scale units for scaling (масштаб в единицах пространства листа). Нажмите ОК; затем в модели сделайте регенерацию. После этого все пунктирные линии, попавшие в этот видовой экран, будут выглядеть правильно. На других участках модели, которые будут выводится в ВЭ другого масштаба, несплошным линиям следует придать персональный масштаб в Properties (свойства). Если масштаб ВЭ 1:50, то есть вдвое крупней главного масштаба 1:100, то всем несплошным линиям следует придать масштаб 0.5. Совокупные масштабы линий сравняются и на распечатке можно будет увидеть линии с одинаковой длины штрихами и промежутками.
Глобальный масштаб запоминается в системной переменной Ltscale, а наличие или отсутствие птички в окошке Масштаб в единицах пространства листа регулируется системной переменной Psltscale, которая может быть либо 1 либо 0. Таким образом,можно выставлять масштабы линий не вызывая диалогового окна Line type manager (Диспетчер типов линий), а простым набором на клавиатуре имен этих переменных.
Если вы запомните эти и с десяток других переменных и будете знать, как ими пользоваться, вскоре станете крутыми автокадчиками и к вам будут приходить за советом. - Выставьте Ltscale в значение 1 (а не 100, как описано в п.1). Psltscale также сделайте равной 1. Теперь в пространстве листа линии будут отображаться в соответствии с масштабами видовых экранов. Это будет видно в пространстве листа. Но в модели все линии будут видны как сплошные. Поскольку работа над чертежом ведется в модели, в этом случае приходится маневрировать, а именно, открывая модель следует выставить Ltscale в значение масштаба чертежа. Переходя в лист следует придать переменной Ltscale значение 1. Собственно, этот переход можно автоматизировать, но это не есть тема данной статьи.
New York, май 2008
Внимание! Запрещается перепечатка данной статьи или ее части без согласования с автором. Если вы хотите разместить эту статью на своем сайте или издать в печатном виде, свяжитесь с автором.
Полноэкранный и оконный режимы автокада
Отевет искал, но не нашел, или плохо искал, или его еще нет.
Работаю в автокаде 2012 рус
1. Сворачиваю полноэкранный режим автокада на панель задач (окно автокада было во весь экран)
2. Разворачиваю обратно - после развертывания автокад уже появляется в оконном режиме вместо полноэкранного.
Где галочку поставить нужно, или какая переменная отвечает за оконный/полноэкранный режимы при сворачивании/развертывании?
Очень неудобно каждый раз после сворачивания - разворачивать из оконного режима в полноэкранный.
Читайте также:

