Как в архикаде сделать окно
Обновлено: 31.05.2024
9 Расставляем окна архикад, вставляем балконное окно
9 Расставляем окна архикад, вставляем балконное окно
Вы смотрите урок 9 из 26 курса Дизайн дома в Archicad для начинающих
В части 9 курса по созданию дизайна дома в архикаде продолжаем расставлять окна архикад по своим местам. Далее разберёмся с балконной дверью архикад.
Навигация курса ◄◄◄ 8 Расставляем двери и окна архикад по стенам дома 10 Строим лестницу архикад, инструмент морф архикад ►►►

Этот видео-урок, про то, как вставить окно в архикаде, является третьей частью урока по созданию обмерного плана квартиры в архикаде, который, в свою очередь входит в состав моего видео-курса по созданию дизайн-проекта квартиры в архикаде. В данном уроке я рассказываю только про то, как вставлять окно в архикаде, поэтому если вас интересует информация про то, как вычертить в архикаде стены, в которые вы собираетесь вставлять окна, приглашаю посмотреть предыдущий видео-урок курса, в котором я и черчу стены квартиры в архикаде. В курсе по созданию дизайн-проекта в архикаде я использую довольно простую планировку квартиры, поэтому в уроке не пойдёт речь о том, как чертить в архикаде угловые окна, эркеры и т.п. Это тема для других видео-уроков.
Как вставить окно в архикаде
Ниже я представляю список всех уроков серии по созданию обмерного плана квартиры в архикаде:
Создание окон
Чтобы создать окно, необходимо выполнить приведенную ниже последовательность действий.
1. Активизировать этаж с построенным в предыдущем примере контуром стены.
2. Нажать кнопку

3. Открыть окно настройки параметров окна, нажав кнопку

4. Найти в библиотеке окно с именем W2 Casement HDiv И и щелкнуть на его изображении кнопкой мыши.
5. В разделе Preview and Positioning (Просмотр и размещение) настроить следующие параметры:
? используя кнопку Anchor Point (Точка привязки), установить привязку окна по центру;
? выбрать способ привязки окна к стене с отступом в толщу стены, без четвертей, используя кнопку

? установить глубину закладки окна в стену равной 120 мм.
6. Установить флажки Casing Out (Наружная обналичка), Casing In (Внутренняя обналичка) и Sill In (Внутренний отлив) в подразделе General Settings (Общие настройки) раздела Casement Window Settings (Установки параметров окна). Остальные флажки нужно снять.
7. Нажать кнопку OК, чтобы завершить настройку параметров окна.
8. Щелкнуть кнопкой мыши на плане стены – в стене появится проем, а указатель мыши примет форму

9. Указать сторону открытия окна – наружу, переместив указатель мыши вне контура стены.
10. Щелкнуть кнопкой мыши, чтобы завершить построение.
Процесс построения окна ничем не отличается от процесса построения двери. На плане объекта в стене появится условное обозначение окна. Следует переключиться в окно трехмерного отображения и редактирования объекта и посмотреть результат построения (рис. 6.10).
Перейдите в режим редактирования объекта, выбрав построенное окно, и, изменяя его настройки, уточните параметры окна, если это необходимо.
В ArchiCAD имеются еще два объекта, связанные с окнами, – угловые окна и световые люки. Кнопка активизации инструмента построения угловых окон Corner Window (Угловое окно)

по умолчанию отсутствует на палитре инструментов. Вызвать ее можно командой главного меню ArchiCAD Design ? Design Tools ? Corner-Window (Проектирование ? Инструменты проектирования ? Угловое окно).
Угловое окно при его создании привязывается к ближайшему от указанной точки вставки углу стены. Кроме места вставки и внешнего вида, это окно ничем не отличается от обычных, поэтому подробно рассматривать его нет смысла.
Инструмент построения световых люков вызывается кнопкой Skylight (Световой люк)

расположенной на палитре инструментов.
Основные параметры световых люков – размеры конструкционных элементов рамы люка, количество световых проемов и их форма, которая может быть плоской, прямоугольной, призматической, круглой и т. п.

Рис. 6.10. Результат построения окна
В том же разделе библиотеки, что и световые люки, находятся мансардные окна, настройки основных параметров которых, определяющие внешний вид этих объектов, расположены в разделе Parameters (Параметры).
Данный текст является ознакомительным фрагментом.
Продолжение на ЛитРес
Глава 2. Создание диалоговых окон
Глава 2. Создание диалоговых окон В данной главе вы научитесь создавать диалоговые окна с использованием средств разработки Qt. Диалоговые окна предоставляют пользователю возможность задавать необходимые значения параметров и выбирать определенные режимы работы. Они
Глава 3. Создание главных окон
Глава 3. Создание главных окон В данной главе вы научитесь создавать главные окна при помощи средств разработки Qt. К концу главы вы будете способны построить законченный графический пользовательский интерфейс приложения, который имеет меню, панели инструментов и
1.1.7. Создание окон средствами VCL
1.1.7. Создание окон средствами VCL Теперь поговорим о том, как в VCL создаются окна. Речь здесь будет идти не о написании кода для создания окна с помощью VCL (предполагается, что читатель это и так знает), а о том, какие функции API и в какой момент вызывает VCL при создании окна.Если
ГЛАВА 19. Создание окон с помощью System.Windows.Forms
Создание дочерних окон
Создание дочерних окон Заключительным шагом должно быть создание подходящей реализации обработчика событий Файл?Создать родительской формы. Теперь, когда дочерняя форма определена, соответствующая программная логика оказывается очень простой: нужно создать и
Создание пользовательских диалоговых окон
Создание пользовательских диалоговых окон Теперь, когда вы понимаете роль базовых элементов управления Windows Forms и суть процесса построения пользовательских элементов управления, давайте рассмотрим вопрос создания пользовательских диалоговых окон. Здесь хорошей
Создание собственных диалоговых окон
Создание собственных диалоговых окон Сложные приложения часто используют несколько форм. Например, во многих программах имеется диалоговое окно О программе, в котором отображаются информация о программе, номер версии, сведения об авторе и логотип компании.Для создания
Создание стен, дверей и окон в режиме конструирования
Создание стен, дверей и окон в режиме конструирования Строительный план имеет трехмерное представление. Оно является неотъемлемой частью плана, реализующей дизайнерскую составляющую проекта. В режиме просмотра 3D-модели можно добавлять, удалять и редактировать
Создание окон
Создание окон Чтобы создать окно, необходимо выполнить приведенную ниже последовательность действий.1. Активизировать этаж с построенным в предыдущем примере контуром стены.2. Нажать кнопку палитры инструментов.3. Открыть окно настройки параметров окна, нажав
1.6. Масштабирование окон
1.6. Масштабирование окон Возможность масштабирования окон (форм) является интересным приемом, который может быть заложен в дизайн приложения.При этом имеется в виду масштабирование в буквальном смысле этого слова: как пропорциональное изменение размера элементов
Проектирование окон
Проектирование окон Для проектирования окон существует отдельный инструмент, кнопка активизации которого – Window (Окно) – расположена на палитре ToolBox (Палитра инструментов). При щелчке на этой кнопке на информационной палитре появляются настройки окна (рис. 5.8). Рис. 5.8.
2.2.3. Перемещение окон
2.2.3. Перемещение окон Также окна можно перемещать из одной части экрана в другую. Для этого наведите мышью на строку заголовка, нажмите и удерживайте левую кнопку и перетащите окно.Альтернативный способ — щелкните правой кнопкой мыши на строке заголовка и в открывшемся
Типы окон
Типы окон Чаще всего вам придется иметь дело с главным окном программы, а точнее, с его содержимым. Тем не менее при работе используются и другие типы окон, доступные при определенных условиях.Для начала разберемся с модальными и немодальными диалоговыми окнами.
Свертывание окон
Свертывание окон Если нажать на кнопочку окно исчезает с экрана, но программа все равно продолжает работать и находится вне пределов видимости до тех пор, пока вы не захотите снова вернуться к ней. После того как окно свернуто, оно попадает на панель задач (это панель, на
Перемещение окон
Перемещение окон Окна на рабочем столе Windows ХР очень часто появляются не там, где вам хотелось бы. Это нормально. С помощью мыши вы легко можете перетянуть его в любое другое место экрана. Лучше и удобнее всего перетягивать окно, ухватив строку заголовка.Теперь вы знаете,
Окна в ArchiCAD
Теперь давайте разместим окна в Archicad в стенах нашего здания.
Создание окон на Первом этаже
1 Переключитесь в Навигаторе на элемент 1. 1-й этаж.
2 Активируйте инструмент Окно, откройте диалог его параметров и выберите объект “Окно 17”, находящийся в папке “Окна Основные 17”.
Подобно дверям, внешний вид окон может иметь бесчисленное количество вариаций, что достигается большим количеством возможных настроек. Воспользуйтесь вкладками панели Параметры основного окна, чтобы увидеть доступные настройки, логически сгруппированные по темам.

3 Настройте параметры окна следующим образом:
На вкладке Общих параметров:
Нажмите на кнопку с изображением стрелки, расположенную левее кнопки включения Специальных точек привязки в Стандартном Табло команд, и выберите варианты Середина и Между точками пересечения. При текущих настройках будет показываться средняя точка не всего элемента, а только его участка, ограниченного, как минимум с одной стороны, пересечением с другим элементом.
4 Разместим первое окно по центру стены тамбура при помощи точек специальной привязки.


Создание окон на Галерее
Теперь добавим несколько окон на Галерее.
Прямоугольные окна
1 Переключитесь в Навигаторе на элемент 2. Галерея.
2 Активируйте инструмент Окно и измените следующие настройки:
3 Новое окно должно находиться прямо над раздвижной дверью, расположенной на первом этаже. Для указания точки привязки окна воспользуйтесь центральной точкой двери, отобразить которую можно при помощи включения показа ссылки фона. В случае, если штриховка стены мешает показу раздвижной двери, нажмите на кнопку с изображением стрелки, находящуюся рядом с пиктограммой Фона в Стандартном Табло команд, и включите опцию Прозрачности штриховок и зон.

4 После размещения окна отключите показ Фона и ссылки.
5 Выберите только что созданное окно и щелкните на любой его узловой точке, чтобы вызвать Локальную панель.

8 Разместите еще два окна в вертикальных стенах по оси перекрытия галереи.

Редактирование окон. Изменение типа
Хотя типы окон определяются различными объектами, вы в любой момент можете изменить тип уже размещенного окна.
1 Выберите окна, размещенные в боковых стенах.
2 Откройте диалог их параметров и выберите объект Круглое окно 17, находящийся в папке Окна Специальные 17.
3 Измените следующие параметры:
4 Тип и размеры обоих окон оказались немедленно изменены.
5 Откройте 3D-окно, чтобы увидеть полученный результат. Отобразите деревянные конструкции, включив показ их слоя в диалоге Параметров слоев.

Изменение размеров в 3D-окне
В процессе моделирования легко заметить, что некоторые модельные виды могут оказаться более удобны для работы чем другие. Хорошим примером тому являются операции изменения размеров и высоты привязки проемов.
Изменение размеров окна
Давайте изменим размеры окна в 3D.
1 Находясь в 3D-виде, выберите правое окно в криволинейной стене. Это окно помещения Тамбура, так что нам надо увеличить его высоту.
2 Щелкните мышью в нижнем левом или правом углу окна, чтобы вызвать Локальную панель и активируйте команду Изменения размеров по вертикали.
3 Переместите курсор ниже.
4 Введите с клавиатуры в Табло слежения значение 1500.
Чертежи и 3d визуализация по России!
Инструмент окно в Архикаде – это один из базовых и наиболее часто используемых инструментов. Действительно, проектируя любой дом, или дизайн интерьера, мы обязательно используем окна. Инструмент «окно» имеет множество настроек, однако, в данной статье мы рассмотрим базовые, чаще всего используемые настройки! Итак, вам необходимо «построить» окно, что вам для этого необходимо выполнить:
1) Необходимо построить стену , в которой будет размещаться наше окно (дело в том, что окно должно обязательно размещаться в стене, иначе, если вы, например, захотите просто разметить окно в пустом пространстве, без привязки к стене, то программа просто откажется «строить» такой элемент). Итак, кликаете на инструменте «стена» в панели инструментов и создаете стену, в которой мы уже разместим наше окно.
рис.2
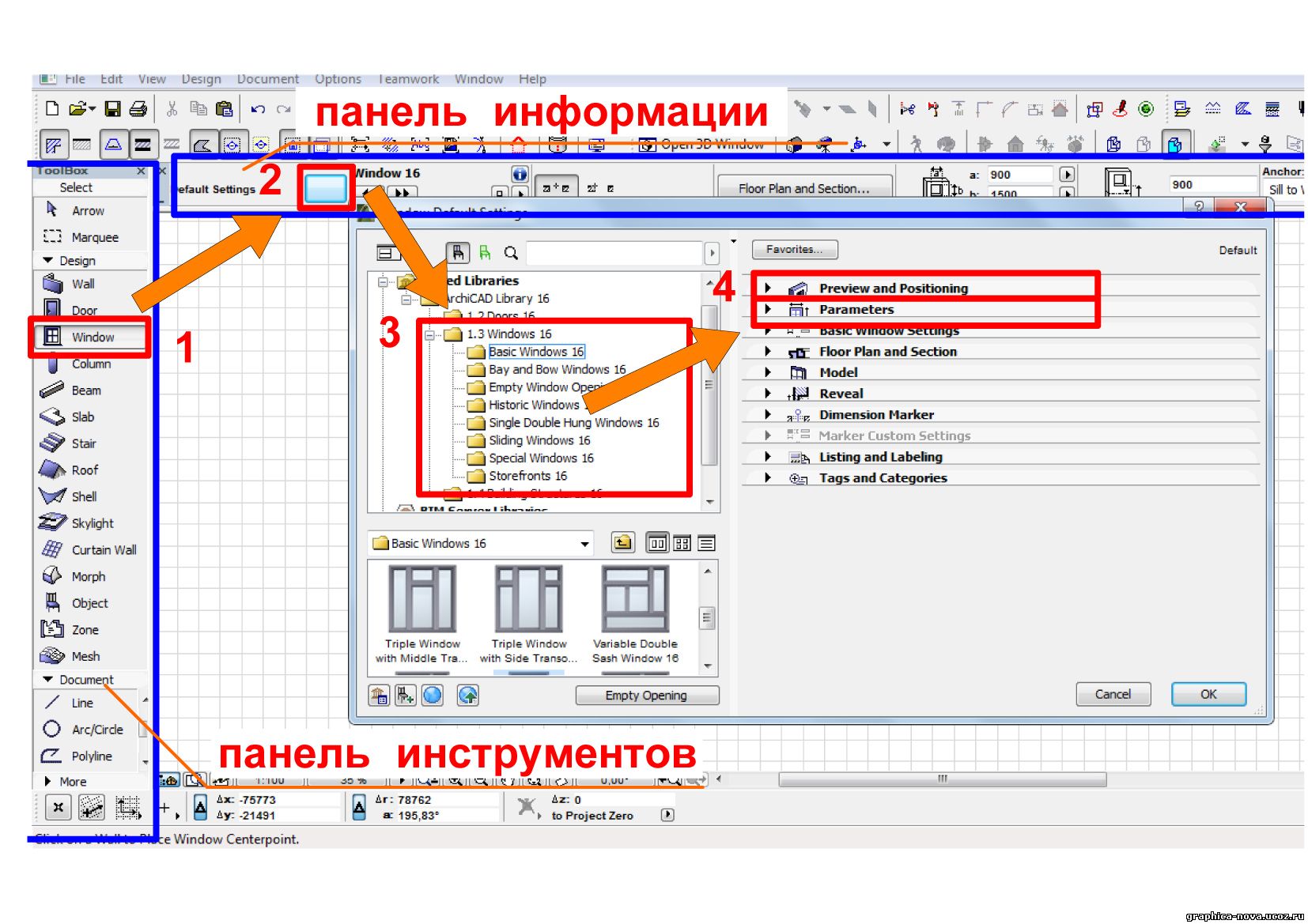
2) Далее кликаем на инструменте «окно» (рис.2 пункт 1) в панели инструментов программы Архикад . Теперь нам остается провести элементарные настройки данного инструмента, и наше окно будет готово! Чтобы провести необходимые настройки, заходим в панель информации и жмем на значке «окно» (рис.2 пункт 2). Тут стоит заметить, что Архикад обладает интуитивно понятным интерфейсом, многие функции дублируются картинками, что значительно упрощает изучение программы! Итак, мы кликнули на вкладке «окно» в панели информации, после чего у вас выпадет панелька, где вам нужно выбрать один из доступных типов окон (рис.2 пункт 3). Архикад имеет приличную встроенную библиотеку элементов (в данном случае разновидностей окон), поэтому смело выбираем тот тип окон, который вам нужен и переходим к следующему этапу работы. Теперь нам остается провести финишные настройки и наше окно в Архикаде будет готово. Нам необходимо задать геометрические размеры окна: высота, ширина, высота над уровнем пола и те материалы, которые мы будем применять в окне. Есть и множество других настроек, но они редко используются, поэтому мы их рассматривать не будем. Итак, чтобы настроить базовые параметры, заходим в ранее открытую панель - настройка окна, и поочередно открываем и настраиваем первые два пункта (рис.2 пункт 4). Первая вкладка отвечает за геометрические параметры окна (рис.3 пункт 5), а вторая имеет множество настроек, нас же интересуют вкладка, отвечающая за материал окна (рис.4 пункт 6). Проведя все необходимые настройки, кликаем окей (рис.4 пункт 7) и переходим к завершающему этапу.
рис.3
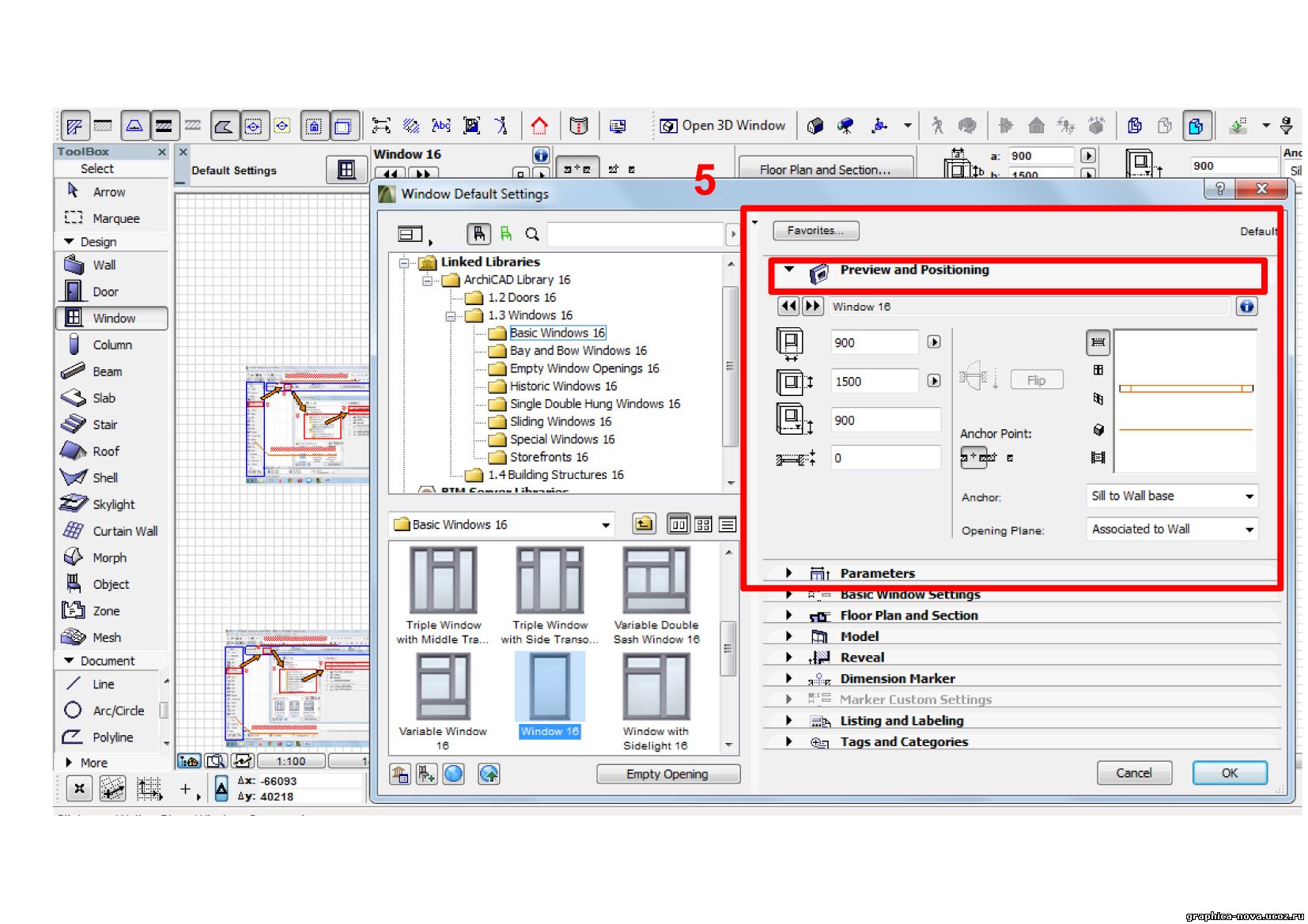
рис.4
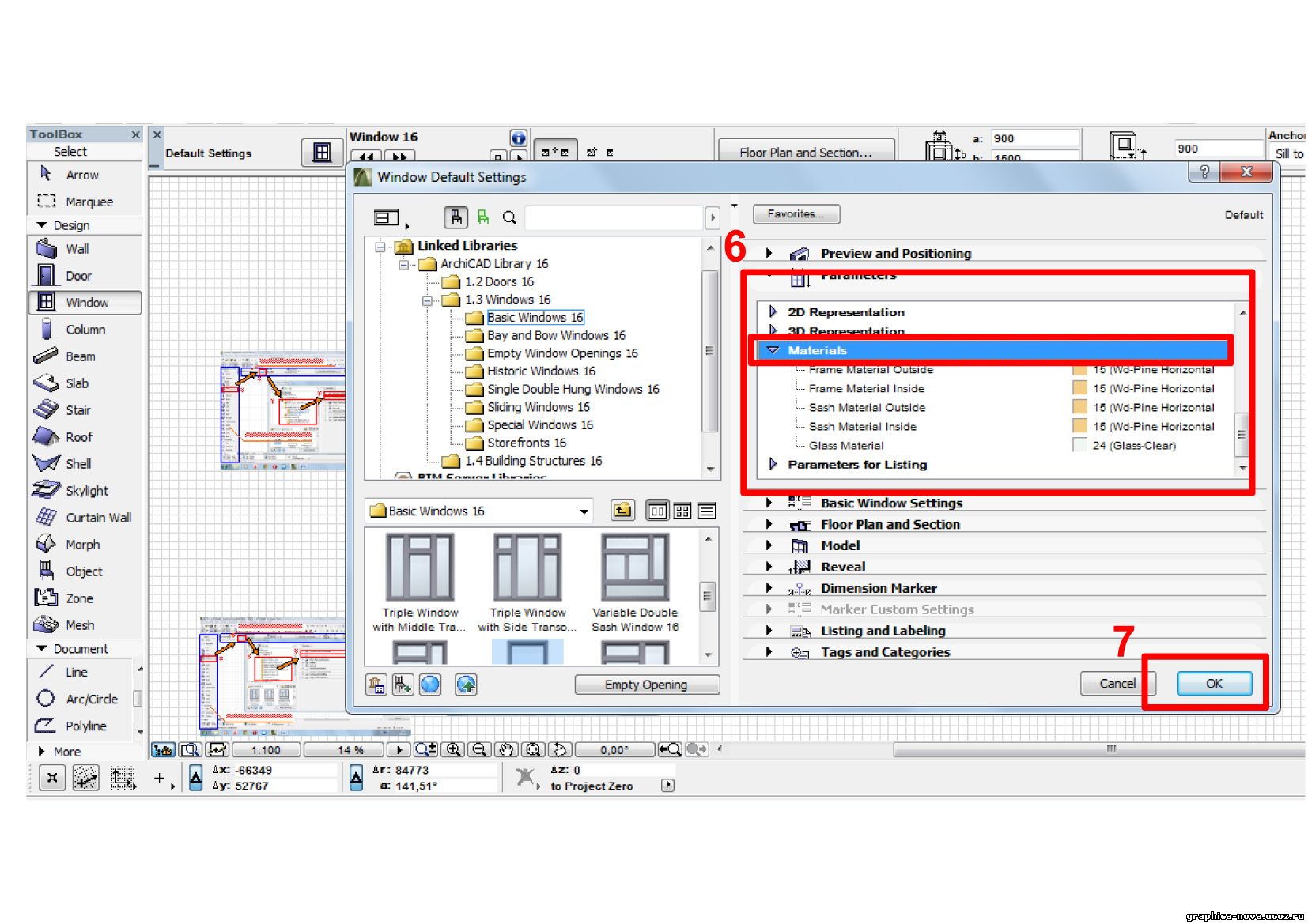
3) Итак, мы построили стену , в которой будет размещаться окно. Мы провели все необходимые настройки окна: задали его размеры и материалы, применяемые в нем. Теперь жмем в то место стены, где хотим, чтобы размещалось окно. После этого у вас появится значок «глаз» - он означает в какую сторону будет «смотреть» окно , кликаем еще раз в нужном месте и окно готово ! (рис.5 пункт 8)
рис.5
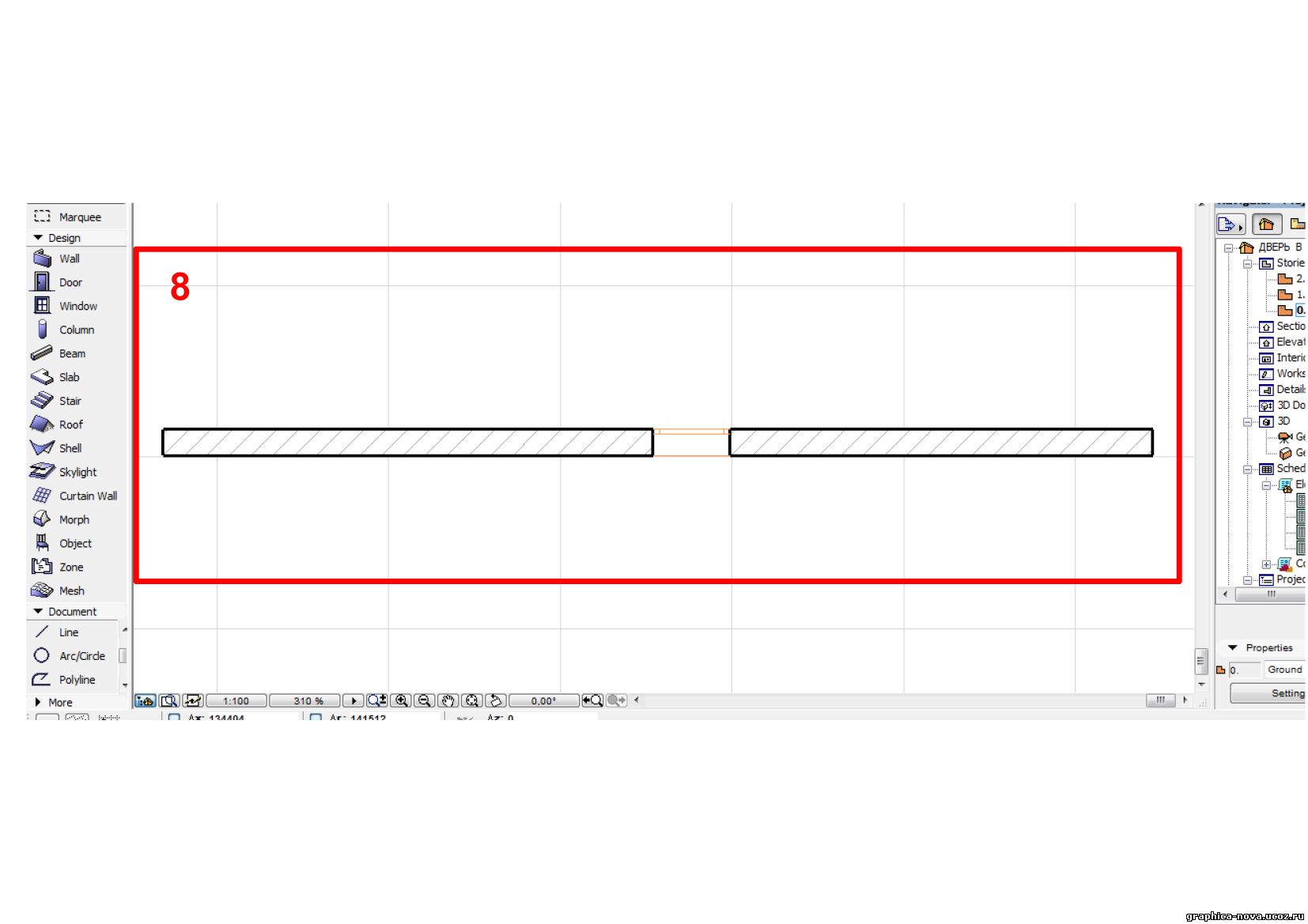
Итак, вкратце повторим, что же нужно выполнить, чтобы сделать окно в Архикаде: построить стену, затем кликнуть по инструменту окно и, зайдя в панель информации, провести необходимые настройки и кликнуть окей, после этого жмем в то место стены, где будет размещаться окно и еще раз кликаем – все окно в Архикаде готово !
Чертежи и 3d визуализация по России!
Инструмент окно в Архикаде – это один из базовых и наиболее часто используемых инструментов. Действительно, проектируя любой дом, или дизайн интерьера, мы обязательно используем окна. Инструмент «окно» имеет множество настроек, однако, в данной статье мы рассмотрим базовые, чаще всего используемые настройки! Итак, вам необходимо «построить» окно, что вам для этого необходимо выполнить:
1) Необходимо построить стену , в которой будет размещаться наше окно (дело в том, что окно должно обязательно размещаться в стене, иначе, если вы, например, захотите просто разметить окно в пустом пространстве, без привязки к стене, то программа просто откажется «строить» такой элемент). Итак, кликаете на инструменте «стена» в панели инструментов и создаете стену, в которой мы уже разместим наше окно.
рис.2
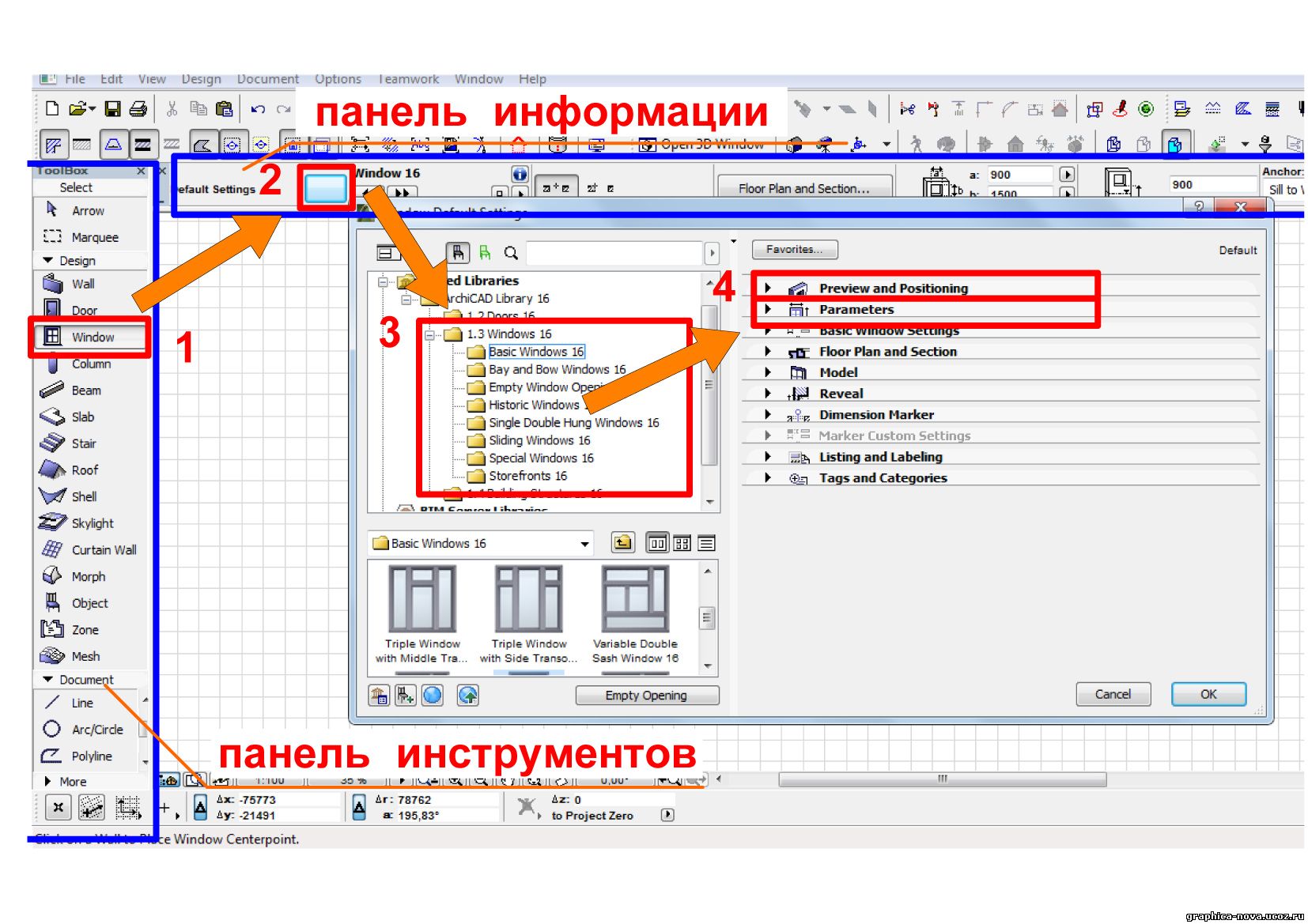
2) Далее кликаем на инструменте «окно» (рис.2 пункт 1) в панели инструментов программы Архикад . Теперь нам остается провести элементарные настройки данного инструмента, и наше окно будет готово! Чтобы провести необходимые настройки, заходим в панель информации и жмем на значке «окно» (рис.2 пункт 2). Тут стоит заметить, что Архикад обладает интуитивно понятным интерфейсом, многие функции дублируются картинками, что значительно упрощает изучение программы! Итак, мы кликнули на вкладке «окно» в панели информации, после чего у вас выпадет панелька, где вам нужно выбрать один из доступных типов окон (рис.2 пункт 3). Архикад имеет приличную встроенную библиотеку элементов (в данном случае разновидностей окон), поэтому смело выбираем тот тип окон, который вам нужен и переходим к следующему этапу работы. Теперь нам остается провести финишные настройки и наше окно в Архикаде будет готово. Нам необходимо задать геометрические размеры окна: высота, ширина, высота над уровнем пола и те материалы, которые мы будем применять в окне. Есть и множество других настроек, но они редко используются, поэтому мы их рассматривать не будем. Итак, чтобы настроить базовые параметры, заходим в ранее открытую панель - настройка окна, и поочередно открываем и настраиваем первые два пункта (рис.2 пункт 4). Первая вкладка отвечает за геометрические параметры окна (рис.3 пункт 5), а вторая имеет множество настроек, нас же интересуют вкладка, отвечающая за материал окна (рис.4 пункт 6). Проведя все необходимые настройки, кликаем окей (рис.4 пункт 7) и переходим к завершающему этапу.
рис.3
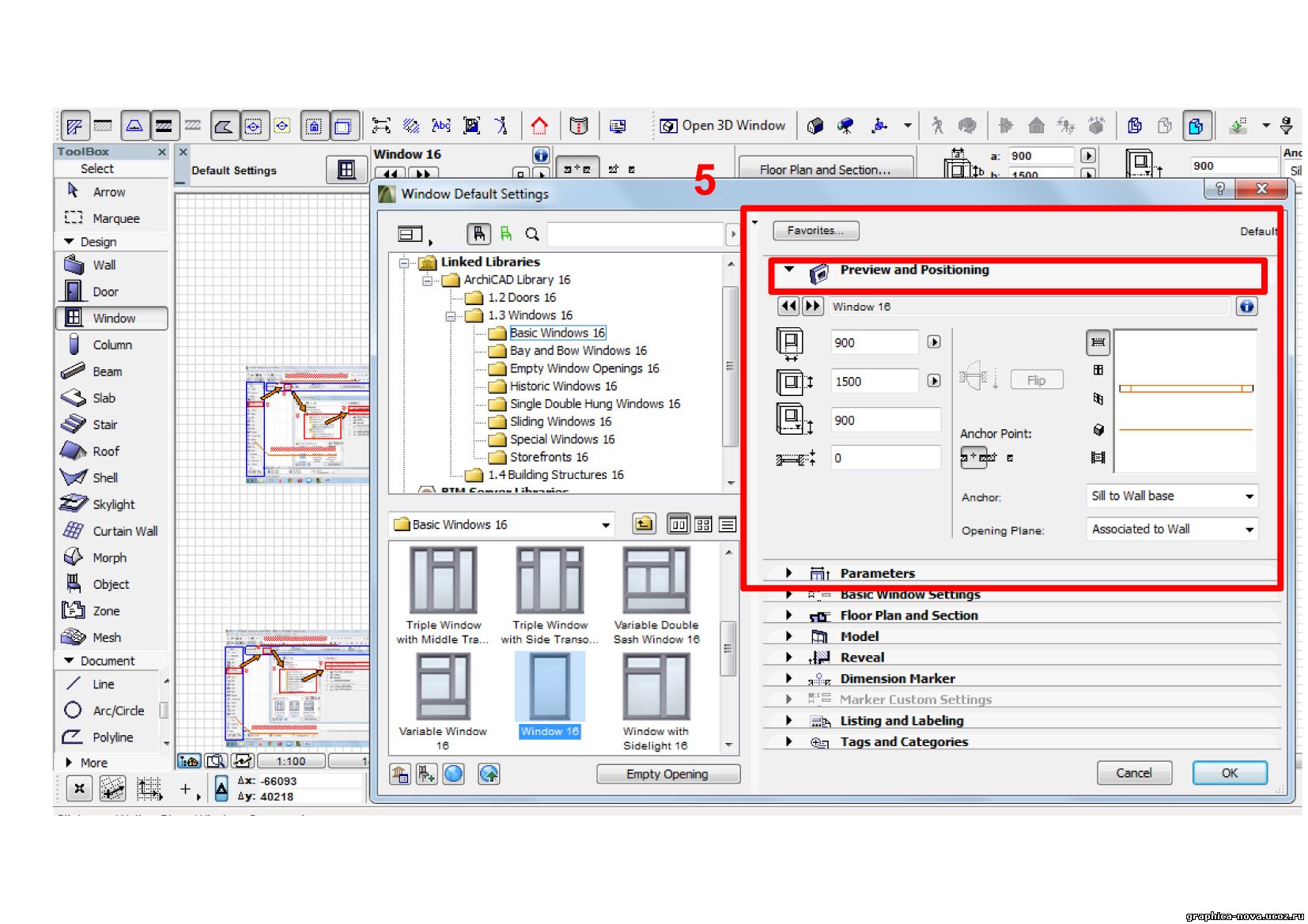
рис.4
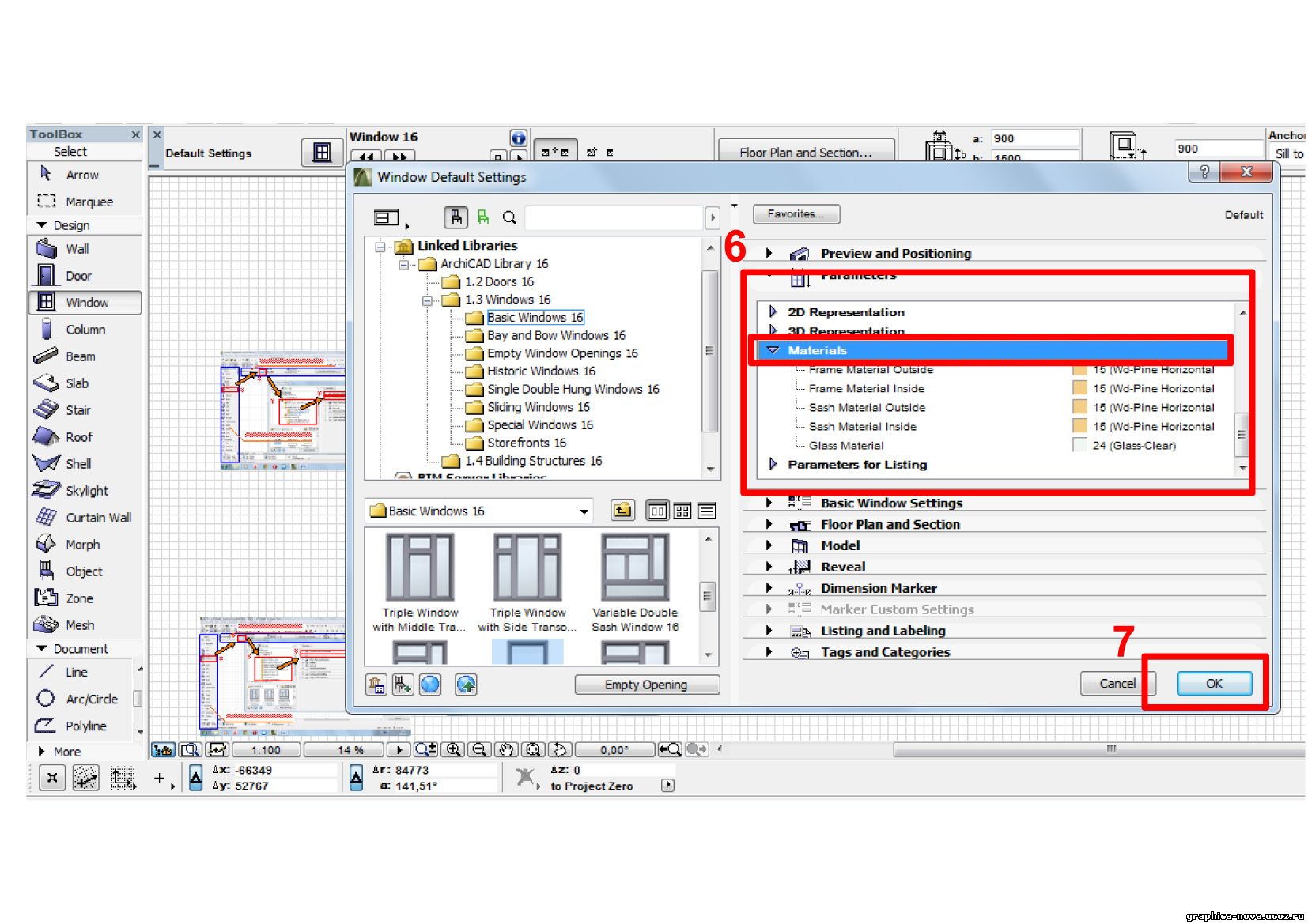
3) Итак, мы построили стену , в которой будет размещаться окно. Мы провели все необходимые настройки окна: задали его размеры и материалы, применяемые в нем. Теперь жмем в то место стены, где хотим, чтобы размещалось окно. После этого у вас появится значок «глаз» - он означает в какую сторону будет «смотреть» окно , кликаем еще раз в нужном месте и окно готово ! (рис.5 пункт 8)
рис.5
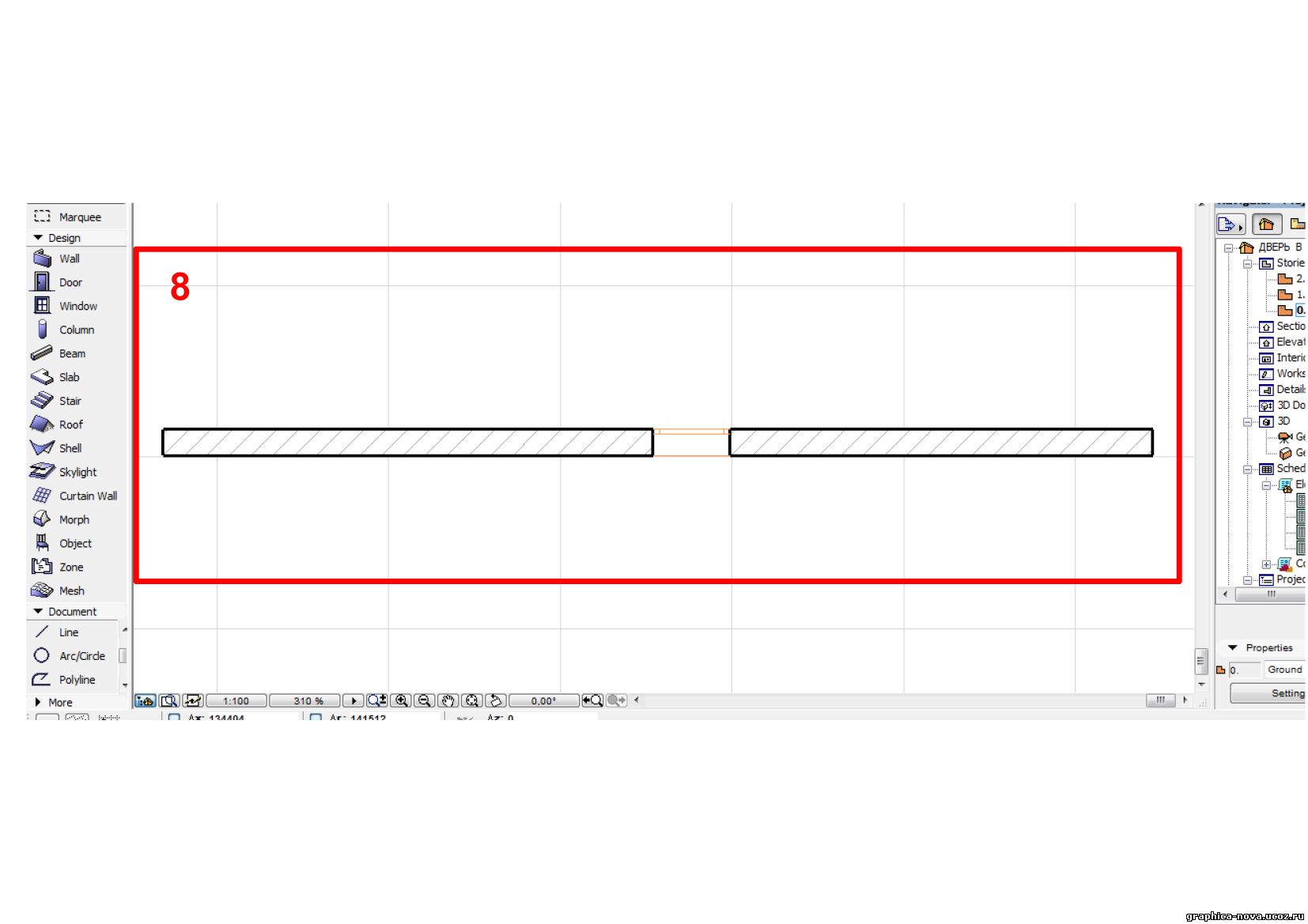
Итак, вкратце повторим, что же нужно выполнить, чтобы сделать окно в Архикаде: построить стену, затем кликнуть по инструменту окно и, зайдя в панель информации, провести необходимые настройки и кликнуть окей, после этого жмем в то место стены, где будет размещаться окно и еще раз кликаем – все окно в Архикаде готово !
Сложный профиль ARCHICAD. Проблема с окнами

Сложный профиль в ARCHICAD позволяет гибко работать с различными конструкциями стен. Однако, очень часто возникают проблемы при вставке окон и дверей в конструкцию сложного профиля.
Важно понимать, где можно настроить привязку проемов для сложного профиля ARCHICAD. Именно про это мы и поговорим в данном видео.
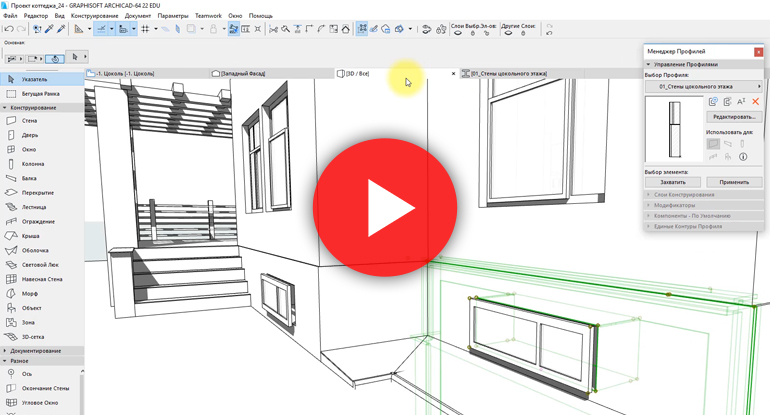
Стоит отметить, что Менеджер профилей в ARCHICAD 22 был доработан. Появились новые гибкие возможности редактировать профилированные стены, балки и колонны. Теперь можно самостоятельно задавать модификаторы Смещения и Растяжения для того, чтобы на плане этажа или в 3D окне корректировать форму профиля. На эту тему у нас есть отдельный большой мастер-класс "Сложные профили в ARCHICAD 22".
Хотите больше полезной информации по ARCHICAD ? Оформляйте подписку и будьте в курсе последних новинок!
Некорректное 3D отображение окон и дверей в ARCHICAD 22

В новой 22 версии ARCHICAD возникает проблема с отображение дверей и окон в 3D виде – полотно полностью сплошное, несмотря на то, что в настройках указана определенная раскладка.
Все дело в настройке уровня детализации, которую разработчики ARCHICAD 22 изменили по умолчанию. Такая настройка позволяет сделать вашу модель легче, что ускоряет производительность программы. Однако на этапе моделирования необходимо посмотреть, как будет выглядеть дверь или окно на более детализированном уровне.
Библиотека ARCHICAD

Из этой статьи вы узнаете про библиотеку ARCHICAD. О её структуре и библиотечных элементах. А также о том как создать объект.
Библиотека ARCHICAD. Объекты и элементы для ARCHICAD
В ARCHICAD есть стандартная библиотека элементов и это большое преимущество. Ведь она покрывает почти все потребности проектировщика или дизайнера.
Библиотека имеет иерархическую структуру. Она состоит из параметрических объектов. А также стандартных текстур и различных надстроек для инструментов. Всё это загружается автоматически при создании нового проекта.
Для начала давайте разберемся со структурой.
Библиотека ARCHICAD
Для того чтобы увидеть структуру библиотеки ARCHICAD, давайте сразу откроем «Менеджер Библиотек». Через него осуществляется основное взаимодействие с библиотекой и библиотечными элементами. Переходим в меню «Файл» → «Библиотеки Объекты» → «Менеджер Библиотек».
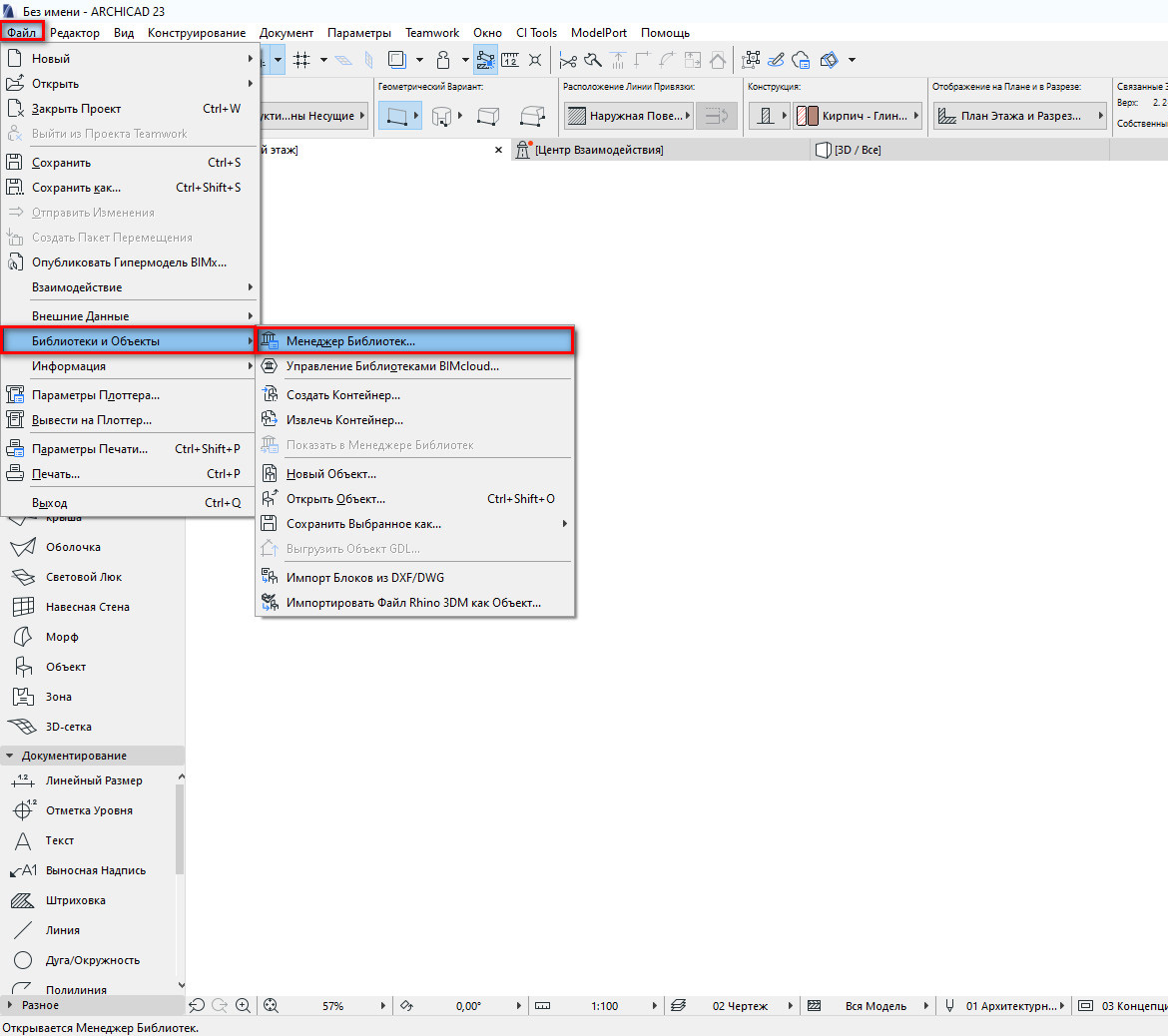
В открывшемся окне мы увидим две папки: «Вложенная Библиотека» и «Библиотека ARCHICAD 23», в зависимости от версии программы.
Давайте перейдём в папку «Библиотека ARCHICAD 23». Кликаем по ней два раза, чтобы открыть ее.

Мы увидим структуру библиотеки ARCHICAD. Все элементы разбиты по папкам в зависимости от типа элемента.
Основные библиотечные элементы располагаются в папке «Библиотека Объектов 23». Перейдём в подпапку «ОСНОВНАЯ БИБЛИОТЕКА 23».
Вы увидите названия соответствующие основным инструментам ARCHICAD. Например, двери и окна. Да, это тоже библиотечные элементы, доступ к ним осуществляется через команды на панели инструментов.
Библиотека ARCHICAD поддерживает несколько типов файлов.
- LCF – файл библиотечного контейнера, в нём может содержаться множества папок с элементами.
- GSM – это файл библиотечного элемента ARCHICAD.
Также библиотека поддерживает большинство современных форматов изображений.
Изменять папку стандартной библиотеки Архикад нельзя. Для этого есть вложенная библиотека.
Во вложенную библиотеку помещаются все загружаемые файлы. Это могут быть созданные объекты или загруженные 3D модели. А также файлы изображений, которые могут использоваться, как текстуры для покрытий.
Загружать большие библиотеки в каждый файл проекта нецелесообразно. Тем более, качественных дополнительных библиотек на данный момент нет. Поэтому задача сводится к поиску и загрузке отдельных элементов ARCHICAD в зависимости от нужд конкретного проекта. Про то, как загружать библиотечные элементы и где их искать мы поговорим в следующей статье.
Объекты ARCHICAD
В Библиотеке ARCHICAD не так много объектов. Но благодаря тому, что каждый элемент можно настраивать. Мы можем получить множество различных представлений объекта, как в 3D так и в 2D. То есть он является параметрическим.
Доступ к большинству библиотечных объектов осуществляется через команды. Они находятся на панели инструментов.
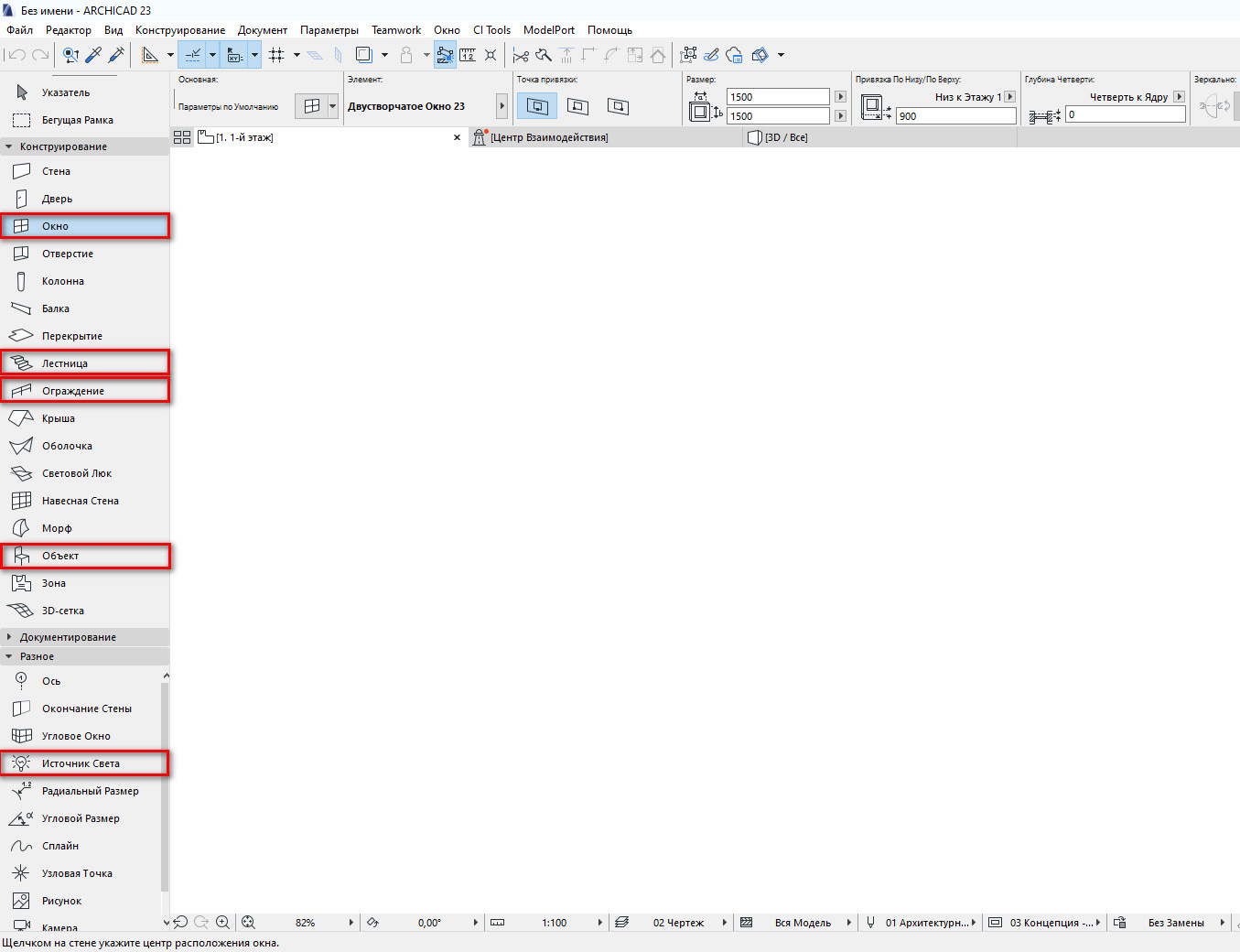
Немного пробежимся по основным из них.
Дверь/Окно
Через эти команды осуществляется доступ ко всем объектам дверей, окон и пустых проемов. Настройки этих объектов очень гибкие. Мы можем настраивать абсолютно всё. Не только размеры проемов и элементов конструкции.
Можно добавить ручки, подоконники, пороги, отливы, наличники, ставни, жалюзи и многое другое. И всё это для каждого объекта этих типов.
Лестница
С помощью этого типа библиотечного элемента мы можем создавать лестницы различной формы. А также добавлять к ним различные аксессуары в виде отделки.
Настраивать 2D представление. Например, редактировать линию восхода. Кстати, это тоже отдельный библиотечный элемент. Но доступен он только через команду «Лестница».
Ограждение
С лестницей связан инструмент ограждение. Объект тоже параметрический и отлично поддается редактированию. Мы можем настроить каждую составляющую ограждения. Например, панель ограждения или поручень. Всё это тоже отдельные библиотечные элементы. Они также доступны только инструменту ограждение.
Объект
Это команда дает нам доступ к различным 3D моделям конструкций, оборудования, мебели, сантехники и различным объектам для визуализации. Также через команду «Объект» доступны некоторые параметрические 2D элементы.
Источник света
С помощью этой команды мы можем воспользоваться различными источниками освещения. Это могут быть как физические источники света, заметные только на рендере. Так и 3D модели люстр и различных светильников.
Давайте выберем какой-нибудь стандартный объект и настроим его. Посмотрим насколько сильно его можно изменить относительно стандартного вида.
Для того чтобы настроить любой объект нужно перейти в его параметры. Сделать это просто. Нужно кликнуть по инструменту в панели два раза.
Я выберу самый простой Библиотечный элемент «Окно 23».
Структура окна параметров для любого типа библиотечного объекта всегда одинакова. Слева располагаются папки с объектами и их изображения предпросмотра. Справа окно параметров. Настройки объекта разбиты по смыслу на отдельные страницы.
Кликните на строку «Параметры Окна и Открывание…» и вы увидите полный список страниц с параметрами. Через них настраивается библиотечный элемент.
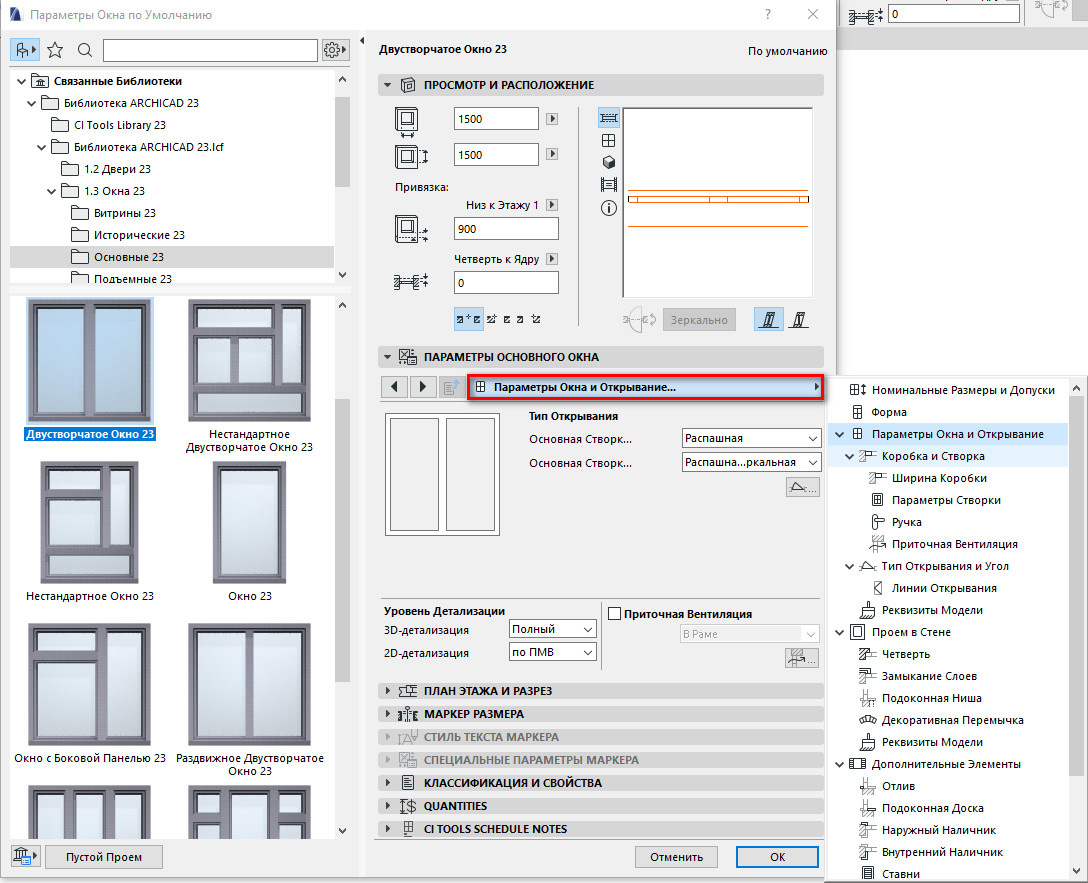
Настроек и параметров очень много. Но с ними легко разобраться благодаря понятной структуре страниц.
Как работать с дверьми и окнами мы разбираемся в нашем бесплатном курсе «Базовый курс по ARCHICAD».
Я настроил окно, посмотрите, как сильно оно может измениться:

Как создать объект в ARCHICAD
Любую модель, созданную в ARCHICAD, можно сохранить как библиотечный элемент. Конечно, объект не будет параметрическим. В нем не будет множества настроек, как в элементах из стандартной библиотеки.
Для написания параметрических объектов используется встроенный язык программирования GDL.
Но все же функция создания объектов необходима. Допустим, вы смоделировали какой-то объект морфом. Он может состоять из множества элементов. Его будет сложно использовать повторно, скопировать или переместить.
Нужно сохранить модель как объект. Все станет гораздо проще. Тем более, объект весит намного меньше, чем любая модель, созданная в ARCHICAD.
Давайте попробуем сохранить какую-нибудь 3D модель как объект.
Для начала нам нужно выбрать все необходимые элементы в 2D или 3D окне. Затем перейти в меню «Файл» → «Библиотеки и Объекты» → «Сохранить Выбранное Как…» → «Объект…».
В открывшемся меню «Сохранение Объект» задаем имя новому объекту и жмем «Сохранить».
Появится окно «Изменение Параметров Объекта». Через него мы можем изменить перья, материалы и покрытия объекта. Но это не обязательно. Эти параметры сохраняться в самом объекте и их можно менять. Жмем ОК.
Элемент появится во вложенной библиотеке. Он будет доступен через инструмент «Объект».
Отлично, самый простой и быстрый объект создан.
Этим способом можно сохранять библиотечные объекты для окон, дверей и их элементов. А также для лестниц, навесных стен и ограждений.
Как создать окно любой формы и сохранить его как объект, мы рассказываем в нашем курсе «ARCHICAD на 100%».
Надеюсь, теперь вы понимаете, из чего состоит библиотека ARCHICAD. А также сумели создать простой объект и разместить его в своем проекте. Это была обзорная статья. В скором времени мы продолжим тему библиотек и библиотечных элементов в ARCHICAD.
Читайте также:

