Как соединить окна браузера
Обновлено: 18.05.2024
Как сделать удобной работу с большим количеством вкладок в браузере
Для большинства из нас браузер — это самая популярная и чаще всего запускаемая программа на компьютере. Мы используем его для прослушивания музыки, просмотра фильмов, проверки почты и так далее. И хотя браузеры обновляются чуть ли не каждую неделю, проблем у них хватает. Одна из них — это не самая удобная работа с большим количеством вкладок.
На самом деле работа с вкладками — это как в той шутке про кошек. Вам не нравятся кошки? Вы просто не умеете их готовить. Нужно просто научиться работать с вкладками и использовать подходящие для этого функции браузера. И вы не сможете понять, как жили раньше.
Клавиатурные сокращения (хоткеи)
Горячие клавиши — очень удобный способ управления вкладками. Особенно когда вкладки становятся такими крошечными, что по ним даже неудобно кликать.
- Ctrl + Tab — переключение между вкладками в правую сторону.
- Ctrl + Shift + Tab — переключение между вкладками в левую сторону.
- Ctrl + W / Cmd + W на Mac — закрыть активную вкладку.
Это всего лишь несколько комбинаций, которые позволят вам быстро переключаться между вкладками. Клавиатурных сокращений существует гораздо больше. И некоторые из них могут заставить вас использовать клавиатуру вместо мыши для управления вкладками.
Запоминание открытых вкладок
Когда вы постоянно переключаетесь между браузером и другой программой, есть вероятность, что вы можете случайно закрыть браузер, и тогда вам придётся всё открывать заново. И хорошо, если вы запомнили, что у вас было открыто. От всей этой головной боли может спасти функция браузера, которая позволяет запоминать, какие вкладки были открыты перед его закрытием.
Включите эту функцию и тем самым освободите себя от лишней работы в будущем:
- Google Chrome: Настройки → Начальная группа → Продолжать работу с того же места.
- Firefox: Настройки → Основные → При запуске Firefox → Показать окна и вкладки, открытые в прошлый раз.
- Apple Safari: Настройки → Основные → Safari открывается при старте → Всех окон из последнего сеанса.
Добавление вкладок в избранное
Ещё один быстрый способ сохранить открытые вкладки, чтобы поработать с ними потом, — это добавить их в отдельную папку в закладках. Для этого кликните на вкладке правой клавишей мыши и выберите пункт «Добавить вкладки в избранное». Название пункта может различаться в разных браузерах, но легко понять, что это именно тот пункт, который вам нужен. В результате у вас в закладках появится папка с нужными вам адресами сайтов. Далее сделайте правый клик на этой папке, выберите пункт «Открыть все закладки» — все вкладки снова перед нами.
Сортировка вкладок по отдельным окнам браузера
Кто сказал, что все вкладки должны быть в одном окне браузера? Вы можете отсортировать ваши вкладки по разным окнам. Например, все вкладки, которые касаются одного проекта, вы можете перенести в одно окно браузера, а всё, что касается развлечений, в другое и так далее. Просто потяните вкладку на пустое место рабочего стола, и у вас откроется новое окно. Ещё один способ — сделать правый клик по ссылке или закладке и выбрать из списка «Открыть в новом окне».
Выбор сразу нескольких вкладок
Вы можете совершать различные действия не с одной вкладкой, а сразу с несколькими. Но для этого сначала нужно выбрать эти самые вкладки. Зажмите клавишу Ctrl (или Cmd на Mac) и выберите необходимые вам в данный момент вкладки. Всё, теперь можете их закрывать, перезагружать, добавлять в закладки и так далее.
Закрепление вкладок
В современных браузерах от хороших разработчиков есть замечательная функция «Закрепить вкладку». Это очень удобно, если вы держите постоянно открытой ту или иную вкладку. Например, это может быть вкладка с Gmail или музыкальным сервисом. После того как вы закрепите вкладку, её будет сложнее закрыть и она будет занимать меньше места на панели вкладок. Просто кликните на вкладке правой клавишей и выберите нужный пункт в списке.
Восстановление закрытой вкладки
Иногда получается так, что случайно закрываешь вкладку, которую вовсе не хотел закрывать. Рука дёрнулась или передумал в момент закрытия — всякое бывает. Чтобы открыть эту вкладку заново, можно, конечно же, зайти в историю браузера и найти этот сайт. А можно использовать клавиатурное сокращение Ctrl + Shift + T (или Cmd + Shift + T на Mac в Chrome и Firefox и Cmd + Z в Safari), чтобы вернуть эту вкладку. Также вам может помочь правый клик мышью на любой вкладке вашего браузера.
Группы вкладок в Firefox
Почти пять лет назад разработчики добавили в браузер Firefox очень крутую функцию, которая называется «Группы вкладок», или «Панорама». Она практически выполняет трюк, который описан выше. Речь идёт об использовании разных окон браузера для вкладок. Только здесь всё это выполнено более красиво, и вам не нужно плодить множество окон. Пара кликов, и вы уже переключились на работу с другим проектом или, наоборот, развлекаетесь после работы. Чтобы запустить группы вкладок, воспользуйтесь клавиатурным сокращением Ctrl + Shift + E или Cmd + Shift + E на Mac.
Надеюсь, что теперь ваша работа с большим количеством вкладок браузера станет немного проще.
Управление вкладками в браузере через сочетания клавиш. Удобно когда их открыто большое количество!
Сколько раз мне приходилось сталкиваться с тем, что открываешь браузер клиента, а там иконки открытых вкладок даже не помещаются в одну строку. А потом они еще спрашивают: "Почему у меня компьютер медленно работает?"
Google Chrome Google ChromeХотя что тут говорить, если дома у меня жена такой же любитель большого количества открытых вкладок. Однажды я даже посчитал, что у моей жены в браузере Google Chrome открыто 72 вкладки. Но и это не предел, так как просто именно столько иконок помещается на дисплее ее ноутбука.
Если мы открываем новую вкладку (по количеству 73, 74 и более), то ее просто уже не видно на экране.
Вот это максимальное количество открытых вкладок в браузере Google Chrome. Вот это максимальное количество открытых вкладок в браузере Google Chrome.Что же делать? Конечно можно закрыть несколько ненужных вкладок. Но, а если пока нет такой возможности, то всегда можно закрыть новую вкладку отдельно или научиться переключаться между вкладками с помощью клавиатуры. Вот этим мы сегодня с вами и займемся. Новичкам придется запомнить несколько сочетаний клавиш, а для опытных пользователей не будет лишним вспомнить и повторить все.
Например, для того чтобы закрыть открытую (текущую) вкладку в браузере необходимо нажать одновременно на клавиатуре "Ctrl" и "W".
Закрываем открытую вкладку Закрываем открытую вкладкуВкладки, которые не видно на экране, никуда не исчезают. Они просто хорошо прячутся за иконкой плюсика и для того, чтобы переключиться на следующую вкладку, достаточно нажать на клавиатуре одновременно "Ctrl" и "Tab".
Оригинальное средство группировки программ во вкладках (как в браузере)
Приветствую друзья, сегодня классная на мой взгляд программа, которой многим не хватает, чтоб не забивать рабочее пространство рабочего стола открытыми окнами, существует специальная программ, более продвинутый аналог встроенного инструмента многозадачности Windows 10 .
Система Windows 10, несмотря на возможность получения новой опции «Sets» («Наборы»), предназначенной для группировки всевозможных программ в одном окне именно с вкладками, все равно останется с базовым инструментарием. А вот фирма Stardock предлагает интересный альтернативный продукт Groupy .
«Sets» («Наборы») «Sets» («Наборы»)Надо подчеркнуть, что Groupy так же служит для объединения в одном простом окне ряда (либо одной) программ с возможностью упрощенного переключения как раз между ними посредством вкладок. Правда, утилита от Stardock умеет взаимодействовать как с UWP-программами, так и традиционными приложениями. Помимо всего, Groupy имеет множество опций управления вкладочной панелью и ее элементами.
Для группировки приложений в Groupy можно соединить два окна вместе. Еще сгруппировать требуемые программы несложно из меню во вкладочной панели, где представлены все активные объекты. Впрочем, Groupy поддерживает и автоматическую группировку окна одного типа либо программы. Для приложений, применяющих заголовки системных окон, утилита умеет комбинировать их с вкладочной панелью. В итоге комбинированные окна имеют довольно нативный вид.
Группировка папок, блокнота и браузера Группировка папок, блокнота и браузераЧтобы убрать окно из любой группы, необходимо переместить его вкладку за границы общего окна (так же как и в обычном браузере). Переключение между требуемыми вкладками возможно посредством мыши либо клавишной комбинации «Win+
». А между самими вкладками перетаскиваются и файлы, что крайне актуально для «Проводника».
В опциях Groupy можно задать ширину не только вкладок и их цвета, настроив представление клавиш управления, но также значков приложений и заголовочного текста для удаления лишних визуальных элементов. Еще тут же легко задействовать опцию оконной группировки исключительно при зажатых вспомогательных кнопках («Ctrl» либо «Shift») либо при перетаскивании определенных вкладок, в том числе воспользоваться средствами закрытия вкладок простым средним нажатием мыши.
Также разработчики Groupy предусмотрели поддержку исключений (не подлежащих группировке приложений) и модуля для автоматического управления всевозможными группируемыми программами. Впрочем, деактивировать автогруппировку программных окон можно в опциональной панели.
Слияние окон Google Chrome
Скажем, у меня есть два окна Google Chrome, каждое с несколькими вкладками. Есть ли способ объединить два окна (кроме ручного перетаскивания вкладок по одному из одного окна в другое)?

Вы просто нажимаете кнопку в Chrome, и все вкладки из любых открытых окон объединяются в одно окно.

На самом деле, существует множество расширений, таких как JoinTabs, который дает вам больше контроля над тем, какие окна объединяются с другими окнами.
Смотрите мой ответ, отмечает , что расширения не больше не нужны , чтобы сделать эту же функцию (с Chrome версии 24) Проблема с использованием расширений для крошечных элементов, подобных этому, заключается в том, что каждое расширение использует еще 10-20 МБ ОЗУ. Chrome так сильно забивает память, когда дело доходит до расширений. :(Эта функциональность теперь существует в Chrome и имеет версию 24 или более раннюю. - Так что не нужно расширений (больше)
Щелкните левой кнопкой мыши первую вкладку в окне, которое вы хотите объединить, затем удерживайте клавишу Shift и щелкните левой кнопкой мыши крайнюю правую вкладку. Все выбранные вкладки для текущего окна теперь можно перетаскивать как группу в другом окне Chrome.
Как я могу запустить браузер без рамки окна или вкладок / адресной строки
Я ищу способ запуска Chrome, Firefox или IE9 + (любой подойдет) из скрипта или командной строки без какой-либо рамки окна, адресной строки или раздела вкладок.

Например, я хотел бы видеть только раздел, который состоит из оранжевого прямоугольника, и область внутри него.
Горизонтальная полоса прокрутки не будет проблемой (я контролирую HTML, который будет отображаться, и я могу убедиться, что ему не нужно прокручивать). В идеале я хотел бы вырезать вертикальную полосу прокрутки, но я мог бы жить с ней, если бы она была показана.
Кто-нибудь знает какой-либо инструмент или сценарий, который позволил бы мне сделать это на Windows 7?
Если вы пишете HTML, есть способы заставить браузер скрывать полосу прокрутки с помощью стандартного CSS. Для этого не нужно зависеть от флагов браузера.Internet Explorer
Для Internet Explorer вы можете использовать -k (режим киоска):
Запускает Internet Explorer в режиме киоска. Браузер открывается в развернутом окне, в котором не отображаются адресная строка, кнопки навигации или строка состояния.
Пример:
Узнайте больше об этом:
Fire Fox
У -fullscreen меня не работает опция командной строки Firefox :
Но использование расширения R-kiosk 0.9.0 от Kimmo Heinaaro работает как шарм.
Это изящно и может сработать для меня, есть ли в любом случае, что я могу указать высоты / ширины и x / y позиции для IE, чтобы занять в этом режиме киоска? В идеале я не хочу, чтобы он занимал весь экран. @Tim Обновил мой ответ запрошенным решением.Real Kiosk - это расширение Firefox, которое по умолчанию работает в полноэкранном режиме, отключает все меню, панели инструментов, команды клавиш и меню правой кнопки. Alt + Home по-прежнему возвращает вас домой.
РЕДАКТИРОВАТЬ: Вы также можете посмотреть на --kiosk флаг.
MOG так много вариантов: D +1 Это скрывает адресную строку и вкладки, но оставляет рамку окна (с кнопками мин / макс и выход) в любом случае +1, хотя и сделало меня намного ближе, чем я сам. @Tim Вы можете попробовать использовать флаг --kiosk в некоторых версиях chrome / chromium. Любая идея, как я могу сделать это на macos / osx ?для использования Firefox
Работает как шарм, но это не задокументированная опция командной строки.
Примечание: размер окна рассчитывается на основе размера тела, убедитесь, что вы указали необходимый размер окна в html.
Это не работает, как спросил ОП. Вы не можете загрузить сайт как Chrome. Понятия не имею, что вы имели в виду под «работает как очарование» или как вы пришли к такому выводу. Это совершенно не связано.Это тривиально, с помощью расширения Chrome « Открыть как всплывающее окно ».
Это не запускает браузер, он открывает текущую вкладку (читай: браузер уже запущен). Это полностью соответствовало моим потребностям; Спасибо, что поделился!Открывает текущую вкладку как всплывающее окно
Это расширение очень просто: нажмите на иконку, и текущая вкладка будет перемещена в новое окно Poup. (Всплывающее окно - это окно без навигации и табуляции, поэтому оно занимает гораздо меньше места по вертикали)
Вы не знаете, как это может быть полезно? Я использую его в качестве примера для API-ссылок или руководств, которые я использую рядом с моим редактором или перекрываю его, чтобы они занимали меньше места без навигации и панели вкладок.
Развернуть на @Zuul ответ другим способом, указав ширину / высоту и положение x / y для окна
Этот скрипт autohotkey тоже поможет:
этот пример поместит окно в x = 100, y = 100, с шириной = 400 и высотой = 300.
EDIT: Кроме того,
в моем HTML отключит (скрыть) вертикальную полосу прокрутки для IE. тот + ответ Зуула + этот сценарий AHK приводит меня туда, где я надеялся.
РЕДАКТИРОВАТЬ 2: Оказывается, мне даже не нужно было scroll-"no" в моем html полосе прокрутки vert так или иначе никогда не показывался. Я предполагаю, что это будет зависеть от того, какую страницу вы показываете.
Вы уверены, что это работает? Ничего не происходит, когда я перезагружаю свой скрипт AHK. Путь правильный. это определенно сработало для меня, когда мне это было нужно. Не трогал его больше года. Не могу ручаться за это с текущими версиями IE. При этом я не могу придумать причину, которая помешала бы ей работать. Это то, что я предположил, что мне придется прибегнуть (это нормально, так как это скрипт AHK, который запускает сайт в любом случае), но потом я нашел это и это . Я добавлю метод AHK в свой сценарий в качестве комментария на случай, если Google решит испортить нативные параметры.Мне удалось заставить Firefox работать в (почти) режиме без полей. Вверху есть тонкая полоска с красными / желтыми / зелеными каплями и заголовком страницы (я использую Mac).
Если я наведу курсор на верхнюю часть страницы, появится раскрывающаяся полоса с основными инструментами и адресной ячейкой. Курсор вниз, и он снова исчезает.
НО! Он работает только с Firefox 56. Обновления после этого отказываются работать с моими надстройками. Если вы хотите поэкспериментировать, это: «Скрыть панель вкладок с одной вкладкой» и «Автоматическое скрытие панели инструментов». Я также использую «Мастер меню» для изменения первого пункта меню на «Открыть в новом окне» вместо вкладки.
Как организовать работу с вкладками и окнами
Вы сможете работать за компьютером быстрее, если оптимально расположите окна и вкладки браузера.
Как быстро переключаться между окнами
Нажмите и удерживайте клавишу Alt. Затем нажмите и удерживайте Tab, пока не откроется нужное окно.
Как просматривать два окна одновременно
- В одном окне нажмите на значок и удерживайте.
- Перетащите его к стрелке влево или вправо .
- Повторите эти действия для второго окна.
Совет. Вы также можете использовать сочетание клавиш Alt + [ или Alt + ], чтобы расположить окно слева или справа соответственно.
Как переносить окна между мониторами
- В разделе со всеми открытыми окнами выберите то, которое нужно переместить.
- Перетащите окно к нужному монитору.
Как изменять размер окон
- Чтобы перейти в полноэкранный режим, нажмите клавишу (или F4).
- Чтобы увеличить размер окна, нажмите на значок в правом верхнем углу.
- Чтобы уменьшить размер окна, нажмите на значок в правом верхнем углу.
Как открывать и закрывать окна или вкладки
- Чтобы открыть новое окно, нажмите Ctrl + N.
- Чтобы открыть новую вкладку, нажмите Ctrl + T.
- Чтобы закрыть окно или вкладку, нажмите на значок в правом верхнем углу.
- Чтобы снова открыть окно или вкладку, нажмите Ctrl + Shift + T.
Как сгруппировать вкладки
- Откройте браузер Chrome .
- Выберите "Новая вкладка" .
- Нажмите правой кнопкой мыши на вкладку и выберите Добавить в новую группу.
- Чтобы изменить группу вкладок, нажмите на круг слева от вкладки. Вы можете:
- указать название группы;
- добавить в группу новые вкладки;
- удалить группу.
- Чтобы добавить вкладку в уже существующую группу, перетащите ее в эту группу.
- Чтобы удалить вкладку из группы, нажмите правой кнопкой мыши на вкладку и выберите Удалить из группы.
- Чтобы изменить группу вкладок, нажмите на круг слева от вкладки. Вы можете:
Поиск по всем открытым вкладкам
Чтобы найти нужную вкладку среди остальных, сделайте следующее:
- Откройте Chrome .
- Нажмите на значок поиска вкладки .
- Введите название вкладки в строке поиска.
Как изменять порядок вкладок и закреплять их
Вы можете расположить вкладки с похожей информацией рядом или открыть любую из них в новом окне. Вкладки, которые используются постоянно, например для проверки почты, можно закрепить.
Как объединить два окна в браузере?
Щелкните левой кнопкой мыши первую вкладку в окне, которое вы хотите объединить, затем удерживайте клавишу Shift и щелкните левой кнопкой мыши крайнюю правую вкладку. Все выбранные вкладки для текущего окна теперь можно перетаскивать как группу в другом окне Chrome.
Как открыть два окна в браузере?
- В одном окне нажмите на значок и удерживайте.
- Перетащите его к стрелке влево или вправо .
- Повторите эти действия для второго окна.
Как разделить экран в браузере?
- Установите Tab Scissors из Интернет-магазина Chrome.
- Значок ножниц будет добавлен справа от адресной строки URL.
- Выберите самую левую вкладку, которую вы хотите разделить в другое окно браузера.
Как сделать чтобы ссылка открывалась в новой вкладке в гугл хром?
Чтобы после отображения результатов поиска каждый новый сайт открывался в отдельной вкладке, нужно на клавиатуре зажать кнопку Ctrl и кликнуть левой кнопкой мыши по нужному сайту. Он сразу же загрузится в новую вкладку. Данный метод всегда работает, даже если предыдущие изменения в настройках не помогли.
Как в хроме разделить экран пополам?
Для этого нажмите и удерживайте палец на ссылке до появления контекстного меню, после чего выберите Открыть в новом окне и ваша ссылка откроется во втором окне. Чтобы выйти из режима разделения экрана (Split Screen) достаточно снова удержать кнопку многозадачности.
Как открыть два окна в компьютере?
1. Щелкните правой кнопкой мыши свободное место на рабочем столе, а затем нажмите пункт Разрешение экрана (снимок экрана для этого шага приведен ниже). 2. В раскрывающемся списке Несколько экранов выберите элемент Расширить эти экраны или Дублировать эти экраны.
Как открыть два окна в Windows 10?
Всё просто: нужно нажать сочетание клавиш Win + → (стрелка вправо).
- Win + вправо — расположить окно в правой части
- Что получилось
- Нажмите Win + влево
- Windows автоматически разделила экран для Word и браузера
- Половинку разделили на половинку — теперь можно открыть 3 окна!
Как открыть 2 окна на планшете?
Одновременная работа в двух программах с помощью Split View
- Откройте программу.
- Смахните вверх от нижнего края экрана, чтобы открыть панель Dock.
- На панели Dock нажмите и удерживайте вторую программу, которую нужно открыть, затем перетащите ее за пределы панели в правую или левую часть экрана.
Как разделить экран на две части?
Просто нажмите клавишу Windows и, удерживая ее, нажмите клавишу СТРЕЛКА ВЛЕВО, а затем СТРЕЛКА ВВЕРХ, чтобы закрепить окно, к примеру, в левом верхнем квадранте. Вот так, легко и просто! Закрепить окна, разделив экран на две или четыре равные части, — это, несомненно, удобно.
Как открыть два окна на планшете?
далее тапаем «Настройки» -> «System UI Tuner» и там активируем опцию разделения экрана жестом, после чего разделять экран можно будет просто свайпом вверх по кнопке многозадачности.
Как сделать так чтобы ссылка открывалась в новой вкладке?
Ссылка на новое окно
Как сделать так чтобы ссылки открывались в новой вкладке?
Как сделать так чтобы ссылка открывалась в новом окне?
Чтобы любая ссылка открывалась в новом окне, к тегу следует добавить атрибут target со значением _blank, как показано в примере 1. Учтите, что при использовании строгого атрибут target в HTML4 и XHTML осуждается и код с ним не пройдет валидацию.
Как на телефоне открыть 2 окна?
Нажмите и удерживайте значок приложения. Выберите Разделить экран. Экран будет разделен на две части. Откройте другое приложение на втором экране.
Как сделать два окна на рабочем столе Mac?
Удерживайте нажатой кнопку полноэкранного режима в левом верхнем углу окна. Во время нажатия кнопки окно сворачивается и его можно перетащить в левую или правую часть экрана. Отпустите кнопку, затем щелкните окно на другой стороне экрана, чтобы начать использование обоих окон одновременно.
Как объединить два окна в браузере?
Щелкните левой кнопкой мыши первую вкладку в окне, которое вы хотите объединить, затем удерживайте клавишу Shift и щелкните левой кнопкой мыши крайнюю правую вкладку. Все выбранные вкладки для текущего окна теперь можно перетаскивать как группу в другом окне Chrome.
Как разделить экран в браузере?
- Установите Tab Scissors из Интернет-магазина Chrome.
- Значок ножниц будет добавлен справа от адресной строки URL.
- Выберите самую левую вкладку, которую вы хотите разделить в другое окно браузера.
Как открыть два окна в браузере?
Как открывать и закрывать окна или вкладки
- Чтобы открыть новое окно, нажмите Ctrl + N.
- Чтобы открыть новую вкладку, нажмите Ctrl + T.
- Чтобы закрыть окно или вкладку, нажмите на значок в правом верхнем углу.
- Чтобы снова открыть окно или вкладку, нажмите Ctrl + Shift + T.
Как открыть много вкладок в браузере?
Как отключить группировку вкладок в хроме?
Для этого кликните по окошку с Default и выберите Disabled, т. е. их отключение. После этого вам нужно будет просто перезайти в Chrome.
Как разделить экран на две части Windows 10?
Просто нажмите клавишу Windows и, удерживая ее, нажмите клавишу СТРЕЛКА ВЛЕВО, а затем СТРЕЛКА ВВЕРХ, чтобы закрепить окно, к примеру, в левом верхнем квадранте. Вот так, легко и просто! Закрепить окна, разделив экран на две или четыре равные части, — это, несомненно, удобно.
Как в хроме разделить экран пополам?
Для этого нажмите и удерживайте палец на ссылке до появления контекстного меню, после чего выберите Открыть в новом окне и ваша ссылка откроется во втором окне. Чтобы выйти из режима разделения экрана (Split Screen) достаточно снова удержать кнопку многозадачности.
Как открыть два окна рядом?
Вы можете использовать следующие сочетания клавиш, чтобы получить желаемое поведение:
- Win + ← перемещает текущее окно в левую половину экрана.
- Win + → перемещает текущее окно в правую половину экрана.
- Win + ↑ Максимальное текущее окно.
Как сделать так чтобы просматривать два окна на рабочем столе?
Открываем второе окно программы
Можно поступить иначе: зажмите клавишу Shift и нажмите на ярлык программы на панели задач. Теперь у вас есть два окна одной программы.
Как открыть сразу несколько вкладок?
В Chrome закрытые вкладки можно восстановить по одной при помощи комбинации клавиш Ctrl + Shift + T. Список вкладок, которые вы закрывали недавно, есть в меню настроек. Выбираете пункт «История» → «Недавно закрытые». Браузер предложит открыть сразу несколько вкладок, которые были закрыты.
Как узнать сколько открыто вкладок в хроме?
Выполнив операцию поиска на странице ( ctrl / cmd + F) для строки inspect , Chrome создаст поле ввода Найти, содержащее общее количество экземпляров искомой строки и, в этом случае, общее количество открытых страниц / вкладок в ваш браузер!
Как открыть сразу несколько вкладок из истории?
Как вернуть старый вид вкладок в гугл хром?
Разделение экрана в Safari на iPad
Когда устройство iPad повернуто горизонтально, в браузере Safari можно просматривать одновременно два веб-сайта с помощью режима Split View.
Подготовка
- Убедитесь, что на iPad установлена последняя версия iOS или iPadOS.
- Чтобы использовать режим Split View необходим iPad Pro, iPad (5-го или более позднего поколения), iPad Air 2 или более поздней модели либо iPad mini 4 или более поздней модели.
Использование Split View в Safari
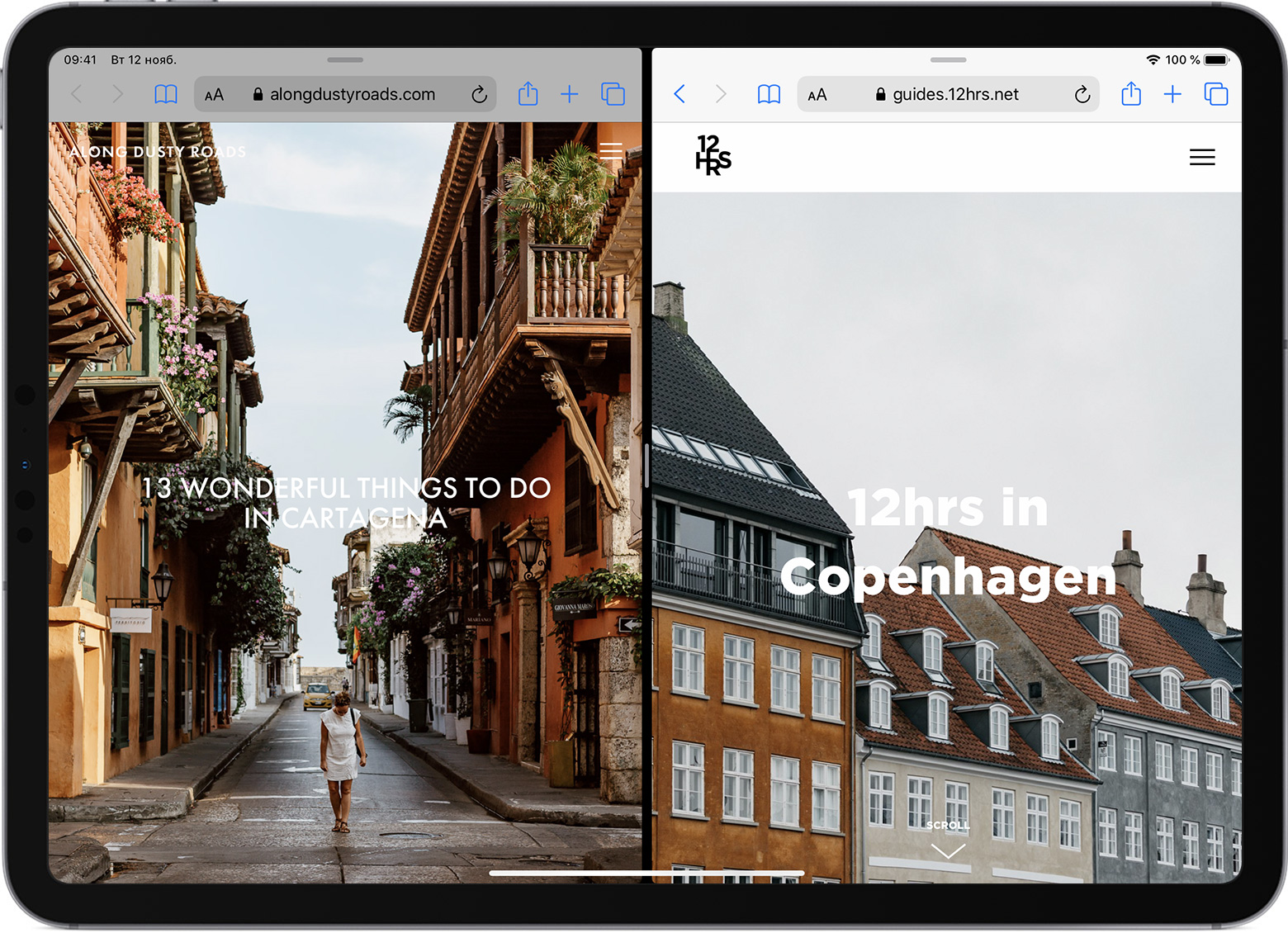
- Переведите iPad в горизонтальную (альбомную) ориентацию.
- Откройте браузер Safari.
- Для одновременного просмотра двух веб-страниц выполните одно из следующих действий.
- Откройте ссылку в режиме Split View: нажмите ссылку и, не отпуская ее, переместите в правую часть экрана.
- Откройте пустую страницу в режиме Split View: нажмите и удерживайте значок , затем нажмите «Открыть новое окно».
- Переместите вкладку на другую половину Split View: перетащите вкладку на левую или правую сторону экрана в режиме Split View.
Чтобы выйти из режима Split View, нажмите и удерживайте , затем нажмите «Объединить все окна» или «Закрыть все вкладки ([количество])». Кроме того, можно нажать значок , чтобы закрыть вкладки по одной.
Читайте также:

