Как сделать youtube в отдельном окне андроид
Обновлено: 19.05.2024
Как переключаться между каналами YouTube
С аккаунтом Google или аккаунтом бренда можно связать до 100 каналов. Однако пользоваться ими одновременно нельзя. В этой статье мы расскажем, как выбрать нужный канал.
Инструкция
Ниже представлены подробные инструкции о том, как переключаться между каналами на мобильном устройстве и на компьютере.
Совет. Это также можно сделать в мобильном приложении "Творческая студия YouTube". Подробнее о том, как им пользоваться, рассказывается в Справочном центре.После того как вы войдете в аккаунт, вам будет предложено выбрать нужный канал. Эта инструкция относится и к бета-версии Творческой студии YouTube. О том, как к ней перейти, написано в этой статье.
Потом вы сможете в любое время переключиться на другой канал. Вот как это сделать:
Нажмите на значок канала в правом верхнем углу страницы YouTube.
Выберите "Сменить аккаунт ". Появится список с вашими идентификационными данными Google и аккаунтами бренда, которыми вы управляете.
Выберите нужный аккаунт. Если у выбранного аккаунта бренда нет канала, вам будет предложено создать его.
Определить, какой канал вы используете, можно в любой момент по имени и значку в правом верхнем углу страницы.
У меня есть доступ к каналу, но его не видно в списке
У меня есть канал, связанный с аккаунтом бренда, но его не видно в списке
Это значит, что аккаунт Google, в который вы вошли, не указан в качестве администратора аккаунта бренда, связанного с каналом.
О том, как добавить администратора аккаунта бренда, написано в этой статье.
Как смотреть видео на YouTube в отдельном окне
Это расширение является прямым аналогом упомянутой нами функции из мобильной версии YouTube. Оно даёт возможность воспроизведения любого видео в небольшом окне, расположенном в правом нижнем углу браузера. Таким образом можно просматривать комментарии, искать новые видео, перемещаться на другие страницы YouTube, не прерывая при этом воспроизведение запущенного в окошке проигрывателя ролика.
Sideplayer™
Это расширение несколько отличается от предыдущего. Главное его достоинство заключается в том, что с его помощью вы можете просматривать видео не только на самом YouTube, но и на любом другом сайте, где вставлен ролик с этого сервиса. Для этого расширение добавляет свою кнопку в интерфейс проигрывателя, нажатие на которую откроет этот ролик в небольшом плавающем окошке. Очень удобно, что можно легко менять размер и расположение этого окна простым перетаскиванием мыши. Вы можете даже сделать этот проигрыватель полупрозрачным, чтобы он не слишком отвлекал вас от работы.
Picture in Picture Viewer
Picture in Picture Viewer позволяет открыть в отдельном небольшом окне не только проигрыватель YouTube, но и вообще любой сайт, какой вам захочется. Таким образом вы можете использовать это расширение не только для просмотра видео, но и для одновременной работы с калькулятором, списком задач или любым другим сервисом. Отличное решение для тех пользователей, которые предпочитают работать в режиме многозадачности.
Как смотреть YouTube в режиме «картинка в картинке» на iOS 14 (обновлено)
Apple наконец выпустила iOS 14. Одним из важных нововведений этой версии стала поддержка режима «картинка в картинке». Ранее он уже был доступен в некоторых приложениях (например, Telegram), но теперь функцию внедрили на системном уровне. YouTube-видео так тоже можно смотреть. Для этого:
- Откройте нужное видео в Safari.
- Разверните ролик на весь экран.
- Нажмите на иконку «картинка в картинке».
Готово: видео теперь можно смотреть поверх других открытых приложений. Это окно можно перетаскивать, менять его размер и даже убирать за пределы экрана. При этом воспроизведение продолжится и вы сможете слушать музыку или подкаст в фоновом режиме без YouTube Premium.
В мобильном приложении YouTube эта функция по-прежнему требует подписки YouTube Premium.
Обновление: уже 18 сентября эту функцию заблокировали в Safari на iOS. Она по-прежнему доступна при просмотре видео, встроенных в веб-сайты, и в Safari на iPad.
Обновление от 3 октября: с релизом iOS 14.0.1 «картинка в картинке» на YouTube снова вернулась в Safari.
Просмотр видео в полноэкранном режиме
Ролики на YouTube можно смотреть в полноэкранном режиме.
Как включить полноэкранный режим
- Откройте нужный ролик.
- Нажмите на значок полноэкранного режима в правом нижнем углу проигрывателя.
Чтобы посмотреть комментарии и узнать, какие ролики будут воспроизведены следующими, прокрутите страницу вниз, а чтобы скрыть всё, кроме видео, – вверх.
Как выйти из полноэкранного режима
- Нажмите на значок выхода из полноэкранного режима в правом нижнем углу проигрывателя.
- Также можно дважды коснуться видео.
Если при просмотре видео возникают проблемы, попробуйте обновить браузер.
Что делать, если видео не открываются в полноэкранном режиме
С такой проблемой можно столкнуться при просмотре видео с YouTube на других сайтах.
Вывести Youtube видео в маленьком окне

В этой статье мы разберем, как вывести видео на ютубе, в отдельном окне, используя лишь встроенные средства браузера?
На компьютере
В качестве примера будем использовать Google Chrome.
Как сделать видео поверх всех окон на ПК?
Что для этого нам нужно сделать:

Вот так, мы обманули видеохостинг и сделали собственный мини проигрыватель видео.
Телефон
Но что делать, если я хочу посмотреть видеоролик на смартфоне, например на прогулке?
Как вывести видео в отдельное окно на андроиде?
Но если я не хочу покупать ютуб премиум? Можно ли смотреть видео в маленьком окне — бесплатно?

Бесплатно
Бесплатно смотрим видео в отдельном окне! ↓
Для таких случаев есть множество расширений для браузеров, а также приложений для смартфонов. Сейчас мы не будем вам принципы их работы, просто приведем примеры лучших.
- Floating for YouTube.
- Separate Window.
- SIDEPLAYER.
Все плагины можно скачать в магазине расширений от гугла.
- YouTube Vanced.
- YouTube Stream.
- Viral Pop-up.
А на этом все! Вы прочитали то, что искали? Тогда ставьте лайк и пишите комментарии к статье! Задавайте свои вопросы про видеохостинг, а мы попытаемся ответить на них!

Мы рассмотрим все варианты для:
Как Настроить и запустить на компьютере
Для Google Chrome:

- Запускаем нужное видео на YouTube.
- Кликаем по видео, которое проигрывается, правой кнопкой мыши.
- Появляются настройки ролика от Ютуба.
- Игнорируем их и еще раз кликаем правой кнопкой
- В новом списке выбираем “Картинка в картинке”.

- Находим и включаем нужное видео на ютубе.
- Наводим курсор мыши на середину верхней части экрана.
- Кликаем по появившемуся значку.
Видео отобразилось в отдельном окне, которое можно перемещать по экрану, или вовсе закрыть(звук все равно будет идти). Все работает!
- Заходим в магазин расширений браузера.
- В поиске расширений пишем: “Separate Window”.
- Устанавливаем плагин, который рекомендует поиск и скачиваем его.
- После инсталляции запускаем программу, а затем разрешаем плагину совершать показ поверх окон.

Чтобы пользоваться плагином, нужно нажать на его значок на панели браузера в то время, когда проигрывается видеоролик. Видео вынесется в отдельное окно.
Mission complete!
- Запускаем программу. В правом верхнем углу выбираем “Медиа”, а затем “Открыть URL”.
- Далее, нужно ввести в поле адрес сайта и нажать “Воспроизвести”.
- После того, как видео начало проигрываться, следует нажать на кнопку “Видео”, а потом “Поверх всех окон”.
В приложении телефона Андроид
Сделать ютуб в “фоне”, можно и на телефоне. Прямо как поэт написал!
Существует несколько способов, поэтому распишем их в подзаголовках.
В этом случае, особо утруждаться не приходится. Разве, что номер карты ввести. При оформлении подписки, появляется возможность скачивать видеоролики с сайта. Также, можно слушать музыку бесплатно в приложении YouTube Music. Но самое главное, просмотр видео в фоновом режиме, становится доступным. Более того, пользователь вправе, прослушивать видео. То есть, заблокировать смартфон, и слушать лишь звук.

Кто-то может сказать: “А зачем вообще тогда нужно видео на ютуб, если вы его слушаете?” Ответ: иногда, графическая часть видео, не несет особой смысловой нагрузки. В пример можно привести Stand-UP. К тому же, на видеохостинге много бесплатных и качественных музыкальных треков.
А есть способы бесплатного просмотра в фоне? Конечно! 🙂

Вот список самых популярных приложений-клиентов Ютуба:

Изменение настроек смартфона на программном уровне
Этот вариант относится к ряду невероятных. Некоторые разработчики, получают root-права на смартфонах. Затем меняют системную конфигурацию, тем самым получая доступ к просмотру видео в фоновом режиме. Способ подойдет если вы хакер-программист 80 level’а, и вы каждый день, от скуки, “грохаете” сервера один за другим. Не похоже на вас? Значит пропускаем этот вариант
Интересный факт: хакеры, взламывали андроид 6.0 и изменяли конфигурацию на уровне ядра для того, чтобы смотреть видео в ютубе, выключив смартфон.
Функция “окно в окне” или как использовать функции андроид для того, чтобы включить ютуб в фоновом режиме?

На айфоне iOS
Здесь вариантов куда меньше.
Возьмем в пример айфон, хотя остальные устройства, работающие на iOS, также подойдут:
Вот видео инструкция ↓
Также, можно использовать браузер Safari без приложения “Быстрые команды”.

Теперь все работает.
Вариант для всех устройств:
Все просто! Что нам не дает включить приложение в фоне? Плеер. Значит нужно заменить видеоплеер на другой. Но как? А вот как!
Радуемся просмотру ютуба в фоне. Ну как сработало ? Сообщи в комментариях ниже )
Большинство мессенджеров включают в себя, свой собственный плеер, в котором доступен такой вид просмотра контента.
А если не получается:
Если вам не удается прослушать видео с Ютуба, то на это есть несколько причин.
Как смотреть YouTube видео на Android планшете или смартфоне в отдельном плавающем окне
Для владельцев планшетов, программы с возможностью запуска в отдельном плавающем окне, размеры которого к тому же можно еще и менять на свое усмотрение – это отличный способ с максимальной пользой использовать пространство большого экрана этих устройств.
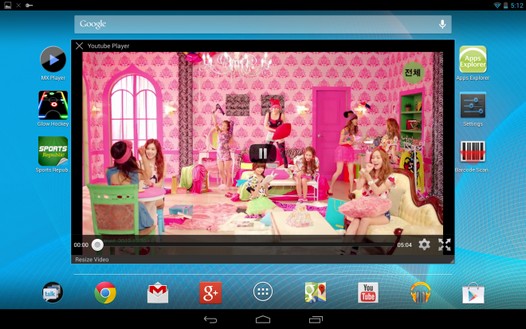
Да и с появлением смартфонов, экран которых имеет размеры 5 и более дюймов по диагонали, подобные программы с каждым днем становятся все более актуальными. Об этом говорит и тот факт, что компания Samsung оснащает свои смартфоны и планшеты семейства Galaxy Note целым набором программ, которые можно запускать в оконном режиме. Но не только владельцы устройств этого производителя имеют возможность воспользоваться всеми преимуществами подобных приложений.
Я уже знакомил вас с несколькими программами, которые можно запускать в отдельном окне, размер и положение, которых можно менять на свое усмотрение. Это были и оконный калькулятор AirCalc и «плавающий» видеоплеер Popcorn Player, и прочие подобные программы. А сегодня я хочу представить вам еще одно приложение, с помощью которого вы сможете просматривать ролики с сайта YouTube в отдельном, плавающем окне.
Это приложение Floating YouTube Popup Video, которое можно бесплатно установить на планшет или телефон с Google Play Маркета.
Работает приложение весьма оригинально. После его установки, нажатие на ярлык приложения не приводит к запуску плеера, вы просто увидите инструкцию по работе с ним:

Для того чтобы запустить видео в отдельном окне, нам нужно:
1. Запустить приложение YouTube
2. Выбрать интересующее нас видео
4. В появившемся списке приложений выбрать Floating YouTube Player
5. Наслаждаться просмотром видео в отдельном окне
Как видите - все очень просто. Программа позволяет перемещать свое окно, менять его размеры и переключаться в полноэкранный режим. Менять размер окна можно традиционным способом, потянув за его край или с помощью жеста масштабирования – щипка двумя пальцами.
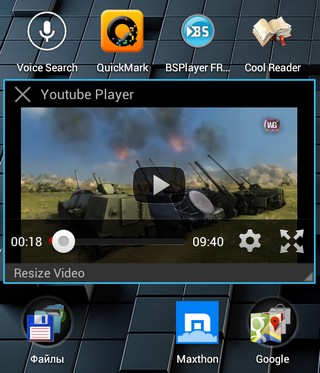
Во время проигрывания видео можно запускать другие приложения – плеер будет продолжать свою работу. Закрыть программу можно или из меню уведомлений, или нажав на «крестик», расположенный в левом верхнем углу его окна.
Как я уже упоминал, скачать плеер Floating YouTube Popup Video можно в Google Play Маркете абсолютно бесплатно.
Как смотреть свернутый ютуб на андроид и айфон
На ютубе есть любой развлекательный и познавательный контент: аудиокниги, музыка, передачи о науке, путешествиях и спорте. Многое из этого не обязательно смотреть – можно просто слушать, занимаясь другими делами.
![]()
Кратко об основных способах:⇓
Как известно, стандартное мобильное приложение не предусматривает ни работу в фоне, ни воспроизведение в миниатюре. Но смотреть видео можно не только через оригинальный софт, для этого используют:
- мобильный браузер, предустановленный в смартфоне «с завода»;
- бразуер от сторонних разработчиков;
- альтернативные плееры и проигрыватели.
Поговорим об этих способах подробнее, а также о том, как свернуть окно ютуб на телефоне и слушать музыку, как активировать свернутый режим воспроизведения.
За деньги
В первую очередь не стоит забывать о самом простом способе получить не только фоновое воспроизведение, но и целый ряд других плюсов, о платной подписке YouTube Premium.

При ее подключении вы сможете смотреть видео в мини-окне во время работы с другими приложениями, а также слушать звуковой ряд даже при выключенном экране.

Помимо этого, вы получите:⇓⇓⇓
- ютуб без рекламы;
- доступ к Youtube Music;
- сохранение роликов для просмотра в офлайне;
- доступ к коллекции youtube originals от лучших авторов.
Всё это вам достанется за 199 рублей в месяц , причем первый месяц можно попробовать абсолютно бесплатно.
- Откройте приложение, нажмите по значку своего аватара.
- Коснитесь строки «Оформить ютуб премиум».
- Подтвердите свое желание.
Если платные методы – не для вас, читайте дальше, как смотреть свернутый ютуб бесплатно.
На iPhone iOS
Мы подобрали сразу несколько способов, как слушать музыку при свернутом ютубе на айфоне.
Как «родной» сафари, так и долфин, мозилла или опера позволяют запускать видео в фоне.
Что нужно сделать:
Включите ролик в официальном приложении. Теперь дважды быстро нажмите на кнопку включения устройства. Звук будет продолжаться при заблокированном экране.
Это приложение может быть полезным в решении вопроса, как свернуть видео в ютубе и продолжить слушать его в фоне.
На android
Для смартфонов с ОС Android способов немного больше, обо всем по порядку.
1. Chrome. Этот браузер от корпорации гугл часто бывает предустановлен на новые телефоны. Так как он пользуется большой популярностью у пользователей, сначала разберем, как свернуть ютуб на андроид в гугл хром.
2) Нажмите по троеточию в правом верхнем углу и поставьте галочку «Версия для ПК», страница обновится и немного изменится ее вид.
3) Теперь в этом же меню (под значком троеточия) откройте «Настройки», затем «Уведомления». Убедитесь, что в поле «Воспроизведение медиаконтента» флажок переведен в активное положение. Также установите показ уведомлений на экране блокировки.
4) Запустите любой ролик, затем сверните браузер. Возможно, он будет поставлен на паузу, но в верхней шторке будет отображаться панель управления, возобновите ролик.
2. Другие браузеры.
Этот же трюк действует не только в хроме, вы можете использовать Оперу, Brave или Mozilla. Главное всегда переходить на версию для ПК. Также не забывайте проверить, разрешен ли фоновый режим в настройках браузера.
3. YouTube Vanced

Это приложение – настоящий хит среди «заменителей» официального софта. С его помощью, по-сути, вы получаете практически полноценный премиум, только бесплатно. Минус только один: его нет на плей маркете, устанавливать придется вручную.
Но это стоит того, после установки вы сможете как смотреть ютуб в свернутом режиме «картинка в картинке», так и слушать музыку при выключенном экране, использовать всю информацию, сохраненную в вашем аккаунте (плейлисты, рекомендации, подписки).
4. Float Tube.
Небольшая программка с плей маркета, которая выполняет только одну функцию: делает окно видео «плавающим».
- Просто установите ее и запустите, затем нужно разрешить работу поверх других приложений.
- Теперь включайте видео и нажимайте кнопку «Домой».

Небольшое окошко видео останется активным. Коснитесь его, чтобы перемотать или развернуть. Также в верхней части окна есть кнопки, чтобы уменьшить окно еще сильнее или закрыть.
5. Stream: бесплатная музыка.
Еще одна прога, доступная в Google Play. Она отвечает за главную функцию: как свернуть ютуб, чтоб музыка играла дальше. Ей также нужно разрешить показ поверх других приложений.
На главной странице представлены музыкальные подборки из клипов с ютуба. Запускайте то, что вам по душе, и слушайте, работая в других приложениях.
Из минусов: Меню полностью на английском. Достаточно много рекламы. Не играет при выключенном экране.
Включаем режим видео «картинка в картинке» на Android устройствах.

В новых версиях Андроид есть функция, которая называется Картинка в картинке, она же Picture in picture. Как ее активировать, читайте в данной инструкции.
Андроид 7 получил новую опцию многозадачности, когда несколько приложений могли одновременно работать на экране. В 8 версии операционной системы Гугл реализовали функцию отображения видеоконтента поверх остальных приложений.
Приложения, которые поддерживают эту функуцию:
- Инстаграмм;
- Карты в режиме навигации.
↑ Как включить режим Картинка в картинке в Андроид?
-
На своем смартфоне заходим в брайузер Google Chrome.



На новинках, безрамочных смартфонах где присутствует функция "Управления жестами", проводим пальцем снизу вверх.


Эта функция удобно тем, что мы сможем переписываться и делать практический все что угодно, не прерывая просмотр фильма.

Так же, мы можем перемещать данной окошко в любое место экрана для удобства.


- Включаем видеоролик в плеере.
- Тапаем на три точки и выбираем Картинка в картинке.
- Затем нажимаем снова кнопку Домой.
↑ Как отключить этот режим?
Для деактивации режима PIP на Андроид устройстве необходимо проделать следующее:
- переходим в Настройки и находим Приложения и уведомления;
- выбираем подраздел со Специальным доступом.
- Заходим в Настройки;
- переходим в расширенные настройки и нажимаем на пункт Конфиденциальности;
- включаем или выключаем ползунок напротив Картинки в картинке.
В предложенных приложениях можно как отключить, так и заново включить эту опцию.
Для того чтобы воспользоваться полными возможностями сайта, пожалуйста авторизуйтесь с помощью социальных сетей.
Оставьте ваш комментарий.Если у вас возникли вопросы с решением проблемы на вашем смартфоне. Оставьте комментарий подробно описав проблему, и обязательно укажите модель вашего смартфона. Мы постараемся помочь вам!
Информация
Посетители, находящиеся в группе Гости, не могут оставлять комментарии к данной публикации.
10 комментарии к Включаем режим видео «картинка в картинке» на Android устройствах.
Читайте также:

