Как сделать youtube в маленьком окне
Обновлено: 18.05.2024
Просмотр видео в полноэкранном режиме
Ролики на YouTube можно смотреть в полноэкранном режиме.
Как включить полноэкранный режим
- Откройте нужный ролик.
- Нажмите на значок полноэкранного режима в правом нижнем углу проигрывателя.
Чтобы посмотреть комментарии и узнать, какие ролики будут воспроизведены следующими, прокрутите страницу вниз, а чтобы скрыть всё, кроме видео, – вверх.
Как выйти из полноэкранного режима
- Нажмите на значок выхода из полноэкранного режима в правом нижнем углу проигрывателя.
- Также можно дважды коснуться видео.
Если при просмотре видео возникают проблемы, попробуйте обновить браузер.
Что делать, если видео не открываются в полноэкранном режиме
С такой проблемой можно столкнуться при просмотре видео с YouTube на других сайтах.
Как смотреть свернутый ютуб на андроид и айфон
На ютубе есть любой развлекательный и познавательный контент: аудиокниги, музыка, передачи о науке, путешествиях и спорте. Многое из этого не обязательно смотреть – можно просто слушать, занимаясь другими делами.
![]()
Кратко об основных способах:⇓
Как известно, стандартное мобильное приложение не предусматривает ни работу в фоне, ни воспроизведение в миниатюре. Но смотреть видео можно не только через оригинальный софт, для этого используют:
- мобильный браузер, предустановленный в смартфоне «с завода»;
- бразуер от сторонних разработчиков;
- альтернативные плееры и проигрыватели.
Поговорим об этих способах подробнее, а также о том, как свернуть окно ютуб на телефоне и слушать музыку, как активировать свернутый режим воспроизведения.
За деньги
В первую очередь не стоит забывать о самом простом способе получить не только фоновое воспроизведение, но и целый ряд других плюсов, о платной подписке YouTube Premium.

При ее подключении вы сможете смотреть видео в мини-окне во время работы с другими приложениями, а также слушать звуковой ряд даже при выключенном экране.

Помимо этого, вы получите:⇓⇓⇓
- ютуб без рекламы;
- доступ к Youtube Music;
- сохранение роликов для просмотра в офлайне;
- доступ к коллекции youtube originals от лучших авторов.
Всё это вам достанется за 199 рублей в месяц , причем первый месяц можно попробовать абсолютно бесплатно.
- Откройте приложение, нажмите по значку своего аватара.
- Коснитесь строки «Оформить ютуб премиум».
- Подтвердите свое желание.
Если платные методы – не для вас, читайте дальше, как смотреть свернутый ютуб бесплатно.
На iPhone iOS
Мы подобрали сразу несколько способов, как слушать музыку при свернутом ютубе на айфоне.
Как «родной» сафари, так и долфин, мозилла или опера позволяют запускать видео в фоне.
Что нужно сделать:
Включите ролик в официальном приложении. Теперь дважды быстро нажмите на кнопку включения устройства. Звук будет продолжаться при заблокированном экране.
Это приложение может быть полезным в решении вопроса, как свернуть видео в ютубе и продолжить слушать его в фоне.
На android
Для смартфонов с ОС Android способов немного больше, обо всем по порядку.
1. Chrome. Этот браузер от корпорации гугл часто бывает предустановлен на новые телефоны. Так как он пользуется большой популярностью у пользователей, сначала разберем, как свернуть ютуб на андроид в гугл хром.
2) Нажмите по троеточию в правом верхнем углу и поставьте галочку «Версия для ПК», страница обновится и немного изменится ее вид.
3) Теперь в этом же меню (под значком троеточия) откройте «Настройки», затем «Уведомления». Убедитесь, что в поле «Воспроизведение медиаконтента» флажок переведен в активное положение. Также установите показ уведомлений на экране блокировки.
4) Запустите любой ролик, затем сверните браузер. Возможно, он будет поставлен на паузу, но в верхней шторке будет отображаться панель управления, возобновите ролик.
2. Другие браузеры.
Этот же трюк действует не только в хроме, вы можете использовать Оперу, Brave или Mozilla. Главное всегда переходить на версию для ПК. Также не забывайте проверить, разрешен ли фоновый режим в настройках браузера.
3. YouTube Vanced

Это приложение – настоящий хит среди «заменителей» официального софта. С его помощью, по-сути, вы получаете практически полноценный премиум, только бесплатно. Минус только один: его нет на плей маркете, устанавливать придется вручную.
Но это стоит того, после установки вы сможете как смотреть ютуб в свернутом режиме «картинка в картинке», так и слушать музыку при выключенном экране, использовать всю информацию, сохраненную в вашем аккаунте (плейлисты, рекомендации, подписки).
4. Float Tube.
Небольшая программка с плей маркета, которая выполняет только одну функцию: делает окно видео «плавающим».
- Просто установите ее и запустите, затем нужно разрешить работу поверх других приложений.
- Теперь включайте видео и нажимайте кнопку «Домой».

Небольшое окошко видео останется активным. Коснитесь его, чтобы перемотать или развернуть. Также в верхней части окна есть кнопки, чтобы уменьшить окно еще сильнее или закрыть.
5. Stream: бесплатная музыка.
Еще одна прога, доступная в Google Play. Она отвечает за главную функцию: как свернуть ютуб, чтоб музыка играла дальше. Ей также нужно разрешить показ поверх других приложений.
На главной странице представлены музыкальные подборки из клипов с ютуба. Запускайте то, что вам по душе, и слушайте, работая в других приложениях.
Из минусов: Меню полностью на английском. Достаточно много рекламы. Не играет при выключенном экране.
При просмотре видеороликов на ютубе, бывают моменты, когда масштаб видео нужно уменьшить. Но как это сделать — не очень понятно! Сейчас мы вам всё объясним.
Как уменьшить ролик в ютубе, если активирован полноэкранный режим?

Сделать меньше на компьютере

- Для начала нужно пошевелить мышкой, чтобы появилась панель с дополнительными функциями (отобразится в нижней части экрана).
- Затем нужно найти и кликнуть на специальную кнопку, которая выглядит как “4 прямоугольных уголка, где прямые углы расположены к центру”. При наведении курсора на кнопку, рядом отобразиться строчка “Выход из полноэкранного режима”.
- Готово!
Совет для тех, кто использует горячие клавиши на клавиатуре: выйти из полноэкранного просмотра можно нажав клавишу “f”.
На телефоне:
- При просмотре видео “тапаем” один раз на экран.
- В левом нижнем углу находим такой же значок-кнопку, как и на ПК.
- Жмем на соответствующую кнопку.

Через браузер
Итак, уменьшаем масштаб с помощью специальной функции в браузере (мы рассматриваем Google Chrome, но подойдёт и любой другой, современный браузер):

Также можно задействовать клавиатуру и мышь, используя горячие клавиши:
- Заходим на нужную страницу с видео.
- Зажимаем клавишу “Ctrl”.
- Крутим колёсико мыши вниз.
Совет: ну а если пользователю лень даже крутить колёсико, то после малейшего изменения масштаба в правом верхнем углу появляется специальное окно с кнопками “+” и “-”. Нажимаем на соответствующие и меняем размер видео.

Готово! Главное не перекрутить, а то ведь потом и кнопки не увидеть)
- Открываем сайт видеохостинга и выбираем видео.
- Зажимаем “Ctrl”, а затем нажимаем на клавишу “минус” на клавиатуре.

Как изменить в браузере на телефоне ?
Тут есть лишь один способ. И он не требует последовательных действий: просто разводим пальцы от центра экран к его краям для увеличения масштаба, и сводим от краев к центру — для уменьшения в размере.
- OwlZoom, для Mozilla.
- Zoom, для браузера на движке Chromium (Хром, Яндекс браузер).
- Magic Actions для Opera.
Совет: в интернете можно найти хорошие медиаплееры с поддержкой воспроизведения онлайн-видео. В них, зачастую, есть функция масштабирования.
Другие способы
Есть еще 2 способа:
Активировать мини-проигрыватель:
Для этого, при воспроизведении видео нажимаем клавишу “i” или находим специальную кнопку внизу экрана с видео.
Режим “Картинка в картинке”:
На этом статья заканчивается, так как способов больше не осталось. Или нет? Если мы что-то упустили, то обязательно скажите об этом в комментариях! ⇓
Как смотреть YouTube на Android в режиме «картинка в картинке»
Одним из самых классных нововведений последнего времени в мобильном YouTube можно назвать мультитаскинг. В какой-то момент iOS и Android-клиенты YouTube дали возможность пользователю простым свайпом сжимать окно видеопроигрывателя в компактный прямоугольничек в правом нижнем углу, после чего продолжать навигацию с одновременным воспроизведением ранее открытого видео. Это великолепная фича, но у неё по-прежнему есть один большой недостаток — на Android такой режим работы возможен только внутри приложения. Стоит нам попробовать перейти, к примеру, к почте или мессенджеру, равно как и свернуть приложение в фон, и YouTube тут же приостанавливает воспроизведение.
В iOS 7 проблема частично решается путём запуска YouTube через Safari.
Таким образом, можно продолжать навигацию по приложениям с попутным фоновым воспроизведением звука из видеоролика YouTube, если после сворачивания браузера принудительно продолжить проигрывание через центр управления.
Android из коробки так не умеет, но проблему можно решить. Мы рассмотрим 2 варианта, позволяющих работать YouTube в фоне как в виде музыкального проигрывателя, так и в виде того самого компактного окна видеопроигрывателя, причём окно будет на экране независимо от того, в каком вы сейчас приложении.
Вариант №1 — YouTube в качестве фонового музыкального проигрывателя
Если вы не слушаете музыку ВКонтакте, значит вы слушаете её в YouTube. Зачастую мы используем этот сервис именно как музыкальный проигрыватель, получая видеоряд в качестве бонуса, на который даже не смотрим. Для того чтобы воспроизведение звука из ролика продолжалось, достаточно поставить из Google Play бесплатное приложение uListen.
Фактически, это музыкальный плеер на основе YouTube. Присутствует поддержка плейлистов, а также создания собственных очередей из понравившихся треков, однако информация о них будет храниться локальном в приложении, поскольку uListen не привязывается к YouTube-аккаунту пользователя.
В качестве очень вкусного бонуса получаем сильную экономию мобильного трафика и очень большой прирост скорости прогрузки треков.
Безусловным минусом uListen является неудобный поиск, требующий ввода полного и правильного названия видео. Эту проблему решает более продвинутый аналог под названием FREEdi YouTube Player.
Он поддерживает автозаполнение YouTube и сам подскажет вероятные названия видео и плейлистов на основе вводимых пользователем данных.
Вариант №2 — YouTube поверх любого приложения
Данный способ станет настоящим спасением для тех, кто не хочет отрываться от просмотра видео во время чатов, просмотра неважной почты и других задач, не требующих концентрации и полного внимания. Говоря проще, вы сможете свободно перемещаться между различными приложениями, а компактное окошко с видео будет оставаться на экране.
В этом деле помогут приложения SuperTube Popup YouTube Player и Viral Floating Youtube Popup, по дизайну очень похожие на родной мобильный клиент YouTube, но реализующие при этом описанную выше фичу.
Оба клиента практически не отличаются по функциональности и позволяют входить в сервис под своим YouTube-аккаунтом с доступом к любимым сохранённым видео и плейлистам. Для ещё большего юзабилити, клиенты поддерживают вертикальные свайпы внутри окошка видеопроигрывателя для изменения уровня громкости.
Лайфхак: смотрим видео с YouTube в отдельном окне Chrome
Раньше для того, чтобы открывать видео в отдельном всплывающем окне, нужно было устанавливать всякие расширения. К счастью, в новых версиях Chrome такую фишку внедрили в сам браузер. Правда, включается она довольно неочевидным методом.
Прежде всего убедитесь, что ваш браузер обновлён. Режим просмотра видео «картинка в картинке» появился в Chrome начиная с 69-й версии. Нажмите «Меню» → «Справка» → «О браузере Google Chrome», и программа проверит обновления.
Затем откройте страницу с роликом на YouTube. Эта функция работает и на других сайтах, но только на тех, что поддерживают видео в HTML5. Например, Dailymotion.
Щёлкните правой кнопкой мыши по видео, и появится меню настроек YouTube. А затем — внимание — кликните правой кнопкой ещё раз, чтобы открыть другое меню. В нём вы найдёте пункт «Картинка в картинке». Выберите его, и ролик переместится в небольшое окошко внизу справа.
Таким образом получится смотреть видео, даже переключившись на другую вкладку. Главное, не закрывать окошко с YouTube. А можно вообще свернуть браузер и открыть другое приложение — видео всё равно останется на экране.
Размеры плавающего окошка можно настроить, перетаскивая его край. Кроме того, оно и само прекрасно переносится в любой угол экрана. А когда вы закроете его, видео продолжит воспроизводиться как обычно — во вкладке.
Как смотреть видео на YouTube в отдельном окне
Это расширение является прямым аналогом упомянутой нами функции из мобильной версии YouTube. Оно даёт возможность воспроизведения любого видео в небольшом окне, расположенном в правом нижнем углу браузера. Таким образом можно просматривать комментарии, искать новые видео, перемещаться на другие страницы YouTube, не прерывая при этом воспроизведение запущенного в окошке проигрывателя ролика.
Sideplayer™
Это расширение несколько отличается от предыдущего. Главное его достоинство заключается в том, что с его помощью вы можете просматривать видео не только на самом YouTube, но и на любом другом сайте, где вставлен ролик с этого сервиса. Для этого расширение добавляет свою кнопку в интерфейс проигрывателя, нажатие на которую откроет этот ролик в небольшом плавающем окошке. Очень удобно, что можно легко менять размер и расположение этого окна простым перетаскиванием мыши. Вы можете даже сделать этот проигрыватель полупрозрачным, чтобы он не слишком отвлекал вас от работы.
Picture in Picture Viewer
Picture in Picture Viewer позволяет открыть в отдельном небольшом окне не только проигрыватель YouTube, но и вообще любой сайт, какой вам захочется. Таким образом вы можете использовать это расширение не только для просмотра видео, но и для одновременной работы с калькулятором, списком задач или любым другим сервисом. Отличное решение для тех пользователей, которые предпочитают работать в режиме многозадачности.
Как смотреть ютьюб на айфоне в маленьком окошке и на любом экране
Этот способ был доступен сразу после релиза iOS 14, потом YouTube запретил им пользоваться, но несколько дней назад опцию все же вернули даже тем пользователям, у которых нет подписки YouTube Premium.
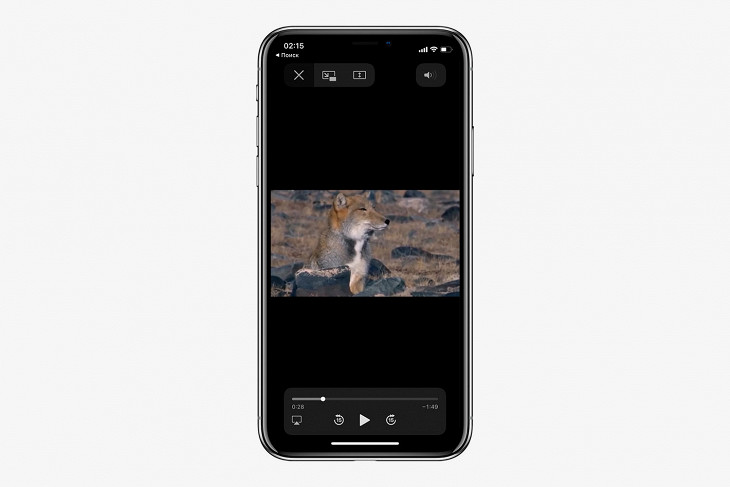
Откройте мобильную версию ютьюба в браузере Safari и включите интересующее видео. Чтобы пользоваться этим методом, желательно сразу залогиниться в своем аккаунте в браузере, чтобы не видеть рекомендации ютьюба по умолчанию.
Разверните его на весь экран и после этого еще раз нажмите на экран, чтобы появился интерфейс. В верхнем левом углу будут три кнопки: «закрыть», «свернуть в маленькое окно» и «развернуть на весь экран». Вам нужна средняя кнопка. После того как видео свернется, можно свернуть и браузер — окошко с роликом останется на экране.
У этого метода есть несколько нюансов. Браузер можно свернуть только после того, как вы свернули видео на сайте. Если этого не делать, то ничего не получится и видео свернется вместе с браузером. Кроме того, способ работает только в Safari — в Chrome та же последовательность действий ни к чему не привела.
Эффективный способ уменьшения экрана на Ютубе

Для того, чтобы оптимизировать выводящееся изображение на монитор в некоторых случаях необходимо промасштабировать экран. Такая функция может пригодится не только для видеохостинга YouTube, но и для других сайтов. В свою очередь изменение масштаба может пригодится для более удобного просмотра контента. Также не редкость низкокачественные ролики, в которых сложно что-то рассмотреть, и хотелось бы их увеличить. Для решения данной проблемы мы обсудим вопрос, как уменьшить экран в Ютубе различными способами.
Как уменьшить масштаб страницы на Ютубе
Для того, что бы понять как выполнить масштабирование на сайте Ютуб, следует понимать в каких случаях можно воспользоваться данной опцией. Переодически возникают ситуации, когда все окошки с видео, текст и само разрешение сайта становится больше по тем или иным причинам. Безусловно в таком режиме с огромными плитками видео и текстом комфортно просматривать видеоролики не получится, поэтому проблему нужно решать сразу. Следуйте нижеприведенным инструкциям и рекомендациям к ним.
Уменьшение разрешения страницы при помощи скрола мышки:
Уменьшение масштаба при помощи штатных средств веб-образователя расмотрим на примере Google Chrome:

Как увеличить масштаб страницы на Ютубе
К увеличению масштаба окна можно прибегнуть в случае просмотра каких-то мелких деталей, которые сложно заметить в стандартном режиме. Одним из таких случаев является низкокачественное видео на котором сложно просмотреть титры либо мелкий текст в ролике. Вот для таких случаев можно воспользоватся функцией увеличения масштаба интерфейса сайта. Следуйте такой пошаговой инструкции:

Увеличение масштаба разрешения окна на Ютубе при помощи компьютерной мыши:
- Зайдите в видеосервис YouTube.
- В случае если ваше колесико плохо прокручивается, но все же работает, зажмите кнопку Ctrl.
- Затем постарайтесь немного прокрутить скрол для вызова меню масштабирования на экран.
- После этого в правом верхнем углу экрана нажимаете ЛКМ по значению плюс, для увличения размера интерфейса.
Для увеличения размера экрана в браузере воспользуйтесь второй инструкцией из данной статьи.
Изменение масштаба страниц с помощью горячих клавиш на клавиатуре
Изменять размер окна при помощи клавиатуры проще всего, для этого стоит всего-навсего зажать две кнопки, Ctrl и клавишу Плюс или Минус. При использовании данной комбинации экран будет автоматически изменяться после каждого нажатия.
В YouTube на iOS появился режим «Картинка в картинке». Как включить

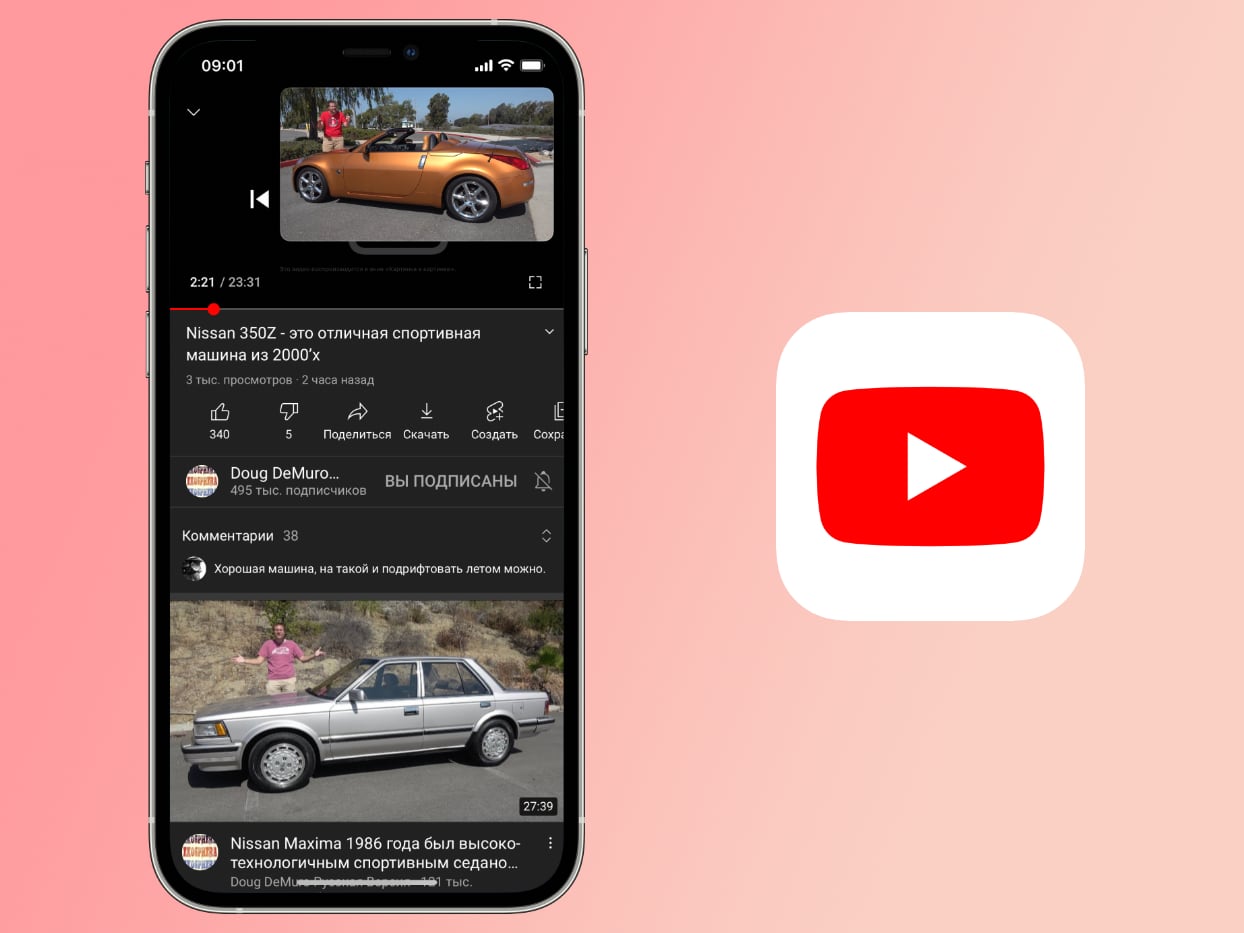
В приложении YouTube на iOS появилась функция «Картинка в картинке».
Она доступна подписчикам YouTube Premium и находится в бета-тесте.
Кроме того, функция работает только на iPhone. iPad пока что не поддерживается.
Как включить «Картинку в картинке» в YouTube на iOS
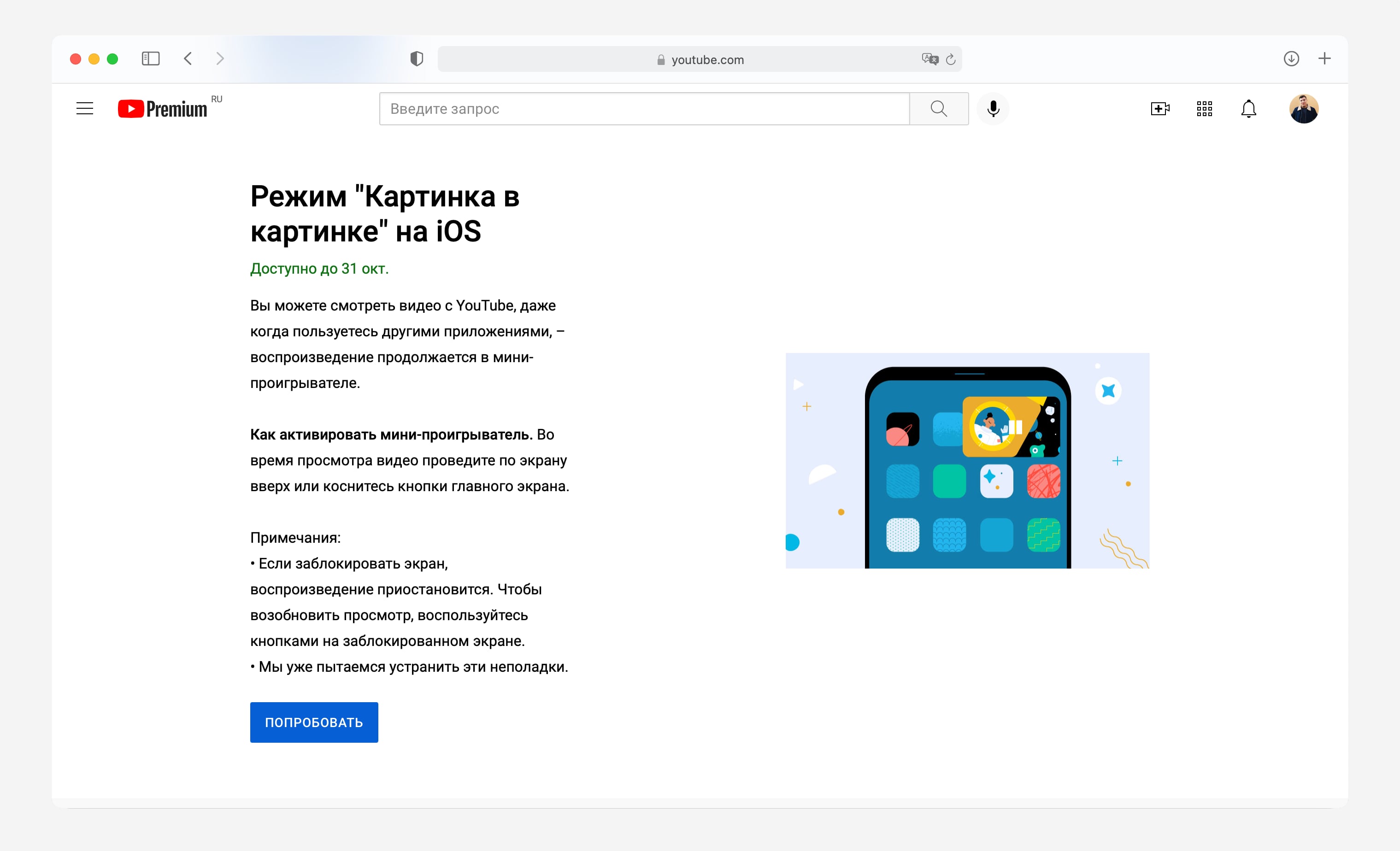
Чтобы запустить функцию, откройте любое видео и нажмите кнопку Домой либо сделайте свайп снизу вверх.
«Картинка в картинке» может не сразу заработать. В некоторых случаях надо подождать несколько минут после её активации либо переустановить приложение.
(11 голосов, общий рейтинг: 4.36 из 5)🤓 Хочешь больше? Подпишись на наш Telegram. . и не забывай читать наш Facebook и Twitter 🍒

Читайте также:

