Как сделать всплывающие окна на самсунг а51
Обновлено: 03.05.2024
Как управлять уведомлениями приложений на SAMSUNG Galaxy A51?
Как управлять уведомлениями приложений на SAMSUNG Galaxy A51? Как включить уведомления приложений SAMSUNG Galaxy A51? Как изменить настройки уведомлений приложений на SAMSUNG Galaxy A51?
Если вы хотите управлять своими уведомлениями о приложениях на своем SAMSUNG Galaxy A51, вы можете легко сделать это, выполнив пару простых шагов. Просто следуйте нашим инструкциям ниже и узнайте, как изменить настройки уведомлений приложений.
Перейдите на наш канал YouTube и посмотрите подробное руководство, чтобы узнать больше об этой функции на вашем телефоне.
Если Вам помогло это решение, поделитесь им с другими чтобы помочь им, и подписывайтесь на наши страницы в Facebook, Twitter and Instagram
Как включить уведомления на самсунг галакси

Привет! Сегодня я покажу вам как включить уведомления на телефоне самсунг галакси. Вы можете очень просто и быстро включить уведомления любых приложений, которые установлены на вашем устройстве. Смотрите инструкцию далее и пишите комментарии, если вам что-то не понятно. Поехали!
Как настроить уведомления на самсунге
На главном экране своего смартфона, проведите пальцем от верхнего края дисплея вниз.

В открывшемся окне, внизу, нажмите на вкладку Параметры уведомлений.

Если такой вкладки у вас нет, найдите в каталоге приложений значок Настройки и нажмите на него.

В настройках, нажмите на вкладку Уведомления.

Здесь вы можете включить индикаторы на значках. Внизу будет отображаться список приложений, уведомления которых вы можете включить. Нажмите по переключателю справа.

Нажмите по названию приложения. На открывшейся странице, внизу, нажмите на вкладку Параметры уведомлений в приложениях.

Здесь можно настроить дополнительные параметры для определённого приложения.

Всё готово. Теперь вы можете легко включить получение уведомлений от любых приложений на телефоне самсунг галакси.
Остались вопросы? Напиши комментарий! Удачи!
Добавить комментарий Отменить ответ Элина 23.04.2019Можно ли сделать так, чтобы уведомления приходили как на айфоне на Samsung Galaxy 9 -10? Т.е когда пришло уведомление, закорелся экран, и показал уведомление от кого и где?
Admin автор 23.04.2019На счёт 9 и 10 модели точно не могу сказать. Смотрите в настройках уведомлений. Там отображаются все доступные функции.
Наталия 13.05.2019Здравствуйте. У меня все эти настройки стоят. А уведомлений нет уже более месяца. Идут лишь с вотсапа . Вообще не могу понять в чем причина. Может вы знаете?
Спасибо
Добрый вечер. Откуда нет уведомлений?
Наталия 14.05.2019Добрый вечер. Уведомлений нет из соцсетей, почтовых ящиков и т.д.
Admin автор 14.05.2019В настройках соцсети включены уведомления, смотрели?
Наталия 14.05.2019Да. Всё включено. И никогда не включала. Сейчас еще раз перепроверила.
Admin автор 15.05.2019Значит в настройках телефона нужно открыть настройки уведомлений. Нажать по названию соцсети, откроются настройки. Там нужно смотреть, всё ли включено. Вверху справа есть вкладка Дополнительно, посмотрите ещё в дополнительных настройках.
Аноним 17.06.2019Здравствуйте. Я писала ранее, что у меня всё включено, но уведомления так и не приходят, кроме вотсапа.
Admin автор 17.06.2019Здравствуйте. Вы email не указываете, поэтому вам ответы не приходят. В каких именно приложениях? Если в телефоне всё включено, значит в настройках приложений нужно смотреть.
Аноним 17.06.2019Мне все от вас приходило. Спасибо. Вот только смогла ответить. В настройках приложений, в телефоне все включено. Оповещения идут только с вотсапа. Остальные приложения словно спят
Алексей 06.06.2019Добрый день! Подскажите можно ли настроить оповещение о смене сим карты ?
Василий 17.06.2019 Admin автор 17.06.2019 Аноним 11.07.2019Подскажите почему при включённом блютузе или НФС и других функций в верхней панели телефона не отображаются значки? Телефон Самсунг А30
Admin автор 11.07.2019Какие именно значки?
Аноним 18.07.2019NFC и блютуз тоже неотображается, хотя сами системы работают
Admin автор 18.07.2019Попробуйте перезагрузить смартфон. Можно ещё очистить и оптимизировать. Когда у смартфона забита память, он начинает тупить.
Аноним 18.07.2019Значок включённого блютуза и включённого NFC, хотя сами системы работоспособны но не отображаются в верхней части экрана
Аноним 18.07.2019Перезагружал уже и не раз, а телефон новый и памяти ещё очень много свободной, что делать?
Admin автор 18.07.2019Где именно нет этих значков? В окне, которое открывается, если провести пальцем вниз от верхнего края экрана? Либо просто вверху экрана, где заряд отображается и т.д.?
Василий 18.07.2019Спасибо.Я сдал это . -ще назад в магазин и взял НОРМАЛЬНЫЙ смарт. Извините за беспокойство.
Admin автор 18.07.2019 Павел 23.11.2019 Admin автор 23.11.2019Не спешите с выводами, для начала разобраться надо. Вы пишите, что отключили все уведомления в настройках. Тогда каким образом вам будут приходить уведомления с вайбер, если вы сами их отключили? Какие конкретно звуковые уведомления? На дисплее они отображаются, что там написано?
Pavel 23.11.2019 Admin автор 23.11.2019 Ирина 20.04.2020Уведомления на экране блокировки телефона самсунг галакси

Привет! Сегодня я покажу вам как настроить уведомления на экране блокировки телефона самсунг галакси. Когда ваш смартфон выключен или находится в спящем режиме, то при его включении вы увидите экран блокировки. На нём могут показываться уведомления. Вы можете включить или отключить их. Зачем нужна данная функция?
На главном экране смартфона samsung galaxy, найдите значок Настройки и нажмите на него.
5 полезных фишек для Samsung Galaxy A51 (часть 2)
Ссылка на часть 1 в конце статьи. В этой части мы ознакомимся с такими функциями, как обслуживание устройства, режим двойного экрана, отдельный звук из приложения и другими.
1. Обслуживание устройства
Функция оптимизирует работу устройства: батарею, память и безопасность.
Перед выполнением оптимизации нужно закрыть все фоновые приложения.
Убедитесь, что вы сохранили все нужные изменения перед закрытием.
Нажимаем на кнопку Последние приложения и Закрыть все.
кнопка Последние приложения (листайте вправо ->) Закрываем все фоновые приложения кнопка Последние приложения (листайте вправо ->)Переходим к оптимизации.
Настройки – Обслуживание устройства – Оптимизировать (Кнопка)
Обслуживание устройства Обслуживание устройстваУ меня оптимизация 100 из 100 и кнопка не активна, потому что включена автоматическая оптимизация. Как её включить можете посмотреть в пункте 3 статьи Ускоряем ваш Samsung Galaxy A51 .
2. Режим двойного экрана
В режиме двойного экрана можно работать в двух приложениях одновременно, например, смотреть фильм и переписываться в мессенджере.
- Запускаем основное приложение (если приложение уже запущено или работает в фоновом режиме – пропускаем этот шаг);
- нажимаем на кнопку Последние приложения;
- нажимаем на значок вверху нужного нам приложения;
- в открывшемся меню выбираем Запуск в режиме разделённого экрана, при этом значок Последние приложения изменится на два прямоугольника, а выбранное приложение зафиксируется сверху;
- если имеются другие фоновые приложения, будет предложено выбрать из них (кнопкой Домой можно вернуться на главный экран), если приложение было единственным открытым – откроется главный экран;
- открываем второе приложение.
Как закрыть?
Закрыть режим разделённого экрана можно несколькими способами.
Сначала рассмотрим вариант, когда наше приложение зафиксировано сверху. Закрыть режим можно, нажав на крестик в центре или потянув за край приложения вверх. Если потянуть край вниз до конца, то приложение откроется в обычном режиме, режим разделённого экрана при этом закроется.
Режим разделённого экрана (приложение зафиксировано сверху): способы закрытия Режим разделённого экрана (приложение зафиксировано сверху): способы закрытияТеперь вариант, когда мы уже находимся в режиме разделённого экрана тут достаточно просто передвинуть линию разделяющую экран до конца вверх или низ, в зависимости от того какое из приложений мы хотим открыть в обычном режиме. Или можно нажать на кнопку Последние приложения и выполнить действия из первого варианта.
Настройки вызовов на телефоне самсунг галакси андроид 2020

На главном экране смартфона, найдите значок Телефон и нажмите на него.

Далее, на данной странице, вверху справа нажмите на кнопку Свойства (три точки).

В открывшемся окне нажмите на вкладку Настройки.

Здесь вы можете настроить настройки вызовов. Ниже мы подробно рассмотрим каждый параметр.


Сигналы и мелодия вызова. Здесь вы можете настроить:
- Вибрация при ответе;
- Вибрация при завершении;
- Сигнал при подключении вызова;
- Сигнал при завершении вызова;
- Уведомления во время вызова;
- Установить мелодию звонка для сим карты 1 и 2;
- Выбрать вибровызов;
- Вибрация во время звонка;
- Звуки клавиатуры.

Ответ и завершение вызовов. Вы можете включить:


Голосовая почта. Вы можете настроить для SIM 1 и 2:

Другие параметры вызова:
- Скрытие контактов без номеров. Отображение только тех контактов, чьи номера телефонов добавлены на вкладку Контакты;
- Сведения об абоненте. Отображение последних сведений о контакте для каждого абонента;
- Помощь с роумингом. Помощник по роумингу позволяет совершать вызовы в родную страну во время путешествий за границу;
- Выбирать страну автоматически. Автоматическое применение кода родной страны при вызове контактов, которым вы уже звонили ранее;
- Всегда звонить в страну роуминга;
- Спрашивать при каждом звонке.

Сведения о телефоне. Здесь можно узнать:
- Версию телефона;
- Версию вызова;
- Лицензии открытого ПО.

Вы можете включить вызовы во всплывающем окне. Отображение текущих вызовов во всплывающем окне, а не навесь экран во время использования других приложений.
5 полезных фишек для Samsung Galaxy A51
Разберёмся как активировать режим работы одной рукой и другие полезные фишки.
1. Настройки кнопки питания
Двойным нажатием на кнопку питания можно запустить камеру или нужное вам приложение.
Расположение кнопки питания Расположение кнопки питанияНастройки – Дополнительные функции – Боковая клавиша
Настройки боковой клавиши Настройки боковой клавишиТакже открыть настройки боковой клавиши можно удерживая её, настройки будут в нижней части открывшегося меню.
Настройки боковой клавиши Настройки боковой клавиши2. Режим работы одной рукой
Иногда свободна только одна рука и чтобы обеспечить комфортную работу с устройством существует эта функция, которая уменьшает размер экрана.
Настройки – Дополнительные функции – Режим работы одной рукой – Включить
Включение режима работы одной рукой Включение режима работы одной рукойТут же можно выбрать жест для включения функции: провести вниз в центре нижней части экрана или двойное касание кнопки "домой".
Чтобы выйти из этого режима нужно коснуться черной области за уменьшенным экраном.
Уменьшенный экран можно перемещать в правую или левую часть дисплея.
Перемещение экрана в режиме работы одной рукой Перемещение экрана в режиме работы одной рукойРазмер можно изменить потянув за угол.
Изменение размера экрана в режиме работы одной рукой Изменение размера экрана в режиме работы одной рукой3. Скрыть приложения
Можно скрыть приложения, которые нельзя удалить, но вы ими не пользуетесь.
Открыть настройки экрана можно коснувшись пустой области экрана и удерживая её или сведением пальцев (щипком).
Настройки экрана – Скрыть приложения – Выбираем приложения
Функция "скрыть приложения" Функция "скрыть приложения"или Настройки – Дисплей – Главный экран – Скрыть приложения
4. Фильтр синего
Полезная функция для тех, кто активно пользуется смартфоном в вечернее время. Функция ограничивает количество синего цвета на экране для уменьшения усталости глаз.
Включение фильтра синего Включение фильтра синегоДля фильтра синего можно настроить включение по расписанию. У меня это с 19:00 до 7:00.
5. Повышенная видимость и четкость клавиатуры
Для улучшения видимости клавиатуры можно включить режим контрастной клавиатуры, который увеличивает размер клавиш и делает их контрастными.
Настройки клавиатуры – Стиль и раскладка – Контрастная клавиатура – Включить и выбрать стиль
10 фишек смартфонов Samsung, о которых вы не знали


One UI — одна из самых многофункциональных и продуманных оболочек Android. Она разработана так, чтобы вы задействовали только нижнюю часть экрана, так не придется тянуться пальцем к верхней части, удобно при наличии большого телефона.
Также в ней спрятано множество удобных функций. Спустя несколько месяцев пользования вы продолжите открывать новые возможности. Мы собрали 10 функций, которые упростят пользование вашим смартфоном Samsung. Они точно есть на новых устройствах и доступны моделям прошлых лет с One UI.
Кнопка затвора камеры
Частая проблема больших смартфонов: на вытянутой руке трудно дотянуться до кнопки затвора или качельки громкости. Зажмите затвор и свайпните вверх, на экране появится еще одна кнопка, и ее можно переместить в любое удобное вам место.
Редактирование готовых фотографий
В системе есть предустановленные фильтры, позволяющие редактировать снимки без сторонних приложений. Выберите готовый снимок, пройдите по: «Редактировать» → «Дополнительно» → «Стиль» и выберите понравившийся вам эффект.

Создание гифок
В приложении камеры пройдите по «Настройки» → «Удержание кнопки спуска затвора» и выберите «Создать GIF-анимацию». Зажмите кнопку затвора, и камера создаст движущееся изображение из 30 кадров.
Индикатор поворота экрана
Автоматический поворот экрана доставляет много неудобств, в Galaxy с One UI об этом режиме можно забыть. Поменяйте положение смартфона с вертикального на горизонтальное, в правом верхнем углу появится пиктограмма поворота. Нажмите на нее, и ориентация изменится с книжной на альбомную. Поверните обратно, отображение не изменится, надо снова нажать на пиктограмму.
Разделение экрана через меню многозадачности
Нажмите не на окно, а на иконку над ним. Выберите «Открыть с разделением экрана», и это приложение отобразится в верхней части экрана. Второе приложение можно выбрать также в меню многозадачности или на рабочем столе. Это удобнее, чем пользоваться жестами для разделения экрана, которые работают через раз.

Скрытие приложений
Предустановленные приложения — проблема всех Android-смартфонов с фирменными оболочками. Из 10‒15 пользователи задействуют в лучшем случае 2‒3. One UI позволяет скрыть их и не засорять рабочий стол. Пройдите в «Параметры главного экрана» → «Скрыть приложения». Выберите не нужные вам иконки, и они исчезнут с рабочего стола.
Клонирование приложений
Функция реализована не лучшим образом. В лаунчере MIUI от Xiaomi можно создать копию любого приложения, One UI ограничивается мессенджерами. Пройдите в «Настройки» → «Дополнительные функции» → «Двойной профиль приложений» и выберите программу, которую хотите клонировать. На рабочем столе появятся две иконки, привязанные к разным аккаунтам.

Регулировка яркости фонарика
Нажмите на его иконку в шторке уведомлений и удерживайте, на экране отобразится ползунок яркости. Можно настроить ее в зависимости от внешнего освещения.
Видео на экран блокировки
На экран блокировки можно поставить видео длиной до 15 секунд. Откройте подходящий ролик, нажмите «Дополнительно» и выберите «Установить как обои».
Всплывающее окно
← Понравился материал? Читайте нас в Facebook добавить комментарий у меня самсунга не было никогда конечно я не узнаю об этих чудо фишках₽) +2 А у меня в году так 2003 был помню Samsung c100, но я точно не знал о таких «фишках»))) +1 мне как то подарила жена самсунг давно но он через неделю стал глючить! и на этом мое знакомство закончилось) мы его вернули и купили 3 айфон :) 0 Ну я не совсем знаком с андроид телефонами. Но почему-то всегда казалось, что если на Айфон то Самса лучше всего. Не знаю почему. А старшего брата всегда были Самсунги и он прям доволен. Жена тоже. +1 Откровенно сомнительные фишки, в плане того можно ли назвать это фишками, а ненужными функциями которыми поигрался и в топку 0 Неуловимый Джо неуловим лишь потому, что его никто не ищет. 0 Фишка Самсунг о которой никто не знает: ставишь программу Knox status , если она показывает все что угодно кроме 0х0 на этом телефоне никогда не будет работать Самсунг пэй, полезно при покупке бу 0One UI — однозначно лучшая оболочка из тех, что я знаю. До сих пор на ведро всегда ставил лаунчеры. А вот с покупкой SGNote9 с One UI про лаунчеры я забыл. Оболочка полностью закрыла пробелы прошлых оболочек и обладает всем (мне) необходимым функционалом.
Только автору за недостатью жирный минус. Есть ощущение, что он сам оболочкой не пользуется, а тупо вычитал на просторах и может быть немного "покрутил в руках" Samsung. Мало того, что большая часть фишек либо не нова, либо малозначимая. Так ещё и не удосужился прикрепить скриншоты для визуального представления. Мне то без разницы, все эти фишки мне знакомы. Но если пишете для публики, соизвольте хоть немного приложить труда.
Да, главная фича One UI — перенос большой части управления вниз экрана. Правда остались ещё элементы вверху, которые можно было перенести вниз. Ну да ладно, спасибо и на этом.
Но есть ещё несколько весьма значимых для One UI функций:
- Полноценная (и очень красивая) тёмная тема
- Управление жестами — очень удобно и нет никаких лишних элементов на экране
- Дизайн (наконец то) выглядит законченным.
- Возможность включать экран по поднятию — не нужно ничего нажимать. Поднял телефон и видны все нотификации, а с помощью распознавания лица тут же разблокировать (да, для iPhone и Huawei не ново, но важно).
Ну и по мелочам много чего. Я очень доволен теперешней оболочкой Samsung. 10 лет понадобилось, чтобы допилить )))
Настройка уведомлений
Уведомления от приложений: настройка
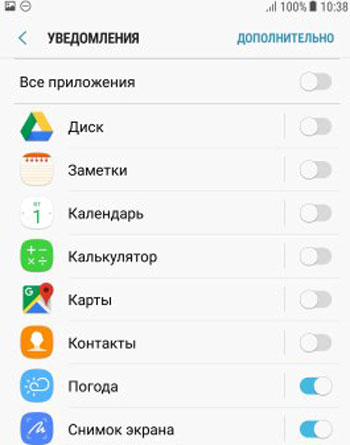
Выбрав любое приложение, доступны к настройке еще 4 опции:
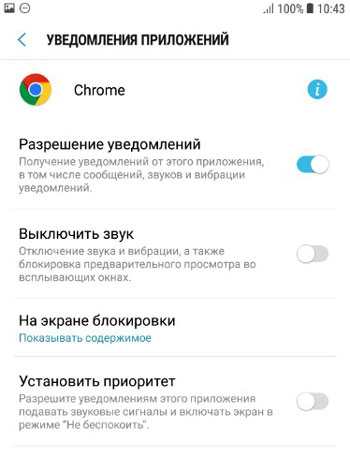
Дополнительные настройки уведомлений
В меню уведомлений в правом верхнем углу нажмите Дополнительно.
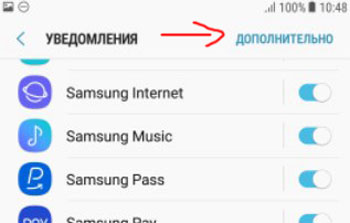
Далее можно группировать все приложения в телефоне (установленные и системные) по разрешениям:
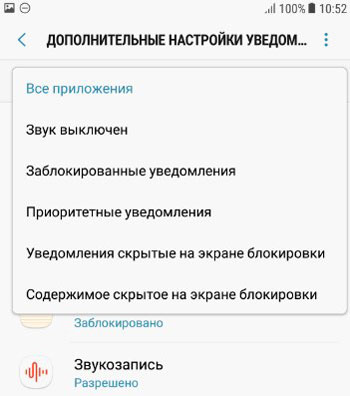
В этом меню всегда можно перенастроить нужное приложение.
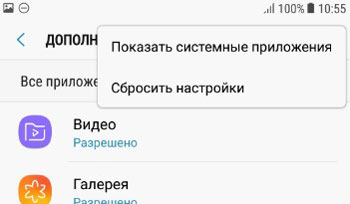
На этом всё. Лучше потратьте 20-30 минут один раз на настройку уведомлений, чтобы в будущем они не раздражали вас и не отвлекали.
Как включить светодиодное уведомление в SAMSUNG Galaxy A51?
Как активировать светодиодное уведомление в SAMSUNG Galaxy A51?
Congrats! Вы только что активировали функцию светодиодного уведомления !
Если вы визуальный человек и предпочитаете видео-учебник, а не текст, ознакомьтесь с инструкцией ниже:
Если Вам помогло это решение, поделитесь им с другими чтобы помочь им, и подписывайтесь на наши страницы в Facebook, Twitter and Instagram
Читайте также:

