Как сделать всплывающее окно ютуба в microsoft edge
Обновлено: 17.05.2024
Microsoft Edge не воспроизводит видео с YouTube; Устранение проблем с потоковой передачей видео
Microsoft Edge это новейший веб-браузер от софтверного гиганта после того, как он отказался от Internet Explorer. С тех пор, как появился этот браузер, немногие предпочли использовать его вместо конкурентов, и это не изменится в ближайшее время. Теперь, когда Edge существует уже несколько лет, можно было бы ожидать, что будет только несколько ошибок, но, к сожалению, это не так. Последняя ошибка после недавнего обновления Windows 10 связана с YouTube где популярная платформа потокового видео иногда не работает с Edge.
Устранение проблем с потоковой передачей видео в Edge
Кроме того, следует иметь в виду, что Microsoft Edge (Chromium) в нынешнем виде существует уже около года, поэтому пользователи должны ожидать некоторых ошибок. Старая версия веб-браузера мертва, поэтому зрелость в настоящее время больше не играет роли.
Microsoft Edge не воспроизводит видео с YouTube
Время от времени у Microsoft Edge могут возникать проблемы с потоковой передачей онлайн-видео, но это можно решить, просто следуя нашему примеру до письма.
- Проверьте, включен ли Flash
- Очистить кеш
- Сбросить флажки краев
- Отключите аппаратное ускорение.
1]Проверьте, включен ли Flash.

Возможно, видео, которые вы пытаетесь воспроизвести, работают на Adobe Flash, платформе, которая находится на последнем издыхании. Если это так, то мы должны указать на кое-что очень важное. В новом веб-браузере Edge Flash по умолчанию заблокирован, поэтому его необходимо включить.

Чтобы включить Flash, нажмите кнопку меню с тремя точками, расположенную в правом верхнем углу браузера. В раскрывающемся меню выберите Настройки, затем прокрутите вниз до Разрешения сайта. Найдите Adobe Flash, нажмите на опцию, затем нажмите кнопку, чтобы включить ее.
Перезагрузите веб-страницу и проверьте, правильно ли работает видео. Если нет, то продолжайте читать.
ПРИМЕЧАНИЕ: Adobe Flash устарел.
2]Очистить кеш

Чтобы очистить кеш, выполните описанные выше действия, чтобы открыть область настроек. Оттуда выберите Конфиденциальность и службы из категорий слева, затем прокрутите вниз до Очистить данные просмотра. Под ним вы должны увидеть «Это включает в себя историю, пароли, файлы cookie и многое другое. Будут удалены только данные из этого профиля ».
Нажмите на Выберите, что очиститьи во всплывающем окне выберите Кэшированные изображения и файлыи, наконец, нажмите «Очистить сейчас». Подождите, пока Edge сделает свое дело, перезапустите веб-браузер и попробуйте снова загрузить видео.
3]Сбросить флажки краев

Просто нажмите на Сбросить все по умолчанию чтобы вернуть этот раздел к его исходным настройкам. Мы просим только опытных пользователей вносить изменения в край: флаги раздел при необходимости.
4]Отключить аппаратное ускорение

Хорошо, поэтому, если у вас возникнут проблемы с графическим процессором, у вас будут проблемы с просмотром видео, особенно если ваш браузер настроен на рендеринг с использованием ускорения графического процессора. По умолчанию Edge использует ускорение графического процессора, но его можно изменить на программное обеспечение.
Опять же, вернитесь в область настроек Microsoft Edge, но на этот раз вам нужно будет нажать Система из раздела категорий слева. После выбора системы вы должны увидеть три варианта, но мы сосредоточимся на По возможности использовать аппаратное ускорение. Щелкните переключатель, чтобы выключить его.
Если этот вариант не сработает, как насчет того, чтобы отключить аппаратное ускорение в настройках Интернета. При выборе этого маршрута эта функция будет удалена для всех веб-браузеров, а не только для Microsoft Edge, поэтому имейте это в виду.

нажмите Клавиша Windows + S, затем ищите настройки интернета и нажмите, когда он встанет. Должно появиться новое окно с несколькими опциями, просто выберите Передовой вкладка и выберите Используйте программный рендеринг вместо рендеринга на GPU *.
Ударить Подать заявление, тогда Okи, наконец, перезагрузите компьютер, чтобы все вступило в силу.
Сообщите нам, помогло ли это вам.
Как смотреть YouTube в отдельном PopUp-окне

За компьютером и ноутбуком мы проводим очень много времени. Наверняка многие хотели бы совмещать полезные дела и развлечения. Например, работать и смотреть любимые каналы YouTube. В современных браузерах эта возможность доступна всем пользователям благодаря полезному PopUp-окну.
Что такое PopUp-окно
PopUp-окно — это специальное всплывающее окно, которое работает параллельно с текущими вкладками, минимально перекрывая их сверху. Благодаря PopUp-окну вы сможете делать несколько действий одновременно. Приложения не будут мешать друг другу, не придется делить экран на две части или использовать дополнительный монитор, если он вам нужен был только для этого.
Браузер Opera
1. Заходим в Меню — Настройки

2. Находим пункт «Дополнительно»

3. Активируем «Включить всплывающие окна с видео»

Браузер Google Chrome
Тут настройки отличаются. Нужно открыть YouTube в этом браузере и нажать правой клавишей мышки в окне ролика. Появится меню, нужно выбрать пункт «Картинка в картинке».

Окно с роликом автоматически станет дополнительным.

То есть по умолчанию PopUp-окно в этом браузере не появляется, нужно каждый раз вызывать его принудительно. Удобно это или нет, решайте сами. Самая удобная и продвинутая по настройкам функция PopUp-окна представлена в Яндекс-браузере.
Яндекс-браузер
1. Заходим в Меню — Настройки.

2. Находим «Инструменты».

3. Нажимаем нужные галочки в разделе «Просмотр видео поверх других вкладок и программ».

Если данная функция включена, то во время просмотра YouTube вы увидите вот такой значок в окне ролика.

Если ее нажать, то данный ролик станет дополнительным окном в вашем браузере. Если перейти к другой вкладке в Яндекс-браузере, то ролик автоматически станет дополнительным.

Данное PopUp-окно будет всегда поверх всех других окон и программ на вашем рабочем столе. Оно не теряет никакие функции просмотра YouTube, вы можете перематывать ролик, останавливать, увеличивать/уменьшать громкость. Размер окна можно регулировать, делать его во весь экран или привязывать к любому углу экрана.

С таким PopUp-окном открываются широкие возможности и существенно экономится время для рутинных, но необходимых для выполнения задач. Также освобождается и пространство рабочего стола для других задач.

Выбирайте сами задачи, которые будете делать параллельно, будь то серфинг на сайтах и в соцсетях.

Редактирование фотографий или другие задачи.

Использовать PopUp-окно или по-старинке делать экран — решать вам. Но, объективно, если вы проводите за компьютером много времени, такой способ просмотра позволит тратить время и пространство более эффективно.
В новом браузере Microsoft Edge выберите Настройки и прочее > Настройки > Разрешения для сайтов.
Выберите Всплывающие окна и перенаправления.
Переместите переключатель Блокировать в положение Вкл.
Если блокирование всплывающих окон не работает после включения, попробуйте следующие решения:
Убедитесь, что Microsoft Edge обновлен: Выберите Параметры и прочее > Параметры > О Microsoft Edge . Если обновление доступно, вы можете применить его отсюда.
Проверьте свое устройство на наличие вредоносных программ:Дополнительные сведения см. в разделе Защита с помощью панели "Безопасность Windows".
Отключите расширения: Проверьте, не мешают ли вам расширения. Выберите Настройки и прочее > Расширения и нажмите нужный переключатель справа от каждого расширения, чтобы отключить его. Если после этого всплывающие окна блокируются, повторно включайте их по одному, чтобы определить источник проблемы.
Заблокируйте сторонние файлы cookie: Для этого выберите Настройки и прочее > Настройки > Разрешения для сайтов > Файлы cookie и данные сайта. Установите параметр Блокировать сторонние файлы cookie в положение Вкл.
Очистите кэш браузера: Дополнительные сведения см. в разделе Просмотр и удаление журнала браузера в Microsoft Edge.
Примечание. Этот раздел посвящен новому браузеру Microsoft Edge . Получите справку по устаревшей версии Microsoft Edge.
Получите скорость, безопасность и конфиденциальность с помощью нового Microsoft Edge .
Откройте Microsoft Edge и перейдите в раздел Параметры и прочее > Параметры > Конфиденциальность и безопасность.

Прокрутите вниз до пункта Безопасность.
Установите значение Вкл. для параметра Блокировать всплывающие окна.

Хамош ПатхакРежим «картинка в картинке» (PiP) позволяет вам смотреть видео во всплывающем регулируемом плавающем окне, которое остается в верхней части экрана. Вам не нужно использовать стороннее приложение для просмотра подобных видео, так как это встроенная функция в Microsoft Edge.
Есть два способа смотреть видео в режиме PiP. Вы можете использовать метод по умолчанию в Microsoft Edge (что немного утомительно) или вы можете использовать расширение, чтобы мгновенно превратить любое видео в окно «картинка в картинке». Мы рассмотрим оба варианта ниже.
Запустите режим PiP в Microsoft Edge
Прежде чем начать, убедитесь, что вы используете последнюю версию Microsoft Edge на вашем компьютере с Windows 10 или Mac.
Начните с открытия веб-сайта, содержащего видео, которое вы хотите воспроизвести. Это может быть любой видеосайт, например YouTube или Vimeo. Затем нажмите кнопку воспроизведения видео, чтобы начать воспроизведение.
В проигрывателе видео щелкните один раз правой кнопкой мыши, чтобы просмотреть параметры, относящиеся к видео.

Немного переместите курсор и снова щелкните видео правой кнопкой мыши, чтобы увидеть дополнительные параметры. Для нас повторный щелчок правой кнопкой мыши в том же месте не отображал параметр «Картинка в картинке».

Здесь вы найдете опцию «Картинка в картинке». Просто выберите опцию запуска воспроизведения видео в плавающем окне «картинка в картинке».

Когда вы закончите, нажмите кнопку «X», чтобы остановить воспроизведение и закрыть окно. Нажатие кнопки «Картинка в картинке» вернет видео на исходную вкладку (и продолжит воспроизведение).

Запускаем PiP-видео в Microsoft Edge с помощью расширения
Традиционный метод использования режима «Картинка в картинке» одновременно скрыт и запутан. Если вы хотите найти более быстрый способ, используйте расширение «Картинка в картинке» для Microsoft Edge.
После его установки все, что вам нужно сделать, это перейти на страницу с видео и щелкнуть расширение на панели инструментов, чтобы войти в режим «Картинка в картинке».

Во всплывающем окне выберите опцию «Добавить расширение», чтобы установить расширение.

Теперь вы найдете значок «Картинка в картинке» на панели расширения.
Затем просто откройте веб-страницу, содержащую видео, которое вы хотите посмотреть. Расширение поддерживает все популярные сайты, такие как YouTube, Vimeo и Twitch. Затем щелкните значок расширения «Картинка в картинке» на панели инструментов.

Видео мгновенно появится в плавающем окне. Щелкните значок расширения еще раз, чтобы закрыть плавающий проигрыватель.

Microsoft Edge наполнен небольшими функциями повышения производительности. Вы пробовали использовать вертикальные вкладки?
Как разрешить всплывающие окна в Microsoft Edge

В Интернете всплывающие окна часто считаются неприятностью. Но иногда вам нужно включить всплывающие окна в Microsoft Edge для правильной работы определенных веб-сайтов. К счастью, в Edge для Windows 10 или Mac легко разрешить всплывающие окна на всех или только определенных сайтах. Вот как.
Как включить всплывающие окна на каждом веб-сайте в Edge
Сначала откройте Edge на ПК с Windows или Mac. В любом окне нажмите кнопку меню (три точки) в правом верхнем углу. В появившемся меню выберите «Настройки».

На вкладке «Настройки» нажмите «Файлы cookie и разрешения для сайтов» на боковой панели.
После этого прокрутите вниз до раздела «Разрешения сайта» и нажмите «Всплывающие окна и перенаправления».
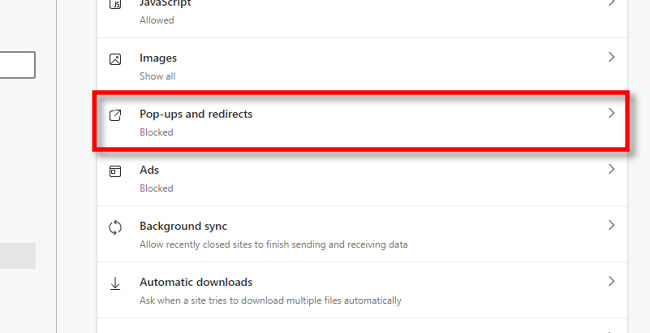
В настройках «Всплывающие окна и перенаправления» нажмите переключатель рядом с «Блокировать (рекомендуется)», чтобы отключить его. Это позволит отображать всплывающие окна на всех веб-сайтах.

Как включить всплывающие окна на определенных сайтах в Edge
Если вы предпочитаете разрешить всплывающие окна только для определенных сайтов, откройте Edge и нажмите кнопку меню с тремя точками, а затем выберите «Настройки». Затем нажмите «Файлы cookie и разрешения для сайтов» на боковой панели, а затем выберите «Всплывающие окна» и перенаправления.
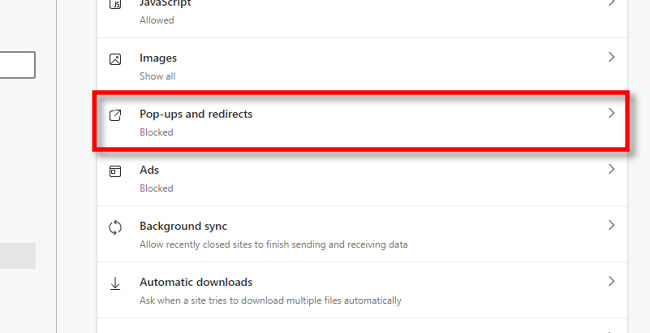
Оставьте включенным переключатель «Блокировать» на странице «Всплывающие окна и перенаправления». Вместо этого мы разрешим всплывающие окна только для определенных сайтов. Далее по странице нажмите кнопку «Добавить» в разделе «Разрешить».

В появившемся всплывающем окне введите или вставьте веб-адрес сайта, на котором вы хотите разрешить всплывающие окна, а затем нажмите «Добавить».

Повторите этот процесс с любыми другими сайтами со всплывающими окнами, которые вы хотите разрешить.
Кроме того, вы также можете посетить «Настройки»> «Файлы cookie и разрешения», а затем заглянуть в раздел «Недавние действия». Щелкните стрелку рядом с адресом сайта, на котором вы хотите разрешить всплывающие окна.

На странице «Права доступа к сайту» этого веб-сайта прокрутите вниз и установите для параметра «Всплывающие окна и перенаправления» значение «Разрешить» в раскрывающемся меню.

Ваши изменения уже были сохранены автоматически, поэтому, когда будете готовы, закройте вкладку «Настройки». Когда вы вернетесь к просмотру, вы увидите всплывающие окна либо на всех сайтах, либо на определенных сайтах, в зависимости от того, как вы настроили Edge выше.
Если вам когда-нибудь понадобится снова отключить всплывающие окна, перейдите в «Настройки»> «Файлы cookie и разрешения»> «Всплывающие окна и перенаправления» и либо включите переключатель «Блокировать», либо удалите записи сайта из списка «Разрешить». Приятного просмотра!
Как сделать так, чтобы в Microsoft Edge загружаемые файлы отображались внизу окна

Начиная с версии 90, Microsoft Edge теперь показывает загрузки вверху окна, а не внизу. Если вам это не нравится, вы можете разместить загрузки внизу окна с помощью ярлыка в Windows 10. Вот как это сделать.
Сделайте так, чтобы Edge отображал загружаемые файлы в нижней части окна
Чтобы Edge отображал загрузки файлов в нижней части окна браузера в Windows 10, вы добавите параметр в ярлык Edge на рабочем столе. Затем, когда вы запустите Edge с этим ярлыком, внизу появится панель загрузок, как и раньше.
Этот метод не работает для Mac, потому что вы не можете добавить параметры ярлыков к ярлыкам на рабочем столе Mac.
Для начала откройте меню «Пуск» и выполните поиск по запросу «Microsoft Edge». В результатах поиска щелкните правой кнопкой мыши «Microsoft Edge» и выберите «Открыть расположение файла».

Откроется окно проводника. В этом окне щелкните правой кнопкой мыши «Microsoft Edge» и выберите «Открыть расположение файла».

Откроется окно проводника, содержащее «msedge.exe». Это расположение исполняемого файла Edge.


Закройте окно проводника. На рабочем столе щелкните правой кнопкой мыши только что добавленный ярлык и выберите в меню «Свойства».

В окне «Свойства» щелкните вкладку «Ярлык». Затем щелкните поле «Цель», поместите курсор после последней цитаты в поле и нажмите пробел.
Сохраните изменения, нажав «Применить», а затем «ОК» в нижней части окна.

Ваш пользовательский ярлык на рабочем столе Edge готов. Используйте этот ярлык каждый раз, когда хотите, чтобы Edge отображал панель загрузок внизу. Другие ваши ярлыки Edge по-прежнему будут отображать панель загрузок вверху.

Ваши загрузки файлов с помощью этого ярлыка Edge будут выглядеть так:

Чтобы получить доступ к этому ярлыку из меню «Пуск», щелкните ярлык правой кнопкой мыши и выберите «Прикрепить к началу». Теперь у вас есть этот настраиваемый ярлык на правой панели меню «Пуск».

Точно так же, чтобы добавить этот ярлык на панель задач, щелкните его правой кнопкой мыши и выберите «Закрепить на панели задач».

Вот как вы заставляете Edge вернуться к отображению исходного местоположения панели загрузок.
Установите YouTube как прогрессивное веб-приложение в Chrome или Edge
Установить YouTube как PWA
Возможно, вы тот человек, который предпочитает, чтобы YouTube всегда был в отдельном окне, а не на вкладке. Это нормально, потому что некоторые веб-браузеры теперь имеют возможность создавать так называемые прогрессивные веб-приложения, или сокращенно PWA.
На данный момент только браузеры на основе Chromium поддерживают PWA, так как Mozilla решила прекратить разработку, сославшись на отсутствие массового использования.
- Добавьте YouTube как прогрессивное веб-приложение в Microsoft Edge
- Установите YouTube как прогрессивное веб-приложение в Google Chrome.
Обсудим это подробнее.
1]Добавьте YouTube как прогрессивное веб-приложение в Microsoft Edge

Нажмите на кнопку с надписью «Установить», и на этом все.
Если вы не видите знак плюса в адресной строке, нажмите кнопку меню в правом верхнем углу веб-браузера, затем выберите Приложения> Установить этот сайт как приложение. Наконец, нажмите кнопку «Установить», чтобы добавить YouTube в качестве PWA.
2]Установите YouTube как прогрессивное веб-приложение в Google Chrome

Когда дело доходит до добавления YouTube в качестве PWA в Google Chrome, задача тоже очень проста. Видите ли, в зависимости от версии браузера, который вы используете, можно выполнить то же действие, что и в Microsoft Edge, когда речь идет о знаке плюса в адресной строке.
Как включить или отключить новое всплывающее окно загрузки в Microsoft Edge
Новое всплывающее окно загрузки в Microsoft Edge упрощает управление загрузками пользователя без посещения страниц закладок в веб-браузере. В этом посте мы расскажем, как включить или отключить это новое всплывающее окно загрузки в Microsoft Edge. Браузер Microsoft Edge доступен с новыми и улучшенными функциями просмотра, улучшенной конфиденциальностью и безопасностью, а также предлагает большую ценность благодаря свойству настройки.
Включение или отключение нового всплывающего окна загрузки в Edge
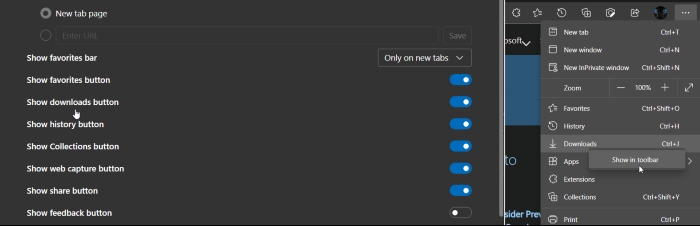
Включение нового всплывающего окна загрузки в Microsoft Edge
Если у вас нет нового всплывающего окна загрузки в Microsoft Edge, вы можете включить его, выполнив следующие инструкции:
Прежде всего, убедитесь, что у вас есть значок браузера Microsoft Edge на панели задач. Если это не так, откройте меню «Пуск», введите Microsoft Edge, а затем щелкните его правой кнопкой мыши.
В контекстном меню выберите Брать на заметку.
После создания ярлыка на панели задач щелкните значок правой кнопкой мыши, снова щелкните правой кнопкой мыши Microsoft Edge и выберите значок Характеристики кнопка.

Нажмите Подать заявление а затем нажмите Ok кнопку, чтобы сохранить изменения. Новое всплывающее окно загрузки в Microsoft Edge теперь доступно. Щелкните обновленный ярлык, чтобы использовать его.
При нажатии на кнопку «Загрузки» открывается интерфейс, в котором перечислены текущие и прошлые загрузки. Вы можете приостановить / возобновить текущую загрузку, открыть или сохранить файл, а также открыть файлы, которые вы загрузили.
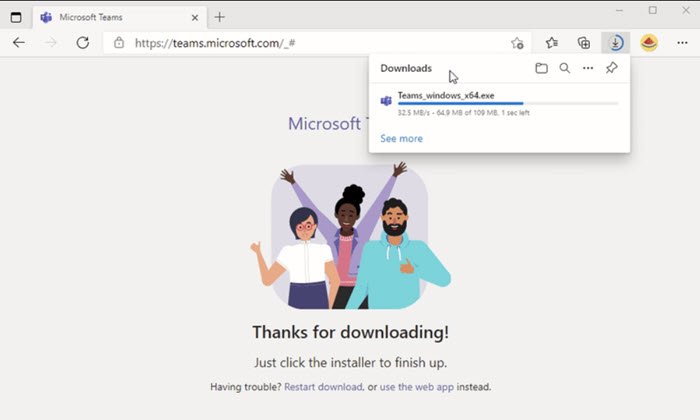
Отключите новое всплывающее окно загрузки в Microsoft Edge
Точно так же легко отключить новое всплывающее окно загрузки в Microsoft Edge. Перейдите на панель задач и щелкните правой кнопкой мыши значок Microsoft Edge. Затем снова щелкните правой кнопкой мыши Microsoft Edge и выберите Характеристики.

Теперь нажмите Подать заявление затем нажмите на Ok кнопка.
Новое всплывающее окно загрузки в браузере Microsoft Edge отключено. Перейдите по обновленному ярлыку, чтобы проверить его.
Читайте также:
- Дети вырезали снежинки для украшения окон синтаксический разбор
- Ремонт оконных переплетов с заменой брусков из профилированных заготовок
- Панели инструментов которые по умолчанию устанавливаются в окне microsoft word это
- Как сделать вертикальное окно утопленное в помещение мансарды
- Офисы по установке пластиковых окон

