Как сделать виртуальное окно
Обновлено: 17.05.2024
Виртуальные рабочие столы в Windows
На данный топик, меня сподвиг вот этот опрос. Здесь будут рассмотрены программы, позволяющие создавать виртуальные рабочие столы.
Много картинок!
Пользователи Mac OS и Linux возможно и посмеиваются, что такого нет в Windows, но прошу холивар не разводить, ага, так вы меня и послушали. Ну и без лишних разглагольствований, начнем:
Desktops
Скачали, запустили, согласились с соглашением и программа готова к работе.
Настроек не так много. Переключение у меня было настроено по умолчанию. Через некоторое время работы(несколько часов, использую netbeans+браузеры+музыка), рабочие столы переключались уже не так резво. Переключение сопровождалось черным экраном, что периодически было не приятно. Думаю причина в том, что один рабочий стол=плюс 1 процесс explorer.
В панеле управления, отображаются только открытые на данном рабочем столе программы. При щелчке по иконке в трее, отображались рабочие столы. Они статичны, и следить так за происходящем не получится:)
Иконки можно располагать как хотите, на каждом рабочем столе, всего их 4, они сохраняют своё положение. Можно их перемещать, удалять не советую:) Вот и весь функционал, если нужно несколько рабочих столов — будете довольны.
VirtuaWin

Программа работает побыстрее своего предыдущего аналога, мне понравилось, что она не плодит процессы explorer.exe, переключалка без «темных вспышек». Настроек гораздо больше:

Приятно, что есть дополнительные модули(более 20), особенно понравился VWPreview. Ничего особенного, такой же функционал есть в выше приведенной программе, но мне он понравился. Это вывод рабочих столов. Но не в маленьком окошке, а на весь экран:
Устанавливать их просто, скачиваем распаковываем, кидаем exe'шник в папки с модулями, в настройках программы обновляем список модулей:)

Можно переключаться не только горячими клавишами, но и при длительном удерживание курсора у края экрана или при перетаскивание окна+удержание у края. Удобно для распределения окон, по задачам.
Иконка в трее, тоже обладает некой функциональностью, щелкая по ней колесиком мыши можно так же переключаться между рабочими столами, а при щелчке левой кнопкой, у нас появляется меню, которое можно использовать, чтобы одно окно показать на всех рабочих столах или «перетянуть» из одного стола на другой.
При желание вы можете написать свои модули, для этого есть Module SDK. Код на С. Автор не против помочь ответами на вопросы, программа не стоит на месте.
WindowsPager
Размер программы меня немного напряг. Особенно на фоне предыдущих. После 10 минут использования становиться понятно, что как-то раздут размер относительно функционала.
WindowsPager также работает без установки, но её отличает то, что настроек нет. Точнее окна. Я его пытался найти, но наверно слишком плохо. Но… Я их нашел:)Раскопал в windowspager.ini
Там можно настроить количество «виртуальных столов». Переключение между ними(ctrl+win+ стрелочки) и ещё несколько не особо нужных настроек.
Программа особенная, как я понял, она не использует крутых Windows API для виртуальных рабочих столов. Она просто… хм… двигает окно за пределы экрана:) Но есть и «киллер-фича», окна отображаемые в панеле управления можно передвигать.
А также с помощью контекстного меню меню «перекидывать» окна и закреплять их.
На главной странице сайта есть ролик, если есть желание можете посмотреть.
Dexpot

Сайт понравился. Отличается от предыдущих, подача есть. Скачиваем стабильную версию 1.5, распаковываем, запускаем:
Уверен, что больше половины читателей знают что эта за библиотека;) Возвращаемся на сайт, вчитываемся:
Окей, мы не гордые, скачаем, хоть и не приятно, вложить ещё 1,5Мб в архив могли бы и сами. Хотя странно, что среди системных требований этих файлов не указана Win7. Скачали, установили, запускаем… хммм… Мы всё ещё не гордые. Отправляем машину в перезагрузку. Dexpot отказывается работать. В папке System32 библиотеки нет, хотя когда файлы устанавливались нужная библиотека мелькнула.
Гуглим. Качаем. Заливаем. Тестим. Гордости поубавилось. Качаем 1.6Beta… хм… уже установщик.
Неожиданно:
Нормально установилась и даже запустилась.
Настроек много, программист старался, но предыдущий геморнеудачный опыт уже сбил настрой. Хотя на русском на кракозябском я слаб, английский вариант тоже не шибко помог. Что мне понравилось в программе, это возможность задавать свои ярлыки для каждого рабочего стола. Есть и несколько сомнительных функций, типо задания индивидуальных разрешений. Ощущение комбайна не покидает. Закрываем Dexpot.
Virtual Dimension
Что немного напрягает, то что программа остановила своё развитие аж в 2005 году. Качаем. Устанавливаем. Запускаем. В маленьком окошке, мы сможем наблюдать иконки запущенных окон и приложений.
Данная панелька непривычна, но программа мне понравилась. Настроек в меру. Можно настраивать каждый рабочий стол в отдельности, хоть обои по настроению выставлять.
Работает без глюков и не тормозит, приятные ощущения после себя оставляет, так что если она задержится на вашей компьютере, буду рад, что помог:)
Ещё одним неоспоримым плюсом Virtual Dimension является возможность индивидуальной настройки окна, например такие как «всегда сверху» или «прозрачность»:
Finestra Virtual Desktops (ранее Vista/XP Virtual Desktops)
Последнее обновление программы было в феврале 2011 года. Программа распространяется в виде установочного пакета msi, что мою захламленную тестовую винду не может не радовать.
Скачиваем. Открываем. Устанавливаем. Запускаем.
Первым делом лезем изучать менюшки и настройки:
Как видите настроек много, но в меру. Распределены они хорошо и достаточно понятны. Разработчик скорее всего поглядывал на Spaces и Exposé, но и без тупого копирования. Переключалка между столами иногда глючит, а плане может «моргнуть» окном заднего плана, а потом отрисовать перекрывающее окно, но это терпимо.
Ставшее уже де-факто у подобных программ — отображение сразу всех рабочих столов:
Нажимаем Win+Z, анимация, и видим наши столы. Окна можно прям так переносить с одного стола на другой. Работает быстро, но снова огорчает, что окна застывают. Ну хочется может одновременно 4 фильма смотреть. Изучаем дальше меню и находим:
В данном окне, мы можем скрывать и отображать нужные нам окна. Правда не знаю откуда там взялись большинство пунктов.
Other
Хотелось бы сказать, что есть и платные подобные программы, такие как AltDesk(150р) от Aston и Virtual Desktop Manager($24.95). Бесплатные аналоги имеют много настроек и сомневаюсь, что платные версии смогут в чем-то переплюнуть, так что их проверять даже не захотел.
Благодарности
Спасибо sskalmykov, dude_sam, TheHorse и ещё пятерым хабрачеловекам, без которых вы бы не скоро увидели эту статью.

Надеюсь данный топик-обзор будет вам полезен. Обо всех ошибках просьба писать в личку. Если захотите заминусовать карму, тоже хотелось бы узнать о причинах в личку. Спрашивайте, если смогу — отвечу. Хотя быстрее будет самому установить, чем меня ждать:)
Всех с днем программиста!
Хорошей рабочей недели.
UPD: Если вы знаете принцип работы подобных программ или какой-либо отдельной в частности, поделитесь этими знаниями, нам всем будет очень интересно.
enkryptor:
Что лучше – дополнительный монитор или виртуальное окно
Вам не хватает места на экране вашего компьютера. Не можете найти дополнительного пространства для, например, просмотра большего фрагмента таблицы или одновременного мониторинга нескольких окон социальных сетей, сравнения двух сайтов и многого другого?
Чтобы получить дополнительное экранное пространство можно, конечно, подключить дополнительный монитор. Но есть более дешевое решение: создайте виртуальный рабочий стол (или виртуальное окно) – отдельный экран, на который можно перейти, нажав клавишу. Как Windows, так и macOS имеют встроенные инструменты, позволяющие настроить несколько виртуальных окон на одном физическом мониторе.
Зачем нужно виртуальное окно
Виртуальные рабочие столы позволяют разделить открытые программы, подобно реальному второму экрану. Однако, поскольку вы все еще полагаетесь на один физический монитор, то просмотр происходит только одного экрана за раз. Это означает, что вирт-окно лучше всего подходит для разделения и организации определенных приложений, а не просмотра разных окон «рядом» друг с другом.
Виртуальные рабочие пространства Виртуальные рабочие пространстваНапример, можно назначить один «стол» для работы, а другой - для отдыха. Ваш экран-«для работы» будет содержать почтовый ящик и текстовый редактор, в то время как экран-«досуг» – транслирует онлайн-видео и обрабатывает приложения в социальных сетях, которые вы не хотите закрывать. Поскольку можно настроить множество виртуальных окон, то и свою работу допустимо разделить на несколько экранов, по одному для каждого активного проекта. Это позволит, к примеру, подготовиться к большой презентации на одном виртуальном экране при заполнении электронной таблицы на другом.
Эта технология также имеет менее почетное, но все же удобное дополнение: оно может быстро скрывать вашу активность в Интернете от любопытных глаз. Если хотите провести какое-то личное «исследование» во время работы – поместите «личные» окна на отдельное виртокно, которое обычно скрываете от посторонних. Когда Большой Босс проходит рядом, можно быстро нажать горячую клавишу, чтобы переключиться с частного на вполне себе деловой экран. Или, может быть, вы хотите делать покупки для сюрпризов, сохраняя эти поиски на другом виртуальном рабочем столе, что позволит скрыть свои планы в считаные минуты.
Красота виртуальных окон заключается в различных способах их применения. Проведите некоторое время с несколькими экранами, и в конце концов придумаете свои собственные способы использования этой технологии.
Настройка нескольких рабочих столов в Windows
На своей платформе Windows у Microsoft есть функция, которую он называет «несколькими рабочими столами». Терминологию в сторону, это те же экраны, что и виртуальные пространства, которые мы обсуждаем.
Виртокна на Windows 10 Виртокна на Windows 10Создание виртокна
Вы управляете этими экранами через Task View – экран, который позволяет просматривать и организовывать открытые виртокна, а также все открытые приложения. Чтобы попасть туда, нажмите на клавиатуре одновременно «Tab» + «Windows» или откройте на « Панели задач » вкладку « Представление задач ».
После этого, выберите « Новый рабочий стол », чтобы настроить новый экран. Создать новое виртокно также можно с помощью другого сочетания клавиш – Windows + Ctrl + D . Microsoft позволяет создавать как можно больше экранов, по крайней мере, до нескольких сотен.
Эти дополнительные виртуальные окна будут выглядеть, как и основной. У них одинаковые обои, панель задач (в комплекте с теми же закрепленными программами), меню « Пуск » и ярлыки на экране. Единственными отличиями являются открытые приложения и окна на каждом из них.
Переключение между окнами
После того, как вы создадите несколько виртокон, можно переключаться между ними, возвращаясь к экрану « Представление задач » и нажав на миниатюры, которые отображаются сверху. Пользователь может перемещаться назад и вперед по линейке созданных пространств, удерживая клавиши Windows + Ctrl , а затем нажав клавишу со стрелкой « Влево » или « Вправо ».
Для закрытия виртуального окна, вам нужно вернуться к экрану «Представление задач» , найти миниатюру этого рабочего стола и щелкнуть значок «X» , который появляется над ним.
[Это не отключает все приложения, которые были сохранены на этом виртокне. Вместо этого все открытые приложения, когда экран закроется, сдвинутся один рабочий стол влево.Переход между окнами Переход между окнами
Другие возможности настройки
Эти виртуальные пространства могут стать настолько гибкими в настройках, насколько вы хотите. Чтобы заполнить рабочий стол окнами, перейдите в соответствующее виртокно и откройте новое приложение. Фактически, можно создавать несколько окон одного приложения - скажем, веб-браузера или Проводника файлов - и хранить каждое в отдельном виртокне. Чтобы переместить открытое окно с одного пространства на другое, вернитесь на экран « Вид задачи », проверьте миниатюры вверху и наведите курсор мыши на рабочий стол, на котором в настоящее время открыто указанное приложение. Это приведет к предварительному просмотру открытого приложения. Нажмите и перетащите предварительный просмотр на любую другую миниатюру виртокна в строке. Или же, щелкните правой кнопкой мыши по миниатюре приложения, выберите « Переместить в » и выберите другой рабочий стол в качестве адресата.
Когда вы щелкните правой кнопкой мыши по миниатюре приложения – появятся другие параметры меню. Попробуйте поэкспериментировать с « Показать это окно на всех рабочих столах » или « Показать окна из этого приложения на всех рабочих столах ». Эти параметры позволяют отображать приложения или определенные окна на всех ваших виртокнах. Используйте их для программ, таких как музыкальные плееры, для которых вы хотите иметь доступ во всех окнах.
Если будут внесены изменения в окно, например, перемещен значок программы или файла в другое место на экране, эти изменения будут отображаться на всех виртокнах.
Использование виртокна на macOS
У компьютеров под MacOS возможность создания виртуальных рабочих столов появилась раньше, чем у машин под Windows. Фактически, у Apple есть своя терминология для этой функции: « множественные пробелы ».
Виртуальный рабочий стол macOS Виртуальный рабочий стол macOSСоздание виртокна
Чтобы перемещаться по этим пространствам, перейдите в Mission Control . Для этого воспользуйтесь одной из возможностей:
- Нажмите клавишу быстрого доступа F3 или Ctrl + Up , Проведите пальцем по сенсорной панели (проверьте или измените точный жест в разделе трекпада системных настроек).
- Откройте его из Launchpad.
- Запустите в окне Finder - « Приложения» .
Если планируете использовать виртуальные рабочие столы довольно часто – рекомендуем добавить Mission Control в Dock (открыть Finder , перейти в окно « Приложения », перетащить значок в Dock ).
Как только вы войдете в Mission Control , получите возможность создать до 16 виртуальных рабочих столов, нажав кнопку «+» в верхнем правом углу. Каждый рабочий стол будет отображаться в виде миниатюры в верхней части страницы.
Работа с окнами
Из Mission Control вы можете настроить и организовать виртуальные рабочие столы на компьютере MacOS.
По аналогии с виртокнами в Windows, «множественные пробелы» на macOS выглядят одинаково по умолчанию. Вы можете получить доступ к той же панели меню и док-станции с любого из них. Тем не менее, Apple позволяет настраивать каждое пространство, чтобы оно выглядело уникально - об этом далее.
В Mission Control перейдите на любой рабочий стол, щелкнув его миниатюру. Также можно перемещаться между рабочими столами, прокручивая влево или вправо тремя, или четырьмя пальцами на трекпаде (опять же, точный жест настраивается в разделе трекпада в « Системные настройки ») или, удерживая Ctrl , а затем нажимая стрелки «Влево» или «Вправо» .
Как использовать несколько рабочих столов Windows 10?
Функция нескольких рабочих столов в Windows 10 — это удобный способ управления несколькими экранами без фактического подключения нескольких мониторов.
Несколько рабочих столов отлично подходят для организации несвязанных текущих рабочих проектов или что бы быстро спрятать браузерную игру от шефа.
Создать новый виртуальный рабочий стол можно в пару щелчков мышью или с помощью сочетания клавиш.
- Вы также можете использовать сочетание клавиш Windows+Tab на клавиатуре или провести одним пальцем слева от сенсорного экрана.
2. Щелкните Новый рабочий стол . Он расположен в верхнем левом углу экрана.
Вот и все. Также есть сочетание клавиш Ctrl+Windows+D , которое создаст новый виртуальный рабочий стол.
Как переключаться между виртуальными рабочими столами в Windows 10
Теперь, когда вы создали новый виртуальный рабочий стол, вы можете быстро переключиться несколькими способами.
- Вы также можете использовать сочетание клавиш Windows + Tab на клавиатуре или провести одним пальцем слева от сенсорного экрана.
2. Щелкните Рабочий стол 2 или любой другой виртуальный рабочий стол, который вы создали и переименовали
Вы можете вернуться к исходному рабочему столу в любое время, выполнив указанные выше действия, но выбрав Рабочий стол 1 (в моем случае рабочий стол под названием Работа ). Также есть сочетание клавиш Ctrl+Windows +стрелка влево и вправо , которое можно использовать для переключения между виртуальными рабочими столами. Используете устройство с тачпадом? Вы можете провести четырьмя пальцами влево или вправо для переключения между виртуальными рабочими столами.
Если вам нравится статья, не забывайте подписываться на канал и ставить палец вверх
Как перемещать окна между виртуальными рабочими столами в Windows 10
Вы можете перемещать окна между виртуальными рабочими столами двумя способами. Во-первых, вы можете щелкать и перетаскивать окна; во-вторых, вы можете щелкнуть окно правой кнопкой мыши и использовать меню.
Как сделать виртуальную машину VirtualBox на весь экран
Сразу после установки операционной системы на виртуальную машину VirtualBox, она доступна пользователю в небольшом окне. Данное окно можно увеличить, изменив разрешение экрана, но этого не всегда достаточно. Для полноценной работы часто требуется открыть виртуальную машину VirtualBox весь экран.
Именно этому вопросу и посвящена эта статья. Здесь вы узнаете, как сделать VirtualBox на весь экран в случае операционных систем Windows и Linux.
Как сделать VirtualBox на весь экран в случае Windows
Если вы хотите открыть виртуальную машину VirtualBox на весь экран, то сначала вам необходимо установить дополнения для гостевой системы. Без этого полноэкранный режим не сможет подстраиваться под разрешение вашего экрана и пользоваться им будет неудобно. Кроме этого, без дополнений для гостевой системы не будут работать многие другие функции программы VirtualBox, могут не работать.
Для того чтобы установить дополнения запустите вашу виртуальную машину с Windows, откройте меню « Устройства » и выберите опцию « Подключить образ диска Дополнений гостевой ОС ».

После этого в вашей виртуальной системе появится CD-дисковод с программным обеспечением от VirtualBox.

Откройте данный диск и запустите программу « VBoxWindowsAdditions ». Это установщик, с помощью которого вы сможете установить дополнения для гостевой системы (в случае Windows).

Дальше начнется установка дополнений для гостевой системы. На этом этапе нет ничего сложного, устанавливаем дополнения, как и любую другую программу. После завершения установки соглашаемся на перезагрузку виртуальной машины.

На этом все, после следующего запуска виртуальная машина VirtualBox будет готова к разворачиванию на весь экран. Для этого достаточно открыть меню « Вид » и выбрать вариант « Режим полного экрана ».


По умолчанию в VirtualBox используются следующие комбинации клавиш:
- Right Ctrl-F – открыть виртуальную машину на весь экран.
- Right Ctrl-L – открыть режим интеграции экрана.
- Right Ctrl-F – открыть режим масштабирования экрана.
Как сделать VirtualBox на весь экран в случае Linux
Если на виртуальной машине VirtualBox у вас установлен Linux (например, Ubuntu, Kali Linux или любой другой), то процедура настройки будет немного отличаться.
Для начала нужно установить дополнения для гостевой системы. Для этого запустите виртуальную машину, откройте меню « Устройства » и выберите « Подключить образ диска Дополнений гостевой ОС ».

После этого диск с программным обеспечением VirtualBox должен автоматически примонтироваться и на экране появится предложение открыть его в диспетчере файлов.


После завершения установки перезагружаем виртуальную машину.

После перезагрузки вы сможете открывать виртуальную машину VirtualBox на весь экран. Это можно делать с помощью меню « Вид – Режим полного экрана » или с помощью комбинаций клавиш.
Про многозадачность: окна под контролем
Марат Хайрулин, эксперт Microsoft в России, продолжает исследовать нюансы работы с несколькими задачами и рассказывает о совмещении окон и разделении экрана, о вашей личной машине времени для сайтов и документов, и о реальной пользе виртуальных столов.
В прошлой заметке мы писали о том, как современная наука относится к многозадачности и делились небольшими приемами, которые помогут сосредоточиться на одной задаче. А теперь хочтим напомнить (а кого-то может быть и познакомить) с полезными возможностями, которые помогут, если решение вашей задачи требует работы сразу с несколькими приложениями.

Переключение по-старому и по-новому
Переключение между приложениями – наверное то, что большинство из нас делает «на автомате», и никого, конечно, не удивит сочетание клавиш Alt + Tab. Но если одновременно нажать также и Ctrl (то есть Ctrl + Alt + Tab), то эта комбинация зафиксирует меню со всеми открытыми окнами на экране и позволит выбрать нужное приложение одним кликом мыши или касанием пальца (выбрать окно можно также с помощью стрелок на клавиатуре, а открыть – с помощью Enter). Может быть полезно, когда у вас открыто много окон.
Чуть менее известное, но тоже классическое сочетание клавиш Windows + Tab дает больше возможностей, чем кажется на первый взгляд.
Нажимая эти клавиши в актуальных версиях Windows 10, мы попадаем в раздел «Представление задач». Здесь можно не только переключаться между приложениями, но и воспользоваться «Временной шкалой» и «Виртуальными рабочими столами». К слову, вместо горячих клавиш вы можете кликнуть по кнопке «Представление задач» (обычно она расположена рядом с кнопкой «Пуск») или провести пальцем от левого края к центру сенсорного экрана. Кстати, если у вас современный ноутбук – попробуйте жест для тачпада: проведите по нему тремя пальцами вверх.

Режим Представление задач
«Временная шкала»
«Временная шкала» появилась в Windows 10 два года назад. Она помогает вернуться к задачам, над которыми вы работали ранее на вашем компьютере. При необходимости вы также сможете синхронизировать ее и с другими устройствами с вашей учетной записью*.
Для меня «Временная шкала» стала своеобразной машиной времени. Работа над многими проектами длится несколько дней. И если, допустим, в прошлую пятницу я работал с определенными сайтами и документами, вернувшись к этому проекту в среду, я смогу легко восстановить картину. Я просто отмотаю шкалу до нужной даты – той самой пятницы, увижу и смогу открыть те самые сайты и документы, в которые я тогда был погружен.

Поиск на Временной шкале
Поиск на «Временной шкале» тоже не раз меня выручал. В отличие от обычного поиска по файлам, я смогу искать не среди всех документов на устройстве (а их может быть очень много), а именно среди тех, с которыми я работал в последние дни. Возможно, вам знакомо сочетание Ctrl + F, запускающее поиск в Проводнике и во многих приложениях. Эта комбинация сработает и на экране «Представление задач»: то есть можно нажать сначала Windows + Tab, а затем – Ctrl + F и ввести искомое слово для поиска по «Временной шкале».
Виртуальные рабочие столы Windows 10
Концепция виртуальных рабочих столов далеко не нова. Если говорить о Windows, то одним из вариантов их использования была утилита Desktops, которую когда-то (последняя версия вышла в 2012 году) разработал Марк Руссинович. В Windows 10 виртуальные рабочие столы встроены в систему и помогают разделять потоки задач, переключаться между ними.
Если раньше вы не работали с виртуальными столами, для понимания их логики представьте такую аналогию: вам доступно несколько мониторов, на каждом вы можете открыть нужные программы, разделив их по рабочим потокам, например: на одном мониторе – работа с почтой и календарем, на другом – работа с несколькими документами Word, а на третьем – работа с браузером и OneNote. В каждый момент вы смотрите только на один монитор (виртуальный рабочий стол) со своим набором приложений. А переключаясь между виртуальными столами, вы как будто переводите взгляд с одного монитора на другой.

Перетаскивание окна для переноса его на новый виртуальный рабочий стол
Создать новый виртуальный рабочий стол можно на экране «Представление задач»: нажмите Windows + Tab и перетащите нужные окна открытых приложений на поле с надписью «+ Создать рабочий стол», и они будут перемещены на другой виртуальный рабочий стол. Можно также создать новый, пустой виртуальный стол (Windows + Ctrl + D) и уже затем открыть на нем нужные программы.
«Переводить взгляд» (то есть переключаться между настроенными рабочими столами) можно, выбирая нужный стол на экране «Представление задач», но намного удобнее переключаться с помощью горячих клавиш: Windows + Ctrl + стрелки вправо/влево, а на современных тачпадах – 4 пальца влево или вправо.
Полезные решения для работы с несколькими приложениями
Теперь еще об одной повседневной необходимости – работе с несколькими приложениями одновременно.
Разделение экрана
Первой возможности, о которой хочу напомнить, уже много лет, и в первоначальном виде (под названием Aero Snap) она появилась еще в Windows 7. В Windows 10 ее возможности расширили и назвали Snap Assist. Речь про разделение экрана для закрепления двух (а в Windows 10 – до четырех) приложений.

Snap Assist предлагает выбрать второе окно для закрепления справа
Чтобы это сделать, нужно взять приложение за самую верхнюю полоску, поднести его к правой или левой границе экрана до появления на экране его «тени» и отпустить (тем самым, закрепив первое приложение), а затем в появившихся рядом миниатюрах других приложений выбрать второе для закрепления рядом. Сценарий несложный, работает и для мыши, и для пальца. Еще проще это можно сделать с помощью сочетания клавиш Windows + клавиши со стрелками вправо/влево. Этому сочетанию уже больше 10 лет, но у тех, кто применяет его впервые, и сейчас порой возникает ощущение «цифровой магии».
Любознательным пользователям также напомню, что в Windows 10 можно отправлять приложение в «четвертинку» экрана, перенеся его в угол (или используя дополнительно клавиши Windows + стрелки вверх/вниз). При закреплении двух приложений можно перемещать границу между ними, выделяя какому-то из приложений больше места. Чтобы выбрать приложения для закрепления на экране, можно кликнуть правой кнопкой мыши по их миниатюрам на экране «Представление задач».
Окно поверх
У меня было довольно мало ситуаций, когда требовалось закреплять окно одного приложения поверх другого (кажется, на телевизорах подобное называлось режимом «картинка в картинке»), но если у вас такая необходимость возникает, напомню в завершение заметки о двух небольших возможностях.
Мини-режим встроенного видеоплеера (приложение «Кино и ТВ», которое воспроизводит видео в Windows 10 по умолчанию). Запустите видео и нажмите на небольшую кнопку в правом нижнем углу (Воспроизвести в мини-режиме), окно с видеороликом будет размещено поверх всех окон.

Видео в режиме Окно поверх
В этом обзоре я поделился некоторыми возможностями при работе с одной или несколькими задачами, которыми пользуюсь сам. В следующих заметках продолжу разговор о приемах, которые помогут сделать нашу «цифровую жизнь» более продуктивной.
Виртуальное окно в мир Winscape с трекингом положения головы используя Wiimote

На этой картинке все реально, кроме вида с окна на мост Golden Gate Bridge в San Francisco. Когда зритель перемещается, двойное изображение на мониторах с разрешением 1080p двигаться в обратном направлении, обеспечивая реалистичную иллюзию взгляда в реальное окно за стеклом на невероятно четкий и подробный пейзаж за окном.
Итак как же это делается — берем 2 плазменных телевизора (46-inch Panasonic TC-P46G10), Apple Mac и Wiimote, подключаем все это через программу Winscape которая использует OpenGL и учим все это работать с ДУ Wii.
В итоге через год работы этот умелец получил реалистичное окно в любую точку мира. Передвигаясь со стороны в сторону Wiimote будет следить за нами и менять вид окна, чтобы почувствовалась реальность настоящего окна.
Создатель планирует продавать основной набор для постройки такого чуда в районе $3000 уже в Июле этого года. Смотрите видео с демонстрацией под катом.
Как легко и просто сделать VirtualBox на весь экран
VirtualBox – свободно распространяющийся эмулятор дистрибутивов Windows, Linux, macOS, Solaris, FreeBSD и многих других ОС. Их виртуализируют ради легкого доступа к уникальным функциям и специфическим приложениям из хостовой системы. Запущенное ПО открывается в режиме окна, где можно задать параметры разрешения, однако этого может быть недостаточно. Чтобы сделать VirtualBox на весь экран, потребуются дополнительные настройки.

Как сделать VirtualBox Windows на полный экран
Только установленная через программу ОС не имеет доступ ко всем возможностям эмулятора. Чтобы выполнить тонкую настройку взаимодействия с виртуальным дистрибутивом, требуется проинсталлировать гостевые дополнения VirtualBox. Их функции включают развертывание окна программы на весь экран.
Без установки Guest Additions образ ОС будет открываться лишь как окно, а папки на HDD хоста нельзя будет использовать.
Гостевые дополнения VirtualBox обязательны для полной функциональности любой виртуальной системы. Чтобы проинсталлировать их, сначала нужно запустить саму машину с ОС. Затем понадобится нажать на кнопку «Устройства» верхнего меню окна, выбрать нижний подпункт о подключении диска Guest Additions.
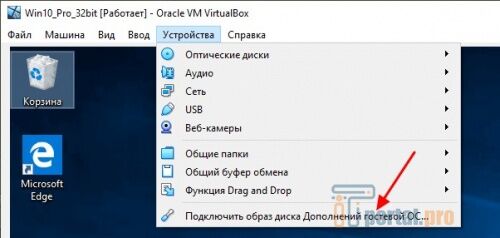
Вспомогательное ПО начнет инсталлироваться автоматически. Если это не происходит, надо запустить образ диска, подключение которого можно будет заметить в виртуальной системе.
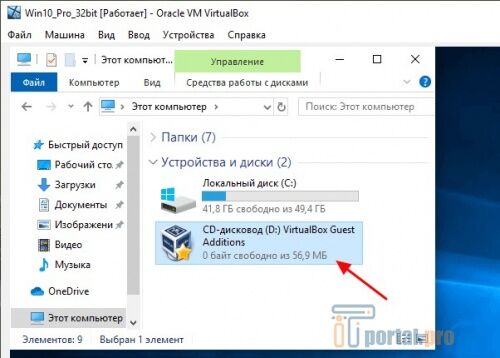
Открыв дополнения, начинают установку с помощью VBoxWindowsAdditions.
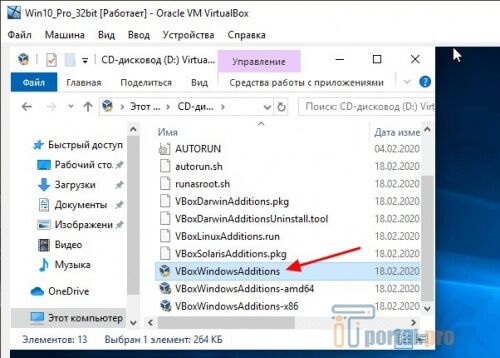
Простой процесс инсталляции Guest Additions интуитивно понятен. В некоторых случаях могут понадобиться дополнительные подтверждения. Пройдя все его этапы, перезагружают виртуальную ОС.
Чтобы сделать эмулятор на весь экран, понадобится нажать кнопку «Вид» верхнего меню и включить соответствующий режим отображения.
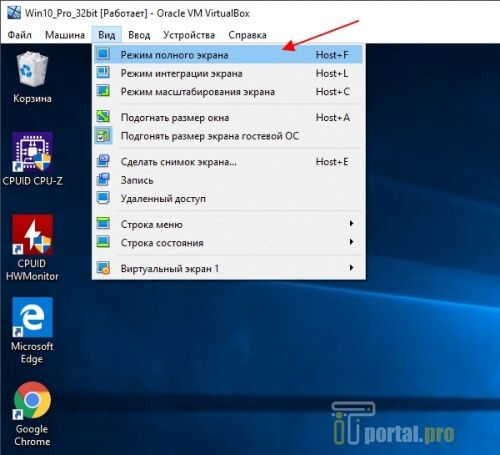
«Полный экран» также можно сделать сочетанием клавиш Host+F. Их же используют для возврата к обычному режиму отображения.
Рекомендуется внимательно прочесть появляющееся при этом предупреждение о том, какие клавиши являются Host и выполняют прочие функции. Это необходимо для комфортной смены полноэкранного на стандартный режим просмотра.До инсталляции Guest Additions VirtualBox нажатие Host+F приведет лишь к максимальному развертыванию окна программы.
Как сделать VirtualBox Linux на полный экран
Обеспечение этой системы Guest Additions имеет некоторые отличия от инсталляции в Windows. Приведенные далее рекомендации подходят для графической оболочки любого дистрибутива Linux.
Чтобы проинсталлировать вспомогательное ПО эмулятора, сначала нужно запустить образ установленной ОС. Затем потребуется смонтировать гостевой CD. Его подключение через верхнее меню программы идентично активации дополнений при работе с Windows.
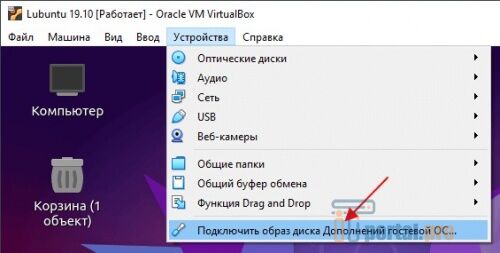
Запуск Guest Additions в Linux происходит автоматически. Об этом говорит появление окошка с предложением открыть диск через диспетчер файлов.
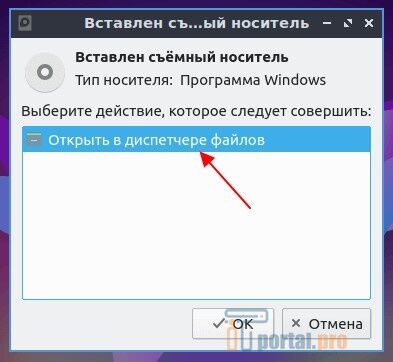
Инсталляцию начинают вводом команды через терминал. Потребуется указать местонахождение установочного файла, зависящее от настроек пользователя и версии ПО. Его можно узнать, открыв носитель с дополнениями через диспетчер файлов.
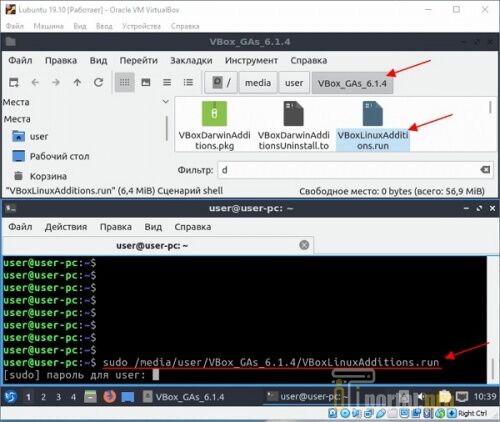
Пройдя этапы инсталляции, выполняют перезагрузку. Способы сделать VirtualBox Linux на весь экран не отличаются от смены полноэкранного/обычного режимов виртуального Windows.
Как сделать VirtualBox Mac OS X на полный экран
Чтобы сменить разрешение экрана в MacOS, надо открыть из верхнего меню настройки системы и перейти на вкладку «Дисплей».
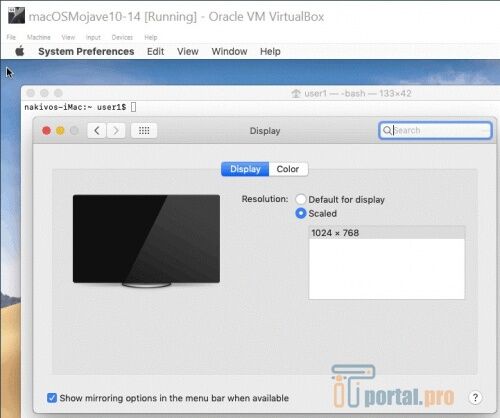
- количество памяти для видеокарты 128 мб;
- 3D-ускорение включено.
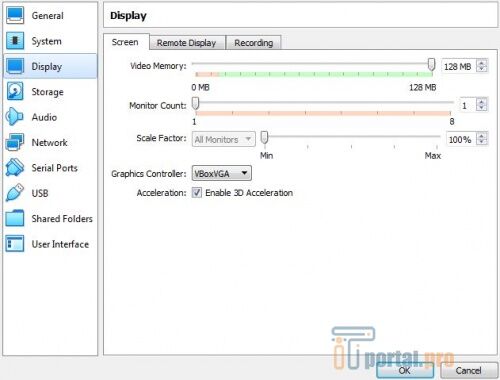
Сделать машину с MacOS на весь экран можно нажатием HOST+R или через меню «Вид». Для этого тоже понадобятся гостевые дополнения.
В MacOS старше версии 10.15 их можно было установить тем же способом, что и в Linux и Windows. Этот же дистрибутив «яблочной» ОС и более современные выпуски работают с новыми стандартами подписи кода, что несколько усложняет инсталляцию Guest Additions.
Далее рассмотрен процесс установки в MacOS 10.15.5 Catalina.
Сначала нужно запустить систему и перезагрузить машину в режиме восстановления (потребуется пароль администратора), введя в терминале 2 команды.

Загрузив Recovery Mode, нужно снова запустить терминал из меню утилит и ввести нижеприведенную последовательность.
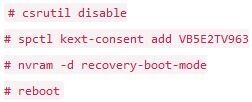
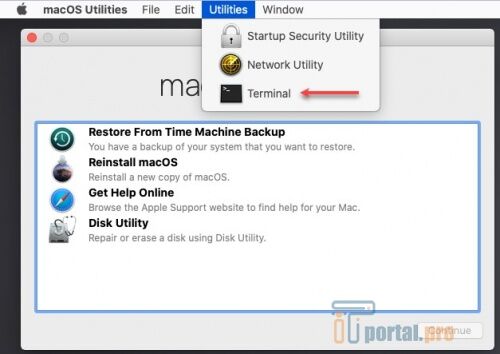
После этого надо загрузить обычном сеанс MacOS и сделать установку гостевых дополнений простым способом. Для этого нужно предварительно открыть терминал и ввести следующий текст.
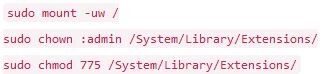
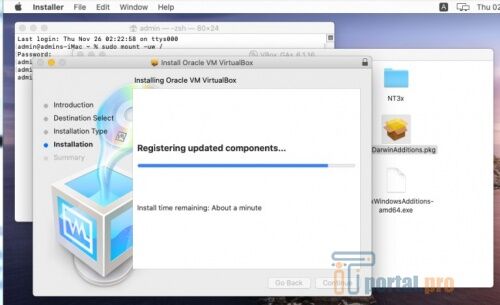
Инсталляция Guest Additions должна пройти успешно и без ошибок. После нее надо еще раз загрузиться в режиме Recovery, введя в терминале 4 команды.
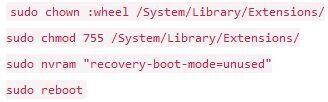
Затем машину перезагружают в обычный режим, вводя в терминал еще одну последовательность.
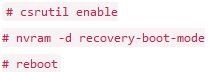
Есть способ сделать VirtualBox MacOS на весь экран без установки дополнений. Он подходит для командной строки хоста с любой ОС. В папке эмулятора есть утилита VBoxManage, позволяющая настроить машину до запуска. Задание разрешения 1920x1080 для MacOS 10.14 Mojave в cmd Windows с предварительным указанием расположения VBoxManage производится приведенной ниже командой.

Установка Guest Additions позволяет не только сделать VirtualBox на весь монитор, но и пользоваться всеми остальными функциями виртуальной ОС.
Программа постоянно дорабатывается. Чтобы избежать ошибок, рекомендуется использовать выпуск 6.0.12 или версию новее. Шестой и следующие релизы не подходят для 32-битных хостов. VirtualBox облегчает процесс установки и работы в других ОС, а дополнения позволяют в полной мере взаимодействовать с ними.
Если у вас остались вопросы, задавайте их в комментариях. Сделайте репост статьи в социальных сетях и добавьте ее в закладки, чтобы не потерять полезную информацию.
Также рекомендуем посмотреть подобранные видео по нашей теме.
VirtualBox. Видео урок по настройки отображения дисплея в программе VirtualBox на весь экран.
Режимы отображения экрана в VirtualBox.
Как включить и отключить Hyper-V в Windows 10 - легкие способы описаны в нашей статье по ссылке.
Как сделать виртуальную машину VirtualBox на весь экран

Сразу после установки операционной системы на виртуальную машину VirtualBox, она доступна пользователю в небольшом окне. Данное окно можно увеличить, изменив разрешение экрана, но этого не всегда достаточно.
Для полноценной работы часто требуется открыть виртуальную машину VirtualBox весь экран.
Именно этому вопросу и посвящена эта статья. Здесь вы узнаете, как сделать VirtualBox на весь экран в случае операционных систем Windows и Linux.
Как сделать VirtualBox на весь экран в случае Windows
Если вы хотите открыть виртуальную машину VirtualBox на весь экран, то сначала вам необходимо установить дополнения для гостевой системы. Без этого полноэкранный режим не сможет подстраиваться под разрешение вашего экрана и пользоваться им будет неудобно. Кроме этого, без дополнений для гостевой системы не будут работать многие другие функции программы VirtualBox, могут не работать.
Для того чтобы установить дополнения запустите вашу виртуальную машину с Windows, откройте меню «Устройства» и выберите опцию «Подключить образ диска Дополнений гостевой ОС».

После этого в вашей виртуальной системе появится CD-дисковод с программным обеспечением от VirtualBox.

Откройте данный диск и запустите программу «VBoxWindowsAdditions». Это установщик, с помощью которого вы сможете установить дополнения для гостевой системы (в случае Windows).

Дальше начнется установка дополнений для гостевой системы. На этом этапе нет ничего сложного, устанавливаем дополнения, как и любую другую программу. После завершения установки соглашаемся на перезагрузку виртуальной машины.

На этом все, после следующего запуска виртуальная машина VirtualBox будет готова к разворачиванию на весь экран. Для этого достаточно открыть меню «Вид» и выбрать вариант «Режим полного экрана».


По умолчанию в VirtualBox используются следующие комбинации клавиш:
- Right Ctrl-F – открыть виртуальную машину на весь экран.
- Right Ctrl-L – открыть режим интеграции экрана.
- Right Ctrl-F – открыть режим масштабирования экрана.
Как сделать VirtualBox на весь экран в случае Linux
Если на виртуальной машине VirtualBox у вас установлен Linux (например, Ubuntu, Kali Linux или любой другой), то процедура настройки будет немного отличаться.
Для начала нужно установить дополнения для гостевой системы. Для этого запустите виртуальную машину, откройте меню «Устройства» и выберите «Подключить образ диска Дополнений гостевой ОС».

После этого диск с программным обеспечением VirtualBox должен автоматически примонтироваться и на экране появится предложение открыть его в диспетчере файлов.


После завершения установки перезагружаем виртуальную машину.

После перезагрузки вы сможете открывать виртуальную машину VirtualBox на весь экран. Это можно делать с помощью меню «Вид – Режим полного экрана» или с помощью комбинаций клавиш.
Читайте также:

